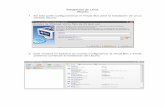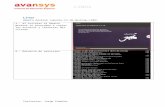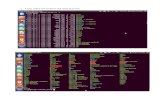Instrucciones de uso Plug & Play USBsonline.oupe.es/OUP/tutoriales-ayuda/Instrucciones... · Cómo...
Transcript of Instrucciones de uso Plug & Play USBsonline.oupe.es/OUP/tutoriales-ayuda/Instrucciones... · Cómo...

Instrucciones de uso Plug & Play USBs
1

PLUG & PLAY USBS: INSTRUCCIONES DE USO
Descripción de los USBs 3
Preguntas Frecuentes 4
Cómo abrir los iPacks desde el USB 5
Windows 5
Linux (Ubuntu 16.04) 7
Linux (Ubuntu 18.04) 9
Linux (Ubuntu 20.04) 11
Mac OS 13
Cómo cerrar los iPacks 15
Windows 15
Linux (Ubuntu 16.04, 18.04, 20.04) 16
Mac OS 17
Problemas comunes 18
Cómo utilizar el contenido del iPack 18

3
¿Qué es un USB Plug & Play?
Los nuevos USBs Plug and Play se pueden conectar a un ordenador de mesa o a un portátil para que puedas acceder a tus iPacks de forma rápida y sencilla. Cada iPack se puede abrir directamente desde el USB y no requiere instalación.
¿Qué series tienen USBs Plug & Play?
Los nuevos USBs Plug & Play están disponibles actualmente para los siguientes títulos de secundaria y bachillerato:
• Dynamic• Energize• Mosaic• Spectrum• Together• Reach Up
¿Cuántos libros hay en cada USB?
Todos los libros de todos los niveles de la serie de la que sea el USB
¿Cuántos libros hay en cada iPack?
Cada iPack incluye todos los libros para un nivel de la serie. Por ejemplo, el iPack de Dynamic 2 incluye Dynamic Student’s Book 2 y Dynamic Workbook 2.
Descripción de los USBs

4
¿Es necesario iniciar sesión para acceder al USB?
La primera vez que use cada iPack en el USB en un dispositivo, se deberá iniciar sesión ingresando las credenciales de Oxford Premium. Después de eso, no se necesitará ingresar las credenciales nuevamente hasta el siguiente año académico.
No tengo ninguna credencial de Oxford Premium. ¿Dónde puedo conseguirlas?
Pueden preguntar a su comercial de ventas o contactar con el servicio de atención al cliente de Oxford en el 900 907 607.
¿Es necesario iniciar sesión cada vez que se utiliza el USB en un dispositivo diferente?
La primera vez que use cada iPack del USB en un dispositivo diferente, deberá iniciar sesión ingresando sus credenciales de Oxford Premium. Tras esto, no necesitará ingresar sus credenciales nuevamente en ese dispositivo hasta el siguiente año académico.
¿Es necesario iniciar sesión cada vez que se usa el USB en un sistema operativo diferente, por ejemplo, si se usan Windows y Linux en el mismo ordenador?
La primera vez que use cada iPack del USB en un sistema operativo diferente, incluso en el mismo dispositivo, será necesario iniciar sesión ingresando sus credenciales Oxford Premium. Después de eso, no necesitará ingresar sus credenciales nuevamente en ese sistema operativo hasta el siguiente año académico.
¿Tengo que tener el libro del iPack que voy a utilizar en mi biblioteca de Oxford Premium cuando ingreso mis credenciales?
No, pero debe haber ingresado el código Premium correcto.
Si este año solo vamos a usar los niveles 1 y 3 de una serie, ¿puedo acceder también a los niveles 2 y 4 en el USB?
No, solo podrá acceder a los niveles que se utilicen en su centro.
Si el ordenador ha sido “bloqueado” o “congelado” por mi centro para evitar cualquier descarga, ¿será necesario desbloquearlo para poder ingresar mis credenciales?
Depende de cómo se haya bloqueado el ordenador y del sistema operativo. Sin embargo, en la mayoría de las situaciones, probablemente podrá ingresar sus credenciales, incluso si el ordenador está bloqueado.
Preguntas Frecuentes

5
Windows
• Inserte el USB en un puerto USB libre
• Abra la carpeta de tu iPack en el USB
• Haga doble clic en run_ipack_windows.bat
• Si se le solicita, dé permiso a Java a través del fi rewall de Windows
Cómo abrir los iPacks desde el USB

6
• La pantalla de inicio de sesión de Oxford Premium aparecerá en su buscador web.
• Ingrese sus credenciales de Oxford Premium y haga clic en «Iniciar sesión».
• Acepte el acuerdo de licencia.
• El iPack se abrirá en esa misma pestaña del buscador.

7
Linux (Ubuntu 16.04)
• Ubuntu ha de estar confi gurado para ejecutar el archivo del iPack
• Abra la aplicación de Archivos en su ordenador, o cualquier carpeta.
• Abra el menú «Editar» – «Preferencias».
• Seleccione la pestaña «Comportamiento».
• Seleccione «Preguntar cada vez».
• Abra la carpeta del USB
• Haga doble clic en run_ipack_linux.sh

8
• Seleccione «Ejecutar».
• La pantalla de inicio de sesión de Oxford Premium aparecerá en su buscador web predeterminado.
• Ingrese sus credenciales de Oxford Premium y haga clic en «Iniciar sesión».
• Acepte el acuerdo de licencia.
• El iPack se abrirá en esa misma pestaña del buscador.

9
Linux (Ubuntu 18.04)
• Ubuntu ha de estar confi gurado para ejecutar el archivo del iPack.
• Abra la aplicación de archivos en su PC o cualquier otra carpeta.
• Abra el menú desplegable «Archivos» en la parte superior de la pantalla.
• Seleccione «Preferencias».
• Seleccione la pestaña «Comportamiento».
• Seleccione «Preguntar qué hacer».
• Abra la carpeta del USB.
• Haga doble clic en run_ipack_linux.sh
9

10
• Seleccione «Ejecutar».
• La pantalla de inicio de sesión de Oxford Premium aparecerá en su buscador web predeterminado.
• Ingrese sus credenciales de Oxford Premium y haga clic en «Iniciar sesión».
• Acepte el acuerdo de licencia.
• El iPack se abrirá en esa misma pestaña del buscador.

11
Linux (Ubuntu 20.04)
• Ubuntu ha de estar confi gurado para ejecutar el archivo del iPack.
• Abra la aplicación de Archivos en su PC, o cualquier carpeta.
• Abra el menú de opciones desplegables en la parte superior de la ventana.
• Seleccione «Preferencias».
• Seleccione la pestaña «Comportamiento».
• Seleccione «Preguntar qué hacer».
• Abra la carpeta del USB
• Haga doble clic en run_ipack_linux.sh

12
• Seleccione «Ejecutar».
• La pantalla de inicio de sesión de Oxford Premium aparecerá en su buscador web predeterminado.
• Ingrese sus credenciales de Oxford Premium y haga clic en «Iniciar sesión».
• Acepte el acuerdo de licencia.
• El iPack se abrirá en esa misma pestaña del buscador.

13
Mac OS
• Inserte el USB en un puerto USB libre.
• Abra la carpeta de su iPack en el USB.
• Haga doble clic en run_ipack_mac
• El iPack aparecerá en el dock y su buscador web predeterminado se abrirá.
Esto puede tardar hasta 5-10 minutos la primera vez que ejecute cada iPack en cada dispositivo nuevo. En los siguientes usos, el proceso será mucho más rápido.

14
• La pantalla de inicio de sesión de Oxford Premium aparecerá en su buscador web predeterminado.
• Ingrese sus credenciales de Oxford Premium y haga clic en «Iniciar sesión».
• Acepte el acuerdo de licencia.
• El iPack se abrirá en esa misma pestaña del buscador.

15
Windows
• El iPack ha de ser cerrado correctamente antes de expulsar el USB.
• Localice el icono de Oxford en su barra de tareas.
• Haga clic sobre ello y seleccione cerrar.
• Un mensaje aparecerá en una pestaña de su buscador.
• Cierre el buscador.
• El USB ya puede ser expulsado de manera segura.
Cómo cerrar los iPacks

16
Linux (Ubuntu 16.04, 18.04, 20.04)
• El iPack ha de ser cerrado correctamente antes de expulsar el USB.
• Localice el icono de Oxford en el menú en la parte superior de la pantalla.
• Haga clic sobre él y seleccione «Cerrar».
• Un mensaje aparecerá en el buscador web.
• Cierre el buscador.
• El USB ya puede ser expulsado de manera segura.

17
Mac OS
• El iPack ha de ser cerrado correctamente antes de expulsar el USB.
• Haga clic con el botón derecho sobre el icono del iPack en el dock y seleccione «Cerrar».
• El USB ya puede ser expulsado de manera segura.

18
El iPack no se abre en MAC, ¿Qué debería hacer?
La primera vez que ejecute cada iPack en cada dispositivo Mac, el navegador puede tardar entre 5 y 10 minutos en abrirse con el iPack después de haber hecho doble clic en run_ipack_mac. Sin embargo, en los usos posteriores del mismo iPack en el mismo dispositivo, se abrirá mucho más rápidamente.
Los videos no se reproducen en Linux. ¿Qué debería hacer?
Si los videos no se reproducen en Linux, es posible que deba instalar un paquete. Es recomendable que el técnico informático del centro lleve a cabo los siguientes pasos:
1. Abra el Terminal y escriba este comando: sudo apt install ubuntu-restricted-extras2. Presione Enter.3. Ingrese la contraseña de administrador / usuario. Esto descargará e instalará códecs de
audio y video.4. Si se le solicita, escriba e ingrese ‘Y’.5. Si aparece algún acuerdo de licencia, seleccione “Aceptar”.
Problemas comunes
¿Cómo pueden los profesores encontrar más información sobre el uso del iPack?
Cada iPack incluye una Guía de usuario, disponible en la sección «Resources» del iPack.
Cómo utilizar el contenido del iPack