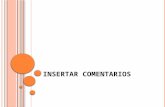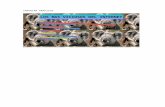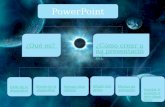Insertar y crear componentesformacion.desarrollando.net/cursosfiles/formacion/curso... ·...
Transcript of Insertar y crear componentesformacion.desarrollando.net/cursosfiles/formacion/curso... ·...

1 UNIDAD DIDÁCTICA 4. INSERTAR Y CREAR COMPONENTES
U4 – Insertar y crear componentes
Revit Architecture ofrece diversos componentes familiares para el diseño de
edificios. No es necesario ningún lenguaje de programación o código para crear
estos componentes.
Al finalizar el estudio de estas lecciones serás capaz de:
Crear diversos elementos arquitectónicos.
Insertarlos en el proyecto.
Editar y modificar diversos elementos arquitectónicos.

2 UNIDAD DIDÁCTICA 4. INSERTAR Y CREAR COMPONENTES
C1 - Cubiertas
Las cubiertas son componentes que definen distintos tipos de cubiertas para el
diseño de edificios. Se pueden crear varios tipos de cubiertas en Revit Architecture.
Al finalizar el estudio de estas lecciones serás capaz de:
Crear y modificar distintos tipos de cubiertas.
Editar diferentes elementos que completan el diseño final de las cubiertas.

3 UNIDAD DIDÁCTICA 4. INSERTAR Y CREAR COMPONENTES
L1 – Añadir una cubierta
Las cubiertas se pueden crear del perímetro de la construcción, como extrusiones o
a partir de ejemplares de masa.
Una cubierta no puede cortar ventanas ni puertas.
Mediante la herramienta Cubierta por perímetro, se especifica el perímetro o
contorno de la cubierta en una vista de plano. A continuación, se definen las
pendientes de la cubierta identificando las líneas del perímetro que sean bordes de
planos inclinados de cubierta.
Cubierta por perímetro
La herramienta Cubierta por extrusión permite realizar un boceto del perfil de la
cubierta desde una vista de alzado y, a continuación, extruirlo. La profundidad de
extrusión se especifica definiendo un punto inicial y otro final; también se puede
dejar que Revit Architecture calcule la profundidad basándose en el tamaño y la
forma del boceto.
Cubierta por extrusión

4 UNIDAD DIDÁCTICA 4. INSERTAR Y CREAR COMPONENTES
Añadir una cubierta por perímetro
El perímetro de cubierta es un boceto en 2D del perímetro de la cubierta, que se
crea dibujando líneas o seleccionando muros para definir el perfil del muro. El
boceto del perímetro se crea en el nivel de la vista de plano en que se hace el
boceto. Puede controlar la altura del inicio del nivel de cubierta inclinada utilizando
la propiedad Desfase de altura base de la cubierta. El boceto debe contener un
bucle cerrado que represente el exterior o el perímetro de la cubierta. También
puede incluir otros bucles cerrados que definan los huecos en la cubierta.
Boceto de una cubierta por perímetro
1. Muestre una vista de plano de suelo o una vista de plano de techo reflejado.
2. Haga clic en la ficha Inicio > grupo Construir > menú desplegable
Cubierta > Cubierta por perímetro.
Nota
Si intenta añadir una cubierta en el nivel más
inferior, un cuadro de diálogo le indicará que la
coloque en un nivel superior. Si decide no mover la
cubierta a otro nivel, Revit Architecture le avisa
posteriormente si la cubierta es demasiado baja.
3. Haga clic en la ficha Crear perímetro de cubierta > grupo Dibujar y
seleccione una herramienta de boceto o de selección.
Las herramientas de boceto permiten crear la cubierta haciendo clic y
desplazando el cursor; las de selección permiten elegir líneas o muros ya
existentes.
Para editar las propiedades de la cubierta antes de realizar el boceto, haga
clic en Propiedades.
Consejo
Si utiliza Seleccionar muros, puede especificar el
alero antes de realizar el boceto de la cubierta. En la
barra de opciones, seleccione Extender hasta
núcleo de muro si desea medir el alero desde el
núcleo del muro y, a continuación, especifique un
valor para Alero.

5 UNIDAD DIDÁCTICA 4. INSERTAR Y CREAR COMPONENTES
4. Cree un boceto o seleccione un bucle cerrado para la cubierta.
5. Establezca líneas de definición de pendiente.
Para cambiar la definición de pendiente de una línea, seleccione la línea
y, en la barra de opciones, haga clic en la casilla de verificación Define
pendiente. Para las líneas de definición de pendiente, puede cambiar el
valor de la pendiente haciendo clic en la línea y editando el valor.
Cuando se establece una línea de cubierta que define pendiente, este símbolo
aparece al lado . En la imagen siguiente, las líneas horizontal superior e
inferior son de definición de pendiente.
6. Haga clic en Finalizar cubierta.
Para ver la cubierta, abra una vista 3D.
Cubierta con gablete completa con alero

6 UNIDAD DIDÁCTICA 4. INSERTAR Y CREAR COMPONENTES
Consejos sobre cubiertas por perímetro
Para limitar una cubierta a fin de realizar el boceto de otra cubierta
encima de ella, utilice la restricción Nivel del límite en el cuadro de
diálogo Propiedades de ejemplar y, a continuación, especifique una
altura para Desfase del límite. Esta propiedad especifica la distancia por
encima o por debajo del nivel en el que se corta la cubierta.
Si una cubierta incluye una línea en arco de definición de pendiente,
puede especificar el número de segmentos para la línea. Abra las
propiedades de ejemplar para la línea de arco y especifique un valor
para Número de segmentos completos. Por defecto, se crean cuatro
segmentos. Si especifica cero segmentos, se crea una cubierta cónica.
Añadir una cubierta por extrusión
Cree cubiertas extruidas en relación a un nivel en un proyecto. Puede utilizar una
combinación de líneas rectas y arcos para crear el perfil de la cubierta. La altura de
la cubierta depende de la ubicación en la que se haga el boceto en la vista de
alzado.
Cuando realiza el boceto de una cubierta por extrusión, si no especificó los puntos
inicial y final, Revit Architecture calculará una profundidad según el tamaño de la
forma esbozada.
Es útil usar planos de referencia al realizar el boceto del perfil de una cubierta
extruida. Por ejemplo, dibuje el boceto de tres planos de referencia verticales
paralelos entre sí y, a continuación, de un plano de referencia horizontal que
interseque los tres planos verticales.
La herramienta Cubierta por extrusión permite crear una cubierta con pendientes
sencillas.
Cuando haya creado una cubierta por extrusión, podrá cambiar el anfitrión o editar
el plano de trabajo de la cubierta.
Boceto de una cubierta por extrusión.
1. Muestre una vista de alzado, 3D o sección.
2. Haga clic en la ficha Inicio > grupo Construir > menú desplegable
Cubierta > Cubierta por extrusión.
3. En el cuadro de diálogo de plano de trabajo, seleccione una opción para
especificar el plano de trabajo.

7 UNIDAD DIDÁCTICA 4. INSERTAR Y CREAR COMPONENTES
4. Para especificar el nivel de referencia y desfase de la cubierta, haga clic en la
ficha Crear perfil de extrusión de cubierta > grupo Elemento >
Propiedades de cubierta.
a. En el cuadro de diálogo Propiedades de ejemplar, seleccione un valor
para Nivel de referencia. Por defecto se selecciona el nivel más alto del
proyecto.
b. Especifique un valor para aumentar o disminuir la cubierta desde el
nivel de referencia.
Revit Architecture coloca un plano de referencia en el desfase
especificado. Mediante el plano de referencia puede controlar la posición
de la cubierta extruida en relación al nivel.
c. Haga clic en Aceptar.
5. Dibuje un boceto del perfil de la cubierta. El perfil debe ser un bucle
abierto, como se muestra en la imagen siguiente.
6. Haga clic en Finalizar cubierta.
Para ver la cubierta, abra una vista 3D.

8 UNIDAD DIDÁCTICA 4. INSERTAR Y CREAR COMPONENTES
Cubierta extruida completa
Si tiene que enlazar muros a la cubierta, selecciónelos y haga clic en la ficha
Modificar Muros > grupo Modificar muro > Enlazar. A continuación,
seleccione la cubierta.
Cuando haya creado una cubierta por extrusión, podrá cambiar el anfitrión o
editar el plano de trabajo de la cubierta.
Corte de huecos en una cubierta extruida
1. Seleccione la cubierta extruida y haga clic en la ficha Modificar Cubiertas >
grupo Modificar cubierta > Hueco vertical.
2. Si aparece el cuadro de diálogo Ir a la vista, elija la correspondiente vista
de plano en la que editar el perfil. Se muestra una representación de vista de
plano de la cubierta. Los planos de referencia definen el contorno de la
cubierta.
3. Realice el boceto de huecos de bucle cerrado en la cubierta mediante las
herramientas de boceto.

9 UNIDAD DIDÁCTICA 4. INSERTAR Y CREAR COMPONENTES
Bocetos de bucle cerrado en modo de boceto
4. Haga clic en Finalizar cubierta.
Los bocetos de bucle cerrado se convierten en
cortes verticales en la cubierta

10 UNIDAD DIDÁCTICA 4. INSERTAR Y CREAR COMPONENTES
Puntos inicial y final para cubiertas extruidas
La extrusión de una cubierta se puede extender en cualquier dirección en el
plano perpendicular a la cara de un componente sólido (como un muro). Si la
extrusión se extiende en sentido contrario al sólido, los puntos inicial y
final son positivos. Si la extrusión se extiende hacia un componente sólido,
los puntos inicial y final son negativos.
Añadir una cristalera inclinada
Puede crear una cristalera inclinada usando el método de perímetro o de
extrusión. La cristalera inclinada tiene una o más líneas de definición de pendiente
y se puede unir a muros de cortina y tipos de muros básicos.
Boceto de cristalera inclinada
1. Haga clic en la ficha Inicio > grupo Construir > menú desplegable
Cubierta > Cubierta por perímetro o Cubierta por extrusión.
Nota
Si intenta crear una cubierta en el nivel inferior, un
cuadro de diálogo le indicará que la coloque en otro
nivel, asegurándose de que la cubierta esté más alta
que cualquier muro unido a la misma. Si decide no
mover la cubierta a otro nivel, Revit Architecture le
avisa posteriormente si la cubierta es demasiado
baja.
2. Dibuje un boceto de la cubierta.
3. Si la cubierta se basa en el perímetro, especifique las líneas de contorno
de cubierta de modo que definan una pendiente o bien utilice la flecha de
pendiente de cubierta para definir la pendiente.
4. Haga clic en Finalizar cubierta.

11 UNIDAD DIDÁCTICA 4. INSERTAR Y CREAR COMPONENTES
5. Seleccione la cubierta y, en el menú desplegable del selector de tipo,
elija Cristalera inclinada.
Puede colocar rejillas de muro cortina en los paneles de cortina de la
cristalera inclinada. Pulse Tab para alternar entre rejillas horizontales y
verticales.
Cristalera inclinada con montantes y líneas de rejilla

12 UNIDAD DIDÁCTICA 4. INSERTAR Y CREAR COMPONENTES
L2 – Unión y separación de cubiertas
Use la herramienta Unir/Separar cubierta para unir cubiertas a otras cubiertas o
a muros, o para separarlos si previamente se habían unido. Esta herramienta es
especialmente útil si ya se ha creado el boceto de cubiertas y muros, y se desea
modificar el diseño del edificio para añadir cubiertas más pequeñas y crear
buhardillas o proyectables.
Unión de cubiertas
Nota
A continuación, se describe el procedimiento
general para unir cubiertas. Según el propósito del
diseño, puede haber variantes.
1. Haga un boceto de muros y cubiertas para el diseño.
2. Cree el boceto de una cubierta secundaria al lado del diseño del edificio y use
la herramienta Cubierta para crearla. No puede agregar una cubierta
secundaria editando el boceto de la cubierta principal.
3. Defina en su caso las líneas de la cubierta secundaria para que sean de
definición de pendiente, excepto la que coincida con la cubierta principal o
con el muro.
4. Si aún no se ha creado una vista 3D del boceto, haga clic en la ficha Vista >
grupo Crear > Vista 3D.
5. En la Barra de controles de vista, seleccione Sombreado para Estilo de
gráficos de modelo.
6. En su caso, gire el diseño para facilitar la selección de los bordes del muro
o de la cubierta principal y de la secundaria.
7. Haga clic en la ficha Modificar > grupo Editar geometría > Unir/Separar
cubierta.
8. Seleccione un borde en el extremo de la cubierta menor que desee unir.
9. Seleccione una cara del muro o de la cubierta principal a la que desea
unir la cubierta secundaria. Revit Architecture une la cubierta.

13 UNIDAD DIDÁCTICA 4. INSERTAR Y CREAR COMPONENTES
Cubiertas unidas
Separación de cubiertas
Cuando se aplica a cubiertas unidas, la herramienta Unir/Separar cubierta
funciona del mismo modo que Deshacer. Pero esta herramienta permite separar
la cubierta independientemente del número de operaciones realizadas desde que
se utilizó dicha herramienta para unir las cubiertas.
1. Haga clic en la ficha Modificar > grupo Editar geometría > Unir/Separar
cubierta.
2. Seleccione un borde de la cubierta secundaria que esté unido al muro o
a la cubierta principal. Revit Architecture separa la cubierta.
Consejos para unir cubiertas
La herramienta Unir/Separar cubierta no une ni separa un muro de
una cubierta. Para unir un muro a una cubierta, seleccione el muro y
haga clic en la ficha Modificar Muros > grupo Modificar muro >
Enlazar.
No puede unir una cubierta a más de una cara superior de otra cubierta.
Puede unir una cubierta a la cara superior de otra y al muro
debajo de ésta si selecciona el muro como destino. El muro debe estar
enlazado a la cubierta de destino y ésta debe ser una cubierta por
perímetro.

14 UNIDAD DIDÁCTICA 4. INSERTAR Y CREAR COMPONENTES
Cubierta unida a otra cubierta y a un muro

15 UNIDAD DIDÁCTICA 4. INSERTAR Y CREAR COMPONENTES
L3 – Modificación de una cubierta
Puede modificar de varios modos el aspecto de las cubiertas.
Si edita el boceto de la cubierta puede: cambiar la forma del boceto, cambiar la
pendiente de la cubierta, añadir cortes o huecos o cambiar la altura. Además, desde
una vista de proyecto puede aplicar modificaciones como el cambio del tamaño de
la cubierta o de la cumbrera.
Tras completar la cubierta, puede cambiar su posición moviendo su nivel base,
bien gráficamente o editando las propiedades. Si se encuentra en el modo de
boceto y hace clic en Propiedades, puede editar las propiedades de nivel base y
desfase para cambiar la posición del plano de referencia. Al volver a una vista de
proyecto, la cubierta se ha movido de acuerdo a los cambios en el nivel de
referencia.
En una vista de proyecto, es posible que reciba una advertencia de que no se puede
mover la geometría de la cubierta cuando intente cambiar el nivel base o el
desfase. Edite el boceto de la cubierta y compruebe las restricciones en el
boceto como, por ejemplo, entre una línea de nivel y una línea de boceto de la
cubierta.
Cambio del tipo de cubierta
Para cambiar el tipo de cubierta en modo de boceto
1. Haga clic en la ficha Crear cubierta > grupo Dibujar > Propiedades.
2. En el cuadro de diálogo Propiedades de ejemplar, seleccione un tipo de
cubierta en la lista Tipo.
3. Haga clic en Aceptar.
Para cambiar el tipo de cubierta en una vista de proyecto
1. Seleccione la cubierta en la vista del proyecto.
2. Haga clic en la ficha Modificar Cubiertas > grupo Elemento >
Propiedades del elemento.
3. En el cuadro de diálogo Propiedades de ejemplar, seleccione un tipo de
cubierta diferente.

16 UNIDAD DIDÁCTICA 4. INSERTAR Y CREAR COMPONENTES
Edición de un boceto de cubierta
1. En el área de dibujo, seleccione la cubierta.
2. Si ha creado la cubierta mediante el perímetro, haga clic en la ficha
Modificar Cubiertas > grupo Edita > Editar perímetro.
Si ha creado la cubierta mediante extrusión, haga clic en la ficha Modificar
Cubiertas > grupo Modificar cubierta > Editar perfil.
3. Realice los cambios pertinentes.
4. Haga clic en Finalizar cubierta.
Cambio de tamaño de una cubierta
Puede cambiar el tamaño de las cubiertas que se crearon por perímetro o cara
utilizando pinzamientos de forma en vistas de alzado o 3D.
Para cambiar de tamaño una cubierta por perímetro mediante pinzamientos
de forma:
1. En una vista de alzado o 3D, mueva el cursor sobre la cubierta y pulse
Tab para resaltar el pinzamiento de forma.
2. Observe la barra de estado para asegurarse de resaltar el pinzamiento de
forma. Haga clic para seleccionar el pinzamiento de forma y arrastre.
Cambio de tamaño de una cubierta mediante el
pinzamiento de forma

17 UNIDAD DIDÁCTICA 4. INSERTAR Y CREAR COMPONENTES
Cumbreras
Puede alinear cumbreras en vistas 3D y de alzado. Para alinear cumbreras en
una vista de alzado, use la herramienta Alinear. Para alinear las aristas en una
vista 3D, primero establezca un plano de trabajo en la vista que no sea
perpendicular a las aristas de la cubierta.
Para alinear cumbreras en una vista de alzado
1. En una vista de plano, haga el boceto de un plano de referencia que no sea
perpendicular a las cumbreras.
Plano de referencia en una vista de plano
2. Seleccione el plano de referencia y haga clic en la ficha Modificar Planos de
referencia > grupo Elemento > Propiedades del elemento.
3. En el cuadro de diálogo Propiedades de ejemplar, escriba un nombre
para el plano de referencia y haga clic en Aceptar.
4. Abra la vista 3D y haga clic en la ficha Inicio > grupo Plano de trabajo >
Definir.
5. En el cuadro de diálogo Plano de trabajo, seleccione el nombre del
plano de trabajo que creó en el paso 2 y haga clic en Aceptar.
6. Utilice la herramienta Alinear para alinear las cumbreras.

18 UNIDAD DIDÁCTICA 4. INSERTAR Y CREAR COMPONENTES
Cumbreras no alineadas Resultado de cumbreras alineadas

19 UNIDAD DIDÁCTICA 4. INSERTAR Y CREAR COMPONENTES
L4 – Pendiente de una cubierta
Puede cambiar la pendiente de cualquier línea para definir la pendiente en una
cubierta sin editar la cubierta. Seleccione la cubierta y acceda a sus
propiedades para ver el parámetro Pendiente.
Pendiente de cubierta
Puede definir distintas pendientes y voladizos de la cubierta; Revit Architecture
avisa al usuario cuando no puede crear la geometría de cubierta a partir de los
valores especificados de pendiente y alero.
Puede especificar una línea de perímetro seleccionada para que defina la pendiente.
Al realizar el boceto de la cubierta, opte por una de las siguientes opciones:
Seleccione la línea de perímetro y haga clic en la ficha Crear perímetro
de cubierta > grupo Dibujar > Propiedades. En el cuadro de diálogo
Propiedades de ejemplar, seleccione la casilla de verificación Define la
pendiente de la cubierta.
Seleccione la línea de perímetro y, en la barra de opciones, seleccione
Define pendiente.
Para especificar la línea de definición de pendiente, selecciónela. Un control
numérico aparece con la línea. Es el valor de pendiente. Introduzca un valor para
la pendiente.
Así, la altura y el ángulo de la cubierta se pueden modificar. Si no se especifica
ninguna línea para la definición de la pendiente, la cubierta es plana. Si define que
un lado de la cubierta estará inclinado, el resultado es una cubierta a un agua. Si se
definen dos líneas en lados opuestos, se obtiene una cubierta a dos aguas. Si se
definen líneas de pendiente en los cuatro lados, se obtiene una cubierta a cuatro
aguas.
Las líneas que no definen la pendiente se consideran líneas de recorte. Al extruir
estas líneas verticalmente, puede recortar la superficie de la cubierta.
Flecha de pendiente
Para crear elementos que incluyan pendientes, utilice la herramienta Flecha de
pendiente. Puede utilizar la herramienta Flecha de pendiente para suelos,
techos, cielos rasos y cubiertas. Por ejemplo, para crear una cubierta inclinada
plana cuando no se especifican las líneas de contorno del perímetro como líneas de
definición de pendiente, se debe realizar el boceto de una flecha de pendiente
desde las esquinas del boceto de la cubierta.

20 UNIDAD DIDÁCTICA 4. INSERTAR Y CREAR COMPONENTES
Definición
Una flecha de pendiente es un modo alternativo
de definir la pendiente de una cubierta, un suelo,
un techo o un cielo raso, mediante una línea
trazada en la dirección de la pendiente.
La altura se especifica en el extremo de la flecha de pendiente y la altura en el
extremo o un valor de pendiente (elevación sobre dirección) mediante las
propiedades de la flecha de pendiente. El extremo final de la flecha de pendiente
debe estar en una de las líneas de boceto que definen el contorno. La línea del
boceto que contiene el extremo no puede definir la pendiente, a no ser que la
flecha de pendiente se encuentre en un vértice, ya que entonces especificaría
pendientes conflictivas para el mismo segmento.
Utilice la flecha de pendiente cuando conozca la altura en la parte superior e inferior
del plano de elemento pero no la pendiente. Por ejemplo, las flechas de pendiente
se pueden utilizar para ajustar una cubierta plana de modo que tenga una altura
concreta en un punto de desagüe. Otro ejemplo es la creación de una cubierta a
dos o cuatro aguas.
Nota
El extremo de la flecha de pendiente no puede
empezar en una curva de nivel que defina la
pendiente.
Boceto adecuado para crear cubiertas a dos o
cuatro aguas con flechas de pendiente

21 UNIDAD DIDÁCTICA 4. INSERTAR Y CREAR COMPONENTES
Cubierta a dos o cuatro aguas obtenida con las flechas
de pendiente
En este ejemplo, el Desfase de altura en extremo final es de 4 pies, se ha
seleccionado Pendiente en Especificar y se ha establecido el valor 12 para
Pendiente.
Nota
Se puede obtener el mismo resultado especificando
la línea de boceto inferior como línea de definición
de pendiente e indicando un valor adecuado para
Desfase desde cubierta base.
Acceso a la herramienta Flecha de pendiente para cubiertas
1. Haga clic en la ficha Inicio > grupo Construir > Cubierta.
Si ya ha creado la cubierta, selecciónela en el área de dibujo y haga clic en la
ficha Modificar Cubiertas > grupo Editar > Editar perímetro.
2. Haga clic en la ficha Crear perímetro de cubierta o Modificar Cubiertas
> ficha Editar perímetro > grupo Dibujar > Flecha de pendiente.

22 UNIDAD DIDÁCTICA 4. INSERTAR Y CREAR COMPONENTES
L5 – Aleros
Cuando crea una cubierta, crea los aleros definiendo un valor del voladizo. Cuando
ha finalizado el boceto de la cubierta, puede alinear aleros y cambiar su corte.
Los aleros se pueden cortar como:
Alero de corte a plomo Alero de dos cortes a plomo
Alero de dos cortes a escuadra

23 UNIDAD DIDÁCTICA 4. INSERTAR Y CREAR COMPONENTES
Creación de un alero de corte a plomo, de dos cortes a plomo o
de dos cortes a escuadra
1. Seleccione la cubierta en una vista de proyecto.
2. Haga clic en la ficha Modificar Cubiertas > grupo Elemento >
Propiedades del elemento.
3. En el cuadro de diálogo Propiedades de ejemplar para el valor de Corte
de alero, seleccione Corte a plomo, Dos cortes - A plomo o Dos cortes
- A escuadra.
4. Para Dos cortes - A plomo y Dos cortes - A escuadra, especifique un
valor para Profundidad de imposta entre cero y el grosor de la
cubierta.
5. Haga clic en Aceptar.
Aleros
Utilice la herramienta Alinear aleros para volver a alinear las alturas de alero de
distintas líneas de contorno de una cubierta.
1. Si no está en el modo de boceto, seleccione la cubierta y haga clic en la
ficha Modificar Cubiertas > grupo Editar > Editar perímetro.
2. Haga clic en Modificar Cubiertas > ficha Editar perímetro > grupo
Herramientas > Alinear aleros.
3. Haga clic en un alero de cubierta para alinear los otros. Observe las cotas
que se muestran junto a los aleros para indicar su altura.
4. En la barra de opciones, haga clic en Ajustar altura o en Ajustar voladizo
del alero; a continuación, haga clic en un alero. Conforme selecciona los
demás aleros, elija entre ajustar la altura o el alero si ha creado las líneas
con Seleccionar muros. Si ha utilizado líneas de dibujo, sólo está
disponible Ajustar altura.
Estas funciones permiten ajustar la altura o el voladizo del alero. La opción
Ajustar altura cambia la altura de la placa de la base de la cubierta o el
desfase respecto al valor base de la cubierta. La opción Ajustar voladizo
del alero cambia la altura del alero mediante el ajuste del valor Alero.
5. Haga clic en Finalizar cubierta.
El resultado del ajuste del alero se aprecia una vez completada la cubierta.

24 UNIDAD DIDÁCTICA 4. INSERTAR Y CREAR COMPONENTES
L6 – Buhardillas
Creación de buhardillas mediante flechas de pendiente
1. Realice el boceto de un perímetro de cubierta, incluidas las líneas de
definición de pendiente.
2. En el modo de boceto, haga clic en la ficha Crear perímetro de cubierta >
grupo Editar > Dividir.
3. Divida una de las líneas del perímetro por dos puntos, creando un
segmento en la línea central (el segmento de buhardilla). Este segmento
de línea define el grosor de la parte inferior de la buhardilla.
4. Si se muestra un símbolo de pendiente junto al segmento de buhardilla,
cambie sus propiedades para que no defina una pendiente:
a. Sin salir del modo de boceto, haga clic en Modificar.
b. Seleccione el segmento.
c. En la barra de opciones, desactive Define pendiente.
5. Haga clic en Flecha de pendiente y dibuje una flecha de pendiente desde
un extremo del segmento de buhardilla a su punto medio.
Colocación correcta del cursor para la flecha de pendiente

25 UNIDAD DIDÁCTICA 4. INSERTAR Y CREAR COMPONENTES
6. Haga clic en Flecha de pendiente y dibuje una segunda flecha de
pendiente desde el otro extremo del segmento de buhardilla a su punto
medio.
Boceto correcto de flechas de pendiente
7. Haga clic en Finalizar cubierta y abra una vista 3D para ver los resultados.
Cubierta a cuatro aguas con buhardilla

26 UNIDAD DIDÁCTICA 4. INSERTAR Y CREAR COMPONENTES
Creación de un hueco de buhardilla en una cubierta
1. Empiece por un modelo de construcción en el que se haya creado una
buhardilla.
2. Abra una vista de plano o alzado en la cual pueda ver la cubierta
abuhardillada y los muros enlazados. Si la cubierta está extruida, abra una
vista de alzado.
3. Haga clic en la ficha Modificar > grupo Editar geometría > menú
desplegable Huecos > Hueco de buhardilla.
4. Resalte la cubierta principal del modelo de construcción y haga clic para
seleccionarlo.

27 UNIDAD DIDÁCTICA 4. INSERTAR Y CREAR COMPONENTES
Observe la barra de estado para asegurarse de resaltar la cubierta principal.
La herramienta Seleccionar bordes de cubierta/muro está activa para
que pueda seleccionar los contornos que componen el hueco de la
buhardilla.
5. Coloque el cursor en el área de dibujo.
Se resaltan los contornos válidos. Los contornos válidos son una cubierta
unida o su cara inferior, una cara lateral de un muro, una cara inferior de un
suelo, un límite de cubierta a cortar o una línea de modelo en la cara de la
cubierta a cortar.
En este ejemplo, se han seleccionado las caras laterales de los muros y las
caras unidas de la cubierta. Observe que no hace falta recortar las líneas de
boceto para tener un contorno válido.
6. Haga clic en Finalizar hueco.
7. Cree una vista en sección a través de la buhardilla para ver cómo corta la
cubierta principal. Revit Architecture hace cortes verticales y horizontales en
la cubierta.

28 UNIDAD DIDÁCTICA 4. INSERTAR Y CREAR COMPONENTES
Hueco abuhardillado en una vista 3D

29 UNIDAD DIDÁCTICA 4. INSERTAR Y CREAR COMPONENTES
L7 – Imposta
Puede añadir impostas a cubiertas, cielos rasos y otras impostas. También puede
añadir impostas a líneas de modelo.
Añadir impostas de cubierta
1. Haga clic en la ficha Inicio > grupo Construir > menú desplegable
Cubierta > Imposta.
2. Resalte los bordes de cubiertas, cielos rasos, otras impostas o líneas de
modelo, y haga clic para colocar la imposta.
Cuando hace clic en los bordes, Revit Architecture los considera como si
fueran una imposta continuada. Si los segmentos de la imposta coinciden en
las esquinas, forman bisel.
Nota
Observe la barra de estado. Indicará referencias o
puntos válidos donde podrá colocar la imposta.
Por ejemplo, si coloca una imposta en una
cubierta, una referencia válida podría ser:
Cubiertas: Cubierta básica: Referencia
Al colocar impostas en una vista de sección, sitúe el
cursor cerca de las esquinas del elemento para
resaltar la referencia o pulse Tab.

30 UNIDAD DIDÁCTICA 4. INSERTAR Y CREAR COMPONENTES
3. Haga clic en la ficha Colocar imposta > grupo Perfil > Finalizar actual,
para finalizar la imposta actual y comenzar otra.
4. Mueva el cursor a un nuevo borde y haga clic para colocarlo.
Esta imposta distinta no forma bisel con otras impostas, aunque coincidan
en las esquinas.
5. Haga clic en el espacio en blanco dentro de la vista para finalizar la
colocación de impostas.
Imposta en forma de corona
Nota
Los perfiles de impostas forman bisel
correctamente sólo en una cubierta con corte
cuadrado.
La cubierta en esta imagen se creó colocando una
imposta en el borde de una cubierta con un doble
corte de alero cuadrado
Ajuste del tamaño o volteo de impostas de cubierta
Para cambiar la imposta de cubierta
1. En el área de dibujo, seleccione la imposta.
Si hay muchos elementos cerca de la imposta que dificulten la selección,
puede usar la herramienta Filtrar selección para seleccionar la imposta.
Resalte el área donde se encuentra la imposta mediante un cuadro de
selección y haga clic en la ficha Selección múltiple > grupo Filtro >
Filtro. Seleccione sólo Impostas y haga clic en Aceptar.
2. Mueva los pinzamientos de arrastre hasta la ubicación que desee.

31 UNIDAD DIDÁCTICA 4. INSERTAR Y CREAR COMPONENTES
Para voltear la imposta de cubierta
1. En el área de dibujo, seleccione la imposta.
2. Si se encuentra en una vista 3D, haga clic en los controles de volteo que
aparecen para voltear la imposta en los ejes vertical u horizontal. Si se
encuentra en una vista 3D, haga clic con el botón derecho en la imposta y
seleccione Voltear sobre el eje horizontal o Voltear sobre el eje vertical.
Adición o eliminación de segmentos de imposta
1. En el área de dibujo, seleccione la imposta.
Si hay muchos elementos cerca de la imposta que dificulten la selección,
puede usar la herramienta Filtrar selección para seleccionar la imposta.
Resalte el área donde se encuentra la imposta mediante un cuadro de
selección y haga clic en la ficha Selección múltiple > grupo Filtro >
Filtro. Seleccione sólo Impostas y haga clic en Aceptar.
2. Haga clic en la ficha Modificar Impostas > grupo Perfil >
Añadir/Eliminar segmentos.
3. Haga clic en un borde de referencia para añadir o quitar una imposta.
Nota
Observe la barra de estado. Indicará referencias o
puntos válidos donde podrá añadir o quitar la
imposta.
Por ejemplo, si añade una imposta a una cubierta,
una referencia válida podría ser:
Cubiertas: Cubierta básica: Referencia.
Cuando añade o quita segmentos de impostas en
una vista en sección, coloque el cursor cerca de las
esquinas del elemento para resaltar la referencia o
pulse TAB
Cambio de opción de biselado para imposta de cubierta
1. En el área de dibujo, seleccione la imposta.
Si hay muchos elementos cerca de la imposta que dificulten la selección,
puede usar la herramienta Filtrar selección para seleccionar la imposta.
Resalte el área donde se encuentra la imposta mediante un cuadro de
selección y haga clic en la ficha Selección múltiple > grupo Filtro >
Filtro. Seleccione sólo Impostas y haga clic en Aceptar.

32 UNIDAD DIDÁCTICA 4. INSERTAR Y CREAR COMPONENTES
2. Haga clic en la ficha Modificar Impostas > grupo Imposta de cubierta
> Modificar biselado.
3. Seleccione una opción de biselado: Vertical, horizontal o perpendicular
4. Haga clic en la superficie del extremo de la imposta para cambiar la
opción de bisel.
Bisel vertical Bisel horizontal Bisel perpendicular
5. Pulse la tecla Esc para salir de la herramienta Modificar biselado.
Las impostas de cubiertas pueden formar bisel entre los bordes de cornisa y de
caída en una cubierta a dos aguas con corte a plomo.

33 UNIDAD DIDÁCTICA 4. INSERTAR Y CREAR COMPONENTES
L8 – Cielos rasos de cubierta
Utilice la herramienta Cielo raso de cubierta para crear estos elementos.
Añadir cielos rasos de cubierta
El propósito del diseño para crear cielos rasos de cubiertas puede ser muy variado.
Este procedimiento crea un cielo raso a partir de un boceto de dos bucles entre un
muro y una cubierta. El cielo raso está asociado a los muros y la cubierta. Para
crear cielos rasos no asociativos, utilice la herramienta Líneas en modo de
boceto.
1. Haga clic en la ficha Inicio > grupo Construir > menú desplegable
Cubierta > Cielo raso de cubierta.
2. Haga clic en la ficha Crear contorno de cielo raso de cubierta > grupo
Dibujar > (Seleccionar bordes de cubierta). Esta herramienta crea una
línea de boceto bloqueada.
3. Resalte la cubierta y haga clic.

34 UNIDAD DIDÁCTICA 4. INSERTAR Y CREAR COMPONENTES
Cubierta seleccionada con la herramienta Seleccionar
bordes de cubierta
4. Haga clic en la ficha Crear contorno de cielo raso de cubierta > grupo
Dibujar > (Seleccionar muros), resalte las caras exteriores del muro
bajo la cubierta y haga clic para seleccionarlas.
Muro resaltado para línea de cielo raso

35 UNIDAD DIDÁCTICA 4. INSERTAR Y CREAR COMPONENTES
Líneas de boceto para el cielo raso después de
seleccionar los muros
5. Utilice la herramienta Recortar para recortar las líneas de boceto que
sobren y cerrar el bucle del boceto.
6. Haga clic en Finalizar cielo raso.
Para ver mejor el cielo raso, cree una vista en sección por medio de la vista de
plano que muestre el punto de unión entre el muro y la cubierta.

36 UNIDAD DIDÁCTICA 4. INSERTAR Y CREAR COMPONENTES
Cubierta, cielo raso y muro en vista en sección
Nota
La herramienta Unir geometría se ha utilizado
para unir el cielo raso y la cubierta en la imagen
anterior. Para completar la imagen, utilice la
herramienta Unir geometría para unir el cielo raso
al muro y el muro a la cubierta.

37 UNIDAD DIDÁCTICA 4. INSERTAR Y CREAR COMPONENTES
Ejemplos de cielo raso de cubierta
Cielo raso seleccionado en vista de alzado
Cielos rasos seleccionados en modelo con cubierta de mansarda

38 UNIDAD DIDÁCTICA 4. INSERTAR Y CREAR COMPONENTES
L9 – Ejemplos de cubierta
Cubierta con líneas de pendiente que se intersecan a distintas
alturas
El procedimiento que se expone a continuación muestra cómo crear una cubierta
con las líneas de pendiente definidas y en diferentes elevaciones al unir dos
cubiertas distintas.
Consejo
Este procedimiento resulta más eficaz en un edificio
de varios niveles.
1. Dibuje un boceto de la cubierta del perímetro como el que se muestra a
continuación:
2. Haga clic en la ficha Crear perímetro de cubierta > grupo Elemento >
Propiedades de cubierta.
3. En el cuadro de diálogo Propiedades de ejemplar, especifique un nivel
del límite para la cubierta. Por ejemplo, si dibuja un boceto de la cubierta
en el nivel 2, el nivel 4 se debe especificar como nivel de corte.
4. Haga clic en Finalizar cubierta.

39 UNIDAD DIDÁCTICA 4. INSERTAR Y CREAR COMPONENTES
5. Dibuje otro boceto de la cubierta del perímetro a un nivel más alto,
parecido al siguiente:
6. Haga clic en Finalizar cubierta.
7. En una vista 3D, seleccione ambas cubiertas y haga clic en la ficha
Modificar > grupo Editar geometría > Unir.

40 UNIDAD DIDÁCTICA 4. INSERTAR Y CREAR COMPONENTES
8. Visualice ambas cubiertas en una vista de plano:
Ahora tiene una sola cubierta con diferentes alturas de alero.
A continuación, se muestra la casa terminada con ese estilo de cubierta.

41 UNIDAD DIDÁCTICA 4. INSERTAR Y CREAR COMPONENTES
Cubierta con gablete de cuatro aguas
En la construcción es habitual encontrar cubiertas con gablete de cuatro aguas. A
continuación se muestra un procedimiento rápido para crear este tipo de cubierta.
1. Dibuje un boceto de perímetro cuadrado y alterne todas las líneas de
boceto para que no sean de definición de pendiente:

42 UNIDAD DIDÁCTICA 4. INSERTAR Y CREAR COMPONENTES
2. Haga clic en la ficha Crear perímetro de cubierta > grupo Dibujar >
Flecha de pendiente.
3. Haga clic en Propiedades.
4. Para el parámetro Especificar, seleccione Pendiente.
5. Para el parámetro Pendiente, escriba 9" o el equivalente métrico
decimal.
6. Trace flechas de pendiente como se muestra.
7. Haga clic en Finalizar cubierta.
8. Abra la cubierta en 3D.

43 UNIDAD DIDÁCTICA 4. INSERTAR Y CREAR COMPONENTES
Aquí se puede observar una cubierta completa en un modelo.

44 UNIDAD DIDÁCTICA 4. INSERTAR Y CREAR COMPONENTES
C2 - Suelos
Puede crear suelos mediante un boceto, ya sea seleccionando los muros o
utilizando la herramienta Línea. Normalmente, se dibuja un boceto de un suelo
en una vista de plano, aunque se puede hacer en una vista 3D si el plano de
trabajo de la vista 3D se establece en el plano de trabajo de una vista de plano. El
desfase de los suelos se define hacia abajo a partir del nivel en el que se haga el
boceto.
En un diseño conceptual, puede utilizar caras de área común del piso para analizar
masas y crear suelos para una masa.
Al finalizar el estudio de estas lecciones serás capaz de:
Crear y modificar distintos tipos de suelos.
Editar diferentes elementos que completan el diseño final de los suelos.

45 UNIDAD DIDÁCTICA 4. INSERTAR Y CREAR COMPONENTES
L1 – Añadir suelos
1. Haga clic en la ficha Inicio > grupo Construir > Suelo.
2. Dibuje el contorno del suelo con uno de los siguientes métodos:
Seleccionar muros: esta opción está activada por defecto. De no ser
así, haga clic en la ficha Crear contorno de suelo > grupo Dibujar
(Seleccionar muros). Seleccione muros en el área de dibujo para
utilizarlos como contorno del suelo.
Contornos de boceto: para obtener un boceto del perfil del suelo, haga
clic en la ficha Crear contorno de suelo > grupo Dibujar y
seleccione una herramienta de boceto.
El contorno del suelo debe ser un bucle cerrado (perfil). Para crear un hueco
en el suelo, haga el boceto de otro bucle cerrado en el lugar en que desee
colocar el hueco.
3. En la barra de opciones, para Desfase, especifique un desfase para los
bordes del suelo.
Nota
Cuando esté utilizando Seleccionar muros,
seleccione Extender en muro (al núcleo) para
medir el desfase desde el centro del muro.
4. Haga clic en Finalizar suelo.
Cambio del tipo de suelo
Para cambiar el tipo de suelo en modo de boceto
1. Mientras crea el boceto de un suelo, haga clic en la ficha Crear contorno
de suelo > grupo Elemento > Propiedades de suelo.
2. En el cuadro de diálogo Propiedades de ejemplar, para Tipo, seleccione
un tipo de suelo.
3. Haga clic en Aceptar.

46 UNIDAD DIDÁCTICA 4. INSERTAR Y CREAR COMPONENTES
Para cambiar el tipo de suelo en una vista de proyecto
1. Seleccione el suelo en la vista de proyecto.
2. Observe la información de herramientas y la barra de estado para
asegurarse de haber seleccionado el suelo, no otro elemento. Si lo desea,
puede utilizar un filtro para seleccionar el suelo. Haga clic en la ficha
Modificar Suelos > grupo Elemento y seleccione el tipo de suelo que
desee en el menú desplegable del selector de tipo.
Edición del boceto de un suelo
1. En una vista de plano, seleccione el suelo.
Observe la información de herramientas y la barra de estado para
asegurarse de haber seleccionado el suelo, no otro elemento. Si lo desea,
puede utilizar un filtro para seleccionar el suelo.
2. Haga clic en la ficha Modificar Suelos > grupo Editar > Editar
contorno.
3. Realice los cambios necesarios.
4. Haga clic en Finalizar suelo.

47 UNIDAD DIDÁCTICA 4. INSERTAR Y CREAR COMPONENTES
L2 – Suelos inclinados
Revit Architecture ofrece varias formas de crear un suelo inclinado. Puede realizar
cualquiera de estas acciones:
Dibuje una flecha de pendiente durante la creación o edición del boceto
de suelo.
Especifique los valores de Desfase desde base para líneas paralelas del
boceto de suelo.
Especifique los parámetros Define pendiente y Ángulo de pendiente
para una línea del boceto de suelo.
Creación de un suelo inclinado mediante la creación del boceto de
una flecha de pendiente
1. Si no está en el modo de boceto, seleccione el suelo en la vista de plano
y haga clic en la ficha Modificar Suelos > grupo Editar > Editar
contorno.
2. Haga clic en Modificar Suelos > ficha Editar contorno > grupo Dibujar
> Flecha de pendiente.
3. Realice el boceto de la flecha de pendiente sobre el suelo.
Boceto de suelo con flecha de pendiente
4. Haga clic con el botón derecho en la flecha de pendiente y seleccione
Propiedades del elemento.
5. Para especificar, seleccione un valor: Altura en extremo final o
Pendiente.

48 UNIDAD DIDÁCTICA 4. INSERTAR Y CREAR COMPONENTES
6. Si seleccionó Altura en extremo final:
a. Para Nivel en extremo final, especifique un nivel en el que iniciar la
flecha de pendiente. Por ejemplo, el boceto de suelo se encuentra en el
Nivel 1. Podría optar por iniciar la flecha de pendiente en el Nivel 2.
b. Para Desfase de altura en extremo final, especifique la altura por
encima del nivel a la que comienza la flecha de pendiente.
c. Para Desfase de altura en extremo inicial, especifique la altura por
encima del nivel a la que termina la flecha de pendiente.
d. Para Nivel en extremo inicial, indique el nivel en que debe terminar la
flecha de pendiente.
Por ejemplo, el boceto de suelo se encuentra en el Nivel 1. Podría optar por
finalizar la flecha de pendiente en el nivel 2.
7. Si ha seleccionado Pendiente, haga lo siguiente:
a. Para Nivel en extremo final, especifique un nivel en el que iniciar la
flecha de pendiente. Por ejemplo, el boceto de suelo se encuentra en el
Nivel 1. Podría optar por iniciar la flecha de pendiente en el Nivel 2.
b. Para Desfase de altura en extremo final, especifique la altura por
encima del nivel a la que comienza la flecha de pendiente.
c. Para Pendiente, establezca un valor de pendiente.
8. Haga clic en Aceptar.
Bordes de losa del suelo
Para agregar bordes de losa se deben seleccionar los bordes horizontales de los
suelos. También se pueden seleccionar líneas de modelo.
1. Haga clic en la ficha Inicio > grupo Construir > menú desplegable
Suelo > Borde de losa del suelo.
2. Resalte los bordes horizontales de los suelos y haga clic para colocar
un borde de losa.
También se puede hacer clic en las líneas de modelo. Cuando hace clic en
los bordes, Revit Architecture los considera como si fueran un borde de losa
continuado. Si los segmentos del borde de losa coinciden en las esquinas,
forman bisel.
3. Para finalizar el borde de la losa actual, haga clic en la ficha Colocar borde
de losa > grupo Perfil > Finalizar actual.

49 UNIDAD DIDÁCTICA 4. INSERTAR Y CREAR COMPONENTES
4. Para comenzar con otro borde de losa, desplace el cursor hasta un nuevo
borde y haga clic para colocarlo.
Este borde de losa distinto no forma bisel con otros bordes de losa
existentes, aunque coincidan en las esquinas.
5. Para finalizar la colocación de los bordes de losa, haga clic en la ficha
Colocar borde de losa > grupo Selección > Modificar.
Losa agregada a suelo
Consejos
Puede colocar bordes de losa en vistas 2D
(como vistas de plano o sección) o vistas 3D.
Recurra a la barra de estado para buscar
referencias válidas. Por ejemplo, si coloca un
borde de losa en un suelo, la barra de estado
puede mostrar:
Suelos : Suelo básico : Referencia.
Cuando vaya a colocar un borde de losa en
sección, coloque el cursor cerca de las esquinas
del suelo para resaltar la referencia.
Después de colocar las losas, se pueden
modificar de varias formas.

50 UNIDAD DIDÁCTICA 4. INSERTAR Y CREAR COMPONENTES
C3 - Techos
Los techos se pueden crear automáticamente en una vista de proyecto o mediante
un boceto. Los techos deben crearse en la vista de plano de techo reflejado o en el
modo de boceto.
Los techos son elementos basados en niveles, lo que significa que se hace el boceto
a una distancia específica por encima del nivel en el que están. Por ejemplo, si se
hace el boceto de un techo en el Nivel 1, deberá colocarlo 3 metros por encima del
Nivel 1. Puede especificar este desfase en Propiedades de techo.
Si el techo incluye una rejilla, ésta se centra en la habitación.
Al finalizar el estudio de estas lecciones serás capaz de:
Crear y modificar distintos tipos de techos.
Editar diferentes elementos que completan el diseño final de techos.

51 UNIDAD DIDÁCTICA 4. INSERTAR Y CREAR COMPONENTES
L1 – Creación automática de techos
1. Abra una vista de plano de techo.
2. Haga clic en la ficha Inicio > grupo Construir > Techo.
3. Haga clic en la ficha Colocar Techo > grupo Elemento y seleccione el
tipo de techo que desee en el menú desplegable del selector de tipo.
4. Haga clic dentro de una habitación para colocar el techo.
Creación de un boceto de techo
1. Abra una vista de plano de techo.
2. Haga clic en la ficha Inicio > grupo Construir > Techo.
3. Haga clic en la ficha Colocar Techo > grupo Techo > Boceto de techo.
Hay tres formas de realizar el boceto de un techo: Seleccionar muros, dibujar
mediante herramientas de boceto o utilizar Techo automático.
Para realizar el boceto de un techo seleccionando muros:
1. Haga clic en la ficha Crear contorno de techo > grupo Dibujar >
(Seleccionar muros).
2. En la barra de opciones, indique un desfase.
3. Seleccione los muros que formarán el contorno del techo.
Nota
Para seleccionar una cadena de muros, resalte
una línea, pulse Tab hasta que se muestre la
cadena de muros en la barra de estado y haga
clic.
4. Haga clic en Propiedades de techo.
5. En el cuadro de diálogo Propiedades de ejemplar, designe el tipo de
techo y sus propiedades y haga clic en Aceptar.
6. Haga clic en Finalizar techo.

52 UNIDAD DIDÁCTICA 4. INSERTAR Y CREAR COMPONENTES
Para realizar el boceto de un techo mediante un dibujo
1. Haga clic en la ficha Crear contorno de techo > grupo Dibujar >
(Línea).
2. Utilice las herramientas de boceto para terminar el boceto de techo, que
debe ser un bucle cerrado.
Para crear un hueco en el techo, dibuje otro bucle cerrado dentro del bucle
principal.
3. Haga clic en Propiedades de techo.
4. En el cuadro de diálogo Propiedades de ejemplar, designe el tipo de
techo y sus propiedades y haga clic en Aceptar.
5. Haga clic en Finalizar techo.
Para realizar el boceto de un techo usando Techo automático
1. Haga clic en la ficha Crear contorno de techo > grupo Herramientas >
Techo automático.
2. Coloque el cursor en el interior de la habitación. Se resalta el contorno
de la habitación y haga clic para insertar el techo.
3. Haga clic en Propiedades de techo.
4. En el cuadro de diálogo Propiedades de ejemplar, designe el tipo de
techo y sus propiedades.
5. Haga clic en Finalizar techo.
Nota
Si ya se ha creado un boceto de las líneas del
techo, no se puede utilizar la herramienta Techo
automático.

53 UNIDAD DIDÁCTICA 4. INSERTAR Y CREAR COMPONENTES
L2 – Techos inclinados
Revit Architecture ofrece 3 métodos para crear un techo inclinado en el modo de
boceto de techo.
Método 1
En el modo de boceto, haga clic en Flecha de pendiente para definir la
pendiente del techo. La longitud de la flecha de pendiente determina la dirección y
la altura determina la elevación (de aquí ascenso/tramo). Asimismo, la dirección de
la línea determina la orientación del techo.
Boceto de techo con flecha de pendiente
Pendiente fijando la Altura en extremo final
1. En el modo de boceto de techo, haga clic en Crear contorno de techo >
grupo Dibujar > Flecha de pendiente.
2. Haga el boceto de una flecha de pendiente en el techo.
3. Haga clic con el botón derecho en la flecha de pendiente y seleccione
Propiedades del elemento.
4. En el cuadro de diálogo Propiedades de ejemplar, en Especificar,
seleccione Altura en extremo final.
5. Para Desfase de altura en extremo final, especifique la altura por
encima del nivel a la que comienza la flecha de pendiente.
6. Para Nivel en extremo final, especifique el nivel en el que debe empezar
la flecha de pendiente. Por ejemplo, el boceto de techo se encuentra en el
Nivel 2. Podría optar por iniciar la flecha de pendiente en el Nivel 3.

54 UNIDAD DIDÁCTICA 4. INSERTAR Y CREAR COMPONENTES
7. Para Desfase de altura en extremo inicial, especifique la altura por
encima del nivel a la que termina la flecha de pendiente.
8. Para Nivel en extremo inicial, especifique el nivel en que debe terminar la
flecha de pendiente. Por ejemplo, el boceto de techo se encuentra en el
Nivel 2. Podría optar por finalizar la flecha de pendiente en el Nivel 3.
9. Haga clic en Aceptar.
Inclinación según la definición del valor de pendiente
1. En el modo de boceto de techo, haga clic en Crear contorno de techo >
grupo Dibujar > Flecha de pendiente.
2. Haga el boceto de una flecha de pendiente en el techo.
3. Haga clic con el botón derecho en la flecha de pendiente y seleccione
Propiedades del elemento.
4. En el cuadro de diálogo Propiedades de ejemplar, en Especificar,
seleccione Pendiente.
5. Para Ascenso (Tramo), especifique un valor de pendiente.
6. Para Desfase de altura en extremo final, especifique la altura por encima
del nivel a la que comienza la flecha de pendiente.
7. Para Nivel en extremo final, especifique el nivel en el que debe empezar
la flecha de pendiente. Por ejemplo, el boceto de techo se encuentra en el
Nivel 2. Podría optar por iniciar la flecha de pendiente en el Nivel 3.
8. Haga clic en Aceptar.
Método 2
1. En el área de dibujo, seleccione 2 líneas de boceto paralelas en el
techo y haga clic en Modificar Techos > ficha Editar contorno > grupo
Dibujar > Propiedades.
2. En el cuadro de diálogo Propiedades de ejemplar, seleccione Define
altura constante; esto activa Desfase desde base.
3. Haga clic en Aceptar.
4. Seleccione las líneas individualmente, acceda a sus propiedades y
especifique un valor para Desfase desde base para cada una de ellas.

55 UNIDAD DIDÁCTICA 4. INSERTAR Y CREAR COMPONENTES
Método 3
Seleccione una sola línea de boceto y haga clic en Modificar Techos > ficha
Editar contorno > grupo Dibujar > Propiedades. En el cuadro de diálogo
Propiedades de ejemplar, seleccione Define altura constante, seleccione
Define pendiente y, en Cotas, especifique un valor para el ángulo de pendiente
(ascenso).

56 UNIDAD DIDÁCTICA 4. INSERTAR Y CREAR COMPONENTES
C4 - Huecos
Use la herramienta Hueco para cortar huecos en muros, suelos, techos, cubiertas,
vigas estructurales, tornapuntas y muros estructurales.
Al cortar un suelo, techo o cubierta, puede cortar vertical o
perpendicularmente a la superficie. También puede realizar bocetos de
formas complejas con las herramientas de dibujo.
Al cortar un hueco en un muro, puede hacer un boceto de un hueco
rectangular en un muro en arco o recto. (Para los muros, sólo puede crear
huecos rectangulares. No puede crear formas redondas ni poligonales.)
También puede cortar huecos en forjados y plataformas estructurales.
Al crear una familia, puede crear un boceto de un hueco en la geometría de familia.
Ejemplos de un hueco en la cubierta, un corte de buhardilla y un
hueco de escalera en el suelo y techo
Al finalizar el estudio de estas lecciones serás capaz de:
Crear y modificar distintos tipos de huecos.
Editar diferentes elementos que completan el diseño final de huecos.

57 UNIDAD DIDÁCTICA 4. INSERTAR Y CREAR COMPONENTES
L1 – Corte de huecos rectangulares en los muros
Use la herramienta de huecos para cortar huecos rectangulares en un muro recto o
curvado. (Para los muros, sólo puede crear huecos rectangulares. No puede crear
formas redondas ni poligonales.)
Antes de cortar un hueco, abra una vista del futuro muro anfitrión donde pueda
hacer un boceto del hueco, como una vista de alzado o sección.
Vista de un hueco en un muro en arco
Para cortar un hueco rectangular en un muro:
1. Abra una vista de alzado o sección donde pueda acceder al muro que
tiene el hueco.
2. Haga clic en la ficha Modificar > grupo Editar geometría > menú
desplegable Huecos > Hueco de muro.
3. Seleccione el muro que tendrá el hueco.
4. Realice un boceto de hueco rectangular.

58 UNIDAD DIDÁCTICA 4. INSERTAR Y CREAR COMPONENTES
Vista de alzado de muro con hueco en boceto
Tras especificar el punto final del hueco, se mostrará el hueco.
5. Para modificar un hueco, haga clic en Modificar y seleccione el hueco.
Modificación de un hueco seleccionado
Puede utilizar los pinzamientos de arrastre para modificar el tamaño y la
ubicación del hueco. También puede arrastrarlo a una nueva ubicación en el
mismo muro y agregar una cota al hueco.

59 UNIDAD DIDÁCTICA 4. INSERTAR Y CREAR COMPONENTES
L2 – Corte de huecos en suelos, cubiertas y techos
Puede cortar huecos en las caras de las cubiertas, de los suelos o de los techos
utilizando las herramientas de Huecos en una vista de proyecto. Estas
herramientas son útiles para crear un hueco en una cubierta para colocar una
chimenea.
Puede cortar un hueco en las caras de estos elementos, o seleccionar el elemento
entero para realizar un corte vertical.
1. Haga clic en la ficha Modificar > grupo Editar geometría > menú
desplegable Huecos > Hueco en cara o Hueco vertical.
Utilice Hueco en cara cuando desee que el hueco sea perpendicular a la
cara seleccionada. Utilice Hueco vertical cuando desee que el hueco sea
perpendicular a un nivel.
2. Si elige Hueco en cara, seleccione una cara en el suelo, el techo o la
cubierta. Si elige Hueco vertical, seleccione todo el elemento.
Cara seleccionada para hueco por cara
Elemento seleccionado
para corte vertical
3. Haga clic en Finalizar hueco.

60 UNIDAD DIDÁCTICA 4. INSERTAR Y CREAR COMPONENTES
L3 – Corte de abertura de agujero
Puede cortar huecos equivalentes a toda la altura de un edificio (o a través de
niveles seleccionados) mediante la opción Abertura de agujero de la
herramienta de Huecos. Con esta opción puede cortar caras de cubiertas, suelos
o techos simultáneamente.
1. Haga clic en la ficha Modificar > grupo Editar geometría > menú
desplegable Huecos > Abertura de agujero.
2. Realice un boceto de la abertura de agujero dibujando líneas o
seleccionando muros.
Consejo
Normalmente, deseará realizar un boceto del
agujero en el elemento hospedado, como un suelo,
en una vista de plano.
3. Si se desea, agregue líneas simbólicas al hueco.
4. Cuando haya terminado el boceto del agujero, haga clic en Finalizar
hueco.
Abertura de agujero con líneas simbólicas
5. Para ajustar los niveles que corta el hueco, selecciónelo y haga clic en la
ficha Modificar Aberturas de agujero > grupo Elemento >
Propiedades del elemento.
6. Para Restricción de base, especifique un nivel para el punto inicial del
agujero.
7. En Restricción superior, especifique un nivel para el punto final del
agujero. El agujero corta y es visible en todos los niveles intermedios.

61 UNIDAD DIDÁCTICA 4. INSERTAR Y CREAR COMPONENTES
8. Haga clic en Aceptar para cerrar el cuadro de diálogo Propiedades de
ejemplar.
Si mueve el agujero en un nivel, se mueve en todos los niveles. Las líneas
simbólicas también son visibles en todos los niveles.

62 UNIDAD DIDÁCTICA 4. INSERTAR Y CREAR COMPONENTES
C5 - Escaleras
Las escaleras se pueden crear en una vista de plano definiendo la dirección de las
escaleras o el dibujo de un boceto de líneas de contrahuella y contorno. Se pueden
definir direcciones rectas, direcciones en L con plataforma, escaleras en U y
escaleras en espiral. También se puede modificar el contorno exterior de las
escaleras si se modifica el boceto. Las contrahuellas y las direcciones se actualizan
en consecuencia.
Revit Architecture también genera barandillas automáticamente para las escaleras.
En edificios de varias plantas se puede diseñar un conjunto de escaleras y extender
conjuntos idénticos hasta el nivel más alto que defina en las propiedades de
escalera.
El número de huellas de una dirección de escalera se basa en la distancia entre los
suelos y la altura máxima de contrahuella definida en las propiedades de escalera.
Se muestra un rectángulo en el área de dibujo que representa la huella de la
dirección de las escaleras.
Al crear unas escaleras nuevas también se puede especificar el tipo de barandilla
usado.
Puede planificar escaleras con parámetros, entre ellos, Elevación real
(contrahuella), Número real de contrahuellas, Dirección y Anchura.
También puede etiquetar escaleras con la familia de etiquetas de escalera. La
etiqueta de escalera figura en la carpeta Anotaciones de la biblioteca de familias de
Revit Architecture.
Al finalizar el estudio de estas lecciones serás capaz de:
Crear y modificar distintos tipos de escaleras.
Editar diferentes elementos que completan el diseño final de las escaleras.

63 UNIDAD DIDÁCTICA 4. INSERTAR Y CREAR COMPONENTES
L1 – Creación de escaleras mediante el dibujo de bocetos
de direcciones
Haga clic en el punto inicial a la izquierda.
Haga clic en el punto final a la derecha.
Para crear Escaleras con descansillos, haga clic dentro del rectángulo para
crear un tramo corto; se muestra el número de contrahuellas creadas. A
continuación, haga clic en otros puntos inicial y final para el resto de la
escalera.
Primera dirección de escaleras: 9 contrahuellas creadas, quedan otras 9

64 UNIDAD DIDÁCTICA 4. INSERTAR Y CREAR COMPONENTES
Dirección adicional de escalera, perpendicular al original
Boceto completo con creación automática de descansillo

65 UNIDAD DIDÁCTICA 4. INSERTAR Y CREAR COMPONENTES
Se puede modificar el boceto del perímetro de las escaleras. En la figura siguiente
se ha modificado el descansillo del boceto.
Dirección de las escaleras después de la modificación

66 UNIDAD DIDÁCTICA 4. INSERTAR Y CREAR COMPONENTES
L2 – Creación de escaleras mediante el dibujo de un
boceto de líneas de contorno y contrahuella
Puede definir escaleras mediante el dibujo de bocetos de contornos y contrahuellas.
En el modo de boceto, puede dibujar contornos y contrahuellas de Escaleras en
lugar de hacer que Revit Architecture calcule la dirección de la escalera
automáticamente.
1. Haga clic en la ficha Inicio > grupo Circulación > Escaleras.
2. Haga clic en la ficha Crear boceto de escaleras > grupo Dibujar >
Contorno.
Cree el boceto del contorno.
3. Haga clic en Contrahuella.
Cree el boceto de las contrahuellas.
Bocetos de escaleras creados con las herramientas Contorno y
Contrahuella

67 UNIDAD DIDÁCTICA 4. INSERTAR Y CREAR COMPONENTES
Vista 3D de las escaleras

68 UNIDAD DIDÁCTICA 4. INSERTAR Y CREAR COMPONENTES
L3 – Escalera con descansillo
Cuando se incluye un descansillo en escaleras que se crean mediante la
realización de un boceto de líneas de contorno y contrahuella, debe dividir las
líneas de contorno donde se unan con el descansillo para obtener los resultados
deseados.
1. Una vez creado el boceto de las escaleras, y sin salir del modo de boceto,
haga clic en la ficha Crear boceto de escaleras > grupo Editar > Dividir.
2. Divida las líneas de contorno donde coincidan con el descansillo.
Consejos
No conecte las líneas de contorno izquierdo y
derecho entre sí. Se puede hacer el boceto como
líneas individuales o líneas de varios segmentos
(por ejemplo, líneas rectas y arcos conectados).
Conecte las líneas de contrahuella entre el
contorno izquierdo y el derecho.
Consulte los aprendizajes en línea para efectuar
ejercicios prácticos de creación de escaleras.
La línea superior de contrahuella de un tramo de
escaleras representa la contrahuella real sin
huella.

69 UNIDAD DIDÁCTICA 4. INSERTAR Y CREAR COMPONENTES
L4 – Creación de una dirección de escaleras
1. Abra una vista de plano o una vista 3D.
2. Haga clic en la ficha Inicio > grupo Circulación > Escaleras.
3. Haga clic en la ficha Inicio > grupo Plano de trabajo > Definir para
seleccionar un plano de trabajo diferente.
4. Haga clic en la ficha Crear boceto de escaleras > grupo Dibujar >
Tramo.
5. Haga clic en el área de dibujo donde quiera que comiencen las escaleras.
6. Desplace el cursor para definir el ángulo del perímetro de la escalera.
7. Para crear un tramo recto de escaleras, haga clic fuera del rectángulo en
el extremo alejado del punto inicial.
8. Para crear escaleras con recodos, haga clic en el extremo del primer
tramo, mueva el cursor y haga clic en los puntos inicial y final del
segundo tramo. Repita el procedimiento si hay más de un giro repentino.
9. Edite el perímetro si lo desea.
10. Para cambiar las propiedades de las escaleras, haga clic en la ficha
Crear boceto de escaleras > grupo Elemento > Propiedades de
escaleras. Edite los parámetros del ejemplar y haga clic en Editar tipo
para modificar los parámetros de tipo.
11. Haga clic en Finalizar escaleras.
Revit Architecture genera una escalera con barandilla automática.

70 UNIDAD DIDÁCTICA 4. INSERTAR Y CREAR COMPONENTES
Escalera completa en 3D, con barandilla y balaústres por defecto

71 UNIDAD DIDÁCTICA 4. INSERTAR Y CREAR COMPONENTES
L5 – Creación de escaleras en espiral
1. Abra una vista de plano o una vista 3D.
2. Haga clic en la ficha Inicio > grupo Circulación > Escaleras.
3. Haga clic en la ficha Inicio > grupo Plano de trabajo > Definir para
seleccionar un plano de trabajo diferente.
4. Haga clic en la ficha Crear boceto de escaleras > grupo Dibujar
(Arco por centro y puntos finales).
5. En el área de dibujo, haga clic para seleccionar un punto central para
la espiral.
6. Haga clic en un punto de inicio.
7. Haga clic en un punto final para completar la espiral.
Escalera en espiral completa
La espiral está limitada a menos de 360 grados. Si solapa los tramos de la
espiral, se muestra una advertencia: Las zancas y las barandillas no están
colocadas correctamente.

72 UNIDAD DIDÁCTICA 4. INSERTAR Y CREAR COMPONENTES
Consejo
Para crear una escalera en espiral en distintos
niveles, cree una hélice para las escaleras.
Después, copie la hélice en los niveles
correspondientes.
Creación de Descansillos en arco
Puede crear descansillos de arco si hace un boceto de direcciones en arco con el
mismo centro y el mismo valor de radio.
Arcos en espiral con el mismo radio y el mismo centro

73 UNIDAD DIDÁCTICA 4. INSERTAR Y CREAR COMPONENTES
Descansillo en arco terminado

74 UNIDAD DIDÁCTICA 4. INSERTAR Y CREAR COMPONENTES
L6 – Especificación del tipo de barandilla para las
escaleras nuevas
Al realizar el boceto de escaleras nuevas, puede especificar el tipo de barandilla que
se usará. Haga clic en la ficha Crear boceto de escaleras > grupo
Herramientas > Tipo de barandilla.
Es la única herramienta disponible mientras se crea el boceto de las escaleras
nuevas. Cuando selecciona Tipo de barandillas, se le solicita que elija el tipo de
barandilla de una lista de tipos existentes en el proyecto. También puede
seleccionar Ninguno o Por defecto.
Para especificar el tipo de barandilla
1. Haga clic en la ficha Inicio > grupo Circulación > Escaleras.
2. Haga clic en la ficha Crear boceto de escaleras > grupo Herramientas
> Tipo de barandilla.
3. En el cuadro de diálogo Tipo de barandilla, seleccione la opción deseada.
Si el tipo que desea utilizar no figura en la lista, puede salir de la
herramienta Escaleras, crearlo y volver a iniciar la herramienta
Escaleras. También se pueden crear las escaleras con cualquier tipo de
barandilla y cambiar el tipo después de haber creado la barandilla deseada.
4. Haga clic en Aceptar.
Nota
El tipo de barandilla por defecto al crear escaleras
es el especificado cuando se está en el modo de
boceto de barandilla y se hace clic en Propiedades
de barandilla. Puede cambiar la barandilla por
defecto seleccionando un nuevo tipo de barandilla
en el cuadro de diálogo de propiedades de tipo o
ejemplar.

75 UNIDAD DIDÁCTICA 4. INSERTAR Y CREAR COMPONENTES
C6 - Rampas
Las rampas se construyen de forma parecida a las escaleras.
Se pueden crear rampas en vistas de plano o 3D.
Rampa acabada
Al finalizar el estudio de estas lecciones serás capaz de:
Crear y modificar distintos tipos de rampas.
Editar diferentes elementos que completan el diseño final de rampas.

76 UNIDAD DIDÁCTICA 4. INSERTAR Y CREAR COMPONENTES
L1 – Añadir una rampa
1. Haga clic en la ficha Inicio > grupo Circulación > Rampa.
Revit Architecture cambia al modo de boceto y la herramienta Tramo está
activa.
2. Haga clic en la ficha Inicio > grupo Plano de trabajo > Definir para
seleccionar un plano de trabajo diferente.
3. Haga clic en la ficha Crear boceto de rampa > grupo Dibujar >
herramienta (Línea) o (Arco por centro y puntos finales).
4. Coloque el cursor en el área de dibujo y arrastre para esbozar el
recorrido de la rampa.
5. Haga clic en Finalizar rampa.
Consejo
La configuración predeterminada de las
propiedades Nivel superior y Desfase superior
puede producir una rampa demasiado larga.
Intente establecer Nivel superior en el nivel
activo, y Desfase superior en un valor inferior.

77 UNIDAD DIDÁCTICA 4. INSERTAR Y CREAR COMPONENTES
L2 – Especificación del tipo de barandilla para rampas
nuevas
Cuando realice los bocetos de rampas nuevas puede especificar el tipo de barandilla
que se usará haciendo clic en la ficha Crear boceto de rampa > grupo
Herramientas > Tipo de barandilla. Tipo de barandilla sólo está disponible
mientras se dibujan bocetos de rampas nuevas. Cuando se hace clic en Tipo de
barandilla, se muestra un cuadro de diálogo con los diversos tipos de barandillas.
Para especificar el tipo de barandilla:
1. Para comenzar una rampa nueva, haga clic en la ficha Inicio > grupo
Circulación > Rampa.
2. Haga clic en la ficha Crear boceto de rampa > grupo Herramientas >
Tipo de barandilla.
3. En el cuadro de diálogo Tipo de barandillas, seleccione uno de los tipos de
barandilla existentes en el proyecto. Seleccione Por defecto, para añadir el
tipo de barandilla por defecto. Seleccione Ninguno, para especificar que no
se añadirá ningún tipo de barandilla.
Si se selecciona Por defecto, Revit Architecture utiliza el tipo de barandilla
que se muestra al activar la herramienta Barandilla y seleccionar
Propiedades de barandilla. La barandilla por defecto se puede cambiar
mediante la selección de un tipo nuevo en el cuadro de diálogo
Propiedades de tipo.
Nota
Si el tipo de barandilla que desea no aparece en el
cuadro de diálogo Tipo de barandillas, puede
salir de la herramienta Rampa, crear el tipo de
barandilla y, a continuación, reiniciar el
proceso de creación de rampas.
También puede crear la rampa con un tipo
cualquiera de barandilla y, más tarde, cambiar
las barandillas después de haber creado las que
deseaba.
4. Haga clic en Aceptar.

78 UNIDAD DIDÁCTICA 4. INSERTAR Y CREAR COMPONENTES
C7 - Barandillas
Las barandillas se pueden agregar como componentes independientes en niveles o
asociar a anfitriones, (como suelos, rampas o escaleras).
Cuando se realiza el boceto de una barandilla, los barandales y los balaustres se
colocan automáticamente en la barandilla a intervalos regulares.
La forma de los barandales y los balaustres la condicionan las familias de perfil
cargadas en el proyecto
Al finalizar el estudio de estas lecciones serás capaz de:
Crear y modificar distintos tipos de barandillas.
Editar diferentes elementos que completan el diseño final de barandillas.

79 UNIDAD DIDÁCTICA 4. INSERTAR Y CREAR COMPONENTES
L1 – Añadir una barandilla
1. Haga clic en la ficha Inicio > grupo Circulación > Barandilla.
2. Si no se encuentra en una vista donde pueda realizar el boceto de una
barandilla, le pedirán que seleccione una vista. Seleccione una vista en la
lista y haga clic en Abrir vista.
3. Para establecer el anfitrión de la barandilla, haga clic en la ficha Crear
camino de barandilla > grupo Herramientas > Definir anfitrión de
barandilla y coloque el cursor cerca del anfitrión (por ejemplo, un suelo
o una caja de escalera). Al mover el cursor, se resaltan los anfitriones
correctos.
Nota
Para elegir un nivel, haga clic en el área de dibujo
para empezar a dibujar la barandilla.
4. Haga clic en el anfitrión para seleccionarlo.
5. Realice el boceto de la barandilla.
Si añade una barandilla a un tramo de escaleras, dicha barandilla deberá
trazarse a lo largo de la línea interior de la zanca de la escalera para que se
hospede y se ajuste a la pendiente correctamente.
6. Haga clic en la ficha Crear camino de barandilla > grupo Elemento >
Propiedades de barandilla para establecer las propiedades de la
barandilla.
7. Haga clic en Finalizar barandilla.
8. Cambie a una vista 3D para ver la barandilla.

80 UNIDAD DIDÁCTICA 4. INSERTAR Y CREAR COMPONENTES
L2 – Modificación de altura y pendiente de barandilla
Puede controlar la altura y pendiente de líneas individuales de bocetos de
barandales.
Por ejemplo, en un conjunto de escaleras con forma de U, quizás desee establecer
la barandilla interior en una altura diferente de la de la barandilla exterior. Con el
ajuste de pendiente, puede controlar cómo sigue el segmento de las barandillas la
pendiente de las escaleras. Es posible que desee que el segmento esté plano en
algunos puntos o con pendiente en otros.
Para modificar la altura y la pendiente de la barandilla
1. Abra la vista de plano donde está ubicada la barandilla.
2. Seleccione la barandilla y haga clic en la ficha Modificar Barandillas >
grupo Editar > Editar camino.
3. Seleccione una línea de boceto de barandilla.
Observe que Corrección de altura se ha definido como Por tipo. Esto
indica que el ajuste de altura se controla por el tipo de barandilla.
4. Para Corrección de altura, seleccione Personalizada.
El cuadro de texto adyacente a Corrección de altura está activado.
5. Escriba un valor en el cuadro de texto.
6. Para Pendiente, seleccione uno de estos valores:
Por anfitrión significa que el segmento de barandilla sigue la pendiente
de su anfitrión, por ejemplo, escaleras o rampas).
Plano significa que el segmento de barandilla está horizontal incluso si el
anfitrión está en pendiente. Para las barandillas similares a las de la

81 UNIDAD DIDÁCTICA 4. INSERTAR Y CREAR COMPONENTES
ilustración siguiente, quizás deba usar corrección de altura o editar la
unión de barandilla para unirla donde doblan las escaleras.
Inclinado significa que el segmento de barandilla está en pendiente, de
forma que se hace una conexión no interrumpida con los segmentos
adyacentes.

82 UNIDAD DIDÁCTICA 4. INSERTAR Y CREAR COMPONENTES
C8 – Pilares arquitectónicos
Este tema describe la adición de pilares arquitectónicos a un proyecto. Utilice
pilares arquitectónicos para modelar exteriores de caja de pilar alrededor de pilares
estructurales y para aplicaciones más decorativas.
Los pilares arquitectónicos heredan el material de otros elementos a los que están
unidos. Las capas compuestas en muros se ajustan en los muros arquitectónicos.
Esto no se aplica a los pilares estructurales.
Al finalizar el estudio de estas lecciones serás capaz de:
Crear y modificar distintos tipos de pilares arquitectónicos.
Editar diferentes elementos que completan el diseño final de pilares
arquitectónicos.

83 UNIDAD DIDÁCTICA 4. INSERTAR Y CREAR COMPONENTES
L1 – Añadir un pilar
Se pueden añadir pilares en la vista de plano. La altura del pilar se define en las
propiedades del componente. Mediante las propiedades puede definir el nivel base y
el nivel superior, así como los desfases.
1. Haga clic en la ficha Inicio > grupo Construir > Pilar.
2. En la barra de opciones, seleccione Delimitación de habitación para
designar el pilar como delimitador de habitación antes de colocarlo.
Nota
También puede cambiar la propiedad delimitadora
de habitación de un pilar tras la colocación.
3. Haga clic en el área de dibujo para colocar el pilar.
Consejo
Normalmente las columnas se colocan en línea
seleccionando una línea de rejilla o un muro.
Si los ha colocado de forma aleatoria y desea
alinearlos, haga clic en la ficha Modificar > grupo
Editar Alinear y seleccione los pilares que
desee alinear. En el centro de los pilares, hay dos
planos de referencia perpendiculares que puede
seleccionar para alineación.

84 UNIDAD DIDÁCTICA 4. INSERTAR Y CREAR COMPONENTES
L2 – Enlace de pilares
Los pilares no se enlazan automáticamente a cubiertas, suelos ni techos. Cuando se
selecciona un pilar (o varios), se puede enlazar a cubiertas, suelos, techos, planos
de referencia, elementos de armazón estructural y otros niveles de referencia.
Para enlazar pilares:
1. En el área de dibujo, seleccione uno o más pilares.
2. Haga clic en la ficha Modificar Pilares > grupo Modificar pilar >
Enlazar.
3. En la barra de opciones:
Seleccione Parte superior o Base para especificar la parte del pilar que
se va a enlazar.
Especifique el estilo de enlace (Cortar pilar, Cortar destino o No cortar).
Especifique la justificación de enlace (Intersección mínima, Intersecar
pilar por la mitad o Intersección máxima).
El pilar puede cortar el destino (cubiertas, suelos, techos); el destino
puede cortar el pilar; o no se puede cortar ninguno de los elementos.
Después de enlazar un pilar a un destino, se pueden editar sus
propiedades y restablecer los valores de los parámetros de ejemplar
Justificación de enlace en parte superior y Desfase desde enlace
en parte superior.
Especifique el valor de Desfase desde enlace. Desfase desde enlace
establece un valor como desfase desde el destino.
Nota
Si tanto el pilar como el destino son elementos
estructurales de hormigón, se limpiarán en lugar de
cortarse. Si el pilar es estructural y el destino no lo
es, aparecerá un mensaje de aviso.
4. En el área de dibujo, seleccione el destino (por ejemplo, cubierta o
suelo) al que quiera enlazar el pilar.

85 UNIDAD DIDÁCTICA 4. INSERTAR Y CREAR COMPONENTES
L3 – Ejemplo de Cortar un pilar
A continuación se ofrecen ejemplos del estilo de enlace cortar pilar con
justificaciones de enlace y desfases desde el enlace diferentes.
Estilo de enlace: Cortar pilar.
Justificación de enlace: Intersección mínima
Estilo de enlace: Cortar pilar
Justificación de enlace: Intersección máxima

86 UNIDAD DIDÁCTICA 4. INSERTAR Y CREAR COMPONENTES
Estilo de enlace: Cortar pilar
Justificación de enlace: Intersección mínima
Desfase desde enlace: 0’ 6”
Estilo de enlace: Cortar pilar
Justificación de enlace: Intersecar pilar por la mitad

87 UNIDAD DIDÁCTICA 4. INSERTAR Y CREAR COMPONENTES
C9 – Elementos de muro cortina
Un muro cortina es cualquier muro exterior enlazado a la estructura del edificio y
que no dirige las cargas del suelo o de la cubierta del edificio. En el uso habitual,
los muros cortina se suelen definir como muros delgados, normalmente muros
con marcos de aluminio que contienen rellenos de cristal, paneles metálicos o
piedra.
Cuando se dibuja un muro cortina, un panel sencillo se extiende por la longitud
del muro. Si se crea un muro cortina que tiene rejillas de muro cortina
automáticas, el muro se subdivide en varios paneles.
Al finalizar el estudio de estas lecciones serás capaz de:
Crear y modificar distintos tipos de muros cortina.
Editar diferentes elementos que completan el diseño final de muros cortina.

88 UNIDAD DIDÁCTICA 4. INSERTAR Y CREAR COMPONENTES
L1 – Creación de muros cortina rectangulares
1. Haga clic en la ficha Inicio > grupo Construir > Muro.
2. Haga clic en la ficha Colocar Muro > grupo Elemento y seleccione un
tipo de muro cortina en el menú desplegable del selector de tipo.
3. Para crear un muro con rejillas de muro cortina horizontales y
verticales automáticas, especifique las propiedades de Diseño vertical y
horizontal para el tipo de muro.
Importante
Las rejillas de muro cortina automáticas no se pueden mover
tras dibujar un muro, a menos que se hagan independientes.
Para hacerlo, seleccione una rejilla de muro cortina y haga clic
en la ficha Modificar Rejillas de muro cortina > grupo
Elemento > Propiedades del elemento. En el cuadro de
diálogo Propiedades de ejemplar, en Otro, seleccione
Independiente para Asociación de tipos. También puede
seleccionar la rejilla y hacer clic en el alfiler que muestra.
Cuando una rejilla automática es independiente, su
posición permanece fija al cambiar el tamaño del muro o al
cambiar el diseño de la rejilla mediante las propiedades de
tipo del muro cortina. Este parámetro permite ajustar la
posición de determinadas rejillas después de crear espaciado
de rejilla plano. Si se ha colocado la rejilla en el muro cortina,
no será parte del cálculo de diseño de rejilla.
4. Cree el muro con uno de los métodos siguientes:
o Dibujar el muro: la opción Línea está activada por defecto. Si no lo
está, haga clic en la ficha Colocar Muro > grupo Dibujar
(Línea) o seleccione otra herramienta de dibujo.
Al dibujar un muro, puede definir fácilmente su longitud introduciendo
un valor con el teclado, gracias a la función de cotas receptivas. Si
desea invertir la orientación del muro en su línea de ubicación, pulse
la barra espaciadora al dibujar el muro. Funciona con todas las
herramientas de dibujo de muros, como rectángulos, círculos y arcos
que pasan por tres puntos.
o Seleccionar líneas ( ): seleccione líneas existentes. Las líneas
pueden ser líneas de modelo o bordes de elementos, tales como
cubiertas, paneles de muro cortina y otros muros.
o Seleccionar caras ( ): seleccione una cara de masa o una cara de
modelo genérico. El modelo genérico se podría crear como in situ o
basado en el archivo de familia.

89 UNIDAD DIDÁCTICA 4. INSERTAR Y CREAR COMPONENTES
Para resaltar todas las caras verticales en el modelo de masa o
genérico, pulse Tab. Haga clic para colocar muros simultáneamente
en cada cara resaltada.
Consejo
Para resaltar todas las caras verticales en el
modelo de masa o genérico, pulse Tab. Haga clic
para colocar muros simultáneamente en cada cara
resaltada.
5. Para salir de la herramienta Muro, pulse Esc dos veces.
Para cambiar un tipo de panel, haga lo siguiente:
1. Abra un alzado o una vista que muestre los paneles del muro cortina.
2. Seleccione un panel. Mueva el cursor sobre el borde de un panel y pulse
Tab las veces necesarias para seleccionar el panel. Compruebe si la barra de
estado muestra información y haga clic para seleccionarlo.
3. Haga clic en la ficha Modificar Paneles de muro cortina > grupo
Elemento y seleccione el tipo de panel apropiado en el menú
desplegable del selector de tipo.
Muro cortina terminado

90 UNIDAD DIDÁCTICA 4. INSERTAR Y CREAR COMPONENTES
L2 – Muros cortina no rectangulares
Para crear muros cortina no rectangulares, realice un boceto de un muro cortina
recto y, a continuación, edite su perfil de elevación o una un muro cortina recto a
cualquier tipo de cubierta.
Adición de rejillas de muro cortina
Si ha creado el boceto de un muro cortina sin rejillas automáticas, puede añadir las
rejillas manualmente.
1. Abra una vista 3D o una vista de alzado.
2. Haga clic en la ficha Inicio > grupo Construir > Rejilla de muro
cortina.
3. Haga clic en la ficha Colocar Rejilla de muro cortina > grupo
Colocación y seleccione un tipo de colocación.
4. Coloque el cursor a lo largo de los bordes del muro y aparecerá una línea
de rejilla temporal.
5. Haga clic para colocar las líneas de rejilla.
Cada sección de la rejilla (unidad de diseño) se rellena con un panel
independiente de muro cortina del tipo seleccionado.
6. Cuando termine, haga clic en Finalizar actual.
7. Si es preciso, añada más líneas de rejilla o haga clic en Modificar para
salir de la herramienta.

91 UNIDAD DIDÁCTICA 4. INSERTAR Y CREAR COMPONENTES
L3 – Cambio de la orientación de muros cortina
Al colocar Muros cortina, rejillas de muro cortina y montantes o seleccionar uno de
estos elementos en una vista de plano, se muestran flechas de control: . Haga
clic en las flechas para invertir las superficies interior y exterior del muro.
Muro cortina antes de la inversión
Muro cortina después de la inversión (la línea de superficie
negra ahora se encuentra en la parte superior)

92 UNIDAD DIDÁCTICA 4. INSERTAR Y CREAR COMPONENTES
L4 – Paneles de muro en muros cortina
Puede cambiar un panel de muro cortina a cualquier tipo de muro. Seleccione un
panel y luego seleccione un tipo de muro en el selector de tipo. No se puede
controlar explícitamente el tamaño de un panel con pinzamientos de arrastre o por
sus propiedades; el panel se ajusta cuando se cambia el muro cortina.
Cambiar la línea de ubicación del panel de muro cambia la manera en cómo se
coloca en el muro cortina.
Muro cortina con tipo de panel de muro de albañilería
Tabla de planificación como paneles o muros
Para controlar si el muro se planifica como un panel de muro cortina o un muro,
edite las propiedades de ejemplar del panel de muro y cambie el valor de
Categorizar como.
Añadir inserciones a los paneles de muro
Puede agregar inserciones como, por ejemplo, ventanas a paneles de muro; la
posición de las inserciones es relativa a todo el muro cortina. Si se cambia el
tamaño de un panel de muro moviendo las rejillas de muro cortina, la inserción
no se mueve con el panel. Su posición permanece fija en relación al muro
cortina.

93 UNIDAD DIDÁCTICA 4. INSERTAR Y CREAR COMPONENTES
Inserciones en paneles de muro de albañilería
Dividir paneles de muro con rejillas de muro cortina
Puede dividir paneles de muro agregando rejillas de muro cortina al muro
cortina. También se pueden añadir Montantes a las rejillas de muro cortina en el
panel.
Dividir paneles de muro cortina

94 UNIDAD DIDÁCTICA 4. INSERTAR Y CREAR COMPONENTES
Muro cortina como panel de muro
Un tipo de muro cortina se puede aplicar a un panel de muro, que tiene el efecto
de anidar un muro cortina dentro de un muro cortina.
Muro cortina con panel de muro cortina

95 UNIDAD DIDÁCTICA 4. INSERTAR Y CREAR COMPONENTES
L5 – Modificación de muros cortina
Puede modificar el aspecto de los muros cortinas mediante sus propiedades. Las
propiedades de los muros cortina pueden modificarse antes o después de dibujar
los muros.
Para especificar propiedades de muro cortina, puede acceder a propiedades de
ejemplar o propiedades de tipo.
Seleccione el muro y haga clic en la ficha Modificar Muros > grupo
Elemento > menú desplegable Propiedades del elemento > Propiedades
de ejemplar o Propiedades de tipo.
Haga clic en la ficha Inicio > grupo Construir > Muro, seleccione un
tipo de muro cortina en el menú desplegable del selector de tipo y haga
clic en Propiedades del elemento > Propiedades de ejemplar o
Propiedades de tipo.
Limpieza de las uniones de muros cortina
Por defecto, los nuevos muros cortina se enlazan a la cara de los muros
adyacentes. Utilice el pinzamiento de forma para separar uniones de muros cortina
de otros muros cortina o de muros exteriores e interiores. Esto permite un mayor
control sobre la colocación de uniones de muros cortina y montantes para
garantizar un propósito de diseño adecuado.
Instalación de un muro cortina por defecto contra la cara de
un muro unido
Para separar la unión, seleccione el pinzamiento de forma de la unión de muro
cortina; pulse Tab y observe la barra de estado para asegurarse de que ha
seleccionado el pinzamiento. Arrastre el pinzamiento para separar el muro cortina
del muro adyacente. Esto no deshace la unión entre los dos muros.

96 UNIDAD DIDÁCTICA 4. INSERTAR Y CREAR COMPONENTES
Pinzamiento de forma del muro cortina seleccionado para
arrastrar
Consejo
Se puede conseguir el mismo efecto si se utiliza la
herramienta Alinear para alinear el borde del
muro cortina con el centro o el borde del muro
unido.
Modificación de la forma de paneles de muros cortina
Es posible que un panel de muro cortina necesite una abertura, por ejemplo, una
ventilación. El hueco se puede crear editando el panel como una familia "in situ".
1. Seleccione un panel de muro cortina y haga clic en la ficha Modificar
Paneles de muro cortina > grupo Modelo > Editar in situ.
Nota
Si no puede seleccionar Editar in situ, en el área de
dibujo haga clic en (Impedir o permitir
movimiento) para el panel.
El panel seleccionado es la única geometría disponible para edición.
2. Seleccione el panel.
3. Para editar la forma del panel, haga clic en la ficha Modificar Cristal >
grupo Forma > Editar extrusión.
4. En el modo de boceto, modifique la forma del panel a su conveniencia.
Por ejemplo, añada al panel un hueco en forma de puerta.
5. Haga clic en Finalizar extrusión.

97 UNIDAD DIDÁCTICA 4. INSERTAR Y CREAR COMPONENTES
L6 – Montantes
Cuando se agregan montantes a una rejilla, se reajusta su tamaño para adaptarlos
a la rejilla. Si se agrega un montante a una rejilla interior, el montante se centra
respecto a la rejilla. Si agrega un montante a la rejilla del perímetro, el montante
se alinea de modo que su borde se nivela con la parte exterior del muro.
Muro cortina con rejillas de muro cortina y montantes
Colocación de montantes
Después de crear una rejilla de muro cortina, puede colocar montantes en líneas de
rejilla.
Añada una rejilla de muro cortina a un muro cortina o un sistema de muro cortina.
1. Haga clic en la ficha Inicio> grupo Construir >Montante.
2. Haga clic en la ficha Colocar Montante > grupo Elemento > Selector de
tipo, y seleccione el tipo de montante deseado.
3. En la ficha Colocar Montante > ficha Colocación, seleccione una de las
herramientas siguientes:
Línea de rejilla: Al hacer clic en una línea de rejilla en el área de dibujo,
esta herramienta coloca un montante que abarca toda la línea de rejilla.
Segmento de línea de rejilla: Al hacer clic en una línea de rejilla en el
área de dibujo, esta herramienta coloca un montante en el segmento
individual de la línea de rejilla en que se haga clic.
Todas las líneas de rejilla: Al hacer clic en una línea de rejilla en el
área de dibujo, esta herramienta coloca montantes en todas las líneas de
rejilla.

98 UNIDAD DIDÁCTICA 4. INSERTAR Y CREAR COMPONENTES
4. Haga clic en el área de dibujo para colocar montantes en las líneas de
rejilla que quiera.
5. Haga clic en Modificar. El tamaño de los montantes se ajusta a la línea de
rejilla y se divide automáticamente cuando interseca otro montante.
Ángulo y posición de un montante
Los montantes pueden ser perpendicular a la cara del panel de muro cortina o
paralela al plano de suelo. Esta última opción es más adecuada para paneles de
muro cortina inclinados. Después de cambiar la posición del montante, puede
cambiar el ángulo del montante; los valores aceptados van de -90 a 90 grados.
Control de las uniones de los montantes
Puede controlar uniones de montante después de colocar montantes en una rejilla
de muro cortina.
1. En el área de dibujo, seleccione un montante.
2. Haga clic en la ficha Modificar Montantes de muro cortina > grupo
Montante > Convertir en continuo o Cortar en la unión.
Utilice Hacer continuo para extender los extremos de los montantes
en una unión, de forma que se muestren como un montante continuo.

99 UNIDAD DIDÁCTICA 4. INSERTAR Y CREAR COMPONENTES
Utilice Dividir en unión para recortar los extremos de los montantes
en una unión, para que se muestren como montantes separados.
Montantes angulares
Los montantes angulares son montantes individuales que se pueden colocar en
los puntos finales de dos muros cortina, entre las aristas de las cristaleras
inclinadas o en cualquier montante interno en un elemento curvo de cortina
como, por ejemplo, un muro cortina en arco.
Muro cortina en arco con montantes internos

100 UNIDAD DIDÁCTICA 4. INSERTAR Y CREAR COMPONENTES
Tipos de montante angular
Revit Architecture presenta cuatro tipos de montantes angulares:
Montante angular en L
Montante angular en V
Montante angular trapezoidal
Montante angular cuadrado

101 UNIDAD DIDÁCTICA 4. INSERTAR Y CREAR COMPONENTES
L7 – Sistemas de muro cortina
Un sistema de muro cortina es un componente que comprende paneles, rejillas de
muro cortina y montantes. Normalmente no tiene una forma rectangular Puede
crear un sistema de muro cortina seleccionando caras del elemento. Después de
crear un sistema de muro cortina se pueden agregar rejillas de muro cortina y
montantes mediante la misma técnica utilizada para los muros cortina.
No se puede crear un muro o una cubierta como sistema de muro cortina.
Sistemas de muro cortina por cara
Para crear un sistema de muro cortina por cara, seleccione las caras de los
elementos de comandos de masa o una familia de modelo genérico.

102 UNIDAD DIDÁCTICA 4. INSERTAR Y CREAR COMPONENTES
Añadir rejillas de muro cortina a un sistema de muro cortina
Nota
Este procedimiento asume que se ha creado un
sistema de muro cortina sin creación de rejilla
automática.
1. Haga clic en la ficha Inicio > grupo Construir > Rejilla de muro
cortina.
2. Abra una vista 3D.
3. Cuando coloca el cursor a lo largo de los bordes del sistema, se
muestra una línea de rejilla temporal; haga clic para colocar las líneas de
rejilla.
Consejo
Cuando se colocan líneas de rejilla de muro
cortina en un sistema de muro cortina, el cursor
se ajusta mediante forzado de cursor a la
intersección de las líneas de contorno y a
cualquier otra línea o plano de referencia.
Revit Architecture rellena automáticamente cada
sección de la rejilla (unidad de diseño) con un
panel de muro cortina independiente

103 UNIDAD DIDÁCTICA 4. INSERTAR Y CREAR COMPONENTES
C10 – Elementos hospedados
Un componente hospedado es un componente que requiere un anfitrión. Por
ejemplo, una ventana se hospeda en un muro. Un escritorio se hospeda en un suelo
o nivel. Las puertas, ventanas, líneas de modelos y componentes (por ejemplo,
mobiliario) son todos componentes hospedados.
Cuando ha colocado un componente hospedado en un anfitrión, puede cambiar este
último.
Al finalizar el estudio de estas lecciones serás capaz de:
Crear y modificar distintos tipos de elementos hospedados.
Editar diferentes elementos que completan el diseño final de elementos
hospedados.

104 UNIDAD DIDÁCTICA 4. INSERTAR Y CREAR COMPONENTES
L1 – Puertas
Las puertas se añaden a los muros en una vista de plano, alzado o 3D. Se puede
colocar una puerta en cualquier tipo de muro, incluidos los muros en arco, in situ y
basados en cara (por ejemplo, un muro inclinado), Revit Architecture corta
automáticamente el hueco y coloca la puerta en el muro.
Para agregar una puerta a un muro cortina, seleccione un panel del muro cortina y
utilice el selector de tipos para cambiarlo a un muro. A continuación, inserte la
puerta en el muro.
Después de su colocación, puede mover las puertas de su anfitrión activo a otro.

105 UNIDAD DIDÁCTICA 4. INSERTAR Y CREAR COMPONENTES
Añadir puertas
1. Haga clic en la ficha Inicio > grupo Construir > Puerta.
2. Haga clic en la ficha Colocar Puerta > grupo Elemento y seleccione un
tipo de puerta en el menú desplegable del selector de tipo.
Nota
Entonces puede cargar tipos de puerta adicionales
si es preciso. Haga clic en la ficha Colocar Puerta
> grupo Modelo > Cargar familia y acceda al
archivo de familia.
3. En la barra de opciones, seleccione Etiquetar al colocar para etiquetar la
puerta automáticamente. Para incluir una directriz de etiqueta, seleccione
Directriz y especifique la longitud.
Para cargar etiquetas adicionales, haga clic en Etiquetas.
4. Mueva el cursor sobre un muro.
Al colocar la puerta en una vista de plano, pulse la barra espaciadora
para invertir el batiente de la puerta.
5. Haga clic para colocar la puerta en el sitio deseado en el muro.
Puerta acabada en alzado

106 UNIDAD DIDÁCTICA 4. INSERTAR Y CREAR COMPONENTES
L2 – Ventanas
Las puertas se añaden a los muros en una vista de plano, alzado o 3D. Se puede
colocar una puerta en cualquier tipo de muro, incluidos los muros en arco, in situ (y
cubiertas in situ en el caso de un claraboya) y basados en cara (por ejemplo, un
muro inclinado). Revit Architecture corta automáticamente el hueco y coloca la
puerta en el muro.
Para insertar una ventana en un muro cortina, seleccione un panel del muro cortina
y use el selector de tipos para cambiarlo a un muro. A continuación, inserte la
ventana en el muro.
Después de su colocación, puede mover las puertas de su anfitrión activo a otro.
Añadir ventanas
1. Haga clic en la ficha Inicio > grupo Construir > Ventana.
2. Haga clic en la ficha Colocar Ventana > grupo Elemento y seleccione
un tipo de ventana en el menú desplegable del selector de tipo.

107 UNIDAD DIDÁCTICA 4. INSERTAR Y CREAR COMPONENTES
Nota
Entonces puede cargar tipos de ventana adicionales
si es preciso. Haga clic en la ficha Colocar Ventana
> grupo Modelo > Cargar familia y acceda al
archivo de familia.
3. En la barra de opciones, seleccione Etiquetar al colocar para etiquetar la
ventana automáticamente. Para incluir una directriz de etiqueta, seleccione
Directriz y especifique la longitud.
Para cargar etiquetas adicionales, haga clic en Etiquetas. Para obtener
más información, consulte Carga de estilos de etiqueta.
4. Mueva el cursor sobre un muro y haga clic para colocar la ventana.

108 UNIDAD DIDÁCTICA 4. INSERTAR Y CREAR COMPONENTES
L3 – Líneas de modelo
La herramienta Líneas de modelo crea líneas de modelo en el proyecto. Las líneas
de modelo existen en el espacio 3D y se pueden ver en todas las vistas.
Puede realizar el boceto de líneas rectas, curvas, de arco, de empalme o
tangenciales.
Al igual que los componentes, las líneas de modelo pueden moverse con los
elementos cercanos, siempre que su boceto se haya hecho en paralelo al del
elemento en cuestión. Por ejemplo, si dibuja un muro y después dibuja una línea
paralela al muro, la línea puede moverse con el muro si se selecciona la opción Se
mueve con los elementos cercanos en la barra de opciones o se elige en las
propiedades de la línea. Una línea en arco se puede mover con un muro en arco si
ambos arcos son concéntricos.
Añadir líneas de modelo
1. Haga clic en la ficha Inicio > grupo Modelo > Línea de modelo.
2. En la barra de opciones, seleccione el plano de colocación adecuado en el
que dibujar las líneas de modelo.
Si el plano deseado no está incluido en la lista, seleccione la opción
Seleccionar para Seleccionar el adecuado.
3. En la barra de opciones, seleccione el tipo de línea que se va a crear.
Las opciones incluyen <Más allá>, <Eje>, <Derribado>, <Oculto>,
<Elevado>, Líneas ocultas, Líneas, Líneas medias, Líneas finas y Líneas

109 UNIDAD DIDÁCTICA 4. INSERTAR Y CREAR COMPONENTES
anchas. Si lo desea, puede crear más tipos de línea con la herramienta
Estilos de línea. Los estilos de línea no están disponibles para las líneas de
modelo creadas en el modo de boceto.
4. Haga clic en la ficha Colocar Líneas > grupo Dibujar y seleccione una
opción de boceto o Seleccionar líneas para crear líneas seleccionando
otras líneas o muros dentro del modelo.
En la barra de opciones, seleccione Cadena para encadenar líneas según
dibuja.
5. Para crear un desfase de línea, defina el valor de Desfase en la barra de
opciones.
Por ejemplo, si define un desfase de 2 metros y luego dibuja la línea, ésta
aparece a 2 metros del cursor. Si utiliza la opción Seleccionar líneas, se
establece un desfase entre la línea y el borde designado según el valor
especificado.
6. Trace o seleccione las líneas.
Consejo
Cuando se crea una línea de modelo, su longitud se
define rápidamente indicando un valor mediante el
teclado. Esta acción cambia la longitud de la cota
temporal que aparece con la línea.
Modificación de líneas
Revit Architecture permite cambiar el aspecto de las líneas antes y después de
efectuar el boceto. Las propiedades de línea se establecen en el cuadro de diálogo
Propiedades del elemento.
Para definir propiedades antes de crear una línea, haga clic en la ficha Inicio >
grupo Modelo > Línea de modelo y, a continuación, en Propiedades de
ejemplar.
Para definir propiedades después de crear una línea, seleccione la línea y haga
clic en la ficha Modificar Líneas > grupo Elemento > Propiedades de
ejemplar.

110 UNIDAD DIDÁCTICA 4. INSERTAR Y CREAR COMPONENTES
L4 – Componentes
Utilice la herramienta Componente para insertar componentes independientes
como, por ejemplo, mobiliario, componentes de emplazamiento y suministros de
fontanería en un proyecto.
Varios componentes ya están definidos.
Para colocar un componente
1. En caso necesario, cargue la familia de componentes.
2. Haga clic en la ficha Inicio > grupo Construir > menú desplegable
Componente > Colocar un componente.
3. Haga clic en la ficha Colocar Componente > grupo Elemento y
seleccione un componente en el menú desplegable del selector de tipo.
4. Coloque el cursor en el área de dibujo donde quiera que aparezca el
componente.
5. Si coloca un componente basado en plano de trabajo o en cara, seleccione
Colocar en cara vertical, Colocar en cara o Colocar en plano de
trabajo, en el grupo Colocación.
6. Pulse la barra espaciadora para rotar el componente a través de sus
distintos puntos de forzado de cursor a otros elementos.
7. Haga clic para colocar el componente.

111 UNIDAD DIDÁCTICA 4. INSERTAR Y CREAR COMPONENTES
Nota
Después de colocar un componente, puede
seleccionarlo y luego seleccionar la opción Se
mueve con elementos cercanos.
Por ejemplo, si coloca una cama junto a un muro y
luego mueve el muro, la cama se mueve con el
muro. Revit Architecture determina el elemento
respecto al cual se bloquea el componente; el
usuario no tiene un control explícito.
El componente se puede mover con independencia
del elemento.
Opciones de colocación de componentes basados en planos de
trabajo o en caras
A continuación se presentan las opciones para colocar componentes basados en
planos de trabajo o en caras:
Colocar en cara vertical (sólo disponible para ciertos componentes). En
una vista de plano, sitúe el cursor en la ubicación deseada en una cara
vertical y haga clic para colocar el componente. Sólo puede colocar
componentes en caras verticales con esta opción.
Colocar en cara: Sitúe el cursor en la ubicación deseada en una cara y
haga clic para colocar el componente. Sólo puede colocar componentes en
caras con esta opción.

112 UNIDAD DIDÁCTICA 4. INSERTAR Y CREAR COMPONENTES
Colocar en plano de trabajo: Para usar esta opción debe haber un plano
de trabajo definido en la vista. El componente puede colocarse en cualquier
lugar del plano de trabajo.

113 UNIDAD DIDÁCTICA 4. INSERTAR Y CREAR COMPONENTES
C11 – Estructura compuesta
Los muros, suelos, techos y cubiertas pueden incluir capas paralelas. Las capas
pueden consistir en un plano continuo de un solo material (como contrachapado) o
de varios materiales (un panel de yeso, entramados metálicos, aislamiento,
cámaras de aire, ladrillos y entablado). Además, cada capa del componente tiene
una finalidad concreta.
Por ejemplo, algunas capas proporcionan sustento estructural, mientras que otras
ejercen de barreras térmicas. Revit Architecture tiene en cuenta la función de cada
capa y las asocia en consecuencia.
Cada capa se puede representar mediante la definición de su material, grosor y
función. Normalmente, la geometría compuesta se aprecia en planos de suelo o
techo reflejado, o en secciones. Se visualizan en vistas de línea oculta y estructura
alámbrica.
7-muro de siete capas en vista de plano
Al finalizar el estudio de estas lecciones serás capaz de:
Crear y modificar distintos tipos de elementos de estructura compuesta.
Editar diferentes elementos que completan el diseño final de elementos de
estructura compuesta.

114 UNIDAD DIDÁCTICA 4. INSERTAR Y CREAR COMPONENTES
L1 – Muro compuesto
Materiales en la geometría compuesta
Cada capa en una estructura compuesta suele mostrarse con algún tipo de
material. Por ejemplo, una capa puede ser la barrera contra entrada de aire, otra la
de madera contrachapada y otra la de madera. Revit Architecture tiene varios
materiales predefinidos, pero el usuario puede crear los suyos mediante la
herramienta
Unión de uniones de capas
Las uniones de capas compuestas sólo se unen si las capas son del mismo material.
Por ejemplo, una capa de suelo compuesta puede unirse a una capa de muro
compuesta si las dos son de muro seco. Si las capas no se unen correctamente, en
el punto de unión entre ellas aparece una línea sólida.

115 UNIDAD DIDÁCTICA 4. INSERTAR Y CREAR COMPONENTES
L2 – Aplicación de una función a una capa de una
estructura compuesta
A cada capa se asigna una función específica para que la capa pueda unirse a su
capa funcional correspondiente. Las funciones de capa tienen un orden de
prioridad.
Reglas para uniones de capas:
La capa Estructura tiene la máxima prioridad: Prioridad 1.
Acabado 2 tiene la prioridad más baja: Prioridad 5.
Revit Architecture conecta las capas de prioridad alta antes de conectar
capas con una prioridad más baja.
Por ejemplo, supongamos que va a unir dos muros compuestos. Una capa
en el primer muro con prioridad 1 se une a una capa con prioridad 1 del
segundo muro. La capa con prioridad 1 puede atravesar capas de prioridad
inferior antes de unirse a la otra capa con prioridad 1. Una capa con una
prioridad inferior no puede atravesar otras capas de prioridad idéntica o
superior.
La ilustración siguiente muestra capas de prioridad superior que se unen antes que
las capas de prioridad inferior. La capa CMU de prioridad 1 del muro horizontal
atraviesa todas las capas hasta llegar a la capa de entramado metálico de prioridad
1 del muro vertical. Observe que el aislamiento en el muro horizontal no atraviesa
la cámara de aire en el muro vertical porque ambos son de prioridad 3 y se
encuentran fuera de la capa del núcleo.

116 UNIDAD DIDÁCTICA 4. INSERTAR Y CREAR COMPONENTES
Cuando las capas se unen, la unión es correcta si ambas capas son del
mismo material. Si las dos capas tienen materiales distintos, aparece una
línea en la unión.
Cada capa debe tener una función asignada para que Revit Architecture
pueda ajustar las capas con precisión.
Las capas dentro del núcleo de un muro atraviesan capas de prioridad
superior que se encuentran fuera del núcleo del muro unido. Las capas en el
núcleo se extienden hasta el núcleo de un muro unido, aunque las capas del
núcleo estén configuradas con prioridad 5.
La ilustración siguiente muestra cómo una capa de prioridad inferior dentro del
núcleo atraviesa capas de prioridad superior fuera del núcleo. La capa de
aislamiento del muro horizontal se ha movido dentro del núcleo. La capa de
aislamiento puede atravesar ahora cualquier capa fuera del núcleo,
independientemente de su prioridad.

117 UNIDAD DIDÁCTICA 4. INSERTAR Y CREAR COMPONENTES
Funciones de capas
Puede asignar las siguientes funciones a las capas:
Estructura [1]: capa en la que se apoya el resto del muro, suelo o
cubierta.
Substrato [2]: material, como paneles de yeso o madera contrachapada,
que sirve de base para otro.
Capa térmica/aire [3]: aísla y evita que entre aire.
Capa membrana: membrana que suele evitar la entrada de vapor de agua.
Es conveniente que el grosor de la capa membrana sea cero.
Acabado 1 [4]: el acabado 1 suele ser la capa exterior.
Acabado 2 [5]: el acabado 2 suele ser la capa interior.

118 UNIDAD DIDÁCTICA 4. INSERTAR Y CREAR COMPONENTES
L3 – Inserción de capas en una estructura compuesta
1. Acceda a las propiedades de tipo del elemento compuesto.
2. En Estructura, haga clic en Editar.
Se abre el cuadro de diálogo Editar montaje, en el que puede especificar el
material deseado para las capas y el grosor de las mismas.
Consejo
Si lo desea, puede crear un tipo nuevo en el cuadro
de diálogo Propiedades de tipo, haciendo clic en
Nuevo y asignando un nombre para el tipo.
3. Haga clic en Insertar para insertar capas.
4. En Función, seleccione una función para la capa.
5. En Material, seleccione un material para la capa.
Nota
Si desea crear otro material para la lista, consulte
la información sobre la herramienta Materiales.
Entre otros parámetros, la herramienta Materiales
incluye opciones para especificar patrones de corte.
No se puede seleccionar el material o el grosor de
las capas de contorno del núcleo.
6. En Grosor, especifique un grosor para la capa.
7. Si desea mover la capa, selecciónela y haga clic en Arriba o Abajo.
8. Defina el nivel de detalle de la vista: haga clic en la ficha Vista >
grupo Gráficos > Propiedades de vista. Defina el valor de propiedad
Nivel de detalle en Medio o Alto.

119 UNIDAD DIDÁCTICA 4. INSERTAR Y CREAR COMPONENTES
L4 – Ajuste de capas
Las capas de muro compuesto pueden ajustarse a las inserciones, como puertas y
ventanas, y a los remates del muro. El ajuste sólo se ve en la vista de plano.
Muro compuesto sin ajuste de remates
Ajuste exterior en remates de muro
Ajuste interior en remates

120 UNIDAD DIDÁCTICA 4. INSERTAR Y CREAR COMPONENTES
Ajuste alrededor de inserciones complejas
Las capas pueden ajustarse alrededor de inserciones complejas, como las
ventanas que no sean rectangulares.
Ajuste interior en una inserción de ventana
Configuración de ajuste de capas
Se puede configurar el ajuste de capas mediante las propiedades de tipo del muro o
editando su estructura.
Para definir el ajuste de capas mediante las propiedades de tipo
1. Seleccione un muro compuesto y haga clic en la ficha Modificar Muros
> grupo Elemento > menú desplegable Propiedades del elemento >
Propiedades de tipo.
2. Si desea realizar ajustes en las inserciones, defina el valor del parámetro
Ajuste en inserciones como Exterior, Interior o Ambos.
3. Si desea ajustar la capa al remate, en el parámetro Ajuste en extremos,
elija Exterior o Interior.
4. Para configurar el ajuste de capas individuales, seleccione la casilla de
verificación Ajustes al final de cada capa.
Nota
Las ventanas y puertas tienen una propiedad de
tipo llamada Cierre de muro. Esta propiedad
modifica la configuración del ajuste en el cuadro de
diálogo Editar montaje.

121 UNIDAD DIDÁCTICA 4. INSERTAR Y CREAR COMPONENTES
Para definir el ajuste de capas mediante la edición de la estructura
1. En Estructura, haga clic en Editar.
2. Si desea realizar ajustes en las inserciones, defina el valor del parámetro
Ajuste en inserciones como Exterior, Interior o Ambos.
3. Si desea ajustar la capa al remate, en el parámetro Ajuste en extremos, elija
Exterior o Interior.
4. Haga clic en Aceptar.
Invertir la orientación de muros compuestos
Durante la colocación de un muro compuesto en una vista de plano, se puede
pulsar la barra espaciadora para invertir su orientación. También se puede
seleccionar un muro existente en una vista de plano y aparecen flechas de control:
. Si hace clic en las flechas, la primera y la última capa del muro cambian de
posición.
Nota
Los posibles cortes en el muro, como ventanas y
puertas, no se voltearán.
Muro compuesto en la vista de plano antes de la inversión
Muro compuesto tras invertir la posición (la primera y
última capas han cambiado de posición).