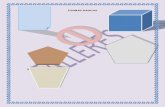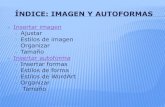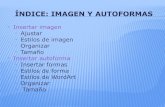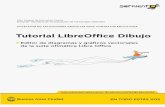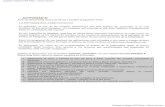TEMA 1: SISTEMAS OPERATIVOS · PDF fileque quitar la opción Crear...
Transcript of TEMA 1: SISTEMAS OPERATIVOS · PDF fileque quitar la opción Crear...

MICROSOFT WORD
Más opciones de edición de documentos

Listas de viñetas
• Son listas no numeradas de
elementos.
• En Word 2003 están en el menú
Formato > Numeración y viñetas
• En Word 2010 están en la ficha de
Inicio, en el icono de viñetas
• Podemos elegir uno de los estilos
que ya vienen, o crear uno nuevo, y
elegir la viñeta
• Moviendo las marcas de la regla
superior, podemos desplazar la
viñeta a izquierda o derecha
• Para escribir cada elemento, lo
escribimos y pulsamos intro. Para
terminar la lista, volvemos a pulsar
Intro

Listas numeradas
• Son listas ordenadas o numeradas
de elementos.
• En Word 2003 están en el menú
Formato > Numeración y viñetas
• En Word 2010 están en la ficha de
Inicio, en el icono de numeración
• Podemos elegir uno de los estilos
que ya vienen, o crear uno nuevo, y
elegir la numeración (letras,
números arábigos, romanos…)
• Podemos poner algo de texto delante o
detrás del número
• Se escriben y funcionan igual que
las listas de viñetas

Esquemas numerados
• Son listas que tienen varios niveles,
uno dentro de otro.
• Cada nivel puede ser una lista
numerada o sin numerar
• En Word 2003 están en el menú
Formato > Numeración y viñetas,
en Esquema numerado
• En Word 2010 están en la ficha de
Inicio, en el icono de lista multinivel
• Podemos elegir uno de los estilos
que ya vienen, o crear uno nuevo, y
elegir el tipo de lista para cada nivel,
y su sangría de separación
• Al escribirlas, para pasar de un nivel
a otro se usa Tabulador o
Mayúsculas + Tabulador

Bordes y rellenos o sombreados
• Con el menú Formato >
Bordes y sombreado
podemos aplicar bordes a
párrafos o páginas, o
indicar un color de relleno
(sombreado) para un texto
o párrafo
• Esta opción está en la ficha
de Inicio en Word 2010, en
la sección de párrafo, entre
las opciones de los iconos

Cómo definir los bordes
• En la ventana anterior, en la pestaña Bordes podemos definir el
borde para un elemento del documento (un párrafo, un grupo de
párrafos, o un texto suelto dentro de un párrafo).
• A la izquierda, en Valor, tenemos algunos estilos predefinidos
• Podemos elegir distintos tipos de bordes en la lista de Estilo, y
distintos colores y grosores de línea en las opciones Color y Ancho.
• Después, pinchando en los lados del cuadro de Vista previa vemos
cómo quedará el borde
• Es importante la opción Aplicar a que hay bajo la vista previa. Si estamos
aplicando el borde a un texto (no a un párrafo), no podremos modificar los
bordes de cada lado

Cómo definir el sombreado
• En la pestaña Sombreado
podemos elegir el color o tipo de
relleno
• Podemos elegir un color sencillo
de la lista, o una trama (una
malla o textura)
• Es importante también el cuadro
Aplicar a, a la derecha, para ver
si aplicamos el sombreado a
párrafo o a texto (es diferente)

Añadir imágenes al documento
• Desde el menú Insertar > Imagen podemos añadir
imágenes de dos tipos:
• Imágenes prediseñadas: ya vienen con Word.
• Si elegimos esta opción, aparecerá a la derecha un
buscador para que busquemos la imagen por un nombre
(por ejemplo, "animales", o "deportes").
• Aparecerá una lista de imágenes que coinciden con lo que
hemos puesto. Pinchando en cualquiera se colocará en el
documento
• Imágenes desde archivo: son imágenes que
tengamos en algún archivo en el ordenador (fotos de
una cámara, imágenes bajadas de Internet, etc)
• Si elegimos esta opción, aparecerá un panel para que
busquemos la imagen en el ordenador, y al elegirla se
colocará en el documento
• Estas dos opciones están en la ficha Insertar en
Word 2010

Operaciones con una imagen
• Al pinchar sobre la imagen, aparece un borde con unos cuadros o
marcas, que podemos arrastrar para cambiarle el tamaño
• Si hacemos clic derecho sobre la imagen y vamos a Formato de
imagen, podemos cambiar algunas propiedades de formato:
• Pestaña Diseño: permite elegir cómo queda la imagen con el texto:
• En línea con el texto: no podrá tener texto alrededor, pero podemos alinearla
como un párrafo (con las herramientas de la barra superior)
• Cuadrado o Estrecho: sí que puede tener texto alrededor, y podemos mover la
imagen libremente con el ratón. La diferencia está en cómo rodea el texto a la
imagen (dejando un margen cuadrado o no dejándolo)
• Delante del texto o Detrás del texto: el texto atravesará la imagen
• Pestaña Colores y líneas: para poner un borde y sombreado a la imagen
• Pestaña Tamaño podemos cambiar la anchura y altura de la imagen
• La casilla Bloquear relación de aspecto, si está marcada, sirve para mantener
las proporciones, y si cambiamos la anchura se cambiará la altura (y viceversa)
• Las opciones de Diseño y de Tamaño están en menús separados al
hacer clic derecho en Word 2010 (Ajustar texto y Tamaño y posición)

Operaciones con una imagen (II)

Dibujar con Word
• Tenemos una barra de herramientas llamada Dibujo. Podemos
mostrarla en el menú Ver > Barras de herramientas, y aparecerá en
la parte inferior de la ventana
• Podemos hacer algunas figuras simples (líneas, círculos, etc) y otras
más complejas (estrellas, etc). Basta con elegir la figura que
queramos y arrastrar el ratón por el documento, donde queramos
dibujarla.
• Es posible que al dibujar aparezca un lienzo para poner las cosas
dentro. Si no queremos que aparezca, lo podemos desactivar desde
el menú Herramientas > Opciones. En la pestaña General, tenemos
que quitar la opción Crear automáticamente lienzo de dibujo al crear
autoformas.
• En word 2010, estas opciones están en la ficha Insertar, como
botones de la barra de herramientas. Por ejemplo:

Dibujar con Word (II)
• En el botón de Autoformas (llamado Formas en Word 2010) tenemos un grupo de formas diversas para elegir (flechas, estrellas, polígonos, etc)
• Para cada figura que dibujemos si la seleccionamos y hacemos clic derecho sobre ella, aparecerá un menú con varias opciones: • Agregar texto: para poder escribir texto dentro de la figura (para
figuras que sean cerradas)
• Agrupar: sirve para seleccionar varias figuras y unirlas para que sean una sola (y poder moverlas todas a la vez, por ejemplo)
• Ordenar: sirve para colocar delante unas figuras u otras
• Formato de autoforma: es parecido al formato de imagen visto antes. Podemos cambiar el tamaño de la figura, su diseño (en línea con el texto, cuadrado, etc). Además, para algunas figuras, como las líneas, podemos elegir el tipo de punta que tendrá (flecha, círculo, etc) y el tipo de línea (punteada, continua...)

Trabajar con tablas
• En el menú Tabla tenemos varias operaciones
para trabajar con tablas
• Tabla > Insertar > Tabla: para crear una tabla nueva.
Tenemos que indicar cuántas filas y columnas
queremos que tenga. También podemos hacerlo desde
el botón de la barra, eligiendo con el ratón las celdas
que queramos
• Podemos elegir que todas las columnas tenga un ancho
fijo, o que se ajusten al contenido de cada una (para que
sean más anchas las celdas con más contenido)
• En Word 2010, tenemos el botón de Tabla en la
ficha de Insertar. Con él podemos definir en la
cuadrícula cuántas casillas queremos, o con la
opción Insertar tabla, como en Word 2003.

Trabajar con tablas (II)
• Si hacemos clic derecho dentro de la tabla, tenemos
opciones para añadir o quitar filas o columnas:
• Insertar: permite añadir filas o columnas donde queramos
• Eliminar celdas: para borrar una sola celda, o una fila o
columna entera (según lo que elijamos a continuación)
• Si tenemos seleccionada una fila o columna entera,
aparecerá la opción de Eliminar filas o de Eliminar
columnas, respectivamente
• Combinar celdas permite juntar las celdas que tengamos
seleccionadas y formar una sola
• Dividir celdas permite lo contrario. Dentro de una celda,
dividirla en tantas filas y columnas como le indiquemos.

Autoformato de tablas
• Desde el menú Tabla > Autoformato de tablas podemos
elegir uno de los formatos predefinidos para nuestra tabla
• El autoformato en Word 2010 aparece como un conjunto
de estilos en la barra superior, en Herramientas de tabla

Propiedades de tablas
• Desde el menú con clic derecho Propiedades de tabla podemos cambiar alguna de las propiedades de la tabla
• En la pestaña Tabla podemos indicar si queremos que la tabla tenga texto alrededor, o cómo queremos alinearla (izquierda, derecha, etc)
• En las pestañas Fila y Columna podemos cambiar el tamaño de filas y columnas
• En la pestaña Celda podemos cambiar la alineación del texto de cada celda (arriba, abajo o centrado), y el tamaño de la celda

Más operaciones con tablas
• Además, podemos seleccionar cualquier celda o grupo de celdas, y cambiarles el tipo de letra, alineación, etc, como si fueran párrafos
• Desde el menú con clic derecho Bordes y sombreado podemos personalizar los bordes de cada celda, o de toda la tabla, como lo hacíamos para los párrafos
• Si seleccionamos una celda y hacemos clic derecho, la opción Dirección del texto permite escribir en vertical (hacia arriba o hacia abajo, como queramos)

Insertar fecha y hora
• Con el menú Insertar >
Fecha y hora
• En Word 2010 es una
herramienta en la ficha de
Insertar
• En el panel que aparece
podemos elegir el formato de
la fecha y/o la hora
• También podemos elegir si
queremos que la fecha se
actualice automáticamente
cuando abramos el
documento.