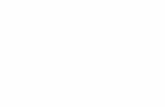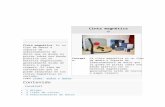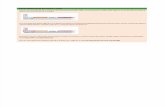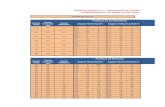Initial Stitch by Pacesetter Manual de Instrucciones · Aprendiendo sobre el espacio de trabajo 9...
Transcript of Initial Stitch by Pacesetter Manual de Instrucciones · Aprendiendo sobre el espacio de trabajo 9...

Initial Stitch by PacesetterManual de Instrucciones

ii Initial Stitch by Pacesetter Manual de Instrucciones
C O P Y R I G H T
© Copyright 2017 Pulse Microsystems, Inc. Todos los derechos reservados.
Este Manual de Instrucciones y el software Initial Stitch se encuentran protegidos por derechos de autor por el desa-rrollador del software, Pulse Microsystems, Inc. Todos los derechos reservados. Patentes en US Nos. 5 270 939; 5 343 401; 5 430 658; 5 506 784; 5 510 994; 5 541 847; 5 668 730; 5 771 173; 5 809 921; 6 196 146; 6 216 618; 6 390 005; 6 968 255. Patentes en Europa Nos. 0545773. Otros patentes pendientes. La información en este documento está sujeta a cambios sin previo aviso.
El software descrito en este documento se suministra bajo un acuerdo de licencia y/o un acuerdo de no revelación. El software puede ser utilizado o copiado solamente de acuerdo con los términos de estos acuerdos. Ninguna parte de esta publicación y del software puede ser copiada, fotocopiada, reproducida, traducida, o reducida a cualquier medio electrónico o forma de máquina-lectora sin un per-miso escrito del fabricante.
El uso comercial o industrial de los trabajos registrados o protegidos por derechos de autor (Por ejemplo, libros, dibujos, imágenes, fotos, personajes, etc) que sean propiedad de otras compañías o perso-nas, para la creación de patrones de bordado sin permiso es ilegal y puede resultar en una responsabilidad civil o criminal.
Microsoft y Windows® 7, Windows® 8, Windows® 10 son marcas registradas de Microsoft Corporation. Todos los demás nombres de producto son marcas registradas protegidas por derechos de autor o marcas registradas de sus respectivos propietarios. Todos los nom-bres de software y computadoras identificadas por TM o tm son mar-cas registradas de sus respectivos fabricantes.

Tabla de contenidos
Aprendiendo sobre el espacio de trabajo ................................. 5
Partes del espacio de trabajo .................................................................. 6Barra de título ................................................................................... 6El botón Pacesetter .......................................................................... 6Barra de herramientas de acceso rápido ......................................... 7
Los botones de barra de herramientas y cinta ........................................ 8Herramientas de menú Pacesetter................................................... 8Herramientas de la cinta................................................................... 9La pestaña Vista............................................................................. 12Simulador ....................................................................................... 12Vista de Secuencia......................................................................... 14Línea de estado.............................................................................. 15Paleta de color................................................................................ 16Utilizando las barras de desplazamiento........................................ 16Corrigiendo Errores ........................................................................ 17
Configurando el entorno de trabajo ....................................................... 17Cambiando las propiedades del formato de máquina ........................... 18
Definiendo los Ajustes de la Cuadrícula......................................... 19Ajustes de puntada de hilván ......................................................... 20
Ajustando la vista del entorno de trabajo............................................... 21Aumentando y reduciendo la vista ................................................. 21Ocultando los paneles de propiedades y automáticamente.......... 23Visualizando diferentes partes del espacio de trabajo (desplazamiento) ............................................................................ 23
Tomando medidas ................................................................................. 24Mostrando un bastidor ........................................................................... 25
Mostrando y ocultando el bastidor.................................................. 25Seleccionando un bastidor ............................................................. 26
Consiguiendo ayuda.............................................................................. 26Abriendo la ayuda .......................................................................... 27Usando los contenidos ................................................................... 27Utilizando el índice ......................................................................... 27Usando la búsqueda ...................................................................... 28Guardando los temas favoritos de la ayuda................................... 28Imprimiendo temas de ayuda ......................................................... 29
Creando textos .......................................................................... 31
Creando texto ........................................................................................ 32Herramienta de texto normal .......................................................... 32

2 Initial Stitch by PacesetterManual de Instrucciones
Herramienta de texto circular ......................................................... 33Creando monogramas.................................................................... 34
Marcos de texto – descripción general .................................................. 35Ajustando el tamaño de un segmento de texto .............................. 36Ajustando la anchura del texto ....................................................... 36Ajustando las esquinas de los segmentos de texto........................ 37Utilizando las asas de envoltorio.................................................... 37Rotando texto ................................................................................. 38Ajustando la inclinación del texto ................................................... 38Ajustando el tamaño del texto en el marco circular........................ 39Ajustando la anchura del texto en el marco circular....................... 40Cambiando el diámetro del marco circular ..................................... 41
Trabajando con letras individuales ........................................................ 41Ajustando el espacio entre letras (Kerning).................................... 42Moviendo letras individualmente .................................................... 42Redimensionando letras individuales............................................. 43Rotando letras individuales ............................................................ 43
Trabajando con color ............................................................................. 44Cambiando el color de un segmento de texto................................ 44Creando segmentos de texto multicolor ......................................... 44
Ajustando las propiedades de texto....................................................... 46Cambiando el texto ........................................................................ 48Cambiando la fuente de un segmento de texto existente .............. 49Mostrando los caracteres disponibles para una fuente .................. 50Cambiando la altura del texto......................................................... 51Cambiando el espaciado de las fuentes......................................... 51Porcentaje de anchura ................................................................... 52Cambiando la inclinación ............................................................... 52Aplicando una envoltura................................................................. 53Propiedades específicas de marcos de texto especiales............... 54Cambiando propiedades con el menú contextual (click derecho) ................................................................................ 55
Ajustando las propiedades de relleno.................................................... 57Escogiendo un patrón de relleno.................................................... 57Ajuste de densidad de relleno ........................................................ 58
Propiedades de las puntadas de soporte .............................................. 59Seleccionando el tipo de soporte ................................................... 59Especificando la densidad de soporte............................................ 60Espeficando la longitud de puntada del soporte............................. 60Cambiando la distancia interior ...................................................... 61Visualizando caracteres especiales ............................................... 62

3
Editando diseños....................................................................... 67
Creando nuevos diseños....................................................................... 68Abriendo y cerrando diseños ................................................................. 69
Eligiendo la receta por defecto ....................................................... 70Guardando un diseño ............................................................................ 71Visualizando archivos PEN.................................................................... 72Seleccionando y moviendo partes de un diseño ................................... 73
La herramienta Seleccionar............................................................ 73Copiando, cortando y pegando partes del diseño .......................... 75Alineando elementos en el diseño horizontal y verticalmente........ 76Moviendo partes de un diseño manualmente................................. 76Desplazando partes del diseño ...................................................... 77Borrando partes del diseño ............................................................ 77Rotando componentes del diseño .................................................. 78
Trabajando con la paleta de color.......................................................... 79Seleccionando una carta de color .................................................. 79Cambiando un color de hilo............................................................ 79
Añadiendo Cercos a un diseño ............................................................. 80Combinando diseños............................................................................. 82
Añadiendo Puntadas Hilvanadas a los Diseños............................. 84Imprimiendo diseños.............................................................................. 84
Previsualizando un diseño antes de imprimirlo .............................. 85Imprimir hojas técnicas de diseño .................................................. 85Cambiando los ajustes de impresión.............................................. 86
Indice .......................................................................................... 89

4 Initial Stitch by PacesetterManual de Instrucciones

Antes de empezar a utilizar el programa, le recomendamos que
comprenda el espacio de trabajo de diseños de Initial Stitch y aprenda
algunos componentes básicos destacados en esta sección.
En este capítulo:
• Configurando el entorno del espacio de trabajo de diseño.
• Mostrando un bastidor en el espacio de trabajo, y eligiendo el
tamaño de bastidor para ser mostrado.
• Utilizando la ayuda de Initial Stitch.
CAPÍTULO 1:Aprendiendo sobre el
espacio de trabajo

6 Initial Stitch by Pacesetter
Manual de Instrucciones
Partes del espacio de trabajoEl espacio de trabajo de Initial Stitch contiene un número de diferentes
zonas con diferentes funciones. Las siguientes secciones ofrecen una
descripción general de lo que hace cada una de esas zonas, y el tipo
de información sobre el diseño que contienen.
Barra de títuloLa barra de título aparece en la zona superior de la ventana de diseño
de Initial Stitch. La barra de título muestra ofrece información sobre el
diseño que está abierto en la zona de trabajo: su nombre, el número
de puntadas y colores en el diseño, y la anchura y altura totales.
El botón PacesetterEn la esquina superior izquierda de la ventana se encuentra el botón
Pacesetter . Pulsando en el botón Pacesetter le da acceso a un
menú de herramientas útiles, como Nuevo, Guardar, Imprimir, y algu-
nas otras. Para una lista completa de herramientas disponibles en
este menú, y un resumen de sus funciones, vea “Herramientas del
menú Pacesetter” en la próxima sección.

Aprendiendo sobre el espacio de trabajo 7
Cuando abra el menú Pacesetter, verá mostrada también una lista de
archivos recientes que ha utilizado. Simplemente haga doble click en
el nombre de un archivo para abrirlo.
Herramientas disponibles en el menú Pacesetter
Barra de herramientas de acceso rápidoLa barra de herramientas de acceso rápido se encuentra arriba a la
derecha del espacio de trabajo, a la izquierda de la barra de título.
Esta barra de herramientas contiene botones de herramientas que
usted utiliza normalmente, como abrir, guardar, e imprimir.
Las siguientes herramientas por defecto están incluidas en la barra de
herramientas de acceso rápido: Nuevo, Nuevo Proyecto, abrir, combi-
nar, guardar, vista previa de impresión, impresión directa, deshacer, y
rehacer.

8 Initial Stitch by Pacesetter
Manual de Instrucciones
Los botones de barra de herramientas y cintaPuede acceder a las herramientas disponibles en Initial Stitch a tra-
vés del botón Pacesetter y varias barras de herramientas. Las
siguientes tablas muestran los botones, agrupados por ubicación
(p. ej.: Tanto si están en la barra de acceso rápido, o en una de las
pestañas de la cinta). También está incluida una breve descripción
breve de lo que hace el botón. Vea que dentro de cada pestaña,
algunos botones están agrupados juntos por función.
Herramientas de menú Pacesetter
Herra-mienta
Qué significa
Nuevo: Crea un nuevo diseño sin título.
Nuevo Proyecto: Abre una página nueva y le permite elegir una nueva receta y formato de máquina.
Abrir: Abre un archivo de diseño existente.
Combinar: Abre el cuadro de combinar diseño, que puede utilizar para importar archivos de puntadas o trazos existentes dentro del diseño actual.
Guardar: Guarda el diseño actual.
Guardar como: Abre el cuadro de guardar como, permitiéndole elegir el destino y tipo de archivo para guardarlo como.
Imprimir: Abre el cuadro de impresión en su ordenador, permitiéndole elegir la impresora y ajustar las propiedades de la impresora.
Impresión directa: Imprime una copia de la hoja técnica, ignorando el cuadro de diálogo de la impresora.
Vista previa de la impresión: Abre la ventana de vista previa de la impresión, que a su vez le permitirá imprimir el diseño actual.

Aprendiendo sobre el espacio de trabajo 9
Herramientas de la cintaLa cinta aparece debajo de la barra de título. La cinta tiene tres pesta-
ñas, la pestaña Inicio, la pestaña Organizar, y la pestaña Vista. Pul-
sando en las pestañas se muestran todos los botones de las funciones
bajo la pestaña.
Herramientas de la pestaña Inicio
Configuración de impresión: Abre la ventana de vista previa de impresión, que a su vez le permitirá imprimir el diseño actual.
Cerrar: Cierra el archivo en el que está trabajando actualmente.
Salir: Cierra todos los archivos abiertos y cierra Initial Stitch; será preguntado para guardar cualquier archivo abierto.
Herra-mienta
Qué significa
Seleccionar: Selecciona objetos en la ventana de diseño.
Seleccionar todo: Se accede a través del menú desplegable de la herramienta de selección. Selecciona todos los objetos en el espacio de trabajo.
Cortar: Corta la selección y la copia al portapapeles.
Copiar: Copia la selección al portapapeles.
Pegar: Pega el contenido del portapapeles en el diseño, al final de la secuencia del diseño.
Insertar: Pega una copia de la selección del portapapeles en la secuencia de bordado justo después del segmento seleccionado.
Borrar: Elimina el segmento seleccionado.
Texto: Crea texto colocado sobre una línea recta.
Herra-mienta
Qué significa

10 Initial Stitch by Pacesetter
Manual de Instrucciones
Marco circular: Crea texto basado en una línea base circular.
Marco de monograma: Crea texto de monograma de tres letras.
3D: Renderización realista de su diseño en pantalla.
Rejilla: Muestra una rejilla de fondo, que es de ayuda para alinear. Esta rejilla se puede usar para alinear elementos en la pantalla.
Bastidor: Muestra el bastidor con su tamaño relativo al bordado. Pulsando en el botón por segunda vez desactivará la vista del bastidor.
Seleccionar bastidor: Se accede a través del menú desplegable de la herramienta de bastidor. Se abre la ventana de selección de bastidor, en la que puede elegir un nuevo bastidor.
Fondo: Hay dos opciones disponibles en este botón, seleccionar color o seleccionar material. Dependiendo del que elija, un cuadro de diálogo se abrirá, ya sea el color o el tipo de material, se mostrará en el fondo de la ventana actual de diseño.
Regla: Mide la distancia entre dos puntos cualquiera del diseño.
Zoom: Amplia el diseño para que encaje en un rectángulo dibujado por el usuario con el puntero del ratón.
Ampliar zoom: Aumenta la vista del diseño a una cantidad fija.
Reducir zoom: Encoje la vista del diseño a una cantidad fija.
Encajar en ventana: Muestra el diseño entero y las imágenes cargadas en la ventana.
Volver a 1:1: Retorna el diseño a su tamaño original.
Deslizador: Desplace el deslizador para elegir un nivel concreto de aumento; muestra el porcentaje respecto al tamaño original.
Herra-mienta
Qué significa

Aprendiendo sobre el espacio de trabajo 11
Herramientas de la pestaña Organizar
Desplazar: Le permite mover el diseño en la ventana del espacio de trabajo pulsando y arrastrando.
Herra-mienta
Qué significa
Seleccionar: Selecciona objetos en la ventana de diseño.
Seleccionar todo: Accesible a través del menú desplegable desde la herramienta de selección. Selecciona todos los elementos en el espacio de trabajo del diseño.
Centro horizontal: Coge todos los objetos seleccionados y los centra en la caja de selección. Los objetos son movidos de forma que se centran de izquierda a derecha con los otros, pero no se mueven hacia arriba o abajo.
Centro vertical: Coge todos los objetos seleccionados y los centra en la caja de selección. Los objetos son desplazados de forma que se centran de arriba hacia abajo respecto a los demás, pero no se mueven a la izquierda o la derecha.
Centro: Centra uno o más objetos seleccionados proporcionalmente dentro del bastidor actual.Si más de un objeto es seleccionado, el grupo entero es desplazado a la vez al centro del bastidor; los objetos seleccionados permanecen en la misma posición relativa a los otros tal como estaban antes de ser centrados.
Girar horizontal: Gira horizontalmente uno o más objetos seleccionados.
Girar vertical: Gira verticalmente uno o más objetos seleccionados.
Rotar izquierda: Rota uno o más objetos seleccionados a la izquierda en incrementos de 90º.
Rotar izquierda: Rota uno o más objetos seleccionados a la derecha en incrementos de 90º.
Rotar: Abre el cuadro de diálogo de rotación, que permite introducir el número exacto de grados de rotación a aplicar en la selección.
Herra-mienta
Qué significa

12 Initial Stitch by Pacesetter
Manual de Instrucciones
La pestaña VistaLos controles de la pestaña Vista permiten cambiar lo que aparece en
el espacio de trabajo; qué paneles se muestran, y más. Hay dos
zonas en esta pestaña, Ventanas y Preferencias del programa.
Ventanas
En la zona de ventanas, marque la casilla para mostrar la ventana o
panel correspondiente, y desmárquela para ocultar la ventana o panel.
• Secuencia. Muestra/oculta la vista secuencia.
• Paleta. Muestra/oculta la paleta de hilo.
• Propiedades. Muestra/oculta el panel de propiedades.
• Simulador. Muestra/oculta el simulador de bordado.
• Estado. Muestra/oculta la barra de estado.
Preferencias del programa
Pulse en el botón de preferencias del programa para abrir un diá-
logo en el que pueda ajustar los parâmetros por defecto de la
máquina, cambiar las unidades de medida, y elegir ajustes para la reji-
lla del espacio de trabajo.
Para más información de este diálogo, vea “Ajustando el entorno de
su espacio de trabajo”
SimuladorEl simulador facilita ver en pantalla como se bordará su diseño. Puede
utilizar el simulador para eliminar problemas potenciales en el bor-
dado.
Cuando selecciona el simulador en la pestaña Vista de la cinta, el
simulador (barra de desplazamiento que se desliza y el simulador de
bordado) aparecerá en la zona inferior del espacio del diseño. El simu-
lador controla qué partes del diseño están dibujadas en la ventana del
diseño.
También puede abrir y cerrar el simulador pulsando Ctrl + R.

Aprendiendo sobre el espacio de trabajo 13
Deslizador de la barra de desplazamiento
La longitud del deslizador de la barra de desplazamiento representa
todas las puntadas en el diseño abierto. Usted puede desplazar el
deslizador arrastrándolo para ver qué aspecto tendrá un diseño en un
punto concreto del bordado. El color visualizado en la barra de despla-
zamiento indica el color de hilo que bordará cuando el deslizador se
posicione sobre él. Pulsando en las flechas de los extremos de la
barra de desplazamiento avanzará o redibujará la posición del diseño
en una puntada.
Simulador de bordado
El simulador de bordado le permite observar cómo se dibuja su diseño
puntada por puntada, simulando la acción del bordado de su máquina.
Los controles del simulador incluyen pausa, stop, bordar hacia delante
y bordar hacia detrás. Puede pulsar varios botones de control y des-
plazar el control de velocidad para cambiar la velocidad del bordado.
Usando el simulador
La siguiente tabla explica como utilizar el simulador con más detalle:
Herramientas Qué hace
Puntada previa: Retrocede una puntada en el diseño.
Deslizador de la barra de desplazamiento: Arrastre el deslizador para avanzar a una posición concreta del diseño. Cuando la barra de desplazamiento se posicione sobre un color, verá el color de hilo específico bordado en el diseño. La longitud total de la barra de desplazamiento representa la totalidad del diseño.
Siguiente puntada: Avanza una puntada en el diseño.
Simular bordado (retroceder): Retroceder en el diseño.

14 Initial Stitch by Pacesetter
Manual de Instrucciones
Vista de SecuenciaLa Vista de Secuencia le permite ver la información que toma la forma
de ramas. Por ejemplo, cada color en su diseño tendrá diferentes
líneas de puntada en ese color. También puede seleccionar trazos y
puntadas en la vista de secuencia haciendo clic sobre ellos.
Pausa/Stop: Pausa o detiene el diseño mientras se dibuja. Cuando reproduce o continúa el bordado de su diseño, las puntadas continuarán desde la ubicación de la última puntada.
Simular bordado: Avanzar en el diseño.
Velocidad: Desplace el control de velocidad para cambiar el rato de bordado.
Herramientas Qué hace

Aprendiendo sobre el espacio de trabajo 15
Abrir ramificaciones en una Vista de Secuencia es como abrir un cajón
en un escritorio; cuando está abierto puede ver lo que hay dentro,
pero cuando está cerrado no puede, aunque esto ocupe más o menos
espacio en su pantalla. Usted abre y cierra las ramificaciones del árbol
haciendo clic en los signos de + y – en frente del nombre de la rama.
Consejos para utilizar la vista de secuencia
• Una vez expandido un grupo de colores verá que la vista de
secuencia identifica cada segmento por tipo - esto es, texto,
pespunte, cordón o relleno.
• Puede utilizar la vista de secuencia para seleccionar segmentos
individuales de bordado o todos los segmentos de un color dado.
Haga esto simplemente con un clic en un grupo de color o
segmento para iluminarlo; verá que los segmentos seleccionados
en la vista de secuencia aparecerán también seleccionados en el
espacio de trabajo.
• También puede mostrar y ocultar segmentos individuales en el
espacio de trabajo haciendo clic en el icono del ojo pequeño a
la izquierda de cada grupo de color.
Línea de estadoLa línea de estado aparece en la zona inferior de la ventana de Initial
Stitch. Para mostrar o esconder la línea de estado, vaya a la zona de
la pestaña de vista y marque o desmarque Estado.
Mientras mueve el ratón sobre diferentes secciones del espacio de
trabajo, este indicador le dirá la función de cada zona o botón. Tam-
bién encontrará información específica del diseño en otras zonas de la
barra de estado; muestra el número total de segmentos en el diseño,
el número de segmentos seleccionados actualmente, el formato de la
máquina, la receta utilizada por el diseño actual, el número de punta-
das en los componentes del diseño seleccionado y el bastidor que
está siendo utilizado.

16 Initial Stitch by Pacesetter
Manual de Instrucciones
Paleta de colorLos colores de hilo para el diseño se muestran en la paleta de color
localizado en la parte superior del espacio de trabajo. Para mostrar la
paleta de color (si no es visible ya), vaya a la pestaña Vista y marque
la casilla de Paleta.
La paleta de color en Initial Stitch
Para más información sobre la paleta de color, vea “Cambiando los
colores de hilo” en la sección “Trabajando con diseños” de este
manual.
Utilizando las barras de desplazamientoLas barras de desplazamiento se encuentran en el espacio de trabajo
del diseño en la parte derecha e inferior de la ventana. Estas le per-
miten navegar rápidamente por el diseño utilizando el ratón.
Las acciones típicas de las barras de desplazamiento incluyen:
• Arrastrar el cuadro de seguimiento para desplazar la vista.
• Pulsando en la barra de desplazamiento a los lados del cuadro de
seguimiento moverán la ventana de diseño una pantalla cada vez.
• Pulsando en la barra de desplazamiento en las flechas se la
ventana de diseño se mueve solo una pequeña cantidad cada vez.
También puede hacer click derecho en la barra de desplazamiento
para mostrar un menú de acciones de desplazamiento:

Aprendiendo sobre el espacio de trabajo 17
Corrigiendo ErroresDeshacer y rehacer son dos funciones importantes que le permiten
corregir errores. Si comete un error y cambia de opinión sobre una
acción que acaba de hacer, Deshacer revierte la acción. Rehacer
devuelve el cambio. Si Deshacer o Rehacer están en gris, no podrán
ser utilizados.
Para utilizar Deshacer:
• Siga uno de los siguientes pasos:
En la barra de herramientas de acceso rápido pulse la
herramienta Deshacer .
Pulse Ctrl+Z en su teclado.
Para utilizar Rehacer:
• Siga uno de los siguientes pasos:
Desde la barra de herramientas de acceso rápido, pulse la
herramienta de Rehacer .
Pulse Ctrl+Y en su teclado.
Configurando el entorno de trabajo
Unidades de medida e idioma de visualizaciónInitial Sttch le permite configurar el entorno de trabajo para todos los
archivos de diseño abiertos. Puede predeterminar las unidades de
medida que desee utilizar en sus diseños.
También puede elegir el idioma de las herramientas del programa y
los cuadros de diálogo en esta página.
Ajustar su entorno de trabajo:
1 En la pestaña de Vista, pulse el botón Preferencias .
Verá el cuadro de diálogo de Preferencias.

18 Initial Stitch by Pacesetter
Manual de Instrucciones
2 Pulse la pestaña de entorno.
3 En la lista de unidades, seleccione la unidad de medida que desee
utilizar en sus diseño: Métrico o inglés.
4 En el campo de idioma haga clic en la flecha que señala hacia
abajo a mano derecha para seleccionar el idioma a visualizar en el
programa.
5 La casilla “Mostrar mensaje de aviso para cordones largos” estará
activada por defecto. Cuando este ajuste está activado aparece un
mensaje de aviso cuando un segmento de cordón es más ancho
del valor recomendado (10 mm) - por ejemplo, al redimensionar
texto de cordón. Puede elegir que no aparezca este mensaje
desactivando este ajuste..
6 Pulse Aceptar.
Cambiando las propiedades del formato de máquina Los formatos de máquina tienen sus propias perfiles de ajuste que
determinan cómo será interpretada la información del bordado cuando
guarde los archivos de diseño.
Cuando cree un archivo de diseño, puede seleccionar el formato de
máquina para ese diseño específico. El formato de máquina seleccio-
nada puede cambiar la forma en que el archivo es leido. Cuando
ajuste las propiedades del formato de máquina en el diálogo de prefe-
rencias, todos los diseños utilizarán esas propiedades de formato de
máquina como ajustes por defecto.
Si abre un diseño con el comando Nuevo Proyecto, puede seleccionar la receta para el nuevo diseño en el diálogo de Nuevo Proyecto. Esto sobreescribirá cualquier receta que hubiera predeterminada en el diálogo de preferencias.
Cambiando las propiedades del formato de máquina después de abrir un diseño no afectará al formato de máquina de los diseños en ese diseño.

Aprendiendo sobre el espacio de trabajo 19
Para cambiar las propiedades del formato de máquina:
1 En la pestaña de Vista de la cinta, seleccione el botón Preferencias
.
Verá el cuadro de diálogo de preferencias del programa.
2 Pulse en la pestaña de formatos.
3 Desde la lista de formatos de máquina, seleccione el formato que
desee aplicar a los nuevos archivos de diseño.
4 Pulse Aceptar.
Definiendo los Ajustes de la CuadrículaLos ajustes de la Cuadrícula le ayudan a alinear y medir el arte y los
elementos del diseño. Puede ajustar la cuadrícula para medir en
milímetros o pulgadas de acuerdo a su preferencia. Cuando trabaja en
un archivo de diseño, puede mostrar la cuadrícula haciendo clic en la
herramienta Cuadrícula de la barra de herramientas de Visualización.
Por defecto, cada línea horizontal y vertical será iluminada en la
cuadrícula mayor. Si desea tener líneas guía adicionales, puede
añadir más líneas de cuadrícula mayor así como de cuadrícula menor.
Puede incrementar los valores de espaciado para la cuadrícula menor;
sin embargo, los valores cero así como los negativos, no están
soportados. La cuadrícula menor también puede tener diferentes
valores de espaciado tanto horizontales como verticales.
Para hacer que las líneas de cuadrícula sean más visibles sobre
ciertos fondos, puede cambiar el color de las líneas mayores y
menores. Debería utilizar diferentes colores para cada tipo de línea.
Para definir los ajustes de la cuadrícula:
1 Siga alguno de los siguientes pasos:
2 Haga clic derecho sobre las reglas que se encuentran al lado
izquierdo o abajo de la ventana y luego haga clic en Ajustes de
Cuadrícula.
3 Pulse el botón Preferencias y selecione la pestaña cuadrícula.
Verá el diálogo de ajustes de Cuadrícula.
4 En el área de Espaciado, complete lo siguiente:

20 Initial Stitch by Pacesetter
Manual de Instrucciones
En la caja de Espaciado Horizontal, digite las medidas de espaciado en milímetros o pulgadas.
En la caja de espaciado Vertical, digite las medidas del espaciado en milímetros o pulgadas.
De la lista de Color, seleccione un color predefinido para ser utilizado en la cuadrícula menor. Si desea seleccionar entre una selección más amplia de colores, haga clic en Más Colores de la caja de color.
5 En el área de Cuadrícula Mayor, complete lo siguiente:
En la caja de Líneas Horizontales, introduzca cada cuánto desea que se resalten las líneas horizontales en la cuadrícula mayor. Por ejemplo, si introduce 3 en la caja de líneas horizontales, cada tercera línea horizontal será resaltada en la cuadrícula mayor.
En la caja de Líneas Verticales, introduzca cada cuánto desea que se resalten las líneas verticales en la cuadrícula mayor. Por ejemplo, si introduce un 5 en la caja de líneas verticales, cada quinta línea vertical será resaltada en la cuadrícula mayor.
De la lista de Color, seleccione un color predefinido para utilizar con la cuadrícula mayor. Si desea seleccionar de entre una selección más amplia de colores, haga clic en Más Colores de la caja de color.
6 En el área de Estilo, seleccione uno de los siguientes estilos de
cuadrícula:
Mostrar rejilla como líneas sólidas
Mosrtar rejilla como línea de puntos
Mostrar rejilla como puntos
7 Haga clic en Aceptar.

Aprendiendo sobre el espacio de trabajo 21
Ajustes de puntada de hilvánHay un ajuste en el diálogo de preferencias del programa que le
permite ajustar el parámetro de hilván automático. En la pestaña de
preferencias seleccione Preferencias del programa y haga clic en
la pestaña de hilván automático.
En la pestaña de hilván automático encontrará parámetros útiles:
• Puede añadirse un ‘punto de mira’ adicional en el hilván para
permitir un centrado de los diseños más sencillo en el género (este
ajuste estará activado por defecto).
• La longitud de puntada puede ajustarse para dejar las puntadas
del hilván tensas o sueltas.
• El segmento con las puntadas de hilván pueden desplazarse
respecto al diseño actual. Puede ajustar el deslizador “Hilván por
la parte exterior del diseño” para ajustar este valor, de 0 a 10mm.

22 Initial Stitch by Pacesetter
Manual de Instrucciones
Ajustando la vista del entorno de trabajo
Aumentando y reduciendo la vistaUtilice el zoom para aumentar o reducir partes de su diseño. Con el
zoom puede hacer click izquierdo para ampliar su diseño o click dere-
cho para hacer su diseño más pequeño.
Cuando active el modo zoom, verá que el cursor cambia a una lupa
. Puede realizar tres acciones:
• Click izquierdo: Esto amplia la vista, usando el punto que ha clicado como centro.
• Click derecho: Esto disminuye la vista, usando el punto que ha clicado como centro.
• Click izquierdo arrastrando: Si arrastra dibujando un rectángulo en la pantalla, la vista hará zoom para encajar en esa caja.
Para utilizar la herramienta Zoom:
1 En la cinta, seleccionar la pestaña Inicio.
2 En la barra de herramientas Zoom, clicar en la herramienta Zoom
.
El puntero se convierte en una lupa.
3 Siga alguno de los siguientes pasos:
Click derecho para ampliar el diseño.
Click izquierdo en la zona para reducir el diseño.
Para ampliar una zona específica:
1 En la cinta, seleccione la pestaña Inicio.
2 En la barra de herramientas de Zoom, pulse en la herramienta
Zoom .
El puntero se convierte en una lupa.
3 Pulse y arrastre el botón del ratón para formar un rectángulo
flexible alrededor de la zona que quiera ver en detalle.
4 Siga uno de los siguientes pasos:

Aprendiendo sobre el espacio de trabajo 23
Para aumentar el zoom, siga clicando y arrastrando el rectángulo flexible.
Desde la barra de herramientas de Zoom, pulse en la flecha bajo el icono de zoom, y use las opciones del menú para volver al zoom inicial.
Opciones adicionales en la barra de herramientas de zoom:Cuando haga click en la flecha de debajo de la herramienta zoom,
verá un menú de opciones. Puede elegir cualquiera de las opciones
del menú:
• Zoom más para ampliar el diseño.
• Zoom menos para reducir el diseño.
• Encajar para hacer que todo el diseño encaje en la ventana de diseño.
• A selección para ampliar al tamaño del segmento seleccionado, o grupo de segmentos seleccionados si hay más de uno seleccionado.
• 1:1 para ver el diseño en tamaño real
Ocultando los paneles de propiedades y automáticamentePara aumentar el espacio de su ventana de diseño, puede ajustar el
panel de propiedades a modo auto esconder. Cuando ocultar automá-
ticamente está activado, el panel sólo será visible cuando el ratón
pase sobre él; cuando saque el ratón, el panel se contraerá a una
barra estrecha.
Para activar auto esconder en estos paneles, pulse en el pequeño
icono de la chincheta en la zona superior derecha del panel.
Cuando el panel está en modo ocultar automáticamente, la pequeña
chincheta se colocará en un lateral, así: . Ahora, sin embargo, aun-
que se mueva el ratón a otra zona de la pantalla, el panel seguirá
oculto.
Para desactivar esconder automáticamente, pulse en el icono de
nuevo.

24 Initial Stitch by Pacesetter
Manual de Instrucciones
Visualizando diferentes partes del espacio de trabajo (desplazamiento) En ocasiones puede querer trabajar a un alto nivel de ampliación, y
algunas partes del material o el bordado que no ser verán en la zona
de trabajo. Puede mover partes de su diseño que van más allá de los
límites de la pantalla. En esas situaciones, puede usar los cursores
del teclado o la herramienta de desplazamiento para cambiar la vista
del proyecto.
Desplazamiento con el teclado:
• Usar la tecla para mover arriba.
• Usar la tecla para mover abajo.
• Usar la tecla para mover a la izquierda.
• Usar la tecla para mover a la derecha.
Usando la herramienta de desplazamiento
La herramienta de desplazamiento convierte el cursor en un icono
de una mano abierta. Esto le permite arrastrar la ventana, mientras, al
mismo tiempo, es capaz de ver por dónde se está moviendo. La herra-
mienta de desplazamiento no mueve los objetos del diseño, sólo la
zona del diseño que se muestra.
Puede acceder a la herramienta de desplazamiento desde la barra de
herramientas de zoom en la pestaña de inicio en la cinta.
Si se selecciona la herramienta de desplazamiento, puede hacer click derecho y la última herramienta seleccionada será seleccionada.

Aprendiendo sobre el espacio de trabajo 25
Tomando medidas
La herramienta de regla permite medir la distancia entre dos pun-
tos cualquiera del espacio de trabajo. Cuando mida de un punto a
otro, la distancia se mostrará en la línea de estado en la zona inferior
de la ventana. La línea de estado muestra las distancias horizontal y
vertical que la herramienta se desplaza desde los ejes x e y, el ángulo,
y las distancias totales.
Para medir diseños:
1 En la cinta, seleccione la pestaña Inicio.
2 Pulse en la herramienta regla .
Su cursos cambia a una regla cuando entra en el espacio de trabajo.
3 Pulse y arrastre el ratón hasta que termine de medir el objeto.
4 Deje de pulsar el ratón cuando termine de medir.
5 Observe la línea de estado en la parte inferior del espacio de
trabajo para ver la medida.
6 Haga click derecho para ajustar el punto final de su medida.
La medida aparece ahora en la barra de estado.
Mostrando un bastidorVisualizar el bastidor en la pantalla le permite asegurar que su diseño
cabe correctamente cuando lo borda en la máquina. El bastidor sirve
de guía para ayudar a ubicar su diseño en la ventana de trabajo. Initial
Stitch viene precargado con varios tamaños de bastidor.
Mostrando y ocultando el bastidor
La herramienta de bastidor activa la visualización o no del basti-
dor. El tamaño de bastidor está determinado por los ajustes bajo el
diálogo de bastidor en Initial Stitch.
Las medidas de la regla están calculadas en las unidades que haya calculadas en la pestaña de unidades del diálogo de preferencias.

26 Initial Stitch by Pacesetter
Manual de Instrucciones
Pulsar en la herramienta de bastidor afectará a la cantidad de zoom.
Si el bastidor está desactivado y lo activa, la visualización se ampliará
para ajustar el bastidor a la ventana.
Seleccionando un bastidorVerá que puede seleccionar bastidores de entre diferentes formatos
en este cuadro de diálogo. Hay dos bastidores disponsibles con el
software el PES 130mm × 180mm y el PES 100mm × 100mm.
Para seleccionar un bastidor usando el cuadro de diálogo de bastidores:
1 En la pestaña de inicio pulse la flecha que señala hacia abajo, bajo
la herramienta de bastidor.
2 En el menú que aparecerá, pulse en Seleccionar bastidor.
Vera el cuadro de diálogo de bastidores.
3 Seleccione el formato de máquina del menú desplegable.
4 De la lista de bastidores, elija un tamaño apropiado para su diseño.
5 Si es necesario, active la casilla “Rotar 90º” para encajar mejor el
bastidor en el diseño.
6 Pulse Aceptar.

Aprendiendo sobre el espacio de trabajo 27
Consiguiendo ayudaLa ayuda de Initial Stitch es una forma rápida de encontrar respuestas
a sus preguntas viendo instrucciones paso a paso. Al haber un gran
número de temas, la ayuda es de utilidad para buscar esos temas de
varias formas. Puede buscar utilizando la tabla de contenidos, el
índice o la base de datos de palabras clave. También puede guardar
las consultas que hace más a menudo.
Abriendo la ayuda
Para abrir la ayuda:
1 Haga doble click en el icono de Initial Stitch en su escritorio.
Verá el espacio de trabajo en blanco.
2 Pulse la herramienta de ayuda .
Verá la ayuda.
Usando los contenidosLa ayuda tiene una tabla de contenidos, con una lista de ícones con
forma de libro. Cada libro contiene una serie de temas relacionados.
Para utilizar los contenidos:
1 Pulse la herramienta de ayuda .
Verá la ayuda.
2 Haga doble click en el libro que desee abrir.
3 Pulse en el tema que desee consultar.
Verá el tema en el panel derecho.
Utilizando el índice El índice de ayuda es similar a los índices de los libros.
La ayuda está disponible tambien en forma de documento (PDF). Para visualizar o imprimir el manual de instrucciones como PDF, inserte su cd de instalación y seleccione Ver manual de instrucciones en las op-ciones.

28 Initial Stitch by Pacesetter
Manual de Instrucciones
Para utilizar el índice:
1 Pulse la herramienta de ayuda .
Verá la ayuda.
2 En la casilla, introduzca la palabra o palabras que desee buscar.
En la lista, verá los temas que más coinciden con su consulta.
3 Pulse en el término sobre el que desea obtener más información.
Si hay más de un tema para la palabra clave, verá un menú.
4 Pulse sobre el tema que desea ver.
Verá el tema en el panel derecho.
Usando la búsquedaLa pestaña de búsqueda le permite hacer búsquedas utilizando pala-
bras o frases en una base de datos de todas las palabras contenidas
en la ayuda de Initial Stitch.
Para usar la búsqueda:
1 Pulse la herramienta de ayuda.
Verá la ayuda.
2 Seleccione la pestaña de búsqueda.
3 En la casilla “Palabra clave”, introduzca la palabra o frase que está
buscando.
4 Pulse en el botón de lista de temas.
En la lista inferior, verá los temas que contienen las palabras que ha buscado.
5 Pulse en el tema que desea ver, y a continuación pulse Mostrar.
Verá el tema en la ventana del panel derecho.
Guardando los temas favoritos de la ayudaLa pestaña de favoritos le permite guardar los temas que consulta
más a menudo y quiere acceder más rápidamente.

Aprendiendo sobre el espacio de trabajo 29
Para guardar sus temas favoritos:
1 Pulse en la herramienta de ayuda .
Verá la ayuda.
2 Haga doble click en el libro que desee abrir.
3 Pulse en el tema que desee guardar como favorito.
Verá el tema en la ventana del panel derecho.
4 Pulse la pestaña de favoritos.
Verá el tema seleccionado en la zona de tema actual.
5 Para añadir el tema seleccionado a su lista de favoritos, pulse
Añadir.
Verá como el tema seleccionado aparece en la zona de temas.
6 Para visualizar su tema favorito, siga uno de los siguientes pasos:
En la zona de temas, seleccione el tema favorito que quiera visualizar y pulse Visualizar.
En la zona de temas, haga doble click en el tema favorito que quiera visualizar.
Verá el tema en la ventana del panel derecho.
7 Para eliminar uno de los temas favoritos, haga lo siguiente:
8 En la zona de temas, seleccione el tema favorito que desee
eliminar y pulse Eliminar.
Imprimiendo temas de ayudaPuede imprimir cualquiera de los temas de la ayuda.
Para imprimir temas:
1 Pulse la herramienta de ayuda .
2 Pulse el tema que desea imprimir.
El tema aparecerá en la ventana de ayuda.
3 Pulse imprimir.
Verá el cuadro de diálogo de imprimir temas.
4 Seleccione una de las siguientes opciones de impresión:
Imprimir el tema seleccionado
Imprimir el encabezado seleccionado y todos los sub-temas.

30 Initial Stitch by Pacesetter
Manual de Instrucciones
5 Pulse Aceptar.
Verá el cuadro de diálogo de imprimir.
6 Modifique cualquiera de los ajustes de impresión, si es necesario,
y pulse Aceptar.
El tema se enviará a su impresora.

Usted puede añadir texto a sus diseños utilizando varias herramientas
en Initial Stitch. Cree textos para bordado con gran variedad de
formas y tamaños usando nuestras poderosas herramientas de texto.
En este capítulo:
• Creando texto con la herramienta de texto normal y circular.
• Utilizando la herramienta de monograma de texto para crear texto
de monograma.
• Cómo modificar bloques de texto, o letras individuales dentro de
segmentos de texto.
• Ajustando el espacio entre letras individuales.
CAPÍTULO 2:Creando textos

32 Initial Stitch by Pacesetter
Manual de Instrucciones
Creando textoHay tres herramientas diferentes que pueden usarse para introducir
texto en un diseño: la herramienta de texto normal, la circular, y la de
monograma. Las siguientes secciones describen cómo utilizar estas
herramientas.
Herramienta de texto normalLos elementos de texto normal se crean usando la herramienta de
texto normal . Los elementos de texto normal empiezan con pro-
porciones normales para la fuente, y pueden ser ajustadas.
Para crear texto normal:
1 En la cinta, seleccione la pestaña Inicio.
2 En la barra de texto, haga click en la herramienta de texto normal
.
3 Pulse una vez en la ventana del diseño.
El puntero del ratón cambia a una flecha con la letra A junto a él . Un marco de texto vacío aparece en el espacio de trabajo.
4 Escriba la línea de texto generada. Para crear una línea múltiple
de texto, pulse ENTER, que hará bajar el cursor una línea, y
continuar con la introducción de texto.
5 Haga click derecho para completar el segmento de texto.
Su texto aparece en el diseño. Ahora puede hacer otros cambios al segmento de texto en el cuadro de propiedades de texto.
6 Para elegir una nueva fuente (p. ej.: una diferente a la
seleccionada) para la línea de texto en este momento, haga lo
siguiente:
En la zona de texto del panel de propiedades, haga click en la flecha que señala hacia abajo a la derecha del campo de fuente.
Verá una lista de fuentes.
Si hay otro segmento de texto seleccionado, el primer click solo deselecciona ese bloque. Tendrá que hacer click otra vez para colocar un segmento de texto de nuevo.

Creando textos 33
Seleccione la fuente deseada de la lista.
Una vista previa de la nueva fuente seleccionada se muestra en la zona superior del panel de propiedades.
Pulse en Aplicar en el panel Propiedades.
Para información sobre cambios de la fuente, y otras propiedades de texto, vea “Propiedades de texto normal”.
Herramienta de texto circularEl texto en una base circular se crea mediante la herramienta de texto
circular . Cuando el texto se crea por primera vez, se le da una
altura y diámetros de fuente por defecto, que pueden ser ajustados
usando las herramientas de texto.
Para crear texto circular:
1 En la cinta, seleccione la pestaña de Inicio.
2 En la barra de texto, haga click en la herramienta de texto circular
.
3 Haga click una vez en la ventana de diseño.
Un marco circular vacío aparece en el espacio de trabajo; el puntero del ratón cambia a una flecha con la letra A a su lado .
4 Para elegir una nueva fuente (p.ej., una diferente a la
seleccionada) para la línea de texto en este momento, haga lo
siguiente:
En la zona de texto del panel de propiedades, haga click en la flecha que señala hacia abajo en la zona derecha del campo de texto.
Verá una lista de fuentes.
Seleccione la fuente deseada de la lista.
Una vista previa de la nueva fuente seleccionada se muestra en la zona superior del panel de propiedades.
Haga click en Aplicar en el panel de propiedades.
Si otro segmento de texto estaba seleccionado, su primer click sólo deseleccionará ese segmento. Tendrá que hacer click de nuevo para colocar un nuevo segmento de texto.

34 Initial Stitch by Pacesetter
Manual de Instrucciones
5 Escriba la línea de texto deseada.
6 Haga click derecho para completar el segmento de texto.
Su texto aparece en el diseño.
7 Para elegir una nueva fuente (p.ej., una diferente a la
seleccionada) para la línea de texto en este momento, haga lo
siguiente:
En la zona de texto del panel de propiedades, haga click en la flecha que señala hacia abajo en la zona derecha del campo de texto.
Verá una lista de fuentes.
Seleccione la fuente deseada de la lista.
Una vista previa de la nueva fuente seleccionada se muestra en la zona superior del panel de propiedades.
Haga click en Aplicar en el panel de propiedades.
Puede hacer otros cambios al segmento de texto en el cuadro de propiedades.
Creando monogramasEl texto de monogramas se crea con la herramienta de texto de mono-
gramas . Cuando crea un elemento de texto de monograma, tiene
tres letras de longitud por defecto (pero esto puede cambiarse en el
panel de propiedades). Se pueden añadir decoraciones a los segmen-
tos de monograma para las fuentes que lo soporten.
Para crear texto de monogramas:
1 En la cinta, seleccione la pestaña Inicio.
2 En la barra de texto, pulse en la herramienta de marco de
monograma .
El texto escrito en el campo de texto superior será centrado en la parte superior del círculo, y seguirá el sentido de las agujas del reloj, mientras que si se escribe en el campo inferior será centrado en la zona inferior, y seguirá el sentido contrario a las agujas del reloj. Para más información, vea “Cambiando la dirección del texto” in la sección del manual “Propiedades de texto”.

Creando textos 35
3 Haga click una vez en la ventana de diseño.
Un marco de texto de monograma aparece en el espacio de trabajo. El puntero del ratón cambia a una flecha con la letra A junto a él
.
4 Escriba las letras de la Monagrama en el marco de texto.
5 En la zona de Monograma del panel de propiedades, seleccione la
fuente que desea utilizar.
6 Pulse el botón Aplicar en la zona inferior del panel de propiedades.
También puede otros cambios al cuadro de propiedades.
Marcos de texto – descripción generalEn Initial Stitch, puede modificar sus textos de varias formas una vez
creados. Puede cambiar el tamaño total del texto, la altura, la inclina-
ción, el espacio entre letras (kerning), y más.
Hay dos formas principales de cambiar el tamaño y forma de un seg-
mento de texto: directamente, haciendo click y arrastrando en las asas
de contorno en la zona de trabajo, o indirectamente, cambiando los
parâmetros en la sección de texto del panel de propiedades. Las
siguientes secciones le mostrarán cómo utilizar las asas para manipu-
lar el texto directamente; para más información sobre cómo utilizar el
panel de propiedades, vea, “Ajustando propiedades de texto”.
Si había otro bloque de texto seleccionado, primero necesita deseleccionarlo. Haga click de nuevo para situar el nuevo texto de segmento.
Note que no todas las formas de ajustar el texto se pueden aplicar a todos los tipos de marco de texto; por ejemplo, la función de envoltura y las asas de envoltura, solo se aplican al texto normal y de monogramas. Donde sean aplicables, la sección listará los tipos de marco a los que las asas pueden aplicarse; si no se indica, de por hecho que las asas están presentes para todos los tipos de marco.

36 Initial Stitch by Pacesetter
Manual de Instrucciones
Ajustando el tamaño de un segmento de textoEl tamaño de los elementos de texto puede ser ajustados utilizando
las asas de redimensionado proporcional. Esta asa está en la zona
superior izquierda del diseño y aparece como una flecha verde, seña-
lando hacia arriba.
Mientras arrastra esta asa, verá el segmento de texto escalarse pro-
porcionalmente; por lo que, si aumenta el tamaño del segmento, las
letras aumentarán en altura en el mismo grado que lo hacen en
anchura.
Ajustando la anchura del textoLa anchura de los elementos de texto puede ser ajustada utilizando la
asa de anchura.
Esta asa está en la zona inferior derecha del diseño y aparece como
una flecha apuntando a la derecha. Si arrastra esta asa, podrá ajustar
la anchura del diseño, pero no podrá cambiar la altura.
Si desea ajustar la altura de un diseño, puede hacerlo en la casilla de altura en la pestaña de texto. Introduzca la nueva altura y pulse Aplicar.

Creando textos 37
Ajustando las esquinas de los segmentos de textoLas esquinas de los elementos de texto puede ser ajustada hacia
arriba o abajo utilizando las asas de las esquinas. Estas asas están
disponibles solo en elementos de texto normales y de monograma.
Las asas de las esquinas están situadas en cada esquina del seg-
mento de texto, y son de color rosa. Su utilidad es ajustar la posición
de cada esquina. Usando las asas de las esquinas, puede crear texto
que aparece como si fuera a moverse arriba o abajo.
Utilizando las asas de envoltorioEstas asas se aplican solamente a texto normal y de monograma.
Estos dos tipos de texto están rodeados por una caja flexible, llamada
envoltura. Usted puede ajustar esta forma, moviendo las asas de
envoltura.

38 Initial Stitch by Pacesetter
Manual de Instrucciones
Las asas de envoltura son las asas rosas redondas que están coloca-
das en el centro del diseño, ambas sobre y bajo el texto. Esas asas se
ajustan verticalmente para aplicar una forma curvada al texto, en la
zona superior e inferior independientemente. Utilizado en combinación
con las asas de las esquinas, se pueden conseguir una amplia varie-
dad de efectos de texto.
Rotando textoPara rotar texto, utilice la asa de rotación. La asa de rotación está en
la zona superior del diseño y aparece como un círculo naranja. Colo-
que su ratón sobre esta ancla y el puntero cambiará a una asa con
forma de círculo .
Arrastrando la asa rota el diseño a cualquier ángulo. Verá un contorno
del diseño rotando en pantalla mientras arrastra, y el texto se recalcu-
lará cuando suelte el ratón.
Otra forma en la que puede aplicar una forma de envoltura a un segmento de texto es a través del panel de propiedades. Puede utilizar las propiedades de envoltura en la zona de texto para aplicar una envoltura predefinida a un texto normal o de monograma. Para más información vea “Aplicando una envoltura” en la sección “Propiedades de texto”.
Para marcos circulares, note que la asa de rotación aparece en el círculo interior del marco, centrado bajo la línea superior de texto. Vea “Rotando texto circular”.

Creando textos 39
Ajustando la inclinación del textoEl ángulo de las letras en un segmento de texto puede ser ajustado
con la asa de inclinación. La asa de inclinación es el cuadrado azul
ubicado en la zona inferior izquierda de la caja de selección.
Para ajustar la inclinación del texto, seleccione el segmento de texto
que quiera ajustar, haga click en la asa de inclinación y arrastre. Para
añadir una inclinación hacia delante (positiva) a las letras, arrastre
hacia la derecha y para añadir inclinación hacia atrás (negativa),
arrastre hacia la izquierda.
Ajustando el tamaño del texto en el marco circular El tamaño de los segmentos de texto pueden ser ajustados utilizando
el asa de tamaño proporcional. Esta asa está en la zona superior de
las letras y aparece como un círculo azul. Seleccione la herramienta
de texto circular y coloque el puntero de su ratón sobre esta asa; verá
que cambia a una pequeña cruz.
Si desea volver el marco a su forma y tamaño originales, haga click derecho en el espacio de trabajo y elija Resetear marco del menú de opciones. El marco se reseteará.

40 Initial Stitch by Pacesetter
Manual de Instrucciones
Mientras arrastra esta asa, verá que el diseño se escala proporcional-
mente, lo que significa que mientas hace el texto más alto, también lo
hace más ancho.
Ajustando la anchura del texto en el marco circularPuede ajustar el espacio general entre letras en el texto circular con la
asa de anchura. Esta asa aparece como un círculo azul en la zona
inferior derecha de su texto.
Para ajustar la anchura, seleccione la herramienta de texto circular y
haga click en el texto y selecciónelo. Cuando coloque su puntero en el
asa de anchura, verá que cambia a una pequeña cruz. Arrastrando
esta asa, podrá ajustar la anchura del segmento de texto.
Note que el espacio entre las letras cambia proporcionalmente cuando
aumenta o disminuye el tamaño del segmento. Para ajustar el espacio
entre letras individualmente, vea “Ajustando el espacio entre letras
(kerning)” en la sección del manual “Trabajando con letras individua-
les”.
Para cambiar la altura y la anchura al mismo tiempo, vea “Ajustando el
tamaño del texto en el marco circular”

Creando textos 41
Cambiando el diámetro del marco circular Puede modificar el diámetro general de la línea base de su círculo uti-
lizando la asa de rotación. Este es el círculo naranja en el límite inte-
rior del marco de texto circular. Coloque su ratón sobre esta asa y el
puntero cambiará a una flecha circular . Después, arrastre hacia
dentro o hacia fuera a lo largo del radio para aumentar o disminuir el
diámetro de su segmento de texto circular.
Si después de realizar cualquiera de los ajustes anteriores, desea devolver el marco a su tamaño y forma originales, haga click derecho en el espacio de trabajo y elegir resetear el marco en el menú de opciones. El marco se reseteará.

42 Initial Stitch by Pacesetter
Manual de Instrucciones
Trabajando con letras individualesLas herramientas de texto le permiten realizar cambios a letras indivi-
duales en los segmentos de texto en sus diseños.
Usted puede seleccionar una letra, y moverla, rotarla, y redimensio-
narla utilizando las asas que rodean la letra cuando está seleccio-
nada. También puede cambiar el espaciado de las letras dentro de la
palabra con las asas especiales de kerning.
Ajustando el espacio entre letras (Kerning)El espacio entre letras individuales puede ser ajustado utilizando las
asas de kerning.
Las asas de Kerning tienen forma de diamante azul y aparecen entre
cada letra. Estas asas se mueven horizontalmente y pueden ser arras-
tradas para ajustar el espacio entre cada letra.
Si mueva una asa de kerning en medio de una palabra, ajustará el espacio entre esas dos letras. Por lo que, si usted añade espacio, verá toda la longitud del texto expandirse esa cantidad. El espacio entre cada una de las letras continúa siendo la misma.

Creando textos 43
Moviendo letras individualmenteLas letras pueden ser movidas individualmente utilizando las asas de
letras.
Las asas de letras son los cuadrados azules que aparecen en el cen-
tro de cada letra. Puede hacer click en la asa de la letra para activar
las asas de tamaño individual y rotación de letras, o puede arrastrar la
asa de letra para ajustar la posición de la letra izquierda, derecha,
arriba y abajo.
Redimensionando letras individualesLas letras pueden ser redimensionadas individualmente utilizando las
asas de tamaño de letra.
Las asas de tamaño de letra aparecen solo cuando una asa de letra
individual ha sido pulsada. Las asas de tamaño de letra están en la
zona superior, izquierda, inferior y derecha de la letra y son de color
verde oliva. Estas asas se pueden arrastrar para aumentar o disminuir
el tamaño proporcional de cada letra individual.

44 Initial Stitch by Pacesetter
Manual de Instrucciones
Rotando letras individualesLas letras pueden ser rotadas individualmente usando las asas de
rotación de letras.
Las asas de rotación de letras aparecen solamente cuando una asa de
letra individual ha sido pulsada. Las asas de rotación de letras son los
círculos de color verde oliva en la zona superior derecha e inferior
izquierda de la letra. Coloque el cursor sobre la asa de rotación y el
cursor cambiará a forma de flecha circular .
Estas asas pueden ser arrastradas para rotar la letra individual; de
forma similar a como la asa de rotación rota un segmento de texto
completo..
Trabajando con color Con Initial Stitch, tiene la posibilidad de elegir el color de un elemento
de texto de una gran variedad de colores. Puede aplicar el color selec-
cionando de entre los colores disponibles en la paleta de colores
actualmente cargada.
Para más información sobre cómo utilizar la paleta de hilos, y cómo
cambiar la paleta de hilos actual, vea “Trabajando con la paleta de
color”.
Cuando el cursor está colocado sobre las asas de función de texto, el cursor cambia para las diferentes funciones.

Creando textos 45
Cambiando el color de un segmento de texto El siguiente procedimiento se aplica a situaciones donde quiera sim-
plemente cambiar el color de hilo de un segmento de texto existente a
un nuevo color.
Para cambiar el color de hilo de un elemento de texto:
1 Seleccione el segmento de texto.
2 En la paleta de colores, haga click en la casilla de color con el
color de hilo que desee utilizar.
Creando segmentos de texto multicolor Cuando está creando composiciones de diseño que tienen que ver
con letras, puede querer poner dos o más colores en una sola línea de
texto. En Initial Stitch, puede hacerse fácilmente utilizando el panel de
propiedades.
Puede conseguir esto insertando un carácter especial, la tilde (~) en
su texto. Insertando este carácter divide su segmento de texto en sub-
segmentos; cada uno de los sub-segmentos que han sido creados de
esta forma tiene su propia etiqueta de identificación de color (Color1,
Color2, etc.) y se le puede asignar después su propio color de la
paleta.
Para insertar cambios de color dentro de un segmento:
1 Seleccione el segmento de texto.
2 En el campo de Texto del panel de propiedades de texto, escriba
una tilde (~) entre las letras en cada posición que quiera que haya
un cambio de color.
Si pasa por encima de una casilla de color en la paleta, el tipo de hilo y el número se mostrará al lado del puntero del ratón.

46 Initial Stitch by Pacesetter
Manual de Instrucciones
3 Haga click en Aplicar.
Puede ver los cambios de color para todos los sub segmentos de texto después del primero, que mantiene el color original.
El segmento de texto, como aparece inicialmente, después de ser dividido en sub segmentos. El primer sub-segmento mantiene el color original, y los siguientes son asignados aleatoriamente colores “marcadores de posición” (hasta que elija el suyo propio).
4 Para aplicar sus colores elegidos a los sub-segmentos, mueva el
puntero del ratón al color deseado en la paleta de color y haga
click izquierdo.
Un menú contextual aparece, listando los identificadores de subsegmentos de color en el orden en el que aparecerán en su texto.
Seleccionando los colores de los subsegmentos individuales; en este ejemplo, aplicando un color rojo al primer segmento, la palabra “Multi”.

Creando textos 47
5 Del menú contextual, haga click en el identificador de
subsegmento para aplicarle el color de hilo elegido.
El subsegmento adquiere el color elegido.
6 Repita el paso 5) para cada subsegmento en su lista.
El segmento de texto con nuevos colores de hilo aplicados.
Ajustando las propiedades de textoEl panel de propiedades le permite escribir en el texto actual para su
diseño y cambiar su apariencia, reflejando el tipo de segmento de
texto que está seleccionado actualmente. Puede utilizar esta zona del
panel para cambiar el texto, elegir una fuente, y seleccionar la altura,
alineación, y espacio entre letras.
Las propiedades que verá serán ligeramente diferentes dependiendo
del tipo de texto (normal, circular, o de monograma) actualmente
seleccionado.
Cambiando el textoAdemás de poder escribir directamente en la pantalla (vea las
secciones apropiadas sobre “Creando texto”), también puede
introducir texto escribiendo en el campo de texto en el panel de
El ejemplo mostrado encima muestra dos cambios de color aplicados entre palabras, pero puede aplicar cambios exactamente de la misma forma entre letras individuales en una palabra. note que las tildes no añaden ningún espacio entre caracteres o palabras en su texto.
Los campos de propiedades que ve en la zona de texto pueden ser diferentes, dependiendo de qué tipo de texto esté seleccionado; por ejemplo, cuando un marco circular está seleccionado, esta zona se mostrará en dos sitios donde puede introducir texto, con la etiqueta “superior” e “inferior”.

48 Initial Stitch by Pacesetter
Manual de Instrucciones
propiedades. Note, sin embargo, que hay alguna variación en lo que
puede escribir, dependiendo del tipo de marco seleccionado. Por
ejemplo, no puede crear un texto multilínea en cualquier tipo de marco
aparte del normal. Dejando de lado las diferencias, el método para
introducir caracteres especiales sigue siendo el mismo.
Para editar texto en el panel de propiedades:
1 Seleccione el objeto de texto que quiera editar.
2 En la zona de texto del panel de propiedades, haga click en el
campo de texto para seleccionarlo.
3 Introduzca el texto deseado en el campo de texto.
4 Haga click en aplicar para guardar sus cambios.
Cambiando la fuente de un segmento de texto existentePuede cambiar el tipo de fuente de los objetos de texto utilizando la
lista de fuentes del menú desplegable en el panel de propiedades. En
Si el panel de propiedades no es visible todavía, puede mostrarlo rápidamente pulsando Alt + Enter en su teclado.

Creando textos 49
la zona superior de la zona, verá una imagen previa de muestra para
la fuente seleccionada.
Note que, dependiendo de la fuente de bordado que escoja, hay
diferentes recomendaciones para los mínimos y máximos de altura.
Para más información, vea “mostrando propiedades de las fuentes.”
Para cambiar un tipo de fuente:
1 Seleccione el segmento de texto que desea modificar.
2 De la lista de fuentes, selecciona la que desea utilizar.
3 Haga click en aplicar para guardar sus cambios.
Verá el tipo de fuente de su texto modificado.
Mostrando los caracteres disponibles para una fuenteEn el panel de propiedades, hay una herramienta que muestra todos
los caracteres (teclas) que pueden ser introducidas para las fuentes
de bordado disponibles. Por ejemplo, algunas fuentes sólo permiten
introducir mayúsculas, mientras que otras permiten introducir
caracteres en mayúsculas y minúsculas.
Para desplazarse por la lista de fuentes y ver cómo son las otras, pulse la flecha que señala hacia abajo. Después utilice las flechas de arriba y abajo en su teclado para moverse por la lista de fuentes. Esto permite ver las fuentes sin tener que seleccionar cada una.

50 Initial Stitch by Pacesetter
Manual de Instrucciones
La casilla de caracteres disponibles también indica la altura mínima y
máxima recomendada para bordar la fuente.
Para visualizar los caracteres disponibles para una fuente de bordado:
1 En la zona de texto del panel de propiedades, seleccione la fuente
que desa utilizar en el campo de fuente.
2 Haga algo de lo siguiente:
Pase el puntero del ratón sobre la lista de vistas previas de fuentes.
Pulse en el botón de caracteres disponibles a la izquierda del campo de fuente.
Verá una ventana que muestra todos los caracteres disponibles que puede introducir para la fuente seleccionada.
Cambiando la altura del textoCon Initial Stitch, es fácil cambiar la altura de cualquier texto. La altura
se refiere al caracter más alto en el texto deseado. Así que, is una
letra mayúscula está seguida de minúsculas, la mayúscula
normalmente será más larga y su altura será su preferencia.
Para cambiar la altura del texto:
1 Seleccione el segmento de texto que quiera modificar.

Creando textos 51
2 En la zona de texto del panel de propiedades, seleccione el campo
de altura.
La etiqueta de propiedades (Altura) está iluminada en azul.
3 Escriba la altura que desea que tengan las letras.
4 Haga click en aplicar para guardar sus cambios.
Verá la altura de su texto modificada.
Cambiando el espaciado de las fuentesLos ajustes de espaciado de fuente añade una distancia de espacio
determinada entre cada letra. Por eso, si desea añadir espacio entre
sus letras, podría introducir un 2 en la casilla de espacio. Puede
utilizar este parámetro para hacer que el espacio entre letras sea
inferior a cero. Si el espacio está ajustado a cero, el valor por defecto,
se utiliza el kergning normal para la fuente. Si el espacio está ajustado
a menos de cero, el espacio entre letras disminuye; si se ajusta a un
valor superior a cero, el espacio aumentará. Si desea ajustar el
espacio entre letras individualmente, puede hacerlo ajustando las
letras con las asas de espaciado.
Para cambiar el espacio de la fuente:
1 Seleccione el objeto de texto que quiera modificar.
2 En la zona de texto del panel de propiedades, haga click en el campo de espaciado para seleccionarlo.
3 Introduzca el valor de espaciado de fuente que desee utilizar.4 Haga click en aplicar para guardar sus cambios.
Verá el espaciado entre letras modificado.
Porcentaje de anchuraEl porcentaje de anchura tiene dos utilidades: cambiar la anchura del
objeto de texto por apariencia o para ajustar la anchura de forma que
quepa mejor en el bastidor. El porcentaje de anchura se actualiza
automáticamente cuando arrastra la asa de anchura en el objeto de
texto.
Para cambiar el porcentaje de anchura:
1 Seleccione el objeto de texto que desee modificar.

52 Initial Stitch by Pacesetter
Manual de Instrucciones
2 En la zona de texto del panel de propiedades, seleccione el campo
de anchura.
3 Introduzca el valor de porcentaje de anchura que desee utilizar.
4 Haga click en aplicar para guardar las modifiaciones.
Verá la anchura del texto modificada.
Cambiando la inclinaciónInitial Stitch permite utilizar el ajuste de inclinación para crear un
efecto inclinado en bloques de texto. Inclinación modifica el grado de
inclinación en su texto. Un valor negativo inclina el texto hacia la
izquierda; un valor positivo inclina el texto hacia la derecha.
Inclinación negativa hacia la izquierda e inclinación positiva hacia la izquierda.
Para cambiar los valores de inclinación:
1 Seleccione el bloque de texte que desee modificar.
2 En la zona de texto del panel de propiedades, seleccione el campo
de inclinación.
3 Introduzca el valor de inclinación que desea utilizar. Para inclinar
su texto hacia la izquierda, introduzca un valor negativo. Para
inclinar su texto a la derecha, introduzca un valor positivo.
4 Haga click en aplicar para guardar los cambios.
Verá su texto modificado.
Aplicando una envolturaUna forma de cambiar la forma de su bloque de texto es utilizar el
ajuste de envoltura. Éste pemite aplicar una envoltura predefinida
para cambiar la forma de un texto normal o de monograma.

Creando textos 53
Para aplicar una de las formas de envoltura predefinidas:1 Seleccione el objeto con la herramienta de texto, y pulse ALT +
Enter para mostrar el panel de propeidades, si no están visibles
todavía.
2 En la zona de texto del panel de propiedades, haga click en el
botón de selección próximo a “Envoltura”.
La ventana de envoltura (debajo) se abrirá.
3 Seleccione una de las formas de envoltura de la lista.
La forma de envoltura seleccionada se aplicará a su texto.
Propiedades específicas de marcos de texto especialesDecoraciones o monogramas
La mayoria de las propiedades de un monograma son las mismas que
en el texto normal; la excepción es el parámetro de espaciado de
línea, que no es aplicable.
Hay una característica añadida única de la sección de propiedades de
los monogramas, llamada Decoración. Consiste en bordados
prediseñados que enmarcan el monograma de texto.

54 Initial Stitch by Pacesetter
Manual de Instrucciones
Algunos ejemplos de monogramas creados utilizando las fuentes de decoración de monogramas.
Para elegir el tipo de decoración de su monograma, esciba las letras
de su monograma, y haga click en la flecha que señala hacia abajo a
la derecha del campo de decoración. Seleccione una decoración de la
lista, y pulse Aplicar.
Espaciado entre línes
El parámetro de espaciado entre líneas es único para el modo de texto
normal. Este parámetro permite ajustar la distancia entre líneas de
texto basándose en un porcentaje de la altura del texto.
Alinear
El ajuste de alineamiento se encuentra solamente en el modo de texto
normal y se aplica a los segmentos de texto con más de una línea. Las
opciones para este ajuste son izquierda, derecha y centro. Por
ejemplo, alinear izquierda significa que cada línea empezará en la
misma posición izquierda.
Si desea utilizar uno de las fuentes decorativas para monograma sin la decoración, hay una forma de hacerlo; seleccione la opción de decoración “00”, que se encuentra en la parte superior de la lista, que significa que no se añadirá ninguna decoración.

Creando textos 55
Cambiando propiedades con el menú contextual (click derecho)Es posible hacer click derecho en cualquier objeto de texto, tanto da si
es objeto, sea cual sea su tipo, y aparecerá un menú de edición. Este
menú le permite cambiar algunas propiedades del texto importantes,
como cambiar o resetear marcos.
Cambiando los modos de texto
El modo de texto puede ser modificado de un texto existente en Initial
Stitch. Puede cambiar un segmento de texto existente a marco
normal, marco circular, o marco de monograma. Haga click derecho
en el objeto de texto y seleccione un modo de texto del menú.
Esta característica es útil cuando el texto ya está en posición, pero
desea modificar el marco aplicado a él. Por ejemplo, quiere crear un
bloque de texto normal, pero después se da cuenta de que quiere que
sea un bloque de texto circular.
Reseteando el marco
El comando Resetear marco es útil cuando tiene ha modificado el
bloque de texto demasiado y desea empezar de nuevo.
Reseteando letras individuales
Si ha seleccionado una letra individual en un segmento de texto, el
menú contextual tendrá una opción adicional, el comando resetear
letra. Utilice este comando en los casos en que haya manipulado una

56 Initial Stitch by Pacesetter
Manual de Instrucciones
letra y desee resetearla para que parezca como si nunca hubiera sido
ajustada individualmente.
Cambiando la dirección del texto
El ajuste de dirección del texto es aplicable solo a segmentos de texto
en el marco circular.
Inicialmente, cuando usted crea un segmento circular de texto, las
letras empezarán en la parte superior, y se leerán en el sentido de las
agujas del reloj (esto es ‘dirección normal de texto’). Sin embargo, si
usted desea que el texto empiece en la parte inferior y leerlo al revés
del sentido del reloj, puede cambiar esta condición haciendo click
derecho sobre el segmento y eligiendo Dirección de texto inversa en
el menú que aparece.
Ajustando las propiedades de rellenoEn el panel de propiedades, la zona de relleno le permite personalizar
los parámetros utilizados por Initial Stitch cuando crea las puntadas
que rellenarán el diseño de texto. Tiene la opción de añadir un tipo de
patrón y cambiar las propiedades de densidad del objeto de texto.
Este comando está disponible al activar las asas de tamaño individual de las letras y hacer click derecho en la letra individual con el cursor.
Para conseguir que el texto vaya en ambas direcciones, dentro de un solo segmento de texto circular, introduzca texto directamente en la página de propiedades de texto circular: ‘Normal’ dirección en la casilla de texto superior, y ‘Inverso’ en la casilla inferior.
Si tiene texto en ambos campos de texto, al cambiar la dirección del texto intercambiará las posiciones de las dos líneas de texto, así que no tendrá que reescribirlas manualmente.

Creando textos 57
Escogiendo un patrón de rellenoCuando instala Initial Stitch, una amplia variedad de patrones
estándar se instalan junto al programa. Puede seleccionar qué patrón
estándar utilizar en la casilla de propiedades.
Para elegir el patrón de relleno:
1 Seleccione el segmento de texto.
2 Haga click en la flecha que señala hacia abajo en la derecha del
campo de patrón para visualizar una lista desplegable de
patrones.
Verá una lista de patrones.
3 Seleccione un patrón de la lista.
4 Haga click en Aplicar.
El bloque de texto será rellenado.

58 Initial Stitch by Pacesetter
Manual de Instrucciones
Ajuste de densidad de rellenoEl relleno de densidad es la distancia entre las líneas individuales de
bordado. La densidad se mide en milímetros.
¿Cómo afecta este cambio de ajuste a su diseño? Si tiene un material
muy flojo, querrá utilizar un número más grande, que hará bajar la
densidad. Esto se hace porque el material puede no ser capaz de
aguantar tantas puntadas en una zona pequeña.
Si no está seguro de qué ajuste utilizar, pruebe el ajuste estándar de
0.4. Este ajuste funciona bien casi universalmente, mientras no haya
excedido el límite de tamaño de letra recomendado.
En la zona de relleno, la imagen bajo del ajuste de densidad cambiará
mientras ajusta la propiedad. Estas imágenes no son precisas; están
pensadas para dar una idea visual de lo que conseguirá al cambiar los
parámetros.
Para bloques de texto largos, especialmente cuando superan la
recomendación máxima de altura para una fuente, seguramente
querrá utilizar puntadas de relleno. Las puntadas de relleno son el tipo
que normalmente encontramos rellenando una zona en un diseño de
bordado. Con las puntadas de relleno, cada línea está formada de dos
o más puntadas individuales.
Propiedades de las puntadas de soporteLas puntadas de soporte van colocada bajo las puntadas visibles o
“superiores”, para ayudar a estabilizar los materiales que se
distorsionan. También pueden ayudar a aplastar zonas protuberantes
(en materiales como la pana).
Hay disponible una variedad de posibles puntadas de soporte; la
siguiente imagen da una vista esquemática de cómo los diferentes
tipos de puntada de soporte son bordados.
Una regla general es buscar una cobertura para todos los materiales, pero añadir estabilización extra si quiere soportar un relleno de alta densidad en un material de baja densidad.

Creando textos 59
La zona de puntadas de soporte en el panel de propiedades.
Seleccionando el tipo de soportePuede seleccionar tipos de soporte para varios tipos de puntada. Elija
entre contorno, paralelo y zig-zag.
Para seleccionar un tipo de puntada:
1 Seleccione el segmento.
2 En el panel de propiedades, desplácese hacia abajo hasta la zona
de soporte.
3 Seleccione uno o más de los siguientes tipos de soportes que
deseos utilizar: contorno, paralelo y zig-zag.
4 Ajuste cualquiera de los otros parámetros. Vea los pasos
relacionados para más información.
5 Haga click en Aplicar.
Puede combinar varios tipos de soporte para conseguir máxima cobertura.
Note que no todos los tipos de puntadas de soporte estarán disponibles para cada fuente.
Cuando seleccione tipos de soporte, podrá ver qué aspecto tendrá observando la zona de vista previa.

60 Initial Stitch by Pacesetter
Manual de Instrucciones
Especificando la densidad de soportePuede especificar la densidad de las puntadas de soporte.
Para ajustar la densidad del soporte:
1 Seleccione el segmento.
2 En el panel de propiedades, baje hasta la zona de soporte.
3 Seleccione uno o más de los siguientes tipos de soporte que
desee utilizar: Contorno, paralelo y zig-zag
4 En la casilla de densidad, introduzca un valor.
5 Ajuste cualquiera de los otros parámetros. Vea los procedimientos
relacionados para más información.
6 Haga click en Aplicar.
Espeficando la longitud de puntada del soporteEs posible especificar la longitud de puntada de las puntadas de
soporte. Puede aumentar o disminuir la longitud según sus
necesidades de soporte.
Para especificar la longitud de las puntadas de soporte:
1 Seleccione el segmento.
2 En el panel de propiedades, desplácese hacia abajo a la zona de
puntadas de soporte.
3 Seleccione uno o más de los siguientes tipos de soporte que
desee utilizar: Contorno, paralelo y zig-zag.
4 En la casilla de longitud de puntada, introduzca la longitud
deseada para las puntadas de soporte.
5 Ajuste cualquiera de los otros ajustes. Vea los procedimientos
relacionados para más información.
Cuando seleccione tipos de soporte, podrá ver el aspecto que tendrá en la zona de vista previa.
Cuando selecciona tipos de soporte, podrá ver qué aspecto tendrán en la zona de vista previa.

Creando textos 61
6 Haga click en Aplicar.
Cambiando la distancia interiorEs posible modificar la distancia interior. Initial Stitch calcula la
distancia interior (la distancia a la que se colocan las puntadas de
soporte respecto al límite de las puntadas superiores.) La distancia
interior cambia la cantidad de cobertura de soporte. Cuanto menor sea
la distancia interior, más cobertura tendrá.
Para cambiar la distancia interior:
1 Seleccione el segmento.
2 En el panel de propiedades, desplácese hacia abajo hasta la zona
de puntadas de soporte.
3 Seleccione uno o más de los tipos de soporte que desee utilizar:
contorno, paralelo y zig-zag.
4 En la casilla de inserción, introduzca la distancia deseada.
Introduzca un valor cero si desea colocar el soporte directamente en el límite del segmento.
5 Haga click en Aplicar.
Ninguno. No hace ningún cambio sobre la compensación de encogimiento.
Porcentaje. Introduzca el porcentaje en la casilla de valor % y, si es necesario, introduzca el valor máximo de compensación de encogimiento en la casilla de rango máximo.
Absoluto. Introduzca la cantidad de compensación de encogimiento en la casilla de valor absoluto.
Cuando selecciona tipos de soporte, podrá ver qué aspecto tendrán en la zona de vista previa.
También puede ajustar el valor % usando el deslizador.

62 Initial Stitch by Pacesetter
Manual de Instrucciones
Visualizando caracteres especialesCuando está creando textos, puede introducir caracteres disponibles
en su teclado utilizando números ASCII, una característica disponible
si se necesita. Un número ASCII es un código numérico de cuatro
digitos de longitud, que se corresponde con un carácter que no tiene
una tecla para representarlo. Por ejemplo, ™ o ® son símbolos que
existen en algunas fuentes pero no se pueden escribir con un teclado
estándar directamente.
Note que no todas las fuentes contienen todos los caracteres
especiales. Para ver qué caracteres están disponibles en cualquier
fuente, compruebe la información de vista previa para esa fuente.
Lista de caracteres especiales
La siguientes lista muestra los caracteres especiales disponibles en
Initial Stitch.
Debido a limitaciones de Windows, debe introducir estos números con el teclado numérico del teclado.
Si está trabajando en un portátil, tendrá que activar el teclado numérico para poder introducir los caracteres especiales; vea la documentación de su ordenador.
Puede ver la lista de caracteres disponibles fuente por fuente
pulsando en el botón en el campo de fuente del panel de
propiedades de texto, o pasando el ratón sobre la vista previa de fuente.
Carácter Código de teclas
€ Alt + 0128
‘ Alt + 0145
’ Alt + 0146
“ Alt + 0147
” Alt + 0148
Alt + 0149
— Alt + 0151

Creando textos 63
Alt + 0153
¡ Alt + 0161
¢ Alt + 0162
£ Alt + 0163
¤ Alt + 0164
¥ Alt + 0165
¦ Alt + 0166
§ Alt + 0167
Alt + 0168
© Alt + 0169
- Alt + 0173
® Alt + 0174
¯ Alt + 0175
¿ Alt + 0191
À Alt + 0192
Á Alt + 0193
 Alt + 0194
à Alt + 0195
Ä Alt + 0196
Å Alt + 0197
Æ Alt + 0198
Ç Alt + 0199
È Alt + 0200
É Alt + 0201
Ê Alt + 0202
Ë Alt + 0203
Ì Alt + 0204
Í Alt + 0205
Î Alt + 0206
Ï Alt + 0207
Ð Alt + 0208
Carácter Código de teclas

64 Initial Stitch by Pacesetter
Manual de Instrucciones
Ñ Alt + 0209
Ò Alt + 0210
Ó Alt + 0211
Ô Alt + 0212
Õ Alt + 0213
Ö Alt + 0214
× Alt + 0215
Ø Alt + 0216
Ù Alt + 0217
Ú Alt + 0218
Û Alt + 0219
Ü Alt + 0220
Ý Alt + 0221
Þ Alt + 0222
ß Alt + 0223
à Alt + 0224
á Alt + 0225
â Alt + 0226
ã Alt + 0027
ä Alt + 0028
å Alt + 0029
æ Alt + 0230
ç Alt + 0231
è Alt + 0232
é Alt + 0233
ê Alt + 0234
ë Alt + 0235
ì Alt + 0236
í Alt + 0237
î Alt + 0238
ï Alt + 0239
Carácter Código de teclas

Creando textos 65
Para escribir caracteres especiales:
1 En el marco de texto, posicione el cursor donde desea insertar el
carácter especial.
2 Pulse y mantenga la tecla ALT en su teclado.
3 Teclee el código de tecla correspondiente para el carácter especial
con el teclado numérico ubicado en el lado derecho del teclado.
Para visualizar una lista de caracteres especiales y sus correspondientes códigos de teclas, vea “Lista de caracteres especiales”.
4 Suelte la tecla ALT de su teclado.
Verá el carácter especial.
ð Alt + 0240
ñ Alt + 0241
ò Alt + 0242
ó Alt + 0243
ô Alt + 0244
õ Alt + 0245
ö Alt + 0246
÷ Alt + 0247
ø Alt + 0248
ù Alt + 0249
ú Alt + 0250
û Alt + 0251
ü Alt + 0252
ý Alt + 0253
þ Alt + 0254
ÿ Alt + 0255
Carácter Código de teclas

66 Initial Stitch by Pacesetter
Manual de Instrucciones

Una vez haya aprendido a crear sus propios diseños, querrá crearlos
y guardarlos como archivos para sacarlos a su máquina. Initial Stitch
le permite guardar a varios formatos de máquina.
También puede utilizar la función de combinar para añadir un archivo
de puntadas a sus textos. Para diseños con varios componentes (esto
es, más de un segmento de texto, o un segmento de texto mas un
diseño combinado), puede seleccionar los componentes de texto y
editarlos por separado.
En este capítulo:
• Guardando diseños, y los diferentes tipos de archivo disponibles.
• Seleccionando, copiando y pegando componentes del diseño.
• Moviendo y alineando objetos en su espacio de diseño.
• Combinando el texto con otros diseños utilizando la función de
combinar diseños.
• Usando la función de añadir diseños
CAPÍTULO 3:Editando diseños

68 Initial Stitch by Pacesetter
Manual de Instrucciones
Creando nuevos diseñosCuando abre Initial Stitch, puede empezar inmediatamente creando un
diseño nuevo, sin título en la ventana de diseño. La ventana de diseño
se abre automáticamente utilizando la receta por defecto y los ajustes
de formato de máquina especificados en el diálogo de preferencias.
Para más información de los ajustes por defecto, vea “Ajustando su
entorno de trabajo”.
Si desea abrir un diseño y aplicarle una receta diferente (o sea, no la
receta por defecto), querrá abrirlo utilizando la herramienta Nuevo
Proyecto.
Para crear un diseño nuevo utilizando el diálogo de recetas:
1 Haga clic en el botón de Pacesetter , y después haga clic en la
herramienta de Nuevo Proyecto .
Verá el diálogo de Nuevo Proyecto.
2 En la lista de recetas, seleccione la que desee utilizar en su
diseño.
Si selecciona la herramienta Nuevo de la barra de herramientas de acceso rápido, pasará por alto el diálogo de selección de receta. Una nueva ventana de diseño se abrirá utilizando la receta por defecto y los ajustes de formato de máquina.
La casilla de descripción de la receta ofrece una información breve de cada receta mientras se desplaza por la lista desplegable. Para más información sobre los ajustes para cada receta, vea “Sobre las recetas preinstaladas”.

Editando diseños 69
3 En la lista de formatos de máquina, seleccione el formato que
desee aplicar al diseño cuando se cree.
4 Haga click en Aceptar.
Verá la ventana del nuevo diseño.
Abriendo y cerrando diseñosInitial Stitch le permite abrir diseños de muchos formatos de archivo.
Cuando abra un archivo de diseño en la ventana de diseño, el diseño
individual conserva las puntadas para este diseño.
Para abrir un diseño existente:
1 Siga uno de los siguientes pasos:
Haga click en la herramienta Abrir en la barra de
herramientas de accesos rápidos.
Haga click en el botón Pacesetter , y seleccione Abrir en el
menú.
Verá el diálogo de Abrir diseño.
2 En la lista de Buscar en, navegue hasta la ubicación del diseño
que desea abrir.
3 En la lista de tipos de archivo, seleccione el formato para el diseño
que quiera abrir.
4 En la casilla de nombre de archivo, introduzca el nombre, o
seleccione el archivo que desee abrir clicando sobre el archivo.
5 Seleccionar vista previa para visualizar una miniatura (una
pequeña representación) del diseño.
6 Haga clic en Abrir.
Para visualizar el contenido de una archivo zip (comprimido), seleccione el archivo zip y haga click en Abrir. Seleccione el diseño que desee abrir de la lista de archivos descomprimidos y haga click en Aceptar.
Para abrir un archivo en el que haya trabajado recientemente, haga
click en el botón Pacesetter y localice el archivo en la lista de “Diseños usados recientemente”.

70 Initial Stitch by Pacesetter
Manual de Instrucciones
Para cerrar un diseño:
• Haga clic en el botón Pacesetter , y seleccione Cerrar del
menú.
Eligiendo la receta por defectoPuede elegir una de las recetas preinstaladas a través del cuadro de
diálogo de Nuevo Proyecto cada vez que abra un nuevo diseño. La
receta NORMAL es la predeterminada para nuevos diseños; sin
embargo, puede ajustar la predeterminada a una receta diferente a
través del diálogo de Preferencias.
La receta que elija se convierte en la predeterminada para todos los
siguientes diseños que abra. Las recetas conteniendo los ajustes de
fábrica se aplican a todos los textos que creen en ese diseño
Para abrir la casilla del diálogo de Preferencias, vaya a la pestaña
Mostrar en la cinta y haga click en el botón de Preferencias .

Editando diseños 71
Guardando un diseñoEl comando Guardar como permite guardar una versión alternativa del
diseño con un nombre, localización, o formato de archivo diferentes.
Guardar como se utiliza cuando se quiere conservar su diseño original
y desea crear otro diseño con ligera modificaciones. El comando
Guardar guarda los cambios que haya realizado en el diseño actual.
Para guardar un diseño:
1 Haga clic en el botón Pacesetter , y elija Guardar como en
el menú.
Verá el diálogo de Guardar como.
2 En la lista de Guardar, vaya navegue hasta la ubicación donde
quiera guardar su diseño.
3 En la casilla de nombre de archivo, introduzca el nombre del
diseño que desee guardar.
4 En la lista de archivos de Guardar como, seleccione el tipo de
archivo con el que desea guardar el diseño.
5 Haga click en Guardar.
Para guardar cambios en el diseño actual:
• Siga uno de los siguientes pasos:
Haga click en el botón Pacesetter , y elija Guardar en
el menú.
En la barra de accesos directos, haga click en el botón de
Guardar .
Importante: El tamaño máximo del diseño que se puede guardar, en cualquier formato dado, está limitado por el bastidor más largo disponible en ese formato. Si trata de guardar un archivo más grande que su bastidor más largo disponible, recibirá un mensaje de error.

72 Initial Stitch by Pacesetter
Manual de Instrucciones
Visualizando archivos PEN
La herramienta Mostrar PEN es una forma práctica de buscar y
visualizar archivos PEN guardados en su ordenador. Esto le permite
buscar múltiples directorios de forma simultánea o buscar solamente
un subgrupo de directorios en su ordenador.
El cuadro de diálogo para mostrar archivos PEN muestra una vista
previa del diseño, con el nombre del diseño, sus dimensiones (ancho
x alto), el número de puntadas (St), y el número de colores de hilo (C).
Para visualizar archivos utilizando la herramienta Mostrar
PEN:
1 Haga clic en el botón Pacesetter y seleccione la herramienta
Mostrar PEN.
Verá un cuadro de diálogo vacío titulado Mostrar PEN.

Editando diseños 73
2 En la lista de directorios (carpetas) del panel izquierdo, active la
casilla correspondiente a la carpeta donde desea buscar diseños;
para buscar en múltiples ubicaciones simplemente active más
casillas.
3 Por defecto, la búsqueda solo incluye aquellos directorios que
están activados, dejando fuera los que no han sido seleccionados.
Sin embargo, puede incluir todos los directorios anidados dentro
de los directorios seleccionados activando la casilla Incluir
subdirectorios en la zona inferior derecha del cuadro de diálogo..
Además de una imagen en miniatura del diseño, el cuadro de diálogo muestra el nombre del archivo, las dimensiones del diseño, el número de puntadas (St) y el número de colores de hilo (C).
Seleccionando y moviendo partes de un diseño
La herramienta Seleccionar
La herramienta Seleccionar permite seleccionar y modificar partes
individuales de un diseño.
Los componentes del diseño que han sido seleccionados con la herra-
mienta Selección pueden ser movidos, duplicados, o borrados. Tam-
bién pueden ser redimensionados y girados en otra dirección.
Para reducir el alcance de la búsqueda, haga clic en el pequeño signo + junto a la carpeta para expandirla. Esto mostrará los subdirectorios que contiene; podrá entonces activar solamente aquellos subdirectorios que contienen los diseños que desea buscar.
Si está activado “Incluir subdirectorios”, puede añadir una cantidad considerable de tiempo a la búsqueda, dependiendo de cuántos archivos haya en el directorio o directorios que haya seleccionado.
Para duplicar un bloque, selecciónelo, después pulse CTRL en el teclado y haga click mientras arrastra. Cuando haya llegado al lugar deseado en el espacio de trabajo, suelte el botón del ratón para colocar el bloque.

74 Initial Stitch by Pacesetter
Manual de Instrucciones
La herramienta Seleccionar se utiliza también para seleccionar varios
elementos para alinearlos como desee; para más información, vea
“Alineando componentes del diseño horizontalmente y verticalmente”.
La herramienta de selección puede ser utilizada para segmentos de
diseño y de texto; sin embargo, para hacer una edición más detallada
de los textos, como redimensionar, distorsionar, o rotar, deberá selec-
cionarlos con la herramienta de texto apropiada.
Para seleccionar un segmento en el diseño:
1 En la pestaña Inicio, haga clic en la herramienta Selección .
2 Haga clic en el elemento del diseño que desea seleccionar.
El segmento activo es encuadrado en una caja de selección.
Para seleccionar varias partes del diseño:
1 En la pestaña Inicio, haga clic en la herramienta Seleccionar .
2 Haga clic en un elemento del diseño. Pulse CTRL en su teclado
mientras hace clic en cada elemento del diseño aún sin
seleccionar.
Los componentes activos del diseño serán encuadrados en una caja de selección con asas.
Para seleccionar todos los componentes del diseño:
• Para seleccionar todos los elementos del diseño de la ventana
actual, siga uno de los siguientes pasos:
Haga clic en la pequeña flecha bajo la herramienta de selección en la cinta, y elija Seleccionar todo.
Pulse Ctrl + A en su teclado.

Editando diseños 75
Copiando, cortando y pegando partes del diseñoPuede utilizar varios métodos para copiar elementos del diseño para
sus diseños.
Para copiar al portapapeles:
1 Seleccione una o más partes del diseño que desee copiar.
2 Para copiar componentes del diseño al portapapeles, siga uno de
los siguientes pasos:
En la pestaña Inició, haga clic en el botón Copiar .
En el espacio de trabajo del diseño, haga clic derecho en la selección y elija Copiar en el menú.
Pulse Ctrl + C.
3 Para pegar partes del diseño al portapapeles, siga uno de los
siguientes pasos:
En la pestaña de Inicio, haga clic en el botón Pegar .
En el espacio de trabajo del diseño, haga clic derecho en cualquier parte y elija Pegar del menú.
Pulse Ctrl + V.
Para cortar al portapapeles:
1 Seleccione uno o más partes del diseño que quiera cortar.
2 Para cortar componentes del diseño al portapapeles, siga uno de
los siguientes pasos:
En la pestaña de Inicio, haga clic en el botón .
En el espacio de trabajo, haga clic derecho en la selección y elija Cortar en el menú.
Pulse Ctrl+X.
3 Para pegar partes del diseño desde el portapapeles, siga uno de
los siguientes pasos:
En la pestaña Inicio, haga clic en el botón Pegar .
En el espacio de trabajo, haga clic derecho en cualquier parte y elija Pegar desde el menú.
Pulse Ctrl + V.

76 Initial Stitch by Pacesetter
Manual de Instrucciones
Alineando elementos en el diseño horizontal y verticalmenteEs posible alinear textos o partes del diseño horizontal o verticalmente
utilizando las herramientas de alineación en la pestaña Organizar.
Para alinear componentes:
1 Seleccione los componentes del diseño que quiera alinear.
Vea “Seleccionando y moviendo partes de un diseño.”
2 En la pestaña Organizar de la cinta, seleccione el botón apropiado
de entre los siguientes:
Moviendo partes de un diseño manualmentePuede mover las partes de su diseño relativas a otras arrastrándolas a
otra ubicación.
Para mover un elemento de un diseño manualmente:
1 En la pestaña Inicio, haga clic en la herramienta Selección .
2 Haga clic y arrastre el componente del diseño a su nueva
ubicación.
Mientras arrastra, la línea de estado muestra la distancia horizontal (dx) y vertical (dy).
Centro vertical: Coge todos los objetos seleccionados y los centra en la caja de selección. Los objetos son movidos de forma que son centrados a la zona superior respecto a los otros, pero no son desplazados a izquierda o derecha.
Centro horizontal: Coge todos los objetos seleccionados y los centra en la caja de selección. Los objetos son movidos de forma que se centran de izquierda a derecha respecto a los demás, pero no se desplazan arriba o abajo.
Centro: Centra los objetos seleccionados en el bastidor actual. Si más de un objeto es seleccionado, el grupo entero es movido al centro del bastidor; los objetos seleccionados permanecen en la misma posición relativa a los otros que teñían antes de ser centrados.

Editando diseños 77
Desplazando partes del diseñoEl desplazamiento mueve los componentes del diseño seleccionados.
Desplazar es parecido a arrastrar el componente del diseño pero la
distancia a la que se mueve es más pequeña.
Desplazar arriba:
• Use Ctrl + .
Desplazar abajo:
• Use Ctrl + .
Desplazar izquierda:
• Use Ctrl + .
Desplazar derecha:
• Use Ctrl + .
Borrando partes del diseñoBorrar una parte del diseño lo elimina del diseño. La única forma de
recuperar un componente del diseño que haya borrado es utilizar la
herramienta Deshacer desde la barra de accesos rápidos inmedia-
tamente después de borrarlo.
Para borrar una parte del diseño:
1 En la pestaña Inicio, haga click en la herramienta Seleccionar .
2 Seleccione el componente del diseño.
3 Hay tres formas de borrar el componente de un diseño:
Clic derecho y seleccione Borrar del menú.
Pulse Suprimir en su teclado.
Elija el comando Borrar de la pestaña Inicio de la cinta.

78 Initial Stitch by Pacesetter
Manual de Instrucciones
Rotando componentes del diseñoRotar el componente de un diseño lo mueve entorno al punto central
de la selección.Para rotar texto con un ángulo pequeño, puede rotar la
selección utilizando las asas.
Vea “Rotando el marco de texto” en la sección Creando texto.
Para rotar segmentos manualmente:
1 Seleccione uno o más segmentos que desee rotar.
El segmento activo se encuadra en una selección con asas.
2 Mueva el ratón sobre la cuenta azul de rotación al lado del asa de
la zona superior derecha o la inferior izquierda.
Verá el cursor cambiar a una flecha circular.
3 Haga clic y arrastre la cuenta de rotación para ajustar el cuadro al
ángulo deseado.
Para rotar elementos de diseños utilizando las herramientas de transformación:
1 Seleccione uno o más elementos de diseño que desee rotar.
El(los) componente(s) activo(s) de diseño se encuadran en un rectángulo de selección.
2 En la pestaña de organización de la cinta, haga clic en uno de los
siguientes botones:
No puede utilizar la herramienta de texto para rotar segmentos combinados, o segmentos de texto que han sido combinados con segmentos de puntadas añadidos.
El número de grados de rotación se muestra en la línea de estado en la zona inferior izquierda de la ventana de Initial Stitch.
Rotar izquierda: Rota uno o más objetos seleccionados a la izquierda en incrementos de 90º.
Rotar izquierda: Rota uno o más objetos seleccionados a la derecha en incrementos de 90º.
Rotar: Abre el cuadro de diálogo de rotación, que permite introducir el número exacto de grados de rotación a aplicar en la selección.

Editando diseños 79
Para rotar segmentos utilizando la pagina de propiedades:
1 Seleccione uno o más segmentos que desee rotar.
El segmento(s) activo es encerrado en una caja de selección con asas.
2 En la área Transformar, introduzca el número de grados por los
que desea rotar el diseño la caja de Rotación.
3 Haga clic en Aplicar.
Trabajando con la paleta de colorEn Initial Stitch, puede cambiar el color de cualquier segmento de
texto en su diseño.
La paleta de color, que se encuentra a lo largo del límite superior del
espacio de diseño, muestra los colores de hilo que están disponibles
en la carta de hilos actualmente seleccionada.
Seleccionando una carta de colorInitial Stitch viene con cinco cartas de color preinstaladas. Se puede
elegir entre estas tablas haciendo clic en el botón de tabla de hilos
, que está en el lado izquierdo de la paleta de color. Haciendo clic
en este botón se mostrará la lista completa de cartas de hilo en un
menú desplegable. Haga clic en la deseada, y esos colores de hilo
serán cargados en la paleta de color.
Cambiando un color de hiloInitial Stitch permite ajustar los colores del texto que cree, utilizando la
paleta de color; conseguirá esto eligiendo los objetos de color en la
paleta.
Para cambiar el color de hilo de un segmento de texto:
1 Seleccione el objeto de texto en el espacio de trabajo, utilizando la
herramienta de selección o una de las herramientas de texto.

80 Initial Stitch by Pacesetter
Manual de Instrucciones
2 En la paleta de color, haga clic en la casilla de color con el hilo
deseado.
Añadiendo Cercos a un diseño
La función de añadir diseños le permite embellecer diseños de
bordado decorativo. Lo use para añadir cercos del texto monograma,
lo que pueden ser escalados y movidos como necesita.
Para utilizar la herramienta de Añadir Diseños:1 En la pestaña Inicio, haga clic en la herramienta Añadir diseños
.
Un dialogo aparece, mostrando miniaturas de los cercos.
2 En el dialogo, haga clic en el que desee aplicar al diseño.
Si pasa por una casilla de color en la paleta, se mostrarán el tipo de hilo y el número junto al cursor del ratón.

Editando diseños 81
Su cursor cambia a una pequeña cruz, indicando que la herramienta de añadir diseños está activa. Vea que el encabezamiento en el panel de propiedades cambia a Añadir diseño.
3 Coloque el puntero del ratón en la posición que le gustaría que
empezase Añadir diseño.
4 Haga clic y arrastre el ratón; mientras arrastra, observe que Añadir
diseño aparece en contorno.
Este contorno indica el tamaño y orientación del bordado de Añadir diseño, antes de ser generado realmente en su diseño.
5 Para acabar de colocar el segmento de Añadir diseño, suelte el
botón del ratón.
Su cerco aparecen en el diseño.
También puede insertar un diseño rápidamente simplemente siguiendo los pasos 1-3, y después haciendo clic en el espacio de trabajo. Esto añadirá el diseño seleccionado al tamaño por defecto.

82 Initial Stitch by Pacesetter
Manual de Instrucciones
6 Para ajustar el tamaño y orientación del cerco, lo seleccione y use
los asas para escalarlo o girarlo.
Combinando diseños Haga clic en Combinar para importar un archivo de diseño exis-
tente y añadirlo a su diseño. Puede combinar diseños de varios forma-
tos.
Para combinar un diseño:
1 Abra un diseño existente, o cree uno nuevo.
2 Haga clic en la herramienta Combinar .
Verá el diálogo de Combinar diseño.
3 En la lista de Buscar en, navegue hasta la ubicación del diseño a
combinar.
4 En la lista de tipos de archivos, seleccione un tipo de archivo de
diseño para el diseño que desee combinar.
5 En la casilla de nombre de archivo, seleccione el archivo de diseño
que desee combinar en el espacio de diseño abierto actualmente.

Editando diseños 83
6 Para mostrar una vista previa del diseño seleccionado, seleccione
Vista previa, si no lo tiene ya seleccionado.
Una imagen previa del diseño seleccionado aparecerá en la pequeña ventana en la derecha de la ventana.
7 Haga clic en Abrir.
El diseño combinado aparece en el espacio de diseño.
Ahora puede seleccionar y mover el archivo de puntadas para colocarlo en la posición deseada relativa a su texto.

84 Initial Stitch by Pacesetter
Manual de Instrucciones
Añadiendo Puntadas Hilvanadas a los DiseñosPuede crear una serie de puntadas que hilvanarán un trazo
rectangular alrededor del borde del diseño. Las puntadas comienzan
en el centro del diseño, luego saltan a la parte superior, a la izquierda
del diseño. Luego una puntada correrá alrededor del borde exterior en
un rectángulo hasta que lo complete. El siguiente color es entonces el
primer color del diseño.
Para los usuarios que están familiarizados con máquinas de bordar
que corren una ‘Prueba” o traza las esquinas de un diseño para ayu-
dar a posicionarlo sobre el material, la característica de Hilvanado Au-
tomático será de gran ayuda y les ayudará a ahorrar tiempo. Las pun-
tadas le ayudan a ver si el aro está alineado correctamente, una ca-
racterística que ayuda realmente en donde interviene texto ya que
cada error en un texto se percibe fácilmente. Esta característica tam-
bién es útil cuando desea estabilizar un material, pero no puede po-
nerlo en el aro, por ejemplo utilizando un estabilizador soluble con
agua sobre un material tipo toalla.
Para añadir puntadas de Hilván a los diseños:
1 Haga clic en la herramienta Abrir Diseño para abrir un diseño
existente.
En la pestaña Inicio, haga clic en la herramienta Auto Hilvanar
.
Verá aparecer las puntadas de hilván alrededor del diseño.
Imprimiendo diseñosPuede imprimir hojas con sus diseños en Initial Stitch. Estas
impresiones no solo le dan una vista previa del aspecto que tendrá el
diseño, sino que además ofrecen mucha otra información - el número
de puntadas en el diseño y el tamaño total. También, seleccionando la
opción “Análisis de color de impresora” en el diálogo de Ajustes de
impresión, puede también tener impreso el color, nombre y longitud de
cada hilo utilizado.

Editando diseños 85
Previsualizando un diseño antes de imprimirloEs posible previsualizar una hoja técnica en la pantalla antes de man-
darlo a la impresora.
Para previsualizar el diseño:
1 En la barra de herramientas de acceso rápido, haga clic en el
botón Imprimir diseño .
2 Para ampliar o disminuir la vista previa de la hoja técnica, haga lo
siguiente:
Para ampliar la hoja técnica, haga clic en Ampliar zoom y desplace para ver partes específicas del diseño.
Para disminuir la hoja técnica, haga clic en Disminuir zoom y desplácese para ver zonas concretas del diseño.
3 Para cerrar la vista previa de impresión y volver a la ventana de
diseño, haga clic y cerrar.
Imprimir hojas técnicas de diseñoEs posible imprimir un diseño, sin previsualizarlo, seleccionando el
icono de Configuración de la impresión. Este botón abre el diálogo de
impresión del ordenador, donde puede elegir las opciones de
impresión como cuántas copias desea imprimir.
Puede también imprimir hojas técnicas de su diseño inmediatamente,
sin previsualizar el diseño o modificar las opciones de impresión. Para
hacer esto, elija el botón de Impresión directa .
Para imprimir una hoja técnica de su diseño:
1 Siga uno de los siguientes pasos:
Haga clic en el botón Configuración de la impresión .
Pulse Ctrl+P en su teclado.
Verá el diálogo de Impresión.

86 Initial Stitch by Pacesetter
Manual de Instrucciones
2 Haga los cambios necesarios a los ajustes de impresión.
3 Haga clic en Aceptar para enviar el diseño a la impresora.
Cambiando los ajustes de impresiónPuede personalizar los ajustes de impresión de sus diseños de bor-
dado. Initial Stitch permite ajustar la imagen y la información de la hoja
técnica mostrada en impresiones de diseño.
Para cambiar los ajustes de impresión de un diseño:
1 Haga clic en el botón Vista previa de la impresión en la barra
de herramientas de acceso rápido.
Verá la ventana de vista previa de la impresión, mostrando su diseño.
2 En la barra de herramientas de Vista previa, haga clic en Ajustes.
Verá el diálogo de Ajustes de impresión.

Editando diseños 87
3 En la zona de márgenes, introduzca los tamaños de margen que
desea para su hoja técnica.
4 Seleccione uno o más de las cajas para modificar el hoja técnica:
Imprimir tamaño real para tener su diseño impreso en su tamaño real.
Imprimir análisis de color para imprimir una vista de secuencia de colores extendida que incluye una vista de los colores utilizados, la secuencia de color, y el consumo de hijo de cada color.
Imprimir en una página para imprimir el diseño en una sola
hoja técnica.
Imprimir nombre de la empresa para tener el nombre de su empresa impreso en la hoja técnica de su diseño. Introduzca el nombre de su empresa en la casilla.
5 Para evitar que los saltos de puntada se muestren en la vista
previa del diseño, active la casilla Eliminar saltos de puntada.
6 Haga clic en Aceptar.
7 Haga clic en Cerrar.
Si Imprimir análisis de color se ha seleccionado junto con Imprimir en una página, su impresión mostrará una secuencia de hilos básica. Esto incluye una vista simplificada de los colores utilizados, la secuencia de color y el consumo de hilo.

88 Initial Stitch by Pacesetter
Manual de Instrucciones

Índice
AAjustando el espacio entre letras 42Ajustando un segmento de texto (con asas) 36–41Ajustes de densidad 58Ajustes de impresión 86Alineamiento 55Alineando elementos en el diseño 76Ampliando vistas 21Archivos de puntadas, combinando 82Archivos PEN 72Arrastrando segmentos 76Ayuda 26–29
Temas de impresión 29
BBarra de título 6Bastidores, visualizando 25Borrando bastidores 25Borrando partes del diseño 77
CCambiando el color de un segmento de texto 44Cambiando la distancia interior 61Cambiando la inclinación 52Cambiando modos de texto 55Cambiando tipo de fuente 49Caracteres especiales 62Centro Vertical 76Colores de hilo 79Comando resetear letra 56Comando resetear marco 56Comando visualizar bastidor 25Combinar archivo de puntadas 82Compensación de encogimiento 62Componentes del diseño, duplicando 73
Configurando la hoja técnica 85Ajuste de impresora 85
Copiando segmentos 75Creando monogramas 34Creando nuevos diseños 68Creando texto normal 32Cuadrículas 19Cuadro de propiedades 47
DDensidad 60Densidad de relleno 58Desplazando partes de diseño 77Distancia de inserción 61Distancia interior 61Duplicando un componente del diseño 73
EEditando texto (Cuadro de propiedades) 47Espacio de diseño 23Espacio de línea 55
GGuardando proyectos 71Guardar 71Guardar como 71
HHerramienta 3D 10Herramienta bastidor 10Herramienta de bastidor 25Herramienta de combinar diseño 8Herramienta de Hilvanado Automático 84Herramienta de selección 73, 74Herramienta de texto 9Herramienta deshacer 17Herramienta guardar 8

90 Initial Stitch by PacesetterManual de Instrucciones
Herramienta rotar a la derecha 11, 78Herramienta rotar a la izquierda 11, 78Herramienta zoom 21, 22Herramientas
Archivo 9Edición 8Modificar 11
Herramientas de alineando 76Herramientas de archivo 9Herramientas de edición 8Herramientas de modificación 11Herramientas de vistas 21Hilvanando 84
IImpresión 85Inclinación del texto 38
LLínea de estado 15Longitud de puntadas de texto 60
MMarco de arco 55Marco normal 55Marcos, modo texto 55Modos de texto 55Moviendo letras individualmente 42
NNuevos diseños 68Números ASCII 62
OOpciones 17, 19
PPaleta de color 79
Paleta de colores 45Patrones 57
eligiendo 57Patrones de relleno labrado 57Pegando componentes de diseño 75PEN, archivos 72Previsualizando diseños 85Propiedades de monograma 54Propiedades de texto 55Puntadas de Hilván 84
RRedimensionando letras individuales 43Reduciendo vistas 21Rotando letras individuales 43Rotando segmentos 78
SSeleccionado tipos de soporte 59Seleccionar 11Seleccionar bastidor 10
TTamaño de diseño 21Teclas 50Temas de ayuda de impresión 29Texto circular 33Tipo de fuente 49Tipos de soporte 59
VVentana de diseño 68Vista de Secuencia 14Vista previa de impresión 9, 85, 86Visualizando diseños 23