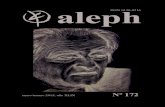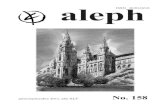INGRESANDO AL MÓDULO DE ADQUISICIONES DE ALEPH. · Área: Administración de Aleph Fecha de...
Transcript of INGRESANDO AL MÓDULO DE ADQUISICIONES DE ALEPH. · Área: Administración de Aleph Fecha de...

Manual de Aleph Adquisiciones (módulo) DG-AUT-01
Área: Administración de Aleph Fecha de
elaboración: 12/12/2008
Responsable: Administrador de Aleph Revisión: 2
1
INGRESANDO AL MÓDULO DE ADQUISICIONES DE ALEPH. Ir al menú inicio ubicado en la barra de tareas (pulsarlo)
Seleccione la opción ALEPH 500
Para ingresar al módulo oprima el icono de Adquisiciones Seriadas.
Es necesario contar con un nombre de usuario y una contraseña (asignados por los administradores del sistema).

Manual de Aleph Adquisiciones (módulo) DG-AUT-01
Área: Administración de Aleph Fecha de
elaboración: 12/12/2008
Responsable: Administrador de Aleph Revisión: 2
2
El trabajo del módulo de adquisiciones comienza una vez que el área de selección ha definido un listado de monografías para su compra. Nota: Entiéndase como monografía para el sistema: libros, CDS, DVD, guías, mapas, etc., excepto publicaciones seriadas. BÚSQUEDA DE MATERIAL EN LA BASE DE DATOS CORRESPONDIENTE
Se debe de hacer la búsqueda del material en el icono de búsqueda ( ) preferentemente utilizando las opciones de ISBN, Título o Autor, además elija la base de datos correspondiente a su biblioteca.
Figura 1 Para revisar y comparar lo resultados de la búsqueda y exista más de un registro oprima el botón “Aceptar” o pulse “Enter”. En la parte inferior de la pantalla aparecerán los títulos coincidentes, seleccione el botón “Mostrar” (véase figura 2) y dicha acción lo remitirá a los datos del registro seleccionado.

Manual de Aleph Adquisiciones (módulo) DG-AUT-01
Área: Administración de Aleph Fecha de
elaboración: 12/12/2008
Responsable: Administrador de Aleph Revisión: 2
3
Figura 2 Cuando localice el registro que cubra todas las características del material presione el botón “Adq” (véase figura 3). El sistema lo enviará a la ventana de Lista de Ordenes (véase figura 7).
Figura 3
Si el material no ha sido localizado consulte la sección Pre-registro, para agregar un título a la base y continuar con la creación de la orden.

Manual de Aleph Adquisiciones (módulo) DG-AUT-01
Área: Administración de Aleph Fecha de
elaboración: 12/12/2008
Responsable: Administrador de Aleph Revisión: 2
4
PRE-REGISTRO Para generar un registro, en el menú Ordenes, elija la opción Catalogar Orden (véase figura 4).
Figura 4 En la ventana Catalogar llene los campos mínimos obligatorios (véase figura 5), al presionar “Aceptar” el sistema generará los números de sistema bibliográfico y administrativo. Campos a llenar:
• Autor • Título • Subtítulo (si fuera el caso) • Lugar • Editor • ISBN • Fecha (publicación).
Figura 5

Manual de Aleph Adquisiciones (módulo) DG-AUT-01
Área: Administración de Aleph Fecha de
elaboración: 12/12/2008
Responsable: Administrador de Aleph Revisión: 2
5
En la lista de órdenes deberá presionar el botón “Agregar” y se desplegará la ventana Tipo de orden (véase figura 6), seleccione Monografía y presione Aceptar.
Figura 6 LLENADO DE LA ORDEN. El número de la orden lo proporciona automáticamente el sistema y lo presenta en el campo No. de Orden 1 de la pestaña 2.General, (debe anotarlo porque posteriormente lo necesitará). Los campos obligatorios a llenar para la orden son: Tipo de material, Sub-biblioteca, Método de Adquisición y Estado de la orden. En éste último campo si la orden es por Compra el estado quedará como NEW -Orden nueva- tal como se muestra en la figura 7. NOTA: Solo se presionan los botones Recargar y Agregar hasta que haya llenado los campos correspondientes de las pestañas 2, 3 y 4. NOTA: Consulte el anexo 2 para dar de alta las órdenes por donación y anexo 3 para dar de alta las órdenes por depósito legal. Figura 7

Manual de Aleph Adquisiciones (módulo) DG-AUT-01
Área: Administración de Aleph Fecha de
elaboración: 12/12/2008
Responsable: Administrador de Aleph Revisión: 2
6
En la pestaña 3.Proveedor (véase figura 8) de la misma ventana pulse el icono Código de Proveedor ( ) y seleccione a cual de ellos se le enviará la orden. El sistema llenará de forma automática los campos de acuerdo a los valores definidos para cada uno de los proveedores.
Figura 8 En la pestaña 4.Cantidad y precio (véase figura 9), llenar los campos Número de Unidades, Precio Unitario, Crear Registro de Ítem y Comprometer Presupuesto. Los campos Total y Moneda se completan automáticamente al oprimir el botón “Recargar”, siempre y cuando no exista un error en los campos, continúe presionando el botón “Agregar”. Nota: Si se conoce el porcentaje de descuento que proporciona el Proveedor debe anotarlo en el espacio que corresponde.
Figura 9

Manual de Aleph Adquisiciones (módulo) DG-AUT-01
Área: Administración de Aleph Fecha de
elaboración: 12/12/2008
Responsable: Administrador de Aleph Revisión: 2
7
Ya que pulsó Agregar, el registro de la orden se desplegará en la Lista de Ordenes (véase figura 10). Con esto da por terminado el llenado de la orden.
Figura 10

Manual de Aleph Adquisiciones (módulo) DG-AUT-01
Área: Administración de Aleph Fecha de
elaboración: 12/12/2008
Responsable: Administrador de Aleph Revisión: 2
8
CREACIÓN DE LA FACTURA. Para crear la factura es necesario seleccionar al proveedor en la tercera opción del menú superior izquierdo (puede buscarlo en el icono ); capture el número de factura a la derecha del proveedor (véase figura 11). Pulse la tecla “Enter “, y si es una factura nueva se le pedirá confirmar si desea crearla.
Figura 11 Al pulsar el botón “Si” se despliega una ventana, habilite la pestaña 1.Facturar para el formato de registro de la factura (véase figura 12). Debe llenar los campos obligatorios: Cantidad Neta, Total y Fecha de factura (anote aquí la fecha de expedición de la factura). Los campos Tipo, Estado y Moneda los llena automáticamente el sistema de acuerdo a los valores que se pusieron cuando se creó al proveedor, de igual forma deberá de verificar que se encuentre seleccionada la opción “Débito”
Figura 12

Manual de Aleph Adquisiciones (módulo) DG-AUT-01
Área: Administración de Aleph Fecha de
elaboración: 12/12/2008
Responsable: Administrador de Aleph Revisión: 2
9
En la pestaña 2.Pagos de la misma ventana (véase figura 13), debe llenar los campos obligatorios: Fecha de Pago, No. de cheque, en el apartado de Estado, seleccione la letra A (Aprobación Preliminar) para capturar líneas de ítems. Si por error elige la opción P (Pagado) y presiona Actualizar no podrá capturar ítems. Aquí concluyen los pasos para capturar la factura. NOTA: Para los campos Fecha de Pago y No. de Cheque; es necesario solicitar la información con el área de finanzas de la dependencia y/o Centro Universitario correspondiente.
Figura 13

Manual de Aleph Adquisiciones (módulo) DG-AUT-01
Área: Administración de Aleph Fecha de
elaboración: 12/12/2008
Responsable: Administrador de Aleph Revisión: 2
10
LIGADO DE ORDEN(ES) A FACTURA Ya que creó la factura el sistema mantiene vigente al proveedor y el número de la misma, ahora seleccione la opción [L] Línea de Ítems y presione “Agregar” (véase figura 14).
Figura 14 El sistema abrirá un recuadro y pedirá el número de la orden que anotó al principio del procedimiento (véase figura 15). Escríbalo en el espacio correspondiente y presione “Aceptar”.
Figura 15

Manual de Aleph Adquisiciones (módulo) DG-AUT-01
Área: Administración de Aleph Fecha de
elaboración: 12/12/2008
Responsable: Administrador de Aleph Revisión: 2
11
La acción anterior nos remite a la ventana de llenado de Línea de Items (véase figura16). Los campos obligatorios a llenar son: Cantidad neta, Cantidad total y Código de objeto; verificando que se encuentre seleccionada la opción “débito”. Hacer clic en Agregar.
Figura 16 De inmediato mostrará un cuadro de dialogo que preguntará ¿Desea registrar el material como recibido? (véase figura 17) Pulse “Sí”.
Figura 17

Manual de Aleph Adquisiciones (módulo) DG-AUT-01
Área: Administración de Aleph Fecha de
elaboración: 12/12/2008
Responsable: Administrador de Aleph Revisión: 2
12
La orden se ligará a la factura que se creó. (Véase figura 18).
Figura 18 Hasta este paso se ha ligado una orden a una factura. Nota: Si la factura incluye más de un título, repita el procedimiento cuantas líneas contenga la factura.

Manual de Aleph Adquisiciones (módulo) DG-AUT-01
Área: Administración de Aleph Fecha de
elaboración: 12/12/2008
Responsable: Administrador de Aleph Revisión: 2
13
REGISTRO DE ITEMS Para recibir los ejemplares en el sistema, elija el icono Orden, una vez que lo pulso envía la siguiente pantalla y elija la opción “S”. (Véase figura 19).
Figura Figura19 Automáticamente se activarán las pestañas 2 y 3. En cada una de ellas se llenarán campos mínimos obligatorios (véanse figuras 20 y 21). Pestaña 2.- Información general (1). Campos a llenar:
• Código de barras • Sub-biblioteca. • Colección. • Tipo de material • Estatus de Item (seleccionar 93 “En proceso”). • Proceso de Item (seleccionar TE “Procesos Técnicos”)
Figura 20

Manual de Aleph Adquisiciones (módulo) DG-AUT-01
Área: Administración de Aleph Fecha de
elaboración: 12/12/2008
Responsable: Administrador de Aleph Revisión: 2
14
Pestaña 3.- Información general (2) Campos a llenar:
• No. De inventario. (se considera el código de barras o número de adquisición según aplique).
• Factura (seleccionar la orden correspondiente a la lista factura). • Estadística (seleccione la opción según sea el caso 01 Compra, 02
Donación y 03 Depósito legal). • Pulse Agregar.
Figura 21 Ya que llenó los campos de las pestañas 2 y 3 y pulsó agregar el sistema despliega la actualización de los datos. (Véase figura 22)
Figura 22

Manual de Aleph Adquisiciones (módulo) DG-AUT-01
Área: Administración de Aleph Fecha de
elaboración: 12/12/2008
Responsable: Administrador de Aleph Revisión: 2
15
Aquí concluyen los pasos para agregar ejemplares. Nota: Repita el procedimiento para cuantas unidades (Ítems) contenga la orden. CIERRE DE FACTURA Por último solo resta cerrar factura, para ello, vaya al icono de factura elija la opción Factura general, pestaña 2. Pago- campo Estado cambie a la opción Pagado. (Véase figura 23) IMPORTANTE: Antes de cambiar la opción de Estado, verifique que la línea de ítems [L] se encuentre equilibrada en las cantidades que muestra, de lo contrario mostrará un mensaje de error. Equilibrada se refiere a que las cantidades separadas por la diagonal sean iguales. Nota: Cuando la factura ha sido cerrada ya no permitirá ninguna modificación.
Figura 23 Con esto concluye el módulo de adquisiciones del sistema ALEPH, y se procede a enviar el material al área de Procesos Técnicos en donde utilizaran el módulo de Catalogación del sistema.

Manual de Aleph Adquisiciones (módulo) DG-AUT-01
Área: Administración de Aleph Fecha de
elaboración: 12/12/2008
Responsable: Administrador de Aleph Revisión: 2
16
ANEXO 1 Creación de presupuestos, proveedores y monedas PRESUPUESTOS Los presupuestos se utilizan para comprometer órdenes y pagar facturas. Para poder crear los presupuestos es necesario que se encuentre en la sección Administración y después a [B] Presupuestos. Después pulse Nuevo y se habilitara la parte inferior de la pantalla.
Figura 24 En Código de Presupuesto deberá tener el siguiente formato: Nombre del presupuesto-Año (por ejemplo BIBLIOTECAS-2005) y en Nombre pondrá el nombre completo del presupuesto. Siempre deberá estar activo a menos que ya no lo esté utilizando. NOTA: Los campos obligatorios a llenar serán: Código de Presupuesto, Nombre, Válido Desde, Válido Hasta y Estado del Presupuesto.
Figura 25

Manual de Aleph Adquisiciones (módulo) DG-AUT-01
Área: Administración de Aleph Fecha de
elaboración: 12/12/2008
Responsable: Administrador de Aleph Revisión: 2
17
Debiendo usar la siguiente nomenclatura para definir el código del presupuesto a crear:
<Siglas de biblioteca>-<Clave del proyecto>-<año> EIC-PIFI-M3A3-2008
Nota: NO deberá existir espacios en blanco en el código de presupuesto, para la óptima recuperación de información de reportes.
En la pestaña 2.Inf. de Presupuesto 2 el sistema siempre marcará el espacio de Todo, aquí deberá dejar así a menos que decida hacer alguna otra actividad, pulse Agregar.
Figura 26 Abra la pestaña 4.Transacciones y asigne fondos a este presupuesto, pulse Asignación y se abrirá la ventana de Asignar transacción, cuando sea la primera vez que lo haga deberá estar seleccionado la opción “Inicial” de igual forma deberá estar seleccionada la opción “Crédito”; si existieran futuras asignaciones a este presupuesto la(s) asignación(es) serían de tipo “Regular”.
Figura 27

Manual de Aleph Adquisiciones (módulo) DG-AUT-01
Área: Administración de Aleph Fecha de
elaboración: 12/12/2008
Responsable: Administrador de Aleph Revisión: 2
18
En la pestaña 5.Unidades de la Orden aparecerán todas las bibliotecas de la Red de Bibliotecas de la Universidad de Guadalajara (REBI), ahí tendrá que marcar la biblioteca a la cual usted pertenece y se podrá ejercer el presupuesto.
Figura 28 Cuando termine de crear el presupuesto le sugerimos que se comunique con los administradores del sistema para que le asignen los derechos correspondientes.
Figura 29

Manual de Aleph Adquisiciones (módulo) DG-AUT-01
Área: Administración de Aleph Fecha de
elaboración: 12/12/2008
Responsable: Administrador de Aleph Revisión: 2
19
PROVEEDORES Para poder crear a los proveedores es necesario que se encuentre en la sección Administración y después a [V] Proveedor. Después pulse Nuevo y se habilitará la parte inferior de la pantalla.
Figura 30 En la pestaña 1.Inf. del Proveedor 1, en Código de Proveedor se pone el nombre comercial del negocio y en el Nombre de Proveedor es el nombre fiscal, además se debe poner el Estado del Proveedor y el Idioma.
Figura 31 En la pestaña 2.Inf. del Proveedor 2, tendrá que poner la moneda que maneja su proveedor, en Entrega de la Orden se le recomienda que ponga Lista (LI), en Formato de Carta póngale 00, también tendrá que llenar el campo de Método de Envío (EMAIL). Aquí podrá llenar los campos de No. de Cuenta y la institución bancaria.

Manual de Aleph Adquisiciones (módulo) DG-AUT-01
Área: Administración de Aleph Fecha de
elaboración: 12/12/2008
Responsable: Administrador de Aleph Revisión: 2
20
Figura 32 En 3.Inf. del Proveedor 3 pondrá con quien se dirige para hacer la adquisición del material, porque medio le hacen la entrega del material adquirido y cuanto es el tiempo que tarda en entregarlo. Cuando esté seguro que la información es la correcta pulse Actualizar.
Figura 33 Una vez que pulsó Actualizar se habilitará la pestaña 4.Unidades de Orden, y ahí seleccionará su biblioteca, esto es para darle permiso a este proveedor para venderle a su Centro Universitario. Después de eso pulse nuevamente Actualizar.

Manual de Aleph Adquisiciones (módulo) DG-AUT-01
Área: Administración de Aleph Fecha de
elaboración: 12/12/2008
Responsable: Administrador de Aleph Revisión: 2
21
Figura 34 Para capturar más ampliamente el domicilio de este proveedor pulse el botón Dirección y llene los siguientes datos, procure siempre poner la dirección de correo electrónico, una vez terminado pulse Actualizar.
Figura 35
Nota: La creación de los proveedores en el sistema es responsabilidad de los administradores de Aleph; por lo cual es necesario se establezcan comunicación con ellos para la generación de nuevos proveedores.

Manual de Aleph Adquisiciones (módulo) DG-AUT-01
Área: Administración de Aleph Fecha de
elaboración: 12/12/2008
Responsable: Administrador de Aleph Revisión: 2
22
MONEDAS La administración de monedas permite:
• Agregar o borrar monedas (nota: no puede borrar una moneda que ya ha sido utilizada en compromisos)
• Modificar tipos de cambio – al tiempo que conserva la fecha del tipo de cambio (tipo de intercambio)
• Agregar tipos de cambio – cambiar también la fecha del tipo de cambio • Eliminar tipos de cambio.
Para poder accesar a las monedas es necesario que se encuentre en la sección Administración y después a [C] Moneda. Aquí se mostraran todas las monedas que se han dado de alta en el sistema.
Figura 36
Si desea agregar alguna moneda que no esta definida como por ejemplo: Euro, Dólar canadiense, o alguna otra, pulse el botón Agregar Moneda
Figura 37

Manual de Aleph Adquisiciones (módulo) DG-AUT-01
Área: Administración de Aleph Fecha de
elaboración: 12/12/2008
Responsable: Administrador de Aleph Revisión: 2
23
Tendrá que poner el código de la moneda que desee agregar, para saber cual es el código oficial es recomendable lo tome de la siguiente dirección: http://publications.eu.int/code/es/es-5000700.htm En Descripción escriba el nombre de la moneda y en N° de Unidades por Tipo de Cambio siempre deberá ir 1, una vez llenado estos campos pulse Agregar.
Figura 38
Para agregar el tipo de cambio de la moneda creada, selecciónela del menú
principal y pulse el botón Agregar tipo y se habilitara la pestaña 1.Tipo de Cambio, aquí escriba la fecha de la cual tomo el tipo de cambio y en opción inferior ponga el valor de esta moneda en relación al peso mexicano. Después pulse Agregar.
Figura 39

Manual de Aleph Adquisiciones (módulo) DG-AUT-01
Área: Administración de Aleph Fecha de
elaboración: 12/12/2008
Responsable: Administrador de Aleph Revisión: 2
24
ANEXO 2: DONACIONES Las donaciones, a diferencia de las compras, no requieren el registro de una factura. Es por ello que el procedimiento cambia a partir del llenado de la orden. Siga los pasos del anexo para registrar las donaciones en el sistema.
LLENADO DE LA ORDEN. El número de la orden lo proporciona automáticamente el sistema y lo presenta en el campo No. de Orden 1 de la pestaña 2.General, (se recomienda anotar el número de la orden para futuras referencias en el sistema). Los campos obligatorios a llenar para la orden son: Tipo de material, Sub-biblioteca, Método de Adquisición y Estado de la orden. En éste último campo el valor quedará como CLS (Orden cerrada) haga referencia a la figura 40. Nota: Solo se presionan los botones Recargar y Agregar hasta que haya llenado los campos correspondientes de las pestañas 2, 3 y 4.
Figura 40
En la pestaña 3.Proveedor de la misma ventana (véase figura 41) pulse el icono
(Código de Proveedor) y seleccione DONACIÓN. El sistema llenará de forma automática los campos de acuerdo a los valores definidos.

Manual de Aleph Adquisiciones (módulo) DG-AUT-01
Área: Administración de Aleph Fecha de
elaboración: 12/12/2008
Responsable: Administrador de Aleph Revisión: 2
25
Figura 41 En la pestaña 4.Cantidad y precio (Véase figura 42), llenar el campo Número de Unidades, marcar la casilla Crear Registro de Ítem, el campo Comprometer Presupuesto es opcional, si lo utiliza localice el presupuesto GIFT-DEFAULT en el icono de los tres puntos . Si no lo hace de esta manera el sistema lo seleccionará automáticamente. Los campos Total y Moneda no se llenan por tratarse de una donación. Presione el botón “Recargar”, si no existe error en los valores continúe presionando el botón “Agregar”.
Figura 42

Manual de Aleph Adquisiciones (módulo) DG-AUT-01
Área: Administración de Aleph Fecha de
elaboración: 12/12/2008
Responsable: Administrador de Aleph Revisión: 2
26
REGISTRO DE ITEMS Para recibir los ejemplares en el sistema, elija el icono Orden, una vez que lo pulsó envía a la siguiente pantalla y elija la opción “S”. Véase figura 43). Figura Figura 43 Automáticamente se activarán las pestañas 2 y 3. En cada una de ellas llene los campos mínimos obligatorios. (Véanse las figuras 44 y 45). Pestaña 2.- Información general (1). Campos a llenar:
• Código de barras • Sub-biblioteca. • Colección. • Tipo de material • Estatus de Item (seleccionar 93 “En proceso”). • Proceso de Item (seleccionar TE “Procesos Técnicos”)
Figura 44

Manual de Aleph Adquisiciones (módulo) DG-AUT-01
Área: Administración de Aleph Fecha de
elaboración: 12/12/2008
Responsable: Administrador de Aleph Revisión: 2
27
Pestaña 3.- Información general (2) Campos a llenar:
• No. De inventario. (se considera el código de barras o número de adquisición según aplique).
• Estadística (seleccione la opción 02, donación). • Pulse Agregar.
Figura 45 Ya que llenó los campos de las pestañas 2 y 3 y pulsó recargar y luego agregar, el sistema despliega la actualización de los datos. (Véase figura 46).
Figura 46 Nota: Repita el procedimiento para cuantas unidades (Ítems) contenga la orden.

Manual de Aleph Adquisiciones (módulo) DG-AUT-01
Área: Administración de Aleph Fecha de
elaboración: 12/12/2008
Responsable: Administrador de Aleph Revisión: 2
28
ANEXO 3: DEPÓSITO LEGAL Los materiales en depósito legal son aquellos materiales en la cual la biblioteca funge como resguardante del bien, es decir; no es la propietaria de los materiales. Por lo cual el proceso de registro de los materiales dentro del modulo de adquisiciones no requiere del registro de una factura. Es por ello que el procedimiento cambia a partir del llenado de la orden. Siga los pasos del anexo para registrar los materiales que se encuentren en depósito en el sistema. LLENADO DE LA ORDEN El número de la orden lo proporciona automáticamente el sistema y lo presenta en el campo No. de Orden 1 de la pestaña 2.General, (se recomienda anotar el número de la orden para futuras referencias en el sistema). Los campos obligatorios a llenar para la orden son: Tipo de material, Sub-biblioteca, Método de Adquisición y Estado de la orden. En éste último campo el valor quedará como CLS (Orden cerrada) haga referencia a la figura 47. Nota: Solo se presionan los botones Recargar y Agregar hasta que haya llenado los campos correspondientes de las pestañas 2, 3 y 4.
Figura 47 En la pestaña 3.Proveedor de la misma ventana (véase figura 48) pulse el icono
(Código de Proveedor) y seleccione INEGI. El sistema llenará de forma automática los campos de acuerdo a los valores definidos.

Manual de Aleph Adquisiciones (módulo) DG-AUT-01
Área: Administración de Aleph Fecha de
elaboración: 12/12/2008
Responsable: Administrador de Aleph Revisión: 2
29
Figura 48 En la pestaña 4.Cantidad y precio (Véase figura 49), llenar el campo Número de Unidades, marcar la casilla Crear Registro de Ítem, el campo Comprometer Presupuesto localice el presupuesto INEGI-DEP-LEG en el icono de los tres puntos . Los campos Total y Moneda no se llenan por tratarse de un depósito legal. Presione el botón “Recargar”, si no existe error en los valores continúe presionando el botón “Agregar”.
Figura 49

Manual de Aleph Adquisiciones (módulo) DG-AUT-01
Área: Administración de Aleph Fecha de
elaboración: 12/12/2008
Responsable: Administrador de Aleph Revisión: 2
30
REGISTRO DE ITEMS Para recibir los ejemplares en el sistema, elija el icono Orden, una vez que lo pulsó envía a la siguiente pantalla y elija la opción “S”. Véase figura 50). Figura 50 Automáticamente se activarán las pestañas 2 y 3. En cada una de ellas llene los campos mínimos obligatorios. (Véanse las figuras 51 y 52). Pestaña 2.- Información general (1). Campos a llenar:
• Código de barras • Sub-biblioteca. • Colección. • Tipo de material • Estatus de Item (seleccionar 93 “En proceso”). • Proceso de Item (seleccionar TE “Procesos Técnicos”)
Figura 51

Manual de Aleph Adquisiciones (módulo) DG-AUT-01
Área: Administración de Aleph Fecha de
elaboración: 12/12/2008
Responsable: Administrador de Aleph Revisión: 2
31
Pestaña 3.- Información general (2) Campos a llenar:
• No. De inventario. (se considera el código de barras o número de adquisición según aplique).
• Estadística (seleccione la opción 03, Depósito Legal). • Pulse Agregar.
Figura 52 Ya que llenó los campos de las pestañas 2 y 3 y pulsó recargar y luego agregar, el sistema despliega la actualización de los datos. (Véase figura 53).
Figura 53 Nota: Repita el procedimiento para cuantas unidades (Ítems) contenga la orden.

Manual de Aleph Adquisiciones (módulo) DG-AUT-01
Área: Administración de Aleph Fecha de
elaboración: 12/12/2008
Responsable: Administrador de Aleph Revisión: 2
32
ANEXO 4 Detectar errores de comunicación en Aleph Se identifican dos situaciones de trabajo en las cuales se pueden presentar problemas de comunicación al sistema Aleph: cuando se intenta ingresar al módulo de trabajo (Figura 1) y cuando se está trabajando en éste y no se pueden obtener datos (Figura 2).
Figura 1. No se puede ingresar al módulo
Figura 2. Se pierde la comunicación en el módulo
En cada uno de estos escenarios, en los cuales no se pueden realizar acciones de trabajo (Adquisiciones, Catalogación o Circulación) de manera continua, deben realizarse las siguientes actividades en la computadora asignada así como en la de los compañeros de la biblioteca antes de reportar la falla a los administradores de Aleph.
1.- Comprobar que el cable de red esté conectado a la computadora o que el sistema de red interno esté funcionando. Para realizar está comprobación, si el sistema operativo de su computadora es Windows XP, éste normalmente presenta una figura en la parte inferior

Manual de Aleph Adquisiciones (módulo) DG-AUT-01
Área: Administración de Aleph Fecha de
elaboración: 12/12/2008
Responsable: Administrador de Aleph Revisión: 2
33
izquierda mediante la cual se notifica al usuario si el cable de red está conectado o no, esto último si se ha perdido conexión con el equipo de comunicaciones. Cuando se tiene comunicación de red de forma adecuada, la figura puede tener algunas de las siguientes presentaciones (resaltadas en un rombo verde): En caso de tener problemas con la comunicación, se muestra de esta otra forma:
Ante esto último, compruebe que el cable esté conectado a la computadora en el conector correspondiente (solo hay uno posible) y que del otro extremo esté conectado al receptáculo en la pared. En caso de continuar el problema, pida apoyo al personal de soporte técnico de la biblioteca o del Centro de Tecnologías para el Aprendizaje (CTA), pues el cable puede haberse dañado o los equipos de comunicación haberse desconectado. 2.- Comprobar la comunicación al servidor de la REBIUdeG. En caso de que en la comprobación anterior la computadora tenga comunicación a la red, deberá comprobar el acceso a la siguiente página Web utilizando cualquier navegador de Internet (Internet Explorer, Netscape Navigator, Mozilla Firefox, entre otros) con el fin de conocer si se tiene comunicación con el servidor en donde está instalado el sistema Aleph:
http://www.rebiudg.udg.mx Si no puede ver la página, prosiga con el punto 3; si puede ver la información, notifique a los administradores de Aleph de una falla en el sistema. 3.- Comprobar la comunicación a CENCAR.
Compruebe el acceso a la siguiente página Web:

Manual de Aleph Adquisiciones (módulo) DG-AUT-01
Área: Administración de Aleph Fecha de
elaboración: 12/12/2008
Responsable: Administrador de Aleph Revisión: 2
34
http://www.udg.mx Si el acceso a está página es nulo, el problema de comunicación es local, y el personal de cómputo o el de la CTA debe solucionarlo, por lo cual debe notificarlo. Si tiene acceso a este servidor y no puede ingresar a Aleph, llame a los administradores de Aleph señalando un problema de comunicación con el sistema. Para comunicar las fallas a los administradores de Aleph, utilice alguno de los siguientes métodos: Vía telefónica. Tel. 3134-2277, 3134-2200 Ext. 1917 Por correo electrónico: Ramón Angel Arellano Peña: [email protected] Francisco Javier Cadena Méndez: [email protected]