Informatica 1
-
Upload
braulio-llangari -
Category
Documents
-
view
93 -
download
0
Transcript of Informatica 1

“ESCUELA SUPERIOR POLITECNICA DE CHIMBORAZO”ADMINISTRACION DE EMPRESAS
CONTABILIDAD Y AUDITORIA
TRABAJO DE INVESTIGACION
NOMBRE: LLANGARI CUVI BRAULIO ANTONIO
SEMESTRE: SEGUNDO 1
MATERIA: INFORMATICA
TEMA: Secciones Word
Tablas de Contenido
Tabla de Ilustraciones
Índice
PROFESOR: Ing. Carlos Ebla Mg. Sc.
Riobamba 25 de Marzo del 2014

Tabla de contenidoOBJETIVOS GENERALES..............................................................................................................6
OBJETIVOS ESPECIFICOS.............................................................................................................6
INTRODUCION..............................................................................................................................7
CAPITULO 1.................................................................................................................................1
1.1 SECCIONES............................................................................................................................1
1.2 Forma como se define una Sección................................................................................2
1.3 COMO INSERTAR SALTOS DE SECCIONES.......................................................................3
1.4 TIPOS Y SALTOS DE SECCIÓN QUE SE PUEDE INSERTAR..............................................3
1.5TIPOS DE FORMATO QUE SE PUEDEN ESTABLECER EN LAS SECCIONES........................4
1.6 COMO SE AGREGA SALTOS DE SECCIONES....................................................................5
1.7 FORMA DE VER O ELIMINAR EN UN DOCUMENTO LOS SALTOS DE SECCIÓN...................6
CAPITULO 2.................................................................................................................................6
2.1 TABLA DE CONTENIDO......................................................................................................6
2.2 COMO CREAR TABLA DE CONTENIDO..............................................................................7
2.3 GENERAR LA TABLA DE CONTENIDO..................................................................................8
2.4 CREAR TABLA DE CONTENIDO A PARTIR DE LOS NIVELES DE ESQUEMA..................12
CAPITULO 3...............................................................................................................................13
3.1 TABLA DE ILUSTRACIONES..............................................................................................13
3.2 GENERAR LA TABLA DE ILUSTRACIONES...........................................................................13
3.3 AGREGAR MANUALMENTE TÍTULOS A UNA TABLA, ILUSTRACIONES, ECUACIÓN U OTRO ELEMENTO EXISTENTE...........................................................................................................15
3.4 UTILIZAR ESTILOS PERSONALIZADOS............................................................................15
CAPITULO 4...............................................................................................................................16
4.1 INDICE..............................................................................................................................16
4.2 Crear y actualizar Índice................................................................................................16
4.3 INSERTAR ÍNDICE..............................................................................................................16
4.4 Entradas de índice............................................................................................................18
4.5 Marcar entradas de índice y crear un índice....................................................................18
4.5.1 Paso 1: Marcar las entradas de índice.......................................................................18
4.5.1.1 MARCAR PALABRAS O FRASES...............................................................................19
4.5.1.2 MARCAR PALABRAS O FRASES PARA TEXTO QUE SE EXTIENDE POR UN INTERVALO DE PÁGINAS........................................................................................................................19
4.5.2 Paso 2: Crear el índice...................................................................................................20

4.5.2.1 MODIFICAR O APLICAR FORMATO A UNA ENTRADA DE ÍNDICE Y ACTUALIZAR EL ÍNDICE................................................................................................................................22
4.5.2.2 ELIMINAR UNA ENTRADA DE ÍNDICE Y ACTUALIZAR EL ÍNDICE..............................22
CONCLUCIONES..........................................................................................................................25
GLOSARIO WORD......................................................................................................................26
WEBGRAFIA................................................................................................................................27
ANEXOS......................................................................................................................................27

Tabla de IlustracionesIMAGEN Saltos de Pagina 1..........................................................................................................2IMAGEN Saltos de Pagina 3..........................................................................................................3IMAGEN Saltos de Pagina 4..........................................................................................................3IMAGEN Saltos de Pagina 5..........................................................................................................4IMAGEN Saltos de Pagina 6..........................................................................................................4IMAGEN Saltos de Página 7..........................................................................................................4IMAGEN Saltos de Pagina 8..........................................................................................................4IMAGEN Saltos de Pagina 10........................................................................................................6IMAGEN Saltos de Pagina 11........................................................................................................7
IMAGEN Tabla de Contenido 2.....................................................................................................8IMAGEN Tabla de Contenido 3.....................................................................................................8IMAGEN Tabla de Contenido 4...................................................................................................10IMAGEN Tabla de Contenido 5...................................................................................................11IMAGEN Tabla de Contenido 6...................................................................................................12
IMAGEN Tabla de Ilustraciones 1...............................................................................................14IMAGEN Tabla de Ilustraciones 2...............................................................................................15IMAGEN Tabla de Ilustraciones 3...............................................................................................15
IMAGEN Indice 1.......................................................................................................................18IMAGEN Indice 2.......................................................................................................................19IMAGEN Indice 3.......................................................................................................................21IMAGEN Indice 4.......................................................................................................................21IMAGEN Indice 5.......................................................................................................................22IMAGEN Indice 6.......................................................................................................................22IMAGEN Indice 7.......................................................................................................................23IMAGEN Indice 8.......................................................................................................................23IMAGEN Indice 9.......................................................................................................................24IMAGEN Indice 10.....................................................................................................................24


JUSTIFICACIONDe acuerdo al siglo y en la época que estamos viviendo los seres humanos y también de acuerdo a la adaptación del ser humano con la informática investigue sobre las diferentes secciones del programa Word ya que este programa se utiliza para la realización de diferentes trabajos la cual es utilizada también a nivel laboral por las respectivas Secretarias en las empresas públicas y privadas.Antes de investigar de este tema yo no sabía y también muchas personas no lo sabrán que existen las diferentes secciones de Word con la cual podríamos realizar como saltos de páginas, índices, tablas de contenidos, tabla de ilustraciones por lo que me impacte ya que con estas secciones puedo realizarlos automáticamente en la computadora.

OBJETIVOS GENERALES
Conocer sobre los diferentes secciones de Word para aplicar en la informática ya sea a nivel laboral o como también a nivel estudiantil para la realización de unos trabajos adecuados y utilizando todas la funciones y secciones que posee el programa Microsoft Word por lo que los índices, tablas de contenidos, tabla de ilustraciones, índices se lo realizaran automáticamente y a si el trabajo será realizado con éxito.
OBJETIVOS ESPECIFICOSanalizar los diferentes tipos de secciones Word para luego utilizarlos correctamente y con más facilidad realizar los diferentes trabajos en este programa.Conocer de todas las secciones y ver cuál es su uso o para que sirve cada uno de ellos y que funciones cumplen para la aplicación de los textos y como se maneja cada uno de ellos para así lograr un trabajo con éxito.

INTRODUCION
En este tema de investigación es muy importante conocer sobre la informática entre ellas conoceremos sobre la aplicación del programa Word y sus diferentes secciones ´por lo que en la actualidad la informática es muy utilizada de acuerdo a los avances tecnológicos que se vienen en el transcurso del tiempo por lo que les haremos llegar a conoces sobre las secciones Word y cada uno de sus aplicaciones y para qué sirven cada uno de ellos y en qué momento se aplica por eso es muy importante a que todos conozcan y así lo realicen los trabajos utilizando todas las secciones Word para tener el resultado de un trabajo exitoso es así que estas secciones son más utilizadas al momento de realizar un Libro, Una Tesis, o cualquier tipo de trabajos que contengan textos de investigación por lo que también con las secciones Word se puede realizar Tabla de Ilustraciones en la cual se señala todas las imágenes para que al momento de dar clic en cada una de ellas el programa automáticamente se nos muestre las imágenes del texto, en esta investigación también hablaremos sobre las tablas de Contenido son aquellos que contienen los Títulos y los Subtítulos de los textos que se encuentran en aquellos trabajos para así dar mayor facilidad al momento de encontrar cada una de ellos de acuerdo a los temas es por eso que cada texto contiene los respectivos Índices para que sus lectores tengan la facilidad de encontrar rápidamente los temas que desea encontrar es por eso que la utilización de este programa Word ha sido muy importante a nivel laboral o como también a nivel estudiantil por lo que ha llegado a que los trabajos sean mas fáciles de realizar y en muy poco tiempo es por eso que la Informática también a llegado a alcanzar grandes logros a nivel Mundial por lo que al momento de su aparición también ha dejado por un lado la Máquina de Escribir la cual se utilizaba para realizar los mismos trabajos pero en mayor tiempo y sin poder realizar las fallas porque esta Maquina no tenía aquellas funciones y se la utilizaba sin Electricidad.

“ESCUELA SUPERIOR POLITECNICA DE CHIMBORAZO”ADMINISTRACION DE EMPRESAS
CONTABILIDAD Y AUDITORIA
1CAPITULO 11.1 SECCIONES
Sección es una parte de un documento de Word en la que podemos establecer determinadas opciones del formato de página. El uso de secciones nos ayuda a formatear los documentos a nuestro gusto ya que nos permite configurar opciones tales como la numeración, el uso de columnas, el uso de encabezados, etc. En este artículo trataré de explicar qué son y para qué se pueden usar las secciones
en Word.
Una sección le permite un control mucho mayor de su documento y del aspecto que desea que tenga.
Puede usar secciones para hacer (o para incluir en una barrera) otros cambios de formato en la misma página o en diferentes páginas del documento, entre los que se incluyen:
Rotar una página a orientación vertical u horizontal Agregar un encabezado o pie de página Numeración de páginas Columnas Bordes de página
1 Nota Si es un salto de página lo que desea, un elemento que fuerza una nueva página, lea acerca de la manera de Agregar un salto de sección a su documento.
(Clic, 2014) (http://office.microsoft.com/es-es/word-help/crear-una-tabla-de-contenido-HP005189293.aspx, 2014)
1

“ESCUELA SUPERIOR POLITECNICA DE CHIMBORAZO”ADMINISTRACION DE EMPRESAS
CONTABILIDAD Y AUDITORIA
1.2 Forma como se define una Sección
Para crear una sección dentro de un documento de Word nos vamos al menú Insertar Salto y en la parte inferior del cuadro de diálogo tenemos los diferentes saltos de sección que podemos insertar.
IMAGEN Saltos de Pagina 1
Intentaremos explicarlos brevemente.
El salto de sección de página siguiente inserta un salto de sección y la nueva sección se inicia en la página siguiente. Puede usarse para definir diferentes encabezados o pies de página, entre otras opciones.
El salto de sección continúo insertar un salto de sección y la nueva sección se inicia en la misma página. Este puede usarse para variar el formato dentro de la misma página como por ejemplo, usar dos columnas en la primera parte de la página y una columna en la segunda parte.
El salto de sección de página par (o impar) inserta un salto y hace que la nueva sección comience en la siguiente página par (o impar) que le corresponda. Puede servirnos, por ejemplo, para forzar que un capítulo de un libro empiece en una página impar, aunque el capítulo anterior se haya terminado también en una página impar.
Es importante comentar que un salto de sección marca el formato de la parte del texto que precede al salto y si se elimina un salto de sección el texto pasa a formar parte de la sección siguiente y adopta el formato de la misma.
(Clic, 2014) (http://office.microsoft.com/es-es/word-help/crear-una-tabla-de-contenido-HP005189293.aspx, 2014)
2

“ESCUELA SUPERIOR POLITECNICA DE CHIMBORAZO”ADMINISTRACION DE EMPRESAS
CONTABILIDAD Y AUDITORIA
1.3 COMO INSERTAR SALTOS DE SECCIONES
Para cambiar el diseño o el formato de una o varias páginas del documento se pueden utilizar saltos de sección. Por ejemplo, se puede diseñar parte de una página que sólo tiene una columna para que tenga dos. Los capítulos de los documentos se pueden separar de modo que la numeración de las páginas de cada capítulo comience por 1. Asimismo se pueden crear encabezados o pies de página distintos para una sección del do2cumento.
Nota En la galería de nuevos diseños de página de Microsoft Office Word 2007 se puede elegir entre muchos diseños distintos. Por ejemplo, se puede agregar una página de una sola columna que tenga una sección de dos columnas haciendo clic en esa opción de diseño en la galería de diseños Nueva página.
Sección con formato de una sola columna Sección con formato de dos columnas
Sólo tiene que insertar saltos de sección para dividir el documento en secciones y después aplicar a cada sección el formato que desee. Por ejemplo, puede utilizar formato de una columna para la sección de presentación de un informe y después utilizar formato de dos columnas para el texto independiente del informe en la siguiente sección.
1.4 TIPOS Y SALTOS DE SECCIÓN QUE SE PUEDE INSERTAR
En los siguientes ejemplos se muestran los tipos de saltos de sección que se pueden insertar. En cada ilustración, la línea punteada doble representa un salto de sección.
2 Nota En la galería de nuevos diseños de página de Microsoft Office Word 2007 se puede elegir entre muchos diseños distintos.(Clic, 2014) (http://office.microsoft.com/es-es/word-help/crear-una-tabla-de-contenido-HP005189293.aspx, 2014)
3
IMAGEN Saltos de Pagina 3IMAGEN Saltos de Pagina 2

“ESCUELA SUPERIOR POLITECNICA DE CHIMBORAZO”ADMINISTRACION DE EMPRESAS
CONTABILIDAD Y AUDITORIAPágina siguiente inserta un salto de sección e inicia la nueva sección en la página siguiente.
IMAGEN Saltos de Pagina 4
IMAGEN Saltos de Página 1
Salto de Sección 2 1
Continuo inserta un salto de sección y empieza la siguiente sección en la misma página.
IMAGEN Saltos de Pagina 5
IMAGEN Saltos de Página 6
Salto de Sección 2 2
Página impar o Página par inserta un salto de sección y empieza la siguiente sección en la siguiente página impar o par.
IMAGEN Saltos de Pagina 7
Salto de Seccion 2 3
(Clic, 2014) (http://office.microsoft.com/es-es/word-help/crear-una-tabla-de-contenido-HP005189293.aspx, 2014)
4

“ESCUELA SUPERIOR POLITECNICA DE CHIMBORAZO”ADMINISTRACION DE EMPRESAS
CONTABILIDAD Y AUDITORIA
1.5TIPOS DE FORMATO QUE SE PUEDEN ESTABLECER EN LAS SECCIONES
Puede cambiar los siguientes formatos de sección:
Márgenes Tamaño u orientación del papel Fuente del papel para una impresora
Bordes de página Alineación vertical Encabezados y pies de página Columnas Numeración de página Numeración de línea Notas al pie y notas al final
Recuerde que un salto de sección controla el formato de la sección de texto que precede al salto. Por ejemplo, si elimina un salto de sección, el texto que le precede pasa a formar parte de la siguiente sección y adopta el formato de ésta. Tenga en cuenta que la última marca de párrafo del documento controla el formato de la última sección del documento o de todo el documento si éste no tiene secciones.
1.6 COMO SE AGREGA SALTOS DE SECCIONESCuando desee agregar un salto de página, haga clic en Diseño de página > Saltos y, a continuación, en el tipo de sección que desea.
(Clic, 2014) (http://office.microsoft.com/es-es/word-help/crear-una-tabla-de-contenido-HP005189293.aspx, 2014)
5

“ESCUELA SUPERIOR POLITECNICA DE CHIMBORAZO”ADMINISTRACION DE EMPRESAS
CONTABILIDAD Y AUDITORIA
IMAGEN Saltos de Pagina 8
1.7 FORMA DE VER O ELIMINAR EN UN DOCUMENTO LOS SALTOS DE SECCIÓN
Tenemos, al menos, dos posibilidades. La primera de ellas es ir al menú Ver y seleccionar la vista Normal. Vemos que el salto de sección nos aparece como (según sea el tipo de salto) vemos en la imagen:
Para eliminarlos basta con situarse encima del salto y pulsar la tecla Suprimir.
Otra opción, si estamos en la vista Diseño de impresión o la vista Esquema es activar las marcas de formato ocultas de Word mediante el menú Herramientas / Opciones, pestaña "Ver" y allí bajo el apartado "Marcas de formato" activamos la opción "Todas", o bien pulsando el botón que tenemos en la barra de herramientas “Estándar”. Veremos entonces los saltos de sección y la forma de eliminarlos es la misma que anteriormente.
(Clic, 2014) (http://office.microsoft.com/es-es/word-help/crear-una-tabla-de-contenido-HP005189293.aspx, 2014)
6

“ESCUELA SUPERIOR POLITECNICA DE CHIMBORAZO”ADMINISTRACION DE EMPRESAS
CONTABILIDAD Y AUDITORIA
CAPITULO 22.1 TABLA DE CONTENIDO
Tabla de contenido: Una tabla de contenido es un reflejo de la estructura de un documento y contiene los títulos de los temas y subtemas que forman el documento. Una tabla de contenidos puede contener o no el número de página y puede establecerse un enlace directo a los puntos contenidos en la tabla. La tabla de contenido suele figurar al principio de un libro y es lo primero que miramos cuando queremos saber qué temas tratará. Si hemos dado a los títulos del documento un formato que incluya los niveles de esquema (Ver Unidad 15) casi tendremos construida la tabla de contenido. En la imagen podemos parte de una tabla de contenido.
IMAGEN Tabla de Contenido 1
IMAGEN Saltos de Pagina 9
IMAGEN Tabla de Contenido 1
Podemos comprobar que se parece mucho a los esquemas vistos anteriormente, pero si vamos a imprimir el documento necesitaremos insertarle una tabla de contenido ya que los esquemas no dejan de ser una vista que está sólo disponible en la versión digital del documento.
2.2 COMO CREAR TABLA DE CONTENIDOPara crear una tabla de contenido que podrá mantener actualizada con gran facilidad, en primer lugar deberá aplicar los estilos de título (por ejemplo, Título 1 y Título 2) al texto que desea incluir en dicha tabla. Para más información sobre los estilos de título, vea este artículo sobre cómo agregar un encabezado.
(Clic, 2014) (http://office.microsoft.com/es-es/word-help/crear-una-tabla-de-contenido-HP005189293.aspx, 2014)
7

“ESCUELA SUPERIOR POLITECNICA DE CHIMBORAZO”ADMINISTRACION DE EMPRESAS
CONTABILIDAD Y AUDITORIA
IMAGEN Tabla de Contenido 2
IMAGEN Tabla de Contenido 2
Word buscará estos títulos y los usará para crear la tabla de contenido. Word actualizará la tabla de contenido siempre que usted cambie el nivel, la secuencia o el texto de título.
1. Haga clic en el lugar donde desea insertar la tabla de contenido, normalmente al principio del documento.
2. Haga clic en Referencias > Tabla de contenido y, a continuación, elija una Tabla automática de la galería de estilos.
IMAGEN Tabla de Contenido 3
IMAGEN Tabla de Contenido 3
(Clic, 2014) (http://office.microsoft.com/es-es/word-help/crear-una-tabla-de-contenido-HP005189293.aspx, 2014)
8

“ESCUELA SUPERIOR POLITECNICA DE CHIMBORAZO”ADMINISTRACION DE EMPRESAS
CONTABILIDAD Y AUDITORIA
Si selecciona Tabla manual, Word insertará el texto de marcador de posición y creará una imagen de la tabla de contenido. Las Tabla manual no se actualizan automáticamente.
También puede personalizar el aspecto de la tabla de contenido. Por ejemplo, puede cambiar la fuente, especificar el número de niveles de título que desea mostrar y si
debe incluir líneas de puntos entre las entradas y los números de página. Para más información, vea Dar formato a una tabla de contenido.
2.3 GENERAR LA TABLA DE CONTENIDO.
Cuando tengamos preparado el documento en niveles según hemos visto anteriormente y por lo tanto ya estén definidos los elementos que formarán la tabla de contenido sólo nos queda generar dicha tabla.
Debemos colocarnos en el lugar donde queramos insertar la tabla de contenidos (Normalmente una tabla de contenidos suele colocarse al inicio del documento) e ir a la pestaña Referencias, desplegar el menú Tabla de contenido.
(Clic, 2014) (http://office.microsoft.com/es-es/word-help/crear-una-tabla-de-contenido-HP005189293.aspx, 2014)
9

“ESCUELA SUPERIOR POLITECNICA DE CHIMBORAZO”ADMINISTRACION DE EMPRESAS
CONTABILIDAD Y AUDITORIA
IMAGEN Tabla de Contenido 4
IMAGEN Tabla de Contenido 4
Word dispone de dos modelos de Tablas automáticas. Eligiendo uno de ellos se generará una tabla de contenidos de forma instantánea, con el estilo que tiene predefinido.
Eligiendo Tabla manual, se generará una tabla con datos de muestra, que deberemos sustituir, pero aprovechando la estructura que nos ofrece.
Si preferimos crear la tabla a nuestro gusto, podemos seleccionar la opción Tabla de contenido personalizada, donde aparecerá el siguiente cuadro de diálogo.
(Clic, 2014) (http://office.microsoft.com/es-es/word-help/crear-una-tabla-de-contenido-HP005189293.aspx, 2014)
10

“ESCUELA SUPERIOR POLITECNICA DE CHIMBORAZO”ADMINISTRACION DE EMPRESAS
CONTABILIDAD Y AUDITORIA
IMAGEN Tabla de Contenido 5
IMAGEN Tabla de Contenido 5
En Formatos podemos escoger diversos estilos y en vista preliminar podemos ir viendo la presentación que tendrá el estilo seleccionado.
Además podemos seleccionar entre varias opciones como Mostrar números de página, Alinear números de página a la derecha y si queremos sustituir los números de página por hiperenlaces marcaremos la opción Usar hipervínculos en lugar de número de página.
(Clic, 2014) (http://office.microsoft.com/es-es/word-help/crear-una-tabla-de-contenido-HP005189293.aspx, 2014)
11

“ESCUELA SUPERIOR POLITECNICA DE CHIMBORAZO”ADMINISTRACION DE EMPRESAS
CONTABILIDAD Y AUDITORIA
IMAGEN Tabla de Contenido 6
Si pulsamos sobre el botón Opciones... nos aparece un diálogo como el que vemos en la imagen donde podemos establecer la relación entre estilos y el nivel de la TDC. Los valores por defecto son los que aparecen en la imagen, pero podemos cambiarlos a nuestro gusto. Por ejemplo, si queremos que nuestra TDC sólo tenga 3 niveles podemos asignar el nivel 3 a los estilos Título 3, Título 4, etc.
Si hemos modificado los valores por defecto y queremos dejarlo como estaba podemos pulsar sobre Restablecer.
Para generar la tabla, sólo nos queda pulsar en Aceptar.
Una vez creada nuestra tabla, podemos seleccionarla y volver a desplegar el menú Tabla de contenido.
En el menú Tabla de contenido, si pulsamos en Quitar tabla de contenido, como su nombre indica, la tabla se eliminará; pero pulsando en Guardar selección en galería de tablas de contenido... podremos guardar el estilo de nuestra tabla, y se añadirá al desplegable para que podamos elegirla en futuras ocasiones.
(Clic, 2014) (http://office.microsoft.com/es-es/word-help/crear-una-tabla-de-contenido-HP005189293.aspx, 2014)
12

“ESCUELA SUPERIOR POLITECNICA DE CHIMBORAZO”ADMINISTRACION DE EMPRESAS
CONTABILIDAD Y AUDITORIA
2.4 CREAR TABLA DE CONTENIDO A PARTIR DE LOS NIVELES DE ESQUEMA
1. En el menú Ver , elija Barras de herramientas y haga clic en Esquema.2. Seleccione el primer título que deba aparecer en la tabla de contenido.3. En la barra de herramientas Esquema, seleccione el nivel de esquema que
desee asociar al párrafo seleccionado.4. Repita los pasos 2 y 3 para cada título que desee incluir en la tabla de
contenido.5. Haga clic en la posición en la que desee insertar la tabla de contenido.6. En el menú Insertar, elija Referencia y haga clic en Índices y tablas.7. Haga clic en la ficha Tabla de contenido.8. Para utilizar uno de los diseños disponibles, haga clic en un diseño en el cuadro
Formatos.9. Seleccione las demás opciones de tabla de contenido que desee.
2.5 CREAR TABLA DE CONTENIDO A PARTIR DE NIVEL PERSONALIZADO
Si ya ha aplicado estilos personalizados a los títulos, puede especificar la configuración de estilo que Microsoft Word debe utilizar cuando genere la tabla de contenido.
1. Haga clic en la posición en la que desee insertar la tabla de contenido.2. En el menú Insertar, elija Referencias y haga clic en Índices y tablas.3. Haga clic en la ficha Tabla de contenido.4. Haga clic en Opciones.5. En Estilos disponibles, busque un estilo que haya aplicado a los títulos del
documento.6. En Nivel de TOC, a la derecha del nombre del estilo, escriba un número del 1 al
9 para indicar el nivel que desee que represente ese estilo de título.
Nota Si sólo desea utilizar estilos personalizados, quite los números de nivel TDC de los estilos integrados como, por ejemplo, Título 1.3
7. Repita los pasos 5 y 6 para cada estilo de título que desee incluir en la tabla de contenido.
8. Haga clic en Aceptar.
3 Nota Si sólo desea utilizar estilos personalizados, quite los números de nivel TDC de los estilos integrados como, por ejemplo, Título 1.(Clic, 2014) (http://office.microsoft.com/es-es/word-help/crear-una-tabla-de-contenido-HP005189293.aspx, 2014)
13

“ESCUELA SUPERIOR POLITECNICA DE CHIMBORAZO”ADMINISTRACION DE EMPRESAS
CONTABILIDAD Y AUDITORIA
CAPITULO 33.1 TABLA DE ILUSTRACIONESCOMO CREAR TABLA DE ILUSTRACIONES
Para crear una tabla de ilustraciones, especifique los títulos de las ilustraciones que desee incluir. Al generar una tabla de ilustraciones, Microsoft Word busca los títulos, los ordena por el número y muestra la tabla de ilustraciones en el documento.
3.2 GENERAR LA TABLA DE ILUSTRACIONES.
Cuando hayamos insertado todos los títulos a las ilustraciones debemos acceder a la pestaña Referencias y hacer clic en el botón Insertar tabla de ilustraciones. Se abrirá el diálogo de Tabla de ilustraciones.
IMAGEN Tabla de Ilustraciones 1
(Clic, 2014) (http://office.microsoft.com/es-es/word-help/crear-una-tabla-de-contenido-HP005189293.aspx, 2014)
14

“ESCUELA SUPERIOR POLITECNICA DE CHIMBORAZO”ADMINISTRACION DE EMPRESAS
CONTABILIDAD Y AUDITORIA
Es muy similar a la tabla de contenidos. En ella podemos seleccionar el estilo del formato de la tabla. Seleccionar si deseamos mostrar los números de página y alinearlos a la derecha o si por el contrario preferimos utilizar hipervínculos en lugar de números de página.
IMAGEN Tabla de Ilustraciones 2
En la lista despegable de Etiqueta de título podemos seleccionar que tipo de tabla vamos a crear (Tabla, ilustración, fig., etc.) en la imagen que vemos arriba vemos que esta seleccionada la opción de Tabla, puesto que vamos a crear una tabla de ilustraciones de tablas.
IMAGEN Tabla de Ilustraciones 3
Si pulsamos sobre Opciones... nos aparece el diálogo que vemos en la imagen donde podemos seleccionar, por ejemplo, que genere la tabla a partir del estilo de ilustraciones personalizado que hayamos creado.
La opción de identificador de tabla es mejor que se asigne automáticamente para no mezclar distintas tablas. Este identificador hace referencia a las distintas tablas de ilustraciones que tengamos en nuestro documento, si lo asignamos manualmente podríamos repetir el identificador y crear un conflicto por duplicidad de identificadores de tabla.
La opción de Modificar... sirve para modificar el estilo de la tabla que generemos.
(Clic, 2014) (http://office.microsoft.com/es-es/word-help/crear-una-tabla-de-contenido-HP005189293.aspx, 2014)
15

“ESCUELA SUPERIOR POLITECNICA DE CHIMBORAZO”ADMINISTRACION DE EMPRESAS
CONTABILIDAD Y AUDITORIA
3.3 AGREGAR MANUALMENTE TÍTULOS A UNA TABLA, ILUSTRACIONES, ECUACIÓN U OTRO ELEMENTO EXISTENTE
1. Seleccione el elemento al que desee agregar un título.2. En el menú Insertar, elija Referencia y, a continuación, haga clic en Título.3. En la lista Rótulo, seleccione el para el que desee que Word inserte un título.4. Seleccione las demás opciones que desee.
1. Haga clic en la posición en la que desee insertar la tabla de ilustraciones.2. En el menú Insertar, elija Referencia, haga clic en Índices y tablas y, a
continuación, haga clic en la ficha Tabla de ilustraciones.3. En el cuadro Rótulo de título, haga clic en el tipo de rótulo que desee compilar
en la tabla de ilustraciones.4. Siga uno de estos procedimientos:
Para utilizar uno de los diseños disponibles, haga clic en un diseño en el cuadro Formatos.
Para crear un diseño personalizado para la tabla de ilustraciones, elija las opciones que desee.
5. Seleccione las demás opciones de tabla de ilustraciones que desee.
3.4 UTILIZAR ESTILOS PERSONALIZADOS
Si ya ha aplicado estilos personalizados a los títulos de las ilustraciones, puede especificar la configuración de estilo que Microsoft Word debe utilizar cuando genere la tabla de ilustraciones. Tenga en cuenta que debe utilizar el mismo estilo personalizado para todos los títulos de las ilustraciones y utilizar dicho estilo sólo para los títulos.
1. Haga clic en la posición en la que desee insertar la tabla de ilustraciones.2. En el menú Insertar, elija Referencia, haga clic en Índices y tablas y, a
continuación, haga clic en la ficha Tabla de ilustraciones.3. Haga clic en Opciones.4. Active la casilla de verificación Estilos, haga clic en el nombre del estilo utilizado
para los títulos de las ilustraciones y, a continuación, haga clic en Aceptar.5. Para utilizar uno de los diseños disponibles, haga clic en un diseño en el cuadro
Formatos.6. Seleccione las demás opciones de tabla de ilustraciones que desee.
(Clic, 2014) (http://office.microsoft.com/es-es/word-help/crear-una-tabla-de-contenido-HP005189293.aspx, 2014)
16

“ESCUELA SUPERIOR POLITECNICA DE CHIMBORAZO”ADMINISTRACION DE EMPRESAS
CONTABILIDAD Y AUDITORIA
CAPITULO 44.1 INDICE
Índice: Un índice es una lista de palabras y el número de página donde se encuentra dicha palabra. El índice está ordenado alfabéticamente. Como ya dijimos, Word llama a índice lo que normalmente nosotros llamamos índice alfabético o glosario. Utilizaremos la misma nomenclatura que Word. El índice se suele colocar al final de un libro para encontrar términos importantes de manera rápida y sencilla. En la imagen podemos ver parte de un índice.
IMAGEN Índice 1
4.2 Crear y actualizar ÍndiceUn índice enumera los términos y los temas que se tratan en un documento, así como las páginas en las que aparecen. Para crear un índice, se marcan las entradas de índice especificando el nombre de la entrada principal y de la referencia cruzada en el documento y, a continuación, se genera el índice.
En este artículo
Entradas de índice Marcar entradas de índice y crear un índice Modificar o aplicar formato a una entrada de índice y actualizar el índice Eliminar una entrada de índice y actualizar el índice
4.3 INSERTAR ÍNDICE
Una vez tenemos todas las marcas ya definidas, bien haya sido manual o automáticamente, podemos crear el índice.
(Clic, 2014) (http://office.microsoft.com/es-es/word-help/crear-una-tabla-de-contenido-HP005189293.aspx, 2014)
17

“ESCUELA SUPERIOR POLITECNICA DE CHIMBORAZO”ADMINISTRACION DE EMPRESAS
CONTABILIDAD Y AUDITORIA
Para insertar el índice debemos situarnos en el lugar donde lo queramos situar, al inicio del documento, al final o donde deseemos. Tradicionalmente se suele poner al final del documento.
Accedemos a la pestaña Referencias y hacemos clic en el botón Insertar índice, aparecerá un cuadro de diálogo Índice como el que vemos en la imagen.
Si tenemos sub entradas podemos elegir Tipo. Con sangría, si queremos que aparezcan debajo de la entrada principal o Continuo si preferimos que las sub entradas aparezcan a la derecha.
IMAGEN Indice 1
En formatos podemos seleccionar el estilo que tendrá el índice.
Una vez definidas las opciones del cuadro de diálogo pulsamos Aceptar y se generará el índice.
(Clic, 2014) (http://office.microsoft.com/es-es/word-help/crear-una-tabla-de-contenido-HP005189293.aspx, 2014)
18

“ESCUELA SUPERIOR POLITECNICA DE CHIMBORAZO”ADMINISTRACION DE EMPRESAS
CONTABILIDAD Y AUDITORIA
Un ejemplo de cómo sería un índice lo tenemos en la imagen de abajo.
IMAGEN Indice 2
4.4 Entradas de índice
Puede crear una entrada de índice:
Para una palabra, una frase o un símbolo Para un tema que se extiende por un intervalo de páginas Que haga referencia a otra entrada, por ejemplo, "Transporte. Vea Bicicletas".
Cuando selecciona texto y lo marca como entrada de índice, Microsoft Word agrega un campo especial XE (entrada de índice) que incluye la entrada principal marcada y la información de referencia cruzada que desee incluir.
Una vez marcadas todas las entradas de índice, elija un diseño de índice y genere el índice terminado. A continuación, Word reúne las entradas de índice, las ordena alfabéticamente, crea referencias a sus números de página, busca y quita las entradas duplicadas de la misma página y muestra el índice del documento.
4.5 Marcar entradas de índice y crear un índice
Para crear un índice, marque las entradas, seleccione un diseño y, a continuación, genere el índice.
(Clic, 2014) (http://office.microsoft.com/es-es/word-help/crear-una-tabla-de-contenido-HP005189293.aspx, 2014)
19

“ESCUELA SUPERIOR POLITECNICA DE CHIMBORAZO”ADMINISTRACION DE EMPRESAS
CONTABILIDAD Y AUDITORIA
4.5.1 Paso 1: Marcar las entradas de índice
Siga uno de estos procedimientos para marcar las entradas de índice:
Marcar palabras o frases Marcar entradas de índice para texto que se extiende por un intervalo de páginas
4.5.1.1 MARCAR PALABRAS O FRASES
1. Para utilizar texto existente como entrada de índice, seleccione el texto. Para escribir su propio texto como entrada de índice, haga clic donde desee insertar la entrada de índice.
2. En el grupo Índice de la ficha Referencias, haga clic en Marcar entrada.
IMAGEN Índice 2
3. Para crear la entrada de índice principal que utilice su propio texto, escriba o modifique el texto en el cuadro Entrada.
4. Si lo desea, puede personalizar la entrada creando una sub entrada, una entrada de tercer nivel o una referencia cruzada a otra entrada:
Para crear una sub entrada, escriba el texto en el cuadro Sub entrada. Para incluir una entrada de tercer nivel, escriba el texto de la sub entrada
seguido por dos puntos (:) y, a continuación, escriba el texto de la entrada de tercer nivel.
Para crear una referencia cruzada a otra entrada, haga clic en Referencia cruzada en Opciones y, a continuación, escriba en el cuadro el texto de la otra entrada.
5. Para aplicar formato a los números de página que aparecerán en el índice, active la casilla de verificación Negrita o Cursiva bajo Formato de los números de página.
Si desea dar formato al texto del índice, seleccione el texto en el cuadro Entrada o Sub entrada y haga clic en Fuente. A continuación, seleccione las opciones de formato que desea utilizar.
6.7.8. Para marcar la entrada de índice, haga clic en Marcar. Para marcar todas las
apariciones del texto en el documento, haga clic en Marcar todas.9. Para marcar entradas de índice adicionales, seleccione el texto, haga clic en el cuadro
de diálogo Marcar entrada de índice y, a continuación, repita los pasos 3 a 6.
(Clic, 2014) (http://office.microsoft.com/es-es/word-help/crear-una-tabla-de-contenido-HP005189293.aspx, 2014)
20

“ESCUELA SUPERIOR POLITECNICA DE CHIMBORAZO”ADMINISTRACION DE EMPRESAS
CONTABILIDAD Y AUDITORIA
4.5.1.2 MARCAR PALABRAS O FRASES PARA TEXTO QUE SE EXTIENDE POR UN INTERVALO DE PÁGINAS
1. Seleccione el intervalo de texto al que desee que haga referencia la entrada de índice.2. En el grupo Vínculos de la ficha Insertar, haga clic en Marcador.
IMAGEN Indice 3
3. Escriba un nombre en el cuadro Nombre del marcador y haga clic en Agregar.
En el documento, haga clic al final del texto marcado con un marcador.
4. En el grupo Índice de la ficha Referencias, haga clic en Marcar entrada.
IMAGEN Indice 4
5.6. En el cuadro Entrada, escriba la entrada de índice correspondiente al texto marcado.7. Para aplicar formato a los números de página que aparecerán en el índice, active la
casilla de verificación Negrita o Cursiva bajo Formato de los números de página.
Si desea dar formato al texto del índice, seleccione el texto en el cuadro Entrada o Sub entrada y haga clic en Fuente. A continuación, seleccione las opciones de formato que desea utilizar.
7. En Opciones, haga clic en Intervalo de páginas.8. En el cuadro Marcador, escriba o seleccione el nombre del marcador escrito en el paso
3 y, a continuación, haga clic en Marcar.
(Clic, 2014) (http://office.microsoft.com/es-es/word-help/crear-una-tabla-de-contenido-HP005189293.aspx, 2014)
21

“ESCUELA SUPERIOR POLITECNICA DE CHIMBORAZO”ADMINISTRACION DE EMPRESAS
CONTABILIDAD Y AUDITORIA
4.5.2 Paso 2: Crear el índice
Después de marcar las entradas, está listo para seleccionar un diseño de índice e insertar el índice en el documento.
1. Haga clic en el lugar donde desea agregar el índice.2. En el grupo Índices de la ficha Referencias, haga clic en Insertar índice.
IMAGEN Indice 5
3. Siga uno de estos procedimientos: Haga clic en un diseño del cuadro Formatos para utilizar uno de los diseños de
índice disponibles. Crear un diseño de índice personalizado:
1. En el cuadro Formatos, haga clic en Estilo personal y, a continuación, en Modificar.
2. En el cuadro de diálogo Estilo, haga clic en el estilo de índice que desea cambiar y, a continuación, en Modificar.
3. En Formato, seleccione las opciones que desee.4. Para agregar los cambios efectuados en el estilo a su plantilla, haga clic
en Todos los documentos basados en la plantilla.5. Haga clic en Aceptar dos veces.
4. Seleccione cualquier otra opción de índice que desee.
Notas
Para actualizar el índice, haga clic en él y presione F9. O bien, haga clic en Actualizar índice en el grupo Índice de la ficha Referencias.
(Clic, 2014) (http://office.microsoft.com/es-es/word-help/crear-una-tabla-de-contenido-HP005189293.aspx, 2014)
22

“ESCUELA SUPERIOR POLITECNICA DE CHIMBORAZO”ADMINISTRACION DE EMPRESAS
CONTABILIDAD Y AUDITORIA
IMAGEN Indice 6
Si encuentra un error en el índice, busque la entrada de índice que desea cambiar, efectúe el cambio y actualice el índice.
Si crea un índice en un documento maestro, expanda los subdocumentos antes de insertar o actualizar el índice.
4.5.2.1 MODIFICAR O APLICAR FORMATO A UNA ENTRADA DE ÍNDICE Y ACTUALIZAR EL ÍNDICE
1. Si no ve los campos XE, haga clic en Mostrar u ocultar en el grupo Párrafo de la ficha Inicio.
IMAGEN Indice 7
IMAGEN Índice 3
2. Busque el campo XE de la entrada que desea cambiar como, por ejemplo, { XE "Calisto" \t "Vea Lunas" }.
3. Para modificar o aplicar formato a una entrada de índice, cambie el texto que va entre comillas.
4. Para actualizar el índice, haga clic en él y presione F9. O bien, haga clic en Actualizar índice en el grupo Índice de la ficha Referencias.
(Clic, 2014) (http://office.microsoft.com/es-es/word-help/crear-una-tabla-de-contenido-HP005189293.aspx, 2014)
23

“ESCUELA SUPERIOR POLITECNICA DE CHIMBORAZO”ADMINISTRACION DE EMPRESAS
CONTABILIDAD Y AUDITORIA
IMAGEN Indice 8
Notas
Si encuentra un error en el índice, busque la entrada de índice que desea cambiar, efectúe el cambio y actualice el índice.
Para buscar rápidamente el siguiente campo XE, presione CTRL+B, haga clic en Especial y, a continuación, en Campo. Si no aparece el botón Especial, haga clic en Más.
4.5.2.2 ELIMINAR UNA ENTRADA DE ÍNDICE Y ACTUALIZAR EL ÍNDICE
1. Seleccione todo el campo de entrada de índice, incluidas las llaves ({}) y presione SUPR.
Si no ve los campos XE, haga clic en Mostrar u ocultar en el grupo Párrafo de la ficha Inicio.
IMAGEN Indice 9
2. Para actualizar el índice, haga clic en él y presione F9. O bien, haga clic en Actualizar índice en el grupo Índice de la ficha Referencias.
(Clic, 2014) (http://office.microsoft.com/es-es/word-help/crear-una-tabla-de-contenido-HP005189293.aspx, 2014)
24

“ESCUELA SUPERIOR POLITECNICA DE CHIMBORAZO”ADMINISTRACION DE EMPRESAS
CONTABILIDAD Y AUDITORIA
IMAGEN Indice 10
(Clic, 2014) (http://office.microsoft.com/es-es/word-help/crear-una-tabla-de-contenido-HP005189293.aspx, 2014)
25

CONCLUCIONES
Al estudiar sobre los diferentes tipos de secciones que posee Word nos permiten formatear los documentos a nuestro gusto y con mayor facilidad ya que es importante porque es de forma automática que podemos realizar como los índices, tablas de contenido, tabla de ilustraciones, índice.
Los programas permite cambiar el diseño de una o varias páginas con sus respectivos saltos de secciones y separar los títulos, subtítulos con mayor facilidad y de forma automática ya que nos cuesta menor trabajo y tiempo.
La sección insertar bibliografía con las respectiva norma Appa nos permite añadir las fuentes o como también fuentes de donde se realizó la consulta en la que se puede agregar varias bibliografías en el pie de página y con sus respectivos números de páginas ya que solo podemos numerar solo las páginas que queremos.
La sección tabla de contenidos es muy importante ya que nos permite realizar todos los contenidos que tiene el texto con sus respectivos páginas y con mayor facilidad sin tener que estar realizando manualmente por lo que se ahorra tiempo porque la tabla de contenidos de forma automática lo realiza con todos los títulos y los subtítulos que posee aquel texto.

GLOSARIO WORD
Que es configuración de Página: Una opción para editar el tipo de hoja y los márgenes de las mismas, es para que las impresiones no queden corridas, en esas opciones le pones el tamaño del papel, la orientación del mismo (horizontal o vertical) y los márgenes.
Márgenes: Los márgenes de página son el espacio en blanco que queda alrededor de los bordes de una página. Generalmente, el texto y los gráficos se insertan en el área de impresión situada entre los márgenes. No obstante, algunos elementos pueden colocarse en los márgenes: por ejemplo, los encabezados, pies de página y los números de página.
Vista Esquema: Trabaje en la vista Esquema (vista de esquema: vista que muestra los títulos de un documento con sangría para representar su nivel en la estructura del documento. La vista de esquema también puede utilizarse para trabajar con documentos maestros.) para ver la estructura de un documento y mover, copiar y reorganizar texto arrastrando títulos. En la vista Esquema se puede contraer un documento para ver solamente los títulos principales o se puede expandir para ver todos los títulos e incluso texto independiente.
WordArt Es una galería de estilos de texto que se pueden agregar a los documentos de 2007 Microsoft Office Sistema para crear efectos decorativos, por ejemplo, texto sombreado o reflejado. También puede convertir en WordArt texto existente. Puede cambiar el texto de WordArt del mismo modo que cambia otro tipo de texto en una forma.
Encabezados y pies de página: El encabezado es el área de la parte superior de la página que se halla reservada para ese tipo de texto. El pie es la zona de abajo de la página para esa información. En algunos procesadores de palabras el encabezado y el pie permanecen visibles todo el tiempo, igual que el texto normal
Tablas en Word: Las tablas de Word proporcionan una manera rápida y fácil de organizar y ajustar columnas de texto y números. Las tablas son una alternativa al uso de tabulaciones, además de que se pueden utilizar para fines diferentes. Estas proporcionan una manera conveniente de agrupar párrafos lado a lado y de organizar el texto lateral que se relaciona con los gráficos en una página. Las tablas se pueden usar para organizar información en documentos de datos que se combinan para crear cartas modelo, etiquetas postales y otros documentos.
Columnas: Las columnas son espacios horizontales dentro de la página del documento para a acomodar texto de arriba hacia abajo y continua en la siguiente columna. Las columnas se usan más que todo cuando hacemos folletos o periódicos.
QUÉ ES UNA SECCIÓN: Una sección es una parte de un documento en la que se establecen determinadas opciones de formato de página. Puedes crear una nueva sección cuando desees cambiar propiedades como la numeración de líneas, márgenes, orientación de impresión, número de columnas o encabezados y pies de página, entre otros. Mientras no se inserten saltos de sección, Word considerará el documento como una sola sección.

WEBGRAFIA (http://www.youtube.com/watch?v=4OAZ8NoBOd8, 2014)
(http://office.microsoft.com/es-es/word-help/crear-una-tabla-de-contenido-HP005189293.aspx, 2014)
(http://office.microsoft.com/es-es/word-help/crear-una-tabla-de-contenido-HP005189293.aspx, 2014)
(http://www.youtube.com/watch?v=4OAZ8NoBOd8, 2014)
(office.microsoft.com, http://office.microsoft.com/es-es/word-help/crear-y-actualizar-un-indice-HP001226499.aspx#BM5, 2014)
ANEXOS



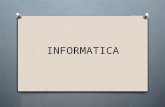



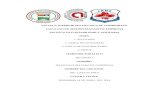











![Informatica forense[1][1]](https://static.fdocuments.ec/doc/165x107/558fce781a28ab787f8b4649/informatica-forense11.jpg)
