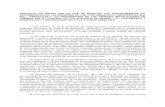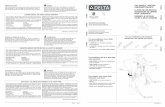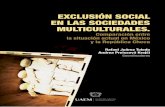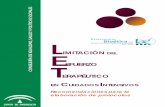Información Registrada Exclusión de Garantías y Limitación ...
Transcript of Información Registrada Exclusión de Garantías y Limitación ...

i
Marcas Registradas
MaxiSys®, MaxiDAS®, MaxiScan®, MaxiTPMS®, MaxiRecorder® y MaxiCheck® son
marcas registradas de Autel Intelligent Technology Corp., Ltd., registrada en China, los
Estados Unidos y otros países. Cualquier otra marca son marcas registradas o marcas
comerciales de sus respectivos propietarios.
Información Registrada
Ninguna parte de este manual puede ser reproducida, almacenada en un sistema de
recuperación o transmitida en cualquier forma o por cualquier medio, ya sea electrónico,
mecánico, fotocopia, grabación, o de otra manera sin la previa autorización por escrito
de la empresa.
Exclusión de Garantías y Limitación de Responsabilidades
Toda la información, las especificaciones y las ilustraciones de este manual se basan
en la última información disponible en el momento de la impresión. La empresa se
reserva el derecho a realizar cambios en cualquier momento sin previo aviso. Mientras
que la información de este manual ha sido examinada con exactitud, no se da ninguna
garantía de la integridad y exactitud de los contenidos, incluyendo, pero no limitado a
las especificaciones del producto, funciones e ilustraciones.
La empresa no será responsable de ningún daño directo o de ningún daño especial,
incidental o indirecto o por cualquier daño económico consecuente (incluyendo la
pérdida de beneficios).
IMPORTANTE: Antes de la operación y mantenimiento de esta unidad, lea
detenidamente este manual, prestando especial atención a las advertencias y
precauciones de seguridad.
Para Servicios y Soporte:
pro.auteltech.com
www.auteltech.com
Para obtener asistencia técnica en todos los demás países, póngase en contacto con
su agente de ventas local.

ii
Información de Seguridad
Por su propia seguridad y la de los demás, y para evitar daños en el dispositivo y los
vehículos en los que se utiliza, es importante que las instrucciones de seguridad que se
presentan en este manual sean leídas y entendidas por todas las personas que operan
o que entran en contacto con el dispositivo.
Hay varios procedimientos, técnicas, herramientas y piezas para el servicio de
vehículos, así como en la habilidad de la persona que realiza el trabajo. Debido a la
gran cantidad de aplicaciones de prueba y variaciones en los productos que se pueden
probar con este equipo, no nos es posible anticipar, asesorar o proveer mensajes de
seguridad para cubrir cada circunstancia. Es responsabilidad que el técnico automotriz
sea conocedor del sistema que está probando. Es fundamental utilizar métodos de
servicio y procedimientos de prueba adecuados. Es esencial llevar a cabo las pruebas
de manera adecuada y aceptable para no poner en peligro su seguridad, la seguridad
de los demás en el área de trabajo, el dispositivo que se utiliza, o el vehículo probado.
Antes de usar el dispositivo, siempre consulte y siga los mensajes de seguridad y los
procedimientos de prueba indicados por el fabricante del vehículo o equipo que se está
probando. Sólo utilice el dispositivo como se describe en este manual. Se debe leer,
entender y seguir todos los mensajes de seguridad e instrucciones de este manual
Mensajes de Seguridad
Los mensajes de seguridad se proporcionan para ayudar a prevenir lesiones personales
y daños al equipo. Todos los mensajes de seguridad se presentan con una palabra de
señalización que indica el nivel de peligro.
PELIGRO: Indica una situación de peligro inminente que, si no se evita,
provocará la muerte o lesiones graves al operador o a las personas presentes.
ADVERTENCIA: Indica una situación potencialmente peligrosa que, de no
evitarse, podría provocar la muerte o lesiones graves al operador a las personas
presentes.
Instrucciones de seguridad
Los mensajes de seguridad en este documento cubren situaciones de las cuales la
compañia es consciente. La compañia no puede conocer, evaluar o aconsejarle en
cuanto a todos los posibles peligros. Usted debe estar seguro de que cualquier
condición o procedimiento de servicio encontrado no pone en peligro su seguridad
personal.
PELIGRO: Cuando un motor está funcionando, mantenga el área de servicio

iii
BIEN VENTILADA o conecte un sistema de eliminación de gases en el sistema
de escape del motor. Los motores producen monóxido de carbono, un gas
inodoro, venenoso que reduce el tiempo de reacción y puede conducir a lesiones
personales graves o incluso la muerte.
No suba el volumen demasiado alto cuando se utilizan auriculares
El escuchar con el volumen alto sobre-estimula el oído durante largos períodos
de tiempo y puede resultar en la pérdida de la audición
ADVERTENCIAS DE SEGURIDAD:
Siempre realizar pruebas automotrices en un entorno seguro.
Utilice protección ocular de seguridad que cumpla con las normas ANSI.
Mantenga la ropa, cabello, manos, herramientas, equipos de prueba, etc.
lejos de las partes móviles o calientes del motor.
Opere el vehículo en un área de trabajo bien ventilada, ya que los gases
de escape son venenosos.
Coloque la transmisión en PARK (para transmisión automática) o
NEUTRAL (para transmisión manual) y asegúrese de que el freno de
mano esté engranado.
Poner bloques delante de las ruedas motrices y no deje el vehículo sin
vigilancia durante las pruebas.
Tenga mucho cuidado al trabajar cerca de la bobina de encendido, tapa
del distribuidor, cables de encendido y bujías. Estos componentes crean
tensiones peligrosas cuando el motor está en marcha.
Mantener cercano un extintor de incendios que sea adecuado para
gasolina, productos químicos e incendios eléctricos.
No conecte o desconecte cualquier equipo de prueba mientras el
interruptor de arranque esté encendido o el motor está en marcha.
Mantener el equipo de prueba seco, limpio, libre de aceite, agua o grasa.
Use un detergente suave sobre un paño limpio para limpiar el exterior del
equipo cuando sea necesario.
No conduzca el vehículo y opere el equipo de prueba al mismo tiempo.
Cualquier distracción puede provocar un accidente.

iv
Consulte el manual de servicio para el vehículo al cual le esté dando
servicio y cumplir con todos los procedimientos de diagnóstico y
precauciones. El no hacerlo puede resultar en lesiones personales o
daños en el equipo de prueba.
Para evitar daños en el equipo de prueba o la generación de datos falsos,
asegúrese de que la batería del vehículo está completamente cargada y
la conexión con el DLC del vehículo está limpia y segura.
No coloque el equipo de prueba en el distribuidor del vehículo. Fuerte
interferencia electromagnética puede dañar el equipo.

V
Contenido
INFORMACIÓ N DE SEGURIDAD ............................................................................... II
CAPÍTULO 1 UTILIZANDO ESTE MANUAL ............................................................. 1
1.1 CONVENCIONES .............................................................................................. 1 1.1.1 Texto en Negrita .................................................................................. 1 1.1.2 Nota.................................................................................................... 1 1.1.3 Importante .......................................................................................... 1 1.1.4 Hypervínculo ....................................................................................... 1 1.1.5 Procedimientos ................................................................................... 1
CAPÍTULO 2 INTRODUCCIÓ N GENERAL ............................................................... 3
2.1 PANTALLA DE LA TABLETA MAXISYS MS906 ......................................................... 3 2.1.1 Descripción Funcional .......................................................................... 3 2.1.2 Fuentes de Poder ................................................................................. 5 2.1.3 Especificaciones Técnicas..................................................................... 6
2.2 KIT DE ACCESORIOS ......................................................................................... 7 2.2.1 Cable Principal .................................................................................... 7 2.2.2 Adapatadores OBD I ............................................................................ 7 2.2.3 Otros Accesorios .................................................................................. 8
CAPÍTULO 3 PRIMEROS PASOS ...........................................................................10
3.1 ENCENDIDO..................................................................................................10 3.1.1 Botones de la Aplicación .....................................................................11 3.1.2 Botones de Localización y Navegación ................................................12 3.1.3 Íconos de Estado del Sistema ..............................................................14
3.2 APAGADO ....................................................................................................14 3.2.1 Reinicio de Sistema .............................................................................15
3.3 INSTALANDO SOFTWARE ..................................................................................15 3.3.1 Operación de Impresión......................................................................16
CAPÍTULO 4 OPERACIONES DE DIAGNÓ STICOS ..................................................17
4.1 ESTABLECIENDO COMUNICACIÓ N CON EL VEHÍCULO ................................................17 4.1.1 Conexión con el vehículo .....................................................................17
4.2 PRIMEROS PASOS...........................................................................................18 4.2.1 Diseño del Menú de Vehículos.............................................................18
4.3 IDENTIFICACIÓ N DE VEHICULOS .........................................................................20 4.3.1 Auto Detección de VIN ........................................................................21 4.3.2 Entrada Manual de VIN ......................................................................22 4.3.3 Selección Manual del Vehículo ............................................................23

VI
4.3.4 Identificación Alternativa del Vehículo ................................................23 4.4 NAVEGACIÓ N ................................................................................................24
4.4.1 Disposición de la Pantalla de Diagnóstico ............................................24 4.4.2 Mensajes de Pantalla .........................................................................27 4.4.3 Realización de Selecciones ..................................................................28
4.5 MENU PRINCIPAL...........................................................................................28 4.6 DIAGNÓ STICO ...............................................................................................28
4.6.1 Información de la ECU ........................................................................32 4.6.2 Leer Códigos .......................................................................................33 4.6.3 Borrar Códigos ...................................................................................34 4.6.4 Datos en Vivo .....................................................................................35 4.6.5 Prueba Activa .....................................................................................43 4.6.6 Funciones Especiales ..........................................................................44
4.7 SERVICIO .....................................................................................................45 4.7.1 Descripción de Funciones ....................................................................46
4.8 OPERACIONES OBD II GENÉRICAS .....................................................................47 4.8.1 Procedimiento General .......................................................................47 4.8.2 Descripción de Funciones ....................................................................49
4.9 SALIR DE DIAGNÓ STICOS ..................................................................................52
CÁPITULO 5 OPERACIONES GESTOR DE DATOS ..................................................54
5.1 OPERACIONES ...............................................................................................54 5.1.1 Archivos de Imágenes .........................................................................54 5.1.2 Archivos PDF ......................................................................................57 5.1.3 Revisión de Datos ...............................................................................57 5.1.4 Gestión de Apps .................................................................................58 5.1.5 Registro de Datos ...............................................................................58
CAPÍTULO 6 OPERACIONES MAXIFIX ..................................................................59
6.1 NAVEGACIÓ N ................................................................................................59 6.1.1 Terminología ......................................................................................61
6.2 OPERACIONES ...............................................................................................63 6.2.1 Inicio ..................................................................................................63 6.2.2 Características de Search Fix ...............................................................64 6.2.3 Preguntar ...........................................................................................64 6.2.4 Mi MaxiFix .........................................................................................65 6.2.5 Mis Messages ....................................................................................67 6.2.6 Ayuda.................................................................................................68
CAPÍTULO 7 OPERACIONES DE CONFIGURACIÓ N ...............................................69
7.1 OPERACIONES ...............................................................................................69

VII
7.1.1 Unidad ...............................................................................................69 7.1.2 Idioma ...............................................................................................70 7.1.3 Configuración de Impresión ................................................................70 7.1.4 Centro de Notificaciones .....................................................................71 7.1.5 Acerca de ...........................................................................................71 7.1.6 Configuración del Sistema ..................................................................72 7.1.7 Firmware ...........................................................................................72
CAPÍTULO 8 OPERACIONES GERENTE DE TIENDA ...............................................73
8.1 HISTORIA DEL VEHÍCULO ..................................................................................74 8.1.1 Registro Histórico de Pruebas .............................................................75
8.2 INFORMACIÓ N DEL TALLER ...............................................................................77 8.3 ADMINISTRADOR DE CLIENTES ..........................................................................78
8.3.1 Notas Históricas .................................................................................79
CAPÍTULO 9 OPERACIONES DE ACTUALIZAR.......................................................83
CAPÍTULO 10 OPERACIONES DE SOPORTE ...........................................................86
10.1 REGISTRO DE PRODUCTO ..............................................................................86 10.2 DISPOSICIÓ N DE LA PANTALLA DE SOPORTE .......................................................87 10.3 MI CUENTA ..............................................................................................88 10.4 QUEJAS DEL USUARIO..................................................................................88 10.5 REGISTRO DE DATOS....................................................................................91 10.6 COMUNIDADES ..........................................................................................92 10.7 CANALES DE ENTRENAMIENTO .......................................................................95 10.8 BASE DE DATOS FAQ ...................................................................................96
CAPÍTULO 11 OPERACIONES DE ENTRENAMIENTO ..............................................97
CAPÍTULO 12 OPERACIONES DE ESCRITORIO REMOTO ........................................99
12.1 OPERACIONES ...........................................................................................99
CAPÍTULO 13 OPERACIONES DE ENLACE RÁPIDO ............................................... 101
CAPÍTULO 14 MANTENIMIENTO Y SERVICIO ...................................................... 102
14.1 INTRUCCIONES DE MANTENIMIENTO ............................................................. 102 14.2 SOLUCIÓ N DE PROBLEMAS .......................................................................... 103 14.3 SOBRE EL ESO DE LA BATERÍA....................................................................... 104 14.4 PROCEDIMIENTOS DE SERVICIO .................................................................... 105
CAPÍTULO 15 INFORMACIÓ N DE CONFORMIDAD .............................................. 107
CAPÍTULO 16 GARANTÍA .................................................................................... 109

1
Capítulo 1 Utilizando este Manual
Este manual contiene las instrucciones de uso del dispositivo.
Algunas de las ilustraciones que aparecen en este manual pueden contener módulos y
equipos especiales que no están incluidos en el sistema. Póngase en contacto con su
representante de ventas para la disponibilidad de otros módulos y herramientas o
accesorios opcionales.
1.1 Convenciones
Se utilizan las siguientes convenciones.
1.1.1 Texto en Negrita
Énfasis en negrita se utiliza para resaltar los elementos seleccionables tales
como botones y opciones de menú.
Ejemplo:
Pulsar OK.
1.1.2 Nota
Una NOTA proporciona información útil como explicaciones adicionales,
sugerencias y comentarios.
1.1.3 Importante
IMPORTANTE indica una situación que, de no evitarse, puede ocasionar
daños al equipo de prueba o vehículo.
1.1.4 Hipervínculo
Los hipervínculos o enlaces, que te llevan a otros artículos, procedimientos y
ejemplos relacionados, están disponibles en documentos electrónicos. Texto
de color azul indica un hipervínculo seleccionable.
1.1.5 Procedimientos
Un icono de flecha indica un procedimiento.
Ejemplo:

2
Para usar la cámara:
1 Pulse el botón de la Cámara. Se abre la pantalla de la cámara.
2 Enfoque la imagen a capturar en el visor.
3 Pulse sobre el círculo azul. El visor muestra ahora la imagen
capturada y auto-guarda la foto tomada.

3
Capítulo 2 Introducción General
El MaxiSys® MS906 es un dispositivo de diagnóstico avanzado desarrollado para
clientes que buscan una herramienta con un diseño ultra-práctico y moderno al tiempo
que ofrece el máximo rendimiento. Con el poderoso procesador de 6 núcleos Samsung
Exynos 5260 (1,3 GHz de cuatro núcleos ARM Cortex-A7 + 1,7 GHz de doble núcleo
ARM Cortex-A15), y una pantalla LED táctil capacitiva de 8,0 pulgadas, basado en el
sistema operativo multitarea de Android, y combinado con la mejor cobertura posible de
diagnóstico de nivel OE, el MaxiSys MS906 es una solución ideal para administrar los
trabajos de reparación con elegancia y convenientemente con una mayor integración.
Este manual describe la construcción y el funcionamiento del dispositivo y cómo
funciona para entregar soluciones de diagnóstico.
2.1 Pantalla de la Tableta MaxiSys MS906
2.1.1 Descripción Funcional
Figura 2-1 MaxiSys MS906 Vista Frontal
1. Pantalla LED Táctil Capacitiva de 8.0”
2. LED de Poder – indica el nivel de carga de la batería y el estado del
sistema.
3. LED de Comunicación con el Vehículo – parpadea en verde cuando la
tableta se está comunicando / vinculando con el sistema del vehículo.
4. Sensor de Luz Ambiental - detecta la luminosidad del entorno.
5. Micrófono

4
El LED de Poder muestra diferentes colores en respuesta a los siguientes
escenarios:
A. Verde:
Se ilumina de color verde cuando la tableta está cargando y el
nivel de la batería es superior al 90%.
Se ilumina de color verde cuando la tableta está encendida y el
nivel de la batería es superior al 15%.
B. Amarillo:
Se ilumina de color amarillo cuando la tableta está cargando y
el nivel de la batería es inferior al 90%.
C. Rojo:
Se ilumina en rojo cuando la tableta está encendida y el nivel de
la batería es inferior al 15%.
D. Azul:
Se ilumina de color azul cuando el sistema MaxiSys falla.
Figura 2-2 MaxiSys MS906 Vista Trasera
1. Lente de Cámara
2. Flash de Cámara
3. Soporte Plegable - se extiende desde la parte de atrás para permitir la
visualización de manos libres de la tableta en un ángulo de 30 grados.

5
Figura 2-3 MaxiSys MS906 Vista Superior
1. Ranura para Tarjeta Mini SD – acepta la tarjeta mini SD.
2. Puerto Mini USB
3. Entrada para Fuente de Poder DC – conecta el adaptador de 12 voltios
para cargar.
4. Puerto DB15-Pines – conecta el cable DLC del vehículo.
5. Botón de Bloqueo / Encendido – enciende y apaga el dispositivo con una
pulsación larga, o se bloquea la pantalla con una pulsación corta.
2.1.2 Fuentes de Poder
La tableta puede recibir energía de cualquiera de las siguientes fuentes:
Batería Interna
Adaptador de Poder AC/DC
Alimentación del Vehículo
Batería Interna
La tableta puede ser alimentada con la batería interna recargable, que si
completamente cargada puede proporcionar suficiente energía durante
aproximadamente 6 horas de funcionamiento continuo.
Adaptador de Poder AC/DC
La tableta puede ser alimentada desde una toma de pared mediante el
adaptador de corriente AC / DC. La fuente de alimentación AC / DC también
carga la batería interna.
Alimentación del Vehículo
La tableta puede ser alimentada desde el encendedor de cigarrillos u otro

6
puerto de alimentación adecuado en el vehículo de prueba a través de una
conexión directa por cable. El cable de alimentación del vehículo se conecta
al puerto de alimentación DC en el lado superior de la tableta.
2.1.3 Especificaciones Técnicas
Ítem Descripción
Sistema Operativo AndroidTM 4.4.2, KitKat
Procesador
Procesador Samsung Exynos 6-Core (1.3 GHz
quad-core ARM Cortex-A7 + 1.7 GHz dual-core
ARM Cortex-A15)
Memoria 2 GB RAM & 32 GB ROM
Pantalla Pantalla táctil capacitiva LED de 8.0 pulgadas con
resolución 1024x768P
Conectividad Wi-Fi (802.11 b/g/n)
DB16 DLC
USB 2.0
Tarjeta SD (Soporta hasta 32GB)
Cámara (trasera) Mirando hacia atrás, de 8,0 megapíxeles, AF con
linterna
Sensores Acelerómetro, Sensor de Luz Ambiental (ALS)
Audio Entrada/Salida Micrófono
Altavoz Sencillo
Energía y Batería Batería de polímero de litio 3.7V/5000 mAh
Cargas vía Adaptador de Poder 12 V AC/DC
Voltaje de Entrada DC/12 V (9-35 V)
Consumo de Energía 5 W
Temperatura de
Operación
-10 a 55°C (14 a 131°F)
Temperatura de
Almacenamiento
-20 a 70°C (-4 a 158°F)
Cubierta Cubierta plástica fuerte con botas de goma

7
Dimensiones (W x H x
D)
270.8 mm (10.0”) x 176.0 mm (6.9”) x 36.0mm
(1.4”)
Peso NW: 0.93 kg (2.05 lb.),
Protocolos
ISO 9142-2, ISO 14230-2, ISO 15765-4, K-Line, L-
Line, Flashing Code, SAE-J1850 VPW, SAE-J1850
PWM, CAN ISO 11898, Highspeed, Middlespeed,
Lowspeed and Singlewire CAN, GM UART, UART
Echo Byte Protocol, Honda Diag-H Protocol, TP
2.0, TP 1.6, SAE J1939, SAE J1708, Fault-Tolerant
CAN
2.2 Kit de Accesorios
2.2.1 Cable Principal
La tableta puede ser alimentada a través del cable principal cuando se conecta
a un vehículo compatible OBD II / EOBD. El cable principal conecta la tableta
al conector de enlace de datos del vehículo (DLC).
Figura 2-4 Cable Principal – 1.7 m de largo
2.2.2 Adaptadores OBD I
Los adaptadores OBD I son para vehículos no OBD II. El adaptador utilizado
depende del tipo de vehículo que se está probando. Los adaptadores más
comunes se muestran a continuación. (Benz-14 es para la unidad europea
únicamente y Chrysler-16 es para la unidad de América solamente.)
Benz-14 Chrysler-16 BMW-20 Kia-20

8
Nissan-14 GM/Daewoo-12 Honda-3 VW/Audi-2+2
Mitsubishi/
Hyundai -12+16 Benz-38 PSA-2 Fiat-3
2.2.3 Otros Accesorios
Adaptador de Poder Externo AC/DC
Conecta la tableta al puerto externo de alimentación
DC para suplirse de poder
Disco Compacto (CD)
Incluye en Manual de Uso, Programa de Controlador
de Impresora, etc.
Encendedor
Proporciona energía a la tableta a través de la
conexión con el mechero del vehículo, ya que algunos
vehículos no OBD II no pueden suministrar energía a
través de la conexión de DLC.
Fusible del Encendedor
Un dispositivo de seguridad para el encendedor de
cigarrillos.

9
Capítulo 3 Primeros Pasos
Asegúrese que la tableta tiene nivel de la batería suficiente o está conectado a la fuente
de alimentación DC (véase 2.1.2 Fuentes de Poder en la página 5).
3.1 Encendido
Pulse el botón de Encendido / Bloqueo en la parte superior derecha de la
tableta para encender la unidad. El sistema arranca, y muestra la pantalla de
bloqueo. Al presionar el anillo interior con un icono de bloqueo en el centro
se mostrarán 3 opciones de entrada:
1. Desbloquear - Arrastre el anillo interior hacia el borde derecho del círculo
para entrar en la pantalla de inicio del sistema Android.
2. MaxiSys - arrastrar el anillo interno hasta el borde superior del círculo
para entrar en el menú de tareas MaxiSys.
3. Cámara - Arrastre el anillo interior hasta el borde izquierdo del círculo
para iniciar la cámara
Figura 3-1 Muestra del Menú de Tareas MaxiSys
1. Botones de Aplicación
2. Botones de Localización y Navegación
3. Iconos de Estado
NOTA: La pantalla está bloqueada por defecto cuando se enciende por primera vez
la tableta. Se recomienda bloquear la pantalla para proteger la información y reducir

10
el consumo de energía.
Casi todas las operaciones en la tableta se controlan a través de la pantalla táctil. La
pantalla táctil se navega mediante menús, lo que le permite localizar rápidamente el
procedimiento de prueba, o los datos que necesita, a través de una serie de opciones
y preguntas. Las descripciones detalladas de las estructuras de menú se encuentran
en los capítulos correspondientes a las diversas aplicaciones.
3.1.1 Botones de la Aplicación
Los Botones de la Aplicación, configuran el MaxiSys para el tipo de operación
o actividad a realizar. La siguiente tabla da una breve descripción de las
aplicaciones disponibles.
Tocar la pantalla para seleccionar una aplicación en el menú de tareas.
Tabla 3-1 Aplicaciones
Botón Nombre Descripción
Diagnóstico
Configura la unidad para funcionar como una
herramienta de diagnóstico. Ver Operaciones
de Diagnóstico en la página 17.
Gestor de
Datos
Abre el sistema de organización para
archivos de datos guardados. Ver
Operaciones de Gestor de Datos en la página
54.
MaxiFix
Lanza la plataforma MaxiFix que proporciona
la base de datos de técnicas de reparación y
diagnósticos más compatibles y abundantes.
Ver Operaciones MaxiFix en la página 59.
Configuración
Le permite configurar los ajustes del sistema
MaxiSys, y permite ver la información general
acerca de la tableta. Ver Operaciones de
Configuración en la página 69.
Gerente de
Tienda
Le permite editar y guardar la información del
taller y los datos del cliente, así como la
revisión de los registros históricos del
vehículo de prueba. Ver Operaciones
Gerente de Tienda en la página 73.

11
Botón Nombre Descripción
Actualizar
Comprueba la existencia de la última
actualización disponible para el sistema
MaxiSys, y lleva a cabo los procesos de
actualización. Consulte Operaciones de
Actualizar en la página 83.
Escritorio
Remoto
Configura la unidad para recibir soporte
remoto usando el programa de aplicación
TeamViewer. Ver Operaciones de Escritorio
Remoto en la página 99.
Soporte
Lanza la plataforma de soporte que
sincroniza la estación de servicios en línea de
con la tableta MaxiSys. Ver Operaciones de
Soporte en la página 86.
Training
Le permite almacenar y reproducir vídeos
tutoriales técnicos y de entrenamiento sobre
el uso del dispositivo o técnicas de
diagnóstico de vehículo. Ver Operaciones de
Entrenamiento en la página 97.
Enlace
Rápido
Proporciona marcadores de sitios web
asociados para permitir un acceso rápido a la
actualización del producto, servicio, soporte y
otra información. Ver Operaciones de Enlace
Rápido en la página 101.
3.1.2 Botones de Localización y Navegación
Las operaciones de los botones de navegación en la parte inferior de la
pantalla se describen en la siguiente tabla:
Tabla 3-2 Botones de Localización y Navegación
Botón Nombre Descripción
Localizador
Indica la ubicación de la pantalla. Deslizar la
pantalla hacia la izquierda o hacia la derecha
para ver la pantalla anterior o siguiente.
Atrás Vuelve a la pantalla anterior.

12
Botón Nombre Descripción
Inicio Android Vuelve a la pantalla de inicio de Android.
Apps
Recientes
Muestra una lista de aplicaciones que están
activas actualmente. Para abrir una
aplicación, púlselo. Para eliminar una
aplicación, deslice hacia la derecha.
Navegador Lanza el navegador Android incorporado.
Cámara
Abre la cámara con una pulsación corta; toma
y guarda la imagen de pantalla con una
pulsación larga. Los archivos de auto-
guardado se almacenan en la aplicación
Gestor de Datos para posteriores revisiones.
Ver Operaciones de Gestor de Datos en la
página 54.
Pantalla y
Sonido
Le permite ajustar el brillo de la pantalla y el
volumen de la salida de audio.
Inicio
MaxiSys Vuelve al menú de tareas de MaxiSys.
MaxiSys
Acceso
Directo
Vuelve a la interfaz de operaciones MaxiSys
desde otras aplicaciones Android.
Para usar la cámara:
1. Pulse en el botón de la Cámara. Se abre la pantalla de la cámara.
2. Enfoque la imagen que se capturará en el visor.
3. Toque en el círculo azul interior. El visor muestra ahora la imagen
capturada y auto-guarda la foto tomada.
4. Pulse en la imagen en miniatura en la esquina superior derecha de
la pantalla para ver la imagen almacenada.
5. Toque el botón Atrás o Inicio para salir de la aplicación de la
cámara.
Consulte la documentación de Android para obtener información adicional.

13
3.1.3 Íconos de Estado del Sistema
A medida que la tableta funciona con el sistema operativo Android, es posible
hacer referencia a los documentos relacionados con Android para obtener más
información.
Al pulsar en la esquina inferior derecha, se mostrará un panel de accesos
directos, en el que se le permite ajustar varios parámetros del sistema de la
tableta. Las operaciones de cada botón en el panel se describen en la
siguiente tabla:
NOTA: Los botones de accesos directos se resaltarán cuando se activan, y se
atenuarán cuando estén desactivados.
Tabla 3-3 Panel de Botones de Acceso Directo
Botón Nombre Descripción
Calculadora Arranca la calculadora cuando se presiona.
Reloj Arranca el Reloj cuando se pulsa.
Wi-Fi
Activa / Desactiva la Wi-Fi cuando se
presiona.
Linterna
Activa / Desactiva la linterna cuando se
presiona.
Auto Rotar
Activa / Desactiva la pantalla de auto-
rotación cuando se presiona.
Modo Avión
Activa / Desactiva el modo de avión cuando
se presiona.
Ajustes del
Sistema
Pone en marcha la interfaz de configuración
del sistema Android cuando se presiona.
3.2 Apagado
Todas las comunicaciones con el vehículo deben estar terminados antes de
apagar la tableta. Un mensaje de advertencia aparecerá si intenta cerrar la
tableta cuando se está comunicando con el vehículo. Forzar un apagado
durante la comunicación puede dar lugar a problemas de ECM en algunos
vehículos. Salir de la aplicación de Diagnóstico antes de apagarse.

14
Para apagar la tableta:
1. Mantenga pulsado el botón de encendido/bloqueo.
2. Pulse la opción Apagar.
3. Pulse OK; la tableta se apagará en unos pocos segundos.
3.2.1 Reinicio de Sistema
En caso de fallo de sistema, pulse y mantenga pulsado el botón de
encendido/bloqueo durante 8 segundos para reiniciar el sistema.
3.3 Instalando Software
La plataforma de diagnóstico MS906 MaxiSys le permite imprimir la
información necesaria para su conveniencia. Para llevar a cabo la función de
impresión, es necesario instalar el programa controlador de la impresora.
Para instalar el programa controlador de la impresora
1. Inserte el CD en el CD-ROM del ordenador y abra la carpeta del CD.
2. Haga doble clic sobre el punto de MaxiSys Run.exe.
3. Haga clic en el icono de la Impresora MaxiSys en la pantalla
MaxiSys PC Suite.
4. Seleccione el idioma de instalación y el asistente de instalación del
controlador de impresora se cargará en un momento.
5. Siga las instrucciones del asistente en la pantalla y haga clic en
Siguiente para continuar.
6. Haga clic en Instalar y se instalará el programa de controlador de
impresora en el ordenador.
7. Haga clic en Finalizar para completar todo el procedimiento de
instalación.
NOTA: La impresora MaxiSys ejecuta automáticamente después de la instalación.
3.3.1 Operación de Impresión
En esta sección se describe cómo recibir un archivo de la tableta y realizar la

15
impresión a través de la computadora:
Para llevar a cabo la impresión a través del ordenador
1. Instalar el controlador de la impresora en el ordenador.
2. Antes de imprimir, asegúrese de que la tableta está conectada a la
red informática, ya sea a través de WiFi o LAN. Ver 7.1.3
Configuración de Impresión en la página 70 para más información.
3. Ejecutar el programa de la impresora MaxiSys en el equipo para abrir
la interfaz de la impresora.
4. Haga clic en Impresión de Prueba para asegurarse de que la
impresora está funcionando correctamente.
5. Pulse en el botón Imprimir de la barra de herramientas. Un archivo
temporal se crea y se envía al ordenador para imprimir.
6. La impresora MaxiSys imprimirá el documento recibido de forma
automática cuando se selecciona la opción de Impresión
Automática.
Si necesita imprimir el documento más adelante, haga clic en Abrir
archivo PDF, seleccione el documento y haga doble clic en el botón
Imprimir en la interfaz de la impresora MaxiSys para iniciar la
impresión.
NOTA: Asegúrese que el ordenador que tenga instalado el programa del
controlador de impresión está conectado a una impresora.

16
Capítulo 4 Operaciones de Diagnósticos
Mediante el establecimiento de un enlace de datos a los sistemas de control electrónico
del vehículo directamente, la aplicación de Diagnóstico le permite recuperar información
de diagnóstico, ver los parámetros de datos en tiempo real y realizar pruebas activas.
La aplicación de Diagnóstico puede acceder al módulo de control electrónico (ECM)
para verificar diversos sistemas de control del vehículo, como el motor, transmisión,
sistema de frenos antibloqueo (ABS), sistema de bolsa de aire (SRS) y más.
4.1 Estableciendo Comunicación con el Vehículo
Las operaciones de Diagnóstico requieren la conexión de la plataforma de
diagnóstico MaxiSys MS906 al vehículo de prueba utilizando el cable principal.
4.1.1 Conexión con el Vehículo
El método utilizado para conectar la tableta al DLC del vehículo depende de la
configuración del vehículo de la siguiente manera:
Un vehículo equipado con un sistema de gestión OBD II suministra la
comunicación y la alimentación de 12 voltios a través de un DLC J-1962
estandarizado.
Un vehículo no equipado con un sistema de gestión OBD II provee
comunicación a través de una conexión de DLC, y en algunos casos,
suministra energía de 12 voltios a través de la toma del receptáculo del
encendedor de cigarrillos o una conexión a la batería del vehículo.
Conexión con el Vehículo OBD II
Este tipo de conexión sólo requiere el cable principal sin ningún adaptador
adicional.
Para conectarse a un vehículo OBD II
1. Conecte el adaptador hembra del cable principal al conector de
datos del vehículo en la tableta, y apriete los tornillos de sujeción.
2. Conecte el adaptador macho de 16 pines del cable al DLC del
vehículo, que generalmente se encuentra debajo del tablero del
vehículo

17
NOTA: El DLC del vehículo no siempre se encuentra debajo del tablero; consulte el
manual de usuario del vehículo de prueba para la información de conexión adicional.
Conexión con el Vehículo No OBD II
Este tipo de conexión requiere tanto el cable principal y un adaptador OBD I
requerido para que el vehículo sea inspeccionado.
Para conectarse a un vehículo No OBD II
1. Conecte el adaptador hembra del cable principal al conector de
datos del vehículo en la tableta, y apriete los tornillos de sujeción.
2. Ubique el adaptador de OBD I requerido y conecte el conector de 16
pines al adaptador principal de cables macho.
3. Conecte el adaptador OBD I al conectado al DLC del vehículo.
NOTA: Algunos adaptadores pueden tener más de un adaptador o pueden tener
cables de prueba en vez de un adaptador. Cualquiera que sea el caso, realice la
conexión adecuada del DLC al vehículo según sea necesario.
Algunas conexiones DLC facilitan sólo la comunicación y el poder ha de ser
suministrada a través de la conexión del encendedor de cigarrillos.
Para conectar al encendedor de cigarrillos
1. Enchufe el conector de alimentación de corriente continua del
encendedor de cigarrillos dentro del puerto de entrada de la fuente
de alimentación corriente continua en el dispositivo.
2. Conectar el conector macho del encendedor de cigarrillos dentro del
receptáculo del encendedor en el vehículo.
4.2 Primeros Pasos
Antes de usar por primera vez de la aplicación de diagnóstico, el dispositivo
debe estar correctamente conectada al DLC del vehículo.

18
4.2.1 Diseño del Menú de Vehículos
Cuando el dispositivo este correctamente conectado al vehículo, la plataforma
ya está lista para iniciar el diagnóstico del vehículo. Pulse sobre el botón de la
aplicación Diagnósticos en el Menú de Trabajo MaxiSys para abrir la pantalla
de Menú del Vehículo.
Figura 4-1 Pantalla de Menú del Vehículo
1. Botones de la Barra de Herramientas Superior
2. Botones de Fabricante
Botones de la Barra de Herramientas Superior
Las operaciones de los botones de la Barra de Herramientas en la parte superior de la pantalla se enumeran y describen en la siguiente tabla:
Tabla 4-1 Botones de la Barra de Herramientas Superior
Botón Nombre Descripción
Inicio Regresa al Menú de Trabajo MaxiSys.
Escaneo de VIN
Pulsando este botón se abre una lista desplegable; toque Detección Automática para la detección de VIN automática; toque en Entrada Manual para introducir manualmente el VIN.
Todo
Muestra todas las marcas de vehículos en el menú del vehículo.

19
Botón Nombre Descripción
Historia
Muestra los registros del historial almacenados de vehículo revisado. Esta opción le proporciona acceso directo al vehículo anteriormente inspeccionado grabado durante las sesiones de pruebas anteriores. Ver 8.1 Historia del Vehículo en la página 74.
América
Muestra el menú del vehículos de USA (Estado Unidos de América)
Europea Muestra el menú de vehículos Europeos.
Asia Muestra el menú de vehículos Asiáticos.
Doméstico Muestra el menú de vehículos Domésticos.
Búsqueda
Pulsando este botón se abre el teclado virtual, que le permite introducir manualmente la marca del vehículo requerida.
Cancelar Al pulsar este botón se sale de la pantalla de búsqueda, o cancela una operación.
Botones de Fabricante
La pantalla de Botones de Fabricante, muestra los diferentes logos de
vehículos y los nombres de las marca. Seleccione el botón fabricante requerido
después de establecer la comunicación con el vehículo de prueba para iniciar
una sesión de diagnóstico.
Al tocar el pequeño icono en forma de sobre al lado de cada nombre de marca
de vehículos, se abrirá un documento PDF que muestra la lista de funciones
del software de diagnóstico, incluyendo los modelos y funciones aplicables.
NOTA: El icono de actualización que aparece en la parte superior derecha de la
marca del vehículo indica que está disponible la actualización para el vehículo.
Toque este icono para acceder a la aplicación de actualización de forma directa.

20
4.3 Identificación de Vehículos
El sistema de diagnóstico MaxiSys soporta cuatro métodos para la
identificación del vehículo.
1. Escaneo Automático de VIN
2. Entrada Manual de VIN
3. Selección Manual de Vehículo
4. Entrada Directa de OBD
4.3.1 Escaneo Automático de VIN
El sistema de diagnóstico MaxiSys cuenta con la función Auto Detección del
VIN para identificar vehículos CAN en un solo toque, lo que permite al técnico
detectar rápidamente los vehículos, escanear todas las ECUs diagnosticables
en cada vehículo y ejecutar diagnósticos en el sistema seleccionado.
Para llevar a cabo Auto Detección de VIN
1. Pulse en el botón de Diagnóstico en el menú de tareas de MaxiSys
para que aparezca la pantalla de menú del vehículo. (Figura 4-1)
2. Pulse en el botón Escaneo de VIN en la barra de herramientas
superior.
3. Seleccione Auto Detectar. El probador comienza a escanear VIN
en la ECU del vehículo. Una vez que el vehículo de prueba se haya
sido identificado exitosamente, el sistema le guiará a la pantalla de
Diagnóstico del vehículo directamente.

21
Figura 4-2 Pantalla de Diagnóstico de Vehículo
En algunos casos, cuando los usuarios hayan seleccionado la marca de
vehículos en lugar de realizar Auto Detectar VIN, el sistema todavía ofrece una
opción para la búsqueda VIN del vehículo.
Figura 4-3 Pantalla de Selección de Vehículo
Seleccione Selección Automática y el sistema procederá a adquirir
información VIN de forma automática o permitir a los usuarios introducir
manualmente el número de VIN.
4.3.2 Entrada Manual de VIN
Para algunos vehículos que no soportan la función Auto Detección de VIN, el
sistema de diagnóstico MaxiSys MS906 le permite introducir el número de VIN

22
del vehículo manualmente.
Para llevar a cabo la entrada manual de VIN
1. Pulse en el botón de Diagnóstico en el menú de tareas de MaxiSys
para que aparezca la pantalla de menú del vehículo. (Figura 4-1)
2. Pulse en el botón VIN Scan en la barra de herramientas superior.
3. Seleccione Entrada Manual.
4. Toque en el cuadro de entrada e introduzca el VIN correcto.
Figura 4-4 Entrada de VIN Manual
5. Toque en Hecho. El vehículo será identificado en unos pocos
segundos, y una vez que el emparejamiento sea éxito, el sistema le
guiará a la pantalla de Diagnóstico del vehículo directamente.
(Figura 4-2)
6. Pulse Cancelar para salir de Entrada Manual.
4.3.3 Selección Manual del Vehículo
Cuando el VIN del vehículo no pueda recolectarse automáticamente a través
de la ECU del vehículo, o el número de VIN específico es desconocido, se
puede optar por seleccionar el vehículo de forma manual.
Selección de Vehículo Paso a paso
Este modo de selección de vehículos es conducido por menús; simplemente
siga las indicaciones en pantalla y realice una serie de elecciones. Cada
selección que haga, lo lleva a la siguiente pantalla. Un botón de Atrás
localizado en la esquina inferior derecha de la pantalla lo regresa a la pantalla
anterior. Procedimientos exactos pueden variar según los diversos vehículos
siendo revisados.

23
4.3.4 Identificación Alternativa del Vehículo
Ocasionalmente, es posible identificar un vehículo de prueba que el probador
no reconoce; que la base de datos no soporte, o que tenga características
únicas que le impiden comunicarse con el probador a través de los canales
normales. En estos casos, usted cuenta con la entrada directa de OBD, a
través del cual se pueden realizar pruebas genéricos OBD II o EOBD. Ver 4.8
Operaciones OBD II Genéricas en la página 47 para obtener información
adicional.

24
4.4 Navegación
En esta sección se describe como navegar por la interfaz de diagnóstico y
seleccionar opciones de prueba.
4.4.1 Diseño de la Pantalla de Diagnóstico
Las pantallas de diagnóstico incluyen típicamente cuatro secciones. (Fig. 4-5)
Figura 4-5 Pantalla de Diagnóstico
1. Barra de Herramientas de Diagnóstico
2. Barra de Información de Estado
3. Sección Principal
4. Botones Funcionales
Barra de Herramientas de Diagnóstico
La barra de herramientas de diagnóstico contiene una serie de botones que le
permite imprimir o guardar los datos que se muestran y hacer otros controles.
La siguiente tabla ofrece una breve descripción de las operaciones de los
botones de la barra de herramientas de diagnóstico:

25
Tabla 4-2 Botones de la Barra de Herramienta de Diagnóstico
Botón Nombre Descripción
Inicio Regresa al menú de tareas MaxiSys.
Cambiar vehículo
Este botón le permite salir de la sesión de
diagnóstico del vehículo y se vuelve a la pantalla
de menú del vehículo para seleccionar otro
vehículo para la prueba.
Ajustes
Abre la pantalla de Ajustes. Ver Operaciones de
Configuración en la página 69.
Imprimir
Guarda e imprime una copia de los datos que se
muestran. Ver 3.3.1 Operación de Impresión para
obtener información adicional en la página 16.
Ayuda
Proporciona instrucciones o consejos para las
operaciones de diversas funciones de diagnóstico.
Guardar
Al tocar este botón se abre un submenú, en el que
hay 3 opciones disponibles para guardar los datos
que se muestran.
Toque Guardar esta Página para tomar una
imagen de captura de pantalla
Toque Guardar Todos los Datos para
guardar un archivo PDF (en su mayoría se
utiliza para guardar los datos que cubren
más de 1 página)
Toque Comenzar Guardado para grabar un
clip de vídeo (sólo disponible para el registro
de datos de datos en vivo o un gráfico
especial)
Todos los datos guardados se almacenan en la
aplicación Gestor de Datos para posteriores
revisiones. Ver Operaciones de Gestor de Datos
en la página 54.
Registrar Datos
Registra los datos de comunicación y la
información ECU del vehículo. Los datos
guardados pueden ser reportados y se envían al
centro técnico a través de Internet.
Usted puede ir a la solicitud de Apoyo para el
seguimiento de los avances de procesamiento,

26
Botón Nombre Descripción
vea 10.5 Registro de Datos en la página 91 para
obtener información detallada.
Enviar
Al pulsarlo, presenta el informe de registro de
datos al centro técnico a través de Internet.
Para imprimir los datos de Diagnóstico
1. Pulse en el botón de la aplicación de Diagnóstico en el menú de
tareas MaxiSys. El botón Imprimir de la barra de herramientas de
diagnóstico está disponible a lo largo de las operaciones de
diagnóstico.
2. Pulse Imprimir cada vez que desee hacer una impresión. Aparece
un menú desplegable.
a) Imprimir esta página - imprime una captura de pantalla de la
pantalla actual
b) Imprimir todos las páginas - imprime una copia en PDF de
todos los datos mostrados
3. Un archivo temporal se crea y se envía al ordenador para imprimir.
4. Cuando el archivo se transfiere correctamente, aparecerá un
mensaje de confirmación.
NOTA: Asegúrese de que la tableta está conectada a la red de la computadora, ya
sea a través de Wi-Fi o LAN, antes de la impresión. Para más instrucciones sobre
la impresión, consulte 3.3.1 Operación de Impresión en la página 16 para más
detalles.
Para enviar informes de Registro de Datos en Diagnóstico
1. Pulse en el botón de la aplicación de Diagnóstico del menú de
tareas MaxiSys. El botón de Registro de Datos en la barra de
herramientas de diagnóstico está disponible en todo el conjunto de
las operaciones de Diagnóstico.
2. Pulse en el botón de Registro de Datos. El botón se muestra azul
durante el proceso de grabación activo.
3. Pulse en el botón de Registro de Datos de nuevo para finalizar la
grabación. Un formulario de solicitud se mostrará para rellenar la
información del informe.

27
4. Toque en el botón Enviar para enviar el formulario a través de
Internet, un mensaje de confirmación aparecerá cuando el envío es
un éxito.
Barra de Información de Estado
La barra de información de estado en la parte superior de la sección principal
muestra los siguientes elementos:
1. Título del menú - indica el tema del menú en la Sección Principal.
2. Icono de la batería - indica el estado de la batería del VEHÍCULO.
Sección Principal
La sección principal de la pantalla varía dependiendo de la etapa de las
operaciones. La sección principal puede mostrar selecciones de identificación
de vehículos, el menú principal, datos de pruebas, mensajes, instrucciones y
otros datos de diagnóstico.
Botones Funcionales
Los botones funcionales que se muestran en esta sección de la pantalla varían
en función de la etapa de las operaciones. Pueden ser utilizados para navegar,
guardar o borrar los datos de diagnóstico, la exploración de salida, así como
hacer otros controles funcionales. Las funciones de estos botones se
introducen, respectivamente, en las siguientes secciones de las operaciones
de prueba correspondientes.
4.4.2 Mensajes de Pantalla
Mensajes de pantalla aparecen cuando se necesita una entrada adicional
antes de proceder. Hay principalmente tres tipos de mensajes que aparecen
en pantalla como para sus propósitos: Confirmación, advertencia y error.
Mensajes de confirmación
Este tipo de mensajes usualmente se muestra como una pantalla de
"Información", que le informa cuando está a punto de realizar una acción que
no se puede revertir o cuando se haya iniciado la acción y es necesaria su
confirmación para continuar.
Cuando no se requiere una respuesta del usuario para continuar, el mensaje
se muestra brevemente antes de desaparecer automáticamente.

28
Mensajes de Advertencia
Este tipo de mensajes le informa que completar la acción seleccionada puede
dar lugar a un cambio o pérdida de datos irreversible. El ejemplo típico de esto
es el mensaje "Borrar códigos".
Mensajes de Error
Los mensajes de error le informan cuando se ha producido un error de sistema
o procedimiento. Ejemplos de posibles errores incluyen un cable
desconectado o interrupción de la comunicación debido a ciertas razones.

29
4.4.3 Realización de Selecciones
La aplicación de Diagnóstico es un programa impulsado por menús que
presenta una serie de opciones una a una. A medida que selecciona de un
menú, el menú siguiente en la serie aparecerá. Cada selección estrecha el
enfoque y le conduce a la prueba deseada. Use la punta del dedo o el lápiz
stylus para seleccionar opciones del menú.
4.5 Menú Principal
La aplicación de Diagnóstico le permite establecer una conexión de datos al
sistema de control electrónico del vehículo de prueba para el diagnóstico o
servicio del vehículo. Puede operar pruebas funcionales, recuperar
información de diagnóstico del vehículo como los códigos de problemas,
códigos de eventos y datos en tiempo real para diversos sistemas de control
del vehículo, como el motor, transmisión, ABS y más.
La pantalla de Diagnóstico del vehículo (Figura 4-2) tiene 2 opciones
principales:
1. Diagnóstico - una sección completa que incluye todas las funciones
disponibles: leer, limpieza, almacenamiento e impresión de información
de diagnóstico, así como la realización de pruebas de activos y funciones
especiales
2. Servicio - una sección separada, diseñada para realizar el servicio y el
mantenimiento programado del vehículo, como por ejemplo para
restablecer las luces de servicio y realizar la calibración para varios
sistemas
Después de seleccionar una sección y una vez que la tableta establece la
comunicación con el vehículo, el menú de funciones o el menú de selecciones
correspondientes aparecerá.
4.6 Diagnóstico
Hay dos opciones disponibles cuando se accede a la sección Diagnóstico:
1. Auto Scan – comienza la exploración automática para todos los sistemas
disponibles en el vehículo.
2. Unidad de Control – muestra un menú de selección de todas las
unidades de control disponibles del vehículo de prueba.

30
Auto Scan
La función de Auto Scan realiza un escaneo exhaustivo sobre todos los
sistemas en la ECU del vehículo con el fin de localizar y recuperar sistemas
de falla DTC. La interfaz de la operación de Auto Scan se muestra a
continuación:
Figura 4-6 Pantalla de Auto Scan
1. Barra de Navegación
2. Sección Principal
3. Botones Funcionales
Barra de Navegación
1. Pestaña Lista - muestra los datos escaneados en formato de lista.
2. Pestaña Árbol - visualizar los datos escaneados en formato de diagrama
de distribución del sistema.
3. Barra de progreso - indica el progreso de la prueba.
Sección Principal
A. Pestaña Lista
Columna 1 - muestra los números de sistema
Columna 2 - muestra los sistemas escaneados

31
Columna 3 - muestra las marcas de diagnóstico que indican diferentes
condiciones del resultado de la prueba:
-!-: Indica que el sistema de escaneado puede que no soporte la
función de lectura de códigos, o hay un error de comunicación entre el
probador y el sistema de control.
-?-: Indica que el sistema de control del vehículo ha sido detectado,
pero el probador no puede localizar exactamente la misma.
Fault | #: Indica que se detectan código(s) de fallo presente; "#" indica
el número de los fallos detectados.
Pass | No Fault: Indica que el sistema ha pasado el proceso de
escaneo y no se ha detectado algún fallo.
B. Pestaña Árbol
La pantalla de la pestaña árbol muestra un diagrama de distribución del
sistema de los módulos de control del vehículo. El sistema de escaneado
que ha aprobado la exploración sin fallos se muestra en la fuente azul;
mientras que el sistema escaneado en donde se ha detectado con fallo
se muestra en fuente roja.
Toque el botón ○> a la derecha del elemento del sistema, en el que se
desea realizar un diagnóstico más profundo u otras actividades de
prueba. Una pantalla de menú de funciones (Figura 4-7) aparecerá
entonces.
Botones Funcionales
La siguiente tabla ofrece una breve descripción de las operaciones de los
botones de función Auto Scan:
Tabla 4-3 Botones Funcionales en Auto Scan
Nombre Descripción
Atrás Vuelve a la pantalla anterior o para salir de Auto Scan.

32
Nombre Descripción
Pausa Suspende la exploración y cambia para mostrar el botón Continuar.
OK
Confirma el resultado de la prueba, y continúa con el diagnóstico del sistema después de seleccionar el sistema requerido pulsando el artículo en la sección principal.
Borrado Rápido
Borra códigos. Una pantalla de mensaje de advertencia se mostrará para informarle de una posible pérdida de datos cuando se selecciona esta función.
Reporte Muestra los datos de diagnóstico en el formulario de memoria.
Guardar Guarda la sesión de diagnóstico como un registro de la historia, esto le permite restaurar rápidamente el acceso a los sistemas de prueba.
Unidades de Control
Esta opción le permite localizar de forma manual un sistema de control
necesario para las pruebas a través de una serie de opciones. Sólo tiene que
seguir el procedimiento controlado por menú, y hacer una selección adecuada
cada vez; el programa le guiará hasta el menú de funciones de diagnóstico
después de unas elecciones que ha hecho.
Figura 4-7 Pantalla de Menú de Funciones

33
Las opciones del Menú de Funciones varían ligeramente en los diferentes
vehículos. El menú de funciones puede incluir:
Información ECU – proporciona la información de la ECU recuperados
en detalle. La selección abre una pantalla de información.
Leer códigos - muestra información detallada de los registros DTC del
módulo de control del vehículo.
Borrar códigos - borra los registros de DTC y otros datos desde el ECM.
Datos en Vivo - recupera y muestra en vivo los datos y parámetros de la
ECU del vehículo.
Prueba activa - proporciona pruebas de subsistemas y componentes
específicos. Esta selección puede aparecer como Actuadores, Prueba
del Actuador, o Pruebas de Función, etc., y las opciones de estudios
varían según el fabricante y el modelo.
NOTA: Con la barra de herramientas de diagnóstico en la parte superior de la
pantalla a lo largo de todo el procedimiento de diagnóstico, se le permite realizar
diversos controles de la información de diagnóstico en cualquier momento, como
imprimir y guardar los datos mostrados, conseguir información de ayuda, o al hacer
el registro de datos, etc.
Para llevar a cabo una función de diagnóstico
1. Establecer comunicación con el vehículo de prueba.
2. Identificar el vehículo de prueba seleccionando una de las opciones
del menú.
3. Seleccione la sección de Diagnóstico.
4. Busque el sistema requerido para la prueba de Auto Scan o por los
menús, impulsada en Unidades de Control.
5. Seleccione la prueba deseada desde el Menú de Funciones.
4.6.1 Información de la ECU
Esta función recupera y muestra la información específica para la unidad de
control de la prueba, incluyendo el tipo de unidad, los números de versión y
otras especificaciones. Abajo la pantalla de la información de la ECU:

34
Figura 4-8 Pantalla de Información ECU
1. Botones de la Barra de Diagnóstico - véase la Tabla 4-2 Botones de la
Barra de Herramienta de Diagnóstico en la página 25 para una
descripción detallada de las operaciones para cada botón.
2. Sección principal - la columna de la izquierda muestra los nombres de
los elementos; la columna de la derecha muestra las especificaciones o
las descripciones.
3. Botón Funcional - En este caso, el botón Atrás sólo (o, a veces un ESC)
está disponible; pulse en él para salir después de ver.
4.6.2 Leer Códigos
Esta función recupera y muestra los DTC del sistema de control del vehículo.
La pantalla Leer Códigos varía para cada vehículo probado. En algunos
vehículos, los datos de imagen fija también pueden ser recuperados para su
visualización. Los códigos de lectura de ejemplo se muestran a continuación:

35
Figura 4-9 Pantalla de Códigos de Lectura
1. Botones de la Barra de Diagnóstico - véase la Tabla 4-2 Botones de la
Barra de Herramientas de Diagnóstico en la página 25 para una
descripción detallada de las operaciones para cada botón.
2. Sección Principal
Columna Código - muestra los códigos recuperados del vehículo.
Columna de Estado - indica el estado de los códigos recuperados.
Columna de Descripción - descripciones detalladas de los códigos
recuperados.
Icono del Copo de Nieve - sólo se muestra cuando los datos de
imagen congelada está disponible para su visualización; La
selección de este icono mostrará una pantalla de datos, que es muy
similar a la interfaz de Códigos de Lectura, por lo tanto, el mismo
método de funcionamiento se puede aplicar.
3. Botón Funcional - sólo un botón Atrás (o, a veces un ESC) está
disponible; pulse en él para volver a la pantalla anterior o salir de la
función actual.
4.6.3 Borrar Códigos
Después de leer los códigos recuperados del vehículo y después que ciertas
reparaciones se han llevado a cabo, puede borrar los códigos del vehículo

36
utilizando esta función. Antes de realizar esta función, asegúrese de que la
llave de encendido del vehículo está en la posición ON (RUN) con el motor
apagado.
Para Borrar Códigos
1. Pulse Borrar códigos desde el menú de funciones.
2. Un mensaje de advertencia para informarle de la pérdida de datos
aparecerá cuando se aplica esta función.
a) Toque Sí para continuar. Aparece una pantalla de confirmación
cuando se lleva a cabo con éxito la operación.
b) Toque No para salir.
3. Toque ESC en la pantalla de confirmación para salir de Borrar
códigos.
4. Realizar la función Leer códigos de nuevo para comprobar si el
código ha sido borrado con éxito.
4.6.4 Datos en Vivo
Cuando se selecciona esta función, la pantalla muestra la lista de datos para
el módulo seleccionado. Los elementos disponibles para cualquier módulo de
control varían de un vehículo a otro. Los parámetros se muestran en el orden
en que se transmiten por el ECM, por lo que espere variaciones entre los
vehículos.
Un gesto de desplazamiento le permite moverse rápidamente a través de la
lista de datos. Basta con deslizar la pantalla hacia arriba o hacia abajo para
localizar los datos que desea. La siguiente figura muestra una pantalla típica
de Datos en Vivo:

37
Figura 4-10 Pantalla de Datos en Vivo
1. Botones de Barra de Diagnóstico - toque en el botón desplegable en
la parte superior central de la pantalla y los botones de la barra de
herramientas se mostrarán. Ver Tabla 4-2 Botones de la Barra de
Herramientas de Diagnóstico en la página 25 para una descripción
detallada de las operaciones para cada botón.
2. Sección Principal
Columna de Nombres - esta columna muestra los nombres de los parámetros.
a) Casilla de verificación - toque la casilla de verificación a la izquierda del nombre del parámetro para hacer la selección de un elemento. Toque en la casilla de nuevo para cancelar la selección del elemento.
b) Botón Desplegable - tocando el botón desplegable en la parte derecha del nombre del parámetro se abre un submenú, que ofrece diversas opciones para el modo de visualización de datos.
Columna de Valores - muestra los valores de los elementos de los
parámetros.
Columna de Rango - muestra el valor mínimo y el valor máximo.
Columna de Unidad - muestra la unidad de los parámetros.
Para modificar el modo de la unidad, pulse el botón de
Configuración en la barra de herramientas superior y seleccione
un modo necesario. Ver 7.1.1 Unidad en la página 69 para más

38
información.
3. Modo de Visualización
Hay 4 tipos de modos de visualización disponibles para la visualización
de datos, lo que le permite ver varios tipos de parámetros de la forma más
adecuada.
Al tocar el botón desplegable en la parte derecha del nombre del
parámetro se abre un submenú. Hay 4 botones para configurar el modo
de visualización de datos, y un botón de ayuda a la derecha que se puede
aprovechar para obtener información adicional.
Cada elemento de parámetro muestra el modo seleccionado de forma
independiente.
Modo de Indicador Analógico - muestra los parámetros en forma de un gráfico de medidor analógico
Modo de Texto - este es el modo por defecto, que muestra los parámetros con textos y la muestra en formato de lista
NOTA: La lectura de los parámetros de estado, como una lectura de interruptor, que
son en su mayoría en forma escrita, como ENCENDIDO, APAGADO, ACTIVO, y
ABORTAR, etc., sólo se pueden mostrar en Modo de Texto. Mientras que la lectura
de los parámetros de valor, tales como una lectura del sensor, se puede mostrar en
modo de texto y otros modos de gráficos.
Gráfica de Forma de Onda - muestra los parámetros en gráficos de
forma de onda
Cuando se aplica este modo, tres botones de control aparecerán en la
parte derecha del elemento de parámetros, lo que permite manipular el
estado de visualización.
Botón Texto – reanuda el modo de visualización de texto
Botón Escala - cambia los valores de la escala, que se muestran
debajo de la gráfica de forma de onda. Hay 4 escalas disponibles:
x1, x2, x4 y x8.
Botón Zoom - toque una vez para visualizar el gráfico de datos
seleccionado en pantalla completa.
Modo Medidor Digital - muestra los parámetros en forma de un gráfico
de medidor digital
Pantalla completa - esta opción sólo está disponible en el modo gráfico
de forma de onda, y en su mayoría utiliza en el estado de Combinar
Gráficos para la comparación de datos. Hay tres botones de control

39
disponibles en la parte derecha superior de la pantalla en este modo.
Botón Editar - tocando en este botón se abre una ventana de
edición, en la que se puede establecer el color de forma de onda
y el grosor de la línea que se muestra para el elemento de
parámetro seleccionado.
Botón Escala - cambia los valores de la escala, que se muestran
debajo de la gráfica de forma de onda. Hay 4 escalas disponibles:
x1, x2, x4 y x8.
Botón de Zoom-out - sale de visualización de pantalla completa.
Para editar el color de forma de onda y el grosor de línea en un
gráfico de datos
1. Seleccione 1 a 3 parámetros para visualizar en modo gráfico de
forma de onda.
2. Pulse en el botón Zoom-in a la derecha para visualizar el gráfico
de datos en pantalla completa.
3. Pulse en el botón Editar y aparecerá una ventana de edición.
4. Seleccione un elemento de parámetro en la columna de la izquierda.
5. Seleccionar un color de muestra deseado de la segunda columna.
6. Seleccione un grosor de línea deseado de la columna de la derecha.
7. Repita el paso 4-7 para editar la forma de onda para cada elemento
de parámetro.
8. Toque Listo para guardar la configuración y salir, o Cancelar para
salir sin guardar.
4. Botones Funcionales
Las operaciones de todos los botones funcionales disponibles en la
pantalla de datos en vivo se describen a continuación:
Volver - se vuelve a la pantalla anterior o salir de la función.
Grabar - comienza a grabar los datos recuperados en directo; los datos
se almacenan como un clip de vídeo en la aplicación Gestor de Datos
para futuras revisiones. Esta función puede ser activada automáticamente
al valor umbral preestablecido o de forma manual de su elección. La
duración del modo de disparo y el registro se puede configurar en el modo
de ajuste de datos en vivo.

40
Congelar - muestra los datos recuperados en modo de congelación.
Cuadro Anterior - se mueve al cuadro anterior en los datos de
congelación.
Cuadro Siguiente - se desplaza al siguiente cuadro de los datos de
congelación.
Reanudar - este botón aparece cuando se aplica Grabar o Función de
Congelar. Al pulsarlo, se detiene la grabación de datos, o el modo de datos
de salida de congelación, y se reanuda el modo de visualización de datos
normal.
Marcar - este botón aparece cuando se aplica la función de grabación. Al
pulsarlo, establece marcas para los datos registrados en los puntos donde
se desee. Al reproducir el videoclip grabado después en Gestor de Datos,
la bandera preestablecida permitirá una ventana emergente para permitir
la entrada de texto para tomar notas.
Borrar datos - borra todos los valores de los parámetros recuperados
previamente en un punto de corte cuando lo desee.
Arriba - mueve un elemento de datos seleccionado a la parte superior de
la lista.
Combinar Gráficos - toque este botón para combinar gráficos de datos
seleccionados (para Gráfica de Onda solamente). Esta función es muy útil
cuando se realizan comparaciones entre diferentes parámetros.
NOTA: Este modo es compatible con el gráfico de combinación por sólo 2 a 3
artículos de parámetros, así que seleccione no menos de 2 o no más de 3 artículos
cada vez a la hora de hacer la combinación gráfica.
Para cancelar el modo de Combinar gráfico, toque el botón
desplegable en la parte derecha del nombre del parámetro y
seleccione un modo de visualización de datos.
Mostrar Selección / Mostrar todo - toque esta opción para cambiar entre
las dos opciones; uno muestra los elementos de los parámetros
seleccionados, las otras pantallas de todos los artículos disponibles.
Ajuste - tocando en este botón se abre una pantalla de ajuste, lo que le
permite establecer el modo de disparo, duración de la grabación, y varios

41
valores de umbral para el registro de datos, y hacer otros controles.
Figura 4-11 Pantalla de Ajuste en Datos en Vivo
Hay cuatro botones de navegación en la parte superior de la pantalla de
Ajustes.
Botón Rango - muestra la pantalla de configuración en el que puede
establecer los valores de umbral, un límite superior y un límite inferior,
para la activación de la alarma de zumbador. Esta función sólo se
aplica al modo de visualización de Gráfico en forma de onda.
a) MIN – al pulsar se abre un teclado virtual, que le permite
introducir el valor límite inferior requerido
b) MAX – al pulsar abre un teclado virtual, que le permite introducir
el valor límite superior requerido
c) Zumbador - fija la alarma en encendido o apagado. La función
de alarma emite un sonido de pitido como un recordatorio cada
vez que la lectura de datos alcanza el mínimo preestablecido o
punto máximo.
Para establecer los límites de umbral para los valores de los
parámetros
1. Pulse el botón Configuración en la parte inferior de la pantalla
de Datos en Vivo.
2. Pulse el botón de navegación Rango.

42
3. Seleccione un elemento de parámetro en la columna de la
izquierda, o introduzca el nombre del elemento en la barra de
búsqueda.
4. Pulse sobre el lado derecho de la tecla MIN, e introducir el valor
mínimo requerido.
5. Pulse sobre el lado derecho de la tecla MAX, e introducir el
valor máximo requerido.
6. Pulse el botón ON / OFF en el lado derecho del botón de la
alarma de timbre para activarlo o desactivarlo.
7. Pulse Listo para guardar la configuración y volver a la pantalla
de Datos en vivo; o Cancelar para salir sin guardar.
Si los umbrales se establecen con éxito, dos líneas horizontales van
a aparecer en cada uno de los gráficos de datos (cuando se aplica
Modo Gráfico en Forma de Onda) para indicar el punto de alarma.
Las líneas de umbral se muestran en colores diferentes a partir de la
forma de onda de los parámetros para distinción.
Botón Grabar – muestra la pantalla de configuración para
establecer récords, en la que se puede establecer el tipo de disparo,
la duración y el punto de disparo para la función de grabación de
datos.
a) Tipo de Disparo – establece el modo de disparo para iniciar la
grabación de datos, principalmente de dos tipos: manual y
automático. Hay cuatro opciones disponibles:
1) Manual – le permite iniciar y detener la grabación de
datos manualmente
2) DTC –activa automáticamente la grabación de datos
cuando se detecta algún DTC
3) Modo Chequeo DTC – auto activa la grabación de
datos cuando se detectan ciertos tipos de DTC pre-
seleccionados
4) Parámetro - auto activa la grabación de datos cuando
cualquier valor de parámetro alcanza el umbral
preestablecido
b) Duración - establece el tiempo de grabación (para el modo de
disparo automático)

43
c) Punto de disparo - se reserva un porcentaje relativo de una
longitud de registro antes del punto de inicio de la grabación de
datos de referencia (para el modo de disparo automático
solamente)
Para llevar a cabo la configuración de registro de datos en
tiempo real
1. Pulse el botón Configuración en la parte inferior de la pantalla
de Datos en Vivo.
2. Pulse el botón de Grabación.
3. Pulse el botón ○> a la derecha del Tipo de Disparo de la
barra y seleccione el modo de disparo requerida.
4. Pulse el botón ○> a la derecha de la barra de Duración y
seleccionar el lapso de tiempo.
5. Pulse el botón ○> a la derecha de la barra de Puntos de
Disparo y seleccione un porcentaje relativo de una longitud de
registro que deben reservarse antes del punto de inicio de la
grabación de datos.
6. Pulse Listo para guardar la configuración y volver a la pantalla
de Datos en vivo; o Cancelar para cancelar sin guardar y salir
del Configuración.
Botón Hecho - confirma y guarda la configuración y se vuelve a la
pantalla de Datos en Vivo.
Botón Cancelar - cancela la operación de ajuste, y vuelve a la
pantalla de Datos en Vivo.
4.6.5 Prueba Activa
La función de prueba activa se utiliza para acceder a las pruebas secundarias
y componentes específicos del vehículo. Las pruebas disponibles varían en
función del fabricante, año y modelo, y sólo las pruebas disponibles
aparecerán en el menú.
Durante una prueba activa, el probador emite órdenes a la ECU con el fin de
conducir a los actuadores. Esta prueba determina la integridad del sistema o
partes mediante la lectura de los datos de la ECU del motor, o mediante el
control de la operación de los actuadores, tales como cambiar un solenoide,

44
relé o un conmutador, entre dos estados de funcionamiento.
La selección de Prueba Activa abre un menú de opciones de prueba que varía
según la marca y el modelo. Al seleccionar una opción del menú, se activa la
prueba. Siga todas las instrucciones de la pantalla mientras se realizan las
pruebas. El contenido y el patrón de la información en pantalla varían según
el tipo de prueba que se realiza. Algunas pruebas de palanca y de control
variable muestran los controles de Prueba Activa en la parte superior de la
pantalla con los datos de transmitir información a continuación, o viceversa.
Figura 4-12 Pantalla de Prueba Activa
Los botones funcionales en la esquina inferior derecha de la pantalla Prueba
Activa manipulan las señales de prueba. Las instrucciones de funcionamiento
se muestran en la sección principal de la pantalla de prueba. Sólo tiene que
seguir las instrucciones que aparecen en pantalla y hacer selecciones
apropiadas para completar las pruebas. Cada vez que se ejecuta una
operación con éxito, un mensaje como "Comando finalizado", "Activación de
éxito", o algo similar aparecerá.
Toque el botón funcional ESC para salir de la prueba cuando haya terminado.
4.6.6 Funciones Especiales
Estas funciones realizan diversas adaptaciones de componentes, lo que le
permite volver a calibrar o configurar ciertos componentes después de hacer
las reparaciones o reemplazo.
La sección principal de la pantalla Operación de Adaptación muestra una lista

45
de información operativa y el estado del vehículo, que consiste principalmente
en cuatro partes:
1. La primera parte de la línea superior muestra la descripción de la
operación que se lleva a cabo, y el estado de ejecución se muestra a la
derecha como Completado, Activado, etc.
2. La segunda parte muestra las condiciones o requisitos para la ejecución
de la operación que se esté seleccionado.
3. La tercera parte muestra las condiciones actuales del módulo de control
del vehículo siendo aprendidas para la comparación de las condiciones
sugeridas por la segunda parte. Si la condición actual del módulo de
control está fuera del valor límite sugerido, debe ajustar el estado del
vehículo para cumplir con el requisito.
4. La última parte presenta la indicación de cómo utilizar el botón funcional
en la esquina inferior derecha de la pantalla para manipular los procesos
de configuración.
Figura 4-13 Pantalla de Operación de Adaptación
Lea la información cuidadosamente y compruebe el estado del vehículo y
cuando esté seguro de que el vehículo está listo para realizar la adaptación,
simplemente siga las instrucciones indicadas para realizar las selecciones
apropiadas. Cuando se realiza la operación, un mensaje de estado de
ejecución aparecerá, tales como hecha, acabada o exitosa.
Toque el botón ESC para salir de la función.

46
4.7 Servicio
La sección de Servicio está especialmente diseñada para proporcionar un
acceso rápido a los sistemas del vehículo para diversas actuaciones de
servicio y mantenimiento programados. La pantalla de operación de servicio
típico es una serie de órdenes ejecutivas de control por menú. Siguiendo las
instrucciones de la pantalla para seleccionar las opciones de ejecución
apropiadas, introduzca valores o datos correctos, y llevar a cabo las acciones
necesarias, el sistema le guiará a través de la realización completa de las
diversas operaciones de servicio.
Servicio Reajuste del Aceite
Servicio de Programación TPMS
Servicio EPB
Servicios ABS / SRS
Servicio de Calibración SAS
Servicio de Regeneración del DPF
4.7.1 Descripción de Funciones
En esta sección se describen las principales funciones de servicio del vehículo:
Servicio de Reajuste del Aceite
Esta función le permite realizar la reposición para el Sistema de Vida del Aceite
del Motor, que calcula un intervalo óptimo de cambio del aceite en función de
las condiciones de conducción del vehículo y el clima. El recordatorio de vida
del aceite se debe reiniciar cada vez que se cambia el aceite, para que el
sistema pueda calcular cuando se requiere el siguiente cambio de aceite.
Servicio de Sistema de Control de la Presión de Neumático
(TPMS)
Esta función le permite buscar rápidamente los ID de sensores de neumáticos
desde el ECU del vehículo, así como para realizar la programación y
procedimientos de restablecimiento de TPMS después que los sensores
hayan sido reemplazados.
Servicio de Freno de Estacionamiento Eléctrico (EPB)
Esta función tiene una multitud de usos para mantener el sistema de frenado
electrónico de forma segura y eficaz. Las aplicaciones incluyen la

47
desactivación y la activación del sistema de control de freno, ayudando con
control de líquido de frenos, la apertura y cierre de pastillas de freno, y el
establecimiento de frenos después de disco o almohadilla de sustitución, etc.
Servicios ABS / SRS
Esta función le permite realizar varias pruebas bidireccionales para comprobar
las condiciones de funcionamiento tanto del sistema antibloqueo de frenos y
el sistema de seguridad suplementario, como sangrado automatizado, prueba
de bomba del motor, y la comprobación de la información del módulo, etc.
Servicio de Sensor del Ángulo de Dirección (SAS)
Esta función de servicio le permite realizar la calibración para el sensor de
ángulo de dirección, la cual almacena permanentemente la posición del
volante actual como la posición de marcha recta en del sensor de ángulo de
dirección EEPROM. Al finalizar con éxito la calibración, la memoria de fallos
del sensor de ángulo de dirección se borra automáticamente.
Servicio de Regeneración del DPF
La función de servicio de Filtro de Partículas Diésel realiza el procedimiento
de regeneración, que es la operación de limpieza del DPF para eliminar la
obstrucción mediante la quema continua de las partículas capturada en el filtro
DPF. Si la luz DPF en el vehículo se enciende y se completa con éxito un ciclo
de regeneración del DPF, se dará cuenta de que la luz DPF se apagará
automáticamente.
4.8 Operaciones OBD II Genéricas
Una opción de acceso rápido para el diagnóstico del vehículo OBD II / EOBD
está disponible en la pantalla de menú del vehículo (Figura 4-1). Esta opción
presenta una forma rápida de comprobar los DTC, aislar la causa de un mal
funcionamiento del sistema de iluminación de la lámpara indicadora (MIL),
comprobar el estado del monitor antes de las pruebas de certificación de
emisiones, verificar las reparaciones, y llevar a cabo una serie de otros
servicios que están relacionados con las emisiones. La opción de acceso
directo DAB también se utiliza para las pruebas OBD II / EOBD de vehículos
compatibles que no están incluidos en la base de datos de diagnóstico.
Las funciones de los botones de la barra de diagnóstico en la parte superior
de la pantalla son los mismos que los que están disponibles para el diagnóstico
de vehículos específicos. Ver Tabla 4-2 Botones de Barra de Diagnóstico en la
página 25 para más detalles.

48
4.8.1 Procedimiento General
Para acceder a las funciones de diagnóstico del OBD II / EOBD
1. Toque el botón de la aplicación de Diagnóstico en el menú de
tareas MaxiSys. La pantalla de Menú del Vehículo aparecerá.
2. Pulse el botón EOBD. Hay dos opciones para establecer la
comunicación con el vehículo.
Auto Scan - Cuando se selecciona esta opción, la herramienta
de diagnóstico intenta establecer la comunicación usando
cada protocolo con el fin de determinar cuál de ellos está
transmitiendo el vehículo.
Protocolo - Cuando esta opción está seleccionada, la pantalla
abre un submenú de diversos protocolos. Un protocolo de
comunicación es una forma estandarizada de comunicación
de datos entre una herramienta de diagnóstico y ECM. OBD
global puede utilizar varios protocolos de comunicación
diferentes.
3. Seleccionar un protocolo específico en la opción Protocolo. Espere
a que aparezca el menú de diagnóstico OBD II.
Figura 4-14 Menú de Diagnóstico OBD II
NOTA: Pulsando el botón ○i que se muestra al lado del nombre de la función, abre
una burbuja con información de la función adicional.

49
4. Seleccione una opción de función para continuar.
DTC y FFD
Preparación I/M
Datos en Vivo
Monitor del Sensor de O2
Monitor a Bordo
Prueba de Componente
Información del Vehículo
Estado del Vehículo
NOTA: Algunas funciones sólo se admiten en determinadas marcas de vehículos.
4.8.2 Descripción de Funciones
En esta sección se describen las diversas funciones de cada opción de
diagnóstico:
DTC y FFD
Cuando se selecciona esta función, la pantalla muestra una lista de los códigos
almacenados y códigos pendientes. Cuando los datos de Imagen Congelada
de determinados DTC están disponibles para su visualización, un botón de
copo de nieve se mostrará en el lado derecho del elemento DTC. La función
Borrar Códigos se puede aplicar tocando el botón funcional en la parte inferior
de la pantalla inferior.
Figura 4-15 Pantalla DTC y FFD

50
Códigos Almacenados
Códigos almacenados son las emisiones actuales relacionadas con el
DTC del ECM del vehículo. Los códigos OBD II / EOBD tienen una
prioridad de acuerdo a su gravedad emisión, con los códigos de prioridad
más alta sobrescribiendo a los códigos de prioridad más baja. La
prioridad del código determina la iluminación de la MIL y los códigos de
procedimiento de borrar. Los fabricantes clasifican los códigos de forma
diferente, por lo que esperan ver las diferencias entre las marcas.
Códigos Pendientes
Estos son los códigos cuyas condiciones de entorno se cumplieron
durante el último ciclo de conducción, pero se deben cumplir en dos o más
ciclos de conducción consecutivos antes de que el DTC se establezca en
realidad. El uso previsto de este servicio es ayudar al técnico de servicio
después de una reparación del vehículo y después de borrar la
información de diagnóstico, al informarle de los resultados de la prueba
después de un ciclo de conducción.
a) Si una prueba ha fallado durante el ciclo de conducción, se reporta el
DTC asociado con ese examen. Si el fallo pendiente no vuelve a
ocurrir dentro de 40 a 80 ciclos de calentamiento, el fallo se borra
automáticamente de la memoria.
b) Resultados de las pruebas reportadas por este servicio no indican
necesariamente un componente o sistema defectuoso. Si los
resultados de la prueba indican un nuevo fracaso después de
conducción adicional, entonces se establece un DTC para indicar un
componente o sistema defectuoso, y la MIL se ilumina.
Cuadro Congelado
En la mayoría de los casos el cuadro almacenado es el último DTC que
se produjo. Determinados DTC, que tienen un mayor impacto en las
emisiones de vehículos, tienen una prioridad más alta. En estos casos,
la parte superior priorizada DTC es aquella para la cual se conservan los
registros de imagen fija. Los datos del cuadro congelado incluye una
"instantánea" de los valores de los parámetros críticos en el momento se
establece el DTC.
Borrar Códigos
Esta opción se utiliza para borrar todas las emisiones relacionadas con
los datos de diagnóstico, tales como, los DTC, los datos de cuadro
congelado y datos mejorados específicos del fabricante de ECM del
vehículo, y restablecer el estado de monitor de Preparación de I / M para

51
todos los monitores de vehículos a No Preparado o estado No Completo.
Aparece una pantalla de confirmación cuando se selecciona la opción de
borrar los códigos para evitar la pérdida accidental de datos. Seleccione
Sí en la pantalla de confirmación para continuar o No para salir.
Preparación de I / M
Esta función se utiliza para comprobar la disponibilidad del sistema de
monitoreo. Es una excelente función para utilizar antes de tener un vehículo
inspeccionado para el cumplimiento de un programa de emisiones del estado.
La selección de Preparación de I / M se abre un submenú con dos opciones:
Desde que DTC se borró - muestra el estado de los controles desde la
última vez que el DTC se borró.
Este Ciclo de Conducción - muestra el estado de los controles desde
el inicio del ciclo de conducción actual.
Datos en Vivo
Esta función muestra los datos PID en tiempo real de la ECU. Datos mostrados
incluye entradas y salidas analógicas, entradas y salidas digitales, y la
información del estado del sistema difundido en el flujo de datos del vehículo.
Los Datos en Vivo se pueden mostrar en varios modos, ver 4.6.4 Datos en
Vivo en la página 35 para obtener información detallada.
Monitor de Sensor O2
Esta opción permite la recuperación y visualización de los resultados de la
prueba del monitor del sensor de O2 para las pruebas realizadas más
recientemente desde la computadora a bordo del vehículo.
La función de prueba de control de O2 no está apoyada por vehículos que se
comunican a través de una red de área de controlador (CAN). Para los
resultados de pruebas de control de O2 de los vehículos equipados con CAN,
consulte Monitor a Bordo.
Monitor a Bordo
Esta opción le permite ver los resultados de las pruebas de monitor a bordo.
Las pruebas son útiles después de dar servicio o después de borrar la memoria
del módulo de control de un vehículo.

52
Prueba de Componente
Este servicio permite el control bidireccional de la ECM de modo que la
herramienta de diagnóstico es capaz de transmitir órdenes de control para
operar los sistemas del vehículo. Esta función es útil en la determinación de si
el ECM responde bien a un comando.
Información del Vehículo
La opción muestra el número de identificación del vehículo (VIN), la
identificación de la calibración, y el número de verificación de calibración
(CVN), y otra información del vehículo en prueba.
Estado del Vehículo
Este elemento se utiliza para comprobar el estado actual del vehículo,
incluidos los protocolos de comunicación de los módulos OBD II, cantidad de
códigos recuperados, el estado de la luz indicadora de mal funcionamiento
(MIL), y otra información adicional.
4.9 Salir de Diagnóstico
La aplicación de Diagnóstico permanece abierto mientras hay una
comunicación activa con el vehículo. Debe salir de la interfaz de la operación
de diagnóstico para detener todas las comunicaciones con el vehículo antes
de cerrar la aplicación de Diagnóstico.
NOTA: Daños en el módulo de control electrónico del vehículo (ECM) se puede
producir si se interrumpe la comunicación. Asegúrese de que todas las conexiones,
como el cable de datos y cable USB, están correctamente conectados en todo
momento durante la prueba. Salga de todas las pruebas antes de desconectar el
cable de prueba o de apagar la herramienta.
Para salir de la aplicación de Diagnósticos
1. Desde una pantalla de diagnóstico activa, pulse el botón Atrás o el
botón funcional ESC para salir de una sesión de diagnóstico paso a
paso; O
2. Pulse en el botón Cambiar de vehículo en la barra de herramientas
de diagnóstico para volver a la pantalla de menú del vehículo.
3. En la pantalla de menú del vehículo, pulse el botón Inicio en la barra
de herramientas superior; o toque en el botón Atrás de la barra de

53
navegación en la parte inferior de la pantalla. O
4. Pulse en el botón Inicio en la barra de herramientas de diagnóstico
para salir de la aplicación directamente y volver al menú MaxiSys de
tareas.
Ahora, la aplicación de diagnóstico ya no se comunica con el vehículo y es
seguro abrir otras aplicaciones MaxiSys, o salir del sistema de diagnóstico
MaxiSys y regresar a la pantalla principal del sistema Android.

54
Capítulo 5 Operaciones de Gestor de Datos
La aplicación Gestor de Datos se utiliza para almacenar, imprimir y revisar los archivos
guardados. La mayoría de las operaciones son controladas a través de la barra de
herramientas.
Seleccionar la aplicación Gestor de Datos abre el menú de sistema de archivos.
Diferentes tipos de archivos se clasifican por separado en diferentes opciones y hay
seis tipos de archivos de información que pueden ver o reproducir.
Figura 5-1 Pantalla Principal de Gestor de Datos
5.1 Operaciones
Operaciones del Gestor de Datos se basan en los controles de la barra de
herramientas. Los detalles se explican en las secciones siguientes.
5.1.1 Archivos de Imágenes
La sección de imágenes es una base de datos que contiene todas las
imágenes JPG de pantalla capturada.

55
Figura 5-2 Pantalla de Base de Datos
1. Botones de la Barra de Herramientas - se utiliza para editar, imprimir y
borrar los archivos de imagen. Véase la Tabla 5 1 Botones de la barra de
herramientas de base de datos en JPG en la página 54 para obtener
información detallada.
2. Sección Principal - muestra las imágenes almacenadas.
Tabla 5-1 Botones de la Barra de Herramientas de base de datos en JPG
Botón Nombre Descripción
Atrás Vuelve a la pantalla anterior.
Introducir Edición
Al pulsarlo, se muestra la barra de edición para imprimir, borrar o ver la información de la imagen.
Cancelar
Tocar este botón cierra la barra de edición o cancela la búsqueda de archivos.
Buscar
Localice rápidamente el archivo de la imagen introduciendo el nombre del vehículo, ruta de prueba, nombre de archivo o información de archivo.
Info
Al tocar este botón se abre una ventana que muestra los detalles de la imagen.

56
Imprimir
Al pulsarlo, se imprime la imagen seleccionada.
Borrar
Al pulsarlo, se elimina la imagen seleccionada.
Para editar información de la imagen
1. Seleccionar la aplicación Gestor de Datos desde el menú de tareas
MaxiSys.
2. Seleccione la Imagen para acceder a la base de datos JPG.
3. Seleccione una imagen para verla en pantalla completa.
4. Al tocar la pantalla una vez, aparece la barra de herramientas de
edición.
5. Pulse el botón Info para abrir una ventana que muestra la
información de la imagen.
6. Pulse el botón Editar en la esquina superior derecha de la ventana.
Aparece la pantalla de edición.
7. Editar la información de la imagen introduciendo el nuevo nombre de
archivo y la información de archivo.
8. Pulse Listo para guardar la información y salir, o Cancelar para salir
sin guardar.
Para borrar las imágenes seleccionadas
1. Seleccionar la aplicación Gestor de Datos desde el menú de tareas
de MaxiSys.
2. Seleccione la Imagen para acceder a la base de datos JPG.
3. Pulse sobre el botón Introducir Edición para mostrar la barra de
herramientas de edición.
4. Seleccione las imágenes que necesitan ser borradas haciendo click
en las imágenes en miniatura. La miniatura seleccionada muestra un
icono de marca en la esquina inferior derecha.
5. Pulse en el botón Eliminar y, a continuación, en Eliminar
Seleccionados, a continuación, se eliminarán las imágenes
seleccionadas.

57
5.1.2 Archivos PDF
La sección PDF almacena y muestra todos los archivos PDF de los datos
guardados. Después de entrar en la base de datos PDF, seleccione un archivo
PDF para ver la información almacenada.
En esta sección se utiliza la aplicación estándar de Adobe Reader para
visualización y edición, por favor consulte el manual de Adobe Reader
asociado para obtener instrucciones más detalladas.
5.1.3 Revisión de Datos
La sección de la Revisión de Datos le permite reproducir los cuadros de datos
registrados de los flujos de datos en vivo.
En la pantalla principal de la revisión de datos, seleccione un archivo de
registro para reproducir.
Figura 5-3 Pantalla de Reproducción de Datos
1. Barra de Herramientas Desplegable - pulse el botón en la parte
superior central de la pantalla para abrir la barra de herramientas
desplegable.
2. Sección Principal - muestra los cuadros de datos registrados.
3. Barra de Herramientas de Navegación - le permite manipular la
reproducción de datos.

58
Utilice los botones de la barra de herramientas de navegación para reproducir
los datos grabados de cuadro a cuadro.
Toque Volver para salir de la reproducción de datos.
5.1.4 Gestión de Apps
Esta sección le permite administrar las aplicaciones internas de los programas
instalados en el sistema de diagnósticos MaxiSys. La selección de esta
sección abre una pantalla de gestión, en el que se puede comprobar todas las
aplicaciones de diagnóstico de vehículos disponibles.
Seleccione el software del vehículo que desea borrar pulsando sobre el icono
de la marca de coches, el elemento seleccionado se mostrará una marca azul
en la esquina superior derecha. Pulse en el botón Borrar de la barra superior
para borrar el software de la base de datos del sistema.
5.1.5 Registro de Datos
La sección de Registro de Datos le permite lanzar la plataforma de Apoyo
directamente para ver todos los registros de todas las operaciones de registro
de datos enviados o no enviados (salvado) en el sistema de diagnóstico. Para
más detalles, consulte 10.5 Registro de Datos en la página 91.

59
Capítulo 6 Operaciones MaxiFix
La aplicación MaxiFix pone en marcha la base de datos solucionadora de problemas en
línea, que no sólo le proporciona prácticamente todos los código de diagnóstico de base
de datos (DTC) más comunes para la mayoría de los vehículos, sino que también sirve
como un foro que le permite trabajar en red con otros usuarios de MaxiSys, y le da
acceso a una vasta base de datos de reparación y consejos de diagnóstico junto con
soluciones probadas en archivo.
Mientras que el MaxiFix proporciona la información de solución de problemas disponible
más abundante, la base de datos sigue creciendo con recursos para solucionar
problemas cotidianos mediante el registro de los casos reportados de solución, y los
informes de asesoramiento de los usuarios MaxiSys de todo el mundo.
La información contenida en la base de datos MaxiFix está organizada en una serie de
consejos de diagnósticos que están diseñados para conducir rápidamente a la causa
raíz de un problema particular en el vehículo de prueba, que le ayudará a encontrar
rápidamente soluciones para diversos problemas de diagnóstico.
6.1 Navegación
Es necesario registrar el dispositivo a su cuenta en línea antes de lanzar la
plataforma MaxiFix, véase 10.1 Registro del producto en la página 86 para
más detalles.

60
Figura 6-1 Página de Inicio MaxiFix
El diseño de la pantalla MaxiFix consiste en 3 áreas principales:
1. Encabezado - la barra de herramientas en la parte superior de la pantalla
que le permite seleccionar los vehículos y realizar búsquedas.
2. Pantalla Principal - situada en el centro de la pantalla que muestra el
contenido de la base de los atributos de los vehículos y las palabras clave
especificadas. Las pestañas de la pantalla principal puede variar de
acuerdo con la sección seleccionada en el menú de navegación, que le
permite cambiar entre las funciones.
3. Menú de Navegación - el menú principal en la parte inferior de la pantalla,
que le proporciona acceso a las diferentes secciones de MaxiFix.
El Encabezado
El encabezado en la parte superior de la pantalla contiene:
Un botón de Seleccionar Vehículo para abrir la ventana de identificación
del vehículo, y la barra de información del vehículo, por ejemplo "2014>
Hyundai> Accord Coupe> L4-2.4L (K24W1)".
Un campo de búsqueda para encontrar información relevante mediante
la introducción de palabras clave, códigos o problemas.

61
Botón de Selección de Vehículos
El botón "Seleccionar Vehículo", en el encabezado le permite especificar el
vehículo que desee hacer referencia en MaxiFix, mediante la selección de
cada uno de los atributos del vehículo a partir de una secuencia de listas de
opciones. Esta característica ayuda a filtrar las búsquedas que permiten sólo
la información que se aplica al vehículo identificado para mostrar.
NOTA: Todos los atributos deben especificarse para realizar una selección de
vehículo completa y obtener los resultados de búsqueda más eficientes.
Para seleccionar un vehículo
Siga este procedimiento para seleccionar un vehículo:
1. Si todavía no lo ha hecho, haga clic en el botón "Seleccionar
Vehículo", en el encabezado.
2. Seleccione el año del vehículo de la lista.
3. Seleccione la marca del vehículo de la lista.
4. Seleccione el modelo del vehículo de la lista.
5. Seleccione el sub-modelo del vehículo de la lista.
6. Seleccione el motor del vehículo de la lista.
Después de completar el procedimiento de selección del vehículo, el
vehículo identificado se muestra en el encabezado.
6.1.1 Terminología
MaxiFix Tip
Un MaxiFix Tip proporciona información práctica para una verdadera solución
de un problema específico de reparación de vehículos con descripciones
detalladas. Se combina una solución probada con datos de vehículos
específicos que luego se presenta en una fuente de información todo-en-uno
para ofrecerle soluciones de reparación rápida y fácil.
En la comunidad MaxiFix se pueden encontrar consejos o compartir su propio
Tip para ayudar a otros miembros de la comunidad a resolver los problemas
de los vehículos.
Para buscar un MaxiFix Tip
1. Seleccione un Vehículo:

62
a) Haga clic en el botón "Seleccionar Vehículo", en el
encabezado en la parte superior de la página.
b) Seleccione el año del vehículo de la lista.
c) Seleccione la marca del vehículo de la lista.
d) Seleccione el modelo del vehículo de la lista.
e) Seleccionar el sub-modelo del vehículo de la lista.
f) Seleccione el motor del vehículo de la lista.
Después de completar el procedimiento de selección del vehículo,
el vehículo identificado se muestra en el encabezado.
2. Introduzca un término de búsqueda.
MaxiFix tiene un sistema de consulta única que le ayuda a encontrar
todos los recursos MaxiFix por un solo clic. Basta con introducir un
término de búsqueda en la barra de búsqueda en el encabezado
para comenzar la búsqueda.
3. ¡Resultados probados!
¡La base de datos MaxiFix le da resultados probados! Los
consejos típicos de MaxiFix combinan soluciones de talleres reales
y datos que pueden incluir:
a) Descripción y referencia de códigos de falla OBDII -
ayuda en la evaluación de diagnóstico al dejar en claro la
naturaleza de un problema de automóvil para que los
principiantes y los técnicos avanzados pueden hacer
reparaciones efectivas
b) Fix Tips Reales - proporciona consejos de reparación de
las prácticas de talleres reales y se presentan en un
formato fácil de entender de Queja, Causa y Corrección.
Si todavía no puede encontrar la información que desea, se puede
pedir a la comunidad MaxiFix de ayuda haciendo clic en "Empezar"
en el menú de navegación en la parte inferior de la pantalla.
¡Adoptado!
El icono "¡Adoptado!" que aparece en la parte superior derecha de una página
de Tip indica que el Tip relacionado ha sido adoptado por al menos 1 técnico
en la comunidad. Si un consejo ha ayudado a resolver un problema de
reparación, se le anima a dar un ¡Adoptado! al tip. Cada miembro se le permite
hacer clic en el "¡Adoptado!" una vez por tip, y cada clic añadirá 1 cuenta al

63
número total de "¡Adoptado!" El recuento "¡Adoptado!" Le ayuda a identificar
fácilmente qué consejos son muy útiles para la reparación de vehículos en
cuestión. También puede publicar un comentario sobre la forma en que el tip
le ha ayudado para referencia a otros miembros.
6.2 Operaciones
El Menú de Navegación se encuentra en la parte inferior de la pantalla.
Seleccionar los elementos del Menú de Navegación le permite cambiar entre
las principales secciones en MaxiFix. Estas secciones principales incluyen:
Inicio - muestra todas las preguntas y le permite especificar preguntas
sobre una o varias marcas.
Buscar Fix - permite realizar búsquedas de información de todos los
recursos disponibles en MaxiFix, incluyendo: Preguntas Abiertas,
Sugerencias, Arreglos Reales y muestra los resultados de búsqueda.
Preguntar - permite hacer una pregunta en la comunidad.
Mi MaxiFix - muestra todos sus mensajes incluyendo Preguntas y
Arreglos en la comunidad, y le permite ver su perfil personal, seleccionar
su preferencia de vehículo y compartir sus consejos.
Mis Mensajes - muestra una lista de las notificaciones de mensajes que
es relevante para sus actividades en la sección de preguntas.
Ayuda - abre la página de preguntas frecuentes, o un cuadro de mensaje
para ponerse en contacto con Servicio al Cliente por correo electrónico.
6.2.1 Inicio
Inicio es la primera opción del menú de navegación en la parte inferior de la
pantalla. Al tocar se abre su página de inicio MaxiFix. Hay una lista de las
preguntas publicadas en la comunidad, y puede desplazarse por la página
hasta el fondo para descubrir más preguntas tocando "Ver más". Haga clic en
cualquier pregunta y se le dirigirá a la página detallada en la sección Preguntar.
Puede configurar su pantalla principal para mostrar preguntas relacionadas
únicamente con el vehículo hace que le interesa, al hacer clic en el botón
"Filtro" en la página principal de Inicio y seleccione el vehículo deseado hace.
Este filtro se puede cancelar en cualquier momento haciendo clic en el botón
"Eliminar todos los filtros" y el ajuste por defecto será restaurado para mostrar
las preguntas acerca de todo vehículo hace.

64
6.2.2 Características de Search Fix
En Search Fix, la segunda opción del menú de navegación en la parte inferior
de la pantalla, se presentan los resultados de búsqueda para el vehículo
especificado. Resultados de la búsqueda se muestran en varias categorías:
Todos - incluye todos los resultados de búsqueda, incluidas las
cuestiones relacionadas, sugerencias y arreglos reales.
Preguntas - presenta una lista de preguntas abiertas discutidas en la
comunidad que puedan ser pertinentes para su búsqueda.
Consejos - presenta una lista de consejos que se correlacionan
directamente con sus criterios de búsqueda. Seleccione un consejo de la
lista para abrir y revisar el tip completo.
Arreglos Reales - presenta una lista de consejos que han sido recogidos
de talleres de reparación reales y están presentados en un formato de
queja, causa y corrección para su fácil entendimiento.
6.2.3 Preguntar
Preguntar, la tercera opción del menú de navegación en la parte inferior de la
pantalla, le permite preguntar en la comunidad acerca de un problema de
reparación de vehículos en particular.
Para hacer una pregunta MaxiFix
1. Si no lo ha hecho, haga clic en Seleccionar Vehículo en el
encabezado para especificar el vehículo que estás preguntando.
2. Haga clic en Preguntar del menú de navegación en la parte inferior
de la pantalla para abrir la página Pregunta.
3. En la página Preguntar encontrar Pedir Ayuda, complete las
siguientes secciones para hacer una pregunta.
La página Preguntar cuenta con 4 secciones:
Asunto - aquí es donde se introduce un breve asunto de la
pregunta.
Mi pregunta - hacer una pregunta clara y concisa que desea
pedir a la comunidad. Asegúrese de ser descriptivo y conciso al
hacer su pregunta.
Descripción del problema -describir cómo el vehículo se está
comportando.

65
Historial de Reparaciones - incluir alguna prueba diagnóstica
anterior que haya realizado, incluyendo los resultados de las
pruebas. También liste las piezas que fueron reemplazadas
durante el trabajo de diagnóstico previo.
Pulse en el botón "Cancelar" para cancelar la pregunta y volver a la
página Preguntar.
Pulse en el botón "Enviar" para enviar su pregunta a la comunidad.
Pulse en el botón "Adjuntar archivos" para incluir imágenes o
archivos de referencia con su pregunta.
Se le pide que seleccione una Respuesta Adoptada de todas las
respuestas y luego cerrar la pregunta. Para más detalles, por favor
refiérase a la sección Mis Mensajes.
6.2.4 Mi MaxiFix
Mi MaxiFix, la cuarta opción del menú de navegación en la parte inferior de la
pantalla, se abre la página personal MaxiFix. Para acceder a las funciones en
mi página MaxiFix que puede seleccionar desde las pestañas:
Mis preguntas - abre una lista con enlaces a las preguntas abiertas que
ha enviado a la comunidad
Mis Casos - se abre una lista con enlaces a las preguntas cerradas y
consejos que han contribuido a la comunidad.
Marcado Mensajes - abre una lista con enlaces a los consejos y
discusiones es que está participando activamente.
Mi Perfil - permite ver su información de cuenta de incluyendo: el ID de,
información personal, la puntuación MaxiFix, número de teléfono y se
registra el tiempo, y editar su retrato.
Preferencia del Vehículo: se utiliza para configurar una lista de los
vehículos preferidos. La lista preferida le permite limitar las opciones que
aparecen en la lista "Seleccionar vehículo" para determinados años, y
marcas. Haga clic en "Ajustar Año" o "Ajustar Marca" para ajustar sus
modelos preferidos. Las marcas preferidas también se mostrarán en el
"filtro" opciones de la página de inicio.
Compartir una sugerencia - le permite compartir su reparación personal
con la comunidad.

66
Haga clic en Mi MaxiFix en el menú de navegación en la parte inferior de la
pantalla para mostrar todas las preguntas y sugerencias que ha contribuido a
la comunidad.
Crear un Consejo
Un "Tip" es una descripción concisa y completa de la solución a un problema
de la reparación del vehículo particular.
Para crear un nuevo Consejo MaxiFix
1. Seleccione Mi MaxiFix desde el menú de navegación.
2. Seleccione Seleccionar Vehículo en el encabezado e introduzca
los atributos de identificación del vehículo del cual está escribiendo
el Consejo.
3. En la página Mi MaxiFix, encuentre Compartir una Sugerencia;
haga clic en este enlace para abrir la página Mis Consejos.
4. Introduzca el asunto del Consejo en el campo Asunto.
5. Redacte su consejo en el campo Descripción. Incluir tanta
información como sea posible, mientras se mantiene la información
concisa y al grano. Un consejo debe proporcionar información
precisa que es fácil de leer.
Utilice el botón Cancelar en la parte inferior del lado derecho de la página
para cancelar el consejo y volver a la página de Mi MaxiFix. O,
Utilice el botón Enviar en la parte inferior del lado derecho de la página
para contribuir con su punta a la comunidad.
Utilice el botón Adjuntar Archivo en la parte inferior del lado izquierdo
de la página para incluir imágenes u otros datos que apoyen con su
pregunta.
Ver Información del Perfil
Puede ver su perfil personal haciendo clic en su ID de cuenta o "Mi perfil" en
mi sección MaxiFix o editar el retrato en su caso, y visitar el perfil de otros
miembros de la comunidad haciendo clic en su retrato. La información incluida
en su perfil determina la forma en que usted se presentan a la comunidad, y
qué tipo de información será enviada a usted de la comunidad.

67
6.2.5 Mis Mensajes
Mis Mensajes, la quinta opción del menú de navegación en la parte inferior de
la pantalla muestra una lista de notificación de mensaje que es relevante para
sus actividades en la sección de preguntas. Un icono de notificación aparecerá
en la esquina superior derecha de "mis mensajes" si hay algún mensaje nuevo
o no leído en la sección de preguntas. El número en el icono de notificación
indica el número total de los mensajes nuevos y no leídos. El número que
aparece se reducirá en consecuencia después de verlos. La notificación de
mensaje aparecerá bajo las dos condiciones siguientes:
1. Su pregunta o respuesta se contesta por otros miembros de la comunidad
MaxiFix.
2. Su respuesta se marca como "Aprobado" por el miembro de la comunidad
MaxiFix que hizo la pregunta.
Pulse Mis Mensajes, seleccione y abra el mensaje que desea leer de la lista.
Si el problema se resuelve de acuerdo con la respuesta, deberá seleccionar
una Respuesta Adoptada y cerrar la pregunta. Si su respuesta se marca como
"¡Aprobado!", El símbolo "¡Adoptado! + 4 "se mostrarán de forma permanente.
Toque Borrar para borrar todas las notificaciones de mensajes.
Seleccione "Respuestas Adoptadas"
Se pide a los miembros seleccionar una respuesta adoptada de todas las
respuestas en la página "Mis mensajes" antes de cerrar una pregunta. Los
miembros de la comunidad que proporcionaron la respuesta adoptada son
recompensados con calificaciones de su contribución.
Acerca Respuesta Adoptada:
Sólo una respuesta puede ser seleccionado como "respuesta adoptada".
Las respuestas sólo pueden ser valorados por el miembro MaxiFix que
hizo la pregunta.
Cierre una pregunta
Cuando una pregunta de reparación que haya informado a la comunidad se
resuelve, se le anima a escribir el caso como una forma de compartir una
buena solución. Esto ayudará a los demás miembros MaxiFix para encontrar
información útil para el arreglo práctico.
Para cerrar una pregunta, es necesario seleccionar la respuesta a la pregunta

68
de la lista en "Mis Mensajes" en primer lugar, a continuación, toque "Respuesta
Aprobada" y seleccione "Cerrar la Pregunta". Pulse en el botón "Cancelar"
para cancelar la presentación y volver a la página Mis Mensajes. Se
recomienda encarecidamente a compartir sus soluciones de reparación antes
de cerrar una pregunta. Su duda se convertirá en un Consejo MaxiFix después
del cierre.
Sistema de Recompensa
1. Una puntuación de 3 se otorga cuando usted resuelve una pregunta.
2. Una puntuación de 2 se otorga si su pregunta cerrada se marca como
"¡Aprobado!" por no menos de 20 miembros de la comunidad.
3. Una puntuación de 4 se concede si su respuesta es seleccionada como la
"Respuesta Aprobada".
4. Una puntuación de 1 se otorga si su respuesta es seleccionada como la
"Respuesta Aprobada" de una pregunta resuelta que está marcado como
"¡Aprobado!" por no menos de 20 miembros de la comunidad.
5. Una puntuación de 1 se otorga a cada uno de los tres primeros encuestados.
6.2.6 Ayuda
Ayuda, la última opción del menú de navegación en la parte inferior de la
pantalla, abre una página que proporciona 2 formas de obtener el apoyo de
MaxiFix:
1. Un formulario de mensaje para contactar con el administrador de MaxiFix.
2. Un enlace de Preguntas Más Frecuentes (FAQ) que responde a las
preguntas más frecuentes que escuchamos de los miembros de la
comunidad MaxiFix.
Si se desea contactar con el administrador de este sitio, por favor utilice el
formulario de contacto. Seleccione "Soporte" en el menú de navegación para
abrir la ventana de comentarios. Para que el administrador pueda responder a
su pregunta o problema, la siguiente información debe ser proporcionada:
Su nombre
Una dirección de correo electrónico de contacto
Un número de teléfono de contacto

69
Capítulo 7 Operaciones de Configuración
Al seleccionar la aplicación de Configuración, se abrirá una interfaz de configuración,
en la que se puede ajustar la configuración por defecto y ver información sobre el
sistema MaxiSys. Hay siete opciones disponibles para la configuración del sistema
MaxiSys:
Unidad
Idioma
Configuración de Impresión
Centro de Notificaciones
Acerca de
Configuración del sistema
Firmware
7.1 Operaciones
En esta sección se describen los procedimientos de operación para la
configuración.
7.1.1 Unidad
Esta opción le permite ajustar la unidad de medida para el sistema de
diagnóstico.
Para ajustar la configuración de la unidad
1. Toque en la aplicación de Ajustes en el menú de tareas MaxiSys.
2. Toque la opción Unidad en la columna de la izquierda.
3. Seleccione la unidad de medida requerida, Métrico o Inglés. Un
icono a la derecha le mostrará la unidad seleccionada.
4. Pulse en el botón Inicio en la esquina superior izquierda para volver
al menú de tareas MaxiSys o seleccione otra opción de ajuste para
la configuración del sistema.

70
7.1.2 Idioma
Esta opción le permite ajustar el idioma de la pantalla para el sistema MaxiSys.
Para ajustar la configuración de idioma
1. Toque en la aplicación de Ajustes en el menú de tareas MaxiSys.
2. Toque la opción de Idioma en la columna de la izquierda.
3. Seleccione el idioma deseado. Un icono de marcado se mostrará a
la derecha del idioma seleccionado.
4. Pulse en el botón Inicio en la esquina superior izquierda para volver
al menú de tareas MaxiSys o seleccione otra opción de ajuste para
la configuración del sistema.
7.1.3 Configuración de la Impresión
Esta opción le permite imprimir cualquier dato o información en cualquier lugar
y en cualquier momento a través de conexión Wi-Fi. Para obtener más
información acerca de la impresión, consulte 3.3.1 Operación de Impresión en
la página 16.
Para configurar la conexión de la impresora
1. Toque en la aplicación de Ajustes en el menú de tareas MaxiSys.
2. Pulse en la opción Configuración de Impresión en la columna de
la izquierda.
3. Toque en el elemento Impresión de Red para activar la función de
impresión, lo que permite al dispositivo enviar archivos a la
impresora a través de la PC por conexión Wi-Fi.
4. Pulse en el botón Inicio en la esquina superior izquierda para volver
al menú de tareas MaxiSys. O seleccione otra opción de ajuste para
la configuración del sistema.
7.1.4 Centro de Notificaciones
Esta opción le permite encender o apagar la función de centro de
notificaciones. La función de centro de notificaciones configura la tableta para
recibir mensajes regulares en línea desde el servidor de notificaciones de
actualización de sistema u otra información de servicios a través de Internet.
Es muy recomendable mantener esta función encendida en todo el tiempo, por
lo que no se perderá de ninguna nueva actualización para MaxiSys o evento

71
de nos. Se requiere acceso a Internet para recibir mensajes en línea.
Para activar la función de Centro de Notificaciones
1. Toque en la aplicación de Ajustes en el menú de tareas MaxiSys.
2. Toque la opción Centro de Notificaciones en la columna de la
izquierda.
3. Pulse el botón ON / OFF para activar o desactivar la función de
notificaciones. Si la función se activa, el botón se vuelve azul o si es
deshabilitada, el botón se vuelve gris.
4. Pulse en el botón Inicio en la esquina superior izquierda para volver
al menú de tareas MaxiSys o seleccione otra opción de ajuste para
la configuración del sistema.
Cuando la función del Centro de Notificaciones está activada y los nuevos
mensajes son recibidos por el dispositivo MaxiSys, entonces se muestra un
mensaje de notificación en el menú de tareas MaxiSys. Pulse en la barra de
mensajes y arrastre hacia abajo y los mensajes recibidos se muestran en la
lista. Deslice la lista hacia arriba o hacia abajo para ver toda la lista de
mensajes, si cubre más de una pantalla.
Al tocar un mensaje específico se inicia la aplicación correspondiente. Por
ejemplo, si toca en un mensaje de notificación de actualización, se pondrá en
marcha la aplicación de actualización.
7.1.5 Acerca de
La opción Acerca de proporciona información del dispositivo de diagnóstico
MaxiSys con respecto al nombre del producto, versión, hardware y el número
de serie, etc.
Para comprobar la información del producto en MaxiSys Acerca de
1. Toque en la aplicación de Ajustes en el menú de tareas MaxiSys.
2. Toque la opción Acerca de en la columna de la izquierda. La pantalla
de información del producto se muestra a la derecha.
3. Pulse en el botón Inicio en la esquina superior izquierda para volver
al menú de tareas MaxiSys, o seleccione otra opción de ajuste para
la configuración del sistema.

72
7.1.6 Configuración del Sistema
Esta opción le proporciona un acceso directo al interfaz de configuración de
sistema de fondo Android, en la que se puede ajustar varios ajustes del
sistema para la plataforma del sistema Android, con respecto a la
configuración inalámbrica, varios ajustes del dispositivo, como el sonido y la
pantalla, así como las configuraciones de seguridad del sistema, y comprobar
la información asociada sobre el sistema Android, etc.
7.1.7 Firmware
Esta opción le permite actualizar el firmware de comunicación del vehículo
instalado en la tableta a través de Internet.
Antes de actualizar el firmware, por favor asegúrese de que la tableta está
conectada a una fuente de energía y la red es estable.
Para actualizar el firmware
1. Conectar la tableta a una fuente de alimentación.
2. Pulse en la aplicación de Ajustes en el menú de tareas MaxiSys.
3. Toque la opción del Firmware en la columna de la izquierda.
4. Se mostrarán la versión actual y la última versión del firmware. Toque
en Actualizar Ahora para actualizar el firmware si está disponible.

73
Capítulo 8 Operaciones Gerente de Tienda
La aplicación Gerente de Tienda le ayuda a gestionar la información de los talleres, los
registros de información al cliente, y mantener registros de historia del vehículo de
prueba, que puede ser una gran asistencia en el tratamiento de negocio taller diaria y
mejora el servicio al cliente. Hay tres funciones principales disponibles:
Historial del vehículo
Información del Taller
Administrador de Clientes
Las operaciones de estas funciones de la aplicación Gerente de Tienda se manipulan
principalmente por los botones de la barra, que se enumeran y describen en la siguiente
tabla:
Tabla 8-1 Botones Superiores de la Barra de Herramientas en Gerente de Tienda
Botón Nombre Descripción
Atrás Vuelve a la pantalla anterior.
Diagnóstico
Pulsando este botón se le dirige a la pantalla de
diagnóstico del vehículo para activar una sesión de
pruebas directas.
Introducir Edición
Pulsando este botón se muestra la barra de
herramientas de edición para imprimir o eliminar el
archivo seleccionado.
Borrar Pulsando este botón se elimina el elemento de
registro del vehículo seleccionado de la lista.
Buscar
Localiza rápidamente el expediente del vehículo
introduciendo el nombre del vehículo o la ruta de
prueba.
Cancelar Al tocar este botón se cancela la edición o de
búsqueda de archivos.
Editar
Tocar este botón le permite editar la información
para el archivo que se muestra.

74
Botón Nombre Descripción
Añadir Cuenta Toque este botón para crear un nuevo archivo de
cuenta de cliente.
Notas Históricas
Pulsando este botón se abre una forma de notas,
que le permite crear un registro de audio, adjuntar
una imagen o vídeo, o editar notas de texto, etc.
Historial del Vehículo
Pulsando este botón se abre la pantalla del historial
del vehículo que muestra los registros de vehículos
de prueba correlacionados.
Listo Completa la edición y guardar el archivo.
8.1 Historia del Vehículo
Esta función almacena los registros de la historia del vehículo de prueba,
incluyendo la información del vehículo y los DTC recuperados de sesiones de
diagnóstico anteriores, y muestra toda la información en una tablas de lista de
fácil comprobación, donde puede ver los detalles resumidos y manualmente
ingresar otra información sobre el vehículo de prueba y el registro de
diagnósticos, etc. El historial del vehículo también proporciona acceso directo
al vehículo previamente probado y le permite reiniciar una sesión de
diagnóstico sin la necesidad de realizar una identificación del vehículo nueva.
Figura 8-1 Pantalla de Historial del Vehículo

75
1. Botones de la Barra de Herramientas Superiores - navega y hace
varios controles de la aplicación.
2. Sección Principal - muestra toda la información de los registros del
historial del vehículo.
Para activar una sesión de pruebas para el vehículo registrado
1. Pulse en la aplicación Gerente de Tienda en el menú de tareas
MaxiSys.
2. Seleccione Historial de vehículos
3. Pulse sobre el botón Diagnósticos en la parte inferior de la imagen
en miniatura de un elemento de registro de vehículo. O,
4. Seleccione un elemento de registro de vehículos tocando la
miniatura.
5. Una hoja histórica de prueba histórica aparecerá. Compruebe la
información registrada del vehículo de prueba grabada y pulse el
botón Diagnóstico en la esquina superior derecha.
6. Aparece la pantalla de diagnóstico del vehículo, ahora se activa una
nueva sesión de diagnóstico, ver 4.6 Diagnóstico en la página 28
para obtener instrucciones detalladas sobre las operaciones de
diagnóstico del vehículo.
8.1.1 Registro Histórico de Pruebas
La Hoja de Registro Histórico de Pruebas del vehículo a pruebas es un formato
de datos detallados, que incluye toda la información general del vehículo, tales
como el año del vehículo, marca y modelo, etc., y los códigos de diagnóstico
de problemas de las sesiones de pruebas anteriores, así como otros detalles
de servicios que se pueden añadir manualmente por el propio técnico.

76
Figura 8-2 Pantalla de Registro Histórico
Para editar la hoja de Registro Histórico de pruebas
1. Pulse en la aplicación Gerente de tienda en el menú de tareas
MaxiSys.
2. Seleccionar la Historial del Vehículo.
3. Seleccione la ficha del historial del vehículo miniatura específica de
la sección principal. La hoja de registro histórico de prueba
aparecerá.
4. Pulse en el botón Editar para comenzar a editar.
5. Pulse sobre cada elemento para introducir la información
correspondiente o añadir adjuntar archivos o imágenes.
NOTA: El número VIN del vehículo, o la licencia y la cuenta de la información del
cliente se correlacionan de forma predeterminada. Adición de una de las
informaciones se asociará automáticamente el otro elemento de la hoja de registro,
siempre el último que exista.
6. Pulse en Añadir al Cliente para correlacionar la hoja de registro
histórico de prueba a una cuenta de cliente existente, o añadir una
nueva cuenta de la asociación que se correlaciona con el expediente
del vehículo de prueba. Ver 8.3 Administrador de Clientes en la

77
página 78 para más información.
7. Toque Listo para guardar la hoja de registro actualizado, o Cancelar
para salir sin guardar.
8.2 Información del Taller
El formulario de información del taller le permite editar, ingresar y guardar la
información detallada del taller, tales como el nombre de la tienda, dirección,
número de teléfono y otras observaciones, que, al imprimir los informes de
diagnóstico de vehículos y otro archivo de prueba asociada, aparecerá como
el encabezado de los documentos impresos.
Figura 8-3 Hola de Información de Taller
Para editar la hoja de Información del Taller
1. Pulse en la aplicación Gerente de Tienda en el menú de tareas
MaxiSys.
2. Seleccione Información del Taller.
3. Pulse en el botón Editar de la barra de herramientas superior.
4. Pulse en cada campo para introducir la información apropiada.
5. Toque Listo para guardar la hoja de información actualizada taller, o
Cancelar para salir sin guardar.

78
8.3 Administrador de Clientes
La función Administrador de Clientes le permite crear y editar cuentas de los
clientes. Le ayuda a guardar y organizar todas las cuentas de la información
del cliente que se correlacionan con los registros del historial de pruebas del
vehículo asociado, lo cual es una gran ayuda para la organización de los
negocios taller a diario.
Para crear una cuenta de cliente
1. Pulse en la aplicación Gerente de Tienda en el menú de tareas
MaxiSys.
2. Seleccione Administrador de Clientes.
3. Pulse el botón de Añadir Cuenta. Un formulario de información
aparecerá. Pulse en cada campo para introducir la información
apropiada.
NOTA: Los artículos que deben ser llenados están indicados como campos
obligatorios.
4. Pulse en el marco de la foto □+ al lado de la tabla Nombre para
añadir una foto. Un submenú aparecerá, seleccione Tomar Foto
para tomar una nueva foto de la cuenta, o seleccione una foto para
elegir los archivos existentes.
5. Algunos clientes pueden tener más de un vehículo para el servicio;
siempre se puede añadir nueva información del vehículo a la cuenta
que se correlaciona. Pulse en Añadir Nueva información del
Vehículo, y luego rellene la información del vehículo. Toque el botón
○x para cancelar la adición.
6. Pulse Listo para guardar la cuenta, o Cancelar para salir sin guardar.
Para editar una cuenta de cliente
1. Pulse en la aplicación Gerente de Tienda en el menú de tareas
MaxiSys.
2. Seleccione Administrador de Clientes.
3. Seleccionar una cuenta de cliente pulsando en la tarjeta de
identificación correspondiente. Una hoja de información al cliente
aparecerá.
4. Pulse en el botón Editar de la barra de herramientas superior para

79
comenzar la edición.
5. Pulse en el campo de entrada donde necesita ser alterado o
complementado, e introducir la información actualizada.
6. Pulse Listo para guardar la información actualizada, o Cancelar
para salir sin guardar.
Para eliminar una cuenta de cliente
1. Pulse en la aplicación Gerente de Tienda en el menú de tareas
MaxiSys.
2. Seleccione Administrador de Clientes.
3. Seleccionar una cuenta de cliente pulsando en la tarjeta de
identificación correspondiente. Una hoja de información al cliente
aparecerá.
4. Pulse en el botón Editar de la barra de herramientas superior para
comenzar la edición.
5. Toque el botón Borrar la Información del Cliente. Un mensaje de
confirmación aparecerá.
6. Pulse Aceptar para confirmar el comando, y se elimina la cuenta.
Pulse Cancelar para cancelar la solicitud.
8.3.1 Notas Históricas
La función Notas Histórica le permite añadir registros de audio y vídeo, notas
de texto y fotos, para mantener los registros de trabajo multi-media para la
cuenta de cliente asociado, que puede ser muy útil cuando se trata de clientes
repetidos. Mantener las notas para cada vehículo a servicio para cada cliente
le mantendrá siempre encaminado y bien organizado en los negocios.
Para acceder a Notas Históricas
1. Pulse en la aplicación Gerente de Tienda en el menú de tareas
MaxiSys.
2. Seleccione Administrador de Cliente o del Historia del Vehículo.
3. Seleccionar una cuenta de cliente pulsando en la tarjeta de
identificación correspondiente. Una hoja de información al cliente
aparecerá (si se ha seleccionado el Administrador de Clientes).
O bien, seleccione un elemento de registro del historial del vehículo

80
para abrir la hoja de registro histórico de prueba (si se selecciona
la Historia del Vehículo).
4. Pulse el botón Notas Históricas en la barra superior. Ahora las
notas de historia de la pantalla se mostrarán.
Figura 8-4 Pantalla de Notas Históricas
1. Botones Funcionales - Permiten navegar y realizar diversos controles
de la función
2. Sección Principal - muestra la lista de notas en la columna de la
izquierda y la información de detalle de la nota seleccionada en la
columna derecha
Tabla 8-2 Botones Funcionales en Notas Históricas
Botón Nombre Descripción
Atrás Vuelve a la pantalla anterior.
Borrar
Pulsando este botón se elimina la nota
seleccionada.
Buscar
Localiza rápidamente la nota requerida al
ingresar el título de la nota.
Cancelar
Toque este botón para cancelar la edición o la
búsqueda de archivos.

81
Botón Nombre Descripción
Editar
Pulsando este botón se abre una ventana de
edición que le permite editar notas y adjuntar
archivos.
Añadir Nota Al tocar este botón, se añade una nueva nota
en Notas Históricas.
Grabar Audio
Lleva a cabo la grabación de audio y crea
archivos de audio.
Añadir Foto
Abre el archivo de imagen para la selección, y
añade las fotos seleccionadas para Notas
Históricas.
Tomar Vídeo Graba un vídeo y añade el archivo de Notas
Históricas.
Tomar Foto Realiza fotografías y añade los archivos a
Notas Históricas.
Salvar Guarda notas.
Para añadir una nota en Notas Históricas
1. Acceder a Notas Históricas.
2. Pulse sobre el botón Añadir Notas. Se muestra una ventana de
edición.
3. Pulse sobre la barra de título para introducir un título de la nota.
4. Pulse sobre el espacio en blanco a continuación para editar una
nota de texto o comentario.
5. Seleccione un botón de función en la parte superior para añadir
archivos en cualquier forma que usted elija.
6. Pulse Guardar para guardar la nota; pulsa en Descartar o
Cancelar para salir sin guardar.

82
Capítulo 9 Operaciones de Actualizar
La programación interna del sistema de diagnóstico MaxiSys se puede actualizar a
través de la aplicación Actualizar. Los cambios mejoran las capacidades de las
aplicaciones MaxiSys, por lo general mediante la adición de nuevas pruebas, nuevos
modelos, o el incremento de las solicitudes a la base de datos.
El dispositivo busca automáticamente las actualizaciones disponibles para todos los
componentes MaxiSys cuando está conectado a Internet. Cualquier actualización que
se encuentran puede ser descargada e instalada en el dispositivo. En esta sección se
describe la instalación de una actualización para el sistema de diagnóstico MaxiSys. Un
mensaje de notificación se muestra si hay una actualización disponible cuando la
función Notificaciones está activada en la aplicación de configuración (ver 7.1.4 Centro
de Notificaciones en la página de 71 para más detalles).
Figura 9-1 Pantalla de Actualización
1. Navegación y Controles
Botón Inicio - vuelve al menú de tareas MaxiSys
Actualizar Todo - actualiza todas las actualizaciones disponibles
Barra de Búsqueda - Buscador específico mediante la introducción del
nombre de archivo, por ejemplo: un vehículo marca
2. Barra de estado
Lado Izquierdo - muestra la información MaxiSys modelo de dispositivo y el
número de serie

83
Lado Derecho - muestra una barra de progreso de la actualización que indica
el estado de finalización
3. Sección Principal
Columna de la izquierda – muestra logotipos de vehículos y actualización de
la versión del software; pulse el botón Acerca para mostrar una lista de
funciones en PDF que esnseña más detalles sobre el software.
Columna central - muestra una breve introducción acerca de los nuevos
cambios a la operación o las capacidades del software. Toque ○i botón
para abrir una pantalla de información para ver más detalles y toque en el
área tenue alrededor para cerrar la ventana.
Columna derecha - de acuerdo con el estado de funcionamiento de cada
elemento de software, el botón aparece de forma diferente.
a) Pulse Actualizar para actualizar el elemento seleccionado.
b) Toque Detener para suspender el procedimiento de actualización.
c) Pulsa en Continuar para ir en la actualización de la actualización
suspendido.
Para actualizar el software
1. Asegúrese de que la tableta está conectada a una fuente de energía con un
acceso estable a Internet.
2. Pulse el botón Actualizar de la aplicación desde el menú de tareas
MaxiSys; o toque en el mensaje de notificación de actualización cuando se
recibe uno, o toque en el icono de actualización en el menú de vehículo en
la aplicación de diagnóstico. Aparece la pantalla de actualización de la
aplicación.
3. Compruebe todas las actualizaciones disponibles:
Si decide actualizar todos los elementos, toque el botón Actualizar
todo.
Si sólo desea actualizar uno o algunos de los artículo(s), pulse el
botón Actualizar en la columna de la derecha del elemento(s)
específico(s).
4. Pulse en el botón de Pausa para suspender el proceso de actualización.
Cuando se pulsa en Continuar para renovar la actualización, el proceso de
actualización se reanudará desde el punto de ruptura.

84
5. Cuando se haya completado el proceso de actualización, el software se
instalará automáticamente. La versión anterior será reemplazado.

85
Capítulo 10 Operaciones de Soporte
Esta aplicación pone en marcha la plataforma de soporte que sincroniza la estación
base de servicio en línea de con la tableta. Con el fin de sincronizar el dispositivo a su
cuenta en línea, es necesario registrar el producto a través de Internet cuando lo utiliza
por primera vez. La aplicación de soporte está conectada al canal de servicio de y
comunidades en línea que proporciona la forma más rápida para la solución de
problemas, lo que le permite presentar quejas o solicitudes de ayuda enviadas para
obtener servicios y apoyos directos.
10.1 Registro de Producto
Con el fin de conseguir el acceso a la plataforma de soporte y obtener la
actualización y otros servicios de nos, se le requiere registrar el dispositivo de
diagnóstico MaxiSys MS906 la primera vez que lo utilice.
Para registrar el dispositivo de diagnóstico
1. Visita el sitio web: http://pro.auteltech.com.
2. En la página Iniciar sesión, introduzca su ID de cuenta y otra
información para iniciar sesión, si ya tiene una cuenta.
3. Si usted es un nuevo miembro de y no tiene una cuenta, haga clic
en el botón Crear ID de Maxisys ID en el lado izquierdo.
4. Introduzca la información requerida en los campos de entrada, leer
a través de los Términos y Condiciones de MaxiSys y seleccione
Aceptar, y luego haga clic en Crear ID de MaxiSys en la parte
inferior para continuar.
5. El sistema en línea enviará automáticamente un mensaje de
confirmación a la dirección de correo electrónico registrada. Validar
su cuenta haciendo clic en el enlace que aparece a través del correo.
Se abre una pantalla de registro del producto.
6. Busque un número de serie del dispositivo y la contraseña de la
sección Acerca de la aplicación de ajustes en la tableta.
7. Seleccione el modelo de su dispositivo, introduzca el número de
serie y la contraseña en la pantalla de registro del producto, y haga
clic en Enviar para completar el procedimiento de registro.

86
10.2 Disposición de la Pantalla de Soporte
La interfaz de la aplicación de apoyo se navega por 4 simples botones en la
barra de navegación superior, el funcionamiento de cada una se describe a
continuación, a su vez, de izquierda a derecha:
Botón Inicio - vuelve al menú de tareas de MaxiSys.
Atrás - vuelve a la pantalla anterior, cada click te lleva un paso atrás.
Adelante - cada click mueve hacia adelante una pantalla hasta que
llegue a la última pantalla visitada.
Actualizar - cargar y actualizar la pantalla.
Figura 10-1 Pantalla de Aplicación de Soporte
La sección principal de la pantalla de ayuda se divide en dos secciones. La
columna estrecha de la izquierda es el menú principal; la selección de un tema
en el menú principal muestra la interfaz funcional correspondiente a la derecha.
10.3 Mi Cuenta
La pantalla Mi Cuenta muestra la información completa del usuario y el
producto, que se sincroniza con la cuenta registrada en línea, incluyendo la
información del usuario, información del dispositivo, actualizar información y
servicio de información.

87
Información Personal
Información del usuario y la información del dispositivo están ambos incluidos
en la sección de Información Personal.
Información Usuarios - muestra información detallada de su cuenta
registrada en línea de MaxiSys, como su MaxiSys ID, nombre, dirección
y otra información de contacto, etc.
Información del dispositivo - muestra la información de producto
registrado, incluyendo el número de serie, fecha de registro, la fecha de
vencimiento, y el periodo de garantía.
Actualizar Información
La sección Actualización de Información muestra una lista de registros
detallados de la historia actualización de software del producto, incluyendo el
número de serie del producto, versión de software o un nombre y el tiempo de
actualización.
Información de Servicio
La sección Información del servicio muestra una lista de registros detallados
de la información del historial de servicio del dispositivo. Cada vez que el
dispositivo ha sido enviado de vuelta a para su reparación, el número de serie
del dispositivo y la información detallada de reparación, tales como el tipo de
fallo, cambiado componentes, la reinstalación del sistema, etc. se grabará y
se actualiza a la cuenta de productos en línea asociada, la cual se
sincronizarán con la sección Información del servicio.
10.4 Quejas del Usuario
La pantalla de Quejas del Usuario le permite establecer un nuevo caso de
denuncia, así como para ver los registros de quejas históricas.

88
Disposición de la Pantalla
Figura 10-2 Pantalla de Quejas
La pantalla de Quejas del usuario consta de dos partes.
1. Barra de Opciones
Periodo de filtro - muestra sólo los registros de reclamación en el
periodo definido en la lista
Filtro de estado - muestra los registros de reclamaciones
correspondientes de acuerdo con el estado del caso seleccionado
Nuevo botón de Quejas - inicia un nuevo caso de queja.
2. Lista de Quejas
La lista de reclamo normalmente muestra todos los registros de quejas de
todos los tiempos y todos los estados de forma predeterminada. La
información de resumen para cada elemento de demanda incluye el
nombre del sujeto, Billete ID, ID de cuenta del usuario, la fecha y el estado
del caso.
Hay cuatro tipos de la condición de caso:
Abierto - indica que la queja se ha iniciado pero no procesado
todavía.
Suspendido - indica que se está procesando la queja.

89
Esperando respuesta al cliente - indica la denuncia ha sido
contestado por el personal de servicio, y requiere la
retroalimentación del cliente.
Cerrado - indica que el reclamo se ha procesado, solucionado, y
terminó.
Para ver la sesión detallada queja, pulse el botón ○> en el lado
derecho del caso.
Para establecer una nueva sesión de queja
1. Registre el producto en línea.
2. Pulse en la aplicación Ayuda en el menú de tareas MaxiSys. La
información del dispositivo se sincroniza automáticamente con la
cuenta en línea.
3. Pulse Queja en el menú principal.
4. Pulse en el botón Nueva Queja en la esquina superior derecha. Un
menú de selección con una categoría de canales de servicio
pantallas.
5. Seleccione su canal de servicio de destino y haga clic en Siguiente
para continuar. Un formulario de queja estándar aparecerá, en la
que se le permite introducir información detallada, como información
personal, información del vehículo, y la información del dispositivo,
también puede adjuntar archivos de imagen o PDF con el formulario.
6. Introducir en cada campo de entrada la información adecuada, a fin
de resolver la queja de manera más eficiente, se recomienda
rellenar el formulario de queja lo más detallado posible.
7. Seleccione el tiempo de procesamiento requerido en la última
sección de acuerdo con la urgencia del caso.
8. Toque Enviar para enviar el formulario completo al centro de
servicios en línea de nuestra, o toque Reiniciar para volver a
llenarlo. Las reclamaciones presentadas serán cuidadosamente
leídas y manejadas por el personal de servicio, y la velocidad de
respuesta pueden depender del tiempo de procesamiento que ha
requerido.
Para responder en una sesión de queja
1. Registre el producto en línea.

90
2. Pulse en la aplicación Ayuda en el menú de tareas MaxiSys. La
información del dispositivo se sincroniza automáticamente con la
cuenta en línea.
3. Pulse Queja en el menú principal.
4. Seleccione un caso de denuncia en vigor de la lista de registros
pulsando el botón ○> sobre su lado derecho. La pantalla muestra
los detalles de la sesión queja.
5. Pulse el botón Publicar Respuesta en la parte superior derecha
después de ver, para hacer una respuesta. Se muestra una pantalla
de edición.
6. Introducir el contenido del campo de entrada, y si es necesario,
cargar un archivo de fijación.
7. Toque Enviar para enviar la respuesta.
8. Pulse en Estados dentro del menú desplegable para restablecer el
estado de un caso.
9. Pulse el botón Actualizar para cometer la actualización más reciente.
10.5 Registro de Datos
La sección de registro de datos mantiene un registro de todas las operaciones
de registro de datos (guardado) enviados o no enviados en el sistema de
diagnóstico. El personal de apoyo recibe y procesan los informes presentados
a través de la plataforma de soporte, y envían soluciones a los problemas
dentro de las 48 horas a la correspondiente sesión de registro de datos, en la
que también se le permite tener una conversación directa con el personal de
apoyo.

91
Figura 10-3 Pantalla de Registro de Datos
Para responder en una sesión de registro de datos
1. Pulse en la etiqueta Enviados para ver una lista de las operaciones
de registro de datos presentadas.
2. Seleccione un elemento específico para ver la última actualización
de los avances de procesamiento.
3. Pulse en el campo de entrada en la parte inferior de la pantalla, e
introduzca los textos. También puede tocar el botón de audio para
grabar un mensaje de voz o un botón de la cámara para tomar una
foto.
4. Pulse en Enviar para enviar el mensaje al centro de la técnica.
10.6 Comunidades
La sección de Comunidades se sincroniza con los foros técnicos en la web
oficial de nuestra www.auteltech.com, donde se le permite discutir temas
técnicos o compartir información con, así como pedir consejos técnicos u
ofrecer apoyo técnico a todos los demás miembros de nuestra de
comunidades de apoyo en línea.

92
Figura 10-4 Pantalla Principal de Comunidades
Para comenzar una discusión
1. Pulse Iniciar una discusión sobre la pantalla comunidades. Se
muestra una lista de los principales foros.
2. Seleccione un grupo deseado de acuerdo con el tema que usted está
a punto de hablar. Por ejemplo, si usted va a hacer una pregunta
acerca de la tableta MaxiSys, toque MaxiSys para comenzar una
discusión.
3. Introduzca su tema y el contenido de la discusión en el campo de
entrada correspondiente.
4. Seleccione una categoría o editar las etiquetas para el puesto
discutido. Esto ayudará a otros miembros con intereses similares a
encontrar su puesto.
5. Pulse Aceptar para enviar el mensaje.
Para unirse y responder a una entrada en la discusión
1. Seleccionar un foro que le interesa, ya sea por el producto o las
características, en la pantalla de Comunidades. Se muestra una lista
de los últimos mensajes.
2. Seleccione una categoría específica en el menú Categorías para

93
identificar mejor los temas que más le interesen.
3. Pulse el botón ○> en el lado derecho del tema para la ver la
discusión. Los contenidos se visualizan.
4. Navegar a través de todos los mensajes deslizando la pantalla hacia
arriba y hacia abajo. Toque Ir a la Publicación Original cuando
llegue al final de la discusión para volver a la primera entrada.
5. Pulse en Responder para responder una publicación específica, o
toque en Respuesta a la Publicación Original para unirse y
continuar toda la discusión.
6. Introduzca su comentario en el campo de entrada y pulse OK para
enviar su mensaje.
Perfil de Usuario
La sección de perfiles de usuario le permite configurar un avatar personal, y
comprueba el estado de su membresía y otra información, así como para
revisar sus mensajes personales en las comunidades.
Pulse en la imagen Avatar en las Comunidades pantalla para abrir el perfil de
usuario.
Figura 10-5 Pantalla de Perfil de Usuario
Perfil - muestra información personal del usuario y estado de membresía.

94
Los enlaces relacionados permiten comprobar los Usuarios Top
(clasificados de acuerdo con sus puntos y niveles) en las comunidades,
así como a descubrir otros usuarios en línea.
Avatar - le permite seleccionar una imagen para establecer como avatar
personal que se mostrará en las comunidades.
Cosas - muestra todas las discusiones que has publicado en diversos
foros en una lista.
10.7 Canales de Entrenamiento
La sección de Entrenamiento ofrece enlaces rápidos a las cuentas de vídeo
en línea de MaxiSys. Seleccionar un canal de vídeo por el lenguaje para ver
todos los videos tutoriales disponibles en línea de para diversos soportes
técnicos, como las técnicas de uso del producto y la práctica diagnóstico de
vehículos, etc.
10.8 Base de Datos FAQ
La sección de preguntas frecuentes (FAQ) le proporciona referencias
completas y abundantes para todo tipo de preguntas frecuentemente
formuladas y contestadas sobre el uso de la cuenta de miembro en línea de
nuestra y procedimientos de compra y de pago.
Cuenta - muestra preguntas y respuestas sobre el uso de la cuenta de
usuario en línea de nuestra.
Compras y Pago - muestra preguntas y respuestas sobre la compra de
productos en línea y métodos de pago o procedimientos.

95
Capítulo 11 Operaciones de Entrenamiento
La aplicación Entrenamiento ofrece y le permite reproducir varios videos tutoriales
almacenados en el dispositivo. Los materiales de formación almacenados se componen
principalmente de tutoriales de uso del producto y vídeos de entrenamiento de
diagnóstico de vehículos, todos producidos por los técnicos de alto nivel y expertos en
el producto. La aplicación también le permite descargar o ver más vídeos asociados en
línea, proporcionando una rápida conexión con la base de datos de vídeo en línea de
MaxiSys.
Figura 11-1 Pantalla de Aplicación de Entrenamiento
1. Botones de Navegación - le permite navegar por la interfaz de la aplicación.
Botón Inicio - vuelve al menú de tareas MaxiSys.
Botón Más Vídeos - muestra todos archivos de vídeo disponibles con
conexión de red estable.
2. Sección principal - muestra los archivos de vídeo disponibles para la observación.
Para reproducir vídeo
1. Pulse en la aplicación de Entrenamiento en la pantalla de tareas MaxiSys.
Se mostrará la pantalla de la aplicación de entrenamiento.
2. Seleccione un archivo de vídeo en la sección principal.

96
3. Selecciona un reproductor de la ventana emergente si es necesario. Ahora
se puede ver el video, que se reproduce en modo de pantalla completa.

97
Capítulo 12 Operaciones de Escritorio
Remoto
La aplicación de Escritorio Remoto pone en marcha el programa TeamViewer de
soporte rápido, que es una interfaz de control remoto sencillo, rápido y seguro. Se
puede utilizar la aplicación para recibir soporte remoto ad-hoc a partir de centros de
apoyo, colegas o amigos de, por lo que les permite controlar su tableta MaxiSys desde
su PC a través del software de TeamViewer.
12.1 Operaciones
Si se piensa en una conexión de TeamViewer como una llamada de teléfono,
el ID de TeamViewer sería el número de teléfono en las que todos los Clientes
de TeamViewer se pueden contactar por separado. Los ordenadores y
dispositivos móviles que ejecutan TeamViewer se identifican mediante un
identificador único global. La primera vez que se inicia la aplicación Escritorio
Remoto, este ID se genera automáticamente en función de las características
de hardware y no va a cambiar más adelante.
Asegúrese de que la tableta está conectado a Internet antes de iniciar la
aplicación Escritorio Remoto, de modo que la tableta es accesible para recibir
soporte remoto por un tercero.

98
Figura 12-1 Pantalla de Escritorio Remoto
Para recibir soporte remoto de un socio
1. Encienda la tablet.
2. Pulse en la aplicación de Escritorio Remoto en el menú de tareas
MaxiSys. Las pantallas de la interfaz de TeamViewer y el ID de
dispositivo se genera y se muestra.
3. Su socio debe instalar el software de control remoto a su
computadora descargando el programa de la versión completa de
TeamViewer en línea (http://www.teamviewer.com), y luego iniciar el
software en su equipo al mismo tiempo, con el fin para proporcionar
apoyo y tomar el control de la tableta de forma remota.
4. Proporcionar su identificación al socio, y esperar a que él / ella le
envíe una solicitud de control remoto.
5. Un pop-up aparecerá pidiendo su confirmación para permitir el
control remoto de su dispositivo.
6. Toca OK para aceptar, o toque Rechazar para rechazar.
Consulte los documentos asociados de TeamViewer para obtener información
adicional.

99
Capítulo 13 Operaciones de Enlace Rápido
La aplicación Enlace Rápido le proporciona un cómodo acceso a la web oficial de
MaxiSys y muchos otros sitios bien conocidos en el servicio del automóvil, que le ofrece
abundante información y recursos, tales como asistencia técnica, base de conocimiento,
foros, capacitación y consultas experiencia, etc.
Figura 13-1 Pantalla Enlace Rápido
Para abrir un Enlace Rápido
1. Pulse en la aplicación Enlace Rápido en la pantalla de tareas MaxiSys. Se
mostrará la pantalla de la aplicación Enlace Rápido.
2. Seleccione una miniatura de página web de la sección principal. El navegador
de Android incorporado se pondrá en marcha y se abrirá la página web
seleccionada.
3. ¡Ahora puede comenzar a explorar el sitio web!

100
Capítulo 14 Mantenimiento y Servicio
Para asegurar que la tableta de diagnóstico MaxiSys funcione en su nivel óptimo, le
recomendamos que las instrucciones de mantenimiento de productos tratados en esta
sección son leídos y seguidos.
14.1 Instrucciones de Mantenimiento
A continuación se muestra cómo mantener sus dispositivos, así como las
precauciones a tomar.
Utilice un paño suave con alcohol o un limpiador de ventanas suave para
limpiar la pantalla táctil de la tableta.
No utilice limpiadores abrasivos, detergentes o productos químicos de
automoción a la tableta.
Mantener los dispositivos en condiciones secas y mantenerlos dentro de
las temperaturas normales de funcionamiento.
Séquese las manos antes de usar la tableta. La pantalla táctil de la tableta
puede no funcionar si la pantalla táctil está húmeda, o si se toca la
pantalla táctil con las manos mojadas.
No almacenar los dispositivos en zonas húmedas, con polvo o suciedad.
Compruebe la cubierta, el cableado y conectores de suciedad y daños
antes y después de cada uso.
Al final de cada jornada de trabajo, limpie la carcasa del dispositivo, el
cableado y conectores limpia con un paño húmedo.
No intente desmontar la tableta.
No deje caer ni lo golpee fuertemente a los dispositivos.
Utilice accesorios y cargadores de baterías autorizadas. Cualquier mal
funcionamiento o daños causados por el uso de cargador de batería no
autorizado y accesorios anularán la garantía limitada del producto.
Asegúrese de que el cargador de batería no entre en contacto con
objetos conductores.
No utilice la tableta al lado de los hornos de microondas, teléfonos
inalámbricos y algunos instrumentos médicos o científicos para prevenir
la interferencia de la señal.

101
14.2 Solución de Problemas
A. Cuando la tableta de pantalla no funciona correctamente:
Asegúrese de que la tableta se ha registrado en línea.
Asegúrese de que el software de sistema y software de aplicación
de diagnóstico están debidamente actualizados.
Asegúrese de que la tableta está conectada a internet.
Compruebe todos los cables, conexiones, e indicadores para ver si
se está recibiendo la señal.
B. Cuando la vida de la batería es más corta de lo habitual:
Esto puede suceder cuando se encuentre en un área con baja
intensidad de la señal. Apague el dispositivo cuando no está en uso.
C. Cuando no se puede encender la tableta:
Asegúrese de que la tableta está conectada a una fuente de
alimentación o la batería está cargada.
D. Cuando no pueda cargar la tableta:
El cargador puede estar fuera de orden. Póngase en contacto con
su distribuidor más cercano.
Puede estar intentando utilizar el dispositivo en una temperatura
extremadamente fría / caliente. Intente cambiar el entorno de carga.
El dispositivo puede no estar conectado al cargador correctamente.
Compruebe el conector.
NOTA: Si los problemas persisten, póngase en contacto con el personal de soporte
técnico MaxiSys o su agente de ventas local.

102
14.3 Sobre el Uso de la Batería
La tableta está alimentada por una batería de polímero de litio incorporada.
Esto significa que, a diferencia de otras formas de tecnología de la batería, se
puede recargar la batería mientras aún queda carga, sin reducir la autonomía
del comprimido debido al "efecto de memoria de la batería" inherente a estas
tecnologías.
PELIGRO: La batería incorporada de polímero de litio sólo es sustituible por la
fábrica; cambio incorrecto o manipulación de la batería puede causar una
explosión.
No utilice un cargador de batería dañada.
No desmonte, abra, aplaste, doble, deforme, perfore ni ralle.
No modifique o altere, intente insertar objetos extraños en la batería,
exponga al fuego, explosiones u otros peligros.
Asegúrese de sólo utilizar los cables del cargador y USB que confluyen
en el paquete. Si utiliza otros cables del cargador y USB, es posible
incurrir en fallo o mal funcionamiento del dispositivo.
Sólo utilice el dispositivo de carga que haya sido certificado con el
dispositivo de acuerdo con la norma. El uso de una batería o cargador no
calificado puede presentar un riesgo de incendio, explosión, una fuga u
otra situación de peligro.
No deje caer la tableta. Si se cae la tableta, especialmente sobre una
superficie dura, y el usuario sospecha que hay daños, llévela a un centro
de servicio para la inspección.
Cuanto más cerca esté de la estación base de red, mayor será el tiempo
de uso tableta, ya que menos energía de la batería se consume para la
conexión.
El tiempo de recarga de la batería varía en función de la capacidad
restante de la batería.
Duración de la batería inevitablemente se reduce con el paso del tiempo.
Dado que más carga puede acortar la vida de la batería, retire la tableta
del cargador cuando esté completamente cargado. Desenchufe el
cargador, una vez que la carga está completa.
Al salir de la tableta en lugares calientes o fríos, especialmente dentro de
un automóvil en verano o invierno, puede reducir la capacidad y la vida

103
útil de la batería. Siempre mantenga la batería a temperaturas normales.
14.4 Procedimientos de Servicio
En esta sección se presenta la información de soporte técnico, servicio de
reparación, y la solicitud de reemplazo o partes opcionales.
Soporte Técnico
Si usted tiene alguna pregunta o problema en el funcionamiento de este
producto, por favor:
Llame al (+507)-308-7565 / (+507)-308-7566 (Latin America), o 0086-
755-86147779 (China).
Póngase en contacto con el distribuidor o agente local.
Visite nuestra página web http://pro.auteltech.com o www.auteltech.com.
Servicio de Reparación
Si se hace necesario volver a reparar su dispositivo, descargue el formulario
de servicio de reparación de www.auteltech.com, y rellenar el formulario. La
siguiente información debe estar incluida:
Nombre de contacto
Dirección de devolución
Número de teléfono
Nombre del producto
Descripción completa del problema
La prueba de compra para las reparaciones de garantía
Método preferido de pago por reparaciones fuera de garantía
NOTA: Para reparaciones fuera de garantía, el pago puede hacerse con Visa,
Master Card, o con términos de crédito aprobadas.
Enviar el dispositivo a su agente local, o a la siguiente dirección:
6th-10th Floor, Building B1, Zhiyuan,
Xueyuan Road, Xili, Nanshan,
Shenzhen, 518055, China

104
Otros Servicios
Puede adquirir los accesorios opcionales directamente de los proveedores de
herramientas de nuestra autorizados, y / o con su distribuidor o agente local.
Su orden de compra debe incluir la siguiente información:
La información de contacto
Producto o nombre de la parte
Descripción del Artículo
Cantidad de compra

105
Capítulo 15 Información de Conformidad
Conformidad a la FCC FCC ID: WQ8MAXISYSMY906
Este equipo ha sido probado y cumple con los límites para un dispositivo digital de Clase
B, según la Parte 15 de las normas de la FCC. Estos límites están diseñados para
proporcionar una protección razonable frente a interferencias perjudiciales en una
instalación residencial. Este equipo genera, utiliza y puede irradiar energía de
radiofrecuencia y, si no se instala y utiliza de acuerdo con las instrucciones, puede
causar interferencias en las comunicaciones de radio. Sin embargo, no hay garantía de
que no se produzcan interferencias en una instalación particular. Si este equipo causa
interferencias perjudiciales en la recepción de radio o televisión, lo cual puede
determinarse apagándolo y encendiéndolo, se recomienda al usuario que intente
corregir la interferencia mediante una o más de las siguientes medidas:
Reorientar o reubicar la antena receptora.
Aumente la separación entre el equipo y el receptor.
Consulte al distribuidor o a un técnico de radio / TV para obtener ayuda.
Este dispositivo cumple con la parte 15 de las normas de la FCC. La operación está
sujeta a las dos condiciones siguientes:
(1) Este dispositivo no puede causar interferencias perjudiciales y (2) este dispositivo
debe aceptar cualquier interferencia recibida, incluidas las interferencias que puedan
provocar un funcionamiento no deseado.
Los cambios o modificaciones no aprobados expresamente por la parte responsable
del cumplimiento podrían anular la autoridad del usuario para operar el equipo.
SAR:
La potencia de salida emitida por este dispositivo está por debajo de los límites de
exposición a radiofrecuencia de la FCC. Sin embargo, el dispositivo se debe usar de tal
manera que la posibilidad de contacto humano se minimiza durante el funcionamiento
normal.
El estándar de exposición para dispositivos móviles emplea una unidad de medida
conocida como Tasa de absorción específica o SAR. El límite de SAR establecido por
la FCC es de 1,6 W / Kg. Las pruebas de SAR se realizan en posiciones de
funcionamiento estándar aceptadas por la FCC con el dispositivo de transmisión al nivel
de potencia certificado en todas las bandas de frecuencia probadas. Aunque la SAR se
determina al nivel de potencia certificado, el nivel SAR real del dispositivo en
funcionamiento puede estar muy por debajo del valor máximo. Esto se debe a que el

106
dispositivo está diseñado para funcionar a varios niveles de potencia y para usar sólo
la potencia requerida para alcanzar la red. Para evitar la posibilidad de superar los
límites de exposición a radiofrecuencias de la FCC, la proximidad humana a la antena
debe reducirse al mínimo.

107
Capítulo 16 Garantía
Garantía limitada de 12 meses
Autel Intelligent Technology Corp., Ltd. (la Compañía) garantiza al comprador minorista
original de este dispositivo MaxiSys MS906 de diagnóstico, que si este producto o
cualquier parte del mismo durante el uso normal del consumidor y las condiciones,
tuviera algún defecto en el material o mano de obra que se traduce en el fallo del
producto dentro de los doce periodo (12) meses desde la fecha de entrega, tal defecto
(s) será reparado o sustituido (con piezas nuevas o reconstruidas) con el comprobante
de compra, a opción de la Compañía, sin cargo por las piezas o la mano de obra directa
en relación con el defecto (s).
La Compañía no será responsable de los daños incidentales o indirectos derivados del
uso, mal uso o montaje del dispositivo. Algunos estados no permiten la limitación de la
duración de una garantía implícita, por lo que las limitaciones anteriores pueden no
aplicarse en su caso.
Esta garantía no se aplica a:
a) Productos sometidos a uso o condiciones anormales, accidente, mal manejo,
negligencia, alteración no autorizada, mal uso, instalación o reparación
inadecuada o almacenamiento inapropiado;
b) Productos cuyo número de serie o número de serie electrónico mecánica ha sido
removido, alterado o desfigurado;
c) Los daños causados por la exposición a temperaturas excesivas o condiciones
ambientales extremas;
d) Los daños resultantes de la conexión o el uso de cualquier accesorio u otro
producto no aprobado o autorizado por la Compañía;
e) Los defectos de apariencia, cosmética, artículos decorativos o estructurales como
la agricultura y las partes no operativas.
f) Los productos dañados por causas externas tales como fuego, tierra, arena, fuga
de la batería, fusible fundido, robo o uso inadecuado de cualquier fuente eléctrica.
IMPORTANTE: Todos los contenidos del producto pueden ser eliminados durante el
proceso de reparación. Se debe crear una copia de seguridad de cualquier contenido
de su producto antes de la entrega del producto al servicio de garantía.