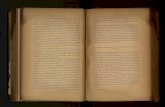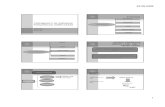El posmodernismo (filosófico) y sus complicadas facilidades..docx
In y Deporte Windows · cipio. Te vamos a enseñar a usar el teclado, el ratón, el correo...
Transcript of In y Deporte Windows · cipio. Te vamos a enseñar a usar el teclado, el ratón, el correo...

Iniciación Informática Windows
COLECCIÓN AULA MENTORSERIE INFORMÁTICA E
INTERNET
Ministeriode Educación, Culturay Deporte
CamSii SG
ALV

Iniciación Informática Windows
Informática e Internet

Catálogo de publicaciones del Ministerio: www.educacion.gob.esCatálogo general de publicaciones oficiales: www.publicacionesoficiales.boe.es
AutorJosé Luis Martín HernandoLuis Fernando Rondón Tolosana
Coordinación pedagógicaLuis Fernando Rondón Tolosana
Edición y maquetación de contenidosÁlvaro Moriano Díaz-GüemesPilar Coronel Romero
Diseño gráfico e imagenÁlvaro Moriano Díaz-Güemes
NIPO: 030-16-561-7ISBN: 978-84-369-5746-4

BLOQUE 1
Tema 1 Los primeros pasos
Tema 2 Manejar las ventanas
Tema 3 Escribir con el ordenador (1)
BLOQUE 2
Tema 4 Comunicarse usando Internet
Tema 5 Navegar por la Web
Tema 6 Los ficheros (1)
BLOQUE 3
Tema 7 Escribir con el ordenador (2)
Tema 8 Los ficheros (2)
Tema 9 Buscar información en la Web
BLOQUE 4
Tema 10 Los ficheros (3)
Tema 11 Dibujar con el ordenador
Tema 12 Los ficheros (4)
BLOQUE 5
Tema 13 Cortar, copiar y pegar
Tema 14 Redes sociales. Música, fotos y películas
Tema 15 La nube OneDrive. Repaso

Bloque 1.
Tema 1. Los primeros pasos.
Tema 2. Manejar las ventanas.
Tema 3. Escribir con el ordenador (1).

TEMA 1. Los primeros pasos.
Introducción.................................................................................................7
1.- Elementos del puesto de trabajo..............................................................9
2.- El sistema operativo.................................................................................12
3.- Puesta en marcha del equipo: La pantalla de bloqueo en Windows 10...13
4.- El ratón. Clic y doble clic.........................................................................16
5.- Primera pantalla. El escritorio.................................................................17
6.- Paso de Escritorio a Modo tableta y viceversa.........................................18
7.- El Botón inicio.........................................................................................20
8.- Cómo poner en marcha un programa......................................................21
9.- El ratón y el escritorio.............................................................................23
10.- Arrastrar con el ratón.............................................................................26
11.- Apagar el equipo....................................................................................28
Ejercicios de recapitulación..........................................................................29
Para saber más: pero, ¿cuántos Windows hay ?............................................31
Soluciones de los ejercicios de recapitulación..............................................35

IntroducciónEn este curso de Introducción a la Informática vas a aprender a utilizar el ordenador desde el prin-cipio. Te vamos a enseñar a usar el teclado, el ratón, el correo electrónico, Internet, redes sociales… Muchas cosas nuevas y aparentemente complicadas las que queremos que aprendas. A cambio te pedimos paciencia y dedicación. Son muchos los alumnos que antes que tú lo han conseguido. Tú también lo conseguirás.
La informática e Internet, hoy en día, están en todas partes; en nuestra vida doméstica con los PCs, teléfonos móviles o smartphones, en las tabletas, los televisores inteligentes o smart TV, y en nuestros trabajos con las diferentes aplicaciones y terminales con los que podemos interactuar. ¿Este curso nos enseñará a manejar todos estos aparatos? Vamos por partes.
Tableta Smart TV Smartphone
Si un gran viaje comienza con un primer paso tú ya lo has dado. Este curso te abrirá las puertas de la informática. Te dará las herramientas necesarias para que tú mismo, al acabar el curso, puedas decidir que otros estudios quieres realizar para ampliar conocimientos: te vamos a proporcio-nar la base sobre la que edificarás tus conocimientos de informática según tus necesidades personales y/o laborales.
El mundo de la informática es cada vez más amplio y cambia a gran velocidad. Cada día aparecen nuevos aparatos y aplicaciones. Esto es algo inherente a la informática y no debe asustarte. Nuevas aplicaciones, nuevos usos se imponen como las redes sociales: Facebook o Twiter pueden desaparecer en pocos años arrolladas por otras nuevas. En este sentido Windows 10 aparece en el mercado con la posibilidad de que pueda usarse de forma táctil o con el clásico ratón compartien-do un escritorio tradicional con las nuevas aplicaciones o apps, características de los smartphone y tabletas, de su página inicio.
Podríamos distinguir un uso laboral del ordenador y un uso más privado o doméstico del mismo.
En el mundo laboral el ordenador tradicional está asentado dejando las pantallas táctiles para un uso más privado en el que consultar el correo, las redes sociales de Facebook o Twitter, visionar videos, consultar el tiempo las noticias o los resultados deportivos.
En general en curso abordaremos los dos usos abriendo el abanico de posibilidades para que el alumno, al término del mismo, elija el campo en el que quiere profundizar.
7
Tema 1 . Primeros pasos

Utilizando el ejemplo de un automóvil nosotros te vamos a enseñar a conducir un coche. Todos tienen básicamente lo mismo, volante, acelerador, cambio de marchas… luego cada coche tiene sus particularidades. En informática pasa lo mismo. Sería imposible enseñar en curso las posibi-lidades de la informática. Baste decir que muchos de los alumnos que han terminado este curso han continuado con más estudios de como: Internet, Word, programación…
Windows 10 presenta el Escritorio tradicional y el Modo de tableta en la que están conte-nidas las apps, formas de acceso a contenidos comunes en tabletas y smartphone, dispositivos todos ellos táctiles.
Escritorio Modo de tableta
Trabajaremos principalmente con el escritorio tradicional con el que desarrollaremos el con-tenido del curso que te abrirá el conocimiento y manejo de la informática.
Las pantallas de Windows 10
• Elescritorio;Configuraciónparausarelratón.Usomáslaboraloprofesional.Contienetodoslos programas y contenidos del ordenador tradicional. Todos aquellos que tiene una mayor rela-ción con el mundo laboral como son los archivos, las carpetas y todos los contenidos generados por los programas que podamos utilizar.
• Mododetableta;Paraunusotáctil,aunquepuedeusarseconratón.Usomás informalylúdico Contiene las apps con acceso a Internet, correo electrónico, vídeos, música, compras, el tiempo, noticias…
No son mundos separados ya que cada vez los usos informáticos se entremezclan; en la
actualidad el uso de cada pantalla depende de la utilidad que del ordenador haga el usuario.
Esperamos que te guste. Comenzamos.
8
Aula Mentor

1.- Elementos del puesto de trabajo.Empezaremos por echar un vistazo al equipo que tenemos sobre la mesa e identificar cada uno de los elementos que lo forman (sin pulsar de momento ningún botón)
• Puede ser un equipo tradicional
En la unidad central
ENCENDIDO- POWER: si lo pulsamos una vez, no lo hagas todavía, se encenderá el ordenador; si lo volvemos a pulsar se apagará.
En el monitor nos encontraremos con un interruptor de encendido/apagado y los controles de brillo.
• Puede ser un ordenador portátil o de sobremesa.
• Puede ser una tableta táctil, en inglés tablet o tablet computer.
9
Tema 1 . Primeros pasos

Windows 10 está preparado para ejecutarse desde una tableta táctil o smartphone.
Nota: El curso está enfocado para aprender a utilizar un ordenador tradicional o de sobremesa.
Observa el ordenador e identifica cada uno de los elementos descritos.
Más tarde hablaremos con más detalle del teclado y el ratón.
HARWARE: En informática a los elementos materiales de nuestros equipos se les denomina con este nombre; son los elementos visibles de nuestro equipo.
El elemento principal es la torre o unidad central, los demás elementos (ratón, teclado, mo-nitor, etc) se denominan periféricos.
En los equipos de sobremesa o tabletas táctiles estos periféricos están más integrados para facilitar su uso y transporte.
Conexión a Internet Ratón
Escaner
Impresora
Altavoces
Auriculares
Monitor
HARWARE
Unidad central.
CPU. O Torre.
Teclado
Elementos principales de un equipo informático con Unidad Central, CPU (Unidad Central de Procesamiento) o torre
10
Aula Mentor

1. Monitor 2. Placa base 3. CPU 4. Memoria RAM 5. Tarjeta de expansión 6. Fuente de alimentación 7. Unidad de disco óptico 8. Disco duro, Unidad de estado sólido 9. Teclado
En los siguientes apartados hablaremos del SOFTWARE, un componente que no por intan-gible es menos importante; el sistema operativo.
En nuestro caso es Windows 10
11
Tema 1 . Primeros pasos

2.- El sistema operativo.Para que un ordenador sea utilizable por el usuario debe disponer de un programa denominado sistema operativo. S.O. como es Windows 10.
Es el programa más importante. Sin él el ordenador no se pondría en marcha y no lo podría-mos usar.
Un equipo que dispone de sistema operativo se pone en marcha al encender el aparato y permite al usuario realizar las tareas básicas.
Además cuando utilizamos otros programas, el que sirve para hacer la declaración de la renta, procesadores de texto, juegos, etc,... el sistema operativo sigue trabajando, haciendo de intermediario entre esos programas y el ordenador.
A estos programas que sirven para realizar una tarea específica se les denomina aplicacio-nes.
sist
ema
oper
ativ
o
aplic
ació
n
SOFTWARE: en términos informáticos son los programas y aplicaciones (elementos invisi-bles) que usamos en el ordenador.
Conexión a Internet Juegos
Escaner
Imágenes
Videos Música Monitor
SOFTWARE
Windows 10
Procesador de textos
SISTEMA OPERATIV
O
Todo lo que hacemos cuando utilizamos un ordenador necesitan de un programa o aplica-ción.
Estas aplicaciones o programas (Software) las podemos cargar en el ordenador de la misma forma que añadimos componentes visibles como auriculares o impresoras (hardware) según nuestras necesidades.
El sistema operativo más utilizado actualmente en los ordenadores personales es Windows, del que han existido diferentes versiones; en este curso utilizaremos Windows 10.
12
Aula Mentor

3.- Puesta en marcha del equipo: la pan-talla de bloqueo en Windows 10.Para encender el ordenador pulsaremos el botón de ENCENDIDO de la unidad central; al hacerlo se encenderá un diodo, una pequeña bombilla, generalmente de color verde y rotulado también como POWER.
Encenderemos también el monitor; pulsaremos su interruptor de encendido y se encenderá el diodo correspondiente en el monitor.
En un mismo ordenador podemos tener varios usuarios y cada usuario puede tener o no contraseña de acceso.
Cada usuario genera un escritorio diferente con archivos guardados diferentes.
El proceso de encendido dependerá de de si el ordenador tiene contraseña o no.
En el proceso de encendido podremos pasar por las siguientes pantallas:• Pantalla bloqueo - Pantalla Usuario - Escritorio
1º Pantalla bloqueoEs la primera pantalla que nos aparece. Es una pantalla de espera que también aparece
cuando dejamos el ordenador encendido y si uso un tiempo.
Para pasar esta pantalla haz doble clic con el ratón en cualquier punto de la pantalla de bloqueo para pasar a la siguiente pantalla.
13
Tema 1 . Primeros pasos

Localiza el puntero del ratón.
En algún punto de la pantalla observaremos la existencia de una “flecha” de color blanco ( ( ): es el puntero del ratón. Si deslizamos, sin levantar el ratón sobre una superficie lisa, el pun-tero del ratón reproduce en la pantalla esos mismos movimientos.
Para mover el ratón colocaremos la mano sobre él como indica la figura (sin apretar ninguno de los botones):
Mueve el ratón sobre una superficie lisa, la mesa ó la alfombrilla, y comprueba que el puntero reproduce sus movimientos.
Para desbloquear la Pantalla de Bloqueo haz “clic” con cualquier botón del ratón o pulsa cualquier tecla del teclado.
2º Pantalla UsuarioAparecerá una pantalla de iniciar sesión con o sin contraseña.
En ese caso deberemos elegir uno de los “nombres de usuario” que se muestran, el nuestro, y posiblemente teclear la contraseña definida para ese “nombre de usuario”
Pueden aparecer uno o varios usuarios como los de la imagen.
Lleva sobre nuestro “nombre de usuario” el puntero del ratón y pulsa con el botón izquier-do.
Teclea la contraseña si así se ha establecido, si procede y pulsaremos Intro.
14
Aula Mentor

Cuando tecleemos nuestra contraseña, por razones de seguridad, en el recuadro no apare-cen las letras que tecleamos sino solamente un punto por cada tecla pulsada.
Una vez finalizado este proceso aparecerá el escritorio de Windows 10.
Sigue el proceso descrito para identificarte en el sistema.
15
Tema 1 . Primeros pasos

4.- El ratón. Clic y doble clic.
En las tabletas el dedo suple la acción de los ratones tradicionales.
A continuación practicaremos con el ratón los diferentes menús y el manejo del Escritorio.
16
Aula Mentor

5.- Primera pantalla: el escritorio.Windows 10 es un sistema operativo pensado para ser manejado desde un ordenador normal con ratón y teclado o desde una tableta con pantalla táctil. En este curso aprenderemos informática con en ordenadores clásicos con ratón y teclado.
Las tabletas, como los smartphone, están diseñadas para ser manejadas de forma táctil.
Windows 10 ha dado un paso más al incorporar nuevas pantallas pensadas para utilizarlas en las tabletas de forma táctil o para que puedan ser utilizadas en los ordenadores tradicionales con ratón y teclado.
Incorpora en un sistema operativo las dos posibilidades presentando un Escritorio tradicional de los anteriores sistemas operativos y una pantalla Modo tableta desde la que manejar las entradas más usuales de forma táctil o con ratón.
El escritorio tradicional tiene un perfil más laboral y el Modo tableta tiene un uso más pri-vado, doméstico e inmediato.
Cuando comenzamos a trabajar, Windows 10 la pantalla que nos presenta es el escritorio tradicional, pudiendo pasar al Modo tableta.
Para pasar de una a otra lo veremos en el siguiente apartado
17
Tema 1 . Primeros pasos

6.- Paso de Escritorio a Modo tableta y viceversa.Windows 10 presenta el Escritorio tradicional y la pantalla Modo tableta.
Escritorio Modo tableta
Para pasar de una a la otra:
a. Pasar del Escritorio a Modo de tableta
1. Pulsar el icono Notificaciones nuevas que hay en la parte inferior derecha en la barra de tareas. 2. Pulsar el icono Notificaciones nuevas que hay en la parte inferior derecha en la
barra de tareas
Modo tableta
1. Pulsar el icono Modo tableta 2. Pulsar el icono Modo tableta
2. Pulsar el icono Notificaciones nuevas que hay en la parte inferior derecha en la barra de tareas
Modo tableta
1. Pulsar el icono Modo tableta
18
Aula Mentor

b. Pasar del Modo de tableta al Escritorio.
Pulsaremos el icono Nuevas notificaciones y desconectaremos el Modo tableta siguiendo los pasos anteriores
Pulsar de nuevo para desconectarnos del Modo tableta Pulsar de nuevo para
desconectarnos del Modo tableta
Practica el paso de una pantalla a la otra.
19
Tema 1 . Primeros pasos

7.- El Botón Inicio.Windows 10 recupera el Botón inicio que había desaparecido en Windows 8.Con él podemos realizar innumerables en el menú Inicio.
Botón Inicio
2. Se despliega el Menú Inicio 1. Pulsar Botón Inicio situado 2. Se despliega el Menú Inicio en el ángulo inferior izquierdo
El Menú Inicio es importantísimo y muy útil.Desde él podemos distinguir:
Para cerrar el menú Inicio es suficiente con hacer un clic con el ratón fuera del menú.
Practica con el botón Inicio y despliga el menú Inicio el paso de una pantalla a la otra.
20
Aula Mentor








![Infecciones intrabdominales complicadasapendicitis no complicadas hasta más del 50% en las infecciones complicadas de la vía biliar [1][2], e incluso por encima del 60% en algunas](https://static.fdocuments.ec/doc/165x107/5f622deb2edb016bd71d2f3b/infecciones-intrabdominales-apendicitis-no-complicadas-hasta-ms-del-50-en-las.jpg)