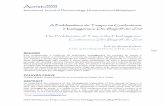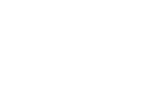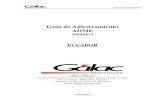Impuesto al Valor Agregado - Gálac Software · DER Gálac – Declaración electrónica bajo...
Transcript of Impuesto al Valor Agregado - Gálac Software · DER Gálac – Declaración electrónica bajo...

Septiembre 2010
DER Gálac Declaraciones Electrónica bajo Windows

Calidad y Documentación
27 de Septiembre de 2010 DER Gálac – Declaración electrónica bajo Windows
Pág. 2 Manual de Usuario
Dirección: Urb. Los Palos Grandes,
Av. Francisco de Miranda, Torre Mene Grande,
Piso 3, Oficina 3-1 y 3-2. Caracas 1062, Venezuela
Copyright © 1994 Informática Gálac
ISBN 980-07-3031-1
Queda hecho el depósito legal
Reservados todos los derechos.
Windows® es marca registrada de Microsoft Corporation
en EE.UU. y otros países. Otros productos y compañías
mencionadas en este documento son marcas de sus
respectivos propietarios.

Calidad y Documentación
DER Gálac – Declaración electrónica bajo Windows 27 de Septiembre de 2010
Manual de Usuario Pág. 3
IMPORTANTE
Antes de instalar este programa, deberá leer cuidadosamente los términos y condiciones de este contrato. El
solicitar su activación significa la total aceptación de los términos especificados por GALAC SOFTWARE.
Si no está de acuerdo, deberá ser desinstalado del computador.
Contrato de Licencia de Uso y Garantía Limitada de Programas
Contrato de Póliza de Asistencia y Servicios
Entre GALAC SOFTWARE Y EL CLIENTE más adelante identificados, se ha resuelto suscribir el
presente contrato de Contrato de Licencia de Uso, Garantía Limitada de Programas y Póliza de Asistencia y
Servicios el cual estará regido por los siguientes términos:
PRIMERA: DEFINICIONES: En el presente contrato, los términos utilizados tienen los siguientes
significados:
a. GALAC SOFTWARE, es Infotax, Informática Tributaria s.a., sociedad anónima inscrita en el
Registro Mercantil V de la Circunscripción Judicial del Distrito Federal y del Estado Miranda, bajo
el Número 99, Tomo 118A-Qto, domiciliada en Caracas, representada en este acto por su Director
Vicente Tinoco, venezolano, mayor de edad, de este domicilio y titular de la cédula de identidad Nº
4.082.671. GALAC SOFTWARE es titular de los derechos de autor, conexos y similares, sobre los
programas de computación de marca Gálac Software.
b. LICENCIA DE USO, tal como se usa en este contrato es el permiso que otorga GALAC
SOFTWARE al CLIENTE para utilizar LOS PROGRAMAS identificados en la FACTURA
relacionada con este contrato.
c. EL PROGRAMA o LOS PROGRAMAS, tal como su usan en este contrato, significan los soportes
lógicos de los computadores o software desarrollados por GALAC SOFTWARE, o cuyos derechos
lo han cedido o licenciado sus autores.
d. PROGRAMA MONOUSUARIO es UN PROGRAMA que sólo puede ser utilizado por un (1)
USUARIO a la vez. Si uno lo está utilizando y otro necesita utilizarlo, entonces el primero debe
dejar de utilizarlo.
e. PROGRAMA MULTIUSUARIO es UN PROGRAMA que puede ser utilizado por varios
USUARIOS a la vez en cualquier módulo y para cualquier contribuyente, compañía o empresa.
f. PROGRAMA MULTIACCESO es UN PROGRAMA que puede ser utilizado por varios
USUARIOS a la vez en el mismo módulo pero en contribuyentes, compañías o empresas diferentes.
g. EL CLIENTE es la persona natural o jurídica identificada en la FACTURA emitida por GALAC
SOFTWARE que soporta la compra de la LICENCIA DE USO de LOS PROGRAMAS, siempre
y cuando realice el acto de "Registrarse como usuario en www.galac.com".
h. EL USUARIO, es cualquier persona natural que utilice LOS PROGRAMAS bajo la autorización o
consentimiento de EL CLIENTE.
i. LAS MARCAS, tal como se usa en este contrato, significan los signos distintivos de productos o
servicios, de la exclusiva propiedad de GALAC SOFTWARE, y han sido solicitadas para registro
en la República Bolívariana de Venezuela, o son usadas por GALAC SOFTWARE, mediante
autorización de su titular.
j. LA GARANTIA LIMITADA , tal y como se usa en el presente contrato, significa las obligaciones
especiales que asume GALAC SOFTWARE frente al CIENTE de conformidad con las cláusulas
de este contrato.
k. FACTURA, tal y como se usa en el presente contrato, significa el documento emitido por GALAC
SOFTWARE de acuerdo a la normativa legal vigente por la leyes de Venezuela para la emisión de
facturas, donde consten LOS PROGRAMAS adquiridos por EL CLIENTE.
l. POLIZA DE ASISTENCIA Y SERVICIO: Es el contrato mediante el cual se extiende por un (1)
año la validez de la cláusula NOVENA del presente contrato, siempre y cuando EL CLIENTE
cancele el precio a tal efecto determine GALAC SOFTWARE para este servicio.

Calidad y Documentación
27 de Septiembre de 2010 DER Gálac – Declaración electrónica bajo Windows
Pág. 4 Manual de Usuario
m. La frase: "Registrarse como usuario en www.galac.com" significa conectarse con la dirección
electrónica www.galac.com e indicar verazmente los datos que allí se solicitan en la sección:
“PÁGINA DE REGISTRO DE USUARIOS GALAC SOFTWARE.COM”
SEGUNDA: GALAC SOFTWARE manifiesta expresamente que, con este programa no se suministran los
llamados Sistemas Operativos, los cuales deben haber sido adquiridos legalmente por EL CLIENTE sin que
GALAC SOFTWARE, asuma responsabilidad alguna por el funcionamiento de dicho sistema operativo ya
bien sea en computadores personales ni en Redes de computadores. EL CLIENTE manifiesta expresamente
que al instalar, copiar, solicitar la activación permanente y/o de otra forma usar la LICENCIA DE USO de
LOS PROGRAMAS está de acuerdo en quedar obligado por las cláusulas de este contrato. En caso de no
estar de acuerdo con los términos del presente contrato, EL CLIENTE no puede usar o copiar el programa de
computación, y debe rápidamente ponerse en contacto con GALAC SOFTWARE para obtener instrucciones
sobre la devolución de los productos no utilizados y el reembolso del importe pagado. Igualmente el
CLIENTE declara conocer el alcance de los términos y definiciones establecidos en la cláusula PRIMERA
del presente contrato.
TERCERA: EL CLIENTE se compromete a:
1. "Registrarse como usuario en www.galac.com"a dentro de los treinta (30) días
continuos siguientes a la fecha de compra indicada en la FACTURA de adquisición de
la LICENCIA DE USO de LOS PROGRAMAS.
2. No permitir, ni efectuar copias de este programa o del manual de instrucciones, o del
material adicional recibido;
3. No ceder, expresa o tácitamente, el presente contrato, o la LICENCIA DE USO de
LOS PROGRAMAS o impresos que a el se refieren; a no usar las MARCAS de los
productos o servicios relacionados con el contrato; siendo entendido que cualquier
violación a lo anterior, dará lugar al ejercicio de las acciones penales, civiles o
administrativas que consagre la ley en favor de GALAC SOFTWARE.
4. Pagar cualquier servicio técnico asociado con el mantenimiento de LOS
PROGRAMAS. GALAC SOFTWARE facturará estos servicios en la oportunidad en
que se produzcan..
CUARTA: EL CLIENTE que autorice o permita copias no autorizadas del programa o del material impreso
que se acompaña, será solidariamente responsable por los daños y perjuicios que dicha conducta pueda
ocasionar, y por cualquier clase de reclamos judiciales o extrajudiciales y daños que puedan llegar como
resultado de la copia no autorizada del programa o del material impreso que los acompaña, o del empaque del
mismo, o de la reventa no autorizada, y reembolsará a GALAC SOFTWARE, todas las sumas que esta
sociedad haya tenido que pagar en relación con dichas reclamaciones o perjuicios, incluyendo honorarios de
abogado y costa del proceso o procesos, si hubiere lugar a ello.
QUINTA: El precio pagado por el producto materia del presente contrato comprende para EL CLIENTE:
1. El derecho, no exclusivo que GALAC SOFTWARE otorga a EL CLIENTE por medio del presente
contrato a usar la LICENCIA DE USO de LOS PROGRAMAS en un computador personal o en un
servidor de redes.
2. La compraventa del diskette o diskettes o CD que quedarán en poder de EL CLIENTE.
3. La compraventa del material impreso que acompaña al producto; el cual quedará en poder de EL
CLIENTE sin que ello implique cesión de derechos intelectuales.
SEXTA: Este contrato entrará en vigencia desde la fecha de la adquisición que se indique en la FACTURA y
continuará vigente por tiempo indefinido, con excepción de aquellas cláusulas en donde se limiten algunas
garantías por un lapso definido de tiempo.
Sin perjuicio de lo estipulado en el párrafo anterior, el término para reposición de la LICENCIA DE USO de
LOS PROGRAMAS con cargo a GALAC SOFTWARE, estará vigente hasta la fecha de vencimiento de la
garantía.

Calidad y Documentación
DER Gálac – Declaración electrónica bajo Windows 27 de Septiembre de 2010
Manual de Usuario Pág. 5
SEPTIMA: Las partes pueden dar por terminado el presente contrato por mutuo consentimiento o mediante
aviso escrito enviado por correo electrónico a la direcciones registradas al momento de "Registrarse como
usuario en www.galac.com" por con lo menos treinta (30) días, de anticipación a la fecha en que este
contrato o alguna de sus cláusulas deba ser terminado. Además GALAC SOFTWARE, podrá darlo por
terminado con justa causa, en los casos de ley y cuando EL CLIENTE reproduzca indebidamente la
LICENCIA DE USO de LOS PROGRAMAS o anexos materia del presente contrato o no pueda demostrar
que posee Licencias Originales de los Sistemas Operativos que soportan su computador Personal o su o el
Sistema Operativo para el manejo de su red de Computadores. En todos los casos de la terminación del
contrato por decisión unilateral y sin justa causa por parte de EL CLIENTE, GALAC SOFTWARE, no
tendrá obligación de reintegrar suma alguna al usuario.
OCTAVA: El CLIENTE puede solicitar el reintegro del dinero cancelado en la FACTURA que soporta la
adquisición del PROGRAMA dentro de los treinta (30) días calendario siguientes a su adquisición siempre y
cuando manifieste por escrito su intención, devuelva a GALAC SOFTWARE el original de la FACTURA y
demuestre a satisfacción de GALAC SOFTWARE que LOS PROGRAMAS han sido desinstalados de sus
computadores. En caso afirmativo GALAC SOFTWARE procederá al reintegro del precio pagado por LOS
PROGRAMAS dentro de los treinta (30) días calendario siguientes a la recepción de la notificación
NOVENA: GALAC SOFTWARE garantiza por un período de un (1) año contado a partir de la emisión de
la FACTURA que soporta la adquisición de la LICENCIA DE USO de LOS PROGRAMAS o de la
POLIZA DE ASISTENCIA Y SERVICIOS que:
1. Suministrará al CLIENTE atención telefónica o vía e-mail en forma limitada para aclarar dudas en la
utilización del PROGRAMA.
2. Informará al CLIENTE sobre cualquier corrección, cambios y nuevas versiones que se produzcan en
la LICENCIA DE USO de LOS PROGRAMAS. La notificación se efectuará enviando un correo
electrónico a la dirección que indique al momento de "Registrarse como usuario en
www.galac.com". GALAC SOFTWARE no será responsable en caso que por cualquier causa dicho
correo electrónico no haya podido ser entregado.
3. Pondrá a disposición de EL CLIENTE en la página Web www.galac.com todas las mejoras que se
produzcan en LOS PROGRAMAS adquiridos, incluyendo el cambio de plataforma de ambiente DOS
al ambiente WINDOWS. Este servicio no tendrá costo siempre y cuando el CLIENTE lo obtenga vía
Internet. GALAC SOFTWARE podrá suministrar las nuevas versiones durante el lapso especificado
por otros medios y en este caso el CLIENTE se compromete a cancelar el precio que establezca
GALAC SOFTWARE por este servicio, más los gastos de envío o el servicio de instalación
computado en horas técnicas de servicio según sea el caso. EL CLIENTE cancelará estos servicios, de
contado, en la oportunidad de su prestación. Cualquier servicio técnico asociado con el mantenimiento
de este programa será con costo a cargo de EL CLIENTE. GALAC SOFTWARE facturará estos
servicios en la oportunidad en que se produzcan.
Para obtener las mejoras de LOS PROGRAMAS, EL CLIENTE es responsable de:
a. Comunicarse vía internet con el servicio en la página Web www.galac.com
b. Copiar las nuevas versiones de los PROGRAMAS y
c. Solicitar a GALAC SOFTWARE, en caso de ser necesario, las claves necesarias para
activar las nuevas versiones de sus PROGRAMAS.
DECIMA: Con excepción de lo señalado en la cláusula anterior, GALAC SOFTWARE, no ofrece garantías
explícitas o implícitas, ni asume responsabilidad alguna por cualquier daño o perjuicio, de cualquier índole,
que pueda sufrir EL CLIENTE, incluyendo daños y perjuicios o imposibilidad de utilizar este
PROGRAMA. GALAC SOFTWARE no será responsable por los daños y perjuicios ocasionados a EL
CLIENTE a terceras personas no autorizadas en virtud de las infracciones en contra de sus derechos
patrimoniales sobre el programa y por la contravención de las estipulaciones del contrato de licencia.
Asimismo GALAC SOFTWARE no asume responsabilidad alguna y así lo reconoce explícitamente y
solidariamente EL CLIENTE, por las infracciones, delitos, infracciones y delitos tributarios que pudiera
cometer EL CLIENTE y/o SUS USUARIOS mediante el uso de este programa, en grado de autor o coautor.
Esta declaración también se hace extensiva a los cómplices o encubridores de EL CLIENTE en las
mencionadas infracciones o delitos.

Calidad y Documentación
27 de Septiembre de 2010 DER Gálac – Declaración electrónica bajo Windows
Pág. 6 Manual de Usuario
EL CLIENTE y GALAC SOFTWARE, manifiestan que conocen que este producto no está normalizado
por Entidades Públicas Gubernamentales (Ministerio de Finanzas, Seniat, Ministerio del Trabajo u otros
relaciones o afines) y que en todo caso, la responsabilidad de GALAC SOFTWARE, sólo asciende al monto
del valor pagado por CLIENTE al adquirir el programa.
En la máxima medida permitida por la legislación aplicable, GALAC SOFTWARE renuncia a todas las
demás garantías, expresas o tácitas incluyendo entre otras, garantías implícitas de comercio e idoneidad para
un determinado fin con respecto al programa de computación, así como de los materiales escritos adjuntos al
mismo. La presente garantía limitada le concede a EL CLIENTE derechos legales específicos y podrán
competirle otros que varían según el estado o territorio.
En la medida máxima permitida por la legislación aplicable, GALAC SOFTWARE no se responsabilizarán
de daños (incluyendo entre otros, daños directos o indirectos por lesiones a las personas, lucro cesante,
interrupción de actividad comercial, pérdida de información comercial o cualquier otra pérdida pecuniaria)
que derive del uso o incapacidad de usar el programa de computación, incluso si GALAC SOFTWARE ha
sido informado de la posibilidad de dichos daños. En cualquier caso, toda la responsabilidad de GALAC
SOFTWARE en virtud de cualquier estipulación de este contrato de licencia se limitará a la cantidad
efectivamente pagada por EL CLIENTE por la licencia del programa. De no acatar los lineamientos
estipulados el riesgo total en cuanto al rendimiento del programa de computación, en caso de estar defectuoso,
EL CLIENTE (y no GALAC SOFTWARE) asumirá el costo total de los servicios, reparaciones o
correcciones necesarios.
GALAC SOFTWARE no garantiza que las funciones contenidas en el programa de computación pueden
satisfacer sus requisitos o que la operación del programa de computación sea de forma ininterrumpida o que
esté libre de errores, o que los defectos del programa de computación serán corregidos.
DECIMA PRIMERA: El presente contrato está regido por la Leyes de la República de Venezuela y no
podrá ser modificado por terceros, a menos que medie comunicación escrita, suscrita por el representante
legal de GALAC SOFTWARE.
En Testimonio de lo anterior, EL CLIENTE firma este contrato en la Ciudad de Caracas en cuyos tribunales
se domicilia el presente contrato.
ANEXO AL CONTRATO DE LICENCIA DE USO
OPCION DE ARRENDAMIENTO
CON OPCION A COMPRA
PRIMERA: OBJETO DEL CONRATO:
EL USUARIO ha optado por adquirir EL PROGRAMA de acuerdo a un plan de “Arrendamiento con
opción a compra” detallado en la FACTURA. A través de este Plan EL PROGRAMA se puede adquirir con
el último pago realizado, conforme al contrato de licenciamiento que se firmará entre EL USUARIO y
GALAC SOFTWARE.
SEGUNDA: LOS PAGOS
Los pagos correspondientes al canon de arrendamiento especificados en la FACTURA deberán realizarse
dentro de los cinco (5) días siguientes a su vencimiento sin que medie aviso de cobro, siendo responsabilidad
de EL USUARIO conocer las fechas de vencimiento de sus pagos y realizarlos oportunamente.
GALAC SOFTWARE se reserva el derecho de incluir un cargo por servicios de BsF 40 (cuarenta bolívares
fuertes con 00/100) por los cheques devueltos, adicionalmente a los demás montos y recursos a los que tiene
derecho conforme a las leyes aplicables.
EL USUARIO pagará a la Compañía todos los costos en que ésta incurra para cobrarle cualquier monto
vencido, incluyendo costas judiciales y honorarios de abogados; sin embargo, si los cargos anteriormente

Calidad y Documentación
DER Gálac – Declaración electrónica bajo Windows 27 de Septiembre de 2010
Manual de Usuario Pág. 7
mencionados exceden la tasa que se aplique de acuerdo con la ley en vigor, dichos cobros se calcularán de
manera tal que no excedan la tasa legalmente permitida.
EL USUARIO reconoce, declara y acepta que el documento denominado FACTURA es prueba fehaciente y
suficiente de la relación comercial y del convenio de “Arrendamiento con opción a compra” y que esta
declaración es suficiente para darle al documento el valor estipulado en el Código de Comercio de la
República Bolivariana de Venezuela.
TERCERA: SUSPENSIÓN DEL SERVICIO
En el caso de que no se haya satisfecho la obligación dentro del periodo de tiempo establecido en la cláusula
anterior, EL USUARIO autoriza a GALAC SOFTWARE a suspender la continuidad del servicio, y
cualquier perjuicio que por ese concepto resulte para con EL USUARIO serán de su cargo y cuenta,
exonerando GALAC SOFTWARE de cualquier acción, indemnización, pérdida, daño, lucro cesante o daño
emergente.
CUARTA: TERMINACION DEL ARRENDAMIENTO
El convenio de “Arrendamiento con opción a compra” terminará por
1. Acuerdo mutuo de las partes, siempre y cuando, y previo a su terminación, EL USUARIO satisfaga la
totalidad de los pagos que estén pendientes a la fecha de la terminación, los cargos y costos por
concepto de trámites administrativos y/o judiciales para el cobro de las obligaciones, los intereses y
tasas por mora.
2. Por no pago de EL USUARIO de dos o más cuotas, sin que medie previo el aviso que GALAC
SOFTWARE le remita un aviso sobre la suspensión del servicio y terminación del contrato de
“Arrendamiento con opción a compra”. No será necesario que se constituya en mora a EL USUARIO
y/o que se haga requerimiento notaria o judicial para que la constitución en mora de EL USUARIO
opere de pleno derecho y GALAC SOFTWARE esté autorizada para que haga uso de la cláusula de
solución de controversias establecida en este documento.
3. Por vencimiento del “Arrendamiento con opción a compra” siempre que se haya pagado y satisfecho
todas las obligaciones monetarias que estuvieren pendientes de pago.
4. Por terminación del acuerdo de Licencia de Uso conforme a las formas de terminación que se haya
especificado en el mismo, siempre y cuando se hayan satisfecho todas las obligaciones monetarias que
estuvieren pendientes de pago.
QUINTA: El presente es una anexo al CONTRATO DE ADESIÓN: LICENCIA DE USO Y GARANTIA
LIMITADA DE PROGRAMAS, contrato regido por la Leyes de la República de Bolivariana de Venezuela
y no podrá ser modificado por terceros, incluyendo distribuidores, representantes de ventas o usuarios, a
menos que medie comunicación escrita, suscrita por el representante legal de GALAC SOFTWARE.
En Testimonio de lo anterior, el USUARIO firma este anexo en la Ciudad de Caracas en cuyos tribunales se
domicilia el presente contrato.

Calidad y Documentación
27 de Septiembre de 2010 DER Gálac – Declaración electrónica bajo Windows
Pág. 8 Manual de Usuario
Índice
1. Introducción ................................................................................................................... 11
2. Características del Programa ......................................................................................... 12
3. Configuración ................................................................................................................ 13
4. Aspectos Generales ....................................................................................................... 15
4.1 Nomenclatura ......................................................................................................... 15
4.2 Entrar al Programa.................................................................................................. 15
4.3 Seguridad ................................................................................................................ 16
4.3.1 Insertar Usuario ................................................................................................ 16
4.3.2 Activar Usuario ................................................................................................ 18
4.3.3 Desactivar Usuario ........................................................................................... 18
4.3.4 Insertar Copia de Usuario ................................................................................. 19
4.3.5 Reiniciar Password ........................................................................................... 19
4.4 Salir del programa .................................................................................................. 22
4.5 Interfaz Gráfica....................................................................................................... 22
4.5.1 Área del Menú .................................................................................................. 22
4.5.2 Herramientas Gráficas ...................................................................................... 23
4.6 Manejo de módulos y opciones .............................................................................. 25
4.6.1 Consultar ........................................................................................................... 26
4.6.2 Insertar .............................................................................................................. 26
4.6.3 Modificar .......................................................................................................... 26
4.6.4 Eliminar ............................................................................................................ 26
4.7 Mensaje de ayuda ................................................................................................... 27
4.8 Descripción del Menú G......................................................................................... 27
4.8.1 Acerca de... ....................................................................................................... 27
4.8.2 Gálac Software ................................................................................................. 27
4.8.3 Escoger Empresa .............................................................................................. 27
4.8.4 Contrato de Licencia de Uso ............................................................................ 27
4.8.5 Activar Modo Avanzado .................................................................................. 27
4.8.6 Trasladar Licencia ............................................................................................ 28
4.8.7 Configuración de Impresión ............................................................................. 28

Calidad y Documentación
DER Gálac – Declaración electrónica bajo Windows 27 de Septiembre de 2010
Manual de Usuario Pág. 9
4.8.8 Impresión Gráfica ............................................................................................. 28
4.8.9 Impresión Texto ................................................................................................ 32
4.9 Copiar y Pegar ........................................................................................................ 35
4.10 Respaldar / Restaurar.............................................................................................. 35
4.10.1 Respaldar .......................................................................................................... 36
4.10.2 Restaurar ........................................................................................................... 37
4.11 Teclas de acceso rápido .......................................................................................... 39
4.11.1 Teclas de funciones .......................................................................................... 39
4.11.2 3.11.2 Teclas específicas .................................................................................. 39
4.12 Opciones Especiales ............................................................................................... 40
5. Primeros pasos ............................................................................................................... 41
5.1 Ciclo básico ............................................................................................................ 41
5.2 Crear contribuyente ................................................................................................ 42
5.2.1 Pestaña “General” ............................................................................................. 43
5.2.2 Pestaña“Otros Datos Generales” ...................................................................... 43
5.2.3 Pestaña “Dirección” .......................................................................................... 44
5.2.4 Pestaña “Representante Legal” ......................................................................... 45
5.2.5 Pestaña “Seguridad” ......................................................................................... 45
5.3 Escoger Contribuyente ........................................................................................... 45
6. Formas ........................................................................................................................... 47
6.1 Definitiva DPJ-26 ................................................................................................... 47
6.1.1 Datos Generales ................................................................................................ 47
6.1.2 Secciones De La Planilla .................................................................................. 47
6.2 Estimada (Forma EPJ-28) ...................................................................................... 48
6.2.1 Datos Generales ................................................................................................ 48
6.2.2 Secciones .......................................................................................................... 48
6.3 Forma 31................................................................................................................. 49
6.4 RAR 23 ................................................................................................................... 50
6.4.1 Secciones .......................................................................................................... 50
6.5 Forma 02................................................................................................................. 51
6.5.1 Declaración O Liquidación ............................................................................... 51
6.5.2 Clasificador De Ingresos .................................................................................. 52

Calidad y Documentación
27 de Septiembre de 2010 DER Gálac – Declaración electrónica bajo Windows
Pág. 10 Manual de Usuario
6.5.3 Periodo De Pago ............................................................................................... 52
6.5.4 Forma De Pago ................................................................................................. 52
6.6 Eliminar Compañía................................................................................................. 52
6.6.1 Informes ............................................................................................................ 53
6.7 Estado demostrativo ............................................................................................... 54
6.7.1 Ejemplo ............................................................................................................. 54
6.7.2 Informes ............................................................................................................ 55
7. Personalizar programa ................................................................................................... 56
7.1 Parámetros .............................................................................................................. 56
7.1.1 Datos Generales ................................................................................................ 57
7.1.2 Datos De La Planilla / Declaración .................................................................. 57
7.2 Tablas ..................................................................................................................... 58
8. Contador ........................................................................................................................ 59
9. CIIU ............................................................................................................................... 60
10. IPC ................................................................................................................................. 62
11. Ciudad ........................................................................................................................... 63
12. Datos de la Ley .............................................................................................................. 64
12.1 Ley .......................................................................................................................... 64
12.1.1 Tarifa 2 ............................................................................................................. 65
13. Unidad Tributaria .......................................................................................................... 66
14. Importaciones ................................................................................................................ 67
14.1 Importar de DOS .................................................................................................... 67

Calidad y Documentación
DER Gálac – Declaración electrónica bajo Windows 27 de Septiembre de 2010
Manual de Usuario Pág. 11
1. Introducción
Bienvenidos al Programa de Declaración Electrónica de Impuesto Sobre la Renta para
Windows® integrado con contabilidad, el cual también se conocerá con el nombre de DER
Gálac.
Este programa ha sido elaborado por un equipo multidisciplinario de especialistas de Gálac
Software y su diseño está orientado para ofrecerle máxima rapidez y exactitud en el
procesamiento del Impuesto Sobre La Renta. Así como imprimir su planilla de declaración
de I.S.L.R. personal o de sus empresas.
El Manual del Usuario es una guía de consejos prácticos que le permite obtener un mayor
rendimiento en el uso de su programa y por ende la obtención óptima de resultados.
Recuerde registrarse ahora mismo en nuestra
Página en Internet www.gálac.com
El programa es:
Rápido y fácil de usar: porque esta diseñado para brindarle mayor rapidez y eficiencia en el
procesamiento de sus datos.
Muy amigable: las pantallas de entrada de datos han sido estudiadas para brindar a los
usuarios la mayor rapidez y exactitud en el desarrollo de sus tareas.
Cabe destacar que el manual está dirigido exclusivamente a la orientación funcional del programa, es decir, los procedimientos a seguir en la utilización del mismo y no hace referencia en lo absoluto a la instrucción de la normativa legal del I.S.L.R.

Calidad y Documentación
27 de Septiembre de 2010 DER Gálac – Declaración electrónica bajo Windows
Pág. 12 Manual de Usuario
2. Características del Programa
Entre algunas de las características que contiene el Programa de Declaración de Rentas para
Windows® se encuentran:
- Impresión de las planillas de Declaración y pago tanto en borrador (hoja en blanco)
como sobre la planilla oficial.
- Calcula las planillas de declaración redondeando los céntimos a cero decimales, tal
como lo establece el Código Orgánico Tributario.
- Permite importar y exportar información de DPJ y DPN en Dos Contribuyente,
Representante Legal y Contadores.
- Nuevo sistema de seguridad.
- Impresión rápida en modo texto.
- El programa está adaptado al manejo de la ley vigente de ISLR: Gaceta Oficial
Extraordinaria N° 5.566 del 28 de Diciembre de 2001.
- Imprime declaraciones sobre formatos vigentes.
- Usa la tabla de Código CIIU vigente.

Calidad y Documentación
DER Gálac – Declaración electrónica bajo Windows 27 de Septiembre de 2010
Manual de Usuario Pág. 13
3. Configuración
El programa DER Gálac, efectúa operaciones de cálculos, las cuales para su correcto
funcionamiento requieren que ciertas opciones de la configuración regional de Windows®
se encuentren con los valores adecuados.
Para consultar y de ser necesario hacer los cambios, vaya al el botón de inicio de Windows
y seleccione la opción Configuración Panel de Control y luego de la ventana que
aparece haga doble clic en el icono Configuración regional.
Figura 1. Icono Configuración regional en el Panel de Control.
En la primera pestaña que aparece activada “Configuración regional” verifique que el valor sea
“Español (Venezuela)”.
Figura 2. Ventana Configuración regional.
Luego haga clic en el botón “Personalizar” seguidamente seleccione la pestaña “Número” y
allí verifique y modifique si son necesarios los valores de las siguientes opciones:
Símbolo decimal: (Punto).
Número de dígitos decimales: 2 (dos).
Símbolo de separación de miles: (coma).
Separador de listas: (coma).

Calidad y Documentación
27 de Septiembre de 2010 DER Gálac – Declaración electrónica bajo Windows
Pág. 14 Manual de Usuario
Figura 3. Pestaña Número de la ventana Configuración regional.
Haga clic en la pestaña Moneda y allí verifique y modifique si son necesarios los valores de
las siguientes opciones:
Símbolo de moneda: Bs. (bolívares).
Símbolo decimal: (Punto).
Número de dígitos decimales: 2 (dos).
Símbolo de separación de miles: (coma).
Número de dígitos en grupos: 3 (tres).
Figura 4. Pestaña Moneda de la ventana Configuración regional.

Calidad y Documentación
DER Gálac – Declaración electrónica bajo Windows 27 de Septiembre de 2010
Manual de Usuario Pág. 15
4. Aspectos Generales A continuación se presenta toda la información necesaria para utilizar el programa de DER Gálac.
Lea esta sección para conocer las características generales de las ventanas y menús, además de
información que puede serle útil.
4.1 Nomenclatura
Cuando un texto aparece escrito en este tipo de letra, es un comando, tecla o texto que
aparece en su computador.
Cuando aparece Contribuyente insertar indica que debe acceder a las opciones
indicadas, desde la barra de menú.
Cuando el texto aparece entre “<” y “>” se refiere a una tecla que se encuentra en su
teclado. Por ejemplo <F6>, se refiere a la tecla que se encuentra en la parte superior de su
teclado identificada con “F6”.
Ejemplo: Contribuyente (es un menú), <Intro>, <F6> (son teclas), ret (es el comando que
se escribe para ingresar al programa)
En este manual significa lo mismo <Intro>, <Enter> y <>. En su teclado aparecen de
una forma u otra dependiendo de si está en Español o en Inglés.
4.2 Entrar al Programa
1. Después de instalar el programa se creó automáticamente un acceso directo del
programa llamado “Der”, para ejecutar el programa haga doble clic en el.
2. A continuación obtendrá la pantalla de presentación del programa. Haga clic en el
botón de continuar para entrar al programa.
3. El programa le solicitará el Nombre del usuario y la Clave, coloque como nombre la
palabra JEFE y como clave JEFE, si usted no ha creado su clave de seguridad.
Figura 5. Ventana de ingreso de Nombre de Usuario y Clave
4. Si no ha ingresado al menos un Contribuyente, lo primero que debe hacer es crear
uno, si ya posee al menos uno, se le solicitara que escoja uno.

Calidad y Documentación
27 de Septiembre de 2010 DER Gálac – Declaración electrónica bajo Windows
Pág. 16 Manual de Usuario
Figura 6. Ventana “Escoger Contribuyente”.
5. Vaya al Capítulo Primeros Pasos en donde se le explica mejor tanto como los
procesos iniciales de insertar el primer Contribuyente y configurar los parámetros,
cómo de que forma comenzar a trabajar con todas la funcionalidades del programa.
4.3 Seguridad
El programa DER Gálac contiene varias funcionalidades de seguridad, una de ellas es
permitir que cada uno de los usuarios del programa tenga una clave personal y un nivel de
acceso definido según sus funciones. También permite personalizar el acceso de los
usuarios a los diferentes Contribuyentes que se hayan definido en el sistema. Los niveles de
acceso son establecidos por el supervisor del programa.
Para entrar por primera vez al programa utilice como usuario y clave la palabra: JEFE
Usted puede acceder a la opción de seguridad o configuración de usuario, seleccionando del
menú principal la opción Menús Seguridad.
El acceso de usuarios a manipular cada Contribuyentes, se realiza en la ventana de
inserción / modificación de datos del Contribuyente, posteriormente se explicará mejor en
la sección de Crear de Contribuyente.
4.3.1 Insertar Usuario
Usted puede acceder a la opción de seguridad o configuración de usuario, seleccionando
desde el <Menú Principal> el módulo Seguridad. Luego escoja el menú Usuario
Insertar. El programa le mostrará la siguiente ventana.

Calidad y Documentación
DER Gálac – Declaración electrónica bajo Windows 27 de Septiembre de 2010
Manual de Usuario Pág. 17
Figura 7. Ventana insertar usuario
Nombre (Login): ingrese en nombre o login del usuario que va a insertar.
Nombre y Apellido: indique el nombre y el apellido del usuario.
Cargo: ingrese le cargo del usuario.
E-mail: indique una dirección de e-mail para este usuario.
Es Supervisor: active si el usuario es supervisor.
Para seleccionar el nivel de acceso para este usuario active los diferentes módulos en la
lista, para acelerar el proceso puede ayudarse con los botones ubicados en la parte derecha
de la lista. Una vez terminado el proceso de activación de los módulos presione <F6> o el
botón Grabar.
Le aparecerá la siguiente ventana donde debe indicar el Password asignado para este
usuario.
Figura 8. Ventana de solicitud de Password.
Para entrar por primera vez al programa utilice como usuario y clave la palabra: JEFE

Calidad y Documentación
27 de Septiembre de 2010 DER Gálac – Declaración electrónica bajo Windows
Pág. 18 Manual de Usuario
4.3.2 Activar Usuario
Usted puede acceder la opción de seguridad activar un usuario, seleccionando desde el
<Menú Principal> el módulo Seguridad luego escoja el menú Usuario Activar El
programa le mostrará la siguiente ventana.
Figura 9. Buscar usuarios para activar
Seleccione el usuario que desee desactivar luego presione el botón “Activar”, haga clic en
el botón activar de la siguiente ventana y acepte el mensaje de confirmación.
4.3.3 Desactivar Usuario
Usted puede acceder la opción de seguridad activar un usuario, seleccionando desde el
<Menú Principal> el módulo Seguridad luego escoja el menú Usuario Desactivar El
programa le mostrará la siguiente ventana.

Calidad y Documentación
DER Gálac – Declaración electrónica bajo Windows 27 de Septiembre de 2010
Manual de Usuario Pág. 19
Figura 10. Buscar usuarios para desactivar
Seleccione el usuario que desee desactivar luego presione el botón “Desactivar”, haga clic
en el botón desactivar de la siguiente ventana y acepte el mensaje de confirmación.
4.3.4 Insertar Copia de Usuario
Para insertar una copia de usuario desde el módulo de seguridad escoja el menú Usuario
Insertar Copia El programa le mostrará la siguiente ventana.
Figura 11. Buscar usuarios para insertar copia.
Seleccione el usuario que desee desactivar luego presione el botón continuar, en la ventana
que aparece indique los datos del nuevo usuario y haga clic en el botón “Insertar Copia”.
4.3.5 Reiniciar Password
Para reiniciar un Password desde el módulo de seguridad escoja el menú Usuario
Reiniciar Password El programa le mostrará la ventana de búsqueda.

Calidad y Documentación
27 de Septiembre de 2010 DER Gálac – Declaración electrónica bajo Windows
Pág. 20 Manual de Usuario
Figura 12. Búsqueda para Reiniciar Password.
Seleccione el usuario y en la siguiente ventana haga clic en el botón “Reiniciar Password”.
Figura 13. Ventana “Reiniciar Password”.
Debe aceptar el mensaje de confirmación.

Calidad y Documentación
DER Gálac – Declaración electrónica bajo Windows 27 de Septiembre de 2010
Manual de Usuario Pág. 21
Figura 14. Mensaje de confirmación.
Luego ingrese el Nuevo Password y después repita el Nuevo Password, luego presione el
botón Continuar.
Figura 15. Reiniciar Password.
Nota: si deja los datos del Password en blanco o si los dos password no son iguales le
aparecerá un mensaje de alerta indicándole el motivo de la misma.
Figura 16. Reiniciar Password.
Una vez ingresados los datos correctamente se mostrara el siguiente mensaje indicando que
el proceso se realizó con éxito.

Calidad y Documentación
27 de Septiembre de 2010 DER Gálac – Declaración electrónica bajo Windows
Pág. 22 Manual de Usuario
Figura 17. Mensaje de proceso exitoso.
Ingrese el login luego ingrese el Nuevo Password y después repita el Nuevo Password,
luego presione el botón Grabar.
4.4 Salir del programa
Una vez concluidas las operaciones con el programa, desde el <Menú Principal>, vaya a
la opción G Salir o presione Ctrl. Q.
El programa pedirá confirmación con relación a la salida, enviando el siguiente mensaje:
Figura 18. Ventana de confirmación para salir del programa.
Si presiona la tecla “N”, el programa le retornará a la pantalla principal.
Si por el contrario presiona la letra “S” sale del programa y le envía al escritorio (desktop)
de Windows®.
4.5 Interfaz Gráfica
4.5.1 Área del Menú
Este término hace referencia a la parte superior de la pantalla del programa donde se
presenta una serie de opciones. El titulo de la ventana, además de identificar el programa,
identifica el área de menú activo.

Calidad y Documentación
DER Gálac – Declaración electrónica bajo Windows 27 de Septiembre de 2010
Manual de Usuario Pág. 23
Figura 19. Menú Principal
4.5.2 Herramientas Gráficas
El sistema DER Gálac como la mayoría de las aplicaciones bajo Windows® tiene objetos
gráficos que permiten realizar la operaciones básicas de manipulación de datos. Entre estas
herramientas tenemos las siguientes:
Caja e texto: Permite ingresar determinado tipo de dato, tanto de tipo texto como número.
Figura 20. Ejemplos de cajas de Texto.
Lista desplegable: Estas listas ofrecen un número limitado de opciones de las cuales se
debe seleccionar al menos una de ellas.

Calidad y Documentación
27 de Septiembre de 2010 DER Gálac – Declaración electrónica bajo Windows
Pág. 24 Manual de Usuario
Figura 21. Ejemplo de Lista desplegable.
Lista de selección múltiple: Esta herramienta presenta una o varias opciones de las cuales
se pueden activar desde ninguna hasta todas.
Figura 22. Ejemplo de Lista de selección múltiple
Lista de selección simple: Esta lista de selección presenta dos o más opciones de las cuales
se debe seleccionar solo una y siempre aparecerá por defecto una de ellas activada.
Figura 23. Ejemplo de lista de selección simple.
Botón de acción especifica: Estos botones ejecutan una acción especifica que
generalmente están asociada a los datos presentados junto a ellos, es decir, si estamos en
una inserción de datos, lo botones permitirán guardar los datos ingresados o por el
contrario, salir de la ventana sin insertar la información.
Figura 24. Ejemplo de botones
Fichas y sus pestañas: En algunos casos la inserción, modificación o consulta de datos se
presenta clasificada u ordenada en fichas a las cuales se accede haciendo clic en las
pestañas que asoman y las cuales dan nombre a estas fichas.
Figura 25. Ejemplo de Pestañas.
Herramienta de fecha: Cuando el dato solicitado es de tipo fecha, aparece esta
herramienta, que permite seleccionar más fácilmente la fecha deseada. Si se desea
introducir los datos por teclado, solo se debe hacer clic la caja de texto y teclear la fecha.

Calidad y Documentación
DER Gálac – Declaración electrónica bajo Windows 27 de Septiembre de 2010
Manual de Usuario Pág. 25
Para moverse a cada uno de los datos que componen la fecha (día, mes y año) presione.
(Punto).
Figura 26. Ejemplo de Herramienta fecha.
4.6 Manejo de módulos y opciones
Los Módulos fundamentales del programa, que se encuentra en el área del menú principal
son: G, Contribuyente, Definitiva, Estimada, Forma 31, RAR 23, Forma 02 y Menús.
Para acceder a las Opciones que se despliegan de cada uno de los Módulos o menús, haga
clic con el ratón en el menú deseado y seleccione la opción, o presione la tecla <Alt.> + la
letra subrayada del título del menú. También puede utilizar las teclas direccionales para
posicionarse en la opción deseada y luego presionar la tecla <Intro>, y así acceder,
automáticamente, la opción.
Las teclas direccionales se encuentran identificadas en su teclado por los siguientes
símbolos y le permite moverse hacia la izquierda, derecha, arriba y abajo
respectivamente.
Al pasar de un Módulo a otro, usted podrá apreciar las diferentes opciones que ofrece cada
uno de ellos. Por ejemplo:
En los módulos u opciones del menú principal aparecen entre otras, las opciones Consultar,
Insertar, Modificar, y Eliminar, las cuales permiten manipular estos conceptos
fundamentales en el manejo del programa. En la próxima sección del manual estas opciones
se explican más ampliamente.
Figura 27. Ejemplo de opciones de menú.
Otra forma de acceder a las opciones de cada menú es presionando la tecla Alt y luego la
tecla que se muestre resaltada.
A continuación se detalla el uso de cada opción:

Calidad y Documentación
27 de Septiembre de 2010 DER Gálac – Declaración electrónica bajo Windows
Pág. 26 Manual de Usuario
4.6.1 Consultar
El proceso de consulta está presente en todos los módulos de entrada de datos. La consulta
conduce a un dato específico donde usted se podrá desplazar dentro de esta opción, con los
botones anterior y siguiente, permitiéndole guiarse fácilmente hasta obtener la información
deseada. Si se coloca algún dato errado o simplemente se solicita un registro no incluido, el
programa le presentará el siguiente mensaje:
Figura 28. Ejemplo de mensaje de advertencia de consulta.
4.6.2 Insertar
Esta opción es la que permite la inclusión y registro de todos los datos del programa.
El programa presenta de forma automática la pantalla solicitada, con todos los campos
vacíos o con el valor por defecto (por Ej. las fechas aparecen con la fecha del día actual).
Para pasar de un campo al siguiente presione <Intro> o haga clic en el próximo campo y
para ir al campo anterior presione <Shift> + <Tab>. Una vez que haya colocado todos los
datos presione la tecla <F6> para grabarlos o haga clic en el botón grabar.
Este proceso se efectuará tantas veces como registros se desee incluir.
Nota: Cuando decimos grabar significa que el programa almacena la información en el
disco duro.
4.6.3 Modificar
Para realizar una modificación de datos contenidos en el programa, ubíquese y seleccione el
registro a modificar, de forma análoga a la opción Consultar. Es imprescindible que
presione la tecla <Intro> o haga doble clic para tener acceso a el, una vez que lo haya
ubicado. A partir de allí, el cursor se posicionará en cada uno de los campos susceptibles de
ser modificados, permitiendo realizar los respectivos cambios. Cuando halla finalizado,
presione la tecla <F6> para grabar o haga clic en el botón Grabar, para guardar dichos
cambios o <Esc> en caso contrario.
4.6.4 Eliminar
Para ejecutar esta opción ubíquese y seleccione el registro a eliminar (de forma análoga a la
opción Modificar), una vez que lo tenga ubicado presione la tecla <Intro> para tener acceso
a el, y luego la tecla <F6> para eliminarlo. El programa solicita la confirmación del
proceso, enviando el siguiente mensaje:

Calidad y Documentación
DER Gálac – Declaración electrónica bajo Windows 27 de Septiembre de 2010
Manual de Usuario Pág. 27
Figura 29. Ejemplo de mensaje de confirmación.
Al responder afirmativamente, el programa procederá.
Nota: Una vez eliminada la información no puede ser recuperada pues al eliminar, borra la
información del disco donde previamente se había grabado.
4.7 Mensaje de ayuda
El mensaje de ayuda consiste en un comunicado de forma escrita que se presenta
ocasionalmente en pantalla, con la finalidad de advertir y orientar sobre la acción a ejecutar.
4.8 Descripción del Menú G
Este menú contiene, de forma general, información del programa, así como opciones de
configuración:
4.8.1 Acerca de...
Presenta una pantalla que muestra información general sobre el programa de WinRet, su
versión, fecha de última actualización y serial.
4.8.2 Gálac Software
Muestra información de la Empresa que creo el programa, la cual está dedicada al
desarrollo e implantación de programas computarizados, fundamentalmente en el área
fiscal, financiera, administrativa y contable.
4.8.3 Escoger Empresa
A través de esta opción Ud. puede cambiar el Agente de Retención con el cual está
trabajando.
4.8.4 Contrato de Licencia de Uso
Le muestra el Contrato de Licencia de Uso y Garantía Limitada de Programas.
4.8.5 Activar Modo Avanzado
Esta opción muestra en los menús opciones que de uso muy delicado, sol para usuarios
avanzados. La incorrecta utilización de cualquiera de estas opciones puede causar daños
irreversibles en las bases de datos.
Es recomendable que antes de utilizar esta opción se comunique con el Centro de Soporte
de Informática Gálac a fin de asesorarse apropiadamente. De igual manera, es apropiado

Calidad y Documentación
27 de Septiembre de 2010 DER Gálac – Declaración electrónica bajo Windows
Pág. 28 Manual de Usuario
que al momento de usar cualquiera de las opciones se encuentre presente alguien con
conocimientos técnicos o el supervisor de la red (si es el caso).
4.8.6 Trasladar Licencia
Este proceso elimina la protección de este computador para que la misma sea colocada en
otro computador.
4.8.7 Configuración de Impresión
En el menú de Configuración de impresión encontrará diferentes opciones para optimizar y
personalizar a sus necesidades las opciones de impresión. Estas opciones están clasificadas
en dos grandes grupos: Impresión Grafica e Impresión Texto.
4.8.8 Impresión Gráfica
Esta configuración aplica a todos aquellos reporte en modo gráfico. Esta configuración
contiene las siguientes fichas:
4.8.8.1 Pestaña Impresora
A través de la ficha de “Parámetros de Impresión”, es posible optimizar sus
impresiones. Además, en caso de existir en su sistema operativo una impresora
predeterminada, mostrará el nombre de la misma.
Figura 30. Pestaña Impresora.
Especificar calidad de impresión: si se activa esta opción es posible configurar el
siguiente parámetro llamado “Calidad de la impresión”.
Calidad de impresión: Los valores disponibles para configurar son: Borrador,
Alta, Baja y Normal. Lo cual le indica a la impresora la calidad grafica de los
reportes.
Optimizar para Impresión en Matriz de Punto: Activar esta opción permitirá
mejorar la calidad de la impresión en aquellas impresoras de tipo matriz de punto,
lo cual en algunos casos es necesario activar para emitir reportes legibles.

Calidad y Documentación
DER Gálac – Declaración electrónica bajo Windows 27 de Septiembre de 2010
Manual de Usuario Pág. 29
Escoger Impresora al imprimir: Al activar esta opción, cada vez que se mande a
imprimir cualquier informe gráfico, el sistema abrirá la ventana de Windows®
“Imprimir” Donde puede indicar, entre otras cosas, la impresora a usar.
4.8.8.2 Pestaña Opciones Avanzadas.
Figura 31. Pestaña Opciones Avanzadas.
La explicación de esta ventana se muestra en la siguiente página.
Nota: NO tildar ninguna de estas opciones.
Mostrar Traza de Reportes: se utilizan para reportes en casos especiales.
Mostrar Reportes Siempre en Pantalla: tildar esta opción solo si se desea
mostrar los reportes por pantalla y para que sean impresos.
Mostrar SQL en el Reporte: Levanta un archivo SQL para q sean
descargados los reportes por medio de la Base de Datos.
4.8.8.3 Pestaña Reportes.
Imprimir Fecha de Emisión: active si desea que en los informes se indique la
fecha y hora de emisión en que fue impreso.
Imprimir Nro. de Página: active si desea que las hojas de los informes sean
numeradas.

Calidad y Documentación
27 de Septiembre de 2010 DER Gálac – Declaración electrónica bajo Windows
Pág. 30 Manual de Usuario
Figura 32. Pestaña de Reportes.
4.8.8.4 Pestaña Márgenes Generales
Esta opción le permite configurar los márgenes al imprimir los reportes que emite
el sistema (excepto planillas y formatos especiales). Es muy útil cuando se
requiere ajustar los márgenes en impresoras, que tiene un área de impresión
reducida, lo cual hace que los informes salgan incompletos o recortados en la parte
superior o izquierda. También es de utilidad cuando los reportes se imprimen en
papel con membrete o se van a empastar lo cual requiere que la información se
empiece a imprimir más abajo o más a la derecha.
Márgenes Menor o igual a Mayor o igual a
Izquierdo 1 0.1250
Superior 1 0.1250
Derecho 0.5000 0.000
Inferior 1 0.1250
Cada usuario tiene su propia configuración, es decir, al cambiarlo solo se aplica al
“Usuario Actual”.

Calidad y Documentación
DER Gálac – Declaración electrónica bajo Windows 27 de Septiembre de 2010
Manual de Usuario Pág. 31
Figura 33. Pestaña Márgenes Generales.
4.8.8.5 Pestaña Márgenes Especiales.
Esta opción le permite configurar los márgenes de su impresora local para la
planilla Forma00030. Debe haberse emitido al menos una vez para que aparezca
en la lista.
En esta ventana le aparecerán los siguientes datos:
Nombre del Reporte: Mostrará el nombre del reporte o, en nuestro caso, el de la
planilla a las que se le está modificando la configuración de los márgenes.
Figura 34. Pestaña Márgenes Especiales.
Al buscar y seleccionar un reporte aparece la ventana de modificar Márgenes de
los Reportes, donde se pueden editar los siguientes datos:
Usar este Margen Superior, Izquierdo, Inferior o Derecho: Con estas opciones
usted indicara si quiere que el formato especial o planilla se imprima con
márgenes diferentes a los previamente configurados. El programa solo utilizará los
márgenes que están activados es decir que tengan marcada la opción . Acepta
valores entre 0 pulgadas y 50. Siempre se recomienda modificar únicamente los
márgenes superior e inferior, pues son los que pueden requerir ajustes al momento

Calidad y Documentación
27 de Septiembre de 2010 DER Gálac – Declaración electrónica bajo Windows
Pág. 32 Manual de Usuario
de imprimir las planillas. No se garantiza un adecuado funcionamiento en todas las
impresoras. Le recomendamos hacer pruebas antes de imprimir su planilla en
original.
Papel
Esta sección, en el programa DER, no debe ser modificada. Mantenga los valores
por defecto de lo contrario podrá dañar la impresión de su planilla.
Figura 35. Ventana de Márgenes Especiales para un Reporte Específico
Con el botón Reestablecer usted puede volver a los valores que el programa trae por
defecto en esta ventana.
4.8.9 Impresión Texto
Esta configuración aplica a todos aquellos reporte en modo Texto que van directo a la
impresora, como son todas las planillas disponibles en el sistema. Esta configuración
contiene las siguientes fichas:
4.8.9.1 Pestaña Escoger Impresora.
Nombre del Equipo: Muestra el nombre del PC donde esta corriendo el
programa.
Nombre de la Impresora: lista las impresoras disponibles en el PC.
Modelo de la Impresora: permite indicar al programa el modelo de impresora que
utilizará. Coloque un asterisco y presione la tecla Enter, y el programa le mostrará
la lista de modelos de impresoras que permite manejar. Seleccione la que mas se
adecue a la impresora que seleccionó.
Aplica para: muestra los modelos de impresoras para los que también aplica la
configuración.

Calidad y Documentación
DER Gálac – Declaración electrónica bajo Windows 27 de Septiembre de 2010
Manual de Usuario Pág. 33
Figura 36. Pestaña Escoger Impresora.
4.8.9.2 Pestaña Ver Impresora Actual.
Esta ficha sólo muestra los datos de la impresora seleccionada, en caso de tenerla.
Figura 37. Pestaña Ver Impresora Actual.

Calidad y Documentación
27 de Septiembre de 2010 DER Gálac – Declaración electrónica bajo Windows
Pág. 34 Manual de Usuario
Figura 38. Pestaña Ver Impresora Actual.
4.8.9.3 Pestaña de Modelos de Impresora.
Esta ficha mostrará los códigos o configuración de impresión por cada modelo de
impresora disponible en el programa. Se debe tener especial cuidado al modificar
o insertar, se recomiendo que solo el personal técnico especializado haga cambios
siempre con el manual de la impresora a mano.
Las opciones de Insertar, Modificar, Eliminar e Instalar sólo están disponibles en
Modo Avanzado (menú G Activar Modo Avanzado).
Figura 39. Pestaña Modelos de Impresoras.
4.8.9.4 Pestaña de Información Adicional.
Muestra los informes disponibles en el programa para impresión en modo texto
(directo a la impresora).
Tips de impresión: imprime una lista de consejos y observaciones para configurar
algunos de modelos de impresora disponibles en el programa.

Calidad y Documentación
DER Gálac – Declaración electrónica bajo Windows 27 de Septiembre de 2010
Manual de Usuario Pág. 35
Figura 40. Pestaña Modelos de Impresoras.
4.9 Copiar y Pegar
El programa DER Gálac tiene las facilidades del ambiente Windows®. Por lo tanto en
cualquier campo numérico o alfanumérico Ud. puede marcar el texto, presionar el botón
derecho del Mouse y tendrá acceso a las opciones de deshacer (undo), cortar (cut), copiar
(copy), pegar (paste), borrar (delete) y seleccionar todo (select all).
Figura 41. Opciones de manejo de texto en campos alfanuméricos.
Estas opciones tienen la facilidad de copiar información de un campo a otro tal y como Ud.
está acostumbrado a hacerlo con otros programas.
4.10 Respaldar / Restaurar
Por efectuar un respaldo entendemos la operación de trasladar los datos acumulados en su
disco duro durante la operación del programa de DER Gálac a uno o varios disquetes,
dependiendo de la cantidad de información registrada en el programa o al mismo disco
duro.
Por recuperar un respaldo entendemos la operación de trasladar los datos respaldados en
uno o varios disquetes al disco duro de su computador.
Es conveniente, para su seguridad, realizar periódicamente la operación de Respaldar, ya
que es la única manera de recuperar el trabajo efectuado en caso de que se presente una
pérdida de información en su disco duro. Además se recomienda hacer respaldo en varios
juegos de disquetes o varios medios magnéticos, pues esto le garantiza que si uno falla o el

Calidad y Documentación
27 de Septiembre de 2010 DER Gálac – Declaración electrónica bajo Windows
Pág. 36 Manual de Usuario
respaldo es defectuoso, siempre puede ir al respaldo anterior, o sea, puede realizar
respaldos diarios y para ello obtenga cinco disquetes (u otro medio magnético),
identificados de lunes a viernes.
4.10.1 Respaldar
Para realizar el proceso de Respaldo desde el <Menú Principal> seleccione el módulo
Mantenimiento de Archivos.
Figura 42. Menú para cambio de menú.
Una vez ubicado en el módulo de Mantenimiento de archivos escójale menú Respaldo
Respaldar.
Figura 43. Menú Respaldar.
Luego el programa le mostrará la siguiente ventana Respaldo donde el programa le pedirá
los siguientes datos:
Figura 44. Ventana de Respaldo.

Calidad y Documentación
DER Gálac – Declaración electrónica bajo Windows 27 de Septiembre de 2010
Manual de Usuario Pág. 37
Tipo de Respaldo: seleccione de las opciones desplegadas si usted desea realizar el
respaldo de:
Una Compañía, la cual será, en la que se encuentra trabajando (ver en la parte inferior
izquierda de la pantalla, el nombre de la compañía activa). El formato del nombre del
archivo de respaldo generado es: nombrecompañía + año mes día.
Todas las Compañías. esta opción crea un zip con todos los datos de todas las
empresas en un archivo de texto. La reestructuración de la base de datos se hacen bajo
este criterio. El formato del nombre del archivo de respaldo generado es: DERTotal +
año mes día.
Ruta del Respaldo: aquí aparece el camino donde será guardado el archivo del respaldo.
Haga clic en el botón Continuar y debe esperar hasta que aparezca el siguiente mensaje:
Figura 45. Mensaje de proceso exitoso.
4.10.2 Restaurar
Si tiene que recuperar la información de los Contribuyente, debe primero Activar Modo
Avanzado en el Menú G, y luego desde el <Menú Principal> seleccione el Módulo
Mantenimiento de Archivos después escoja el menú Respaldo Restaurar
Figura 46. Opciones del Menú Respaldar / Restaurar.
El programa le mostrará la ventana Restaurar, donde deberá indicar al programa el
archivo de respaldo que desea restaurar, para ello haga clic en el botón y busque el
directorio y el archivo de respaldo.

Calidad y Documentación
27 de Septiembre de 2010 DER Gálac – Declaración electrónica bajo Windows
Pág. 38 Manual de Usuario
Figura 47. Ventana Restaurar.
Una vez que seleccione el archivo, debe hacer clic en el botón “Llenar lista de empresas
desde el Zip”, lo cual, listará todas las empresas que contiene el respaldo y le permitirá
seleccionar las que desee restaurar, haciendo clic en el cuadro a la izquierda del nombre.
Figura 48. Ventana Restaurar Empresa.
Puede seleccionar todas las compañías listadas haciendo clic en la opción “Marcar Todas”
o por el contrario deseleccionarlas todas haciendo clic en “Desmarcar todas”.
También aparecen las “Opciones del Proceso”. Si se activa “Sobrescribir sin preguntar” al
momento de restaurar si existe una empresa con el mismo nombre no advertirá y
sobrescribirá los datos de esta empresa. Si se activa “Sobrescribir Parámetros Generales” el
respaldo además traerá los parámetros del respaldo al programa. Y por último, si se activa
la opción “Mostrar Mensajes” el programa le informará sobre el resultado del proceso.

Calidad y Documentación
DER Gálac – Declaración electrónica bajo Windows 27 de Septiembre de 2010
Manual de Usuario Pág. 39
Seleccione de la ventana “Restaurar” la(s) compañía(s) que va a restaurar y haga clic en el
botón “Continuar”. Una vez que el programa finalice el proceso, le avisara con un mensaje
de advertencia.
Si existe algún contribuyente en el programa y en el respaldo con el mismo Número de RIF
un mensaje le advertirá que este contribuyente no podrá ser restaurado.
Figura 49. Mensaje de advertencia de RIF repetido.
4.11 Teclas de acceso rápido
El programa hace uso de las teclas específicas y funcionales. Todas están indicadas
adicionalmente en las pantallas y menús del programa:
4.11.1 Teclas de funciones
F2: utilizada en las operaciones de búsqueda, permite ir al registro inmediato anterior al
actual. Cuando se esta modificando un registro permite grabar los cambio e inmediatamente
ir al registro anterior para también ser modificado.
F3: utilizada en las operaciones de búsqueda, permite ir al registro inmediato siguiente al
actual. Cuando se esta modificando un registro permite grabar los cambio e inmediatamente
ir al registro siguiente para también ser modificado.
F6: es la tecla funcional de la acción. Se utiliza para grabar un registro, eliminarlo,
imprimir un reporte y una vez que realiza cualquiera de estas acciones sale de la
subpantalla (volver a la pantalla anterior).
F7: le permite escoger, desde la pantalla principal, el Contribuyente con el cual se desea
trabajar.
F10: permite el acceso al menú horizontal ubicado en la parte superior de la pantalla.
4.11.2 Teclas específicas
Ctrl: ubicada en la parte inferior izquierda y derecha del teclado. Presionándola sola no
realiza ningún proceso, pero conjuntamente con otra si.
Ejemplo:
Ctrl. + Q: permite salir del programa
Ctrl. + Home: en la opción listar, coloca el cursor en la primera línea de la primera
página del listado.

Calidad y Documentación
27 de Septiembre de 2010 DER Gálac – Declaración electrónica bajo Windows
Pág. 40 Manual de Usuario
Ctrl. + End: en la opción listar, coloca el cursor en la última línea de la última página
del listado.
Ctrl. + C: copia un trozo de texto en un área de texto.
Ctrl. + V: pega un trozo de texto en un área de texto, previamente copiado o cortado.
Esc: ubicada en la parte superior izquierda de su teclado, le permite salir de las ventanas y
del programa.
*: Permite realizar búsquedas.
Delete: suprimir, borrar.
End: (Fin).
En un campo: Coloca el cursor al final del texto o número que se está ingresando.
Home: (inicio).
En un campo: Coloca el cursor al inicio del texto o número que se está ingresando.
Tab: avanza al siguiente campo cuando se están insertando o modificando datos en una
subpantalla.
Shift Tab: retrocede al campo anterior cuando se están insertando o modificando datos en
una subpantalla.
4.12 Opciones Especiales
Su programa, cuenta con una serie de funciones especiales que sólo podrán ser utilizadas
con una instrucción específica.
Estas opciones son, por lo general, de uso reservado para el usuario del programa y su
acceso debe ser restringido, pues en algunos casos puede causar DAÑOS
IRREVERSIBLES a los datos registrados en el programa. Si desea utilizarlos comuníquese
con el Departamento de Soporte Técnico de Informática Gálac.
Para tener acceso a las opciones especiales usted debe entrar al programa con clave de
acceso total, ir al menú de la letra G seleccione la opción Activar Modo Avanzado, y haga
clic en el botón Aceptar.
Figura 50. Menú para activar las opciones especiales.

Calidad y Documentación
DER Gálac – Declaración electrónica bajo Windows 27 de Septiembre de 2010
Manual de Usuario Pág. 41
5. Primeros pasos
En este capítulo del manual le presentaremos una guía que le irá llevando de la mano a fin
de que usted comience a trabajar de inmediato con su programa de I.S.L.R. Persona
Jurídica.
5.1 Ciclo básico
Para que empiece a trabajar con el programa de DPJ debe seguir los siguientes pasos:
Crear
Contribuyentes
Escojer
Contribuyentes
Generar Planillas
Eliminar
Contribuyente
Figura 51. Ciclo Básico

Calidad y Documentación
27 de Septiembre de 2010 DER Gálac – Declaración electrónica bajo Windows
Pág. 42 Manual de Usuario
5.2 Crear contribuyente
Una característica importante del programa de DPJ es que permite al usuario trabajar con
tantos contribuyentes como desee. Para crear un contribuyente, usted debe seguir los
siguientes pasos:
Para llevar a cabo el proceso de insertar contribuyente desde el <Menú Principal>,
escoja el menú Contribuyente Insertar
Figura 52. Menú Contribuyente
A continuación se presenta la pantalla de entrada.
Figura 53. Ventana de inserción de Contribuyente.
Introduzca los siguientes datos solicitados:
Código: es el número de identificación del contribuyente a insertar en el sistema, el
sistema le sugiere uno.
N° de RIF (dato obligatorio) y N° de NIT.

Calidad y Documentación
DER Gálac – Declaración electrónica bajo Windows 27 de Septiembre de 2010
Manual de Usuario Pág. 43
Razón Social: o nombre del Contribuyente El programa permite un máximo de 55
caracteres. (Dato obligatorio).
País: seleccione el país de ubicación
Moneda Local: este campo muestra la moneda local dependiendo del país que escoja
Dirección: debe indicar la dirección o domicilio fiscal de la empresa.
Teléfonos: debe indicar el número de teléfono de su domicilio fiscal de la empresa, en
caso de tenerlo.
Código CIIU: escriba el código del clasificador de Actividades Económicas CIIU
para la actividad principal, o escriba * seguido de <Intro> y el programa le presentará
una lista con todos los códigos CIIU.
5.2.1 Pestaña “General”
Sin fines Lucro: si el contribuyente es una compañía sin fines de lucro, active esta opción.
Tipo de sociedad: los tipos disponibles son Compañía Anónima, Responsabilidad
Limitada: Comandita por acciones, Asociaciones, Fundaciones, Corporaciones, Entidades
Extranjeras: Comunidad, Otro tipo, Sociedad Anónima o No aplica.
Domiciliada: indique si el contribuyente se encuentra domiciliado o no.
Tipo de tarifa: los tipos de tarifa disponible para el contribuyente son N° 2 ó N° 3
% Tarifa 3: si el contribuyente utiliza tarifa N° 3 indique si se le aplicará el 60% ó el
67,70%.
Fecha de cierre (dd/mm): indique el día y mes de cierre fiscal del Contribuyente.
Active o desactive según sea el caso para la empresa que se esta insertando, las siguientes
opciones:
Exento de I.S.L.R.
Exento de I.A.E.
Exento de R.A.R.
Cambió de domicilio últimamente.
¿Base fija o establecimiento permanente en Venezuela?
5.2.2 Pestaña“Otros Datos Generales”
Figura 54. Pestaña de “Otros Datos Generales”.

Calidad y Documentación
27 de Septiembre de 2010 DER Gálac – Declaración electrónica bajo Windows
Pág. 44 Manual de Usuario
Indique cada uno de los siguientes datos:
Fecha de Constitución: Indique la fecha en que fue creada la empresa.
Nacionalidad del Contribuyente.
Código Actividad Secundaria.
Fecha de Registro: indique la fecha de su Registro Mercantil.
Número de Registro: indique el número de su Registro Mercantil.
Oficina de Registro: indique la oficina en que fue tramitado su Registro Mercantil.
Capital Inicio Ejercicio: indique el capital que fue declarado en su Registro Mercantil.
Capital Final Ejercicio: Indique el capital que posee su empresa en el ultimo ejercicio
Fiscal / Contable.
N° Resolución.
Fecha de Resolución.
Ciudad del Contribuyente.
5.2.3 Pestaña “Dirección”
Figura 55. Pestaña de “Dirección”.
Indique los siguientes datos para la dirección fiscal del contribuyente.
Urbanización / Zona / Sector.
Calle / Avenida / Vereda.
Edificio / Quinta / Casa.
Apartamento / Piso / Local.
Código Geográfico.
Zona postal.
Ciudad.
Estado.
Municipio.
Parroquia.
FAX.
E-mail.

Calidad y Documentación
DER Gálac – Declaración electrónica bajo Windows 27 de Septiembre de 2010
Manual de Usuario Pág. 45
5.2.4 Pestaña “Representante Legal”
Figura 56. Pestaña “Representante Legal”.
Indique los siguientes datos del representante:
Apellidos.
Nº R.I.F.
N° N.I.T.
Cédula de Identidad.
Nacionalidad.
Dirección.
Estado.
Ciudad.
Teléfono.
E-mail.
5.2.5 Pestaña “Seguridad”
Figura 57. Pestaña de “Seguridad”.
En esta ficha usted puede determinar cuales usuarios tendrán acceso a trabajar con este
Contribuyente, si Todos o algunos de ellos.
Una vez indicados todos los datos, haga clic en el botón “Grabar” o presione la tecla <F6>.
5.3 Escoger Contribuyente
Para escoger un Contribuyente siga los siguientes pasos:
Desde el <Menú Principal>, vaya al módulo de Contribuyente Escoger o Presione la
tecla <F7>. El programa le solicitará la siguiente información:

Calidad y Documentación
27 de Septiembre de 2010 DER Gálac – Declaración electrónica bajo Windows
Pág. 46 Manual de Usuario
Contribuyente: indique el nombre del Contribuyente con el que va a trabajar o escriba
<*> y presione <Intro>, para que el programa le muestre la lista de todos los
Contribuyente existentes.
Figura 58. Ventana de Escoger Contribuyente
Después de seleccionado el Contribuyente, el programa se lo mostrará en la parte inferior
de su ventana.
Figura 59. Pantalla de Contribuyente

Calidad y Documentación
DER Gálac – Declaración electrónica bajo Windows 27 de Septiembre de 2010
Manual de Usuario Pág. 47
6. Formas
6.1 Definitiva DPJ-26
Para crear una declaración de impuesto sobre la renta para personas jurídicas, vaya al menú
de DPJ-26 Insertar, donde se le mostrarán los siguientes datos:
N° R.I.F.: el programa le colocará el número de RIF. está información será tomada de
los datos del contribuyente.
Nombre del Contribuyente: el programa le colocará de manera automática el
nombre del contribuyente
Ejercicio gravable: indique el período contable al cual usted generará la planilla.
Monto Unidad Tributaria: este dato será presentado por el programa de acuerdo al
valor vigente de la U.T. que aplique en el ejercicio indicado (Ver sección de Tablas).
Nota: Si la tabla de U.T. no está actualizada al ejercicio gravable el programa le enviará
una nota de advertencia en la cual le indicará lo siguiente: “La Unidad Tributaria
escogida para la fecha dd/mm/aaaa tiene al menos un año de antigüedad. Verifique si su
archivo de Unidades Tributarias está actualizado.”
6.1.1 Datos Generales
Es una Declaración sustitutiva: En caso de ser una declaración sustitutiva active esta opción
e indique número (H- N° de planilla) y Fecha de la Sustitutiva.
Prorroga para declarar: en caso de ser una prórroga para declarar, active esta opción e
indique el N° de la resolución y la Fecha de la Prórroga.
En manejos especiales indique si desea Compensar Pérdida, o si usa Papeles de Trabajo
(esta última opción sólo está disponible si en los parámetros generales tiene activado “Usa
Papeles de Trabajo”).
6.1.2 Secciones De La Planilla
El programa le presentará el resumen de la autoliquidación de impuesto. En esta sección se
resume la información introducida en las diferentes secciones del formulario, cada una de
ellas en una ficha diferente como son:
Sección C. Autoliquidación de Impuesto.
Sección D. Reajuste por Inflación.
Sección E. Estado Demostrativo – Fuente Territorial.
Sección F. Estado Demostrativo Fuente Extraterritorial.
Sección G. Pérdidas Años Anteriores.
Sección H. Rebajas del Impuesto por Traslado de Exceso de Rebajas.
Sección I. Créditos Acumulados de Activos Empresariales.
Sección J. Impuesto pagado en exceso en ejercicios anteriores.
Sección K. Estado Demostrativo Impuesto pagados Fte. Extraterritorial.

Calidad y Documentación
27 de Septiembre de 2010 DER Gálac – Declaración electrónica bajo Windows
Pág. 48 Manual de Usuario
Una vez indicados todos los datos, haga clic en el botón “Grabar” o presione la tecla <F6>
para guardar la declaración.
Inmediatamente el programa le solicitará si desea imprimir la planilla. Indique S ó N según
corresponda.
6.2 Estimada (Forma EPJ-28)
Las siglas EPJ-28 corresponden a la planilla de “Declaración Estimada de I.S.L.R. para
persona Jurídica”.
La EPJ-28 del programa DER Gálac se encuentra ajustada a la Ley de Impuesto sobre la
Renta.
Para insertar la declaración estimada vaya al módulo principal y luego al menú de EPJ-28
Insertar donde el primer dato solicitado son la fecha de inicio y fin del ejercicio
gravable que el sistema calculará.
Una vez que usted indique los datos del ejercicio gravable el programa traerá los datos del
contribuyente y llenará automáticamente los campos del registro sin que usted tenga que
llenar nuevos datos. Únicamente usted podrá cambiar los datos que el sistema le permite
insertar o modificar.
6.2.1 Datos Generales
Es Declaración sustitutiva: En caso de ser una declaración sustitutiva active esta opción e
indique el número (H- N° de planilla) y Fecha de la Sustitutiva.
Prorroga para declarar: en caso de ser una prorroga para declarar, active esta opción e
indique el N° de la resolución y la Fecha de la Prórroga.
Botón Cambiar Tipo de Traslado: los tipos de traslados son en Unidades Tributarias o en
Bolívares.
6.2.2 Secciones
La EPJ-28 está compuesta por las siguientes secciones (fichas):
Sección C. Autoliquidación del Impuesto.
Sección D: en esta sección debe indicar los siguientes datos:
- Ejercicio Gravable, fecha Desde y fecha Hasta
- Numero de Declaración: H-_____ N°___________
- Enriquecimiento Global Neto
- Enriquecimiento Global Neto Ajustado
- Enriquecimiento Neto Estimado (80%)
- Botón “Cálculo Manual”: activar este botón permite indicar los montos de los
enriquecimientos (Global Neto, Global Neto Ajustado y Neto estimado), los cuales
de lo contrario son cargados automáticamente por el programa en base a la
declaración definitiva del año inmediato anterior.

Calidad y Documentación
DER Gálac – Declaración electrónica bajo Windows 27 de Septiembre de 2010
Manual de Usuario Pág. 49
- Botón “Recalcular”: permite recalcular los montos de enriquecimiento (Global
Neto, Global Neto Ajustado y Neto estimado) en caso de haberlos modificado
manualmente.
Sección E. Pérdidas años anteriores
Sección F. Inversión Estimada de Actividades distintas a Hidrocarburos
- Botón “Cálculo Manual”
Sección H. Impuestos Pagados en Exceso de Años Anteriores.
Sección I. Excedentes de Impuestos Activos Empresariales.
Porciones.
- Botón “Recalcular Porciones”, en caso de haber editado los montos de las
porciones, este botón las recalcula.
Una vez indicados todos los datos, puede verificar el monto del impuesto a pagar a través
del botón “Impuesto” o guardar los datos de su Planilla haciendo clic en el botón “Grabar”
o presionando la tecla <F6>.
6.3 Forma 31
La Form.31 es la usada para la “Declaración y Pago del Impuesto a los Activos
Empresariales” y debe ser realizada después de la Declaración de Impuesto sobre la Renta
forma DPJ-26.
Nota: Recuerde que el Impuesto a los Activos Empresariales fue derogado el 17 de Agosto de 2004, mediante ley publicada en Gaceta Oficial Número 38.002. El artículo 2 de ésta Gaceta oficial indica que la Ley del I.A.E. estuvo en vigencia hasta el 31/08/2004.
Para efectuar la declaración siga los siguientes pasos:
1. Desde el módulo principal, vaya al menú de Forma 31 Insertar.
2. Indique el período de declaración: Desde ... Hasta
Nota: El RIF y nombre de la compañía el sistema los coloca automáticamente. Esta información es tomada de los datos del contribuyente.
3. El programa le preguntará si desea conectarse con el resto de las planillas.
Figura 60. Calculo de impuesto prorrateado.
Si indica “Si” el programa le traerá automáticamente los montos que se encuentran en las
planillas y se encuentran asociados a la Forma 31.

Calidad y Documentación
27 de Septiembre de 2010 DER Gálac – Declaración electrónica bajo Windows
Pág. 50 Manual de Usuario
4. Si el periodo incluye menos de 12 meses de IAE vigente, el programa le mostrará el cálculo del prorrateo del impuesto en el siguiente mensaje:
Figura 61. Calculo de impuesto prorrateado.
5. Para incluir los datos de los Activos Tangibles vaya a la Sección D e indique los datos que se le solicitan.
Nota: Si al incluir los Activos Tangibles usted desea calcular la Desvalorización
Monetaria presione el botón “Calcular Desvalorización Monetaria”.
6. Vaya a la ficha de la Sección E para incluir los valores de los Activos Intangibles.
7. Si el contribuyente maneja Desgravámenes por Exportación (artículo 9 de la Ley de I.A.E) y/o tiene excedentes de impuestos de ejercicios anteriores (artículo 11 de la Ley de I.A.E) vaya a la ficha de la Sección F.
Nota: Una vez introducida la información precedente, usted debe informar al
Sistema. Sobre el Impuesto a la Renta causado en el ejercicio (casilla 10), el
Impuesto pagado en la declaración estimada (casilla 11), y el Impuesto pagado en
declaración sustitutiva (casilla 13). Todas estas casillas se encuentran en la ficha
“General / Sección C”
8. Presione <F6> o haga clic con el ratón en el botón “Grabar” para guardar la información.
6.4 RAR 23
El módulo de RAR-23 le permitirá formular el Ajuste Inicial por Inflación de acuerdo a lo
establecido en la reglamentación.
Para insertar un RAR-23 vaya al menú de RAR-23 Insertar, donde se le solicitará:
Fecha de cierre.
Tipo Declaración: indique si la declaración será la definitiva o la modificativa.
Si usted indicó que generará la declaración modificativa indique el número de la
declaración modificativa y la fecha.
Los datos del Contribuyente serán traídos de manera automática por el programa.
6.4.1 Secciones
Para ingresar los datos de las diferentes secciones que componen la Declaración del Ajuste
Inicial (RAR-23), vaya a la ficha de cada una de ellas.

Calidad y Documentación
DER Gálac – Declaración electrónica bajo Windows 27 de Septiembre de 2010
Manual de Usuario Pág. 51
Sección C - Activos No Monetarios (Activos Depreciables): en esta sección usted
colocará las cantidades, el costo histórico, el costo neto en libros y los valores del ajuste y
los ajustados de los Activos depreciables pertenecientes al contribuyente.
Sección C (cont.) y D - Otros Activos / Pasivos no Monetarios: indique el costo neto en
libros, el incremento del valor y los valores ajustados de los Activos Fijos no depreciables,
los Activos Intangibles, Activos Circulantes, Activos Exigibles y Pasivos No Monetarios.
Sección E y F Diferencias de Activos y Pasivos no Monetarios / Autoliquidación de
tributos: indique el monto pagado de la declaración especial sustitutiva.
Información Complementaria (A - D): indique la información que se le solícita referente
al contribuyente.
Información Complementaria (E - F): indique la información que se le solícita referente
al contribuyente.
Información Complementaria (G) Accionistas principales: indique el nombre y apellido
de cada uno de los accionistas de la compañía, su número de RIF, número de acciones,
porcentaje y cantidad de acciones preferenciales.
Información Complementaria (H) Personas que obligan a la empresa (Firmas
autorizadas): indique el nombre y apellido de las personas que tienen firma autorizada
dentro de la compañía, su número de RIF y cargo dentro de la organización.
Información Complementaria (I) Otros establecimientos de su Propiedad: si le
empresa posee otros establecimientos o sucursales indique la denominación comercial,
dirección, código y teléfonos.
Presione <F6> o haga clic con el ratón en el botón “Grabar” para guardar la información.
6.5 Forma 02
Con el programa DPJ usted tiene la opción de formular e imprimir la planilla de Pago o
Forma 02 de manera independiente y directamente en el formulario.
Para emitir la planilla, vaya al menú de Forma-02 Insertar e indique la siguiente
información solicitada:
Fecha: indique el día, mes y año de generación de la planilla.
Modelo forma 02: seleccione entre las opciones el modelo de la forma de pago.
6.5.1 Declaración O Liquidación
Tipo de pago: indique al programa si va ha realizar el pago de una autoliquidación, una
retención o una liquidación.
N° forma: indique el número de la forma utilizada para la Declaración Form30.
N° serial o liquidación: indique el número de serial de la Forma 30.
Fecha: indique la fecha de cancelación de la porción.
Porción N°.: indique cuál es el número de la porción a cancelar.

Calidad y Documentación
27 de Septiembre de 2010 DER Gálac – Declaración electrónica bajo Windows
Pág. 52 Manual de Usuario
Fecha Pago / Plazo en días: indique la fecha o el plazo en días establecidos para la
cancelación de las porciones.
6.5.2 Clasificador De Ingresos
Código N°.: el programa le colocará automáticamente el número del clasificador de
ingresos del Contribuyente el cual se encuentra en la ficha del mismo (Ver en el capítulo
Primeros Pasos la sección Crear Contribuyente).
Descripción del código: el programa lo trae automáticamente y depende del número del
código clasificador de ingresos.
6.5.3 Periodo De Pago
Coloque la fecha desde y hasta que corresponda al período a cancelar.
6.5.4 Forma De Pago
Indique el monto a pagar en la planilla y cuanto cancelará en efectivo, bonos o
certificados.
Coloque la Ciudad / Lugar donde se realizará la cancelación del pago.
Presione <F6> o haga clic con el ratón en el botón “Grabar” para guardar la información.
6.6 Eliminar Compañía
Nota: El proceso de Eliminar un Contribuyente es irreversible.
Desde su Programa DER Gálac haga lo siguiente:
1. Vaya al módulo G Activar Modo Avanzado Y luego confirme el mensaje de
advertencia que le aparece.
2. Luego diríjase al menú de Contribuyente Eliminar.
3. La ventana le mostrará una lista con todos los contribuyentes existentes, y puede
hacer búsquedas por: Código, Razón Social o Tipo de Persona. Seleccione de la lista
mostrada, el contribuyente que desea eliminar.
4. Si está seguro de querer eliminar el Contribuyente que le muestra la pantalla, haga
clic en el botón Eliminar, de lo contrario haga clic en Salir o presione la tecla <esc.>.
5. Al hacer clic en el botón Eliminar el programa le mostrará la siguiente ventana de
advertencia y confirmación:

Calidad y Documentación
DER Gálac – Declaración electrónica bajo Windows 27 de Septiembre de 2010
Manual de Usuario Pág. 53
Figura 62. Mensaje de advertencia y confirmación al eliminar Contribuyente.
6. Si desea continuar con el proceso, haga clic en el botón Si, de lo contrario en el
botón No
Nota: Es recomendable que antes de continuar con el proceso de borrado, realice el
respaldo de sus datos, como única forma de recuperarlos en caso de falla o error.
(Ver capítulo Aspectos generales, Sección Respaldar).
6.6.1 Informes
El programa de DPJ, le permite obtener tres distintos informes que le serán de gran utilidad.
Para solicitarlos vaya al menú de Contribuyentes Informes le aparecerá la siguiente
ventana.
Figura 63. Ventana de Informes de Contribuyentes.
Informe por mes de cierre: este informe le permitirá obtener un informe de compañías
que cierren en un mes específico seleccionado por el usuario, el cual puede ser
ordenado por nombre, número de RIF ó por código.
Lista de declaraciones: es un listado de las declaraciones Definitiva DPJ-26, Estimada
EPJ-28, I.A.E. Forma 31 y R.A.R Forma 23 realizadas por cada contribuyente. Este
informe puede ser ordenado por nombre, número de RIF o por código y muestra el
Impuesto Causado, el Enriquecimiento Neto y el Enriquecimiento Por Pagar /
Reintegrar de cada contribuyente.

Calidad y Documentación
27 de Septiembre de 2010 DER Gálac – Declaración electrónica bajo Windows
Pág. 54 Manual de Usuario
Informes de estimadas: Este informe muestra las compañías que deben presentar
estimada del mes que se seleccione, puede ser ordenado por nombre, número de RIF
por código.
Nota: Todos los informes puedes ser emitido por pantalla, por impresora o por disco. Al
mostrarlo por pantalla, puede luego imprimirlo a través del botón “Print”. Al emitirlo por
Disco se puede crear un archivo de Hoja de Calculo o un archivo .PDF.
6.7 Estado demostrativo
El Estado demostrativo de ingresos, costos y deducciones forma parte de la sección E de la
planilla de Declaración DPJ-26, donde se reflejan los ingresos propios de la actividad, el
costo de ventas y deducciones ocurridas en un ejercicio gravable.
El programa de DER Gálac le facilita el cálculo de los saldos a declarar y a realizar la
conciliación fiscal de rentas: (estado demostrativo), requeridos para la declaración DPJ-26.
Nota: Debe tener activa la opción “Usa Papeles de Trabajo” en los parámetros.
Para realizarlo vaya al menú de Definitiva Insertar y active Papeles de trabajo en la ficha
de Datos Generales, luego diríjase a la ficha “Sección E” de “Estado Demostrativo” e
ingrese el papel de trabajo de las casillas que así lo requieran, colocándose en la casilla y
presionando el botón “Papeles de trabajo”.
En la ventana de Papeles de trabajo indique la descripción, el saldo contable, el monto no
gravable o el monto no deducible, el monto gravable o deducible y la casilla a la cual
pertenece la conciliación fiscal.
6.7.1 Ejemplo
Imaginemos que una empresa tuvo un gasto de Bs. 200.000.000,00 por Sueldos y Salarios,
de los cuales 20.000.000,00 pertenecen a remuneraciones por servicios personales
prestados por descendientes menores y cónyuge del dueño de la compañía, y
100.000.000,00 corresponden a sueldos de directores los cuales exceden del quince por
ciento (15%) de la renta bruta obtenida por la empresa.
Como realizaríamos la conciliación fiscal de rentas, con el programa de DER Gálac:
Insertamos la planilla de DPJ-26
Vamos a la sección E, Estado demostrativo.
Nos colocamos en la línea 35 que pertenece a sueldos y salarios e inmediatamente
presionamos el botón “Papeles de Trabajo” donde indicaremos:
- Descripción: Sueldos y Salarios, Saldo Contable:200.000.000,00
- A continuación nos colocamos en la línea dos y colocaríamos: Descripción: Sueldos
por servicios personales, las cuales si nos dirigimos a la Ley de I.S.L.R. Artículo 27,
Parágrafo primero son deducciones no admitidas.
- Entonces colocaríamos en la columna de “No Gravable (No Deducible)”, el monto
de los pagos realizados: 20.000.000,00 y le indicaríamos en el dato la “Casilla” de

Calidad y Documentación
DER Gálac – Declaración electrónica bajo Windows 27 de Septiembre de 2010
Manual de Usuario Pág. 55
la conciliación fiscal a la cual pertenece, que en este caso sería por ejemplo la
casilla 52.
- En el caso de los sueldos de directores, según el parágrafo segundo del Artículo 27
de la Ley de I.S.L.R., se señala que estas son deducciones admitidas parcialmente,
por tanto debemos indicar el monto por excedente de sueldos de directores en el
dato No Gravables (No Deducibles).
- Al dato “Casilla” le asignaríamos que pertenece a la número 50 de conciliación
fiscal.
Por último haga clic en el botón Grabar.
6.7.2 Informes
Además el programa permite generar el Estado Demostrativo. Para ello vaya al <Menú
Principal> seleccione el módulo Definitiva Informes.
Figura 64. Ventana del Módulo Definitiva
Allí se le mostraran varias formas de emitir este informe:
Una casilla (debe indicar cual sección de las listadas allí).
Una sección (debe indicar cual sección de las listadas allí).
Todo
Además con la opción “Saltar Página” mostrará cada casilla en una página diferente.
Figura 65. Ventana para los Informes de Papeles de Trabajo.

Calidad y Documentación
27 de Septiembre de 2010 DER Gálac – Declaración electrónica bajo Windows
Pág. 56 Manual de Usuario
7. Personalizar programa
7.1 Parámetros
La tabla de valores globales contienen datos de suma importancia que usted necesita
conocer antes de emprender cualquier cálculo. Para revisarlos vaya al módulo <Menú
Principal> Varios Parámetros Modificar.
Figura 66. Menú Principal-Varios
Figura 67. Menú Parámetros Modificar
Verifique los valores allí presentes. Si lo desea cambie alguno de ellos y luego haga clic en
el botón Grabar o presione la tecla <F6> para guardar estos cambios.
Figura 68. Ventana Parámetros Modificar

Calidad y Documentación
DER Gálac – Declaración electrónica bajo Windows 27 de Septiembre de 2010
Manual de Usuario Pág. 57
Nota: Los valores globales son parámetros que aplican para todas las empresas
ingresadas en el programa.
Para una mayor comprensión del contenido de los valores globales, explicaremos cada uno
de los campos que lo componen, a continuación:
7.1.1 Datos Generales
Forma de Escoger Contribuyente: indique si quiere seleccionar el contribuyente por
nombre o por código.
Active o desactive las siguientes opciones según desee:
Escoger Último Contribuyente Usado.
Escoger Contribuyente al Entrar.
Usa papeles de trabajo.
Redondear Decimal I.P.C.
Mostrar negativos entre paréntesis.
Imprimir Fecha de Emisión.
Imprimir Nro, de Página.
7.1.2 Datos De La Planilla / Declaración
Tipo De traslado DPJ EPJ: Indique si lo quiere en Unidades Tributaria (U.T.) o en
Bolívares.
Casilla de Traslado (Renta Mundial) EPJ: las opciones disponibles son:
C-1 Enriq Neto / Pérdida Fiscal.
C-2 Enriq. Gravable o Pérdida.
C-3 Renta neta mundial / Pérd.
Casilla de prorrateo Ult. Ejerc. Forma 31: las opciones disponibles son:
En casilla 7 y 8.
En casilla 9.
En casilla 14.
Active o desactive las siguientes opciones según desee:
Calcular Devalor. Monetaria: si desea que el programa le calcule la desvalorización
monetaria de manera automática.
Pausa Antes Planilla de Pago.
Redondear porcentaje Sección F Forma 31.
Imprimir mensaje de prorrateo en Forma 31.
Redondear impuesto a pagar.
Imprimir campos Sombreados en Planillas.
Mostrar negativos al imprimir Sección D DPJ-26.

Calidad y Documentación
27 de Septiembre de 2010 DER Gálac – Declaración electrónica bajo Windows
Pág. 58 Manual de Usuario
7.2 Tablas
El programa de DPJ trabaja con ciertos valores manejados como tablas, como son:
Contador, C.I.I.U, IPC, Parámetros y Ciudad los cuales son de mucha utilidad e
importancia para los usuarios en el manejo del programa.
Las tablas constituyen información utilizada por los demás módulos en las distintas
opciones establecidas en el programa. Las mismas pueden ser actualizadas y creadas según
el tipo de contribuyente.
Todas estas tablas están disponibles en el módulo <Menú Principal> Varios

Calidad y Documentación
DER Gálac – Declaración electrónica bajo Windows 27 de Septiembre de 2010
Manual de Usuario Pág. 59
8. Contador
El programa de DPJ maneja tantos contadores como sean necesarios. Estos deben ser
incluidos a través del <Menú Principal> Varios Contador Insertar.
Figura 69. Menú Contador
Al incluir un contador se le solicita:
Cédula Contador.
Nombre Contador.
Número C.P.C: Corresponde al código de colegiatura del contador público.
Figura 70. Ventana de Insertar Contador.
Haga clic en el botón Grabar o Presione la tecla <F6> para guardar los datos.

Calidad y Documentación
27 de Septiembre de 2010 DER Gálac – Declaración electrónica bajo Windows
Pág. 60 Manual de Usuario
9. CIIU
Los códigos CIIU son aquellos que identifican la actividad económica de los
contribuyentes. Para consultar los códigos vaya al <Menú Principal> Varios C.I.I.U
Consultar y realice la búsqueda un Código o Descripción en la casilla que corresponda y
haga clic en el botón”Buscar”.
Figura 71. Menú C.I.I.U.
Figura 72. Ventana para Consultar C.I.I.U.
Si desea ver todos los códigos disponibles, no indique ningún valor en los datos “Código
C.I.I.U.” o “Descripción” y haga clic en el botón ”Buscar”.
Si la actividad económica de su empresa no se encuentra en la lista, valla a el Módulo
C.I.I.U Insertar, e ingrese el código y la descripción de la actividad económica a la cual
pertenece su empresa.

Calidad y Documentación
DER Gálac – Declaración electrónica bajo Windows 27 de Septiembre de 2010
Manual de Usuario Pág. 61
Figura 73. Ventana de Insertar Código C.I.I.U.
Haga clic en el botón Grabar o Presione la tecla <F6> para guardar los datos.

Calidad y Documentación
27 de Septiembre de 2010 DER Gálac – Declaración electrónica bajo Windows
Pág. 62 Manual de Usuario
10. IPC
En Venezuela, la medición de la inflación se hace a través del IPC (Índice de Precios al
Consumidor). Índice que se establece sobre la base de una ponderación o promedio
ponderado, del costo de una cesta básica de bienes y servicios de consumo masivo en la
zona Metropolitana de Caracas calculado por el BCV (Banco Central de Venezuela).
Para consultar los IPC vaya al menú de IPC Consultar.
Nota: Los IPC desde Enero de 1950 hasta Diciembre de 1997 fueron obtenidos de la publicación realizada por el Banco Central de Venezuela en Gaceta Oficial.
Nota: Los IPC de los siguientes años se pueden conocer en los anuncios que mensualmente realiza el BCV. Para incluirlos vaya al menú de IPC Insertar, e indique el Año, Mes e Índice del I.P.C.
Figura 74. Ventana de Insertar I.P.C.
Haga clic en el botón Grabar o Presione la tecla <F6> para guardar los datos.
Además el programa DER Gálac, permite calcular el factor a aplicar para calcular el valor
ajustado por inflación de cualquier bien. Para ello vaya al menú I.P.C. Calcular Factor, e
indique la Fecha Inicial y la Fecha Final.
Figura 75. Ventana de Calcular valor I.P.C.

Calidad y Documentación
DER Gálac – Declaración electrónica bajo Windows 27 de Septiembre de 2010
Manual de Usuario Pág. 63
11. Ciudad
Esta tabla almacena las ciudades que se usan en los datos del Contribuyente. Si requiere
ingresar o modificar alguna ciudad vaya al menú Ciudad Insertar o Modificar e indique
el nombre del la ciudad.
Figura 76. Ventana de Insertar Ciudad.
Haga clic en el botón Grabar o Presione la tecla <F6> para guardar los datos.

Calidad y Documentación
27 de Septiembre de 2010 DER Gálac – Declaración electrónica bajo Windows
Pág. 64 Manual de Usuario
12. Datos de la Ley
El programa DER Gálac le permite consultar los datos referentes a la ley que utiliza en su
funcionamiento. Para acceder a estos datos debe ir al <Menú Principal> Datos de la Ley.
Figura 77. Cambio de Menú.
12.1 Ley
El programa de DPJ le permite visualizar las leyes que están y han estado vigentes en
materia de I.S.L.R. Para solicitarlas vaya al módulo Ley Consultar, donde encontrará la
fecha de inicio de la ley, el número de la gaceta oficial, los tipos de límites a declarar en la
declaración estimada, los porcentajes según tarifa 2 y 3 para la renta gravable estimada,
inversiones estimadas, etc.
Si durante el proceso de utilización del programa existe un cambio en la Ley, usted puede
por la opción de Insertar, incluir los nuevos datos de la misma.
Figura 78. Ventana de Insertar Ley.

Calidad y Documentación
DER Gálac – Declaración electrónica bajo Windows 27 de Septiembre de 2010
Manual de Usuario Pág. 65
12.1.1 Tarifa 2
Para listar, insertar o modificar los niveles de renta (tarifa No-2) debe ir a la Pestaña
Tarifa2. El programa le permitirá realizar la búsqueda de las tarifas según la ley de
impuesto. Los niveles de renta dependerán del rango establecido entre las Unidades
Tributarias.
Figura 79. Ventana de modificar Tarifa 2.

Calidad y Documentación
27 de Septiembre de 2010 DER Gálac – Declaración electrónica bajo Windows
Pág. 66 Manual de Usuario
13. Unidad Tributaria
Para listar, insertar o modificar el valor de la Unidad Tributaria vigente a la fecha, debe ir al
<Menú Principal> Datos de la Ley y luego vaya al menú de Unidad Tributaria. Los datos
que contienen son:
La fecha en la Gaceta Oficial
La fecha de inicio de vigencia
Y el monto de la Unidad Tributaria.
Figura 80. Ventana de Modificar Unidad Tributaria.

Calidad y Documentación
DER Gálac – Declaración electrónica bajo Windows 27 de Septiembre de 2010
Manual de Usuario Pág. 67
14. Importaciones
14.1 Importar de DOS
El programa DER Gálac permite importarse datos del programa en DER en DOS, estos
datos son:
Contribuyentes
Representante Legal
Contador
Los montos del enriquecimientos de la ultima planilla (o planilla mas reciente).
Nota: NO TRASLADA LAS PLANILLAS.
Para poder importar estos datos, vaya al módulo Menús Mantenimiento de Archivos y
luego acceda al menú Conversión Importar. Le aparecerá la siguiente ventana:
Figura 81. Ventana de Importación de datos desde el DER en DOS.
Allí deberá indicar la ruta donde tiene instalado el programa DPJ o DPN en DOS
(dependiendo de que tipo de conversión haya seleccionado), una vez hecho esto haga clic
en el botón “Importar”.