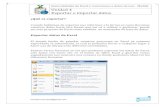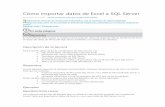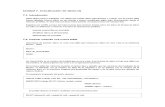Importar Datos SQL
-
Upload
efrain-nar -
Category
Documents
-
view
178 -
download
0
Transcript of Importar Datos SQL
5/14/2018 Importar Datos SQL - slidepdf.com
http://slidepdf.com/reader/full/importar-datos-sql 1/10
UNACH Página 1
5/14/2018 Importar Datos SQL - slidepdf.com
http://slidepdf.com/reader/full/importar-datos-sql 2/10
UNACH Página 2
TEMA
Importación y exportación de Base de datos al SQL server desde Access
OBJETIVOS
General
Comprender el manejo y manipulación de bases de datos creados en
diferentes Programas Gestores de base de datos.
Específicos
o Aprender a Importar una base de datos previamente creado en
Access hacia el Sql Server 2008.
o Aprender a exporta una base de datos previamente creado en Sql
Server 2008 hacia Access.
MARCO TEORICO
5/14/2018 Importar Datos SQL - slidepdf.com
http://slidepdf.com/reader/full/importar-datos-sql 3/10
UNACH Página 3
Importar BD de Access a SQL Server
Primeramente tenemos que asegurarnos que tengamos permisos tanto en la base de
datos de Access como en la base de datos de SQL Server.
A continuación vamos a Microsoft SQL Server Management Studio y creamos una base dedatos.
Introducimos el Nombre de la base de datos.
5/14/2018 Importar Datos SQL - slidepdf.com
http://slidepdf.com/reader/full/importar-datos-sql 4/10
UNACH Página 4
Navegamos por el árbol de la izquierda y hacemos click derecho en la base de datos en
cuestión, seleccionamos Tareas > Importar datos...
Nos aparecerá el Asistente para importación y exportación de SQL Server, pulsamos en
Siguiente >.
Seleccionamos en Origen de datos: Microsoft Access, a continuación seleccionamos el
archivo y pulsamos en Siguiente >.
5/14/2018 Importar Datos SQL - slidepdf.com
http://slidepdf.com/reader/full/importar-datos-sql 5/10
UNACH Página 5
Seleccionamos el Nombre del servidor, añadimos los datos de Autenticación,
seleccionamos la Base de datos y pulsamos en Siguiente >.
Seleccionamos la opción Copiar los datos de una o varias tablas o vistas y pulsamos en
Siguiente >.
Seleccionamos las tablas o vistas que queremos importar y pulsamos en Siguiente >.
5/14/2018 Importar Datos SQL - slidepdf.com
http://slidepdf.com/reader/full/importar-datos-sql 6/10
UNACH Página 6
Seleccionamos la opción Ejecutar inmediatamente y pulsamos en Siguiente >.
Comprobamos los pasos a realizar y terminamos pulsando en Finalizar.
5/14/2018 Importar Datos SQL - slidepdf.com
http://slidepdf.com/reader/full/importar-datos-sql 7/10
UNACH Página 7
Si la importación se realizó correctamente nos aparecerá marcado como Correcto.
5/14/2018 Importar Datos SQL - slidepdf.com
http://slidepdf.com/reader/full/importar-datos-sql 8/10
UNACH Página 8
Exportar BD de SQL Server a Access
Prepararse para la operación de Exportacion
1. Busque la base de datos de SQL Server que contiene los datos que desea copiar.
Para obtener la información de conexión.
2. Identifique las tablas o vistas que desea copiar en la base de datos de Access.
Puede importar varios objetos en una sola operación de importación.
3. Revise los datos de origen y tenga en cuenta lo siguiente:
Access no admite más de 255 campos en una tabla, por lo que Access
importa únicamente las primeras 255 columnas.
El tamaño máximo de una base de datos de Access es 2 gigabytes, menos el
espacio necesario para los objetos de sistema. Si la base de datos de SQL
Server contiene tablas muy grandes, es posible que no pueda importarlas
todas en un solo archivo .accdb. En tal caso, quizá desee considerar la
posibilidad de vincular los datos a la base de datos de Access en lugar deimportarlos.
Access no crea automáticamente relaciones entre tablas relacionadas al
final de una operación de importación. Debe crear manualmente las
relaciones entre las diversas tablas nuevas y existentes mediante las
opciones de la ficha Relaciones. Para que se muestre la ficha Relaciones:
En el grupo Mostrar u ocultar de la ficha Herramientas de base de datos, haga clic en
Relaciones.
4.
Identifique la base de datos de Access en la que desea importar los datos de SQLServer.
Asegúrese de que dispone de los permisos necesarios para agregar datos a la base de
datos de Access. Si no desea almacenar los datos en ninguna de las bases de datos
existentes, cree una base de datos en blanco; para ello, haga clic en el botón de Microsoft
Office y, a continuación, haga clic en Nuevo.
5. Revise las tablas, si las hubiera, en la base de datos de Access.
La operación de importación crea una tabla con el mismo nombre que el objeto de SQLServer. Si ese nombre ya se está utilizando, Access anexa "1" al nombre de la nueva
tabla; por ejemplo, Contactos1. (Si también Contactos1 ya se está utilizando, Access crea
Contactos2, y así sucesivamente.)
5/14/2018 Importar Datos SQL - slidepdf.com
http://slidepdf.com/reader/full/importar-datos-sql 9/10
UNACH Página 9
Nota Access no sobrescribe nunca una tabla de la base de datos como parte de una
operación de importación, y no se pueden anexar datos de SQL Server a una tabla
existente.
IMPORTAR LOS DATOS
1. Abra la base de datos de destino.
En el grupo Importar de la ficha Datos externos, haga clic en Más.
2. Haga clic en Base de datos ODBC .
3. Haga clic en Importar el origen de datos en una nueva tabla de la base de datos
actual y, a continuación, haga clic en Aceptar.
4. En el cuadro de diálogo Seleccionar origen de datos, si ya existe el archivo .dsn
que desea utilizar, haga clic en el archivo en la lista.
Necesito crear un nuevo archivo .dsn
5. Haga clic en Aceptar para cerrar el cuadro de diálogo Seleccionar origen de datos.
Access muestra el cuadro de diálogo Importar objetos.
6. En Tablas, haga clic en cada tabla o vista que desea importar y, a continuación,
haga clic en Aceptar.
7. Si aparece el cuadro de diálogo Seleccionar identificador de registro único, Access
no ha podido determinar qué campo o campos identifican de forma exclusiva cadafila de un objeto concreto. En tal caso, seleccione el campo o la combinación de
campos que son exclusivos para cada fila y, después, haga clic en Aceptar. Si no
está seguro, consulte al administrador de la base de datos de SQL Server.
Access importará los datos. Si tiene pensado repetir la operación de importación más
adelante, puede guardar los pasos de la importación como una especificación de
importación y volver a ejecutarlos fácilmente con posterioridad. Vaya a la siguiente
sección de este artículo para realizar esta tarea. Si no desea guardar los detalles de la
especificación de importación, haga clic en Cerrar en Guardar pasos de importación, en el
cuadro de diálogo Obtener datos externos: Base de datos ODBC. Access realizará la
operación de importación y mostrará la nueva tabla o tablas en el panel de exploración.
5/14/2018 Importar Datos SQL - slidepdf.com
http://slidepdf.com/reader/full/importar-datos-sql 10/10
UNACH Página 10
CONCLUCIONES
Normalmente, los motivos por los que se importan o se exportan datos de SQL
Server en una base de datos de Access o viceversa son los siguientes:
Se desea mover definitivamente los datos de SQL Server a una base de datos de
Access porque ya no se necesitan dichos datos en la base de datos de SQL Server.
Puede importar los datos en Access y, a continuación, eliminarlos de la base de
datos de SQL Server.
Su departamento o grupo de trabajo utiliza Access, pero en ocasiones se hace
referencia a datos adicionales contenidos en una base de datos de SQL Server que
deben combinarse en una de las bases de datos de Access que se utilizan.
Existen algunos problemas de compatibilidad en algunos campos o datos por ser
de provenientes de diferentes GDBS pero que se puede solventar de una u otra
manera.