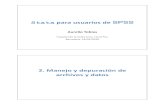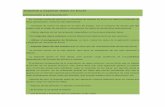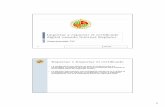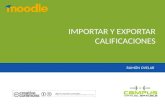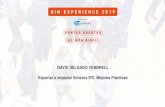Exportar e importar Datos
-
Upload
jair-ospino -
Category
Education
-
view
12.738 -
download
2
Transcript of Exportar e importar Datos

Generalidades de Excel y Conexiones a datos Access - MySQL
Unidad 4 Exportar e importar datos
1 1
¿Qué es exportar?
Cuando hablamos de exportar nos referimos a la forma en como llevamos nuestros datos hacia otra fuente que los va a utilizar o gestionar, puede ser otro proyecto de Excel como también un manejador de base de datos.
Exportar datos de Excel
El simple hecho de guardar nuestros proyectos en Excel ya estamos exportando la información, la cual la podemos llevar a cualquier lugar y hacer uso de ella para las diferente necesidades.
Existen varios formatos en los que podemos exportar los datos de Excel, solo basta con hacer clic en el botón de office Excel y guardar como; seguidamente nos mostrara una ventana en donde podremos observar los diferentes formatos.

Generalidades de Excel y Conexiones a datos Access - MySQL
Unidad 4 Exportar e importar datos
2 2
Carga Masiva de Datos a MySQL La carga masiva de datos a MySQL se realiza por la necesidad de procesar gran cantidad de datos de una hoja de Excel a la base de datos en una forma mucho más rápida. NOTA: para que la carga masiva se haga de forma correcta y sin ningún error, es necesario que los campos que existan en los libros u hojas de Excel coincidan exactamente con los de la tabla en la base de datos de MySQL. Es decir que si tenemos el siguiente libro de trabajo, con los datos en una hoja.

Generalidades de Excel y Conexiones a datos Access - MySQL
Unidad 4 Exportar e importar datos
3 3
Debemos crear en MySQl para efectos del aprendizaje; una tabla que contenga los mismos campos, naturalmente especificando el tipo de dato correspondiente. Creando la base de datos y tabla
Lo primero que hay que hacer es eliminar la primera fila de la tabla ya que estos son solo títulos y MySQL los asignaría como valores lo cual no es correcto.

Generalidades de Excel y Conexiones a datos Access - MySQL
Unidad 4 Exportar e importar datos
4 4

Generalidades de Excel y Conexiones a datos Access - MySQL
Unidad 4 Exportar e importar datos
5 5
Luego Guardar el archivo de Excel en un archivo de texto plano como (.txt), por lo cual vamos a Guardar como y seleccionamos Otros formatos, Texto (delimitado por tabulaciones). También lo podremos guardar en un disco extraíble como una USB.
Nos enviara el siguiente mensaje, solo debemos dar aceptar y listo
Y luego en sí, para que nos guarde el archivo

Generalidades de Excel y Conexiones a datos Access - MySQL
Unidad 4 Exportar e importar datos
6 6
Se recomienda guardar el archivo en una parte del disco donde la ruta de acceso sea corta para evitar inconvenientes más adelante, por ejemplo: F:\cursobd.txt. Cargar los datos a MySQL Para cargar los datos masivamente a MySQL desde Excel solo basta con ir a la consola de MySQL o cualquier gestor de bases de datos de forma interactiva y digitar la siguiente línea de código.
LOAD cargue DATA los datos INFILE que están en el archivo o ruta INTO TABLE Usuarios dentro de la tabla Usuarios Esta sentencia está compuesta por tres partes.
La primera es LOAD DATA INFILE que es la sentencia o instrucción en sí.
La segunda es "F:/cursobd.txt" que es la dirección donde se encuentra ubicado el archivo de texto plano que acabamos de guardar, por este motivo se recomendó que se guardara este archivo en un parte del disco cuya ruta fuera lo más corta posible para no complicarnos al escribir esta dirección.

Generalidades de Excel y Conexiones a datos Access - MySQL
Unidad 4 Exportar e importar datos
7 7
La tercera es INTO TABLE datos; donde INTO TABLE indica que debe guardar los datos en un tabla y datos es el nombre de dicha tabla.
Si ejecutamos la consulta
Observamos que se han insertado correctamente los datos. Si hacemos una consulta a la base datos en la tabla usuarios, debemos encontrar los datos que guardamos en el archivo que exportamos de Excel.

Generalidades de Excel y Conexiones a datos Access - MySQL
Unidad 4 Exportar e importar datos
8 8
Importar datos a Access
Es difícil pensar en capturar manualmente todos los registros de una tabla. Es por eso que Access nos permite Importar datos desde Excel de una manera sencilla.
¿Qué es Importar datos? En informática importar datos es traer de un archivo alguna información hacia otro tipo de archivo, se utiliza en su gran mayoría para incorporar a una aplicación objetos que fueron creados en otra aplicación o en algunos casos en versiones antiguas de la misma aplicación.

Generalidades de Excel y Conexiones a datos Access - MySQL
Unidad 4 Exportar e importar datos
9 9
Lo primero que debemos tener en cuenta antes de iniciar la importación de datos de Access es decidir si haremos la importación hacia una nueva tabla de Access o a una tabla que ya existe en Access. Importación a una Nueva tabla en Access: debemos tener en cuenta
que para este método Access intentara asignarle el tipo de datos adecuado para cada campo de forma automática lo cual puede llevar a errores más adelante, por lo cual recomiendo revisar la asignación de los datos manualmente (lo veremos más adelante) para asegurarse de que Access haya asignado los tipos de datos adecuados en cada campo.
Importación a una Tabla en Access ya Existente: Esta opción requiere que la importación se haga directamente a ella. De manera que podremos definir los campos apropiados y el tipo de dato con antelación a la importación.
Proceso de Importación de datos en Access El proceso de importación en Access se realiza a través de un asistente el
cual nos llevara para la importación de los datos. Debemos ir a la ficha de
Datos externos y dar clic en la opción Excel.

Generalidades de Excel y Conexiones a datos Access - MySQL
Unidad 4 Exportar e importar datos
10 10
La primera ventana del Asistente nos permitirá especificar el archivo de
Excel que contiene la información. Aquí debemos dar clic en Examinar
para especificar la ubicación del libro de Excel que contenga la
información a Importar y seleccionar el botón de radio (Radio Button)
Importar el origen de datos en una nueva tabla de la base de datos actual.
Elegir hoja de Excel a Importar
Aquí el Asistente nos permitirá Seleccionar la Hoja de Cálculo que
contiene la información a Importar del libro de Excel previamente
seleccionado. (En nuestro caso Hoja 1).
Con la opción por defecto Mostrar hojas de trabajo (Radio Button), Clic en
siguiente para continuar.

Generalidades de Excel y Conexiones a datos Access - MySQL
Unidad 4 Exportar e importar datos
11 11
En esta nueva ventana el Asistente nos permitirá seleccionar la primera
fila de la tabla como encabezados o Campos de la tabla en Access con la
opción del Check: Primera fila contiene encabezados de la columna.

Generalidades de Excel y Conexiones a datos Access - MySQL
Unidad 4 Exportar e importar datos
12 12
Esta nueva ventana del Asistente es una de las más importantes en el
Proceso de Importación, porque aquí se nos permitirá editar los nombres
de los campos, y a su vez seleccionar los tipos de datos de cada campo de
la tabla.

Generalidades de Excel y Conexiones a datos Access - MySQL
Unidad 4 Exportar e importar datos
13 13
Como se muestra en la imagen, el nombre del Capo 1 es CEDULA y su Tipo
de dato es Doble debido a que es un numérico, aquí se nos permite editar
cualquiera de estos campos a nuestras necesidades, recomendamos
revisar cada Campo o Columna y verificar que sea realmente el Tipo de
dato de acuerdo a lo que contendrá. En caso de no necesitar algún campo
debemos seleccionar la columna y activar la opción del Check No
importar el campo (Saltar). Clic en Siguiente.
Definir Clave Principal en la Tabla. El Asistente de Importación nos permite la opción de asignar una clave
principal para la tabla, esta puede ser automática es decir que se crea un
nuevo campo en la tabla o se selecciona algún campo en específico de la
tabla. Clic en Siguiente.

Generalidades de Excel y Conexiones a datos Access - MySQL
Unidad 4 Exportar e importar datos
14 14
Por último paso tenemos el de darle algún nombre a la nueva tabla que se
va a crear en Access, en su defecto el asistente le coloca el nombre de Hoja
1, podemos editar este nombre por el que deseemos.
Clic en finalizar y en Cerrar y podremos ver la Tabla de Excel Importada
en Access.

Generalidades de Excel y Conexiones a datos Access - MySQL
Unidad 4 Exportar e importar datos
15 15
Importar datos a MySQL
Para importar datos de Excel a MySQL debemos tener en cuenta que el archivo que se crea en Excel debemos guardarlo con un tipo de formato diferente al acostumbrado (.xlsx) este nuevo tipo de formato es (.csv) (delimitado por comas) y además debemos tener creada una base de datos con el igual número Campos o Columnas que el documento creado en Excel. En el documento de Excel vamos a Guardar como y en Tipo seleccionaremos CSV (delimitado por comas) (*.csv), nos mostrar una nueva ventana advirtiendo que el tipo de archivo seleccionado no es compatible con libros que contienen múltiples hojas, y daremos Aceptar, nuevamente una nueva ventana nos advierte que el archivo que vamos a guardar puede tener características no compatibles con CSV (delimitado por comas) y simplemente clic en Aceptar.

Generalidades de Excel y Conexiones a datos Access - MySQL
Unidad 4 Exportar e importar datos
16 16
Ahora sigue la otra parte importante del proceso, como ya lo había
mencionado antes esta consiste en crear en MySQL una base de datos con
el igual número de campos o columnas de la tabla de Excel Ejemplo:

Generalidades de Excel y Conexiones a datos Access - MySQL
Unidad 4 Exportar e importar datos
17 17
Como se muestra en la imagen existen 5 columnas y estas mismas
columnas debemos crear en la base de datos que serian los Campos de la
misma.
Aquí creamos la base de datos, Clic en Crear.
Aquí asignamos un nombre para una Tabla y el número de campos en este
caso 5 que contendrá y clic en Continuar.
Los respectivos campos de la tabla con sus tipos de datos, se lesionamos a
CEDULA como Llave Primaria, Clic en Grabar.

Generalidades de Excel y Conexiones a datos Access - MySQL
Unidad 4 Exportar e importar datos
18 18
Esta es la ventana siguiente confirmando el éxito al crear la nueva tabla
con sus respectivos campos. Ahora clic en Importar como lo indica la
imagen y procederemos a importar los datos de Excel. En la nueva
ventana clic en Seleccionar Archivo.
Seleccionamos el Archivo ya creado con la extensión (.CSV) y clic en Abrir.

Generalidades de Excel y Conexiones a datos Access - MySQL
Unidad 4 Exportar e importar datos
19 19
Seleccionamos la segunda opción en el botón de radio y en la Opción de
Campos terminados en (;) lo cambiamos por (,) esto se debe al tipo de
formato que le dimos al documento en Excel, en algunos casos MySQL
también acepta los punto y comas (;). Clic en Continuar.
Como muestra en la imagen menciona que No se ha recibido ningún dato.
Pero no se preocupen ya se realizo la importación, este error solo se debe
a que estamos dentro de la base de datos y todo lo que tenemos que hacer
es dar clic en la tabla y nos mostrara los datos ya importados.


![Exportar Importar Certificado IE[1]](https://static.fdocuments.ec/doc/165x107/55cf8e8f550346703b936807/exportar-importar-certificado-ie1.jpg)