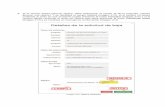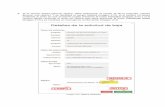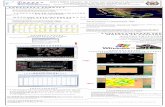Imagen 107. Opciones de - UABCfca.tij.uabc.mx/images/fca/serviciosocial/Manual... · 4. El usuario...
Transcript of Imagen 107. Opciones de - UABCfca.tij.uabc.mx/images/fca/serviciosocial/Manual... · 4. El usuario...

realizado y también le notifica al Responsable de formación en la unidad académica.
7.4. Pestaña Bajas
1. Para dar de baja a los prestadores asignados a un programa de prácticas debe realizar el paso uno del punto 5.1 Opción de prácticas profesionales.
2. Se mostrará un submenú de opciones para los programas de prácticas profesionales, el usuario debe seleccionar la opción Bajas del submenú de opciones (Imagen 16).
3. Enseguida se mostrarán las opciones de baja (Imagen 107).
Imagen 107. Opciones de Bajas.
Entre las opciones de bajas, se mostrarán las siguientes: § Confirmar avisos de baja de PPP. Permite consultar la solicitud de baja que ha solicitado
un prestador de programa de prácticas. § Solicitar baja de alumno. Permite al supervisor de unidad receptora, solicitar la baja de un
alumno de un programa de prácticas. 7.4.1. Confirmar avisos de baja de PPP 1. Para que el usuario confirme el aviso de baja de un prestador en un PPP debe seguir los pasos
uno y dos del punto 5.5 Opción Bajas. 2. Seleccionar la opción Confirmar aviso de baja de PPP de las opciones de bajas (Imagen
107). 3. En caso de que no haya prestadores que solicitaron su baja de un PPP, se desplegará un
mensaje indicando que no hay alumnos asignados (Imagen 84).

Imagen 108. Mensaje de indicación.
4. En caso de que haya alumnos para evaluar, se desplegará una lista de los prestadores que
hayan solicitado la baja del PPP (Imagen 109).
Imagen 109. Lista de alumnos.
5. El usuario debe elegir al alumno a consultar por medio del icono Consultar (Imagen 110).
Imagen 110. Consultar alumno.

6. Se abrirá una ventana emergente con un formulario de los datos del PPP en modo consulta y el área de réplica por si el usuario desea capturar una (Imagen 111).
Nota: La réplica permite al supervisor de unidad receptora argumentar los motivos al alumno respecto a su solicitud de baja.
Imagen 111. Datos del PPP.
7. Si el usuario desea capturar réplica, debe seleccionar la opción SI de la pregunta ¿Desea

generar una réplica? Y se habilitará el campo Réplica (Imagen 112). Si el usuario no desea confirmar el aviso en ese momento puede presionar el botón Cancelar (Imagen 111) o si el usuario desea confirmar el aviso sin réplica solo debe presionar el botón Confirmar aviso (Imagen 111) y se mostrará un mensaje de confirmación (Imagen 113).
Imagen 112. Réplica habilitada.
8. Una vez que se haya habilitado la opción de la réplica, el usuario debe capturar el campo. En caso de que se le olvidará capturarlo se mostrará un mensaje indicando que debe capturar el campo (Imagen 112).
9. Si ya capturo la réplica, debe presionar el botón Confirmar aviso (Imagen 112) y se desplegará un mensaje de confirmación (Imagen 113).

Imagen 113. Mensaje de confirmación.
10. Enseguida el sistema enviará una notificación por correo electrónico al Alumno y a la Unidad académica notificando que la UR ha confirmado la baja.
7.4.2. Solicitar baja de alumno 1. Seleccionar la opción Solicitar baja de alumno de las opciones de bajas (Imagen 107). 2. En caso de que no haya prestadores para dar de baja de un PPP, se desplegará un mensaje
indicando que no hay alumnos (Imagen 114).
Imagen 114. Mensaje de indicación.
3. Al existir registros en la lista, se mostrará la siguiente información (Imagen 115): § Matrícula. Matrícula del alumno. § Nombre del alumno. Nombre completo del alumno asignado al programa. § Carrera. Carrera a la que pertenece el alumno en prácticas. § Programa. Nombre completo del programa de prácticas. § Modalidad. Indica si la asignación pertenece a Prácticas, Ayudantía o bien proyecto de
vinculación.
Imagen 115. Lista con registro y ubicación del botón consultar.
4. Para consultar la información del registro, seleccionar la opción Consultar. (Imagen 115) 5. Se mostrará un formulario con los datos del programa y la información del alumno asignado al
PPP (Imagen 116).

Imagen 116. Detalles de solicitud de baja.
6. La información que se mostrará en el formulario será la siguiente: § Matrícula. Matrícula del alumno asignado al programa. § Prestador. Nombre completo del prestador. § Programa. Nombre del programa de estudios del prestador. § Id del proyecto. Número identificador del programa de prácticas. § Programa de baja. Nombre del programa donde se solicita la baja. § Motivo. El usuario deberá indicar los motivos por los cuales desea solicitar la baja del
prestador en el programa.
Imagen 117. Ubicación del área de captura.

7. El usuario deberá capturar los motivos por los cuales solicita la baja del alumno, la descripción deberá realizarse de forma clara y precisa.
8. Una vez realizada la captura, para continuar, presionar el botón Registrar baja. (Imagen 118).
Imagen 118. Ubicación del botón Registrar baja.
9. Se mostrará un mensaje indicando que la solicitud se ha enviado a revisión y aprobación a la Unidad académica.
Imagen 119. Mensaje de confirmación.
11. El sistema enviará una notificación por correo electrónico al Alumno y a la Unidad académica notificando que se ha solicitado la baja del alumno.
7.5. Pestaña agenda
1. Seleccionar la pestaña Agenda.

2. Se mostrarán las siguientes pestañas:
§ Citas de prestadores. Se muestran las citas de los prestadores que aún no han sido confirmadas
§ Citas de seguimiento. Se muestra el historial de las citas confirmadas o canceladas.
§ Solicitudes. Muestran las solicitudes de citas que han sido realizadas.
7.5.1. Citas de prestadores
1. Seleccionar la pestaña Citas de prestadores.
Imagen 120. Opción Citas de seguimiento.
2. Si por el momento no existen solicitudes de citas de visitas de seguimiento, se mostrará el mensaje de la Imagen 103.
Imagen 121. Mensaje.
3. Al existir citas de visitas de seguimiento, se mostrarán los datos de la cita, como son: fecha,

hora, requisitos y estado.
Imagen 122. Contenido de la pestaña Citas de seguimiento.
4. Una vez que la cita se haya concluido el sistema mostrará la opción para aceptar o rechazar al alumno.
5. El usuario deberá seleccionar una opción. 6. Si por algún motivo el supervisor seleccionó rechazar, el sistema pedirá al usuario que
capturé los motivos por los cuales se rechaza la solicitud. 7. Para poder continuar deberá capturar los motivos, una vez realizada la captura, el usuario
deberá presionar el botón Aceptar. 8. El sistema enviará una Notificación por correo electrónico al alumno, y a la Unidad académica
notificando si la solicitud ha sido aceptada o rechazada.
7.5.2. Citas de seguimiento
1. Seleccionar la pestaña Citas de seguimiento (Imagen 238).
Imagen 123. Ubicación de la pestaña Citas de prestadores.
2. Si por el momento no existen registros de citas pendientes, se mostrará el mensaje de la
Imagen 106.

Imagen 124. Mensaje.
3. Cuando existan registros de citas agendadas, se mostrarán la información de la cita (Imagen 242).
Imagen 125. Citas agendadas y confirmadas.
7.5.3. Pestaña Solicitudes
1. Seleccionar la pestaña solicitudes.
Imagen 126. Pestaña solicitudes.
2. Si existen registros se mostrarán las solicitudes pendientes de revisar.
3. El sistema mostrará por registro los botones: Programar cita y Aceptar o Rechazar alumnos.
Imagen 127: Pestaña solicitudes.
4. El usuario podrá consultar información del alumno presionando sobre el nombre del prestador.
Imagen 128. Consulta de información de prestador.

5. El sistema mostrará en una ventana modal la información del prestador.
Imagen 129. Información de prestador.
6. Para continuar con la consulta de la información el usuario podrá desplazarse hasta la parte inferior.
Imagen 130. Información.
7. El usuario podrá terminar la consulta presionando el botón Cerrar.

A. Programar cita.
1. Para programar una cita, presionar el botón Programar cita.
Imagen 131. Programar cita.
2. Se mostrará el formulario para programar entrevista, el usuario deberá ingresar la información que se
solicita. Una vez capturada la información el usuario deberá presionar el botón Programar.
Imagen 132. Programar entrevista.
3. El usuario deberá capturar la duración de la entrevista ingresando únicamente números.
Imagen 133. Error de captura.
4. Una vez que el usuario haya ingresado la información, presionar el botón Programar. 5. El sistema enviará una notificación por correo electrónico al alumno indicándole que se le ha
programado una Cita de entrevista.

B. Modificar cita
1. Presionar el botón Modificar cita de uno de los registros de la lista.
Imagen 134. Modificar cita.
C. Aceptar alumno.
2. Presionar el botón Aceptar alumno.
Imagen 135. Aceptar alumno.
3. Se mostrará la información general del supervisor y la información general del solicitante, además el
sistema mostrará los botones Rechazar prestador y Aceptar prestador.
Imagen 136. Botones de formulario.

D. Rechazar alumno
1. Presionar el botón Rechazar alumno.
Imagen 137. Rechazar prestador.
E. Aceptar prestador.
2. Presionar el botón Aceptar prestador.
Imagen 138. Aceptar prestador.
3. Se mostrará el formulario de aceptación que el usuario deberá llenar.

Imagen 139. Formulario de captura.
4. Una vez capturada la información presionar el botón Aceptar.
Imagen 140. Lista actualizada.
5. El sistema notificará por correo al prestador que se ha aceptado en la unidad receptora. El sistema
cambiara el estado del botón del a solicitud a aceptado.
7.6. Pestaña constancias 1. Seleccionar la pestaña Constancia.
Imagen 141. Pestaña constancia.
2. Se mostraran las siguientes pestañas Imagen 141: § Aceptación. Contiene la lista de alumnos que han sido aceptados en el programa de
prácticas. § Liberación. Contiene la lista de practicantes que han concluido su programa de
prácticas. En esta pestaña se encuentran las cartas para liberar el programa de prácticas el alumno.

8. PROGRAMA DE VINCULACIÓN CON VALOR CURRICULAR
Esta es la tercera opción de menú que permitirá al usuario, registrar PVVC, asignar prestadores a los PVVC, evaluar a los alumnos, confirmar avisos de baja, y solicitar baja de alumno. También tener un control de los aspirantes a los programas, agendar citas para alumnos, generar constancias. 8.1. Opción programas de vinculación con valor curricular 1. El usuario debe seleccionar la opción PVVC del menú principal para poder utilizar las opciones
correspondientes (Imagen 142).
Imagen 142. Opción PVVC del menú principal.
2. Se mostrará un submenú de opciones para los PVVC, iniciando con la opción de Programas donde aparecerá una lista de programas de prácticas que ya hayan sido registradas (Imagen 143).
8.1.1. Pestaña programas

Imagen 143. Lista de programas de vinculación con valor curricular.
3. En caso de que no haya un programa de práctica profesional registrada se mostrará la lista vacía (Imagen 144).
Imagen 144. Lista de programas de vinculación con valor curricular vacía.
8.1.1.1. Registrar programa de vinculación con valor curricular
1. Para registrar un programa de PVVC debe realizar los pasos uno del punto 5.6 Opción de
programa de vinculación con valor curricular.
2. El usuario debe seleccionar la opción de Crear nuevo registro (Imagen 145).

Imagen 145. Opción crear nuevo registro.
3. Se mostrará la pestaña Información General (Imagen 146) con un formulario que contiene la
siguiente información:
§ Nombre del proyecto: capturar el nombre que se le va asignar al PVVC.
§ Descripción: capturar la descripción donde se redacte el contenido del PVVC.
§ Fecha de inicio: selecciona la fecha en que iniciará el PVVC.
§ Horario: horario en que se podrá realizar el PVVC.
§ Campus: nombre del campus donde se registrará el PVVC.
§ Unidad académica: nombre de la unidad académica donde se registrará el PVVC.
§ Programa de estudio: nombre de la carrera en la que se registrará el PVVC.
§ Número de alumnos: cantidad de alumnos que podrán participar en el PVVC.
§ Perfil del estudiante: descripción de que perfil requiere el estudiante para poder registrarse
en el PVVC.
§ Discapacidades: tipos de discapacidades que pueda tener el estudiante para realizar el
PVVC.
§ Entrevista: opción para que el usuario considere si se requiere entrevistar al estudiante.

Imagen 146. Formulario de la pestaña Información General.
4. El usuario debe capturar y seleccionar los datos obligatorios del formulario, si no está seguro
de registrar el PVVC en ese momento puede presionar el botón Cancelar y se regresará a la
lista de programas (Imagen 143). En caso de que dejará algún campo sin capturar o seleccionar
se mostrará un mensaje para que el usuario verifique que datos faltan de capturar (Imagen
147).

Imagen 147. Mensaje de verificación.
5. Por cada campo vacío o que no se haya capturado o seleccionado se mostrará un mensaje de
indicación (Imagen 148).
Imagen 148. Mensajes de indicación en campo vacío.
6. El usuario debe capturar y seleccionar los campos obligatorios y después presionar el botón

Continuar (Imagen 148) y se mostrará la siguiente pestaña de Responsable y Ubicación
donde se el usuario debe llenar el formulario para elegir a un responsable y los datos de
ubicación (Imagen 149).
Imagen 149. Formulario de la pestaña Responsable y Ubicación.
7. Si el usuario desea regresar al formulario de la información general puede presionar el botón
Regresar (Imagen 149) pero si está seguro de pasar a la siguiente opción debe presionar el
botón Continuar (Imagen 149). En caso de que dejará algún campo sin capturar o seleccionar
se mostrará un mensaje para que el usuario verifique que datos faltan de capturar (Imagen
150).

Imagen 150. Mensaje de verificación.
8. Por cada campo vacío o que el usuario no haya capturado o seleccionado se mostrará un
mensaje de indicación (Imagen 151).
Imagen 151. Mensajes de indicación en campo vacío.

9. El usuario debe capturar o seleccionar los campo y presionar el botón Continuar (Imagen 151).
Se guardará la información que se capturó en el formulario de la pestaña Responsable y Ubicación y se desplegará la siguiente pestaña que es la de Objetivos y Actividades (Imagen
152).
Imagen 152. Formulario Objetivos y Actividades.
10. Para agregar o visualizar una o varias actividades, el usuario debe presionar el botón
Ver/Agregar (Imagen 152) y se abrirá una ventana emergente donde se podrán visualizar las
actividades y en caso de que no haya actividades se mostrará la lista vacía (Imagen 153).
Imagen 153. Ventana emergente de actividades.
11. Para agregar una nueva actividad el usuario debe presionar el botón Agregar Nueva Actividad
(Imagen 153) y se desplegará un formulario para registrar la actividad. En caso de que el
usuario no esté seguro de agregar una actividad puede presionar el botón Cerrar (Imagen 154)
y se regresará al formulario de Objetivos y Actividades. Si llegará a dejar un campo vacío se
mostrará un mensaje indicando el campo que debe capturar (Imagen 154).
12. Se mostrara el formulario de captura de actividades, el usuario deberá agregar la siguiente información:

· Nombre de la actividad: Nombre completo de la actividad.
· Fecha de inicio: Fecha en que iniciará la actividad en el PVVC.
· Fecha de término: Fecha en que finalizará la actividad.
Nota: El usuario deberá realizar los pasos del x al x por cada actividad que el alumno realizará en el
PVVC.
Imagen 154. Formulario agregar actividad.
13. Después de haber capturado los campos del formulario de forma correcta debe presionar el
botón Agregar (Imagen 154) y se mostrará la lista de actividades con los datos de la actividad
que se acaba de agregar (Imagen 155).
Imagen 155. Lista de actividades.
14. El usuario puede agregar más actividades o eliminarlas de la lista si lo requiere. En caso de
que vaya a eliminar una actividad debe presionar el botón Borrar (Imagen 155) y se eliminará
de la lista de actividades (Imagen 156). Una vez que este seguro de haber agregado todas las
actividades o haberlas consultado, debe presionar el botón Guardar (Imagen 155) y se
desplegará un calendario en el área de Actividades (Imagen 157).

Imagen 156 Calendario de actividades.
15. El usuario puede ver los días o meses de las actividades por medio de los botones del
calendario con el signo de más “+” o menos “-” (Imagen 157) y se podrán visualizar más meses
con más días. Para poder ver el detalle de los días y meses debe utilizar la barra y desplazarse
a la derecha o izquierda según lo requiera.
Imagen 157. Calendario de actividades.
16. Si el usuario ya terminó de agregar o consultar las actividades y redactó los objetivos, puede
presionar el botón Continuar (Imagen 158) y se desplegará un formulario para apoyos al
estudiante.

Imagen 158. Formulario Apoyos.
17. El usuario selecciona los apoyos que se le pueden proporcionar al alumnos en caso de ser
necesario (Imagen 158). Si el usuario necesita volver al formulario anterior debe presionar el
botón Regresar (Imagen 158) de lo contrario puede seguir con el registro presionando el botón
Continuar (Imagen 158) y se mostrará la opción para finalizar el registro (Imagen 159).
Imagen 159. Opción Finalizar.
18. Se mostrará un mensaje de información y el usuario puede seleccionar la opción de Enviar después y se regresará a la lista de los programas de PVVC (Imagen 143) o si presiona el
botón Enviar a revisión (Imagen 159) se desplegará un mensaje de confirmación (Imagen
160) y se regresará a la lista de los programas de PVVC (Imagen 143).

Imagen 160. Mensaje de confirmación.
NOTA: Si en un periodo de tres días la solicitud de registro no ha sido revisada por la Unidad académica,
el Supervisor de unidad receptora recibirá un correo electrónico notificándole que su solicitud de registro
no ha sido atendida por la Unidad académica, por lo cual podrá revisar la solicitud con la posibilidad de
modificar sus datos.
8.1.1.2. Consultar programa de vinculación con valor curricular
1. Considerar que los siguientes estados de PVVC tienen la opción para consultar:
§ Aprobado: estado que se le da a un registro cuando la Unidad académica ya acepto el
PVVC.
§ Captura: estado que toma el PVVC una vez que el usuario haya registrado y aun no es
enviada a revisión.
§ Corrección: estado que toma un PVVC cuando la Unidad académica manda al supervisor
de unidad receptora el PVVC para su corrección.
§ Revisión por coordinador: estado que toma cuando el usuario envía a revisión el registro
del PVVC.
§ Revisión DFPVU: estado que toma cuando el usuario envía a revisión el registro del PVVC.
§ Sin estado: estado que toma el PVVC cuando no tiene alguno de los estados anteriormente
mencionado.
2. Para consultar la información el registro, presionar el icono del registro que desea
visualizar por medio de las opciones de programas (Imagen 161).

Imagen 161. Opciones por programa.
10. Se mostrará la pestaña de Información General (Imagen 163).
Imagen 162. Formulario de consulta.

Imagen 163. Consulta de datos de información general.
11. El usuario puede salir de la consulta presionando el botón Cancelar (Imagen 163) y el sistema
regresará a la lista de programas (Imagen 161) o si desea continuar consultando los datos
puede presionar el botón Siguiente (Imagen 163) o seleccionar la pestaña Responsable y Ubicación (Imagen 164) para continuar con la consulta de información.

Imagen 164. Consulta de datos de responsable y ubicación.
12. El usuario puede regresarse a la consulta anterior presionando el botón Regresar (Imagen
164) o si desea continuar consultando los datos puede presionar el botón Siguiente (Imagen
164) o seleccionar la pestaña Objetivos y Actividades (Imagen 165) para continuar con la
consulta de información.

Imagen 165. Consulta de datos de objetivos y actividades.
13. Para poder consultar las actividades el usuario debe presionar el botón Ver (Imagen 165) y
se desplegará la información de las actividades (Imagen 167).
Imagen 166. Consulta de las actividades.
14. El usuario puede cerrar la ventana de la lista de actividades presionando el botón Cerrar (Imagen 166) y se regresará a los datos de la pestaña Objetivos y Actividades (Imagen 165)
regresarse a la consulta anterior presionando el botón Regresar (Imagen 165) o si desea
continuar consultando los datos puede presionar el botón Siguiente (Imagen 165) o
seleccionar la pestaña Apoyos (Imagen 167) para continuar con la consulta de información.

Imagen 167. Consulta de datos de los apoyos.
15. El usuario puede regresarse a la consulta anterior presionando el botón Regresar (Imagen
167).
16. Seleccionar la pestaña Bitácora.
17. Se mostrará la lista con fecha de seguimiento, responsable y estado de la solicitud. Si por el
momento no existen registros en la bitácora, significa que la solicitud aún no ha sido revisada
por ningún responsable en la Unidad académica.

8.1.1.3. Editar programa de vinculación con valor curricular
1. Considerar que los siguientes estados de PVVC tienen la opción para editar:
§ Captura: estado que toma el PPP una vez que el usuario haya registrado y aun no es
enviada a revisión.
§ Corrección: estado que se toma cuando la unidad académica manda a que se corrija el
PPP.
2. Después el usuario debe seleccionar la opción Editar (Imagen 161).
3. Se mostrará el formulario de la pestaña Información General (Imagen 169).
Imagen 168: Formulario de consulta.

Imagen 169 Formulario de la pestaña información general.
4. El usuario podrá hacer las modificaciones necesarias de este apartado. En caso de que al
modificar el formulario se dejará un campo sin captura o sin seleccionar se mostrará un
mensaje indicando cada campo que no haya sido capturado o seleccionado (Imagen 148).
5. Si no se desea hacer la modificación en ese momento, presionar el botón Cancelar (Imagen
169).
6. Para pasar a la siguiente pestaña presionar el botón Continuar (Imagen 169) o seleccionar la
pestaña Responsable y Ubicación (Imagen 170).

Imagen 170. Formulario de la pestaña de responsable y ubicación.
7. El usuario podrá hacer las modificaciones necesarias de este apartado. En caso de que al
modificar el formulario se dejará un campo sin captura o sin seleccionar se mostrará un
mensaje indicando cada campo que no haya sido capturado o seleccionado (Imagen 151).
8. Si el usuario requiere regresar al formulario anterior deberá presionar el botón Regresar (Imagen 170).
9. Si se desea pasar a la siguiente pestaña presionar el botón Continuar (Imagen 170) o

seleccionar la pestaña Objetos y Actividades (Imagen 171).
Imagen 171. Formulario de la pestaña de objetos y actividades.
10. El usuario podrá hacer las modificaciones necesarias de este apartado. En caso de que al
modificar el formulario se dejará un campo sin captura o sin seleccionar se mostrará un
mensaje de indicación por cada campo que no haya sido capturado o seleccionado (Imagen
154).

Imagen 172. Mensaje campos vacíos.
11. Si se requiere regresar al formulario anterior, presionar el botón Regresar (Imagen 172) y si
desea pasar a la siguiente pestaña debe presionar el botón Continuar (Imagen 172) o
seleccionar la pestaña Apoyos (Imagen 173).
Imagen 173. Formulario de la pestaña apoyos.
12. El usuario podrá hacer las modificaciones necesarias de este apartado (Imagen 173).
13. Para regresar al formulario anterior puede presionar el botón Regresar (Imagen 173). Para
pasar a la siguiente pestaña debe presionar el botón Continuar (Imagen 173) o seleccionar la
pestaña Finalizar (Imagen 159).

Imagen 174. Pestaña finalizar.
14. Se mostrará un mensaje de información y el usuario puede seleccionar la opción de Enviar después (Imagen 159) y se regresará a la lista de los programas de PVVC (Imagen 143) o si
se presiona el botón Enviar a revisión (Imagen 159) se desplegará un mensaje confirmando
la actualización (Imagen 175) y se regresará a la lista de los programas de PVVC.
Imagen 175. Mensaje de confirmación.
8.1.1.4. Eliminar programa de vinculación con valor curricular
1. El usuario deberá considerar que los siguientes estados de PVVC tienen la opción para
eliminar:
§ Captura: estado que toma el PVVC una vez que el usuario haya registrado y aún no es
enviada a revisión.
2. Después el usuario debe seleccionar la opción Eliminar del programa que va a borrar
(Imagen 161).

3. Se desplegará un mensaje para que el usuario confirme la acción de eliminar el registro.
Imagen 176. Mensaje para confirmar la eliminación del programa.
4. Para eliminarlo debe presionar el botón Borrar Proyecto (Imagen 176), pero si no está seguro
de borrarlo puede presionar el botón Cancelar y se regresará a las lista de programas (Imagen
143).
5. Una vez que se haya eliminado el programa aparecerá un mensaje de confirmación y se dejará
de visualizar en la lista de programas (Imagen 177).

Imagen 177. Mensaje confirmando que se eliminó el programa.
8.1.1.5. Clonar programa de vinculación con valor curricular
1. Considerar que los siguientes estados de PVVC tienen la opción para clonar:
§ Aprobado: estado que se le da a un registro cuando la unidad académica ya acepto el PVVC.
2. El usuario debe seleccionar la opción clonar del registro que desea clonar por medio de las opciones de programas (Imagen 161) y se desplegará un mensaje que el usuario deberá confirmar.
Imagen 178. Botón clonar.
3. Para continuar, presionar el botón Aceptar.
Imagen 179. Mensaje de confirmación.
4. Se mostrará la información del PVVC seleccionado. El usuario podrá realizar los cambios en la
información que consideré necesario. Deberá llenar la información que se solicita en formulario
para poder continuar con la captura de las siguientes pestañas. Una vez finalizado podrá enviar
el registro para ser revisado. Para más información sobre el registro ver 8.1.1.1 Registrar programa de vinculación con valor curricular

Imagen 180. Formulario de captura.
8.1.1.6. Corrección en programa de vinculación con valor curricular
1. Para corregir un PVVC el usuario debe realizar el paso uno del punto 6.1 Opción programas
de vinculación con valor curricular.
2. Considerar que el estado que se debe tener en el PVVC debe ser Corrección.
3. Seleccionar la pestaña Correcciones o el icono de Editar del programa que este en
estado Corrección de la lista de los programas (Imagen 181).
Imagen 181. Pestaña de programas por corregir.
4. Al seleccionar la pestaña Correcciones, se mostrarán solo los programas que tengan el
estado de corrección (Imagen 182).

Imagen 182. Lista de programas por corregir.
5. Después el usuario debe seguir los pasos tres al quince del punto 6.2.1 Editar programa de
vinculación con valor curricular.
6. Una vez que siga los pasos para editar la información del programa, y haya terminado la
actualización, se le enviará una notificación por correo electrónico al Responsable de PVVC y
al Coordinador de carrera el aviso de la actualización.
8.2. Prestadores 1. Seleccionar la pestaña Prestadores. 2. Se mostrarán tres pestañas adicionales que son: Listado de alumnos, expediente de alumno y
bitácora.
Imagen 183. Pestaña prestadores.
2. Al seleccionar la pestaña Listado de alumnos asignados, el sistema mostrará la lista de alumnos que
ya están asignados a un PVVC.
Imagen 184, Listado de alumnos asignados.
3. Al seleccionar la pestaña Expediente, por el momento no se mostrará información debido a que está
en proceso de construcción.

Imagen 185. Pestaña en construcción.
4. Al seleccionar la pestaña Bitácora, por el momento no se mostrará información debido a que está en
proceso de construcción.
Imagen 186. Pestaña en construcción.
8.3. Pestaña evaluación
Para evaluar a los prestadores asignados a un PVVC se deben considerar los siguientes criterios: a. El usuario será notificado con un correo electrónico tres días antes de que se inicie la
fecha de evaluación del reporte parcial o final.
b. El usuario cuenta con cinco días naturales para que pueda evaluar el reporte final o
parcial.
c. Si el reporte parcial o final fue bloqueado por no haberlo evaluado en el tiempo
adecuado, el usuario va a solicitar el desbloque del reporte. Una vez que se haya
desbloqueado, tendrá tres días naturales para capturarlo.
1. Seleccionar la pestaña Evaluación.
Imagen 187. Opción Evaluación.

2. En caso de que haya alumnos para evaluar, se desplegará una lista de prestadores (Imagen 188).
3. Si existen registros, se mostrará un submenú de opciones para los programas PVVC, el usuario debe seleccionar la opción Evaluación del submenú de opciones (Imagen 143). En caso de que no haya prestadores a evaluar, se desplegará un mensaje indicando que no hay alumnos asignados (Imagen 187).
Imagen 188. Lista de prestadores a evaluar.
4. El usuario debe seleccionar el botón Consultar de la columna Actividades (Imagen 188). 5. Enseguida se mostrará la información (Imagen 189).
Imagen 189. Información del prestador.
6. En el apartado de la información del prestador, el usuario puede dar de baja al prestador presionando el botón Realizar baja del prestador (realizar los pasos del punto 8.4 Encuesta.
1. Si el usuario selecciona la opción Encuestas del submenú de opciones (Imagen 189), se mostrará la información de la encuesta. En caso de que el usuario aún no haya capturado la encuesta parcial o final, en la columna Fecha de realización se mostrará la leyenda Aún no realizada de lo contrario el usuario tendrá que contestar la encuesta presionando el botón Realizar (Imagen 206).

Imagen 206. Encuestas de supervisor.
2. Si el usuario eligió la encuesta parcial, se desplegará un formulario donde deberá seleccionar una respuesta por cada pregunta. Si el usuario no está seguro de llenar la encuesta en ese momento puede regresar a la información de evaluación presionando el botón Volver a evaluación. En caso de que ya este seguro de enviar la encuesta debe presionar el botón Enviar encuesta (Imagen 207) y en la columna Fecha de realización (Imagen 206) se actualizará la información a la fecha en que se envió la encuesta.

Imagen 207. Encuesta parcial.
3. Si se eligió la encuesta final, se desplegará un formulario donde el usuario deberá capturar y elegir las respuestas. Si el usuario no está seguro de llenar la encuesta en ese momento puede regresar a la información de evaluación presionando el botón Volver a evaluación (Imagen 208). En caso de que ya este seguro de enviar la encuesta debe presionar el botón Enviar encuesta (Imagen 208) y en la columna Fecha de realización (Imagen 208) se actualizará la información a la fecha en que se envió la encuesta.

Imagen 208. Encuesta final.
7. Pestaña Bajas). En la parte de abajo de la información del prestador se encuentra un submenú de opciones que muestra la información de Reportes (Imagen 189) con la información en modo consulta de los reportes que ha realizado el prestador.
8. Si el usuario requiere evaluar un reporte parcial o final, debe seleccionar el que desea evaluar
por medio de la opción Evaluar (Imagen 190).
Imagen 190. Evaluar reportes.
9. El sistema muestra la información del reporte parcial y al final se despliegan las opciones del

reporte (Imagen 191).
Imagen 191. Opciones para evaluar reporte parcial.
10. Para regresar al inicio de la pestaña evaluación, debe presionar el botón Volver a reportes (Imagen 191).

11. Para rechazar el reporte parcial, debe presionar el botón Rechazar reporte (Imagen 191).y el sistema desplegará una ventana emergente para que prosiga con el rechazo (Imagen 192).
Imagen 192. Ventana para rechazar reporte parcial.
12. Para agregar las observaciones del rechazo, debe seleccionar la opción Agregar (Imagen 192) y se desplegará un formulario (Imagen 193).
Imagen 193.Agregar observaciones para el rechazo.
13. Seleccionar y capturar la información del formulario y presionar el botón Agregar (Imagen 193). 14. El sistema muestra un mensaje indicando que se agregó correctamente la observación y se
muestra la información de la observación agregada (Imagen 194).
Imagen 194. Mensaje de confirmación.
15. Se puede editar o eliminar la o las observaciones por medio de las opciones Editar o Borrar (Imagen 195).

Imagen 195. Opciones de editar y eliminar observación.
16. Si se requiere editar la observación, presionar el botón Editar de la observación a modificar (Imagen 195) y se desplegará un formulario de edición de observaciones (Imagen 196).
Imagen 196. Formulario para editar observación.
17. Realizar las modificaciones y presionar el botón Guardar (Imagen 196). 18. Para eliminar la observación, presionar el botón Borrar de la observación y se eliminará de la
lista. 19. El sistema envía un mensaje de confirmación (Imagen 197).
Imagen 197. Mensaje de confirmación.
20. Una vez que haya capturado la o las observaciones, debe presionar el botón Terminar (Imagen
195) para que se concluya con el rechazo de la evaluación parcial. 21. El sistema envía una notificación por correo electrónico al alumno donde se le específica el
rechazo y motivos de su reporte parcial. 22. Para aprobar el reporte parcial, debe presionar el botón Aprobar (Imagen 191) y el sistema
despliega un formulario con los criterios de evaluación.

Imagen 198. Formulario de aprobación.
23. Una vez que seleccione los campos del formulario, debe presionar el botón Terminar (Imagen
198) y se desplegará un mensaje de confirmación (Imagen 199).
Imagen 199. Mensaje de confirmación del reporte aprobado.

24. El sistema envía una notificación por correo electrónico al alumno donde se le específica que se aprobó su reporte parcial.
25. Si el usuario selecciona la opción Evaluaciones del submenú de opciones (Imagen 189), se mostrará la información en modo consulta de la evaluación parcial y final del prestador y si desea consultar el detalle de la evaluación de cada una, el usuario debe presionar el botón Consultar de la evaluación que desea visualizar (Imagen 200).
Imagen 200. Detalle de la evaluación.
26. El usuario puede regresar a la información del prestador seleccionando el botón Volver a evaluaciones o Volver (Imagen 200).
8.3.1. Corrección de una calificación 1. Seleccionar la pestaña Evaluación.
Imagen 201. Pestaña evaluación.
2. Se mostrarán las siguientes opciones:
§ Registrar calificación parcial del alumno
§ Registrar calificación final de alumno.
2. El usuario selecciona la opción del reporte a corregir y enseguida se muestra la lista de alumnos con
actividades para evaluar.

Imagen 202. Lista de prestadores a evaluar.
5. El usuario debe seleccionar el botón Consultar de la columna Actividades (Imagen 85) y se mostrará la información del prestador (Imagen 96).
6. Al seleccionar la pestaña Reportes, se mostrará los reportes pendientes de evaluar.
Imagen 203. Pestaña reportes.
11. Para iniciar la evaluación presionar el botón Evaluar.

Imagen 204. Información de reporte.
14. El usuario deberá presionar el botón Aprobar reporte. 15. El sistema mostrará el formulario para calificar el reporte seleccionado. 16. Al realizar la evaluación por primera vez el formulario se mostrará sin calificaciones. El
usuario deberá capturar las calificaciones para cada criterio. Imagen 88
11. En algunos casos cuando la calificación sea enviada a corrección el sistema mostrará las calificaciones
registradas en la evaluación anterior. Esto sucederá cuando el sistema notifique por correo electrónico
la corrección de una evaluación. Error! Reference source not found.
NOTA: La unidad académica podrá enviar a corrección la evaluación de un reporte parcial o final, el sistema
notificará al supervisor de unidad receptora y al alumno los cambios que la unidad académica considere
necesarios. Una vez que se hayan realizado los cambios el sistema notificará a la unidad académica que la
evaluación esta lista para ser revisada.

Imagen 205. Formulario de evaluación para corrección.
20. Una vez seleccionadas las calificaciones para cada uno de los criterios de evaluación, presionar el
botón Terminar. 21. El sistema notificará que la evaluación se ha realizado.
22. El sistema enviará una notificación por correo electrónico al Alumno indicando que la evaluación se ha
realizado y también le notifica al Responsable de formación en la unidad académica.

8.4. Encuesta.
4. Si el usuario selecciona la opción Encuestas del submenú de opciones (Imagen 189), se mostrará la información de la encuesta. En caso de que el usuario aún no haya capturado la encuesta parcial o final, en la columna Fecha de realización se mostrará la leyenda Aún no realizada de lo contrario el usuario tendrá que contestar la encuesta presionando el botón Realizar (Imagen 206).
Imagen 206. Encuestas de supervisor.
5. Si el usuario eligió la encuesta parcial, se desplegará un formulario donde deberá seleccionar una respuesta por cada pregunta. Si el usuario no está seguro de llenar la encuesta en ese momento puede regresar a la información de evaluación presionando el botón Volver a evaluación. En caso de que ya este seguro de enviar la encuesta debe presionar el botón Enviar encuesta (Imagen 207) y en la columna Fecha de realización (Imagen 206) se actualizará la información a la fecha en que se envió la encuesta.

Imagen 207. Encuesta parcial.
6. Si se eligió la encuesta final, se desplegará un formulario donde el usuario deberá capturar y elegir las respuestas. Si el usuario no está seguro de llenar la encuesta en ese momento puede regresar a la información de evaluación presionando el botón Volver a evaluación (Imagen 208). En caso de que ya este seguro de enviar la encuesta debe presionar el botón Enviar encuesta (Imagen 208) y en la columna Fecha de realización (Imagen 208) se actualizará la información a la fecha en que se envió la encuesta.

Imagen 208. Encuesta final.
8.5. Pestaña Bajas 1. Seleccionar la pestaña Bajas.
Imagen 209. Opciones de Bajas.
2. Se mostrará un submenú de opciones para los proyectos, el usuario debe seleccionar la opción

Bajas del submenú de opciones (Imagen 143). Se mostrarán las opciones de baja (Imagen 209).
8.5.1. Confirmar solicitudes de baja a PVVC
1. Seleccionar la opción Confirmar solicitudes de baja a PVVC de las opciones de bajas (Imagen 209).
2. En caso de que no haya prestadores que solicitaron su baja de un PVVC, se desplegará un mensaje indicando que no hay alumnos asignados (Imagen 210).
Imagen 210. Mensaje de indicación.
3. En caso de que haya alumnos para evaluar, se desplegará una lista de los prestadores que
hayan solicitado la baja del PVVC (Imagen 211).
Imagen 211. Lista de alumnos.
4. El usuario debe elegir al alumno a consultar por medio del ícono lupa (Imagen 212).
Imagen 212. Consultar alumno.
5. Se abrirá una ventana emergente con un formulario de los datos del programa en modo

consulta y el área de réplica por si el usuario desea capturar una réplica a la solicitud de baja (Imagen 213).
Nota: La réplica permite al supervisor de unidad receptora argumentar los motivos al alumno respecto a su solicitud de baja.

Imagen 213. Datos del PVVC.