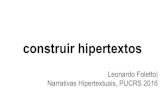6. Si el usuario desea capturar réplica, debe...
Transcript of 6. Si el usuario desea capturar réplica, debe...

6. Si el usuario desea capturar réplica, debe seleccionar la opción SI de la pregunta ¿Desea
generar una réplica? Y se habilitará el campo Réplica (Imagen 213). Si el usuario no desea confirmar el aviso en ese momento puede presionar el botón Cancelar (Imagen 213) o si el usuario desea confirmar el aviso sin réplica solo debe presionar el botón Confirmar aviso (Imagen 213) y se mostrará un mensaje de confirmación (Imagen 214).
Imagen 214. Réplica habilitada.

7. Una vez que se haya habilitado la opción de la réplica, el usuario debe capturar el campo. En caso de omitir capturar algún campo se mostrará un mensaje indicando el campo vacío (Imagen 214).
8. Si ya se capturó la réplica, presionar el botón Confirmar aviso (Imagen 214) y se desplegará un mensaje de confirmación (Imagen 215).
Imagen 215. Mensaje de confirmación.
9. El sistema envía una notificación de correo electrónico al alumno, responsable de FPVU y responsable de PVVC.
8.5.2. Solicitar baja
1. Seleccionar la opción Solicitar baja de las opciones de bajas (Imagen 209).
2. En caso de que no haya prestadores para dar de baja de un PVVC, se desplegará un mensaje
indicando que no hay alumnos (Imagen 216).
Imagen 216. Mensaje de indicación.

3. Al existir registros en la lista, se mostrará la siguiente información (Imagen 217): § Matrícula. Matrícula del alumno. § Nombre del alumno. Nombre completo del alumno asignado al programa. § Carrera. Carrera a la que pertenece el alumno en el programa. § Programa. Nombre completo del PVVC. § Modalidad. Indica si la asignación pertenece a Prácticas, Ayudantía o bien proyecto de
vinculación.
Imagen 217. Lista con registro y ubicación del botón consultar.
4. Para consultar la información del registro, seleccionar la opción Consultar. (Imagen 217) 5. Se mostrará un formulario con los datos del programa y la información del alumno asignado al
PVVC (Imagen 218).

Imagen 218. Detalles de solicitud de baja.
6. El usuario deberá capturar los motivos por los cuales solicita la baja del alumno, la descripción deberá realizarse de forma clara y precisa (Imagen 219).

Imagen 219. Ubicación del área de captura.
7. Una vez realizada la captura, para continuar, presionar el botón Solicitar baja (Imagen 220).
Imagen 220. Ubicación del botón Registrar baja.
8. Se mostrará un mensaje indicando que la solicitud se ha enviado a revisión y aprobación a la Unidad académica.

Imagen 221. Mensaje de confirmación.
10. El sistema envía una notificación de correo electrónico al alumno, responsable de FPVU y responsable de PVVC.
8.6. Pestaña Solicitudes
1. Seleccionar la pestaña Solicitudes (Imagen 222).
Imagen 222. Pestaña de la opción Solicitudes.
2. Si no hay información de solicitudes se desplegará un mensaje de indicando que no hay solicitudes (Imagen 222).
3. En caso de que haya solicitudes, se mostrará una lista con las solicitudes pendientes por aceptar.
Imagen 223. Lista de aspirantes.
8.6.1. Programar cita
1. Para programar la cita del alumno, debe presionar el botón Ver (Imagen 223). 2. El sistema desplegará una ventana emergente con un formulario (Imagen 224).

Imagen 224. Ventana emergente para programar cita.
3. Seleccionar el botón Programar entrevista (Imagen 224). 4. El sistema despliega el formulario para programar la cita (Imagen 225).
Imagen 225. Formulario para programar cita.
5. Seleccionar y capturar los datos del formulario. 6. Presionar el botón Programar entrevista (Imagen 225) y el sistema desplegará un mensaje

de confirmación (Imagen 226).
Imagen 226. Mensaje de confirmación.
7. El sistema enviará una notificación por correo electrónico al alumno indicando que se le ha programado una cita de entrevista.
8.6.2. Rechazar solicitud
1. Para rechazar la solicitud, debe presionar el botón Rechazar (Imagen 223) en la lista de solicitudes.
Imagen 227. Lista de solicitudes.
2. También se podrá rechazar al alumno a través del formulario de consulta al presionar el botón Ver.
3. Para continuar el usuario deberá presionar el botón Rechazar.
Imagen 228. Formulario de consulta de Datos de alumno.
4. El sistema despliega un mensaje de confirmación (Imagen 229).

Imagen 229. Mensaje para confirmar el rechazo.
5. Seleccionar el botón Aceptar (Imagen 229). 6. El sistema despliega el formulario para programar la cita (Imagen 230).
Imagen 230. Mensaje de confirmación.
7. El sistema envía una notificación por correo electrónico al alumno, al responsable de FPVU y al responsable de PVVC informándoles que fue rechazada la solicitud.
8.6.3. Aceptar solicitud 1. Para aceptar la solicitud, se podrá realizar mediante el formulario de consulta presionando el
botón Ver el cual mostrará la opción Aceptar. 2. También podrá Aceptar al alumno mediante la lista que se muestra en la pestaña Solicitudes. 3. Para continuar, presionar el botón Aceptar del formulario o en la lista de solicitudes del alumno.

4. El sistema despliega un mensaje de confirmación (Imagen 231).
Imagen 231. Mensaje para confirmar el rechazo.
5. Seleccionar el botón Aceptar (Imagen 231). 6. El sistema muestra un mensaje indicando que se aceptó la solicitud (Imagen 232).
Imagen 232. Mensaje de confirmación.
7. El sistema envía una notificación por correo electrónico al responsable de FPVU y al responsable de PVVC informando que fue aceptada la solicitud.
8.7. Pestaña Agenda 1. Seleccionar la pestaña Agenda.
Imagen 233. Ubicación de la pestaña Agenda.
2. Se mostrarán las siguientes pestañas:

Imagen 234. Pestañas de la opción Agenda.
8.7.1. Citas de seguimiento
1. Seleccionar la pestaña Citas de seguimiento.
Imagen 235. Opción Citas de seguimiento.
2. Si por el momento no existen solicitudes de citas de visitas de seguimiento, se mostrará el mensaje de la Imagen 236.
Imagen 236. Mensaje.
3. Al existir citas de visitas de seguimiento, se mostrarán los datos de la cita, como son: fecha, hora, requisitos y estado.
Imagen 237. Contenido de la pestaña Citas de seguimiento.
8.7.2. Alumnos
1. Seleccionar la pestaña Alumnos (Imagen 238).

Imagen 238. Ubicación de la pestaña Citas de prestadores.
2. Si por el momento no existen registros de citas pendientes, se mostrará el mensaje de la
Imagen 239.
Imagen 239. Mensaje.
8. Seleccionar el botón Programar entrevista (Imagen 224). 9. El sistema despliega el formulario para programar la cita (Imagen 225).
Imagen 240. Formulario para programar cita.
10. Seleccionar y capturar los datos del formulario. 11. Presionar el botón Programar entrevista (Imagen 225) y el sistema desplegará un mensaje
de confirmación (Imagen 226).
Imagen 241. Mensaje de confirmación.
12. El sistema enviará una notificación por correo electrónico con los datos de la cita al alumno. 3. Cuando existan registros de citas agendadas, se mostrarán la información de la cita (Imagen
242).

Imagen 242. Citas agendadas y confirmadas.
8.8. Opción Constancias 1. Seleccionar la pestaña Constancia.
Imagen 243. Ubicación de la pestaña Constancia.
2. Se desplegará una lista de constancias para generar.
00
Imagen 244. Lista de Constancia.
3. El usuario selecciona el número de proyecto a generar presionando el botón generar (Imagen 245).

Imagen 245. Generar constancia.
4. Se desplegará el archivo de la constancia.
Imagen 246. Archivo de constancia.
9. MODALIDADES DE APRENDIZAJE 1. Presionar la opción de menú Modalidades.

Imagen 247. Opción de menú modalidades.
2. El sistema brindará la información para las fechas de inicio de registro de modalidades.
Imagen 248. Pestaña programas.
9.1. Catálogo de modalidades Al inicio se muestra el contenido de la pestaña Catálogo de modalidades, en las cuales se encuentran Ayudantía en laboratorio y Ayudantía en investigación (Imagen 249).
Imagen 249. Fechas para registro de MA.

9.1.1. Nuevo registro NOTA: El PTC podrá registrar modalidades sin límites, pero se tomarán como modalidades vigentes las
modalidades que tengan alumnos Asignados también con estatus vigente. El PTC podrá tener hasta cinco modalidades de aprendizaje vigentes como límite durante el semestre en curso.
9.1.1.1. Ayudantía en laboratorio
Las actividades prácticas desarrollan habilidades y destrezas importantes para el alumno, por otra parte, si estas se relacionan a proyectos académicos o de investigación, el resultado puede ser integrador y rico académicamente para el alumno. En este sentido las ayudantías en el laboratorio se promoverán en los casos de carreras, donde las horas de práctica representen auxilio valioso, de igual manera cuando se desarrollen proyectos de investigación que requieran de diversas acciones de trabajo en laboratorio, en todo caso, se valorará la solicitud expresa de los interesados. Esta actividad será utilizada en programas donde se desarrollen actividades que impliquen el manejo de sustancias, instrumental, equipo o aparatos propios de prácticas de laboratorio.
1. Para iniciar, seleccionar la opción Ayudantía en laboratorio.
Imagen 250. Ayudantía en laboratorio.
2. Se mostrará la lista de ayudantía en laboratorio, si por el momento no existen registros, la lista se mostrará vacía.
Imagen 251. Lista vacía.
3. El usuario podrá crear un nuevo registro de ayudantía en laboratorio (Imagen 252.)

9.1.1.1. Crear nuevo registro
1. Seleccionar la opción Crear registro nuevo (Imagen 252).
Imagen 252.Crear nuevo registro.
2. Al crear un registro, pueden surgir mensajes de error en los siguientes casos: A. El registro de modalidades no está dentro de las fechas de registro, se mostrará el
siguiente mensaje de error.
Imagen 253. Mensaje de error 1.
B. Ya se tienen dos modalidades aprobadas.
Imagen 254. Mensaje de error 2.
C. Se tiene una modalidad de laboratorio aprobada, se notifica al usuario para que lo tome en consideración y evitar problemas en el registro, esto no impide el registro de una segunda modalidad.
Imagen 255. Mensaje de notificación.
3. Se presenta los formularios de registro de la MA desglosada en las siguientes pestañas: Documento probatorio (solamente aplica para PTC-Externos), descripción, programas, responsable, competencias, actividades, evaluación y acreditación, referencias, justificación y finalizar. (Imagen 256).
4. A continuación se describe a detalle la información para cada pestaña.
5. Documento probatorio. Este documento permitirá comprobar que la persona que está registrando la MA, es un PTC o Investigador vigente en una institución externa a la UABC. Esta pestaña solamente se muestra para las modalidades de aprendizaje: Ayudantía en Laboratorio y Ayudantía en Investigación. Para consultar el documento, se debe dar clic al enlace en el nombre del archivo que está marcado en color verde (Imagen 256).

Imagen 256. Formulario de registro.
6. Con el botón Adjuntar archivo, el usuario puede actualizar el documento probatorio en caso de ser necesario. Al presionar el botón, se abre el explorador de Windows para localizar el nuevo archivo, una vez seleccionado, se presiona el botón Continuar, para que se almacene la información; si todo es correcto aparece el mensaje con la indicación (Imagen 257).
Imagen 257. Mensaje de confirmación.

Imagen 258. Pestaña descripción.
7. Descripción general. En esta pantalla se describen los siguientes campos (Imagen 258) : § Nombre de la MA. Nombre de la MA que se está registrando. Todas las MA, deberán
empezar con el tipo de modalidad que se está registrando, y el nombre no debe
exceder a 60 caracteres. Ejemplo para una ayudantía docente: Ayudantía Docente en
Base de Datos.
§ Unidad académica. Es la unidad académica a la que pertenece el docente o alumno
que está registrando la MA. El sistema toma esta información de su registro como
usuario, y no es un campo editable.
§ Periodo de estudios. Se toma de la base de datos, y es el periodo de estudios para
el cual se va a registrar la MA, tampoco es un campo editable.
§ Total horas a la semana. Se refiere a la distribución de créditos que pueden ser (HC,
HL, HP, HPC y HCL), y los cuales se habilitarán con base al tipo de MA que se esté
registrando. Por ejemplo, para una ayudantía en laboratorio, solamente se habilitará
el campo de HL.
§ Créditos. Total de créditos que cubrirá la MA. La cantidad de créditos no deberá
exceder a 6 por MA, y éste cálculo se realizará automáticamente, considerando la
distribución de horas a la semana, donde solamente la HC, tiene un valor de 2 créditos,
y el resto se queda con un sólo crédito por hora.
8. Para agregar una actividad, el usuario deberá presionar el botón Agregar.

Imagen 259. Agregar programa.
9. Programas. En esta sección se muestra el listado de programas académicos en los cuáles se está sometiendo la MA. El listado se muestra en una tabla donde se indica: § Clave de la unidad. Se refiere a la clave numérica de la unidad académica en la cual
se va a implementar la MA.
§ Unidad académica. Es el nombre de la unidad académica en la cual se implementará
la MA.
§ Programa. Se indica el nombre del programa de estudios para el que se ofrecerá la
MA.
§ Plan. Hace referencia al plan de estudios vigente al que se ofrecerá la MA.
10. Si por el momento no existen programas, la lista se mostrará vacía. 11. Para poder continuar el usuario deberá agregar un programa. 12. Para iniciar, presionar el botón Agregar (Imagen 259). 13. Se mostrará un formulario de captura, donde se pedirá ingresar la siguiente información:
§ Campus. Se refiere a la ciudad en la cual se va a implementar la MA.
§ Unidad académica. Es el nombre de la unidad académica en la cual se implementará
la MA.
§ Programas. Indica el nombre del programa de estudios para el que se ofrecerá la MA.
§ Planes en el que intervendrá. Hace referencia al plan de estudios en el que intervendrá la modalidad.
Imagen 260. Formulario agregar programa.

14. Seleccionar de la lista el campus.
Imagen 261. Selección de campus.
15. Seleccionar la Unidad académica.
Imagen 262. Selección de unidad académica.
16. Seleccionar el programa de estudios.

Imagen 263. Selección de programa.
17. Seleccionar el plan en que intervendrá la MA.
Imagen 264. Selección de plan.
18. Para finalizar la captura, presionar el botón Agregar (Imagen 264).
19. Se mostrará un mensaje confirmando que la información del programa se ha guardado.
Imagen 265. Mensaje de confirmación.
20. Si el usuario desea agregar otro programa, deberá realizar los pasos 12 al 18.

Imagen 266. Formulario de la pestaña programas.
21. Para finalizar la captura de programas, presionar el botón Continuar (Imagen 266).
22. Responsable. Aquí se muestra la información general del responsable de la MA, que puede ser el académico que está sometiendo la solicitud de registro, o el académico que haya invitado un alumno para trabajar con él como su responsable de MA.
Imagen 267. Pestaña responsable.
23. La información que se describe, es la siguiente (Imagen 267): § No. de empleado. Se refiere al número de empleado del responsable de la MA.

§ Nombre. Nombre del responsable de la MA.
§ Institución. Institución en la cual labora el responsable de la MA.
§ Unidad de inscripción. Dependencia a la cual pertenece el responsable de la MA.
§ Ciudad de procedencia. Ciudad en la que se encuentra registrada la institución
donde labora el responsable de la MA.
§ Teléfono con lada. Teléfono con lada donde se puede contactar al responsable de la
MA.
§ Correo electrónico. Correo electrónico del responsable de la MA, es el correo en el
cual recibirá las notificaciones que genere el sistema.
24. Si el responsable de la MA es un académico de la UABC, la información se toma de la base de datos de la institución, a excepción del teléfono; por otro lado, si el responsable es un académico externo a la UABC, la información se toma de su registro en el SIFPVU.
25. Una vez capturada la información, presionar el botón Continuar (Imagen 267). 26. Se mostrará el formulario de la pestaña Competencias (Imagen 268).
Imagen 268. Pestaña competencias.
27. Presionar el botón Agregar (Imagen 268). 28. Competencias. Capturar la descripción de las competencias que desarrollará el alumno
durante su estancia en la modalidad de aprendizaje.

Imagen 269. Agregar competencia.
29. Una vez finalizada la captura, presionar el botón Agregar (Imagen 269). 30. Se mostrará un mensaje de confirmación.
Imagen 270. Mensaje de confirmación.
31. Se actualizará la lista con la competencia registrada. 32. Para registrar la siguiente pestaña, presionar el botón Continuar (Imagen 271).
Imagen 271. Botón continuar.
33. Se mostrará el formulario Actividades (Imagen 272). 34. Si la lista de actividades se encuentra vacía, el usuario deberá iniciar el registro de
actividades.

35. Presionar el botón Agregar (Imagen 272).
Imagen 272. Pestaña actividades.
36. Capturar las actividades a realizar.
Imagen 273. Formulario agregar actividad.
37. Una vez finalizada la captura, presionar el botón Agregar (Imagen 273).
38. Se actualizará la lista de actividades.
39. Para visualizar la siguiente pestaña, presionar el botón Continuar.

Imagen 274. Lista actualizada.
40. A continuación se mostrará el contenido de la pestaña Evaluación y acreditación.
(Imagen 275).
Imagen 275: Contenido de la estaña Evaluación y acreditación.
41. Se mostrará un formulario donde el usuario deberá agregar los porcentajes para cada criterio.
Nota: El total de porcentaje debe ser del 100%. Si el total ya es igual al 100%, el sistema no permitirá agregar un nuevo criterio de evaluación.

42. Si el usuario desea agregar un nuevo criterio que no se encuentre en los definidos del
formulario, presionar el botón Nuevo (Imagen 275).
43. Se mostrará un formulario donde el usuario deberá capturar el nombre del criterio de
evaluación y porcentaje (Imagen 276).
44. Una vez capturada la información, presionar el botón Agregar (Imagen 276).
Imagen 276: Formulario de captura.
45. Se agregará a la lista el nuevo criterio, para finalizar la captura de criterios, presionar el
botón Continuar (Imagen 277).

Imagen 277: Ubicación del botón Continuar.
46. Referencias Bibliográficas: Son las fuentes que incluye toda aquella información de apoyo a las actividades de la modalidad, pudiendo ser desde bibliografía, documentos que respalden la información (revistas, periódicos, tesis, videos, documentales, etc.), hasta conferencias asistidas e investigaciones relacionadas al objeto de estudio con su debido esclarecimiento del destino de obtención, procedencia y localización.
47. Presionar el botón Agregar (Imagen 278).
Imagen 278: Ubicación del botón Agregar.
48. Se mostrará un formulario donde el usuario deberá capturar las referencias bibliográficas. 49. Al finalizar la captura, presionar el botón Agregar.

Imagen 279: Ubicación del botón Agregar.
50. Se mostrará un mensaje indicando que se han guardado los datos.
Imagen 280: Mensaje de notificación.
51. Presionar el botón Continuar (Imagen 281).
Imagen 281: Botón continuar.
52. Se mostrará el formulario de la pestaña Justificación (Imagen 282).

Imagen 282: Formulario de la pestaña Justificación.
53. El usuario deberá capturar la justificación de la modalidad. Para finalizar la captura,
presionar el botón Continuar (Imagen 282).
Imagen 283. Pestaña finalizar.
54. Para terminar el proceso de registro, presionar el botón Finalizar (Imagen 283).
Imagen 284. Mensaje de notificación.
NOTA: Si en un periodo de tres días la solicitud de registro no ha sido revisada por la Unidad académica,
el Supervisor de unidad receptora recibirá un correo electrónico notificándole que su solicitud de registro
de Modalidad no ha sido atendida por la Unidad académica.

9.1.2. Ayudantía en investigación
Esta forma de obtener créditos se realiza con la participación del alumno, durante la etapa disciplinaria o terminal, en investigaciones que esté realizando personal académico de la universidad o de otras instituciones y que naturalmente ésta, se encuentre relacionada con la orientación profesional del estudiante. La investigación deberá estar formalmente registrada ante la Coordinación de Posgrado e Investigación. (CPI). No se descarta la posibilidad que el alumno proponga una investigación en la cual el docente designado como tutor de investigación fungiría como guía responsable de asesorar y esclarecer las dudas que en la práctica surjan. Esta modalidad brinda la oportunidad al alumno de incrementar su capacidad creativa y de aplicar sus conocimientos, habilidades y actitudes en el campo de la investigación.
1. Seleccionar la opción Ayudantía en investigación.
Imagen 285. Opción Ayudantía en investigación.
1. Se mostrará la lista de ayudantía en investigación.
2. Seleccionar la opción Crear nuevo registro, para iniciar con el registro de una ayudantía en
investigación.
Imagen 286. Opción Crear nuevo registro.
3. Se mostrará el formulario de registro en ventana modal.

Imagen 287. Formulario de registro.
4. Para continuar con el registro, realizar los pasos descritos en el punto 9.1.2 Ayudantía en investigación
9.1.2.1. Consultar registro 1. Para consultar una ayudantía en laboratorio deben existir por lo menos un registro en la
lista.

Imagen 288. Lista de ayudantía en laboratorio.
2. Para iniciar la consulta, presionar el botón Consultar (Imagen 289).
Imagen 289. Consultar registro.
3. Se presenta los formularios de registro de la MA desglosada en las siguientes pestañas: Documento probatorio (solamente aplica para PTC-Externos), descripción, programas, responsable, competencias, actividades, evaluación y acreditación, referencias, justificación y finalizar.
Imagen 290. Pestaña documento.
4. Para continuar con la consulta, el usuario deberá seleccionar la pestaña que desea consultar.
9.2. Solicitudes 1. Seleccionar la pestaña Solicitudes. 2. Si por el momento no existen registros en la lista, ésta se mostrará vacía.

Imagen 291. Pestaña solicitudes.
3. Los registros de alumnos solicitando la modalidad, se mostrarán en la lista (Imagen 292). 4. Por cada registro, se mostrarán los botones Ver, Rechazar, Aceptar.
Imagen 292. Lista de solicitudes.
5. El usuario deberá presionar el botón de la acción que desea realizar.
9.2.1. Ver información de alumno.
1. Presionar el botón Ver (Imagen 292). 2. Se mostrará un formulario de consulta con los datos del alumno.
§ Matricula. Matrícula del alumno. § Nombre. Nombre completo del alumno. § Escuela. Facultad a la que pertenece el alumno. § Carrera. Carrera a la que pertenece el alumno. § Semestre. Semestre actual del alumno. § Etapa. Etapa en la que se encuentra el alumno. § Botón programar entrevista. Permite programar una entrevista al solicitante. § Botón rechazar. Permite rechazar la solicitud de asignación a la MA. § Botón aceptar. Permite aceptar al alumno en la MA.

Imagen 293. Datos del alumno.
9.2.1.1. Programar entrevista a alumno
1. Presionar el botón Programar entrevista (Imagen 293). 2. Se mostrará un formulario donde el usuario deberá capturar los datos de entrevista, los
cuales son: § Fecha y hora de la entrevista. § Duración en minutos. § Lugar, observaciones y requisitos.
3. Una vez capturada la información, presionar el botón Programar entrevista (Imagen 294).
Imagen 294. Formulario para programar entrevista.

4. Se mostrará un mensaje indicando que la entrevista se ha programado, a la vez que el sistema enviará una notificación por correo al alumno indicándole que se ha programado la entrevista.
5. Si el usuario omite la captura de un campo obligatorio, el sistema indicará el campo que se
debe capturar (Imagen 295).
Nota: Todos los campos del formulario son obligatorios.
Imagen 295. Campos obligatorios.
9.2.1.2. Rechazar alumno en MA
1. Para rechazar una solicitud, presionar el botón Rechazar. 2. Para poder continuar, el usuario deberá capturar los motivos por los cuales rechaza la
solicitud del alumno a la modalidad (Imagen 292) e (Imagen 293).

Imagen 296. Formulario de rechazo.
3. Una vez capturada la información, presionar el botón Aceptar.
9.2.1.3. Aceptar alumno en MA
1. Para aceptar una solicitud, presionar el botón Aceptar (Imagen 292) e (Imagen 293).
Imagen 297. Mensaje de confirmación.
2. Se mostrará un mensaje de confirmación, para continuar, presionar el botón Aceptar (Imagen 297).
9.3. Consultas 1. Seleccionar la pestaña Consultas. 2. Se mostrarán las siguientes opciones:
§ Modalidades Registradas. § Modalidades desactivadas.
Imagen 298. Pestaña consultas.

3. El usuario podrá seleccionar una de las opciones disponibles.
9.3.1. Modalidades registradas
1. Seleccionar la opción Modalidades registradas (Imagen 298). 2. Se mostrará la lista con las modalidades aprobadas Imagen 299.
Imagen 299: Contenido de la pestaña programas.
3. Para realizar la consulta, seleccionar la opción Consultar Imagen 299. 4. Se mostrará la información dividida en las siguientes pestañas:
§ Descripción general § Programas § Responsable § Competencias § Actividades § Evaluación y acreditación § Referencias § Justificación § Bitácora
5. Al inicio de la consulta, se mostrará la información de la pestaña descripción general.
(Imagen 300).

Imagen 300: Contenido de la pestaña descripción general.
6. Para consultar los datos de los programas, seleccionar la pestaña Programas y se
mostrará la información (Imagen 259).
Imagen 301: Contenido de la pestaña programas.
7. Para consultar los datos del responsable, seleccionar la pestaña Responsable y se mostrará la información (Imagen 302).

Imagen 302: Contenido de la pestaña responsable.
8. Para consultar los datos competencias, seleccionar la pestaña Competencias y se
mostrará la información (Imagen 303).
Imagen 303: Contenido de la pestaña competencias.
9. Para consultar los datos las actividades, seleccionar la pestaña Actividades y se
mostrará la información (Imagen 304).

Imagen 304: Contenido de la pestaña actividades.
10. Para consultar los datos evaluación y acreditación, seleccionar la pestaña Evaluación y
acreditación y se mostrará la información (Imagen 305).
Imagen 305: Contenido de la pestaña evaluación y acreditación.
11. Para consultar las referencias, seleccionar la pestaña Referencias y se mostrará la
información (Imagen 306).

Imagen 306: Contenido de la pestaña referencias.
12. Para consultar las referencias, seleccionar la pestaña Justificación y se mostrará la
información (Imagen 307).
Imagen 307: Contenido de la pestaña justificación.
13. Para consultar la bitácora, seleccionar la pestaña Bitácora y se mostrará la información
(Imagen 308).

Imagen 308: Contenido de la pestaña Bitácora.
14. Para imprimir la información de un programa de modalidades de aprendizaje, se debe seleccionar la opción de impresión (Imagen 299).
15. Se desplegará una ventana externa con la información del programa de modalidad de aprendizaje que haya seleccionado en formato PDF (Imagen 309).
Imagen 309: Ventana de archivo PDF.

9.3.2. Modalidades desactivadas
Modalidades desactivadas. Son aquellas modalidades que se dieron de abaja. 1. Presionar la opción, Modalidades desactivadas (Imagen 298). 2. Si por el momento no existen modalidades desactivadas, la lista se mostrara vacía.
Imagen 310. Lista vacía.
9.4. Pestaña Agenda
1. Seleccionar la pestaña Agenda (Imagen 311).
Imagen 311. Pestaña agenda.
2. Se mostrarán dos opciones: Citas de alumno, y visitas de seguimiento. 3. El usuario deberá seleccionar la opción que desea realizar.
9.4.1. Citas alumno
1. Seleccionar la opción Citas alumno (Imagen 311).
Imagen 312. Pestaña vacía.
2. Si existen registros de citas agendadas, se mostrarán como en la Imagen 313.

Imagen 313. Información en agenda.
9.4.2. Visitas seguimiento
1. Presionar la opción Visitas de seguimiento.
Imagen 314. Visitas seguimiento.
2. Realizar los pasos que se describen en el punto 8.7.1 Citas de seguimiento de prácticas profesionales.
9.5. Bajas
1. Seleccionar la pestaña Bajas (Imagen 315). 2. Si por el momento no existen solicitudes de bajas, la lista se mostrará vacía.
Imagen 315. Pestaña bajas.
3. Al existir registros en la lista, se mostrará la siguiente información:

§ Id modalidad. Número identificador de la modalidad. § Nombre de la modalidad. Nombre completo de la modalidad. § Unidad receptora. Nombre de la unidad receptora a la que pertenece la modalidad. § Alumnos. Opción para consultar alumnos en la modalidad.
Imagen 316. Lista con registro.
4. Seleccionar la opción Alumnos (Imagen 317).
Imagen 317. Mostrar alumnos.
5. Seleccionar el alumno a dar de baja (Imagen 318).
Imagen 318. Selección de alumno.
6. Se mostrará la matrícula y nombre del alumno seleccionado.

Imagen 319. Datos de alumno.
7. Presionar el botón Solicitar Baja. 8. Se mostrará un formulario de captura. 9. Para poder continuar, el usuario deberá capturar los motivos por los cuales solicita la baja
del alumno.
Imagen 320. Motivo de baja.
10. Una vez capturada la información, presionar el botón Registrar baja (Imagen 320).
9.6. Evaluación
Para evaluar a los prestadores asignados a una modalidad se deben considerar los siguientes criterios: a. El usuario será notificado con un correo electrónico tres días antes de que se inicie la fecha
de evaluación del reporte parcial o final.
b. El usuario cuenta con cinco días naturales para que pueda evaluar el reporte final o parcial.
c. Si el reporte parcial o final fue bloqueado por no haberlo evaluado en el tiempo adecuado,
el usuario va a solicitar el desbloque del reporte. Una vez que se haya desbloqueado,
tendrá tres días naturales para capturarlo.
1. Seleccionar la pestaña Evaluación 2. En caso de que no existan registros de evaluación, el contenido de la pestaña estará
vacía.

Imagen 321. Pestaña evaluación.
En caso de existir registros se mostrará la lista de los alumnos que pueden ser evaluados en sus
modalidades.
Para realizar la evaluación, presionar el botón Consultar de uno de los registros de la lista.
3. Ver punto 7.3 Pestaña evaluación de prácticas profesionales.
10. CERRAR SESIÓN 1. En cualquier momento el usuario podrá salir del sistema. Para cerrar la sesión del sistema de
vinculación, seleccionar la opción de menú Serrar sesión.

Imagen 322. Opción cerrar sesión.