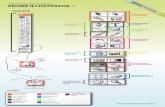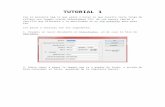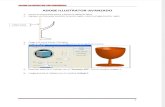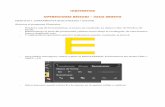ILLUSTRATOR SESION 02.docx
-
Upload
lorgia-cahuana-ventura -
Category
Documents
-
view
236 -
download
0
Transcript of ILLUSTRATOR SESION 02.docx
-
7/26/2019 ILLUSTRATOR SESION 02.docx
1/12
Herramienta Pluma
La herramienta PLUMApermite dibujar lneas rectas y curvas cerradas abiertas.
Uso De La Herramienta Pluma
1.- Dar un clic en la 5 Herramienta. En el men contetual! dar un clic en lherramienta Pluma" o presione la tecla P"! como tambi#n puede crear herramienta $otante.
Crear Lneas Rectas1.- %ctivar la herramienta Pluma"
&.- Dar un clicpara crear el puntode iniciode la lnea.
'.- (over el puntero del mouse! en otra )ona del *rea de dibujo y dar un clicautom*ticamente se creara la lnea.
+.- (over el puntero del mouse! en otra )ona del *rea de dibujo y dar un clic
autom*ticamente se creara la lnea.
5.- ,ara errar el dibujo Dar un clicen el punto de iniciode la lnea.
-
7/26/2019 ILLUSTRATOR SESION 02.docx
2/12
&da
& PROFESOR: JOSE WUESTON VALLE
&daDISE DIGITAL I
Crear Lneas Curvas
1.- %ctivar la herramienta Pluma"
&.- Dar un clic para iniciode la lnea
'.- Lleve el puntero del mouse hacia otro punto! manteniendo presionado elclic arrastre hasta obtener la curva deseadapor ltimo deje de presionar elclic.
+.- Lleve el puntero del mouse al nodo del fnal de la lnea curvahasta ueal lado de la ,luma se muestre un peue/o icono en 0orma de V" Dar un clicalnodo! reali)amos este paso para la lnea sea recta.
Lnea curva abierta
13
4
-
7/26/2019 ILLUSTRATOR SESION 02.docx
3/12
&da
' PROFESOR: JOSE WUESTON VALLE
&daDISE DIGITAL I
Lnea curva cerrada
Aadir y Restar Nodos
1. rear una lnea recta con la herramienta Pluma"
&. %ctive la Herramienta !elecci"n"! seleccione la lnea recta! realice los siuientescambios2
#olor de tra$o%3ojo &ra$o%5 pt.
Anchura%&4 cm.
'. ,ulse la tecla P" Herramienta pluma6! lueo ,resione el sino '%/adir nodo6
+. Dar un clic al centro de la pluma! para crear el nodo.
(ota2 ,uede %rear m*s nodos! dando clic a la lnea.
5. %ctive la herramienta !elecci"n )irecta" A6! Manteniendo presionadoel clic%rrastre el nodo.
7. ,ara Eliminar el nodo! active la herramienta PlumaP6! presione el sino *3estarnodo6! lueo dar un clic a cada nodo para eliminar.
Manejo de Puntos de Ancla
1. rear la siuiente lnea abierta con la herramienta ,luma.
&. %ctive la herramienta !elecci"n )irecta" A6. Dar un clic al nodo.
-
7/26/2019 ILLUSTRATOR SESION 02.docx
4/12
&da
+ PROFESOR: JOSE WUESTON VALLE
&daDISE DIGITAL I
'. En la barra de propiedades dar un clic en la opci8n #onvertir puntos de anclas!eleccionados en suavi$ado"
+. 9se los desli)adores para alterar la curva de la lnea.
5. En la barra de propiedades dar un clic en la opci8n #onvertir puntos de anclas!eleccionados en v+rtices"
7. :eleccione el nodo! en la barra de propiedades dar un clic en la opci8n #ortartra$ado en los puntos de anclas seleccionados".
;. %hora manteniendo presionado el clic sobre el nodo arrastre! notara ue se ha divididola lnea.
-
7/26/2019 ILLUSTRATOR SESION 02.docx
5/12
&da
5 PROFESOR: JOSE WUESTON VALLE
&daDISE DIGITAL I
>. ?eniendo los dos nodos seleccionados! en la barra de propiedades dar un clic en laopci8n #onectar puntos fnales seleccionados".
14. %hora manteniendo presionado el clic sobre el nodo arrastre! notara ue se han unidolas lneas.
Herramienta Convertir Punto de Ancla
1. rear la siuiente lnea abierta con la herramienta ,luma.
&. onvertir el nodo en suavi)ado a curva6
'. ,resione la tecla !hi,t ' #para activar la herramienta #onvertir punto de Ancla"!de los puntos de desli)amiento arrastre! notara ue solo puede alterar una curva.
Calco de Imgenes
-
7/26/2019 ILLUSTRATOR SESION 02.docx
6/12
&da
7 PROFESOR: JOSE WUESTON VALLE
&daDISE DIGITAL I
Es una prestaci8n de @llustrator ue permite trans0ormar im*enes de peles endibujos vectoriales. %ltamente personali)able! esta herramienta convierte0otora0as en im*enes vectoriales de dos o m*s colores y es un recurso creativoinvalorable.
Bote de Pintura Interactiva
Este rupo de herramientas permite colorear ilustraciones vectoriales complejasde una 0orma 0*cil e intuitiva. onsta del Aote de pintura interactiva y laherramienta :elecci8n de pintura interactiva.
,ara trabajar con estas herramientas es necesario primero convertir un conjuntode tra)ados en un rupo de pintura interactiva. Estos rupos tienen un
comportamiento especial y s8lo se pueden colorear con el bote correspondiente.
1. olocar la siuiente imaen
&. En la barra de propiedades! dar un clic en la opci8n #alco -nteractivo"
'. En la barra de propiedades! dar un clic en la opci8n ./pandir"
-
7/26/2019 ILLUSTRATOR SESION 02.docx
7/12
&da
; PROFESOR: JOSE WUESTON VALLE
&daDISE DIGITAL I
+. :eleccione la Herramienta 0ote de Pintura -nteractiva" o pulse la tecla "
5. %ctive el panel Muestras"
7. Lleve el puntero del mouse a las partes de la imaen seleccione el colorpulsando las teclas direccionales! lueo dar un clic.
-
7/26/2019 ILLUSTRATOR SESION 02.docx
8/12
&da
< PROFESOR: JOSE WUESTON VALLE
&daDISE DIGITAL I
-
7/26/2019 ILLUSTRATOR SESION 02.docx
9/12
&da
> PROFESOR: JOSE WUESTON VALLE
&daDISE DIGITAL I
-
7/26/2019 ILLUSTRATOR SESION 02.docx
10/12
&da
14 PROFESOR: JOSE WUESTON VALLE
&daDISE DIGITAL I
-
7/26/2019 ILLUSTRATOR SESION 02.docx
11/12
&da
11 PROFESOR: JOSE WUESTON VALLE
&daDISE DIGITAL I
-
7/26/2019 ILLUSTRATOR SESION 02.docx
12/12
&da
1& PROFESOR: JOSE WUESTON VALLE
&daDISE DIGITAL I