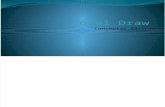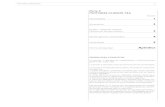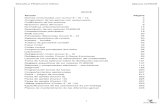Icono y Cursor V - Club Internacional de Usuarios de Corel · Indice 1 2 3 4 7 8 9 Introducción....
Transcript of Icono y Cursor V - Club Internacional de Usuarios de Corel · Indice 1 2 3 4 7 8 9 Introducción....
Indice
1
23
4
78
9
Introducción.
10
11
12
Diseño de iconosIconos y simbolos
Exportar iconos
Convertir imagen con paleta 5
Cursor
Segunda parteIconos y Cursores V.9
Diseños de cursoresExportando el cursor
Zona interactiva
Instalación
Tercera parteIconos y Cursores V.9
Aplicar iconos a carpetas
Instalación de cursores
Muestra final
Opcional 6
Introducción
Nota: Todo el contenido de este tutoríal es funcional para las versiones anteriores.
Una de las características de CorelDRAW es la gran cantidad de filtros de exportación que posee,uno de esos filtros
de exportación nos permite exportar nuestros diseños al formato de iconos *ICO . En este tutorial aprenderá a hacer y a
exportar su diseño como icono y como cursor. Este sólo es un ejercicio para comenzar a entender el potencial de esta
herramienta.
© 2006 Jedalías Méndez para el Club Hispano Internacional de Usuarios de Corel www.corelclub.org
1
CorelDRAW X3
Diseño de iconos
Haremos un círculo con la herramienta elipse (F7), al cual le aplicaremos un relleno de degradado. Caja de herramientas/ relleno degradado, como muestra el ejemplo 1. Haremos una copia del circulo y le aplicaremos un relleno uniforme. A continuación lo haremos más pequeño y lo colocaremos como muestra el ejemplo 2.
Ejemplo 1 Ejemplo 2 Ejemplo 3
Acceda a la caja de Herramientas /Mezcla interactiva, seleccione el círculo que contiene el relleno degradado, arrastrando con el botón izquierdo presionado dirijase hasta el circulo pequeño, como muestra el ejemplo 3.
Haga otro circulo de color blanco, aplique una transparencia caja de herramientas /Transparencia interactiva . Todo debe quedar como muestra el ejemplo 4. Coloquelo sobre el circulo que hizo, todo debe quedar como muestra el ejemplo 5.
Ejemplo 4 Ejemplo 4transparencia
Ejemplo 5
Copia
© 2006 Jedalías Méndez para el Club Hispano Internacional de Usuarios de Corel www.corelclub.org
2
Creación de Iconos y Cursores
Iconos y símbolos
Ahora accedemos a convertir nuetro diseño a un icono por medio de la opcion exportar.
Use un logo o una tipografia, para que su icono represente lo que usted desee, en mi caso utilicé la letra “E” la coloqué debajo del circulo que contiene transparencia el cual da la apariencia de luz reflejada, esto hace parecer que la “E” esta dentro de la esfera. Puede cambiarle el color como en el ejemplo 9.
3
Ejemplo 7 Ejemplo 8 Ejemplo 9
Puede dejar su Icono como esta o decorarlo como muestra el ejemplo 10. Una vez que esté conforme con su diseño agrupelo Ctrl+G.
Ejemplo 10
CorelDRAW X3
© 2006 Jedalías Méndez para el Club Hispano Internacional de Usuarios de Corel www.corelclub.org
Creación de Iconos y Cursores
Si el espacio de trabajo contiene más de un objeto siga estas intrucciones: Seleccione el objeto que desea exportar, dirijase a la Barra de Menu/ Archivos /Exportar, o presione la combinación de tecla Ctrl+E. En la ventana de dialogo exportar Active la casilla solo seleccionado.
Exportar icono
4
Presione el botón OPCIONES . En las opciones: NOMBRE DE ARCHIVO: Escriba el nombre con que sera guardado el archivo. GUARDAR COMO TIPO: Seleccione de la lista el formato ICO, Recurso de Icono de Window 3.x/NT.
CorelDRAW X3
En la ventana de dialogo convertir a mapas de bits active las casillas que muestra el grafico del ejemplo 2.
© 2006 Jedalías Méndez para el Club Hispano Internacional de Usuarios de Corel www.corelclub.org
Ejemplo 2
Creación de Iconos y Cursores
Convertir a imagen con paleta
5
CorelDRAW X3
Esta ventana muestra diferentes opciones para convertir nuestros vectores a mapas de bits, tiene multiples opciones con la que podemos experimentar el mejor resultado. Una vez aplicada una opción presionamos el boton Previsualizar.y si todo está correcto aceptamos.
Sugiero que cada diseño que será exportado tenga un tamaño mínimo de 2x2Centimetros, dentro de un recuadro como caja delimitadora como se muestra en el ejemplo 12.
Las aplicaciones Corel admiten las siguientes profundidades de color al exportar archivos .ICO; blanco y negro de 1 bit, 16 colores con paleta (4 bits) y 256 colores con paleta (8 bits).
Ejemplo 12
© 2006 Jedalías Méndez para el Club Hispano Internacional de Usuarios de Corel www.corelclub.org
Creación de Iconos y Cursores
Opcional
6
CorelDRAW X3
Ejemplo 12
© 2006 Jedalías Méndez para el Club Hispano Internacional de Usuarios de Corel www.corelclub.org
Otra opción más es Exportar como BMP o. JPG, en RGB a 32x32 dpi, tratando que la imagen no sea muy pesada. En este caso use la extensión BMP. Dirijase al "Paint de Windows”.
El BMP que exportó guardelo con la Forzando”. El termino Forzar o extensión quiere decir que no te aparece disponible la extensión de archivo que buscas pero es igual. Guarde el archivo con la misma extensión. Para esto le escriba un nombre: por ejemplo "iconodeprueba.ico". Lo recomendable es NO dejar espacios entre palabras y al final añadir ".ICO".
extensión “
Si no queda a gusto con su icono otra posible opción es exportarlo desde CorelDraw Ctrl+E como PNG a 32x32 dpi, con un recuadro como caja delimitadora el cual no debe tener ningún tipo de relleno.
Ejemplo 11
Autor: Andrés Téllez
Creación de Iconos y Cursores
Diseño de un cursor
Para diseñar cursores no hay que ser un experto en la materia ya que cualquier objeto en CorelDRAW puede ser convertido en un cursor, ya que sólo se trata de simples diseños que nos indican un lugar de selección. Los siguientes ejemplos nos daran una idea para el diseño de cursores.
Siguiendo el proceso anterior seleccionamos nuestro diseño a exportar Ctrl+E . Opciones, y active la casilla “Solo seleccionado” en las opciones: NOMBRE DE ARCHIVO: Escriba el nombre con que sera guardado el archivo. GUARDAR COMO TIPO: Seleccione el formato .CUR, Recurso de Cursor de Window 3.x/NT.
Presione el botón
Ejemplo 1
7
Ejemplo 1 Ejemplo 2Ejemplo 2
El formato de archivo CUR (Recurso de cursor de Windows 3.x/NT) se utiliza para crear iconos para interfaces Windows 3.1, Windows NT y Windows 95. Este formato es compatible con los elementos gráficos de cursor que se utilizan en los punteros de Windows. Puede seleccionar un color para las máscaras transparentes e invertidas.
CorelDRAW X3
© 2006 Jedalías Méndez para el Club Hispano Internacional de Usuarios de Corel www.corelclub.org
Creación de Iconos y Cursores
Exportando el cursor
En la ventana de diálogo convertir a mapa de bits active las casillas que se muestran.
Esta ventana nos muestra diferentes opciones para convertir nuestros vectores a mapas de bits, son multiples opciones con las que podemos experimentar, una vez aplicada una opcion presionamos el botón de previsualización y una vez satisfechos con los resultados aceptamos el cuadro de diálogo.
CorelDRAW X3
© 2006 Jedalías Méndez para el Club Hispano Internacional de Usuarios de Corel www.corelclub.org
8
Creación de Iconos y Cursores
Zona interactiva
Seleccione el icono zona interactiva de clic en el lugar del cursor marcado con la cruz, es el lugar interactivo que dará la orden de función una vez hagamos clic.
Color XOR : Seleccione el cuentagotas, haga un clic en el área de color blanco. Color Transparente: Repita el proceso anterior y haga clic en la misma área de color blanco, esta acción convertirá el área de color blanco que rodea la imagen en transparente.
Nota: No es necesario agregar efecto de sombra ya que cuando instalamos el cursor el sistema operativo crea el efecto sombreado alrededor del cursor.
CorelDRAW X3
© 2006 Jedalías Méndez para el Club Hispano Internacional de Usuarios de Corel www.corelclub.org
9
Creación de Iconos y Cursores
Aplicar icono a carpeta
Para aplicar un icono a una carpeta, seleccione la carpeta , haga clic con el botón derecho/ Propiedades/ en la pestaña Personalizar seleccione Cambiar icono.
En esta ventana de diálogo presione el botón Examinar y busque el icono en el lugar que lo guardó, una vez lo encuentre presione el botón Abrir, luego Aceptar y listo.
De esta manera lucirá su nueva carpeta
CorelDRAW X3
© 2006 Jedalías Méndez para el Club Hispano Internacional de Usuarios de Corel www.corelclub.org
10
Creación de Iconos y Cursores
Instalación del cursor
Copie el cursor diríjase al menú Inicio/ Panel de control/ Mouse, elija la pestaña Punteros. Si es necesario cree una nueva carpeta y pegue allí el cursor.
Con el archivo del cursor cursor seleccionado presione el boton abrir, luego aceptar y listo.
Las normas establecidas para hacer iconos y cursores son la mismas, asi que aplique todo elproceso anterior al cursor .
CorelDRAW X3
© 2006 Jedalías Méndez para el Club Hispano Internacional de Usuarios de Corel www.corelclub.org
11
Creación de Iconos y Cursores
Cursores
Iconos
© 2006 Jedalías Méndez para el Club Hispano Internacional de Usuarios de Corel www.corelclub.org
12
“El conocimiento es gratis, enseñar cuesta mucho”
Este tutorial fué elaborado por el diseñador gráfico Jedalias MéndezSocio Colaborador del Club Hispano Internacional de Usuarios de Corel,
Republica Dominicana
Aviso de Copyrigth : 2006 Jedalías Méndez para el
Puede utilizar este tutorial únicamente para su aprendizaje personal.Queda prohibida su reproducción total o parcial en cualquier otro medio.
www.corelclub.org
Iconos y Cursores, V.9
CorelDRAW X3Este tutorial fué elaborado por el diseñador gráfico Jedalias Méndez
Socio Colaborador del Club Hispano Internacional de Usuarios de Corel,Republica Dominicana
Aviso de Copyrigth : 2006 Jedalías Méndez para el
Puede utilizar este tutorial únicamente para su aprendizaje personal.Queda prohibida su reproducción total o parcial en cualquier otro medio.
www.corelclub.org
Los nombres de los productos Corel son marcas registardas de Corel corporation
Creación de Iconos y Cursores