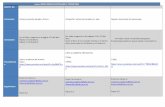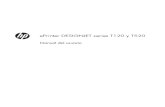IC-5150W User Manual · Información acerca del producto ..... 6 I-1. Volumen de suministro ......
Transcript of IC-5150W User Manual · Información acerca del producto ..... 6 I-1. Volumen de suministro ......

IC-5150W
User Manual 12-2015 / v1.0

2
Copyright @ Edimax Technology Co., Ltd. all rights reserved. No part of this publication
may be reproduced, transmitted, transcribed, stored in a retrieval system, or translated
into any language or computer language, in any form or by any means, electronic,
mechanical, magnetic, optical, chemical, manual or otherwise, without the prior written
permission from Edimax Technology Co., Ltd.
Edimax Technology Co., Ltd. makes no representations or warranties, either
expressed or implied, with respect to the contents hereof and specifically disclaims any
warranties, merchantability, or fitness for any particular purpose. Any software described
in this manual is sold or licensed as is. Should the programs prove defective following
their purchase, the buyer (and not this company, its distributor, or its dealer) assumes
the entire cost of all necessary servicing, repair, and any incidental or consequential
damages resulting from any defect in the software. Edimax Technology Co., Ltd. reserves
the right to revise this publication and to make changes from time to time in the contents
hereof without the obligation to notify any person of such revision or changes.
The product you have purchased and the setup screen may appear slightly different
from those shown in this QIG. For more information about this product, please refer to
the user manual on the CD-ROM. The software and specifications are subject to change
without notice. Please visit our website www.edimax.com for updates. All brand and
product names mentioned in this manual are trademarks and/or registered trademarks
of their respective holders.
Edimax Technology Co., Ltd.
Add: No. 3, Wu-Chuan 3rd Rd., Wu-Ku Industrial Park, New Taipei City, Taiwan
Tel: +886-2-77396888
Email: [email protected]
Notice According to GNU General Public License Version 2
Certain Edimax products include software code developed by third parties, software code is subject to the GNU General Public License ("GPL") or GNU Lesser General Public License ("LGPL"). Please see the GNU (www.gnu.org) and LPGL (www.gnu.org) Websites to view the terms of each license.
The GPL Code and LGPL Code used in Edimax products are distributed without any warranty and are
subject to the copyrights of their authors. For details, see the GPL Code and LGPL Code licenses. You
can download the firmware-files at http://www.edimax.com under "Download" page.

3
I. Información acerca del producto ........................................................... 6
I-1. Volumen de suministro ....................................................................................................... 6
I-2. Requisitos del sistema ........................................................................................................ 6
I-3. Estado del LED .................................................................................................................... 7
I-4. Etiqueta del producto ......................................................................................................... 8
I-5. Restablecer......................................................................................................................... 9
II. Instalación de la cámara ....................................................................... 10
II-1. Aplicación EdiLife .............................................................................................................. 10
II-2. Aplicación EdiView II ......................................................................................................... 15
II-3. EdiView Finder .................................................................................................................. 21
II-3-1. Windows .......................................................................................................................... 21
II-3-2. Mac .................................................................................................................................. 27
II-3-3. Usar EdiView Finder.......................................................................................................... 31
II-4. WPS (Configuración Wi-Fi protegida) ................................................................................ 33
III. Montaje de pared ................................................................................ 34
IV. Interfaz de gestión basada en Web ....................................................... 36
IV-1. Básica ............................................................................................................................... 41
IV-1-1. Red ................................................................................................................................... 42
IV-1-2. Conexión inalámbrica ....................................................................................................... 44
IV-1-2-1. Ordenador ........................................................................................................................ 45
IV-1-2-3. WPS .................................................................................................................................. 46
IV-1-3. DNS dinámica ................................................................................................................... 47
IV-1-4. RTSP ................................................................................................................................. 48
IV-1-5. Fecha y hora ..................................................................................................................... 49
IV-1-6. Usuarios ........................................................................................................................... 50
IV-1-7. UPnP ................................................................................................................................ 52
IV-1-8. Bonjour ............................................................................................................................ 53
IV-2. Vídeo ................................................................................................................................ 54
IV-2-1. Configuración de vídeo ..................................................................................................... 55
IV-2-2. Aspecto de imagen ........................................................................................................... 57
IV-2-3. Protector de privacidad .................................................................................................... 58
IV-3. Eventos............................................................................................................................. 59
IV-3-1. Detección de movimiento ................................................................................................. 59
IV-3-1-1. Detección de movimiento ................................................................................................. 59
IV-3-1-2. Zona de detección ............................................................................................................ 62
IV-3-1-3. Configuración de programación........................................................................................ 64
IV-3-2. Detección de sonido ......................................................................................................... 66

4
IV-3-2-1. Detección de sonido ......................................................................................................... 66
IV-3-2-2. Configuración de programación ........................................................................................ 69
IV-3-3. Notificación ...................................................................................................................... 71
IV-3-3-1. Ajustes correo .................................................................................................................. 71
IV-3-3-2. FTP ................................................................................................................................... 74
IV-4-3-3. Inserción........................................................................................................................... 76
IV-4. Configuración de almacenamiento ................................................................................... 77
IV-4-1. Directorio de almacenamiento ......................................................................................... 77
IV-4-2. Configuración de programación ........................................................................................ 78
IV-4-3. Configuración NAS ............................................................................................................ 79
IV-4-4. Configuración de tarjeta SD .............................................................................................. 80
IV-4-5. Gestión de archivos .......................................................................................................... 82
IV-4-6. Ajuste de nube ................................................................................................................. 84
IV-5. Panorámica e inclinación .................................................................................................. 86
IV-5-1. Predeterminado ............................................................................................................... 86
IV-5-2. Posición inicial .................................................................................................................. 87
IV-6. Sistema ............................................................................................................................. 88
IV-6-1. Básica ............................................................................................................................... 88
IV-6-2. Avanzado .......................................................................................................................... 89
IV-6-3. Servicio de nube ............................................................................................................... 91
IV-7. Estado .............................................................................................................................. 92
IV-7-1. Información de sistema .................................................................................................... 93
IV-7-2. Registro de sistema .......................................................................................................... 94
V. Myedimax.com .................................................................................... 95
VI. "16 Channel Viewer" para Windows ..................................................... 98
VI-1. Instalación ........................................................................................................................ 98
VI-2. Usar "16 Channel Viewer" .............................................................................................. 102
VI-3. Configurar 16 Channel Viewer ........................................................................................ 105
VI-3-1. Añadir cámara/Configuración de la cámara .................................................................... 105
VI-3-1-1. Cámara ........................................................................................................................... 106
VI-3-1-2. Grabación de la programación ........................................................................................ 108
VI-3-1-3. Audio .............................................................................................................................. 111
VI-3-1-4. Grabación de movimiento .............................................................................................. 112
VI-3-2. Opciones generales ........................................................................................................ 114
VI-3-2-1. General........................................................................................................................... 114
VI-3-2-2. Configuración de correo electrónico ............................................................................... 116
VI-3-2-3. Seguridad ....................................................................................................................... 118
VI-3-2-4. Acerca de ....................................................................................................................... 120
VI-4. Cambiar diseño de pantalla ............................................................................................ 121

5
VI-5. Modo de pantalla completa ............................................................................................ 124
VI-6. Escanear ......................................................................................................................... 125
VI-7. Aumentar/reducir zoom ................................................................................................. 126
VI-8. Panorámica e inclinación ................................................................................................ 127
VI-9. Captura de pantalla ........................................................................................................ 128
VI-10. Grabación ....................................................................................................................... 129
VI-11. Reproducción de vídeo ................................................................................................... 130
VII. Preguntas más frecuentes .................................................................. 131
1. ¿Cómo puedo configurar mi IC-5150W para que guarde las grabaciones en una cuenta de
Dropbox? ...................................................................................................................................... 131
EU Declaration of Conformity ....................................................................................................... 135

6
I. Información acerca del producto
I-1. Volumen de suministro
I-2. Requisitos del sistema
- Intel Pentium 4, 2.4 GHz (superior o similar) - Tarjeta VGA (1024*768 o superior) - Unidad CD-ROM - Por lo menos 128 MB de espacio en el disco duro (se recomienda 256 MB) - Windows XP, Vista, 7 o 8, Mac OS X, o versiones superiores - Navegador web (Internet Explorer 7.0, Firefox 3.6, Chrome 10, Opera 11 y
Safari 5, o versiones superiores)
Guía de instalación rápida
CD-ROM
Adaptador de
corriente
Cable de Ethernet
Tornillos
IC-5150W
Montaje de pared

7
I-3. Estado del LED
LED Color del
LED Estado del LED Descripción
Alimentación Verde
Encendido La cámara de red está encendida y conectada al servidor de nube.
Parpadeo rápido La cámara de red se está reiniciando.
Parpadeo lento (1 por segundo)
La cámara de red se está iniciando o no está conectada al servidor de nube.
LAN Verde
Encendido La cámara de red está conectada a la red local.
Parpadeo rápido Actividad de la LAN (transmitiendo datos).
Parpadeo lento (1 por segundo)
La WPS está activada.
Internet Naranja Encendido Conectado a Internet.
Parpadeo lento (1 por segundo)
No conectado a Internet.

8
I-4. Etiqueta del producto
La etiqueta del producto situada en la parte inferior de la cámara de red muestra el número de serie, la dirección MAC, el ID de nube y el SSID de configuración de su cámara de red.
La dirección MAC y el ID de nube son los mismos para una fácil referencia.
El ID de nube le permite ver la transmisión de vídeo en vivo desde su cámara de red en modo remoto (desde cualquier conexión Internet) como se describe más adelante en V. Myedimax.com.

9
I-5. Restablecer
Si tiene problemas con su cámara de red, puede restablecerla a la configuración predeterminada de fábrica. Esto restablece todas las configuraciones predeterminadas.
1. Pulse y mantenga pulsado el botón WPS/Restaurar que se encuentra en el panel lateral, durante por lo menos 10 segundos.
2. Suelte el botón cuando el LED verde de alimentación parpadea velozmente. 3. Espere a que la cámara de red se
reinicie. La cámara está lista cuando el LED verde de alimentación parpadea lentamente.
Después de la instalación, el LED verde de alimentación aparece encendido para indicar la correcta conexión al servidor de nube.

10
II. Instalación de la cámara
II-1. Aplicación EdiLife
Siga las instrucciones siguientes para conectar la cámara de red al Wi-Fi usando la aplicación para smartphones EdiLife.
El SSID exclusivo de la cámara de red se encuentra en la etiqueta de la cámara de red y es “EdiView.Setup**”, donde ** son los dos últimos caracteres de la dirección MAC exclusiva de la cámara.
1. Conecte la cámara de red a una
fuente de alimentación usando el adaptador de corriente suministrado.
2. Espere un momento hasta que la cámara se encienda. El led verde de alimentación parpadeará cuando esté lista.

11
3. Use un smartphone o una tableta para buscar, descargar e instalar la aplicación EdiLife de Google Play o del Apple App Store.
4. Para usuarios de iOS, ir a los ajustes de Wi-Fi del iPhone y conectarse al SSID (EdiView.Setup **) de la cámara de red antes de abrir la aplicación EdiLife. Siga con el Paso 7.
5. Los usuarios de Android deben abrir la aplicación EdiLife y tocar el icono + de la esquina superior derecha de la pantalla.

12
6. Los usuarios de Android deben seleccionar su cámara de red de la lista de dispositivos inalámbricos disponibles y esperar a que la aplicación se conecte.
Toque actualizar en la esquina superior derecha si la cámara no está en la lista.
7. Para más seguridad, ingrese un nuevo nombre para el dispositivo y la contraseña, cuando se lo pida. Toque Hecho para continuar.

13
8. Seleccione su Wi-Fi de la lista e ingrese la contraseña de Wi-Fi. Toque
Aceptar para continuar.
Toque actualizar en la esquina superior derecha si el Wi-Fi no está en la lista.
9. Espere un momento hasta que su cámara se conecte al Wi-Fi. Cuando vea la pantalla Instalación completada haga clic en el icono EN VIVO o toque la flecha para continuar.

14
10. La instalación se ha completado. El LED de alimentación verde y el LED naranja de Internet de la cámara deben aparecer encendidos. Su cámara tendría que estar en la lista de la pantalla de inicio de EdiLife. Toque la cámara para ver una transmisión en vivo, que podrá ver cada vez que esté conectado a Internet.
Puede configurar los ajustes y las funciones de la cámara usando los iconos de abajo de la imagen en directo.
11. Si tiene una tarjeta micro SD, insértela en el slot para micro SD en la parte posterior de la cámara de red.

15
II-2. Aplicación EdiView II
Siga las instrucciones siguientes para conectar la cámara de red al Wi-Fi usando la aplicación para smartphones EdiView II.
El SSID exclusivo de la cámara de red se encuentra en la etiqueta de la cámara de red y es “EdiView.Setup**”, donde ** son los dos últimos caracteres de la dirección MAC exclusiva de la cámara.
1. Conecte la cámara de red a una
fuente de alimentación usando el adaptador de corriente suministrado.
2. Espere un momento hasta que la cámara se encienda. El led verde de alimentación parpadeará cuando esté lista.

16
3. Use un smartphone o una tableta para buscar, descargar e instalar la aplicación EdiView II de Google Play o del Apple App Store.
4. Para usuarios de iOS, ir a los ajustes de Wi-Fi del iPhone y conectarse al SSID (EdiView.Setup **) de la cámara de red antes de abrir la aplicación EdiView II. Siga con el Paso 7.
5. Los usuarios de Android deben abrir la aplicación EdiView II y tocar OK para continuar.

17
6. Los usuarios de Android deben seleccionar su cámara de la lista de cámaras inalámbricas disponibles y esperar a que la aplicación se conecte.
Toque actualizar en la esquina superior derecha si la cámara no está en la lista.
7. Los usuarios de Android e iOS deben seleccionar su red Wi-Fi de la lista y escribir su contraseña de Wi-Fi y hacer clic en “Aceptar”.

18
8. Seleccione su Wi-Fi de la lista e ingrese la contraseña de Wi-Fi. Toque
Aceptar para continuar.
Toque actualizar en la esquina superior derecha si el Wi-Fi no está en la lista.
9. Espere un momento hasta que su cámara se conecte al Wi-Fi. Cuando aparezca
la pantalla Instalación completada, haga clic en el icono En vivo para continuar o espere unos
segundos para que continúe automáticamente.

19
10. La instalación se ha completado. El LED de alimentación verde y el LED naranja
de Internet de la cámara deben aparecer encendidos. Verá una transmisión en vivo, que podrá ver cada vez que esté conectado a Internet.
Se recomienda cambiar la contraseña de la cámara. Vaya a “Más”, en la esquina inferior derecha, y seleccione “Ajustes”.
Puede configurar los ajustes y las funciones de la cámara usando los iconos de abajo de la imagen en directo.

20
11. Si tiene una tarjeta micro SD, insértela en el slot para micro SD en la parte posterior de la cámara de red.

21
II-3. EdiView Finder
Compruebe que su ordenador esté conectado al mismo enrutador que la cámara de red usando un cable Ethernet.
II-3-1. Windows
1. Inserte el CD suministrado en la unidad de CD-ROM y si la utilidad de instalación no se abre automáticamente, busque y abra el archivo “Autorun.exe” de la carpeta “Autorun”.
2. Haga clic en “Instalar utilidad” para instalar la utilidad de software EdiView Finder.
3. Haga clic en “Siguiente” y siga las instrucciones que aparecen en la pantalla para instalar la utilidad de software EdiView Finder.

22
4. Cuando se haya completado la instalación, seleccione “Lanzar utilidad EdiView Finder” antes de hacer clic en “Finalizar”. O haga doble clic en el icono "Utilidad EdiView Finder" de su escritorio para lanzar EdiView Finder.

23
5. Ediview Finder mostrará la lista de todas las cámaras de su red local, así como el nombre, modelo, dirección IP y dirección MAC de cada cámara.
Haga clic en el icono de búsqueda para actualizar la lista si no aparece su cámara.
La dirección IP de su cámara de red aparecerá en la pantalla. Después de instalar la cámara, puede introducir la dirección IP en la barra de direcciones del navegador web en la misma red local para acceder a la interfaz de configuración basada en web de su cámara de red.
6. Haga doble clic en su cámara y elija “Sí” o “No” si desea configurar una conexión inalámbrica. Si elige “No”, vaya al paso 10.
La IC-5150W es una cámara inalámbrica, elija “Sí” para configurar la conexión inalámbrica.

24
7. Seleccione su red inalámbrica de la lista y escriba la contraseña correcta en el campo “Contraseña”, antes de hacer clic en “Aceptar". Esta es la red inalámbrica a la que se conectará su cámara.
8. Desenchufe el cable Ethernet de su cámara de red y haga clic en “Siguiente”. Espere un momento hasta que la cámara detecte la conexión.

25
9. Cuando haya detectado la conexión como se muestra abajo, haga clic en
“Siguiente”.
10. Ingrese un nombre y una contraseña para su cámara. La contraseña se usará después para iniciar la sesión de su cámara en modo remoto a través del ID de nube, la interfaz web o la aplicación para smartphone EdiView II. Pulse “Aceptar” para continuar.

26
11. La pantalla siguiente indicará que se ha completado la instalación. La cámara ya está operativa y lista para usar. Haga clic en “Aceptar" o en la URL, se abrirá una ventana de vista previa que mostrará la transmisión de vídeo en vivo de la cámara.

27
II-3-2. Mac
EdiView Finder para Mac no instalará la conexión inalámbrica de su cámara de red. Después de este capítulo, vaya a IV-1-2. Conexión inalámbrica para configurar la conexión inalámbrica de la cámara.
1. Introduzca el CD suministrado en la unidad de CD-ROM y busque la carpeta “Mac”.
2. Copie el archivo “EdiView Finder” en el escritorio y haga doble clic en el icono para abrir EdiView Finder.
EdiView Finder también se puede descargar del sitio web de Edimax: http://www.edimax.com/EdiViewFinder.htm

28
3. Ediview Finder mostrará la lista de todas las cámaras de su red local, así como el nombre, modelo, dirección IP y dirección MAC de cada cámara.
Haga clic en el icono de búsqueda para actualizar la lista si no aparece su cámara.
La dirección IP de su cámara de red aparecerá en la pantalla. Después de instalar la cámara, puede introducir la dirección IP en la barra de direcciones del navegador web en la misma red local para acceder a la interfaz de configuración basada en web de su cámara de red.
4. Haga doble clic en su cámara de red y espere un momento hasta que esta obtenga una dirección IP y compruebe la conexión de nube. EdiView mostrará siempre “Correcto” como se muestra abajo.

29
5. Ingrese un nombre y una contraseña para su cámara. La contraseña se usará después para iniciar la sesión de su cámara en modo remoto a través del ID de nube, la interfaz web o la aplicación para smartphone EdiView II. Haga clic en “Siguiente” para continuar.
6. La pantalla siguiente indicará que se ha completado la instalación. La cámara está operativa y lista para configurar una conexión inalámbrica. Haga clic en “Finalizar" y podrá abrir una ventana de vista previa que mostrará la transmisión de vídeo en vivo de la cámara.

30
7. Para configurar la conexión inalámbrica de la cámara de red, siga las
instrucciones indicadas en IV-1-2. Conexión inalámbrica.

31
II-3-3. Usar EdiView Finder
También puede usar EdiView Finder para buscar la dirección IP de la cámara de red, ver una trasmisión en vivo o modificar la dirección IP de la cámara de red. Haga clic dos veces sobre el icono de TV a la derecha para ver la transmisión de vídeo en vivo en una ventana emergente, o haga clic en el icono de herramienta para abrir una nueva ventana con los ajustes de la dirección IP de la cámara de red:

32
EdiView Finder encontrará la cámara de red siempre que usted esté en la misma red local. Los usuarios con IP estática que estén usando una subred con dirección IP diferente a la cámara de red, también podrán buscar la cámara de red con EdiView Finder. Si encuentra dificultades, se recomienda usar un servidor DHCP. Pero puede configurar manualmente la cámara de dirección IP de la cámara de red usando EdiView Finder (arriba) o usando una interfaz de configuración basada en web (consulte IV-1-1. Redes) si lo necesita.

33
II-4. WPS (Configuración Wi-Fi protegida)
El botón WPS (configuración Wi-Fi protegida) es un método rápido y fácil para establecer una conexión inalámbrica segura entre la cámara de red y el enrutador/punto de acceso inalámbrico.
1. Pulse y mantenga pulsado el botón WPS de su enrutador/punto de acceso inalámbrico durante el tiempo necesario para activar la WPS.
Controle las instrucciones de su enrutador/punto de acceso inalámbrico para saber cuánto tiempo debe mantener pulsado el botón WPS para activar la WPS.
2. Dentro de los dos minutos siguientes, pulse el botón WPS/Restablecer de la cámara de red durante 2 – 5 segundos para activar la WPS. El LED verde de LAN parpadeará lentamente indicando que la WPS está activa.
Tenga cuidado de no tener pulsado el botón WPS/Restablecer durante demasiado tiempo pues se restablecerá la cámara de red.
3. Los dispositivos establecerán una conexión inalámbrica segura. El LED
verde de LAN parpadeará velozmente
durante dos minutos indicando que la conexión
WPS se ha establecido correctamente.

34
III. Montaje de pared
En el volumen de suministro se incluye un montaje de pared para fijar la cámara a la pared. El soporte debe montarse. 1. Fije el montaje de pared a una pared utilizando los tornillos suministrados
como se muestra abajo:
2. Coloque la parte inferior de la cámara de red al montaje de pared y apriételo en su sitio como se muestra abajo:

35

36
IV. Interfaz de gestión basada en Web Cuando usa la misma red local de la cámara, puede usar la interfaz de gestión basada en web para ver o configurar la cámara y utilizar funciones de la cámara. Puede acceder a la interfaz de gestión basada en web a través del navegador web de un smartphone o de un ordenador. Para los usuarios de smartphone, el aspecto de la interfaz variará ligeramente respecto del que se muestra aquí, pero las funciones del menú que se describen más adelante desde IV-1. Básico en adelante son esencialmente las mismas.
1. Ingrese la dirección IP de la cámara de red en la barra de direcciones de un navegador web. La dirección IP de la cámara de red puede encontrarse abriendo EdiView finder, como se muestra abajo:
Se recomienda usar Internet Explorer.

37
2. Puede que se le solicite autorización para ejecutar un complemento de Java. Haga clic en el mensaje, donde dice "Hacer clic aquí” y después, en “Ejecutar complemento”.
Si aparece cualquier otra advertencia/aviso, seleccione “Ejecutar” o “Permitir” u otra opción similar, dependiendo de su navegador.
3. Ingrese el nombre de usuario y la contraseña de su cámara de red (nombre de usuario predeterminado: admin contraseña predeterminada: 1234). La interfaz de gestión basada en web de la cámara de red aparecerá en su navegador.

38
4. Para los usuarios de ordenadores, se mostrará la pantalla “Vista en vivo", como se muestra abajo. En la pantalla de vista en vivo puede ver la transmisión en vivo de la cámara y utilizar los iconos de la izquierda para panorámica e inclinación, para sacar fotos o hacer grabaciones.
Captura de pantalla
Para guardar una captura de pantalla (imagen) de la vista actual de la cámara de red. Se le pedirá que seleccione una ubicación para guardar la imagen.
Grabación Para grabar vídeo. Se le pedirá que seleccione

39
una ubicación para guardar la grabación. El icono aparecerá en color azul durante la grabación, vuelva a hacer clic encima del icono para parar la grabación.
Imagen (pantalla completa)
Haga clic en el icono para mostrar la vista en vivo en modo pantalla completa.
Volumen Use el menú desplegable para ajustar el nivel de volumen del sonido de la cámara. Haga clic en el icono del micrófono para desactivar el sonido.
Cuando está seleccionado ePTZ (véase abajo), use los iconos para acercar o alejar y girar a la derecha y a la izquierda.
Mando a distancia
Cuando está seleccionado ePTZ (véase abajo), use el mando a distancia para panorámica/inclinación de la cámara y para ajustar la posición de visualización.
Predeterminado
Ajuste la posición de visualización de la cámara en cualquiera de los cuatro puntos de visualización predeterminados. Los valores predeterminados pueden configurarse en Predeterminados de Panorámica e Inclinación (consulte IV-5-2. Predeterminado)
Alargar
Alargar la visualización del ojo de pez a una imagen plana.
ePTZ Habilita las funciones electrónicas de
ePTZ
Ojo de pez
Alargar a la derecha Alargar a la
izquierda
Alargar

40
panorámica, inclinación y zoom y usa los botones a la izquierda para control.
Ojo de pez
Haga clic en el icono para mostrar la visualización de ojo de pez estándar.
Alargar a la izquierda
Muestra el lado izquierdo de la visualización como la imagen disponible completa.
Alargar a la derecha Muestra el lado derecho de la visualización como la imagen disponible completa.
5. Seleccione “Configurar” arriba al centro y use el menú desplegable de la izquierda para navegar hasta los diferentes ajustes de la cámara. Cada elemento del menú se describe en los siguientes capítulos.
6. Después de hacer cambios, haga clic en “Guardar configuración” para guardar la configuración y aplicar los cambios.

41
IV-1. Básica
El menú “Básico” abre un submenú con ocho categorías de ajustes para las operaciones básicas de su cámara de red. Seleccione una categoría y consulte el capítulo correspondiente.

42
IV-1-1. Red
Los ajustes de red se muestran en esta página, como se muestra abajo. Puede configurar su cámara de red para recibir en modo dinámico una dirección local IP del servidor DHCP de su enrutador o puede especificar una dirección IP estática local para su cámara de red.
Tipo de red Seleccione “DHCP” para atribuir automáticamente una dirección IP a su cámara de red desde el enrutador o “IP estática” para configurar manualmente una dirección IP estática usando los campos de abajo.
Dirección IP Los usuarios de dirección IP estática deben
especificar una dirección IP aquí, que será la dirección de su cámara de red.
Máscara de subred Ingrese la máscara de subred de la dirección IP.
Puerta de enlace Ingrese la dirección de puerta de enlace de su red.
DNS primario Ingrese la dirección IP de su servidor DNS primario.
DNS secundario Ingrese la dirección IP de su servidor DNS secundario (opcional).
Puerto HTTP Puede editar el número de puerto HTTP atribuyéndole cualquier valor comprendido

43
entre 1024 – 65535. El valor predeterminado es 80.

44
IV-1-2. Conexión inalámbrica
La página de conexión inalámbrica le permite configurar los ajustes de la conexión inalámbrica de su cámara de red. Para los usuarios de Windows, la conexión inalámbrica ya debería haber sido configurada usando EdiView Finder, pero en esta página pueden revisarse los ajustes, si es necesario. Los usuarios de Mac deben configurar estos ajustes manualmente puesto que EdiView Finder no configura la conexión inalámbrica de la cámara en Mac. Abajo se proporciona una guía veloz para configurar la conexión inalámbrica de su cámara de red usando un smartphone o un ordenador.
Los usuarios de Mac que configuren la conexión inalámbrica de su cámara de red por primera vez deben comprobar que la cámara de red esté conectada al enrutador/punto de acceso/conmutador mediante cable Ethernet.
También puede usar la página “Conexión inalámbrica” para la configuración Wi-Fi protegida (WPS): para activar el botón de comando WPS (con el mismo efecto que pulsar físicamente el botón de hardware WPS incorporado en la cámara), o el código PIN de WPS (usando un código PIN de verificación entre los dos dispositivos inalámbricos para más seguridad).

45
IV-1-2-1. Ordenador
1. Configure la conexión inalámbrica A – E como se muestra en la tabla de
abajo:
A Conexión
inalámbrica Seleccione “Activar” para activar la conexión inalámbrica.
B Red disponible Haga clic en “Actualizar” para mostrar todas las redes Wi-Fi disponibles.
C Conectado Seleccione su red Wi-Fi de la lista. Esta es la red inalámbrica a la que se conectará su cámara.
D Clave WPA
previamente compartida
Ingrese su contraseña de Wi-Fi.
E Guardar Haga clic en “Guardar configuración” para guardar la
A
C
D
E
B

46
2. Después de guardar la configuración, saque el cable Ethernet de la cámara de red. La cámara debería estar conectada a su Wi-Fi.
IV-1-2-3. WPS
La WPS (configuración Wi-Fi protegida) es un modo fácil y veloz de configurar las conexiones inalámbricas entre dispositivos compatibles. Use el botón “Iniciar PBC” o “Iniciar PIN” para activar la WPS de la cámara de red. El código PIN de WPS de su cámara de red aparece también en “Self PinCode”.
Self PinCode El código PIN de WPS de su cámara de red
aparece aquí. Acceder a modo PBC Haga clic en “Iniciar PBC” para activar el
botón de mando de la WPS en su cámara de red. Esto tiene el mismo efecto que pulsar físicamente el botón WPS de hardware incorporado.
Configurar mediante el código pin
Ingrese el SSID al que desee conectarse y haga clic en “Iniciar PIN” para activar el código PIN de WPS. Después deberá ingresar el “Self PinCode” de la cámara de red en la interfaz de usuario web de la cámara inalámbrica y activar el código PIN de WPS de su enrutador.
Consulte las instrucciones de su enrutador inalámbrico para obtener ayuda para acceder a la interfaz basada en web y activar la WPS.
configuración configuración.

47
IV-1-3. DNS dinámica
La DNS dinámica (DDNS) es un servicio que proporciona un nombre de host de servicio IP para usuarios con IP dinámica. Si su proveedor de servicios Internet no ofrece direcciones IP fijas, puede usar una DNS dinámica de un proveedor tercero para asignar su dirección IP actual a una dirección IP fija. Hay varios servicios de DDNS gratuitos o de pago en Internet, use la información suministrada por un proveedor de DDNS para configurar los ajustes en esta página.
Activar DDNS Seleccione “Activar” para activar la función
DDNS o seleccione “Desactivar” para desactivar la función DDNS.
Proveedor Seleccione su proveedor de servicios de DNS dinámica del menú desplegable.
Nombre de host Ingrese el nombre de host que registró con el proveedor de servicios de DDNS.
Nombre de usuario Ingrese el nombre de usuario que registró con el proveedor de servicios de DDNS.
Contraseña Ingrese la contraseña que registró con el proveedor de servicios de DDNS.

48
IV-1-4. RTSP
El protocolo de transmisión en tiempo real (RTSP) habilita la cámara de red para usarla con un servidor de transmisión en continuo de contenidos multimedia. Ingrese los ajustes de RTSP requeridos.
Puerto RTSP Ingrese el puerto RTSP.
Ruta RTSP H.264 (HD)
Ingrese los ajustes de ruta H.264 RTSP.
Ruta RTSP H.264 (Móvil)
Ingrese la ruta H.264 móvil RTSP.
Intervalo de puerto RTP
Ingrese el intervalo de puerto RTP.
Verificación Seleccione un tipo de verificación del menú desplegable.

49
IV-1-5. Fecha y hora
En esta página puede establecer y ajustar la hora y la fecha del sistema de su cámara de red. Mantener la hora correcta del sistema es particularmente importante para la organización/reproducción de los vídeos grabados.
Modo Seleccione "NTP” o “Ajuste manual”. El NTP
(protocolo de hora de red) puede ajustar y mantener la hora automáticamente mediante un servidor NTP en la red local, si está disponible.
Configurar manualmente la hora y la fecha
Para configuración en modo manual, ingrese la hora y la fecha correctas en el siguiente formato: AAAA/MM/DD HH:MM:SS
Sincronizar con la hora del PC
Haga clic aquí para ingresar automáticamente la misma hora y fecha de su ordenador.
Servidor NTP Para modo NTP, ingrese el nombre de host del servidor de NTP o la dirección IP.
Zona horaria Seleccione la zona horaria correcta.
Horario de verano Activa o desactiva el horario de verano de acuerdo con su zona horaria local.

50
IV-1-6. Usuarios
Además de la cuenta de administrador predeterminada, puede configurar diferentes cuentas de inicio de sesión para la cámara de red, con dos niveles de acceso: operador e invitado. Las cuentas de operador pueden configurar funciones parciales de la cámara de red similares a la cuenta de administrador, mientras que las cuentas de invitado únicamente pueden ver las imágenes de la cámara.
Lista de usuarios Los usuarios existentes se muestran aquí.
Seleccione un usuario aquí para modificar los ajustes.
Nombre de usuario Ingrese el nombre de usuario aquí. Contraseña Ingrese la contraseña de usuario aquí.
Confirmar la Ingrese la contraseña de usuario aquí para

51
contraseña confirmarla.
Autoridad Seleccione la autoridad del usuario: Los operadores pueden visualizar el vídeo y configurar algunos ajustes, mientras que los invitados solo pueden ver el vídeo.
Añadir Añadir un nuevo usuario.
Modificar Guardar los cambios de un usuario existente seleccionado.
Eliminar Eliminar el usuario seleccionado. Iniciar sesión anónimo
Activar o desactivar el inicio de sesión anónimo. El inicio de sesión anónimo permite que cualquiera pueda iniciar una sesión en la cámara de red y ver las imágenes. Esta función es útil si desea configurar un servidor de vídeo en modo remoto.

52
IV-1-7. UPnP
El UPnP (Universal plug-and-play) es un conjunto de protocolos de red que permite que los dispositivos de red se comuniquen automáticamente y establezcan automáticamente las configuraciones de trabajo de cada uno. Cuando está activado, los ordenadores Windows pueden encontrar automáticamente la cámara de red en la red de área local. La cámara de red también es compatible con IGD.
Activar/Desactivar Activa o desactiva el UPnP.
Activación de IGD (reenvío puerto UPnP)
Activa o desactiva el dispositivo de puerto de enlace de Internet (IGD).
Configuración IGD (puerto externo)
Selecciona IGD totalmente automático o semiautomático.
Puerto HTTP externo
Ingrese un puerto externo HTTP.
Puerto RTSP externo Ingrese un puerto externo RTSP.

53
IV-1-8. Bonjour
Bonjour es una función de los equipos Mac que permite que los navegadores web Safari detecten los dispositivos y servicios en la red local y proporcionan un acceso directo veloz a los mismos. Cuando está activado, los usuarios de Safari encontrarán en la red local un acceso directo a la cámara de red en el menú “Bonjour” de Safari. Seleccione “Activar” o “Desactivar”.

54
IV-2. Vídeo
El menú “Vídeo” consiste en tres categorías para configurar los ajustes de vídeo de la cámara de red. Seleccione un elemento del submenú y consulte el siguiente apartado correspondiente.

55
IV-2-1. Configuración de vídeo
La página de “Configuración de vídeo” le permite modificar los ajustes de resolución y de velocidad de transmisión de imagen de la cámara de red para diferentes formatos: H264 y MJPEG, y configurar ajustes específicos para visualización en smartphone.
H264 Resolución H264 Seleccione la resolución de vídeo H264 del
menú desplegable. Una resolución superior proporciona vídeos más detallados, pero requiere más ancho de banda.
Velocidad máxima de fotograma
Seleccione la velocidad máxima de transmisión de vídeo. Una velocidad elevada de transmisión de imagen facilita el vídeo, pero requiere más ancho de banda.
Velocidad máxima de bits en H264
Seleccione una velocidad máxima de bits para vídeos H264 del menú desplegable. Una velocidad de bits superior proporciona vídeos más detallados, pero requiere más ancho de banda. La velocidad de bits es precisa ±20%.
MJPEG

56
Resolución MJPEG Seleccione una resolución de vídeo MJPEG del menú desplegable. Una resolución superior proporciona vídeos más detallados, pero requiere más ancho de banda.
Velocidad máxima de fotograma
Seleccione la velocidad máxima de transmisión de vídeo. Una velocidad elevada de transmisión de imagen facilita el vídeo, pero requiere más ancho de banda.
Calidad MJPEG Seleccione un nivel de calidad para vídeos MJPEG del menú desplegable. Una calidad más elevada requiere más ancho de banda.
Para Smartphone Resolución H264 Seleccione la resolución de vídeo H264 del
menú desplegable. Una resolución superior proporciona vídeos más detallados, pero requiere más ancho de banda.
Velocidad máxima de fotograma
Seleccione la velocidad máxima de transmisión de vídeo. Una velocidad elevada de transmisión de imagen facilita el vídeo, pero requiere más ancho de banda.
Velocidad máxima de bits en H264
Seleccione una velocidad máxima de bits para vídeos H264 del menú desplegable. Una velocidad de bits superior proporciona vídeos más detallados, pero requiere más ancho de banda. La velocidad de bits es precisa ±20%.
Frecuencia de alimentación
Ajuste la frecuencia de alimentación en 50 Hz o 60 Hz de frecuencia dependiendo de su región, para reducir el parpadeo/mejorar la reproducción del vídeo.
Rotar imagen Girar la imagen de la cámara dentro del ángulo específico.
OSD Ajuste la visualización en pantalla de la cámara de red (OSD) consistente en hora y fecha en encendida o apagada para todos los vídeos en vivo o las reproducciones de vídeo.

57
IV-2-2. Aspecto de imagen
La página de “Aspecto de imagen” le permite ajustar varios parámetros relacionados con el aspecto de imagen de la cámara de red usando los controles deslizantes que se muestran abajo.
Brillo/ Contraste/ Saturación/ Nitidez/
Haga clic y arrastre la palanca azul para cambiar el valor de acuerdo con sus preferencias para cada categoría.
Restablecer configuración predeterminada
Haga clic para restablecer la configuración predeterminada en 50.
Guardar valor Guarda cualquier cambio.

58
IV-2-3. Protector de privacidad
El protector de privacidad es una función que muestra la visualización en vivo de la cámara como una pantalla negra. Esta función puede utilizarse cuando los ocupantes están en su casa, para proteger la privacidad contra intrusos en la red.

59
IV-3. Eventos
Seleccione un elemento del menú "Eventos" y consulte el siguiente apartado correspondiente. Puede configurar los ajustes para detección de movimiento, programación, SMTP y FTP.
IV-3-1. Detección de movimiento
IV-3-1-1. Detección de movimiento
La cámara de red presenta una función de detección de movimiento y varias opciones de notificación de eventos (detección de movimiento). Cuando detecta un movimiento, la cámara lo define como un “evento” y lo graba durante una determinada duración de tiempo. Puede configurar la cámara para enviar esta grabación como una notificación por correo electrónico o FTP, y/o a un dispositivo de almacenamiento local interno como un NAS o tarjeta micro SD interna de la cámara. También puede configurar la cámara para enviar una notificación de inserción de cada evento a un smartphone que tenga instalado EdiView II o EdiLife. Puede ver una grabación de 10 segundos del evento, que se guarda automáticamente en la memoria de la cámara de red, desde el menú “Eventos” de la aplicación.
Las grabaciones almacenadas automáticamente en la cámara de red se limitan a 10 segundos, y puede almacenarse solamente una cantidad limitada. Estas grabaciones están separadas de cualesquiera otras guardadas en el almacenamiento local o enviadas por correo electrónico/FTP, y se reescribirán cuando se creen nuevas grabaciones.

60
Detección de movimiento
Activa o desactiva la función de detección de movimiento de la cámara de red.
Tiempo de intervalo de detección
Tras detectar el movimiento, la cámara de red no vuelve a detectar el movimiento durante este lapso de tiempo. Por ejemplo, usar un “Intervalo de tiempo de detección” de 20 segundos significa que después de detectar el movimiento, la cámara no detectará ningún otro movimiento durante 20 segundos. Transcurridos 20 segundos, la cámara detectará nuevamente el movimiento.
Cargar archivo de evento en FTP
La grabación de un vídeo de un evento detectado puede enviarse a un servidor FTP designado. Seleccione “Activar” o “Desactivar” esta función. Cuando está activada, debe configurar la información del servidor FTP en la página de “FTP” del menú “Notificación de Eventos”.

61
Enviar archivo de evento por correo electrónico
La grabación de un vídeo de un evento detectado puede enviarse a una dirección de correo electrónico designada. Seleccione “Activar” o “Desactivar” esta función. Cuando está activa, debe configurar los ajustes de correo en el menú “Ajustes de correo de notificaciones de eventos”.
Tiempo de grabación de vídeo
Especifique aquí la duración de tiempo para la grabación de vídeo a enviar por correo electrónico o FTP.
Guardar archivos de evento en NAS o SD
Active o desactive la función de la cámara para guardar archivos de vídeo en un NAS o una tarjeta micro SD. Cuando está activa, debe configurar los ajustes en el menú "Configuración de almacenamiento”.
Tiempo de grabación de vídeo
Especifique aquí el periodo de tiempo para la grabación de vídeo en el NAS o la tarjeta micro SD.

62
IV-3-1-2. Zona de detección
Cuando use la función de detección de movimiento de la cámara de red, puede especificar las zonas del vídeo en que la cámara de red debe ser sensible al movimiento. El movimiento fuera de las zonas de detección será ignorado por la cámara de red. Esto es útil para evitar falsas alarmas.
Zona 1 / Zona 2 / Zona 3
Marque la casilla para activar hasta tres zonas de detección de movimiento. Se mostrará un rectángulo con un código de color en la vista de vídeo para cada zona activada. Ajuste el tamaño y la posición de cada cuadro de acuerdo con sus preferencias haciendo clic y arrastrando dentro del cuadro (movimiento) o en los bordes (cambiar tamaño).

63
Sensibilidad Ajuste el nivel de sensibilidad de detección de movimiento para cada zona. Un valor más elevado hará disparar la alarma en caso de movimiento menor en el vídeo y viceversa. Puede reducir el nivel de sensibilidad si recibe notificaciones de eventos innecesarias.
Umbral Ajuste el nivel de umbral de detección de movimiento para cada zona. Un valor más elevado hará disparar la alarma en caso de objetos grandes en el vídeo, un valor inferior hará disparar la alarma en caso de objetos más pequeños.
Guardar Guarda los ajustes.

64
IV-3-1-3. Configuración de programación
La función de detección de movimiento de la cámara de red puede programarse para que se active en determinadas horas y días. Seleccione “Activar” para activar esta función y defina las horas en que la detección de imagen de la cámara de red estará activa, usando la tabla de abajo. Por cada día, haga clic en la línea de hora y arrástrela hacia la hora en que desea que la detección de movimiento esté activa. Un cuadro azul indica una grabación programada. En el ejemplo de abajo, la detección de movimiento está programada de 8:00 a 18:00, de lunes a sábado.
Por defecto, la programación puede estar llena. Elimine las entradas existentes si es necesario. Para grabaciones programadas, consulte Configuración de almacenamiento Configuración de programación.

65
Eliminar Elimina el bloque de grabación azul seleccionado de la línea de hora.
Eliminar todos Elimina todos los bloques de grabación azul de la línea de hora.
Seleccionar todos Selecciona todos los bloques de grabación azules.
Almacenar Almacena los ajustes de grabación en la línea de hora.

66
IV-3-2. Detección de sonido
IV-3-2-1. Detección de sonido
La cámara de red dispone de una función de detección de sonido y de diferentes opciones para (detección de sonido) notificación de eventos. Cuando detecta un sonido, la cámara lo define como un “evento” y lo graba durante una determinada duración de tiempo. Puede configurar la cámara para enviar esta grabación como una notificación por correo electrónico o FTP, y/o a un dispositivo de almacenamiento local interno como un NAS o tarjeta micro SD interna de la cámara. También puede configurar la cámara para enviar una notificación de inserción de cada evento a un smartphone que tenga instalado EdiView II o EdiLife. Puede ver una grabación de 10 segundos del evento, que se guarda automáticamente en la memoria de la cámara de red, desde el menú “Eventos” de la aplicación.
Las grabaciones almacenadas automáticamente en la cámara de red se limitan a 10 segundos, y puede almacenarse solamente una cantidad limitada. Estas grabaciones están separadas de cualesquiera otras guardadas en el almacenamiento local o enviadas por correo electrónico/FTP, y se reescribirán cuando se creen nuevas grabaciones.

67

68
Detección de sonido Activa o desactiva la función de detección de sonido de la cámara de red.
Tiempo de intervalo de detección
Tras detectar un sonido, la cámara de red no vuelve a detectar el sonido durante esta duración de tiempo. Por ejemplo, usar un “Intervalo de tiempo de detección” de 20 segundos significa que después de detectar el sonido, la cámara no detectará ningún otro sonido durante 20 segundos. Transcurridos 20 segundos, la cámara detectará nuevamente el sonido.
Cargar archivo de evento en FTP
La grabación de un vídeo de un evento detectado puede enviarse a un servidor FTP designado. Seleccione “Activar” o “Desactivar” esta función. Cuando está activada, debe configurar la información del servidor FTP en la página de “FTP” del menú “Notificación de Eventos”.
Enviar archivo de evento por correo electrónico
La grabación de un vídeo de un evento detectado puede enviarse a una dirección de correo electrónico designada. Seleccione “Activar” o “Desactivar” esta función. Cuando está activada, debe configurar la información del servidor SMTP en la página de “SMTP” del menú “Notificación de Eventos”.
Tiempo de grabación de vídeo
Especifique aquí la duración de tiempo para la grabación de vídeo a enviar por correo electrónico o FTP.
Guardar archivos de evento en NAS o SD
Active o desactive la función de la cámara para guardar archivos de vídeo en un NAS o una tarjeta micro SD. Cuando está activa, debe configurar los ajustes en el menú "Configuración de almacenamiento”.
Tiempo de grabación de vídeo
Especifique aquí el periodo de tiempo para la grabación de vídeo en el NAS o la tarjeta micro SD.

69
Nivel de sonido Establezca el nivel de sonido que hará disparar un evento de detección. Ajuste el control deslizante hacia arriba/abajo en el nivel de sonido que prefiera. El espacio de visualización vertical a la izquierda del control deslizante indica el actual nivel de sonido escogido para el micrófono incorporado de la cámara.
IV-3-2-2. Configuración de programación
La función de detección de movimiento de la cámara de red puede programarse para que se active en determinadas horas y días. Seleccione “Activar” para activar esta función y defina las horas en que la detección de imagen de la cámara de red estará activa, usando la tabla de abajo. Por cada día, haga clic en la línea de hora y arrástrela hacia la hora en que desea que la detección de movimiento esté activa. Un cuadro azul indica una grabación programada. En el ejemplo de abajo, la detección de movimiento está programada de 8:00 a 18:00, de lunes a sábado.
Por defecto, la programación puede estar llena. Elimine las entradas existentes si es necesario. Para grabaciones programadas, consulte Configuración de almacenamiento Configuración de programación.

70
Eliminar Elimina el bloque de grabación azul seleccionado de la línea de hora.
Eliminar todos Elimina todos los bloques de grabación azul de la línea de hora.
Seleccionar todos Selecciona todos los bloques de grabación azules.
Almacenar Almacena los ajustes de grabación en la línea de hora.

71
IV-3-3. Notificación
IV-3-3-1. Ajustes correo La grabación de eventos (movimiento o sonido detectados) puede enviarse a un destinatario de correo electrónico designado. Esta función debe estar activada en la configuración de “Detección de movimiento” o “Detección de sonido” en el menú “Eventos”. Ingrese la información requerida sobre las cuentas de correo del remitente y del destinatario como se muestra abajo.
Proveedor de servicios de correo
Seleccione “Configuración manual” para ingresar la información manualmente o seleccione un proveedor de servicios de correo para ingresar información automáticamente.
Servidor SMTP Ingrese el nombre de host o la dirección IP del servidor SMTP del remitente del correo electrónico. El proveedor de servicios de correo electrónico puede suministrarle esta información.
Puerto SMTP Ingrese el número de puerto SMTP del remitente del correo electrónico. La mayor

72
parte de los servidores SMTP usan el número de puerto 25, mientras que algunos servidores SMTP usan conexiones cifradas con el número de puerto 465. El proveedor de servicios de correo electrónico puede suministrarle esta información.
Dirección de correo electrónico del destinatario
Ingrese aquí la dirección de correo electrónico del destinatario.
Dirección de correo electrónico del remitente
Ingrese aquí la dirección de correo electrónico del remitente para evitar problemas con el filtro de correo basura.
SSL/TLS Seleccione ‘SSL o TLS’ en caso de que su servidor SMTP requiera cifrado. Consulte al administrador del servidor de correo si tiene alguna duda.
Autenticación SMTP Seleccione ‘Activar’ en caso de que su servidor SMTP requiera autenticación. El proveedor de servicios de correo electrónico puede suministrarle esta información.
Cuenta Ingrese el nombre de la cuenta SMTP cuando su servidor SMTP requiera autenticación. El proveedor de servicios de correo electrónico puede suministrarle esta información.
Contraseña Ingrese la contraseña usada para la autenticación del servidor SMTP.
Enviar mensaje de correo electrónico de prueba
Haga clic aquí para enviar un mensaje de correo electrónico de prueba con la configuración actual.
Los usuarios de Gmail deben comprobar que “Aplicaciones menos seguras” esté habilitado en los ajustes de "Seguridad" de su cuenta de Google, de lo contrario puede rechazar la contraseña del correo electrónico.

73

74
IV-3-3-2. FTP
Las grabaciones de eventos (movimiento o sonido detectados) pueden enviarse a un servidor FTP designado. Esta función debe estar activada en la configuración de “Detección de movimiento” o “Detección de sonido” en el menú “Eventos”. Ingrese la información solicitada acerca de su servidor FTP como se muestra abajo.
Servidor FTP Ingrese la dirección IP o el nombre de host del
servidor FTP.
Nombre de usuario Ingrese el nombre de usuario requerido por el servidor FTP.
Contraseña Ingrese la contraseña del servidor FTP. Puerto Ingrese el nombre del puerto del servidor FTP.
Este valor debe ser un número entero comprendido entre 1 y 65535. No cambie este valor salvo que se lo indique el administrador del servidor FTP.
Ruta Ingrese una ruta (carpeta) para guardar los archivos en el servidor FTP. Si están en blanco, los archivos se guardarán en la carpeta raíz predeterminada del servidor FTP.
Modo pasivo Active o desactive el modo pasivo dependiendo de su servidor FTP.

75

76
IV-4-3-3. Inserción
La cámara de red puede enviar notificaciones de inserción a su smartphone si usted ha instalado la aplicación EdiView II o EdiLife. Las notificaciones de inserción pueden enviarse en base a eventos de detección de movimiento y de sonido, y también cuando la cámara se vuelve a conectar a Internet después de desconectarse.
Las alertas de reconexión se envían cuando la cámara se vuelve a conectar realmente a Internet, no cuando se desconecta.
Notificación de inserción
Active o desactive todas las notificaciones de inserción.
Alerta sonora Encienda o apague las notificaciones de inserción para alertas de sonido.
Vídeo/Alerta de movimiento humano
Encienda o apague las notificaciones de inserción para eventos de detección de movimiento.
Reconectado a alerta Internet
Encienda o apague las notificaciones de inserción para reconexión a Internet.

77
IV-4. Configuración de almacenamiento
El menú “Configuración de almacenamiento” permite configurar los ajustes de almacenamiento local de eventos/grabaciones de detección de movimiento o sonido. También puede configurar la grabación programada.
IV-4-1. Directorio de almacenamiento
La cámara de red puede almacenar grabaciones de eventos de detección de movimiento en el dispositivo de almacenamiento local: NAS o micro SD. Seleccione la ubicación de almacenamiento y haga clic en “Guardar configuración”.
Para usar esta función debe tener instalada una tarjeta micro SD.
Configure los ajustes para el NAS o la tarjeta micro SD en el menú “Configuración NAS” o “Configuración de tarjeta SD” respectivamente.

78
IV-4-2. Configuración de programación
La cámara de red puede programarse para grabar automáticamente en determinadas horas y días. Seleccione “Activar” para activar esta función y defina las horas en que grabará la cámara de red, usando la tabla de abajo. Por cada día, haga clic en la línea de hora y arrástrela hacia la hora en que desea grabar. Un cuadro azul indica una grabación programada. En el ejemplo de abajo, la grabación está programada de 8:00 a 18:00, de lunes a sábado.
Por defecto, la programación puede estar llena. Elimine las entradas existentes si es necesario.
Para establecer el límite de tamaño de cada archivo para la grabación programada, vaya a Configuración de almacenamiento Configuración NAS o Configuración de tarjeta SD dependiendo de la ubicación del almacenamiento.

79
IV-4-3. Configuración NAS
Si usa un servidor NAS para almacenamiento local, configure los ajustes en esta página de acuerdo con su NAS.

80
Estado Muestra el estado (conectado o desconectado) de su cámara de red y del servidor NAS.
IP de NAS y recurso compartido
Ingrese la dirección local IP de su NAS y la ruta de una carpeta compartida para almacenar las grabaciones de su cámara de red.
Notificación de espacio lleno
Activa o desactiva las notificaciones por correo electrónico cuando el espacio de almacenamiento está lleno.
Grabación de ciclo (programada y manual) (evento)
Habilite o deshabilite la grabación de ciclo para la grabación programada, manual o de eventos. Cuando está activada, la grabación de ciclo sobrescribirá las grabaciones más antiguas si el espacio de almacenamiento está lleno. Cuando está desactivada, la grabación se detendrá cuando el dispositivo de almacenamiento está lleno.
Tiempo máximo de grabación de archivo
Establece el tiempo máximo de grabación de archivo para cada archivo. Esto se aplica solo a las grabaciones programadas. Para tiempos de grabación de archivos de detección de movimiento o de sonido, consulte “Detección de eventos de movimiento/sonido”.
Autenticación Seleccione “Cuenta” e ingrese el nombre de usuario y la contraseña en los campos de abajo si su servidor de NAS requiere autenticación. Seleccione “Anónimo” si no requiere autenticación.
Nombre de usuario Ingrese el nombre de usuario si “Cuenta” está seleccionada arriba.
Contraseña Ingrese la contraseña si “Cuenta” está seleccionada arriba.
IV-4-4. Configuración de tarjeta SD

81
Desactive la tarjeta micro SD usando el botón “Desactivar” antes de extraer la tarjeta de su cámara de red.
Estado Muestra el estado de la tarjeta micro SD de su cámara de red: disponible o no disponible.
Espacio disponible Muestra el espacio disponible en la tarjeta micro SD de su cámara de red.
Notificar cuando el espacio no es suficiente
Activa o desactiva las notificaciones por correo electrónico cuando el espacio de almacenamiento está lleno.
Grabación de ciclo (programada y manual) (evento)
Habilite o deshabilite la grabación de ciclo para la grabación programada, manual o de eventos. Cuando está activada, la grabación de ciclo sobrescribirá las grabaciones más antiguas si el espacio de almacenamiento está lleno. Cuando está desactivada, la grabación se detendrá cuando el dispositivo de almacenamiento está lleno.
Tiempo máximo de grabación de archivo
Establece el tiempo máximo de grabación de archivo para cada archivo. Esto se aplica solo a las grabaciones programadas. Para tiempos de grabación de archivos de detección de movimiento o de sonido, consulte “Detección de eventos de movimiento/sonido”.
Formatear la tarjeta SD
Haga clic para formatear la tarjeta micro SD. Esto cancelará todos los datos de su tarjeta

82
micro SD.
Desactivar Haga clic para desactivar la tarjeta micro SD de su cámara de red. Se recomienda hacerlo antes de extraer la tarjeta micro SD de la cámara.
IV-4-5. Gestión de archivos
La herramienta de gestión de archivos le permite examinar, descargar y eliminar los archivos grabados en su tarjeta micro SD. Los archivos están agrupados en las siguientes categorías:
Evento: Aquí se muestran las grabaciones o imágenes de eventos de detección de movimiento.
Programación: Aquí se muestra la grabación de las grabaciones programadas. Manual: Aquí se muestran las grabaciones manuales.
Seleccione Evento, Programación o Manual y use el navegador de archivos para navegar. Las carpetas están organizadas por fechas, y después agrupadas cronológicamente empezando por 001. El nombre de los archivos consiste en la fecha y la hora de grabación.
Atrás Vuelve a la página anterior en el navegador de archivos.
Primera página Vuelve a la primera página en el navegador de archivos.

83
Página anterior Vuelve a la página anterior en el navegador de archivos.
Página siguiente Vuelve a la página siguiente en el navegador de archivos.
Ú ltima página Va a la última página en el navegador de archivos.
Seleccionar todos Selecciona todos los archivos o carpetas visibles en el navegador de archivos.
Seleccionar ninguno Deselecciona todos los archivos o carpetas seleccionados.
Eliminar Elimina los archivos o carpetas seleccionados.

84
IV-4-6. Ajuste de nube La cámara de red puede almacenar grabaciones de eventos de detección de movimiento y de sonido en los servicios de almacenamiento en la nube tales como Dropbox.
Configure su cuenta Dropbox usando la aplicación EdiLife/ EdiView II en Configuración Avanzada Almacenamiento en la nube.
Estado Muestra el estado de la función de almacenamiento en la nube.
Ajuste de nube Habilita o deshabilita la función de almacenamiento en la nube.
Proveedor de servicios
Seleccione un proveedor de la lista desplegable si desea desvincular su cuenta de almacenamiento en la nube de la cámara.
Ubicación de carpeta
Muestra la ubicación de la carpeta donde se guardarán las grabaciones en su cuenta.
Grabación de ciclo Activa o desactiva la grabación de ciclo. Cuando está activada, la grabación de ciclo sobrescribirá las grabaciones más antiguas si el espacio de almacenamiento se llena o en un número especificado de días (abajo). Cuando está desactivada, la grabación se detendrá cuando el dispositivo de almacenamiento está lleno.

85
Notificación de grabación de ciclo
Habilita o deshabilita las notificaciones cuando se produce una nueva grabación de ciclo y comienza a sobrescribir las grabaciones anteriores.
Tiempo de grabación de ciclo
Especifica durante cuántos días puede hacerse una grabación de ciclo, antes de que comience a sobrescribir las grabaciones anteriores.

86
IV-5. Panorámica e inclinación
La cámara de red dispone de funciones de panorámica, inclinación y zoom, que pueden configurarse aquí. Seleccione una categoría del submenú y consulte el siguiente capítulo correspondiente.
IV-5-1. Predeterminado
La cámara de red puede guardar hasta cuatro puntos predeterminados dentro de su rango de movimiento, que pueden verse usando los iconos de acceso directo 1 – 4 en “Vista en vivo”. Gracias a esta función no tendrá que ajustar manualmente la posición de visualización de la cámara cada vez, pues le proporciona un cómodo acceso directo a las posiciones de visualización que usted más utiliza.
Preestablecer el número de posición
Seleccione un valor predefinido 1 – 4 del menú desplegable.
Almacenar la información de
Haga clic para guardar la posición actual que se muestra en la ventana “Vista preliminar”

87
posición como el punto predeterminado seleccionado.
Cancelar configuración
Elimina la configuración del valor predeterminado seleccionado.
Vista preliminar Muestra una vista preliminar de la posición de visualización de la cámara de red. Ajuste la posición utilizando las flechas de abajo de la ventana de vista preliminar de acuerdo con sus preferencias, y después haga clic en “Guardar información de posición” (arriba) para guardar la posición como la predeterminada seleccionada.
Configurar posición inicial
Restablezca la posición de la ventana de vista preliminar/posición de visualización a la posición predeterminada de la cámara de red.
IV-5-2. Posición inicial
Establezca la posición predeterminada "Inicio" de la cámara de red. Seleccione un valor predeterminado de 1 – 4. Puede ajustar las posiciones predeterminadas en Panorámica e inclinación > Predeterminado.

88
IV-6. Sistema
El menú de “Sistema” consiste en tres categorías, “Básico”, “Avanzado” y “Servicio de nube”. Seleccione una categoría y siga el capítulo correspondiente para más información.
IV-6-1. Básica
El menú “Básico” le permite establecer el nombre y la contraseña de administrador de la cámara, así como encender/apagar el o los LEDS de acuerdo con sus preferencias.
Nombre de la cámara de red
Establezca el nombre de la cámara de red para referencia/identificación. Esto es especialmente útil cuando se gestionan varias cámaras de red.
Contraseña de administrador
Ingrese aquí la contraseña de administrador que desee. Esta es la contraseña usada para iniciar una sesión en la cámara con la cuenta “admin”. La contraseña predeterminada es 1234.
Confirmar contraseña
Confirme aquí la contraseña de administrador que desee.
Indicación LED Seleccione “Encender” o “Apagar” para encender o apagar el o los LEDS de la cámara de red. Apagar los LEDS puede constituir una medida de ahorro de energía o se puede

89
hacer por seguridad, para que cualquiera que pueda ver la cámara de red no sepa si está activa.
IV-6-2. Avanzado
La página “Avanzado” permite actualizar el firmware de la cámara de red, hacer copias de seguridad o restaurar los ajustes de la cámara de red, y restablecer o reiniciar la cámara de red. Compruebe en el sitio web de Edimax el firmware más reciente para su cámara de red.
No apague o desconecte el dispositivo durante una actualización de firmware pues puede dañarse el dispositivo.
Nombre del archivo de firmware
Haga clic en“Navegar” para ubicar el archivo de firmware en su ordenador.
Actualizar el firmware
Haga clic para actualizar el firmware en el archivo seleccionado.
Configuración de copia de seguridad
Haga clic en “Aplicar” para guardar la configuración actual de su ordenador como archivo config.bin.
Restaurar configuración
Haga clic en “Navegar” para buscar un archivo config.bin guardado previamente y después haga clic en “Cargar” para sustituir la configuración actual.
Reiniciar Haga clic en “Reiniciar cámara de red” para

90
reiniciar la cámara de red. Espere unos minutos a que la cámara arranque después de reiniciar. El reinicio no afectará a la configuración actual de la cámara.
Restablecer configuración predeterminada
Seleccione “Mantener configuración de red” o “Configuración predeterminada” y haga clic en “Restablecer configuración predeterminada”. Cuando la cámara se restablece, “Mantener configuración de red” restablecerá la configuración, pero mantendrá la configuración de red actual. La dirección IP de la cámara de red seguirá siendo la misma. “Configuración predeterminada” restablecerá la configuración de la cámara, incluida la configuración de red, a la configuración predeterminada de fábrica.

91
IV-6-3. Servicio de nube
Edimax Plug & View es una función que permite ver la cámara de red en modo remoto a través de un servidor de nube (consulte V. Myedimax.com). Aquí podrá activar o desactivar esta función.

92
IV-7. Estado
El menú “Estado” proporciona información importante acerca del estado de la cámara de red. Esta información es útil para la resolución de problemas o la configuración de red.

93
IV-7-1. Información de sistema
En esta página se muestra un resumen de información global de sistema de la cámara de red, en cuatro categorías: Sistema, LAN, LAN inalámbrica e IGD (reenvío de puerto UPnP).

94
IV-7-2. Registro de sistema
El registro de sistema proporciona información sobre el uso y las acciones de la cámara de red. El registro de sistema también puede enviarse a un servidor remoto para su almacenamiento.
Nivel de registro Seleccione un nivel de detalle para el registro de la lista desplegable, entre 0 y 4. 0 (mínimo) registrará solo información crítica, 4 (máximo) registrará todo.
Registro remoto Activa o desactiva la función de registro remoto de la cámara de red, para enviar el registro a un servidor remoto para su almacenamiento. La cámara de red es compatible con servidores de registro syslog.
Servidor del registro remoto
Ingrese la dirección IP o el nombre de host del servidor de registro que desee usar.

95
V. Myedimax.com Puede usar el ID de nube de Myedimax.com de su cámara de red para monitorizar la cámara en forma remota usando un navegador web desde cualquier conexión Internet. El LED verde de la cámara de red debe aparecer encendido para indicar una conexión de nube correcta, para que esta función trabaje.
1. Identifique el ID de nube de su cámara de red. El ID de nube se muestra en EdiView Finder (consulte II-2. EdiView Finder) y en la etiqueta del producto en la parte trasera de la cámara de red (consulte I-4. Etiqueta del producto).
El ID de nube es una cadena de 12 caracteres formada por números de 0 a 9 y letras de A a F, exclusiva para su cámara de red.
2. Introduzca [ID de nube].myedimax.com en la barra de direcciones del navegador web.
Por ejemplo, si su ID de nube es 001109010204, introduzca 001109010204.myedimax.com en su navegador web.
Se recomienda usar Internet Explorer.
3. Puede que se le solicite autorización para ejecutar un complemento de Java. Haga clic en el mensaje, donde dice "Hacer clic aquí” y después, en “Ejecutar complemento”.

96
Si aparece cualquier otra advertencia/aviso, seleccione “Ejecutar” o “Permitir” u otra opción similar, dependiendo de su navegador.
4. Ingrese la contraseña de su cámara (contraseña predeterminada: 1234) y haga clic en “Aceptar" para ver la transmisión en directo de su cámara de red.

97
5. La cámara de red puede usarse y configurarse usando los iconos de la barra de herramientas situados debajo de la imagen.
Para configurar la cámara de red, haga clic en para mostrar la ventana del menú de configuración:
6. Con los controles deslizantes, cambie el brillo, la saturación y la nitidez de
la imagen, la calidad de vídeo y la velocidad de panorámica e inclinación. Use las listas desplegables para cambiar la resolución de vídeo y el idioma de funcionamiento, y haga clic en “Aplicar” cuando finalice.
La funcionalidad de myedimax.com puede variar según la versión.

98
VI. "16 Channel Viewer" para Windows
El software de visualización de 16 canales proporciona un potente acceso a las funciones de la cámara de red y la capacidad de visualizar y administrar hasta 16 cámaras de red simultáneamente.
VI-1. Instalación
1. Inserte el CD suministrado en la unidad de CD-ROM y si la utilidad de instalación no se abre automáticamente, busque y abra el archivo “Autorun.exe” de la carpeta “Autorun”.
2. Haga clic en “16 Channel Viewer” para instalar el software de utilidad EdiView Finder.
3. Haga clic en “Siguiente” y siga las instrucciones que aparecen en la pantalla para instalar el software "16 Channel Viewer".

99
4. Compruebe la ubicación de la instalación y haga clic en 'Siguiente' para continuar.
5. Haga clic en “Siguiente” para continuar.
6. Se mostrará un resumen de la instalación. Compruebe si todo está correcto y haga clic en “Instalar" para iniciar la instalación.

100
7. Espere un momento hasta que se complete la instalación.
8. Haga clic en "Finalizar" y después doble clic en el icono “IPCam Surveillance Software” de su escritorio para abrir el software.

101

102
VI-2. Usar "16 Channel Viewer"
La resolución del monitor debe ser de “1024 x 768” para que el software de visualización de 16 canales trabaje correctamente. Establezca la resolución “1024 x 768” en su monitor.
La pantalla principal del software de visualización de 16 canales se describe a
continuación:
Idioma
Diseño de
pantalla
Pantalla
completa y
explorar
Control PTZ e
Inicio
Grabación y configuración de
sistema
Reproducción y captura de pantalla Cerrar programa y minimizar
ventana
Zona de
visualización de
vídeo
Cuadro de
visualización de
mensaje

103
Zona de visualización de vídeo
En esta zona se mostrarán la imagen en vivo de hasta 16 cámaras conectadas.
Idioma Seleccione un idioma del menú desplegable para cambiar el idioma de visualización.
Diseño de pantalla
Cambie el diseño de pantalla de la imagen de la cámara (haga clic en el icono de diseño para cambiar diseño de pantalla). Hay 8 tipo de diseños de pantalla disponibles.
Pantalla completa
Haga clic en este botón para cambiar a modo de pantalla completa (muestra solo la imagen de la cámara), pulse la tecla “ESC” para salir de modo de pantalla completa.
Escanear
Haga clic en este botón y el software de supervisión de la cámara de red cambiará automáticamente las imágenes de todas las cámaras de red conectadas. Haga clic en este botón para activar la función de exploración (el icono de exploración se vuelve azul ), haga clic nuevamente para detener la exploración (el icono de exploración se vuelve blanco ).
Control PTZ
Hay 8 direcciones en el anillo de control de zoom, panorámica e inclinación (PTZ). Si la cámara a la que se conecta es compatible con PTZ, puede usar el anillo de control PTZ para cambiar la dirección hacia la que mira la cámara. Esta función está disponible solo para las cámaras compatibles.
Inicio
Haga clic en este botón para volver a la posición de "Inicio" (predeterminada) de la cámara. Esta función está disponible solo para las cámaras compatibles.
Grabación Inicia la grabación de vídeo.

104
Configuración del sistema
Configuración de la cámara y opciones generales.
Reproducir
Reproduce un archivo de vídeo grabado. Se abrirá una nueva ventana para buscar los archivos grabados.
Captura de pantalla
Toma una captura de pantalla de la imagen actual de la cámara.
Visualización de mensajes
Muestra todos los mensajes del sistema.
Cerrar ventana (detiene la vigilancia)
Finaliza el software de vigilancia de la cámara de red.
Minimizar ventana
Minimiza la ventana del software de vigilancia de la cámara de red.

105
VI-3. Configurar 16 Channel Viewer
VI-3-1. Añadir cámara/Configuración de la cámara Para usar el software de visualización de 16 canales, debe añadir/configurar la o las cámaras que desee conectar. Haga clic en el icono de herramienta ( ) y aparecerá un menú emergente:
Seleccione “Configuración de la cámara” para añadir/configurar cámaras:
Seleccione “Desbloquear" si aparece la alerta de seguridad de Windows que “IPCamViewer” ha sido bloqueado o un mensaje similar.

106
VI-3-1-1. Cámara
En la pestaña "Configuración de cámara" puede añadir y configurar todas las cámaras que desee conectar al software de visualización. Para conectar una cámara al software de visualización, debe ingresar la información solicitada en el cuadro “Configuración de cámara”. Puede hacerlo automáticamente seleccionando su cámara, que aparece listada en el cuadro "Búsqueda de cámara", y haciendo clic en “Seleccionar” (recomendado), o puede ingresar la información manualmente.
Toda la información requerida para añadir su cámara de red puede completarse automáticamente seleccionando su cámara, que aparece listada en el cuadro "Búsqueda de cámara", y haciendo clic en “Seleccionar”.
Canal Seleccione el número de canal que desee usar.
Búsqueda de cámara
Todas las cámaras encontradas en la red local se muestran en el cuadro “Buscar cámara”.

107
Seleccionar Seleccione una cámara listada en el cuadro “Búsqueda de cámara” y haga clic en el botón “Seleccionar” para ingresar automáticamente la información requerida, para conectar la cámara seleccionada en el cuadro “Configuración de cámara".
Actualizar Actualiza la lista de las cámaras de su red local.
Nombre Ingrese aquí un nombre de referencia para la cámara. El nombre predeterminado está formado por los 6 caracteres de la dirección MAC de la cámara. El nombre de la cámara puede utilizarse para identificar fácilmente su ubicación, por ejemplo.
Modelo Muestra el modelo de la cámara seleccionada.
Dirección IP Ingrese la dirección IP de la cámara. Nombre de usuario Ingrese el nombre de usuario de la cámara.
Puerto Web Ingrese el puerto web de la cámara. El valor predeterminado es "80".
Contraseña Ingrese la contraseña de la cámara. La contraseña predeterminada es "1234". Si cambia la contraseña de la cámara seleccionada, ingrese la nueva contraseña.
Formato de vídeo** Seleccione el formato de codificación de vídeo de esta cámara (MJPEG o H.264).
Restablecer Borre todos los campos en la sección ‘Configuración de cámara’.
** Solo las cámaras disponibles compatibles con esta función. Haga clic en “Aceptar” para guardar la configuración y la imagen de su cámara de red aparecerá en la pantalla principal del software de visualización de 16 canales seleccionado:

108
VI-3-1-2. Grabación de la programación
Puede programar su o sus cámaras de red para grabar automáticamente de acuerdo con una programación semanal, o programaciones "por única vez".

109
Canal Selecciona el número de canal que desee establecer.
Programaciones por única vez
Puede especificar la programación por única vez para una cámara seleccionada, esta programación se ejecutará una sola vez.
Nuevo (Programaciones por única vez)
Especifique el tiempo de duración de esta programación por única vez (la fecha y la hora de ‘Desde’ y ‘Hasta’), y haga clic en ‘Aceptar’ para guardar la configuración. Tenga en cuenta que debe establecer una programación que se ejecutará en el futuro, no puede establecer una programación en el pasado.
Editar Puede modificar un elemento de grabación programado. Seleccione una programación en la lista ‘Programaciones por única vez’, y haga clic en el botón ‘Editar’ para editar el inicio y el final de esta programación.
Eliminar Elimine un elemento de programación seleccionado.
Nuevo (Programaciones semanales)

110
Puede definir una programación de grabación semanal para horas y días específicos. Compruebe los días a incluir en la programación y establezca la hora de inicio y finalización diarias en los campos “Desde” y “Hasta” (formato HH:MM:SS). El botón “Grabación continua” establecerá la programación para grabar todos los días desde las 24:00:00 hasta las 23:59:59, es decir continuamente.
Editar Puede modificar un elemento de grabación programado. Seleccione una programación en la lista ‘Programaciones por única vez’, y haga clic en el botón ‘Editar’ para editar el inicio y el final de esta programación.
Eliminar Elimine un elemento de programación seleccionado.

111
VI-3-1-3. Audio
Para las cámaras que admiten audio, puede usar esta pestaña para decidir si desea escuchar el audio capturado por la cámara seleccionada.
Canal Selecciona el número de canal que desee establecer.
Silenciar audio Si selecciona esta casilla, el software de vigilancia de la cámara de red no reproducirá el audio capturado por esta cámara.
Grabar solo vídeo Si selecciona esta casilla, el software de vigilancia de la cámara de red no ejecutará el audio capturado por esta cámara.

112
VI-3-1-4. Grabación de movimiento
La cámara de red presenta una función de detección de movimiento y varias opciones de notificación de eventos (detección de movimiento). En esta página puede activar o desactivar la detección de movimiento y configurar la cámara para que envíe un mensaje de correo o dispare la alarma cuando detecta un movimiento.
Tenga en cuenta que si usa la cámara para fines de seguridad, es importante monitorizar la transmisión de imágenes de la cámara aunque use detección de movimiento. La detección de movimiento puede no ser precisa al 100%.
Canal Selecciona el número de canal que desee establecer.
Deshabilitar Activa la función de grabación de movimiento.
Habilitar Desactiva la función de grabación de movimiento.

113
Duración de vídeo Seleccione la duración de tiempo del menú desplegable, en segundos, que la cámara grabará cuando detecte un movimiento.
Habilitar alarma cuando detecta movimiento
Envía una alarma cuando la cámara detecta un movimiento.
Enviar mensaje de correo electrónico cuando detecta movimiento
Envía un mensaje de correo a la dirección predefinida cuando la cámara detecta un movimiento.

114
VI-3-2. Opciones generales Haga clic en el icono de herramienta ( ) y aparecerá un menú emergente:
Cuando seleccione “Opciones generales”, consulte el siguiente capítulo correspondiente:
VI-3-2-1. General
Aquí pueden establecerse todas las configuraciones generales tales como el directorio de almacenamiento de archivos y los espacios de grabación.

115
Configuración de almacenamiento de vídeo
Use los botones “Nuevo”, “Editar” y “Eliminar” para establecer el directorio de almacenamiento de vídeo local. Se mostrará el espacio disponible en el directorio especificado.
Tiempo de exploración
Define el periodo de tiempo para hacer una pausa entre cada cambio de cámara cuando activa la función ‘Explorar’.
Tamaño máx. de archivo de vídeo
Establece el tamaño máximo de archivo de cada archivo de vídeo. Cuando el tamaño del archivo excede este valor, el software de vigilancia de la cámara de red abre otro archivo para guardar el vídeo.
Grabación de ciclo Activa o desactiva la grabación de ciclo. Cuando está activada, la grabación de ciclo sobrescribirá las grabaciones más antiguas si el espacio de almacenamiento está lleno. Cuando está desactivada, la grabación se detendrá cuando el dispositivo de almacenamiento está lleno.

116
VI-3-2-2. Configuración de correo electrónico
Si configura su cámara de red para que envíe notificaciones por correo electrónico en caso de eventos de detección de movimiento (consulte VI-3-1-4. Detección de movimiento), debe configurar aquí los ajustes del correo electrónico.
Asunto del mensaje de correo
Especifique el asunto de la notificación del correo electrónico que recibirá.
Dirección de correo electrónico del destinatario
Use los botones “Nuevo”, “Editar” y “Eliminar” para ingresar la dirección de correo electrónico del o de los destinatarios de la

117
notificación por correo electrónico.
Dirección de correo electrónico del remitente
Especifique la dirección de correo electrónico para el envío de la notificación por correo electrónico.
Servidor SMTP Especifique la dirección IP o el nombre de host del servidor SMTP del remitente del correo electrónico. Si no está seguro, su proveedor de servicios Internet puede proporcionarle esta información.
Puerto SMTP Especifique aquí el número de puerto del servidor SMTP que desea usar. El valor predeterminado es 25.
Autenticación SMTP Active o desactive la autenticación SMTP. Si no está seguro, consulte con su proveedor de servicios Internet.
Cuenta SMTP Si usa la autenticación SMTP (arriba), ingrese aquí la cuenta SMTP (nombre de usuario) de su servidor SMTP. En muchos casos, es la misma que el nombre de usuario de su POP3 (el que usa para recibir mensajes de correo). Si no está seguro, consulte con su proveedor de servicios Internet.
Contraseña SMTP Ingrese aquí la contraseña SMTP de su servidor SMTP. En muchos casos, es la misma que la contraseña de su POP3 (la que usa para recibir mensajes de correo). Si no está seguro, consulte con su proveedor de servicios Internet.

118
VI-3-2-3. Seguridad Puede establecer una contraseña para proteger el software de visualización de 16 canales. Cuando está activa, se requerirá la contraseña cada vez que se abra el software de visualización de 16 canales. Para establecer la contraseña, vaya a la pestaña de ‘Seguridad’ en el menú ‘Opciones generales’:
Deshabilitar Cuando está activada, se requiere la contraseña para abrir el software de visualización de 16 canales.

119
Habilitar No se requiere la contraseña cuando está desactivada.
Contraseña Ingrese aquí la contraseña que desea utilizar.
Confirmar contraseña
Vuelva a ingresar aquí la contraseña que desea utilizar.
Cuando abra el software de visualización de 16 canales, le pedirá que ingrese la contraseña:

120
VI-3-2-4. Acerca de La pestaña “Acerca de” muestra el número de versión de software.

121
VI-4. Cambiar diseño de pantalla Este software de vigilancia de cámara de red dispone de ocho diseños de pantalla:
Cada diseño muestra un número diferente de cámaras con diferentes disposiciones. Haga clic en el icono que representa su diseño preferido y la zona de visualización de vídeo cambiará de consecuencia.
Estilo de diseño 1: 1 cámara solamente
Muestra el vídeo de 1 cámara solamente.
Estilo de diseño 2: 4 cámaras
Muestra el vídeo de hasta 4 cámaras.
Estilo de diseño 3: 6 Muestra el vídeo de hasta 6 cámaras.

122
cámaras
Estilo de diseño 4: 8 cámaras
Muestra el vídeo de hasta 8 cámaras.
Estilo de diseño 5: 9 cámaras
Muestra el vídeo de hasta 9 cámaras.
Estilo de diseño 6: 10 cámaras
Muestra el vídeo de hasta 10 cámaras.

123
Estilo de diseño 7: 13 cámaras
Muestra el vídeo de hasta 13 cámaras.
Estilo de diseño 8: 16 cámaras
Muestra el vídeo de hasta 16 cámaras.

124
VI-5. Modo de pantalla completa
Haga clic en el botón ‘Pantalla completa’ para cambiar el modo de pantalla a pantalla completa. Este modo usa todo el espacio disponible del monitor para mostrar la imagen de vigilancia. Pulse la tecla “ESC” para salir correctamente del modo pantalla completa.

125
VI-6. Escanear
Si tiene configuradas varias cámaras, el botón “Explorar” cambiará la vista entre las cámaras.
“Desconectado” aparecerá en la ventana de la imagen cuando desconecte una cámara configurada.
Haga clic una vez en el botón 'Explorar' para activar la función de exploración (el icono de exploración se vuelve azul ), haga clic nuevamente para detener la exploración (icono de exploración se vuelve blanco ).

126
VI-7. Aumentar/reducir zoom
En cámaras que admiten la función aumentar/reducir zoom, puede usar esta función para agrandar o reducir el tamaño de la imagen de acuerdo con sus requisitos, por ejemplo, para ver un determinado objeto en modo más detallado.
Seleccione una cámara en la zona de visualización de vídeo haciendo clic en su
imagen, después haga clic en el botón para ver más objetos dentro de la
vista de la cámara, o haga clic en para agrandar el tamaño de la imagen de un determinado objeto para verlo en modo más detallado (antes de aumentar el zoom, puede ser necesario usar los botones PTZ, descritos en la siguiente sección, para encontrar el objeto que desea ver detalladamente).

127
VI-8. Panorámica e inclinación
En cámaras que admiten la función de panorámica e inclinación, puede
ajustar la dirección hacia la que mira la cámara de red.
Seleccione una cámara en la zona de visualización de vídeo haciendo clic en su
imagen, y después haga clic en las direcciones hacia las cuales desea que se
mueva la cámara (en total 8 direcciones disponibles). Haga clic en el botón
‘Inicio’ ( ) para volver a la posición de inicio de la cámara (predeterminada).

128
VI-9. Captura de pantalla
Puede tomar una captura de pantalla de una cámara seleccionada y guardarla en la subcarpeta ‘Captura de pantalla’ en un directorio de datos predefinido.
Haga clic una vez en el botón de captura de pantalla para tomar una captura de pantalla, puede tomar tantas capturas de pantalla como desee, hasta que el disco duro se llene.

129
VI-10. Grabación
Puede empezar la grabación de vídeo de la imagen de una cámara seleccionada haciendo clic en el botón ‘Iniciar grabación’: Cuando inicia la grabación, se mostrará un mensaje en el cuadro de visualización de mensajes, por ejemplo, ‘1/1 10:00:00, Inicio manual de cámara 2’, que significa que la cámara 2 comenzó a grabar manualmente en 1/1 a 10:00:00. Para detener la grabación, haga clic nuevamente en el botón ‘Iniciar grabación’, se mostrará un mensaje en el cuadro de visualización de mensajes, por ejemplo ‘1/1 10:00:00, Parada manual de cámara 2’.

130
VI-11. Reproducción de vídeo
Puede reproducir todos los vídeos grabados haciendo clic en este botón. Se mostrará una nueva ventana:
Tiene que buscar el archivo de vídeo antes de poder ejecutarlo. Hay dos tipos de búsqueda de vídeo: Búsqueda temporal (busca todos los archivos de vídeo que están dentro de un periodo de tiempo específico) y Búsqueda por movimiento (busca todos los vídeos grabados por la función de detección de movimiento, dentro de un periodo de tiempo específico). Defina la fecha/hora de inicio y finalización del periodo de tiempo que desea buscar, y haga clic en el botón ‘Buscar’ (en ‘Búsqueda temporal’ o ‘Búsqueda por movimiento’). Se mostrarán todos los vídeos encontrados, seleccione el vídeo que desee ejecutar y haga clic en el botón 'Ejecutar' para reproducirlo.

131
VII. Preguntas más frecuentes
Si tiene problemas con la cámara, compruebe lo siguiente antes de contactar con su vendedor para solicitar ayuda. 1. ¿Cómo puedo configurar mi IC-5150W para que guarde las
grabaciones en una cuenta de Dropbox?
a. Debe ingresar las credenciales de inicio de sesión de su cuenta de Dropbox en la aplicación EdiLife/EdiView II después de que la cámara esté configurada y funcione correctamente. Vaya a Configuración Avanzada Almacenamiento en la nube.
Toque el interruptor Login para iniciar una sesión en su cuenta. Puede
habilitar la grabación de ciclo (sobrescribir las grabaciones anteriores cuando el almacenamiento de datos está lleno) con notificaciones de inserción y comprobar el estado de la nube, y también habilitar o deshabilitar la función del servicio de nube.
2. ¿Se recomienda alguna tarjeta micro SD/SDHC en especial para
las cámaras IC-5150W, IC-9110W, IC-7113W e IC-3140W? b. Se recomienda usar tarjetas con capacidad mínima de 8 GB y régimen de
velocidad de clase 10. Las tarjetas con capacidad inferior a 2 GB y superior a 32 GB no son compatibles.

132
Se ha comprobado la compatibilidad de las siguientes tarjetas de clase 10, que no han presentado ningún problema:
Kingston 4 GB Sandisk 4 GB Sandisk 8GB Toshiba 8 GB Sandisk Ultra 16 GB Kingston 32GB Fujitsu 32 GB
3. ¿Cómo extraigo la tarjeta micro SD de la cámara? a. Nunca extraiga la tarjeta estando la cámara encendida. Podría dañarse la tarjeta.
Compruebe que todas las funciones de grabación tales como la captura de eventos estén deshabilitadas y apague la cámara antes de extraer la tarjeta.
b. Si no, vaya a ‘Ajuste de tarjeta SD’ en la interfaz de usuario de la cámara y haga clic en “desmontar” antes de extraer la tarjeta.
4. Aparece el mensaje de error “Error inesperado de tarjeta SD, el
sistema del dispositivo ya no puede escribir el archivo”. ¿Mi tarjeta aún puede grabar?
a. No, se ha producido algún error en su tarjeta. Por lo general las tarjetas micro SD/SDHC pueden ser leídas/escritas un número limitado de veces. Después de un uso frecuente o por un largo periodo, el sistema de archivo puede dar este error. Formatee su tarjeta y vuelva a intentarlo o contacte con el fabricante de la tarjeta para solicitar ayuda. Tenga cuidado pues al formatear la tarjeta se eliminan todos los datos existentes. Haga una copia de seguridad antes de formatear.
5. La cámara dejó de grabar en la tarjeta micro SD/SDHC. a. Vaya a ‘Ajuste de tarjeta SD’ en la interfaz de usuario de la cámara:
1. Compruebe que haya suficiente espacio en la tarjeta micro SD/SDHC. 2. Intente usar “reciclar grabación” para reescribir periódicamente las
antiguas grabaciones. b. Si no, intente formatear la tarjeta SD. Tenga cuidado pues al formatear la tarjeta
se eliminan todos los datos existentes. Haga una copia de seguridad antes de formatear.
6. La imagen de la cámara no es clara.

133
a. Puede ajustar el foco de la lente para obtener una mejor imagen, según se describe en la guía de inicio rápido y en el manual de usuario.
b. Además, intente limpiar la lente con un paño de limpieza porque con el tiempo pueden acumularse polvo, huellas, etc., que afecten a la calidad de la imagen.

134
Federal Communication Commission Interference Statement This equipment has been tested and found to comply with the limits for a Class B digital device, pursuant to Part 15 of FCC Rules. These limits are designed to provide reasonable protection against harmful interference in a residential installation. This equipment generates, uses, and can radiate radio frequency energy and, if not installed and used in accordance with the instructions, may cause harmful interference to radio communications. However, there is no guarantee that interference will not occur in a particular installation. If this equipment does cause harmful interference to radio or television reception, which can be determined by turning the equipment off and on, the user is encouraged to try to correct the interference by one or more of the following measures:
1. Reorient or relocate the receiving antenna. 2. Increase the separation between the equipment and receiver. 3. Connect the equipment into an outlet on a circuit different from that to which the receiver is connected. 4. Consult the dealer or an experienced radio technician for help.
FCC Caution Any changes or modifications not expressly approved by the party responsible for compliance could void the authority to operate equipment. This device complies with Part 15 of the FCC Rules. Operation is subject to the following two conditions: (1) this device may not cause harmful interference, and (2) this device must accept any interference received, including interference that may cause undesired operation. FCC Radiation Exposure Statement: This equipment complies with FCC radiation exposure limits set forth for an uncontrolled environment. This equipment should be installed and operated with minimum distance 20cm between the radiator & your body. For product available in the USA/Canada market, only channel 1~11 can be operated. Selection of other channels is not possible. This device and its antenna(s) must not be co-located or operating in conjunction with any other antenna or transmitter. R&TTE Compliance Statement This equipment complies with all the requirements of DIRECTIVE 1999/5/EC OF THE EUROPEAN PARLIAMENT AND THE COUNCIL of March 9, 1999 on radio equipment and telecommunication terminal equipment and the mutual recognition of their conformity (R&TTE). The R&TTE Directive repeals and replaces in the directive 98/13/EEC (Telecommunications Terminal Equipment and Satellite Earth Station Equipment) As of April 8, 2000. Safety This equipment is designed with the utmost care for the safety of those who install and use it. However, special attention must be paid to the dangers of electric shock and static electricity when working with electrical equipment. All guidelines of this and of the computer manufacture must therefore be allowed at all times to ensure the safe use of the equipment. EU Countries Intended for Use The ETSI version of this device is intended for home and office use in Austria, Belgium, Bulgaria, Cyprus, Czech, Denmark, Estonia, Finland, France, Germany, Greece, Hungary, Ireland, Italy, Latvia, Lithuania, Luxembourg, Malta, Netherlands, Poland, Portugal, Romania, Slovakia, Slovenia, Spain, Sweden, Turkey, and United Kingdom. The ETSI version of this device is also authorized for use in EFTA member states: Iceland, Liechtenstein, Norway, and Switzerland. EU Countries Not Intended for Use None

135
EU Declaration of Conformity English: This equipment is in compliance with the essential requirements and other relevant
provisions of Directive 1995/95/EC, 2011/65/EC. Français: Cet équipement est conforme aux exigences essentielles et autres dispositions de la
directive 1995/95/CE, 2011/65/CE. Čeština: Toto zařízení je v souladu se základními požadavky a ostatními příslušnými ustanoveními
směrnic 1995/95/ES, 2011/65/ES. Polski: Urządzenie jest zgodne z ogólnymi wymaganiami oraz szczególnymi warunkami
określonymi Dyrektywą UE 1995/95/EC, 2011/65/EC.. Română: Acest echipament este în conformitate cu cerinţele esenţiale şi alte prevederi relevante ale
Directivei 1995/95/CE, 2011/65/CE. Русский: Это оборудование соответствует основным требованиям и положениям Директивы
1995/95/EC, 2011/65/EC. Magyar: Ez a berendezés megfelel az alapvető követelményeknek és más vonatkozó irányelveknek
(1995/95/EK, 2011/65/EK). Türkçe: Bu cihaz 1995/95/EC, 2011/65/EC direktifleri zorunlu istekler ve diğer hükümlerle ile
uyumludur. Українська: Обладнання відповідає вимогам і умовам директиви 1995/95/EC, 2011/65/EC. Slovenčina: Toto zariadenie spĺňa základné požiadavky a ďalšie príslušné ustanovenia smerníc
1995/95/ES, 2011/65/ES. Deutsch: Dieses Gerät erfüllt die Voraussetzungen gemäß den Richtlinien 1995/95/EC, 2011/65/EC. Español: El presente equipo cumple los requisitos esenciales de la Directiva 1995/95/EC,
2011/65/EC. Italiano: Questo apparecchio è conforme ai requisiti essenziali e alle altre disposizioni applicabili
della Direttiva 1995/95/CE, 2011/65/CE. Nederlands: Dit apparaat voldoet aan de essentiële eisen en andere van toepassing zijnde bepalingen
van richtlijn 1995/95/EC, 2011/65/EC.. Português: Este equipamento cumpre os requesitos essênciais da Directiva 1995/95/EC, 2011/65/EC. Norsk: Dette utstyret er i samsvar med de viktigste kravene og andre relevante regler i Direktiv
1995/95/EC, 2011/65/EC. Svenska: Denna utrustning är i överensstämmelse med de väsentliga kraven och övriga relevanta
bestämmelser i direktiv 1995/95/EG, 2011/65/EG. Dansk: Dette udstyr er i overensstemmelse med de væ sentligste krav og andre relevante
forordninger i direktiv 1995/95/EC, 2011/65/EC. suomen kieli: Tämä laite täyttää direktiivien 1995/95/EY, 2011/65/EY oleelliset vaatimukset ja muut
asiaankuuluvat määräykset.
----------------------------------------------------------------------------------------------------------------------- WEEE Directive & Product Disposal
At the end of its serviceable life, this product should not be treated as household or general waste. It should be handed over to the applicable collection point for the recycling of electrical and electronic equipment, or returned to the supplier for disposal.

136
Declaration of Conformity
We, Edimax Technology Co., Ltd., declare under our sole responsibility, that the equipment described below complies with the requirements of the European R&TTE directive (1999/5/EC, 2006/95/EC) .
Equipment: 2MP Fisheye Wi-Fi Network Camera Model No.: IC-5150W
The following European standards for essential requirements have been followed:
Spectrum: ETSI EN 300 328 V1.9.1 (2015-02)
EMC: EN 301 489-1 V1.9.2 (2011-09); EN 301 489-17 V2.2.1 (2012-09)
EMF: EN 62311:2008
Safety (LVD): IEC 60950-1:2005 (2nd Edition);Am1:2009;Am2:2013
EN-60950-1:2006+A11:2009+A1:2010+A12:2011+A2:2013
Edimax Technology Europe B.V. a company of : Fijenhof 2, Edimax Technology Co., Ltd., 5652 AE Eindhoven No. 3, Wu Chuan 3rd Road, THE NETHERLANDS Wu-Ku Industrial Park,
New Taipei City, Taiwan
Date of Signature: Dec. 30, 2015
Signature: Printed Name: John Hsieh
Title: Director Edimax Technology Co., Ltd.
Signature:
Printed Name: Vivian Ma
Title:
Director Edimax Technology Europe B.V.

137
Notice According to GNU General Public License Version 2
This product includes software that is subject to the GNU General Public License version 2. The program is free software and distributed without any warranty of the author. We offer, valid for at least three years, to give you, for a charge no more than the costs of physically performing source distribution, a complete machine-readable copy of the corresponding source code. Das Produkt beinhaltet Software, die den Bedingungen der GNU/GPL-Version 2 unterliegt. Das Programm ist eine sog. „Free Software“, der Autor stellt das Programm ohne irgendeine Gewährleistungen zur Verfügung. Wir bieten Ihnen für einen Zeitraum von drei Jahren an, eine vollständige maschinenlesbare Kopie des Quelltextes der Programme zur Verfügung zu stellen – zu nicht höheren Kosten als denen, die durch den physikalischen Kopiervorgang anfallen.
GNU GENERAL PUBLIC LICENSE Version 2, June 1991
Copyright (C) 1989, 1991 Free Software Foundation, Inc. 51 Franklin Street, Fifth Floor, Boston, MA 02110-1301, USA Everyone is permitted to copy and distribute verbatim copies of this license document, but changing it is not allowed.
Preamble The licenses for most software are designed to take away your freedom to share and change it. By contrast, the GNU General Public License is intended to guarantee your freedom to share and change free software--to make sure the software is free for all its users. This General Public License applies to most of the Free Software Foundation’s software and to any other program whose authors commit to using it. (Some other Free Software Foundation software is covered by the GNU Lesser General Public License instead.) You can apply it to your programs, too. When we speak of free software, we are referring to freedom, not price. Our General Public Licenses are designed to make sure that you have the freedom to distribute copies of free software (and charge for this service if you wish), that you receive source code or can get it if you want it, that you can change the software or use pieces of it in new free programs; and that you know you can do these things. To protect your rights, we need to make restrictions that forbid anyone to deny you these rights or to ask you to surrender the rights. These restrictions translate to certain responsibilities for you if you distribute copies of the software, or if you modify it. For example, if you distribute copies of such a program, whether gratis or for a fee, you must give the recipients all the rights that you have. You must make sure that they, too, receive or can get the source code. And you must show them these terms so they know their rights. We protect your rights with two steps: (1) copyright the software, and (2) offer you this license which gives you legal permission to copy, distribute and/or modify the software. Also, for each author’s protection and ours, we want to make certain that everyone understands that there is no warranty for this free software. If the software is modified by someone else and passed on, we want its recipients to know that what they have is not the original, so that any problems introduced by others will not reflect on the original authors’ reputations. Finally, any free program is threatened constantly by software patents. We wish to avoid the danger that redistributors of a free program will individually obtain patent licenses, in effect making the program proprietary. To prevent this, we have made it clear that any patent must be licensed for everyone’s free use or not licensed at all. The precise terms and conditions for copying, distribution and modification follow.
TERMS AND CONDITIONS FOR COPYING, DISTRIBUTION AND MODIFICATION 0. This License applies to any program or other work which contains a notice placed by the copyright holder saying it may be distributed under the terms of this General Public License. The ‘“Program’“, below, refers to any such program or work, and a ‘“work based on the Program’“ means either the Program or any derivative work under copyright law: that is to say, a work containing the Program or a portion of it, either verbatim or with modifications and/or translated into another language. (Hereinafter, translation is included without limitation in the term ‘“modification’“.) Each licensee is addressed as ‘“you’“. Activities other than copying, distribution and modification are not covered by this License; they are outside its scope. The act of running the Program is not restricted, and the output from the Program is covered only if its contents constitute a work based on the Program (independent of having been made by running the Program). Whether that is true depends on what the Program does.

138
1. You may copy and distribute verbatim copies of the Program’s source code as you receive it, in any medium, provided that you conspicuously and appropriately publish on each copy an appropriate copyright notice and disclaimer of warranty; keep intact all the notices that refer to this License and to the absence of any warranty; and give any other recipients of the Program a copy of this License along with the Program. You may charge a fee for the physical act of transferring a copy, and you may at your option offer warranty protection in exchange for a fee. 2. You may modify your copy or copies of the Program or any portion of it, thus forming a work based on the Program, and copy and distribute such modifications or work under the terms of Section 1 above, provided that you also meet all of these conditions:
a) You must cause the modified files to carry prominent notices stating that you changed the files and the date of any change.
b) You must cause any work that you distribute or publish, that in whole or in part contains or is derived from the Program or any part thereof, to be licensed as a whole at no charge to all third parties under the terms of this License.
c) If the modified program normally reads commands interactively when run, you must cause it, when started running for such interactive use in the most ordinary way, to print or display an announcement including an appropriate copyright notice and a notice that there is no warranty (or else, saying that you provide a warranty) and that users may redistribute the program under these conditions, and telling the user how to view a copy of this License. (Exception: if the Program itself is interactive but does not normally print such an announcement, your work based on the Program is not required to print an announcement.)
These requirements apply to the modified work as a whole. If identifiable sections of that work are not derived from the Program, and can be reasonably considered independent and separate works in themselves, then this License, and its terms, do not apply to those sections when you distribute them as separate works. But when you distribute the same sections as part of a whole which is a work based on the Program, the distribution of the whole must be on the terms of this License, whose permissions for other licensees extend to the entire whole, and thus to each and every part regardless of who wrote it. Thus, it is not the intent of this section to claim rights or contest your rights to work written entirely by you; rather, the intent is to exercise the right to control the distribution of derivative or collective works based on the Program. In addition, mere aggregation of another work not based on the Program with the Program (or with a work based on the Program) on a volume of a storage or distribution medium does not bring the other work under the scope of this License. 3. You may copy and distribute the Program (or a work based on it, under Section 2) in object code or executable form under the terms of Sections 1 and 2 above provided that you also do one of the following:
a) Accompany it with the complete corresponding machine-readable source code, which must be distributed under the terms of Sections 1 and 2 above on a medium customarily used for software interchange; or,
b) Accompany it with a written offer, valid for at least three years, to give any third party, for a charge no more than your cost of physically performing source distribution, a complete machine-readable copy of the corresponding source code, to be distributed under the terms of Sections 1 and 2 above on a medium customarily used for software interchange; or,
c) Accompany it with the information you received as to the offer to distribute corresponding source code. (This alternative is allowed only for noncommercial distribution and only if you received the program in object code or executable form with such an offer, in accord with Subsection b above.)
The source code for a work means the preferred form of the work for making modifications to it. For an executable work, complete source code means all the source code for all modules it contains, plus any associated interface definition files, plus the scripts used to control compilation and installation of the executable. However, as a special exception, the source code distributed need not include anything that is normally distributed (in either source or binary form) with the major components (compiler, kernel, and so on) of the operating system on which the executable runs, unless that component itself accompanies the executable. If distribution of executable or object code is made by offering access to copy from a designated place, then offering equivalent access to copy the source code from the same place counts as distribution of the source code, even though third parties are not compelled to copy the source along with the object code. 4. You may not copy, modify, sublicense, or distribute the Program except as expressly provided under this License. Any attempt otherwise to copy, modify, sublicense or distribute the Program is void, and will automatically terminate your rights under this License. However, parties who have received copies, or rights, from you under this License will not have their licenses terminated so long as such parties remain in full compliance. 5. You are not required to accept this License, since you have not signed it. However, nothing else grants you permission to modify or distribute the Program or its derivative works. These actions are prohibited by law if you do not accept this License.

139
Therefore, by modifying or distributing the Program (or any work based on the Program), you indicate your acceptance of this License to do so, and all its terms and conditions for copying, distributing or modifying the Program or works based on it. 6. Each time you redistribute the Program (or any work based on the Program), the recipient automatically receives a license from the original licensor to copy, distribute or modify the Program subject to these terms and conditions. You may not impose any further restrictions on the recipients’ exercise of the rights granted herein. You are not responsible for enforcing compliance by third parties to this License. 7. If, as a consequence of a court judgment or allegation of patent infringement or for any other reason (not limited to patent issues), conditions are imposed on you (whether by court order, agreement or otherwise) that contradict the conditions of this License, they do not excuse you from the conditions of this License. If you cannot distribute so as to satisfy simultaneously your obligations under this License and any other pertinent obligations, then as a consequence you may not distribute the Program at all. For example, if a patent license would not permit royalty-free redistribution of the Program by all those who receive copies directly or indirectly through you, then the only way you could satisfy both it and this License would be to refrain entirely from distribution of the Program. If any portion of this section is held invalid or unenforceable under any particular circumstance, the balance of the section is intended to apply and the section as a whole is intended to apply in other circumstances. It is not the purpose of this section to induce you to infringe any patents or other property right claims or to contest validity of any such claims; this section has the sole purpose of protecting the integrity of the free software distribution system, which is implemented by public license practices. Many people have made generous contributions to the wide range of software distributed through that system in reliance on consistent application of that system; it is up to the author/donor to decide if he or she is willing to distribute software through any other system and a licensee cannot impose that choice. This section is intended to make thoroughly clear what is believed to be a consequence of the rest of this License. 8. If the distribution and/or use of the Program is restricted in certain countries either by patents or by copyrighted interfaces, the original copyright holder who places the Program under this License may add an explicit geographical distribution limitation excluding those countries, so that distribution is permitted only in or among countries not thus excluded. In such case, this License incorporates the limitation as if written in the body of this License. 9. The Free Software Foundation may publish revised and/or new versions of the General Public License from time to time. Such new versions will be similar in spirit to the present version, but may differ in detail to address new problems or concerns. Each version is given a distinguishing version number. If the Program specifies a version number of this License which applies to it and ‘“any later version’“, you have the option of following the terms and conditions either of that version or of any later version published by the Free Software Foundation. If the Program does not specify a version number of this License, you may choose any version ever published by the Free Software Foundation. 10. If you wish to incorporate parts of the Program into other free programs whose distribution conditions are different, write to the author to ask for permission. For software which is copyrighted by the Free Software Foundation, write to the Free Software Foundation; we sometimes make exceptions for this. Our decision will be guided by the two goals of preserving the free status of all derivatives of our free software and of promoting the sharing and reuse of software generally.
NO WARRANTY 11. BECAUSE THE PROGRAM IS LICENSED FREE OF CHARGE, THERE IS NO WARRANTY FOR THE PROGRAM, TO THE EXTENT PERMITTED BY APPLICABLE LAW. EXCEPT WHEN OTHERWISE STATED IN WRITING THE COPYRIGHT HOLDERS AND/OR OTHER PARTIES PROVIDE THE PROGRAM ‘“AS IS’“ WITHOUT WARRANTY OF ANY KIND, EITHER EXPRESSED OR IMPLIED, INCLUDING, BUT NOT LIMITED TO, THE IMPLIED WARRANTIES OF MERCHANTABILITY AND FITNESS FOR A PARTICULAR PURPOSE. THE ENTIRE RISK AS TO THE QUALITY AND PERFORMANCE OF THE PROGRAM IS WITH YOU. SHOULD THE PROGRAM PROVE DEFECTIVE, YOU ASSUME THE COST OF ALL NECESSARY SERVICING, REPAIR OR CORRECTION. 12. IN NO EVENT UNLESS REQUIRED BY APPLICABLE LAW OR AGREED TO IN WRITING WILL ANY COPYRIGHT HOLDER, OR ANY OTHER PARTY WHO MAY MODIFY AND/OR REDISTRIBUTE THE PROGRAM AS PERMITTED ABOVE, BE LIABLE TO YOU FOR DAMAGES, INCLUDING ANY GENERAL, SPECIAL, INCIDENTAL OR CONSEQUENTIAL DAMAGES ARISING OUT OF THE USE OR INABILITY TO USE THE PROGRAM (INCLUDING BUT NOT LIMITED TO LOSS OF DATA OR DATA BEING RENDERED INACCURATE OR LOSSES SUSTAINED BY YOU OR THIRD PARTIES OR A FAILURE OF THE PROGRAM TO OPERATE WITH ANY OTHER PROGRAMS), EVEN IF SUCH HOLDER OR OTHER PARTY HAS BEEN ADVISED OF THE POSSIBILITY OF SUCH DAMAGES.

140