360° video user guide VÍDEO 360: GUÍA DE USUARIO
Transcript of 360° video user guide VÍDEO 360: GUÍA DE USUARIO

1
iquestA QUIEacuteN ESTAacute DIRIGIDO ESTE DOCUMENTO
El presente documento proporciona informacioacuten baacutesica sobre la produccioacuten de viacutedeos 360 con material orientado al usuario Incluye que es importante saber al producir viacutedeos 360 como la posicioacuten de la caacutemara etc El documento incluye tambieacuten consejos sobre ciertos aspectos de la postproduccioacuten de viacutedeos 360 como son la edicioacuten y la exportacioacuten
360deg video user guide VIacuteDEO 360 GUIacuteA DE USUARIO
2 3
iquestQUEacute ES UN VIacuteDEO 360
El viacutedeo 360 es una nueva manera de disfrutar la experiencia de ver un viacutedeo Coloca al espectador en el centro de la historia con las oportunidades y limitaciones que eso conlleva El video tradicional consiste en una mezcla de imaacutegenes que cuentan una historia y que la audiencia comprende de inmediato En el video 360 esto es diferente ya que el espectador es libre de elegir doacutende mirar en un entorno de 360 grados Esto le da al productor del viacutedeo menos control cuando se trata de dirigir la atencioacuten del espectador
El video 360 sigue en definitiva siendo un viacutedeo lo que significa que no es posible cambiar la posicioacuten de los espectadores en ese espacio 3D En realidad es una proyeccioacuten esfeacuterica de una imagen en dos dimensiones que simula un campo de visioacuten de 360 grados Soacutelo es posible desplazar la mirada alrededor pero no hay interaccioacuten posible Esta es quizaacutes la mayor limitacioacuten del viacutedeo 360 Esta limitacioacuten es especialmente notable cuando se usa un visor de realidad virtual para visualizarlo La experiencia inmersiva de un visor de realidad virtual hace que el espectador quiera interactuar lo cual no es posible Un viacutedeo 360 funciona mejor cuando el espectador es un observador pasivo Sin embargo con una capa adicional de interactividad el espectador podriacutea convertirse en un participante activo
Los viacutedeos 360 se graban con una caacutemara disentildeada especialmente para ese propoacutesito La caacutemara consta de dos o maacutes lentes de gran angular que apuntan en diferentes direcciones para capturar todo lo que sucede a su alrededor
VIDEO
Lab
CONTENTS
iquestQUEacute ES UN VIacuteDEO 360 PREPARAacuteNDOSE PARA GRABAR
EQUIPO
AJUSTES DE LA CAacuteMARA
AUDIO
COacuteMO USAR LA APP INSTA360 PARA IOS Y ANDROID
SOFTWARE DE EDICIOacuteN
LOGO DE FONDO (NADIR)
ADOBE PREMIERE PRO
DAVINCI RESOLVE
INTRODUCIR METADATOS
TRANSMISIOacuteN EN VIVO 360-VIDEO
3 5
5
6
7
8
9
10
12
17
26
26
4 5
Diferencias entre viacutedeo 360 viacutedeo 3D-360 Tour virtual 360 realidad virtual realidad aumentada y realidad mixtaEs importante distinguir entre los diferentes conceptos que estaacuten estrechamente relacionados con el video 360 A continuacioacuten presentamos algunos ejemplos
360deg VIDEO Es un viacutedeo ldquoesfeacutericordquo o dicho de otro modo es un viacutedeo panoraacutemico donde el espectador puede mirar a su alrededor El viacutedeo no es interactivo y no tiene profundidad La mayoriacutea de los navegadores de internet admiten la reproduccioacuten de viacutedeos 360 y el espectador puede desplazarse arrastrando el cursor por la pantalla Tambieacuten puede usarse un teleacutefono moacutevil apuntando en la direccioacuten que se desea mirar La mejor experiencia de un video de 360 se logra usando un visor de realidad virtual (VR)
VIacuteDEO 3D-360 En el viacutedeo 3D-360 la caacutemara tiene al menos dos lentes una al lado de la otra para recrear el espacio entre los ojos Al ver un viacutedeo en 3D los ojos del espectador ven dos imaacutegenes ligeramente desplazadas lo cual genera cierta impresioacuten de profundidad Pero si el espectador se inclina hacia delante la ilusioacuten se desvanece raacutepidamente ya que no hay profundidad real en el video Para reproducir este efecto necesitamos de una pantalla 3D o unos cascos de realidad virtual especiacuteficos
TOUR VIRTUAL 360El tour virtual o recorrido virtual 360 es un viacutedeo 360 que va un paso maacutes allaacute Se le ha agregado una capa de interactividad para crear una experiencia maacutes inmersiva En este caso el usuario mediante el uso de determinados softwares (por ejemplo un navegador web) puede sentildealar y hacer clic en el viacutedeo 360 y en imaacutegenes fijas Este tipo de tours se usan mucho en visitas virtuales a museos y visitas a propiedades inmobiliarias entre otros
REALIDAD VIRTUAL (RV)En RV la tecnologiacutea informaacutetica se utiliza para crear un entorno simulado La realidad virtual maacutes avanzada se basa en graacuteficos generados por ordenador lo que brinda la posibilidad de explorar e interactuar con el entorno virtual Los videojuegos aprovechan al maacuteximo la RV creando una experiencia completamente inmersiva
REALIDAD AUMENTADA (RA)La RA permite al usuario ver el mundo real pero con una capa de informacioacuten adicional por ejemplo usando la caacutemara en un teleacutefono moacutevil
REALIDAD MIXTA (RM)La RM es una mezcla del mundo real y virtual para crear nuevos entornos y visualizaciones donde objetos reales y digitales conviven e interactuacutean
PREPARAacuteNDOSE PARA GRABARAntes de grabar hay algunas cosas a tener en cuenta La primera pregunta que hay que hacerse es ldquoiquestCuaacutel es el propoacutesito de este viacutedeordquo Tambieacuten hay que decidir si el viacutedeo ha de ser 360 o si el uso del viacutedeo tradicional es mejor para cumplir los objetivos deseados
LA HISTORIALas historias y las emociones ayudan en el proceso de aprendizaje La dramaturgia y la narracioacuten hacen que la peliacutecula sea maacutes interesante y brindan al espectador un mayor aprendizaje
LA GRABACIOacuteNLa caacutemara es una herramienta para aprender a mirar sin caacutemara- Dorothea Lange
A continuacioacuten presentamos algunos consejos sobre el proceso de grabacioacuten queacute equipo se necesita queacute ajustes debe tener la caacutemara y doacutende ha de colocarse durante la grabacioacuten o coacutemo se graba el audio
EQUIPO
Este es el equipo baacutesico que se recomienda
Caacutemara de viacutedeo 360 (para la realizacioacuten de esta guiacutea se ha usado el modelo Insta360 One R Twin)
Bateriacutea para la caacutemara
Tarjeta de memoria de la caacutemara (MicroSD)
Tripode (preferiblemente ajustable)
Equipo adicional aunque conveniente
Teleacutefono moacutevil con una app para supervisar
Grabadora de audio externa
Microacutefono lavalier o de solapa
Auriculares
Aseguacuterese de que todas las bateriacuteas esteacuten cargadas las tarjetas de memoria esteacuten formateadas y de que todo funcione correctamente
6 7
AJUSTES DE LA CAacuteMARA
Ajustes recomendados para la caacutemara (Insta360 One R Twin)
Resolucioacuten 57K
Imaacutegenes por segundo 30
Formato de fichero h265
Obturador 160 (cambiar a 150 si nota alguacuten parpadeo al grabar)
ISO Ajustada a la iluminacioacuten de la habitacioacuten pero lo maacutes baja posible
LOG apagado (Los usuarios avanzados pueden activarlo y aplicar LUT despueacutes)
POSICIOacuteN DE LA CAacuteMARA
Para que el espectador disfrute de una buena experiencia del viacutedeo es importante colocar la caacutemara en la posicioacuten correcta Una caacutemara 360 consta de varias lentes a partir de las cuales se crearaacute el viacutedeo En este proceso los objetos muy cercanos a la caacutemara pueden distorsionarse
A continuacioacuten ofrecemos algunas pautas para colocar bien la caacutemara
Piense doacutende se colocariacutea usted para observar la accioacuten y use esa posicioacuten como punto de partida
Coloque la caacutemara de modo que una lente apunte hacia la direccioacuten en que se llevaraacute a cabo la accioacuten principal Trate de evitar que partes importantes de la accioacuten tengan lugar a los lados de la caacutemara (entre lentes) en la llamada ldquoliacutenea de costurardquo
Aseguacuterese de que la caacutemara esteacute al menos a un metro de la persona o el objeto maacutes cercanos
Aseguacuterese de que la caacutemara esteacute nivelada Puede usar la aplicacioacuten Insta360 para verificar que la caacutemara esteacute nivelada en todas las direcciones
Utilice un triacutepode y coloque la caacutemara al nivel de los ojos Es decir aproximadamente a una altura de 170 cm (56 pies) Si la accioacuten ocurre con los actores sentados coloque la caacutemara a nivel de los ojos Si se graba a actores sentados y otros de pie coloque la caacutemara a nivel de los ojos de aquellos que formen parte de la accioacuten principal
No mueva la caacutemara mientras se estaacute grabando
Recuerde salir del aacutengulo de visioacuten mientras la caacutemara estaacute grabando Si puede ver la caacutemara la caacutemara le ve a usted
AUDIO
La calidad de audio de la caacutemara 360 no suele ser muy buena por lo que se recomienda el uso de microacutefonos externos para conseguir el mejor sonido posible Dado que la caacutemara estaacute filmando en 360 grados es difiacutecil ocultar microacutefonos y teacutecnicos de audio Por lo tanto se recomienda el uso de microacutefonos inhalaacutembricos de tipo lavalier o de solapa
Los receptores de los microacutefonos pueden situarse encima de la caacutemara (la Insta360 One R Twin lo permite) El sistema de audio Red Wireless GO es un ejemplo de esto Se necesitaraacute un cable adaptador de audio tipo USB-C a jack de 35 mm Si hay varios microacutefonos deberaacute utilizarse una grabadora de audio externa
Algunas cosas a tener en cuenta para mejorar la calidad del sonido al grabar
Coloque los microacutefonos de solapa a unos 15 cm de la boca del actor
Dirija el microacutefono hacia la boca
Use auriculares para controlar el sonido
Oculte todos los cables dentro de la ropa pero aseguacuterese de que el microacutefono no esteacute cubierto Si el microacutefono roza la ropa produciraacute ruido
Recuerde presionar grabar al mismo tiempo en la caacutemara y en el equipo de sonido
Si estaacute utilizando una grabadora de sonido externa utilice la teacutecnicardquosync and claprdquo en el que uno de los miembros del equipo da una palmada frente a la caacutemara cuando esta yel equipo de sonido estaacuten grabando Esto facilitaraacute la sincronizacioacuten de los clips en la posproduccioacuten
8 9
COacuteMO USAR LA APP INSTA360 PARA IOS Y ANDROID
Con la aplicacioacuten Insta360 puede ver la transmisioacuten en vivo cambiar la configuracioacuten y comenzar a grabar con un dispositivo moacutevil A continuacioacuten se ofrece una breve descripcioacuten de la aplicacioacuten Para obtener informacioacuten maacutes detallada consulte el sitio web de Insta360
Encienda la caacutemara y conectela a la red Wi-Fi Abra la app y presione el botoacuten amarillo de la caacutemara en la parte inferior central Seleccione su caacutemara de la lista
Una vez hecho esto obtendraacute una vista en vivo desde la caacutemara Toque y arrastre para mirar alrededor En la parte superior de la pantalla puede ver cuaacutento espacio de almacenamiento queda en la tarjeta de memoria y tambieacuten el tiempo restante de la bateriacutea Tambieacuten puede cambiar la configuracioacuten comenzar a grabar o ver grabaciones anteriores Para obtener informacioacuten maacutes detallada sobre la aplicacioacuten consulte insta360comsupport
POSPRODUCCIOacuteNMe encanta editar Es una de las cosas que maacutes me gustan del cine- Steven Spielberg
Hay algunas cosas a tener en cuenta al editar un video 360 En el viacutedeo tradicional se pueden realizar diferentes cortes para contar la historia de manera correcta y efectiva El video 360 no ofrece la misma oportunidad Como narrador no tienes control sobre el lugar que el espectador elige observar Un corte en el viacutedeo puede desorientar y sacar al espectador de la historia Por lo tanto se recomienda realizar muy pocos cortes o incluso ninguno
TRANSFERIR ARCHIVOS GRABADOS AL DISCO DURO
Para importar los archivos de viacutedeo al ordenador se necesita un lector de tarjetas de memoria o un cable USB para conectar el ordenador directamente a la caacutemara Importe y organice los archivos de viacutedeo en carpetas con fecha y nombre Una nomenclatura adecuada de las carpetas es clave para encontrar su material en todo momento
SOFTWARE DE EDICIOacuteN
Hay varios programas informaacuteticos para editar viacutedeo 360 En esta guiacutea del usuario ofrecemos informacioacuten sobre tres de ellos Insta360 Studio (Windows Mac) Adobe Premiere Pro (Windows Mac) y DaVince Resolve (Windows Mac Linux)
Descargue Insta360 Studio y el complemento para Adobe Premiere Pro gratis aquiacute httpswwwinsta360comdownload
INSTA360 STUDIO 2020
Insta360 Studio 2020 es el software propio de Insta360 para crear y editar viacutedeos 360 sencillos El software es limitado y se recomienda soacutelo para editar y exportar viacutedeos de manera muy simple Si lo que necesita es agregar una capa graacutefica o ajustar el horizonte Adobe Premiere Pro o DaVince Resolve pueden ser una mejor opcioacuten
10 11
IMPORTAR ARCHIVOSHaga clic en el icono a la izquierda debajo de la opcioacuten ldquometrajerdquo (rdquofootagerdquo) para importar archivos de viacutedeo o arrastre y suelte los archivos de viacutedeo directamente en la pestantildea ldquometrajerdquo A continuacioacuten apareceraacute una lista de los archivos importados en el lado izquierdo Haga doble clic en el archivo que desea editar para abrirlo en la liacutenea de tiempo
EDICIOacuteNLa liacutenea de tiempo se encuentra en la parte inferior con el archivo elegido Puede arrastrar las manijas amarillas para elegir doacutende debe comenzar y terminar el clip de viacutedeo
AJUSTES En el lado derecho existe un panel de configuracioacuten Recomendamos los siguientes ajustes
Use ldquoFlowstate Stabilizationrdquo (estabilizar flujo) Soacutelo debe marcarse si hubo alguacuten movimiento de la caacutemara durante la toma Si la caacutemara estaba en un triacutepode durante la filmacioacuten no debeaplicarse
Stitching (costura) Normal
Stitching Optimization (optimizar costura)no seleccione las opciones ldquoDynamic stitchingrdquo y ldquoChromatic calibrationrdquo
True audio (sonido real) apagado
Play Rate (tasa de reproduccioacuten) no
LOGO DE FONDO (NADIR)Para ocultar el triacutepode en la parte inferior del clip se puede agregar un logotipo que se superpone en la imagen Este se conoce como ldquologo Nadirrdquo El logotipo debe tener 500 x 500 piacutexeles y estar en formato PNG
EXPORTAREs importante elegir la configuracioacuten correcta al exportar viacutedeo Como regla principal debe crear tres versiones diferentes de la peliacutecula editada una peliacutecula comprimida para publicar un archivo de alta calidad para archivar y un archivo de alta calidad sin graacuteficos (versioacuten plana)Presione el botoacuten amarillo de exportacioacuten Apareceraacute una lista de opciones Estas son algunas configuraciones recomendadas (debe ajustarlas a las necesidades del viacutedeo)
Viacutedeo para publicar (versioacuten comprimida)
Resolucioacuten 5760x2880
Flujo de datos (bitrate) 60 mbps
Formato de codificacioacuten H264
Tipo de exportacioacuten Viacutedeo
Efectos (all effects) Ninguno
Alta calidad (versioacuten alta)
Igual que el anterior excepto el flujo de datos o bitrate
Bitrate 200 mbps
Sin imaacutegenes (versioacuten plana)
Este video debe estar sin elementos graacuteficos
Bitrate 200 mbps
De nuevo aquiacute va a ser importante como nombremos los archivos
Por ejemplo
DDMMAAAA ndash NOMBRE DEL PROYECTO ndash COMPRIMIDAALTAPLANA ndash AUTOR 20201010 ndash 360 NURSING HOME - MASTER
TUTORIALPara maacutes informacioacuten sobre el software viste Insta360 Studio 2020
12 13
REENCUADRE (REFRAMING)Con la herramienta ldquoreencuadrerdquo puede elegir el punto de vista inicial de ese modo el espectador no tiene que buscar doacutende estaacute la accioacuten Lea la siguiente guiacutea sobre coacutemo hacerlo
httpswwwinsta360comsupportsupportcoursepost_id=17067amplocale=en-us
ADOBE PREMIERE PROEditar viacutedeos 360 en Premiere Pro es muy similar a editar viacutedeos tradicionales Se utiliza para ello un viacutedeo normal o ldquoplanordquo que puede elegir ver en 360 grados mediante el uso de herramientas integradas en el software Premiere tambieacuten tiene sus propios filtros de realidad virtual para usar con viacutedeo 360 Aquiacute tiene un breve resumen sobre coacutemo editar viacutedeo 360 usando Premiere ProPara obtener maacutes informacioacuten sobre Premiere Pro visite la paacutegina web de Adobe httpshelpxadobecompremiere-prokbwork-with-vrhtml
Es conveniente tener cierta experiencia previa con Premiere Pro
IMPORTAR ARCHIVOS Y CONFIGURACIOacuteNLa importacioacuten de archivos se realiza de la misma manera que con Premiere por ejemplo usando el ldquobuscador de archivosrdquo Tras importar los archivos de viacutedeo cree una nueva secuencia y arrastre el videoclip que desea editar a la misma Premiere le preguntaraacute si desea conservar la configuracioacuten del archivo elija ldquosiacuterdquo Puede cambiar manualmente la configuracioacuten en ldquoConfiguracioacuten de escenardquo (sequence settings) En la parte inferior hay una seccioacuten con ldquocaracteriacutesticas de realidad virtualrdquo(VR properties)
Aquiacute podraacute elegir el tipo de video 360 que desee y si este va a ser ldquomonoscoacutepicordquo (2D) o ldquoestereoscoacutepicordquo (3D) Como regla general la configuracioacuten seraacute ldquoequirrectangularrdquo y ldquomonoscoacutepicardquo Presione ldquoAceptarrdquo para confirmar
Para ver el video en realidad virtual presione el icono ldquoplusrdquo en la parte inferior de la ventana del reproductor Agregue el botoacuten ldquoAlternar visualizacioacuten de video de realidad virtualrdquo (Toggle VR Video Display)
14 15
Con este botoacuten podraacute obtener una vista previa del producto finalbottom there is a section with ldquoVR Propertiesrdquo
EFECTOSPremiere Pro tiene un par de efectos que puede agregar al viacutedeo Estos se encuentran debajo del panel de efectos en la carpeta ldquoVideo inmersivordquo
GRAacuteFICOS Para agregar graacuteficos 2D como texto imaacutegenes fijas o logotipos impoacutertelos y arraacutestrelos a la liacutenea de tiempo como lo hariacutea normalmente Luego elija el efecto ldquoVR Plane to Sphererdquo para que se muestre de manera correcta
16 17
EXPORTAR A continuacioacuten se muestra la configuracioacuten recomendada al exportar viacutedeo 360 con Premiere Pro
Formato H264
En ldquoconfiguracioacuten baacutesica de viacutedeordquo (basic video settings) elija ldquocoincidir con originalrdquo (match source)
Configuracioacuten del Bitrate
bull Codificacioacuten de Bitrate VBR 1 Pass
Target bitrate Entre 40 y 60 Cuanto maacutes bitrate mayor calidad de viacutedeo pero tambieacuten maacutes espacio ocupado
Realidad virtual bull Seleccione ldquoVideo is VRrdquo bull Disentildeo de imaacutegen (Frame layout) Monoscoacutepico
DAVINCI RESOLVE
DaVinci Resolve es un software de produccioacuten de viacutedeo multiplataforma Usando la herramienta de composicioacuten ldquoFusioacutenrdquo incluida en la versioacuten gratuita del programa se pueden realizar ediciones de viacutedeo 360 bastante complejas En esta versioacuten gratuita la resolucioacuten maacutexima es de 3840x1920 piacutexelesEn DaVinci Resolve la edicioacuten de viacutedeo se realiza en la ldquoliacutenea de tiempordquo como en otros programas similares Los efectos 360 se generan con la herramienta ldquoFusionrdquo Incluimos informacioacuten sobre coacutemo agregar texto e imaacutegenes al viacutedeo 360
Tras exportar el viacutedeo editado con Resolve necesita antildeadir metadatos a su archivo Su funcioacuten es hacer posible que el viacutedeo 360 se visualice correctamente usando cualquier reproductor
Para obtener maacutes informacioacuten sobre coacutemo utilizar DaVinci Resolve visite la paacutegina de formacioacuten de Resolve httpswwwblackmagicdesigncomproductsdavinciresolvetraining
IMPORTAR ARCHIVOS Y CONFIGURACIOacuteNLo primero que hay que hacer es comenzar un proyecto nuevo A continuacioacuten cambie la resolucioacuten en ldquoconfiguracioacuten de archivo proyectordquo a 3820x1920 y haga coincidir la velocidad de fotogramas con el metraje del viacutedeo
18 19
Aconsejamos reducir la resolucioacuten a un cuarto en la seccioacuten ldquomedios optimizados y cacheacute de renderizadordquo (optimized media and render cache) para poder editar de manera maacutes fluida
La forma maacutes sencilla de importar archivos es arrastrarlos y soltarlos directamente desde el explorador de archivos del sistema operativo a la carpeta ldquoMaestrordquo (master) Puede crear sus propios carpetas para tener sus archivos organizados
Se recomienda generar versiones optimizadas de sus clips Haga clic derecho en su videoclip y seleccione ldquoGenerar viacutedeos optimizadosrdquo Esto crea versiones ldquoproxyrsquorsquo (a baja resolucioacuten) de su videoclip para que la edicioacuten sea todaviacutea maacutes fluida
En la seccioacuten ldquoEditarrdquo puede arrastrar y soltar archivos multimedia en las pistas de edicioacuten Si no ve sus archivos multimedia aseguacuterese de tener la opcioacuten ldquoMedia Poolrdquo activada (esquina superior izquierda)
FUSION VISTA 360 Vaya a la seccioacuten ldquoFusionrdquo y seleccione su videoclip en la parte inferior Deberiacutea poder ver todos los clips que estaacuten en uso en las distintas capas de viacutedeo del editor Aseguacuterese de tener el clip que desea manipular en ldquoEditorrdquo Si auacuten no ve clips en ldquoFusionrdquo puede clicar el botoacuten ldquoclipsrdquo en la barra superior
20 21
La seccioacuten tiene dos nodos El nodo ldquoMediaInrdquo que estaacute conectado al nodo ldquoMediaOutrdquo Cuando pasa el cursor sobre el nodo aparecen pequentildeos puntos debajo del mismo Estos puntos muestran las vistas de fusioacuten El punto izquierdo es la vista izquierda y el punto derecho es la vista derecha Si hace clic en el punto cambiaraacute entre blanco y negro El blanco siginifica ldquomostrarrdquo y el negro ldquono mostrarrdquo De este modo puede seleccionar queacute nodo se muestra en cada vista
Para ver su viacutedeo en formato 360 seleccione el nodo deseado y haga clic en los tres puntos en la ventana de visualizacioacuten (esquina superior derecha) En el menuacute desplegable elija ldquoVista de 360 degrdquo y seleccione ldquoautomaacuteticordquo o ldquoLatLongrdquo Despueacutes puede rotar la vista presionando ldquoshiftrdquo (o tecla mayuacutesculas) y arrastrando con el botoacuten derecho del mouse
MODIFICAR O AJUSTAR EL CENTRO DEL VIacuteDEO 360 En la seccioacuten ldquoFusionrdquo seleccione el videoclip que desea modificar Haga clic derecho en la flecha entre los nodos ldquoMediaInrdquo y ldquoMediaoutrdquo Seleccione ldquoAgregar herramientardquo -gt ldquoTransformarrdquo -gt ldquoTransformarrdquo Ahora las flechas deben ir de ldquoMediaInrdquo a ldquoTransformarrdquo y de alliacute a ldquoMediaOutrdquo Si no simplemente arrastre y suelte las flechas entre los nodos
Seleccione el nodo de transformacioacuten y cambie el paraacutemetro ldquoBordesrdquo a ldquoAjustarrdquo desde el buscador (en el lado derecho de la ventana) Esto haraacute que el videoclip se ajuste al aacuterea de la imagen Ahora deberiacutea ser posible ajustar la posicioacuten central cambiando el paraacutemetro ldquoCentro Xrdquo del nodo de transformacioacuten Puede resultar maacutes faacutecil ajustar el punto central si desactiva la opcioacuten ldquoVista de 360 degrdquo
ANtildeADIR TEXTOEn la seccioacuten ldquoEditarrdquo haga clic con el botoacuten derecho en la carpeta ldquoMasterrdquo y seleccione ldquoNueva composicioacuten de fusioacutenrdquo (new fusion composition) en el menuacute desplegable Arrastre y suelte su composicioacuten
recieacuten creada en la liacutenea de tiempo Vaya a la seccioacuten ldquoFusionrdquo y seleccione su composicioacuten en la seccioacuten inferior Por ahora soacutelo tendraacute el nodo ldquoMediaOutrdquo en el editor
Se antildeadiraacute un nodo de texto haciendo clic derecho y seleccionando ldquoAgregar herramientardquo -gt rdquoGeneradorrdquo -gt rdquoTexto +rdquo puede modificar el texto en el buscador No conecte el nodo de texto al nodo ldquoMediaOutrdquo todaviacutea Primero habraacute que hacer una transformacioacuten en el espacio 3D
22 23
Hay que crear un plano para introducir el texto 2D en el espacio 3D Para ello ldquoAgregar herramientardquo-gt rdquo3Drdquo -gt rdquoPlano de imagen 3Drdquo Arrastre la flecha desde el cuadrado gris del nodo de texto al nodo del plano de la imagen Puede ajustar el tamantildeo del texto desde el nodo de texto o escalar el nodo del plano de la imagen Si observa la imagen en el visor podraacute ver que la vista ahora estaacute en 3D
Cree un nodo Fusionar 3D para juntar diferentes elementos 3D en la escena Para ello ldquoAgregar herramientardquo -gt rdquo3Drdquo -gt rdquoFusionar 3Drdquo Conecte el nodo del plano de la imagen al nodo Fusionar 3D
Ahora es el momento para la magia del 360 ha de crear una caacutemara esfeacuterica Para ello ldquoAgregar herramientardquo -gt rdquo3Drdquo-gt rdquoCaacutemara esfeacutericardquo y coneacutectela al nodo Fusionar 3D Observe el nodo Fusionar 3D en la vista del lado izquierdo Ahora tendraacute el plano de texto y la caacutemara esfeacuterica en la misma vista y puede transformarlos por separado en el espacio 3D
Lo siguiente es volver al plano 2D desde el espacio 3D Esto se hace a traveacutes del nodo de renderizado Para ello ldquoAgregar herramientardquo -gt rdquo3Drdquo -gt rdquoRenderizado 3Drdquo
Conecte la combinacioacuten 3D al modo de renderizado y elija la caacutemara deseada desde el buscador En este caso la uacutenica caacutemara es la caacutemara esfeacuterica Renderizar el nodo 3D duplica la resolucioacuten Para corregir eso necesitamos la mitad de la resolucioacuten del nodo de renderizado
En el buscador haga clic en la pestantildea ldquoImagenrdquo desmarque ldquoresolucioacuten automaacuteticardquo y escriba su la siguiente resolucioacuten Anchura a 1920 Altura a 960
Finalmente conecte el nodo render 3D al nodo ldquoMediaOutrdquo Despueacutes de eso puede editar su texto en la seccioacuten ldquoEditorrdquo
24 25
Si desea ajustar su texto en el viacutedeo debe hacerlo en la seccioacuten ldquoFusionrdquo Seleccione la composicioacuten de fusioacuten de texto Arrastre y suelte el videoclip en el editor de nodos Cree una combinacioacuten 2D
ldquoAgregar herramientardquo -gt ldquoCompuestordquo -gt ldquoCombinarrdquo Conecte el videoclip al enchufe amarillo (fondo) y renderice el nodo 3D en el verde (primer plano)
Aseguacuterese de que el ldquoModo de aplicacioacutenrdquo sea ldquoNormalrdquo y la opcioacuten ldquoOperadorrdquo esteacute ldquoTerminadordquo (over) Haga clic en el punto de visualizacioacuten para mostrar su nodo de combinacioacuten en el visor
Cambie ldquoVista 360rdquo a automaacutetico Ahora podraacute mover escalar y rotar el texto con el nodo ldquoMerge3Drdquo
ANtildeADIR IMAacuteGENESPara agregar una imagen se ha de hacer lo mismo que para agregar texto A continuacioacuten resumimos los pasos a seguir La imagen se transforma se escala y se posiciona usando el nodo Fusionar 3D
En la seccioacuten ldquoEditarrdquo cree una nueva composicioacuten de fusioacuten asiacutegnele un nombre y arraacutestrela al editor Busque en ldquoFusionrdquo su composicioacuten recieacuten creada Arrastre y suelte la imagen desde la biblioteca de imaacutegenes al editor de nodo de fusioacuten Cree los nodos ldquoPlano de imagen 3Drdquo ldquoFusionar 3Drdquo ldquoCaacutemara esfeacutericardquo y ldquoRenderizar 3Drdquo Conecte la imagen (ldquoMediaInrdquo) al nodo del plano de la imagen y vuelva a hacerlo en el nodo fusionar 3D Conecte la caacutemara esfeacuterica para fusionar 3D y una fusionar 3D con el nodo Render 3D Por uacuteltimo conecte Render 3D a ldquoMediaOutrdquo y cambie la resolucioacuten del nodo render 3D a la mitad (resolucioacuten deseada 3820x1920 -gt resolucioacuten del nodo render 1920x960) Luego puede colocar la imagen en el espacio 3D
EXPORTARBusque la seccioacuten ldquoEntregarrdquo Seleccione el preajuste ldquoPersonalizadordquo Pongale un nombre a tu viacutedeo y seleccione su carpeta de destino
Si no encuentra la carpeta que desea debe agregar una en el ldquoalmacenamiento multimediardquo (media storage) Vaya a las preferencias a traveacutes del menuacute desplegable ldquoDaVinci Resolverdquo En preferencias busque ldquoAlmacenamiento multimediardquo y seleccione ldquoAgregarrdquo para antildeadir maacutes carpetas
En opciones de viacutedeo seleccione Formato MP4 Codec H264 Resolucioacuten personalizada (3840x1920) Imaacutegenes por segundo (framerate) El mismo que el de la composicioacutenCalidad Elija el que mejor se adapte a su propoacutesito Recomendamos calidad media Cuanto mejor sea la calidad mayor seraacute el tamantildeo del archivoEn ldquoConfiguracioacuten avanzadardquo active la opcioacuten ldquoForzar el tamantildeo a la maacutexima calidadrdquo (Force sizing to highest quality) Esto asegura que al escalarlas las imaacutegenes sean de buena calidad Puede afinar el nivel de renderizado cambiando los puntos de inicio y final El nivel de renderizado se muestra como una liacutenea gris justo debajo de la liacutenea de tiempo en la seccioacuten de edicioacuten
26 27
El uacuteltimo paso es renderizar su viacutedeo ya editado Haga clic en ldquoAgregar a cola de renderizadordquo para que su renderizado entre en la lista de espera Puede agregar renderizados con caracteriacutesticas diferentes en la misma cola Haga clic en ldquoIniciar renderizadordquo en el lado derecho de la ventana
En Linux no hay soporte H264 en DaVinci Resolve Puede utilizar el formato Quicktime con el coacutedec MPEG al renderizar el viacutedeo Seleccione la opcioacuten de mejor calidad para obtener un viacutedeo de alta calidad Despueacutes de renderizar use otro software para convertir el video a H264 Handbrake es una buena alternativa gratuita A continuacioacuten tiene el enlace para descargar el mismo
httpshandbrakefr
INTRODUCIR METADATOSLos archivos de viacutedeo 360 deben metadatos adecuados para que los reproductores puedan reproducirlos correctamente DaVinci Resolve no agrega metadatos a archivos de viacutedeo Para ello utilizamos una aplicacioacuten externa llamada ldquoSpatial Media Metadata Injectorrdquo En la paacutegina de github encontraraacute instrucciones sobre coacutemo instalar y utilizar este programa
httpsgithubcomgooglespatial-mediareleases
Este es un pequentildeo programa de Python con GUI para Windows y Mac Despueacutes de instalarlo inicie el programa Elija su archivo de viacutedeo con el botoacuten ldquoabrirrdquo Activa ldquoMi video es esfeacuterico (360)rdquo y presiona ldquoInyectar metadatosrdquo
Si usa Linux necesitaraacute usar la siguiente liacutenea de comando (despueacutes de descargar y descomprimir el coacutedigo fuente)
python spatialmedia -i ltinput videogt ltoutput videogt
TRANSMISIOacuteN EN VIVO 360-VIDEO
El viacutedeo 360 tambieacuten se puede utilizar para retransmisiones en tiempo real Por ejemplo en videoconferencias Esto permite una mayor interaccioacuten entre los participantes ya que pueden controlar el punto de vista de la caacutemara en la sala
PROTECCIOacuteN DE DATOSPara garantizar la privacidad de las personas involucradas en el viacutedeo todas deberiacutean firmar un documento donde expresen su consentimiento de que el viacutedeo sea publicado

2 3
iquestQUEacute ES UN VIacuteDEO 360
El viacutedeo 360 es una nueva manera de disfrutar la experiencia de ver un viacutedeo Coloca al espectador en el centro de la historia con las oportunidades y limitaciones que eso conlleva El video tradicional consiste en una mezcla de imaacutegenes que cuentan una historia y que la audiencia comprende de inmediato En el video 360 esto es diferente ya que el espectador es libre de elegir doacutende mirar en un entorno de 360 grados Esto le da al productor del viacutedeo menos control cuando se trata de dirigir la atencioacuten del espectador
El video 360 sigue en definitiva siendo un viacutedeo lo que significa que no es posible cambiar la posicioacuten de los espectadores en ese espacio 3D En realidad es una proyeccioacuten esfeacuterica de una imagen en dos dimensiones que simula un campo de visioacuten de 360 grados Soacutelo es posible desplazar la mirada alrededor pero no hay interaccioacuten posible Esta es quizaacutes la mayor limitacioacuten del viacutedeo 360 Esta limitacioacuten es especialmente notable cuando se usa un visor de realidad virtual para visualizarlo La experiencia inmersiva de un visor de realidad virtual hace que el espectador quiera interactuar lo cual no es posible Un viacutedeo 360 funciona mejor cuando el espectador es un observador pasivo Sin embargo con una capa adicional de interactividad el espectador podriacutea convertirse en un participante activo
Los viacutedeos 360 se graban con una caacutemara disentildeada especialmente para ese propoacutesito La caacutemara consta de dos o maacutes lentes de gran angular que apuntan en diferentes direcciones para capturar todo lo que sucede a su alrededor
VIDEO
Lab
CONTENTS
iquestQUEacute ES UN VIacuteDEO 360 PREPARAacuteNDOSE PARA GRABAR
EQUIPO
AJUSTES DE LA CAacuteMARA
AUDIO
COacuteMO USAR LA APP INSTA360 PARA IOS Y ANDROID
SOFTWARE DE EDICIOacuteN
LOGO DE FONDO (NADIR)
ADOBE PREMIERE PRO
DAVINCI RESOLVE
INTRODUCIR METADATOS
TRANSMISIOacuteN EN VIVO 360-VIDEO
3 5
5
6
7
8
9
10
12
17
26
26
4 5
Diferencias entre viacutedeo 360 viacutedeo 3D-360 Tour virtual 360 realidad virtual realidad aumentada y realidad mixtaEs importante distinguir entre los diferentes conceptos que estaacuten estrechamente relacionados con el video 360 A continuacioacuten presentamos algunos ejemplos
360deg VIDEO Es un viacutedeo ldquoesfeacutericordquo o dicho de otro modo es un viacutedeo panoraacutemico donde el espectador puede mirar a su alrededor El viacutedeo no es interactivo y no tiene profundidad La mayoriacutea de los navegadores de internet admiten la reproduccioacuten de viacutedeos 360 y el espectador puede desplazarse arrastrando el cursor por la pantalla Tambieacuten puede usarse un teleacutefono moacutevil apuntando en la direccioacuten que se desea mirar La mejor experiencia de un video de 360 se logra usando un visor de realidad virtual (VR)
VIacuteDEO 3D-360 En el viacutedeo 3D-360 la caacutemara tiene al menos dos lentes una al lado de la otra para recrear el espacio entre los ojos Al ver un viacutedeo en 3D los ojos del espectador ven dos imaacutegenes ligeramente desplazadas lo cual genera cierta impresioacuten de profundidad Pero si el espectador se inclina hacia delante la ilusioacuten se desvanece raacutepidamente ya que no hay profundidad real en el video Para reproducir este efecto necesitamos de una pantalla 3D o unos cascos de realidad virtual especiacuteficos
TOUR VIRTUAL 360El tour virtual o recorrido virtual 360 es un viacutedeo 360 que va un paso maacutes allaacute Se le ha agregado una capa de interactividad para crear una experiencia maacutes inmersiva En este caso el usuario mediante el uso de determinados softwares (por ejemplo un navegador web) puede sentildealar y hacer clic en el viacutedeo 360 y en imaacutegenes fijas Este tipo de tours se usan mucho en visitas virtuales a museos y visitas a propiedades inmobiliarias entre otros
REALIDAD VIRTUAL (RV)En RV la tecnologiacutea informaacutetica se utiliza para crear un entorno simulado La realidad virtual maacutes avanzada se basa en graacuteficos generados por ordenador lo que brinda la posibilidad de explorar e interactuar con el entorno virtual Los videojuegos aprovechan al maacuteximo la RV creando una experiencia completamente inmersiva
REALIDAD AUMENTADA (RA)La RA permite al usuario ver el mundo real pero con una capa de informacioacuten adicional por ejemplo usando la caacutemara en un teleacutefono moacutevil
REALIDAD MIXTA (RM)La RM es una mezcla del mundo real y virtual para crear nuevos entornos y visualizaciones donde objetos reales y digitales conviven e interactuacutean
PREPARAacuteNDOSE PARA GRABARAntes de grabar hay algunas cosas a tener en cuenta La primera pregunta que hay que hacerse es ldquoiquestCuaacutel es el propoacutesito de este viacutedeordquo Tambieacuten hay que decidir si el viacutedeo ha de ser 360 o si el uso del viacutedeo tradicional es mejor para cumplir los objetivos deseados
LA HISTORIALas historias y las emociones ayudan en el proceso de aprendizaje La dramaturgia y la narracioacuten hacen que la peliacutecula sea maacutes interesante y brindan al espectador un mayor aprendizaje
LA GRABACIOacuteNLa caacutemara es una herramienta para aprender a mirar sin caacutemara- Dorothea Lange
A continuacioacuten presentamos algunos consejos sobre el proceso de grabacioacuten queacute equipo se necesita queacute ajustes debe tener la caacutemara y doacutende ha de colocarse durante la grabacioacuten o coacutemo se graba el audio
EQUIPO
Este es el equipo baacutesico que se recomienda
Caacutemara de viacutedeo 360 (para la realizacioacuten de esta guiacutea se ha usado el modelo Insta360 One R Twin)
Bateriacutea para la caacutemara
Tarjeta de memoria de la caacutemara (MicroSD)
Tripode (preferiblemente ajustable)
Equipo adicional aunque conveniente
Teleacutefono moacutevil con una app para supervisar
Grabadora de audio externa
Microacutefono lavalier o de solapa
Auriculares
Aseguacuterese de que todas las bateriacuteas esteacuten cargadas las tarjetas de memoria esteacuten formateadas y de que todo funcione correctamente
6 7
AJUSTES DE LA CAacuteMARA
Ajustes recomendados para la caacutemara (Insta360 One R Twin)
Resolucioacuten 57K
Imaacutegenes por segundo 30
Formato de fichero h265
Obturador 160 (cambiar a 150 si nota alguacuten parpadeo al grabar)
ISO Ajustada a la iluminacioacuten de la habitacioacuten pero lo maacutes baja posible
LOG apagado (Los usuarios avanzados pueden activarlo y aplicar LUT despueacutes)
POSICIOacuteN DE LA CAacuteMARA
Para que el espectador disfrute de una buena experiencia del viacutedeo es importante colocar la caacutemara en la posicioacuten correcta Una caacutemara 360 consta de varias lentes a partir de las cuales se crearaacute el viacutedeo En este proceso los objetos muy cercanos a la caacutemara pueden distorsionarse
A continuacioacuten ofrecemos algunas pautas para colocar bien la caacutemara
Piense doacutende se colocariacutea usted para observar la accioacuten y use esa posicioacuten como punto de partida
Coloque la caacutemara de modo que una lente apunte hacia la direccioacuten en que se llevaraacute a cabo la accioacuten principal Trate de evitar que partes importantes de la accioacuten tengan lugar a los lados de la caacutemara (entre lentes) en la llamada ldquoliacutenea de costurardquo
Aseguacuterese de que la caacutemara esteacute al menos a un metro de la persona o el objeto maacutes cercanos
Aseguacuterese de que la caacutemara esteacute nivelada Puede usar la aplicacioacuten Insta360 para verificar que la caacutemara esteacute nivelada en todas las direcciones
Utilice un triacutepode y coloque la caacutemara al nivel de los ojos Es decir aproximadamente a una altura de 170 cm (56 pies) Si la accioacuten ocurre con los actores sentados coloque la caacutemara a nivel de los ojos Si se graba a actores sentados y otros de pie coloque la caacutemara a nivel de los ojos de aquellos que formen parte de la accioacuten principal
No mueva la caacutemara mientras se estaacute grabando
Recuerde salir del aacutengulo de visioacuten mientras la caacutemara estaacute grabando Si puede ver la caacutemara la caacutemara le ve a usted
AUDIO
La calidad de audio de la caacutemara 360 no suele ser muy buena por lo que se recomienda el uso de microacutefonos externos para conseguir el mejor sonido posible Dado que la caacutemara estaacute filmando en 360 grados es difiacutecil ocultar microacutefonos y teacutecnicos de audio Por lo tanto se recomienda el uso de microacutefonos inhalaacutembricos de tipo lavalier o de solapa
Los receptores de los microacutefonos pueden situarse encima de la caacutemara (la Insta360 One R Twin lo permite) El sistema de audio Red Wireless GO es un ejemplo de esto Se necesitaraacute un cable adaptador de audio tipo USB-C a jack de 35 mm Si hay varios microacutefonos deberaacute utilizarse una grabadora de audio externa
Algunas cosas a tener en cuenta para mejorar la calidad del sonido al grabar
Coloque los microacutefonos de solapa a unos 15 cm de la boca del actor
Dirija el microacutefono hacia la boca
Use auriculares para controlar el sonido
Oculte todos los cables dentro de la ropa pero aseguacuterese de que el microacutefono no esteacute cubierto Si el microacutefono roza la ropa produciraacute ruido
Recuerde presionar grabar al mismo tiempo en la caacutemara y en el equipo de sonido
Si estaacute utilizando una grabadora de sonido externa utilice la teacutecnicardquosync and claprdquo en el que uno de los miembros del equipo da una palmada frente a la caacutemara cuando esta yel equipo de sonido estaacuten grabando Esto facilitaraacute la sincronizacioacuten de los clips en la posproduccioacuten
8 9
COacuteMO USAR LA APP INSTA360 PARA IOS Y ANDROID
Con la aplicacioacuten Insta360 puede ver la transmisioacuten en vivo cambiar la configuracioacuten y comenzar a grabar con un dispositivo moacutevil A continuacioacuten se ofrece una breve descripcioacuten de la aplicacioacuten Para obtener informacioacuten maacutes detallada consulte el sitio web de Insta360
Encienda la caacutemara y conectela a la red Wi-Fi Abra la app y presione el botoacuten amarillo de la caacutemara en la parte inferior central Seleccione su caacutemara de la lista
Una vez hecho esto obtendraacute una vista en vivo desde la caacutemara Toque y arrastre para mirar alrededor En la parte superior de la pantalla puede ver cuaacutento espacio de almacenamiento queda en la tarjeta de memoria y tambieacuten el tiempo restante de la bateriacutea Tambieacuten puede cambiar la configuracioacuten comenzar a grabar o ver grabaciones anteriores Para obtener informacioacuten maacutes detallada sobre la aplicacioacuten consulte insta360comsupport
POSPRODUCCIOacuteNMe encanta editar Es una de las cosas que maacutes me gustan del cine- Steven Spielberg
Hay algunas cosas a tener en cuenta al editar un video 360 En el viacutedeo tradicional se pueden realizar diferentes cortes para contar la historia de manera correcta y efectiva El video 360 no ofrece la misma oportunidad Como narrador no tienes control sobre el lugar que el espectador elige observar Un corte en el viacutedeo puede desorientar y sacar al espectador de la historia Por lo tanto se recomienda realizar muy pocos cortes o incluso ninguno
TRANSFERIR ARCHIVOS GRABADOS AL DISCO DURO
Para importar los archivos de viacutedeo al ordenador se necesita un lector de tarjetas de memoria o un cable USB para conectar el ordenador directamente a la caacutemara Importe y organice los archivos de viacutedeo en carpetas con fecha y nombre Una nomenclatura adecuada de las carpetas es clave para encontrar su material en todo momento
SOFTWARE DE EDICIOacuteN
Hay varios programas informaacuteticos para editar viacutedeo 360 En esta guiacutea del usuario ofrecemos informacioacuten sobre tres de ellos Insta360 Studio (Windows Mac) Adobe Premiere Pro (Windows Mac) y DaVince Resolve (Windows Mac Linux)
Descargue Insta360 Studio y el complemento para Adobe Premiere Pro gratis aquiacute httpswwwinsta360comdownload
INSTA360 STUDIO 2020
Insta360 Studio 2020 es el software propio de Insta360 para crear y editar viacutedeos 360 sencillos El software es limitado y se recomienda soacutelo para editar y exportar viacutedeos de manera muy simple Si lo que necesita es agregar una capa graacutefica o ajustar el horizonte Adobe Premiere Pro o DaVince Resolve pueden ser una mejor opcioacuten
10 11
IMPORTAR ARCHIVOSHaga clic en el icono a la izquierda debajo de la opcioacuten ldquometrajerdquo (rdquofootagerdquo) para importar archivos de viacutedeo o arrastre y suelte los archivos de viacutedeo directamente en la pestantildea ldquometrajerdquo A continuacioacuten apareceraacute una lista de los archivos importados en el lado izquierdo Haga doble clic en el archivo que desea editar para abrirlo en la liacutenea de tiempo
EDICIOacuteNLa liacutenea de tiempo se encuentra en la parte inferior con el archivo elegido Puede arrastrar las manijas amarillas para elegir doacutende debe comenzar y terminar el clip de viacutedeo
AJUSTES En el lado derecho existe un panel de configuracioacuten Recomendamos los siguientes ajustes
Use ldquoFlowstate Stabilizationrdquo (estabilizar flujo) Soacutelo debe marcarse si hubo alguacuten movimiento de la caacutemara durante la toma Si la caacutemara estaba en un triacutepode durante la filmacioacuten no debeaplicarse
Stitching (costura) Normal
Stitching Optimization (optimizar costura)no seleccione las opciones ldquoDynamic stitchingrdquo y ldquoChromatic calibrationrdquo
True audio (sonido real) apagado
Play Rate (tasa de reproduccioacuten) no
LOGO DE FONDO (NADIR)Para ocultar el triacutepode en la parte inferior del clip se puede agregar un logotipo que se superpone en la imagen Este se conoce como ldquologo Nadirrdquo El logotipo debe tener 500 x 500 piacutexeles y estar en formato PNG
EXPORTAREs importante elegir la configuracioacuten correcta al exportar viacutedeo Como regla principal debe crear tres versiones diferentes de la peliacutecula editada una peliacutecula comprimida para publicar un archivo de alta calidad para archivar y un archivo de alta calidad sin graacuteficos (versioacuten plana)Presione el botoacuten amarillo de exportacioacuten Apareceraacute una lista de opciones Estas son algunas configuraciones recomendadas (debe ajustarlas a las necesidades del viacutedeo)
Viacutedeo para publicar (versioacuten comprimida)
Resolucioacuten 5760x2880
Flujo de datos (bitrate) 60 mbps
Formato de codificacioacuten H264
Tipo de exportacioacuten Viacutedeo
Efectos (all effects) Ninguno
Alta calidad (versioacuten alta)
Igual que el anterior excepto el flujo de datos o bitrate
Bitrate 200 mbps
Sin imaacutegenes (versioacuten plana)
Este video debe estar sin elementos graacuteficos
Bitrate 200 mbps
De nuevo aquiacute va a ser importante como nombremos los archivos
Por ejemplo
DDMMAAAA ndash NOMBRE DEL PROYECTO ndash COMPRIMIDAALTAPLANA ndash AUTOR 20201010 ndash 360 NURSING HOME - MASTER
TUTORIALPara maacutes informacioacuten sobre el software viste Insta360 Studio 2020
12 13
REENCUADRE (REFRAMING)Con la herramienta ldquoreencuadrerdquo puede elegir el punto de vista inicial de ese modo el espectador no tiene que buscar doacutende estaacute la accioacuten Lea la siguiente guiacutea sobre coacutemo hacerlo
httpswwwinsta360comsupportsupportcoursepost_id=17067amplocale=en-us
ADOBE PREMIERE PROEditar viacutedeos 360 en Premiere Pro es muy similar a editar viacutedeos tradicionales Se utiliza para ello un viacutedeo normal o ldquoplanordquo que puede elegir ver en 360 grados mediante el uso de herramientas integradas en el software Premiere tambieacuten tiene sus propios filtros de realidad virtual para usar con viacutedeo 360 Aquiacute tiene un breve resumen sobre coacutemo editar viacutedeo 360 usando Premiere ProPara obtener maacutes informacioacuten sobre Premiere Pro visite la paacutegina web de Adobe httpshelpxadobecompremiere-prokbwork-with-vrhtml
Es conveniente tener cierta experiencia previa con Premiere Pro
IMPORTAR ARCHIVOS Y CONFIGURACIOacuteNLa importacioacuten de archivos se realiza de la misma manera que con Premiere por ejemplo usando el ldquobuscador de archivosrdquo Tras importar los archivos de viacutedeo cree una nueva secuencia y arrastre el videoclip que desea editar a la misma Premiere le preguntaraacute si desea conservar la configuracioacuten del archivo elija ldquosiacuterdquo Puede cambiar manualmente la configuracioacuten en ldquoConfiguracioacuten de escenardquo (sequence settings) En la parte inferior hay una seccioacuten con ldquocaracteriacutesticas de realidad virtualrdquo(VR properties)
Aquiacute podraacute elegir el tipo de video 360 que desee y si este va a ser ldquomonoscoacutepicordquo (2D) o ldquoestereoscoacutepicordquo (3D) Como regla general la configuracioacuten seraacute ldquoequirrectangularrdquo y ldquomonoscoacutepicardquo Presione ldquoAceptarrdquo para confirmar
Para ver el video en realidad virtual presione el icono ldquoplusrdquo en la parte inferior de la ventana del reproductor Agregue el botoacuten ldquoAlternar visualizacioacuten de video de realidad virtualrdquo (Toggle VR Video Display)
14 15
Con este botoacuten podraacute obtener una vista previa del producto finalbottom there is a section with ldquoVR Propertiesrdquo
EFECTOSPremiere Pro tiene un par de efectos que puede agregar al viacutedeo Estos se encuentran debajo del panel de efectos en la carpeta ldquoVideo inmersivordquo
GRAacuteFICOS Para agregar graacuteficos 2D como texto imaacutegenes fijas o logotipos impoacutertelos y arraacutestrelos a la liacutenea de tiempo como lo hariacutea normalmente Luego elija el efecto ldquoVR Plane to Sphererdquo para que se muestre de manera correcta
16 17
EXPORTAR A continuacioacuten se muestra la configuracioacuten recomendada al exportar viacutedeo 360 con Premiere Pro
Formato H264
En ldquoconfiguracioacuten baacutesica de viacutedeordquo (basic video settings) elija ldquocoincidir con originalrdquo (match source)
Configuracioacuten del Bitrate
bull Codificacioacuten de Bitrate VBR 1 Pass
Target bitrate Entre 40 y 60 Cuanto maacutes bitrate mayor calidad de viacutedeo pero tambieacuten maacutes espacio ocupado
Realidad virtual bull Seleccione ldquoVideo is VRrdquo bull Disentildeo de imaacutegen (Frame layout) Monoscoacutepico
DAVINCI RESOLVE
DaVinci Resolve es un software de produccioacuten de viacutedeo multiplataforma Usando la herramienta de composicioacuten ldquoFusioacutenrdquo incluida en la versioacuten gratuita del programa se pueden realizar ediciones de viacutedeo 360 bastante complejas En esta versioacuten gratuita la resolucioacuten maacutexima es de 3840x1920 piacutexelesEn DaVinci Resolve la edicioacuten de viacutedeo se realiza en la ldquoliacutenea de tiempordquo como en otros programas similares Los efectos 360 se generan con la herramienta ldquoFusionrdquo Incluimos informacioacuten sobre coacutemo agregar texto e imaacutegenes al viacutedeo 360
Tras exportar el viacutedeo editado con Resolve necesita antildeadir metadatos a su archivo Su funcioacuten es hacer posible que el viacutedeo 360 se visualice correctamente usando cualquier reproductor
Para obtener maacutes informacioacuten sobre coacutemo utilizar DaVinci Resolve visite la paacutegina de formacioacuten de Resolve httpswwwblackmagicdesigncomproductsdavinciresolvetraining
IMPORTAR ARCHIVOS Y CONFIGURACIOacuteNLo primero que hay que hacer es comenzar un proyecto nuevo A continuacioacuten cambie la resolucioacuten en ldquoconfiguracioacuten de archivo proyectordquo a 3820x1920 y haga coincidir la velocidad de fotogramas con el metraje del viacutedeo
18 19
Aconsejamos reducir la resolucioacuten a un cuarto en la seccioacuten ldquomedios optimizados y cacheacute de renderizadordquo (optimized media and render cache) para poder editar de manera maacutes fluida
La forma maacutes sencilla de importar archivos es arrastrarlos y soltarlos directamente desde el explorador de archivos del sistema operativo a la carpeta ldquoMaestrordquo (master) Puede crear sus propios carpetas para tener sus archivos organizados
Se recomienda generar versiones optimizadas de sus clips Haga clic derecho en su videoclip y seleccione ldquoGenerar viacutedeos optimizadosrdquo Esto crea versiones ldquoproxyrsquorsquo (a baja resolucioacuten) de su videoclip para que la edicioacuten sea todaviacutea maacutes fluida
En la seccioacuten ldquoEditarrdquo puede arrastrar y soltar archivos multimedia en las pistas de edicioacuten Si no ve sus archivos multimedia aseguacuterese de tener la opcioacuten ldquoMedia Poolrdquo activada (esquina superior izquierda)
FUSION VISTA 360 Vaya a la seccioacuten ldquoFusionrdquo y seleccione su videoclip en la parte inferior Deberiacutea poder ver todos los clips que estaacuten en uso en las distintas capas de viacutedeo del editor Aseguacuterese de tener el clip que desea manipular en ldquoEditorrdquo Si auacuten no ve clips en ldquoFusionrdquo puede clicar el botoacuten ldquoclipsrdquo en la barra superior
20 21
La seccioacuten tiene dos nodos El nodo ldquoMediaInrdquo que estaacute conectado al nodo ldquoMediaOutrdquo Cuando pasa el cursor sobre el nodo aparecen pequentildeos puntos debajo del mismo Estos puntos muestran las vistas de fusioacuten El punto izquierdo es la vista izquierda y el punto derecho es la vista derecha Si hace clic en el punto cambiaraacute entre blanco y negro El blanco siginifica ldquomostrarrdquo y el negro ldquono mostrarrdquo De este modo puede seleccionar queacute nodo se muestra en cada vista
Para ver su viacutedeo en formato 360 seleccione el nodo deseado y haga clic en los tres puntos en la ventana de visualizacioacuten (esquina superior derecha) En el menuacute desplegable elija ldquoVista de 360 degrdquo y seleccione ldquoautomaacuteticordquo o ldquoLatLongrdquo Despueacutes puede rotar la vista presionando ldquoshiftrdquo (o tecla mayuacutesculas) y arrastrando con el botoacuten derecho del mouse
MODIFICAR O AJUSTAR EL CENTRO DEL VIacuteDEO 360 En la seccioacuten ldquoFusionrdquo seleccione el videoclip que desea modificar Haga clic derecho en la flecha entre los nodos ldquoMediaInrdquo y ldquoMediaoutrdquo Seleccione ldquoAgregar herramientardquo -gt ldquoTransformarrdquo -gt ldquoTransformarrdquo Ahora las flechas deben ir de ldquoMediaInrdquo a ldquoTransformarrdquo y de alliacute a ldquoMediaOutrdquo Si no simplemente arrastre y suelte las flechas entre los nodos
Seleccione el nodo de transformacioacuten y cambie el paraacutemetro ldquoBordesrdquo a ldquoAjustarrdquo desde el buscador (en el lado derecho de la ventana) Esto haraacute que el videoclip se ajuste al aacuterea de la imagen Ahora deberiacutea ser posible ajustar la posicioacuten central cambiando el paraacutemetro ldquoCentro Xrdquo del nodo de transformacioacuten Puede resultar maacutes faacutecil ajustar el punto central si desactiva la opcioacuten ldquoVista de 360 degrdquo
ANtildeADIR TEXTOEn la seccioacuten ldquoEditarrdquo haga clic con el botoacuten derecho en la carpeta ldquoMasterrdquo y seleccione ldquoNueva composicioacuten de fusioacutenrdquo (new fusion composition) en el menuacute desplegable Arrastre y suelte su composicioacuten
recieacuten creada en la liacutenea de tiempo Vaya a la seccioacuten ldquoFusionrdquo y seleccione su composicioacuten en la seccioacuten inferior Por ahora soacutelo tendraacute el nodo ldquoMediaOutrdquo en el editor
Se antildeadiraacute un nodo de texto haciendo clic derecho y seleccionando ldquoAgregar herramientardquo -gt rdquoGeneradorrdquo -gt rdquoTexto +rdquo puede modificar el texto en el buscador No conecte el nodo de texto al nodo ldquoMediaOutrdquo todaviacutea Primero habraacute que hacer una transformacioacuten en el espacio 3D
22 23
Hay que crear un plano para introducir el texto 2D en el espacio 3D Para ello ldquoAgregar herramientardquo-gt rdquo3Drdquo -gt rdquoPlano de imagen 3Drdquo Arrastre la flecha desde el cuadrado gris del nodo de texto al nodo del plano de la imagen Puede ajustar el tamantildeo del texto desde el nodo de texto o escalar el nodo del plano de la imagen Si observa la imagen en el visor podraacute ver que la vista ahora estaacute en 3D
Cree un nodo Fusionar 3D para juntar diferentes elementos 3D en la escena Para ello ldquoAgregar herramientardquo -gt rdquo3Drdquo -gt rdquoFusionar 3Drdquo Conecte el nodo del plano de la imagen al nodo Fusionar 3D
Ahora es el momento para la magia del 360 ha de crear una caacutemara esfeacuterica Para ello ldquoAgregar herramientardquo -gt rdquo3Drdquo-gt rdquoCaacutemara esfeacutericardquo y coneacutectela al nodo Fusionar 3D Observe el nodo Fusionar 3D en la vista del lado izquierdo Ahora tendraacute el plano de texto y la caacutemara esfeacuterica en la misma vista y puede transformarlos por separado en el espacio 3D
Lo siguiente es volver al plano 2D desde el espacio 3D Esto se hace a traveacutes del nodo de renderizado Para ello ldquoAgregar herramientardquo -gt rdquo3Drdquo -gt rdquoRenderizado 3Drdquo
Conecte la combinacioacuten 3D al modo de renderizado y elija la caacutemara deseada desde el buscador En este caso la uacutenica caacutemara es la caacutemara esfeacuterica Renderizar el nodo 3D duplica la resolucioacuten Para corregir eso necesitamos la mitad de la resolucioacuten del nodo de renderizado
En el buscador haga clic en la pestantildea ldquoImagenrdquo desmarque ldquoresolucioacuten automaacuteticardquo y escriba su la siguiente resolucioacuten Anchura a 1920 Altura a 960
Finalmente conecte el nodo render 3D al nodo ldquoMediaOutrdquo Despueacutes de eso puede editar su texto en la seccioacuten ldquoEditorrdquo
24 25
Si desea ajustar su texto en el viacutedeo debe hacerlo en la seccioacuten ldquoFusionrdquo Seleccione la composicioacuten de fusioacuten de texto Arrastre y suelte el videoclip en el editor de nodos Cree una combinacioacuten 2D
ldquoAgregar herramientardquo -gt ldquoCompuestordquo -gt ldquoCombinarrdquo Conecte el videoclip al enchufe amarillo (fondo) y renderice el nodo 3D en el verde (primer plano)
Aseguacuterese de que el ldquoModo de aplicacioacutenrdquo sea ldquoNormalrdquo y la opcioacuten ldquoOperadorrdquo esteacute ldquoTerminadordquo (over) Haga clic en el punto de visualizacioacuten para mostrar su nodo de combinacioacuten en el visor
Cambie ldquoVista 360rdquo a automaacutetico Ahora podraacute mover escalar y rotar el texto con el nodo ldquoMerge3Drdquo
ANtildeADIR IMAacuteGENESPara agregar una imagen se ha de hacer lo mismo que para agregar texto A continuacioacuten resumimos los pasos a seguir La imagen se transforma se escala y se posiciona usando el nodo Fusionar 3D
En la seccioacuten ldquoEditarrdquo cree una nueva composicioacuten de fusioacuten asiacutegnele un nombre y arraacutestrela al editor Busque en ldquoFusionrdquo su composicioacuten recieacuten creada Arrastre y suelte la imagen desde la biblioteca de imaacutegenes al editor de nodo de fusioacuten Cree los nodos ldquoPlano de imagen 3Drdquo ldquoFusionar 3Drdquo ldquoCaacutemara esfeacutericardquo y ldquoRenderizar 3Drdquo Conecte la imagen (ldquoMediaInrdquo) al nodo del plano de la imagen y vuelva a hacerlo en el nodo fusionar 3D Conecte la caacutemara esfeacuterica para fusionar 3D y una fusionar 3D con el nodo Render 3D Por uacuteltimo conecte Render 3D a ldquoMediaOutrdquo y cambie la resolucioacuten del nodo render 3D a la mitad (resolucioacuten deseada 3820x1920 -gt resolucioacuten del nodo render 1920x960) Luego puede colocar la imagen en el espacio 3D
EXPORTARBusque la seccioacuten ldquoEntregarrdquo Seleccione el preajuste ldquoPersonalizadordquo Pongale un nombre a tu viacutedeo y seleccione su carpeta de destino
Si no encuentra la carpeta que desea debe agregar una en el ldquoalmacenamiento multimediardquo (media storage) Vaya a las preferencias a traveacutes del menuacute desplegable ldquoDaVinci Resolverdquo En preferencias busque ldquoAlmacenamiento multimediardquo y seleccione ldquoAgregarrdquo para antildeadir maacutes carpetas
En opciones de viacutedeo seleccione Formato MP4 Codec H264 Resolucioacuten personalizada (3840x1920) Imaacutegenes por segundo (framerate) El mismo que el de la composicioacutenCalidad Elija el que mejor se adapte a su propoacutesito Recomendamos calidad media Cuanto mejor sea la calidad mayor seraacute el tamantildeo del archivoEn ldquoConfiguracioacuten avanzadardquo active la opcioacuten ldquoForzar el tamantildeo a la maacutexima calidadrdquo (Force sizing to highest quality) Esto asegura que al escalarlas las imaacutegenes sean de buena calidad Puede afinar el nivel de renderizado cambiando los puntos de inicio y final El nivel de renderizado se muestra como una liacutenea gris justo debajo de la liacutenea de tiempo en la seccioacuten de edicioacuten
26 27
El uacuteltimo paso es renderizar su viacutedeo ya editado Haga clic en ldquoAgregar a cola de renderizadordquo para que su renderizado entre en la lista de espera Puede agregar renderizados con caracteriacutesticas diferentes en la misma cola Haga clic en ldquoIniciar renderizadordquo en el lado derecho de la ventana
En Linux no hay soporte H264 en DaVinci Resolve Puede utilizar el formato Quicktime con el coacutedec MPEG al renderizar el viacutedeo Seleccione la opcioacuten de mejor calidad para obtener un viacutedeo de alta calidad Despueacutes de renderizar use otro software para convertir el video a H264 Handbrake es una buena alternativa gratuita A continuacioacuten tiene el enlace para descargar el mismo
httpshandbrakefr
INTRODUCIR METADATOSLos archivos de viacutedeo 360 deben metadatos adecuados para que los reproductores puedan reproducirlos correctamente DaVinci Resolve no agrega metadatos a archivos de viacutedeo Para ello utilizamos una aplicacioacuten externa llamada ldquoSpatial Media Metadata Injectorrdquo En la paacutegina de github encontraraacute instrucciones sobre coacutemo instalar y utilizar este programa
httpsgithubcomgooglespatial-mediareleases
Este es un pequentildeo programa de Python con GUI para Windows y Mac Despueacutes de instalarlo inicie el programa Elija su archivo de viacutedeo con el botoacuten ldquoabrirrdquo Activa ldquoMi video es esfeacuterico (360)rdquo y presiona ldquoInyectar metadatosrdquo
Si usa Linux necesitaraacute usar la siguiente liacutenea de comando (despueacutes de descargar y descomprimir el coacutedigo fuente)
python spatialmedia -i ltinput videogt ltoutput videogt
TRANSMISIOacuteN EN VIVO 360-VIDEO
El viacutedeo 360 tambieacuten se puede utilizar para retransmisiones en tiempo real Por ejemplo en videoconferencias Esto permite una mayor interaccioacuten entre los participantes ya que pueden controlar el punto de vista de la caacutemara en la sala
PROTECCIOacuteN DE DATOSPara garantizar la privacidad de las personas involucradas en el viacutedeo todas deberiacutean firmar un documento donde expresen su consentimiento de que el viacutedeo sea publicado

4 5
Diferencias entre viacutedeo 360 viacutedeo 3D-360 Tour virtual 360 realidad virtual realidad aumentada y realidad mixtaEs importante distinguir entre los diferentes conceptos que estaacuten estrechamente relacionados con el video 360 A continuacioacuten presentamos algunos ejemplos
360deg VIDEO Es un viacutedeo ldquoesfeacutericordquo o dicho de otro modo es un viacutedeo panoraacutemico donde el espectador puede mirar a su alrededor El viacutedeo no es interactivo y no tiene profundidad La mayoriacutea de los navegadores de internet admiten la reproduccioacuten de viacutedeos 360 y el espectador puede desplazarse arrastrando el cursor por la pantalla Tambieacuten puede usarse un teleacutefono moacutevil apuntando en la direccioacuten que se desea mirar La mejor experiencia de un video de 360 se logra usando un visor de realidad virtual (VR)
VIacuteDEO 3D-360 En el viacutedeo 3D-360 la caacutemara tiene al menos dos lentes una al lado de la otra para recrear el espacio entre los ojos Al ver un viacutedeo en 3D los ojos del espectador ven dos imaacutegenes ligeramente desplazadas lo cual genera cierta impresioacuten de profundidad Pero si el espectador se inclina hacia delante la ilusioacuten se desvanece raacutepidamente ya que no hay profundidad real en el video Para reproducir este efecto necesitamos de una pantalla 3D o unos cascos de realidad virtual especiacuteficos
TOUR VIRTUAL 360El tour virtual o recorrido virtual 360 es un viacutedeo 360 que va un paso maacutes allaacute Se le ha agregado una capa de interactividad para crear una experiencia maacutes inmersiva En este caso el usuario mediante el uso de determinados softwares (por ejemplo un navegador web) puede sentildealar y hacer clic en el viacutedeo 360 y en imaacutegenes fijas Este tipo de tours se usan mucho en visitas virtuales a museos y visitas a propiedades inmobiliarias entre otros
REALIDAD VIRTUAL (RV)En RV la tecnologiacutea informaacutetica se utiliza para crear un entorno simulado La realidad virtual maacutes avanzada se basa en graacuteficos generados por ordenador lo que brinda la posibilidad de explorar e interactuar con el entorno virtual Los videojuegos aprovechan al maacuteximo la RV creando una experiencia completamente inmersiva
REALIDAD AUMENTADA (RA)La RA permite al usuario ver el mundo real pero con una capa de informacioacuten adicional por ejemplo usando la caacutemara en un teleacutefono moacutevil
REALIDAD MIXTA (RM)La RM es una mezcla del mundo real y virtual para crear nuevos entornos y visualizaciones donde objetos reales y digitales conviven e interactuacutean
PREPARAacuteNDOSE PARA GRABARAntes de grabar hay algunas cosas a tener en cuenta La primera pregunta que hay que hacerse es ldquoiquestCuaacutel es el propoacutesito de este viacutedeordquo Tambieacuten hay que decidir si el viacutedeo ha de ser 360 o si el uso del viacutedeo tradicional es mejor para cumplir los objetivos deseados
LA HISTORIALas historias y las emociones ayudan en el proceso de aprendizaje La dramaturgia y la narracioacuten hacen que la peliacutecula sea maacutes interesante y brindan al espectador un mayor aprendizaje
LA GRABACIOacuteNLa caacutemara es una herramienta para aprender a mirar sin caacutemara- Dorothea Lange
A continuacioacuten presentamos algunos consejos sobre el proceso de grabacioacuten queacute equipo se necesita queacute ajustes debe tener la caacutemara y doacutende ha de colocarse durante la grabacioacuten o coacutemo se graba el audio
EQUIPO
Este es el equipo baacutesico que se recomienda
Caacutemara de viacutedeo 360 (para la realizacioacuten de esta guiacutea se ha usado el modelo Insta360 One R Twin)
Bateriacutea para la caacutemara
Tarjeta de memoria de la caacutemara (MicroSD)
Tripode (preferiblemente ajustable)
Equipo adicional aunque conveniente
Teleacutefono moacutevil con una app para supervisar
Grabadora de audio externa
Microacutefono lavalier o de solapa
Auriculares
Aseguacuterese de que todas las bateriacuteas esteacuten cargadas las tarjetas de memoria esteacuten formateadas y de que todo funcione correctamente
6 7
AJUSTES DE LA CAacuteMARA
Ajustes recomendados para la caacutemara (Insta360 One R Twin)
Resolucioacuten 57K
Imaacutegenes por segundo 30
Formato de fichero h265
Obturador 160 (cambiar a 150 si nota alguacuten parpadeo al grabar)
ISO Ajustada a la iluminacioacuten de la habitacioacuten pero lo maacutes baja posible
LOG apagado (Los usuarios avanzados pueden activarlo y aplicar LUT despueacutes)
POSICIOacuteN DE LA CAacuteMARA
Para que el espectador disfrute de una buena experiencia del viacutedeo es importante colocar la caacutemara en la posicioacuten correcta Una caacutemara 360 consta de varias lentes a partir de las cuales se crearaacute el viacutedeo En este proceso los objetos muy cercanos a la caacutemara pueden distorsionarse
A continuacioacuten ofrecemos algunas pautas para colocar bien la caacutemara
Piense doacutende se colocariacutea usted para observar la accioacuten y use esa posicioacuten como punto de partida
Coloque la caacutemara de modo que una lente apunte hacia la direccioacuten en que se llevaraacute a cabo la accioacuten principal Trate de evitar que partes importantes de la accioacuten tengan lugar a los lados de la caacutemara (entre lentes) en la llamada ldquoliacutenea de costurardquo
Aseguacuterese de que la caacutemara esteacute al menos a un metro de la persona o el objeto maacutes cercanos
Aseguacuterese de que la caacutemara esteacute nivelada Puede usar la aplicacioacuten Insta360 para verificar que la caacutemara esteacute nivelada en todas las direcciones
Utilice un triacutepode y coloque la caacutemara al nivel de los ojos Es decir aproximadamente a una altura de 170 cm (56 pies) Si la accioacuten ocurre con los actores sentados coloque la caacutemara a nivel de los ojos Si se graba a actores sentados y otros de pie coloque la caacutemara a nivel de los ojos de aquellos que formen parte de la accioacuten principal
No mueva la caacutemara mientras se estaacute grabando
Recuerde salir del aacutengulo de visioacuten mientras la caacutemara estaacute grabando Si puede ver la caacutemara la caacutemara le ve a usted
AUDIO
La calidad de audio de la caacutemara 360 no suele ser muy buena por lo que se recomienda el uso de microacutefonos externos para conseguir el mejor sonido posible Dado que la caacutemara estaacute filmando en 360 grados es difiacutecil ocultar microacutefonos y teacutecnicos de audio Por lo tanto se recomienda el uso de microacutefonos inhalaacutembricos de tipo lavalier o de solapa
Los receptores de los microacutefonos pueden situarse encima de la caacutemara (la Insta360 One R Twin lo permite) El sistema de audio Red Wireless GO es un ejemplo de esto Se necesitaraacute un cable adaptador de audio tipo USB-C a jack de 35 mm Si hay varios microacutefonos deberaacute utilizarse una grabadora de audio externa
Algunas cosas a tener en cuenta para mejorar la calidad del sonido al grabar
Coloque los microacutefonos de solapa a unos 15 cm de la boca del actor
Dirija el microacutefono hacia la boca
Use auriculares para controlar el sonido
Oculte todos los cables dentro de la ropa pero aseguacuterese de que el microacutefono no esteacute cubierto Si el microacutefono roza la ropa produciraacute ruido
Recuerde presionar grabar al mismo tiempo en la caacutemara y en el equipo de sonido
Si estaacute utilizando una grabadora de sonido externa utilice la teacutecnicardquosync and claprdquo en el que uno de los miembros del equipo da una palmada frente a la caacutemara cuando esta yel equipo de sonido estaacuten grabando Esto facilitaraacute la sincronizacioacuten de los clips en la posproduccioacuten
8 9
COacuteMO USAR LA APP INSTA360 PARA IOS Y ANDROID
Con la aplicacioacuten Insta360 puede ver la transmisioacuten en vivo cambiar la configuracioacuten y comenzar a grabar con un dispositivo moacutevil A continuacioacuten se ofrece una breve descripcioacuten de la aplicacioacuten Para obtener informacioacuten maacutes detallada consulte el sitio web de Insta360
Encienda la caacutemara y conectela a la red Wi-Fi Abra la app y presione el botoacuten amarillo de la caacutemara en la parte inferior central Seleccione su caacutemara de la lista
Una vez hecho esto obtendraacute una vista en vivo desde la caacutemara Toque y arrastre para mirar alrededor En la parte superior de la pantalla puede ver cuaacutento espacio de almacenamiento queda en la tarjeta de memoria y tambieacuten el tiempo restante de la bateriacutea Tambieacuten puede cambiar la configuracioacuten comenzar a grabar o ver grabaciones anteriores Para obtener informacioacuten maacutes detallada sobre la aplicacioacuten consulte insta360comsupport
POSPRODUCCIOacuteNMe encanta editar Es una de las cosas que maacutes me gustan del cine- Steven Spielberg
Hay algunas cosas a tener en cuenta al editar un video 360 En el viacutedeo tradicional se pueden realizar diferentes cortes para contar la historia de manera correcta y efectiva El video 360 no ofrece la misma oportunidad Como narrador no tienes control sobre el lugar que el espectador elige observar Un corte en el viacutedeo puede desorientar y sacar al espectador de la historia Por lo tanto se recomienda realizar muy pocos cortes o incluso ninguno
TRANSFERIR ARCHIVOS GRABADOS AL DISCO DURO
Para importar los archivos de viacutedeo al ordenador se necesita un lector de tarjetas de memoria o un cable USB para conectar el ordenador directamente a la caacutemara Importe y organice los archivos de viacutedeo en carpetas con fecha y nombre Una nomenclatura adecuada de las carpetas es clave para encontrar su material en todo momento
SOFTWARE DE EDICIOacuteN
Hay varios programas informaacuteticos para editar viacutedeo 360 En esta guiacutea del usuario ofrecemos informacioacuten sobre tres de ellos Insta360 Studio (Windows Mac) Adobe Premiere Pro (Windows Mac) y DaVince Resolve (Windows Mac Linux)
Descargue Insta360 Studio y el complemento para Adobe Premiere Pro gratis aquiacute httpswwwinsta360comdownload
INSTA360 STUDIO 2020
Insta360 Studio 2020 es el software propio de Insta360 para crear y editar viacutedeos 360 sencillos El software es limitado y se recomienda soacutelo para editar y exportar viacutedeos de manera muy simple Si lo que necesita es agregar una capa graacutefica o ajustar el horizonte Adobe Premiere Pro o DaVince Resolve pueden ser una mejor opcioacuten
10 11
IMPORTAR ARCHIVOSHaga clic en el icono a la izquierda debajo de la opcioacuten ldquometrajerdquo (rdquofootagerdquo) para importar archivos de viacutedeo o arrastre y suelte los archivos de viacutedeo directamente en la pestantildea ldquometrajerdquo A continuacioacuten apareceraacute una lista de los archivos importados en el lado izquierdo Haga doble clic en el archivo que desea editar para abrirlo en la liacutenea de tiempo
EDICIOacuteNLa liacutenea de tiempo se encuentra en la parte inferior con el archivo elegido Puede arrastrar las manijas amarillas para elegir doacutende debe comenzar y terminar el clip de viacutedeo
AJUSTES En el lado derecho existe un panel de configuracioacuten Recomendamos los siguientes ajustes
Use ldquoFlowstate Stabilizationrdquo (estabilizar flujo) Soacutelo debe marcarse si hubo alguacuten movimiento de la caacutemara durante la toma Si la caacutemara estaba en un triacutepode durante la filmacioacuten no debeaplicarse
Stitching (costura) Normal
Stitching Optimization (optimizar costura)no seleccione las opciones ldquoDynamic stitchingrdquo y ldquoChromatic calibrationrdquo
True audio (sonido real) apagado
Play Rate (tasa de reproduccioacuten) no
LOGO DE FONDO (NADIR)Para ocultar el triacutepode en la parte inferior del clip se puede agregar un logotipo que se superpone en la imagen Este se conoce como ldquologo Nadirrdquo El logotipo debe tener 500 x 500 piacutexeles y estar en formato PNG
EXPORTAREs importante elegir la configuracioacuten correcta al exportar viacutedeo Como regla principal debe crear tres versiones diferentes de la peliacutecula editada una peliacutecula comprimida para publicar un archivo de alta calidad para archivar y un archivo de alta calidad sin graacuteficos (versioacuten plana)Presione el botoacuten amarillo de exportacioacuten Apareceraacute una lista de opciones Estas son algunas configuraciones recomendadas (debe ajustarlas a las necesidades del viacutedeo)
Viacutedeo para publicar (versioacuten comprimida)
Resolucioacuten 5760x2880
Flujo de datos (bitrate) 60 mbps
Formato de codificacioacuten H264
Tipo de exportacioacuten Viacutedeo
Efectos (all effects) Ninguno
Alta calidad (versioacuten alta)
Igual que el anterior excepto el flujo de datos o bitrate
Bitrate 200 mbps
Sin imaacutegenes (versioacuten plana)
Este video debe estar sin elementos graacuteficos
Bitrate 200 mbps
De nuevo aquiacute va a ser importante como nombremos los archivos
Por ejemplo
DDMMAAAA ndash NOMBRE DEL PROYECTO ndash COMPRIMIDAALTAPLANA ndash AUTOR 20201010 ndash 360 NURSING HOME - MASTER
TUTORIALPara maacutes informacioacuten sobre el software viste Insta360 Studio 2020
12 13
REENCUADRE (REFRAMING)Con la herramienta ldquoreencuadrerdquo puede elegir el punto de vista inicial de ese modo el espectador no tiene que buscar doacutende estaacute la accioacuten Lea la siguiente guiacutea sobre coacutemo hacerlo
httpswwwinsta360comsupportsupportcoursepost_id=17067amplocale=en-us
ADOBE PREMIERE PROEditar viacutedeos 360 en Premiere Pro es muy similar a editar viacutedeos tradicionales Se utiliza para ello un viacutedeo normal o ldquoplanordquo que puede elegir ver en 360 grados mediante el uso de herramientas integradas en el software Premiere tambieacuten tiene sus propios filtros de realidad virtual para usar con viacutedeo 360 Aquiacute tiene un breve resumen sobre coacutemo editar viacutedeo 360 usando Premiere ProPara obtener maacutes informacioacuten sobre Premiere Pro visite la paacutegina web de Adobe httpshelpxadobecompremiere-prokbwork-with-vrhtml
Es conveniente tener cierta experiencia previa con Premiere Pro
IMPORTAR ARCHIVOS Y CONFIGURACIOacuteNLa importacioacuten de archivos se realiza de la misma manera que con Premiere por ejemplo usando el ldquobuscador de archivosrdquo Tras importar los archivos de viacutedeo cree una nueva secuencia y arrastre el videoclip que desea editar a la misma Premiere le preguntaraacute si desea conservar la configuracioacuten del archivo elija ldquosiacuterdquo Puede cambiar manualmente la configuracioacuten en ldquoConfiguracioacuten de escenardquo (sequence settings) En la parte inferior hay una seccioacuten con ldquocaracteriacutesticas de realidad virtualrdquo(VR properties)
Aquiacute podraacute elegir el tipo de video 360 que desee y si este va a ser ldquomonoscoacutepicordquo (2D) o ldquoestereoscoacutepicordquo (3D) Como regla general la configuracioacuten seraacute ldquoequirrectangularrdquo y ldquomonoscoacutepicardquo Presione ldquoAceptarrdquo para confirmar
Para ver el video en realidad virtual presione el icono ldquoplusrdquo en la parte inferior de la ventana del reproductor Agregue el botoacuten ldquoAlternar visualizacioacuten de video de realidad virtualrdquo (Toggle VR Video Display)
14 15
Con este botoacuten podraacute obtener una vista previa del producto finalbottom there is a section with ldquoVR Propertiesrdquo
EFECTOSPremiere Pro tiene un par de efectos que puede agregar al viacutedeo Estos se encuentran debajo del panel de efectos en la carpeta ldquoVideo inmersivordquo
GRAacuteFICOS Para agregar graacuteficos 2D como texto imaacutegenes fijas o logotipos impoacutertelos y arraacutestrelos a la liacutenea de tiempo como lo hariacutea normalmente Luego elija el efecto ldquoVR Plane to Sphererdquo para que se muestre de manera correcta
16 17
EXPORTAR A continuacioacuten se muestra la configuracioacuten recomendada al exportar viacutedeo 360 con Premiere Pro
Formato H264
En ldquoconfiguracioacuten baacutesica de viacutedeordquo (basic video settings) elija ldquocoincidir con originalrdquo (match source)
Configuracioacuten del Bitrate
bull Codificacioacuten de Bitrate VBR 1 Pass
Target bitrate Entre 40 y 60 Cuanto maacutes bitrate mayor calidad de viacutedeo pero tambieacuten maacutes espacio ocupado
Realidad virtual bull Seleccione ldquoVideo is VRrdquo bull Disentildeo de imaacutegen (Frame layout) Monoscoacutepico
DAVINCI RESOLVE
DaVinci Resolve es un software de produccioacuten de viacutedeo multiplataforma Usando la herramienta de composicioacuten ldquoFusioacutenrdquo incluida en la versioacuten gratuita del programa se pueden realizar ediciones de viacutedeo 360 bastante complejas En esta versioacuten gratuita la resolucioacuten maacutexima es de 3840x1920 piacutexelesEn DaVinci Resolve la edicioacuten de viacutedeo se realiza en la ldquoliacutenea de tiempordquo como en otros programas similares Los efectos 360 se generan con la herramienta ldquoFusionrdquo Incluimos informacioacuten sobre coacutemo agregar texto e imaacutegenes al viacutedeo 360
Tras exportar el viacutedeo editado con Resolve necesita antildeadir metadatos a su archivo Su funcioacuten es hacer posible que el viacutedeo 360 se visualice correctamente usando cualquier reproductor
Para obtener maacutes informacioacuten sobre coacutemo utilizar DaVinci Resolve visite la paacutegina de formacioacuten de Resolve httpswwwblackmagicdesigncomproductsdavinciresolvetraining
IMPORTAR ARCHIVOS Y CONFIGURACIOacuteNLo primero que hay que hacer es comenzar un proyecto nuevo A continuacioacuten cambie la resolucioacuten en ldquoconfiguracioacuten de archivo proyectordquo a 3820x1920 y haga coincidir la velocidad de fotogramas con el metraje del viacutedeo
18 19
Aconsejamos reducir la resolucioacuten a un cuarto en la seccioacuten ldquomedios optimizados y cacheacute de renderizadordquo (optimized media and render cache) para poder editar de manera maacutes fluida
La forma maacutes sencilla de importar archivos es arrastrarlos y soltarlos directamente desde el explorador de archivos del sistema operativo a la carpeta ldquoMaestrordquo (master) Puede crear sus propios carpetas para tener sus archivos organizados
Se recomienda generar versiones optimizadas de sus clips Haga clic derecho en su videoclip y seleccione ldquoGenerar viacutedeos optimizadosrdquo Esto crea versiones ldquoproxyrsquorsquo (a baja resolucioacuten) de su videoclip para que la edicioacuten sea todaviacutea maacutes fluida
En la seccioacuten ldquoEditarrdquo puede arrastrar y soltar archivos multimedia en las pistas de edicioacuten Si no ve sus archivos multimedia aseguacuterese de tener la opcioacuten ldquoMedia Poolrdquo activada (esquina superior izquierda)
FUSION VISTA 360 Vaya a la seccioacuten ldquoFusionrdquo y seleccione su videoclip en la parte inferior Deberiacutea poder ver todos los clips que estaacuten en uso en las distintas capas de viacutedeo del editor Aseguacuterese de tener el clip que desea manipular en ldquoEditorrdquo Si auacuten no ve clips en ldquoFusionrdquo puede clicar el botoacuten ldquoclipsrdquo en la barra superior
20 21
La seccioacuten tiene dos nodos El nodo ldquoMediaInrdquo que estaacute conectado al nodo ldquoMediaOutrdquo Cuando pasa el cursor sobre el nodo aparecen pequentildeos puntos debajo del mismo Estos puntos muestran las vistas de fusioacuten El punto izquierdo es la vista izquierda y el punto derecho es la vista derecha Si hace clic en el punto cambiaraacute entre blanco y negro El blanco siginifica ldquomostrarrdquo y el negro ldquono mostrarrdquo De este modo puede seleccionar queacute nodo se muestra en cada vista
Para ver su viacutedeo en formato 360 seleccione el nodo deseado y haga clic en los tres puntos en la ventana de visualizacioacuten (esquina superior derecha) En el menuacute desplegable elija ldquoVista de 360 degrdquo y seleccione ldquoautomaacuteticordquo o ldquoLatLongrdquo Despueacutes puede rotar la vista presionando ldquoshiftrdquo (o tecla mayuacutesculas) y arrastrando con el botoacuten derecho del mouse
MODIFICAR O AJUSTAR EL CENTRO DEL VIacuteDEO 360 En la seccioacuten ldquoFusionrdquo seleccione el videoclip que desea modificar Haga clic derecho en la flecha entre los nodos ldquoMediaInrdquo y ldquoMediaoutrdquo Seleccione ldquoAgregar herramientardquo -gt ldquoTransformarrdquo -gt ldquoTransformarrdquo Ahora las flechas deben ir de ldquoMediaInrdquo a ldquoTransformarrdquo y de alliacute a ldquoMediaOutrdquo Si no simplemente arrastre y suelte las flechas entre los nodos
Seleccione el nodo de transformacioacuten y cambie el paraacutemetro ldquoBordesrdquo a ldquoAjustarrdquo desde el buscador (en el lado derecho de la ventana) Esto haraacute que el videoclip se ajuste al aacuterea de la imagen Ahora deberiacutea ser posible ajustar la posicioacuten central cambiando el paraacutemetro ldquoCentro Xrdquo del nodo de transformacioacuten Puede resultar maacutes faacutecil ajustar el punto central si desactiva la opcioacuten ldquoVista de 360 degrdquo
ANtildeADIR TEXTOEn la seccioacuten ldquoEditarrdquo haga clic con el botoacuten derecho en la carpeta ldquoMasterrdquo y seleccione ldquoNueva composicioacuten de fusioacutenrdquo (new fusion composition) en el menuacute desplegable Arrastre y suelte su composicioacuten
recieacuten creada en la liacutenea de tiempo Vaya a la seccioacuten ldquoFusionrdquo y seleccione su composicioacuten en la seccioacuten inferior Por ahora soacutelo tendraacute el nodo ldquoMediaOutrdquo en el editor
Se antildeadiraacute un nodo de texto haciendo clic derecho y seleccionando ldquoAgregar herramientardquo -gt rdquoGeneradorrdquo -gt rdquoTexto +rdquo puede modificar el texto en el buscador No conecte el nodo de texto al nodo ldquoMediaOutrdquo todaviacutea Primero habraacute que hacer una transformacioacuten en el espacio 3D
22 23
Hay que crear un plano para introducir el texto 2D en el espacio 3D Para ello ldquoAgregar herramientardquo-gt rdquo3Drdquo -gt rdquoPlano de imagen 3Drdquo Arrastre la flecha desde el cuadrado gris del nodo de texto al nodo del plano de la imagen Puede ajustar el tamantildeo del texto desde el nodo de texto o escalar el nodo del plano de la imagen Si observa la imagen en el visor podraacute ver que la vista ahora estaacute en 3D
Cree un nodo Fusionar 3D para juntar diferentes elementos 3D en la escena Para ello ldquoAgregar herramientardquo -gt rdquo3Drdquo -gt rdquoFusionar 3Drdquo Conecte el nodo del plano de la imagen al nodo Fusionar 3D
Ahora es el momento para la magia del 360 ha de crear una caacutemara esfeacuterica Para ello ldquoAgregar herramientardquo -gt rdquo3Drdquo-gt rdquoCaacutemara esfeacutericardquo y coneacutectela al nodo Fusionar 3D Observe el nodo Fusionar 3D en la vista del lado izquierdo Ahora tendraacute el plano de texto y la caacutemara esfeacuterica en la misma vista y puede transformarlos por separado en el espacio 3D
Lo siguiente es volver al plano 2D desde el espacio 3D Esto se hace a traveacutes del nodo de renderizado Para ello ldquoAgregar herramientardquo -gt rdquo3Drdquo -gt rdquoRenderizado 3Drdquo
Conecte la combinacioacuten 3D al modo de renderizado y elija la caacutemara deseada desde el buscador En este caso la uacutenica caacutemara es la caacutemara esfeacuterica Renderizar el nodo 3D duplica la resolucioacuten Para corregir eso necesitamos la mitad de la resolucioacuten del nodo de renderizado
En el buscador haga clic en la pestantildea ldquoImagenrdquo desmarque ldquoresolucioacuten automaacuteticardquo y escriba su la siguiente resolucioacuten Anchura a 1920 Altura a 960
Finalmente conecte el nodo render 3D al nodo ldquoMediaOutrdquo Despueacutes de eso puede editar su texto en la seccioacuten ldquoEditorrdquo
24 25
Si desea ajustar su texto en el viacutedeo debe hacerlo en la seccioacuten ldquoFusionrdquo Seleccione la composicioacuten de fusioacuten de texto Arrastre y suelte el videoclip en el editor de nodos Cree una combinacioacuten 2D
ldquoAgregar herramientardquo -gt ldquoCompuestordquo -gt ldquoCombinarrdquo Conecte el videoclip al enchufe amarillo (fondo) y renderice el nodo 3D en el verde (primer plano)
Aseguacuterese de que el ldquoModo de aplicacioacutenrdquo sea ldquoNormalrdquo y la opcioacuten ldquoOperadorrdquo esteacute ldquoTerminadordquo (over) Haga clic en el punto de visualizacioacuten para mostrar su nodo de combinacioacuten en el visor
Cambie ldquoVista 360rdquo a automaacutetico Ahora podraacute mover escalar y rotar el texto con el nodo ldquoMerge3Drdquo
ANtildeADIR IMAacuteGENESPara agregar una imagen se ha de hacer lo mismo que para agregar texto A continuacioacuten resumimos los pasos a seguir La imagen se transforma se escala y se posiciona usando el nodo Fusionar 3D
En la seccioacuten ldquoEditarrdquo cree una nueva composicioacuten de fusioacuten asiacutegnele un nombre y arraacutestrela al editor Busque en ldquoFusionrdquo su composicioacuten recieacuten creada Arrastre y suelte la imagen desde la biblioteca de imaacutegenes al editor de nodo de fusioacuten Cree los nodos ldquoPlano de imagen 3Drdquo ldquoFusionar 3Drdquo ldquoCaacutemara esfeacutericardquo y ldquoRenderizar 3Drdquo Conecte la imagen (ldquoMediaInrdquo) al nodo del plano de la imagen y vuelva a hacerlo en el nodo fusionar 3D Conecte la caacutemara esfeacuterica para fusionar 3D y una fusionar 3D con el nodo Render 3D Por uacuteltimo conecte Render 3D a ldquoMediaOutrdquo y cambie la resolucioacuten del nodo render 3D a la mitad (resolucioacuten deseada 3820x1920 -gt resolucioacuten del nodo render 1920x960) Luego puede colocar la imagen en el espacio 3D
EXPORTARBusque la seccioacuten ldquoEntregarrdquo Seleccione el preajuste ldquoPersonalizadordquo Pongale un nombre a tu viacutedeo y seleccione su carpeta de destino
Si no encuentra la carpeta que desea debe agregar una en el ldquoalmacenamiento multimediardquo (media storage) Vaya a las preferencias a traveacutes del menuacute desplegable ldquoDaVinci Resolverdquo En preferencias busque ldquoAlmacenamiento multimediardquo y seleccione ldquoAgregarrdquo para antildeadir maacutes carpetas
En opciones de viacutedeo seleccione Formato MP4 Codec H264 Resolucioacuten personalizada (3840x1920) Imaacutegenes por segundo (framerate) El mismo que el de la composicioacutenCalidad Elija el que mejor se adapte a su propoacutesito Recomendamos calidad media Cuanto mejor sea la calidad mayor seraacute el tamantildeo del archivoEn ldquoConfiguracioacuten avanzadardquo active la opcioacuten ldquoForzar el tamantildeo a la maacutexima calidadrdquo (Force sizing to highest quality) Esto asegura que al escalarlas las imaacutegenes sean de buena calidad Puede afinar el nivel de renderizado cambiando los puntos de inicio y final El nivel de renderizado se muestra como una liacutenea gris justo debajo de la liacutenea de tiempo en la seccioacuten de edicioacuten
26 27
El uacuteltimo paso es renderizar su viacutedeo ya editado Haga clic en ldquoAgregar a cola de renderizadordquo para que su renderizado entre en la lista de espera Puede agregar renderizados con caracteriacutesticas diferentes en la misma cola Haga clic en ldquoIniciar renderizadordquo en el lado derecho de la ventana
En Linux no hay soporte H264 en DaVinci Resolve Puede utilizar el formato Quicktime con el coacutedec MPEG al renderizar el viacutedeo Seleccione la opcioacuten de mejor calidad para obtener un viacutedeo de alta calidad Despueacutes de renderizar use otro software para convertir el video a H264 Handbrake es una buena alternativa gratuita A continuacioacuten tiene el enlace para descargar el mismo
httpshandbrakefr
INTRODUCIR METADATOSLos archivos de viacutedeo 360 deben metadatos adecuados para que los reproductores puedan reproducirlos correctamente DaVinci Resolve no agrega metadatos a archivos de viacutedeo Para ello utilizamos una aplicacioacuten externa llamada ldquoSpatial Media Metadata Injectorrdquo En la paacutegina de github encontraraacute instrucciones sobre coacutemo instalar y utilizar este programa
httpsgithubcomgooglespatial-mediareleases
Este es un pequentildeo programa de Python con GUI para Windows y Mac Despueacutes de instalarlo inicie el programa Elija su archivo de viacutedeo con el botoacuten ldquoabrirrdquo Activa ldquoMi video es esfeacuterico (360)rdquo y presiona ldquoInyectar metadatosrdquo
Si usa Linux necesitaraacute usar la siguiente liacutenea de comando (despueacutes de descargar y descomprimir el coacutedigo fuente)
python spatialmedia -i ltinput videogt ltoutput videogt
TRANSMISIOacuteN EN VIVO 360-VIDEO
El viacutedeo 360 tambieacuten se puede utilizar para retransmisiones en tiempo real Por ejemplo en videoconferencias Esto permite una mayor interaccioacuten entre los participantes ya que pueden controlar el punto de vista de la caacutemara en la sala
PROTECCIOacuteN DE DATOSPara garantizar la privacidad de las personas involucradas en el viacutedeo todas deberiacutean firmar un documento donde expresen su consentimiento de que el viacutedeo sea publicado

6 7
AJUSTES DE LA CAacuteMARA
Ajustes recomendados para la caacutemara (Insta360 One R Twin)
Resolucioacuten 57K
Imaacutegenes por segundo 30
Formato de fichero h265
Obturador 160 (cambiar a 150 si nota alguacuten parpadeo al grabar)
ISO Ajustada a la iluminacioacuten de la habitacioacuten pero lo maacutes baja posible
LOG apagado (Los usuarios avanzados pueden activarlo y aplicar LUT despueacutes)
POSICIOacuteN DE LA CAacuteMARA
Para que el espectador disfrute de una buena experiencia del viacutedeo es importante colocar la caacutemara en la posicioacuten correcta Una caacutemara 360 consta de varias lentes a partir de las cuales se crearaacute el viacutedeo En este proceso los objetos muy cercanos a la caacutemara pueden distorsionarse
A continuacioacuten ofrecemos algunas pautas para colocar bien la caacutemara
Piense doacutende se colocariacutea usted para observar la accioacuten y use esa posicioacuten como punto de partida
Coloque la caacutemara de modo que una lente apunte hacia la direccioacuten en que se llevaraacute a cabo la accioacuten principal Trate de evitar que partes importantes de la accioacuten tengan lugar a los lados de la caacutemara (entre lentes) en la llamada ldquoliacutenea de costurardquo
Aseguacuterese de que la caacutemara esteacute al menos a un metro de la persona o el objeto maacutes cercanos
Aseguacuterese de que la caacutemara esteacute nivelada Puede usar la aplicacioacuten Insta360 para verificar que la caacutemara esteacute nivelada en todas las direcciones
Utilice un triacutepode y coloque la caacutemara al nivel de los ojos Es decir aproximadamente a una altura de 170 cm (56 pies) Si la accioacuten ocurre con los actores sentados coloque la caacutemara a nivel de los ojos Si se graba a actores sentados y otros de pie coloque la caacutemara a nivel de los ojos de aquellos que formen parte de la accioacuten principal
No mueva la caacutemara mientras se estaacute grabando
Recuerde salir del aacutengulo de visioacuten mientras la caacutemara estaacute grabando Si puede ver la caacutemara la caacutemara le ve a usted
AUDIO
La calidad de audio de la caacutemara 360 no suele ser muy buena por lo que se recomienda el uso de microacutefonos externos para conseguir el mejor sonido posible Dado que la caacutemara estaacute filmando en 360 grados es difiacutecil ocultar microacutefonos y teacutecnicos de audio Por lo tanto se recomienda el uso de microacutefonos inhalaacutembricos de tipo lavalier o de solapa
Los receptores de los microacutefonos pueden situarse encima de la caacutemara (la Insta360 One R Twin lo permite) El sistema de audio Red Wireless GO es un ejemplo de esto Se necesitaraacute un cable adaptador de audio tipo USB-C a jack de 35 mm Si hay varios microacutefonos deberaacute utilizarse una grabadora de audio externa
Algunas cosas a tener en cuenta para mejorar la calidad del sonido al grabar
Coloque los microacutefonos de solapa a unos 15 cm de la boca del actor
Dirija el microacutefono hacia la boca
Use auriculares para controlar el sonido
Oculte todos los cables dentro de la ropa pero aseguacuterese de que el microacutefono no esteacute cubierto Si el microacutefono roza la ropa produciraacute ruido
Recuerde presionar grabar al mismo tiempo en la caacutemara y en el equipo de sonido
Si estaacute utilizando una grabadora de sonido externa utilice la teacutecnicardquosync and claprdquo en el que uno de los miembros del equipo da una palmada frente a la caacutemara cuando esta yel equipo de sonido estaacuten grabando Esto facilitaraacute la sincronizacioacuten de los clips en la posproduccioacuten
8 9
COacuteMO USAR LA APP INSTA360 PARA IOS Y ANDROID
Con la aplicacioacuten Insta360 puede ver la transmisioacuten en vivo cambiar la configuracioacuten y comenzar a grabar con un dispositivo moacutevil A continuacioacuten se ofrece una breve descripcioacuten de la aplicacioacuten Para obtener informacioacuten maacutes detallada consulte el sitio web de Insta360
Encienda la caacutemara y conectela a la red Wi-Fi Abra la app y presione el botoacuten amarillo de la caacutemara en la parte inferior central Seleccione su caacutemara de la lista
Una vez hecho esto obtendraacute una vista en vivo desde la caacutemara Toque y arrastre para mirar alrededor En la parte superior de la pantalla puede ver cuaacutento espacio de almacenamiento queda en la tarjeta de memoria y tambieacuten el tiempo restante de la bateriacutea Tambieacuten puede cambiar la configuracioacuten comenzar a grabar o ver grabaciones anteriores Para obtener informacioacuten maacutes detallada sobre la aplicacioacuten consulte insta360comsupport
POSPRODUCCIOacuteNMe encanta editar Es una de las cosas que maacutes me gustan del cine- Steven Spielberg
Hay algunas cosas a tener en cuenta al editar un video 360 En el viacutedeo tradicional se pueden realizar diferentes cortes para contar la historia de manera correcta y efectiva El video 360 no ofrece la misma oportunidad Como narrador no tienes control sobre el lugar que el espectador elige observar Un corte en el viacutedeo puede desorientar y sacar al espectador de la historia Por lo tanto se recomienda realizar muy pocos cortes o incluso ninguno
TRANSFERIR ARCHIVOS GRABADOS AL DISCO DURO
Para importar los archivos de viacutedeo al ordenador se necesita un lector de tarjetas de memoria o un cable USB para conectar el ordenador directamente a la caacutemara Importe y organice los archivos de viacutedeo en carpetas con fecha y nombre Una nomenclatura adecuada de las carpetas es clave para encontrar su material en todo momento
SOFTWARE DE EDICIOacuteN
Hay varios programas informaacuteticos para editar viacutedeo 360 En esta guiacutea del usuario ofrecemos informacioacuten sobre tres de ellos Insta360 Studio (Windows Mac) Adobe Premiere Pro (Windows Mac) y DaVince Resolve (Windows Mac Linux)
Descargue Insta360 Studio y el complemento para Adobe Premiere Pro gratis aquiacute httpswwwinsta360comdownload
INSTA360 STUDIO 2020
Insta360 Studio 2020 es el software propio de Insta360 para crear y editar viacutedeos 360 sencillos El software es limitado y se recomienda soacutelo para editar y exportar viacutedeos de manera muy simple Si lo que necesita es agregar una capa graacutefica o ajustar el horizonte Adobe Premiere Pro o DaVince Resolve pueden ser una mejor opcioacuten
10 11
IMPORTAR ARCHIVOSHaga clic en el icono a la izquierda debajo de la opcioacuten ldquometrajerdquo (rdquofootagerdquo) para importar archivos de viacutedeo o arrastre y suelte los archivos de viacutedeo directamente en la pestantildea ldquometrajerdquo A continuacioacuten apareceraacute una lista de los archivos importados en el lado izquierdo Haga doble clic en el archivo que desea editar para abrirlo en la liacutenea de tiempo
EDICIOacuteNLa liacutenea de tiempo se encuentra en la parte inferior con el archivo elegido Puede arrastrar las manijas amarillas para elegir doacutende debe comenzar y terminar el clip de viacutedeo
AJUSTES En el lado derecho existe un panel de configuracioacuten Recomendamos los siguientes ajustes
Use ldquoFlowstate Stabilizationrdquo (estabilizar flujo) Soacutelo debe marcarse si hubo alguacuten movimiento de la caacutemara durante la toma Si la caacutemara estaba en un triacutepode durante la filmacioacuten no debeaplicarse
Stitching (costura) Normal
Stitching Optimization (optimizar costura)no seleccione las opciones ldquoDynamic stitchingrdquo y ldquoChromatic calibrationrdquo
True audio (sonido real) apagado
Play Rate (tasa de reproduccioacuten) no
LOGO DE FONDO (NADIR)Para ocultar el triacutepode en la parte inferior del clip se puede agregar un logotipo que se superpone en la imagen Este se conoce como ldquologo Nadirrdquo El logotipo debe tener 500 x 500 piacutexeles y estar en formato PNG
EXPORTAREs importante elegir la configuracioacuten correcta al exportar viacutedeo Como regla principal debe crear tres versiones diferentes de la peliacutecula editada una peliacutecula comprimida para publicar un archivo de alta calidad para archivar y un archivo de alta calidad sin graacuteficos (versioacuten plana)Presione el botoacuten amarillo de exportacioacuten Apareceraacute una lista de opciones Estas son algunas configuraciones recomendadas (debe ajustarlas a las necesidades del viacutedeo)
Viacutedeo para publicar (versioacuten comprimida)
Resolucioacuten 5760x2880
Flujo de datos (bitrate) 60 mbps
Formato de codificacioacuten H264
Tipo de exportacioacuten Viacutedeo
Efectos (all effects) Ninguno
Alta calidad (versioacuten alta)
Igual que el anterior excepto el flujo de datos o bitrate
Bitrate 200 mbps
Sin imaacutegenes (versioacuten plana)
Este video debe estar sin elementos graacuteficos
Bitrate 200 mbps
De nuevo aquiacute va a ser importante como nombremos los archivos
Por ejemplo
DDMMAAAA ndash NOMBRE DEL PROYECTO ndash COMPRIMIDAALTAPLANA ndash AUTOR 20201010 ndash 360 NURSING HOME - MASTER
TUTORIALPara maacutes informacioacuten sobre el software viste Insta360 Studio 2020
12 13
REENCUADRE (REFRAMING)Con la herramienta ldquoreencuadrerdquo puede elegir el punto de vista inicial de ese modo el espectador no tiene que buscar doacutende estaacute la accioacuten Lea la siguiente guiacutea sobre coacutemo hacerlo
httpswwwinsta360comsupportsupportcoursepost_id=17067amplocale=en-us
ADOBE PREMIERE PROEditar viacutedeos 360 en Premiere Pro es muy similar a editar viacutedeos tradicionales Se utiliza para ello un viacutedeo normal o ldquoplanordquo que puede elegir ver en 360 grados mediante el uso de herramientas integradas en el software Premiere tambieacuten tiene sus propios filtros de realidad virtual para usar con viacutedeo 360 Aquiacute tiene un breve resumen sobre coacutemo editar viacutedeo 360 usando Premiere ProPara obtener maacutes informacioacuten sobre Premiere Pro visite la paacutegina web de Adobe httpshelpxadobecompremiere-prokbwork-with-vrhtml
Es conveniente tener cierta experiencia previa con Premiere Pro
IMPORTAR ARCHIVOS Y CONFIGURACIOacuteNLa importacioacuten de archivos se realiza de la misma manera que con Premiere por ejemplo usando el ldquobuscador de archivosrdquo Tras importar los archivos de viacutedeo cree una nueva secuencia y arrastre el videoclip que desea editar a la misma Premiere le preguntaraacute si desea conservar la configuracioacuten del archivo elija ldquosiacuterdquo Puede cambiar manualmente la configuracioacuten en ldquoConfiguracioacuten de escenardquo (sequence settings) En la parte inferior hay una seccioacuten con ldquocaracteriacutesticas de realidad virtualrdquo(VR properties)
Aquiacute podraacute elegir el tipo de video 360 que desee y si este va a ser ldquomonoscoacutepicordquo (2D) o ldquoestereoscoacutepicordquo (3D) Como regla general la configuracioacuten seraacute ldquoequirrectangularrdquo y ldquomonoscoacutepicardquo Presione ldquoAceptarrdquo para confirmar
Para ver el video en realidad virtual presione el icono ldquoplusrdquo en la parte inferior de la ventana del reproductor Agregue el botoacuten ldquoAlternar visualizacioacuten de video de realidad virtualrdquo (Toggle VR Video Display)
14 15
Con este botoacuten podraacute obtener una vista previa del producto finalbottom there is a section with ldquoVR Propertiesrdquo
EFECTOSPremiere Pro tiene un par de efectos que puede agregar al viacutedeo Estos se encuentran debajo del panel de efectos en la carpeta ldquoVideo inmersivordquo
GRAacuteFICOS Para agregar graacuteficos 2D como texto imaacutegenes fijas o logotipos impoacutertelos y arraacutestrelos a la liacutenea de tiempo como lo hariacutea normalmente Luego elija el efecto ldquoVR Plane to Sphererdquo para que se muestre de manera correcta
16 17
EXPORTAR A continuacioacuten se muestra la configuracioacuten recomendada al exportar viacutedeo 360 con Premiere Pro
Formato H264
En ldquoconfiguracioacuten baacutesica de viacutedeordquo (basic video settings) elija ldquocoincidir con originalrdquo (match source)
Configuracioacuten del Bitrate
bull Codificacioacuten de Bitrate VBR 1 Pass
Target bitrate Entre 40 y 60 Cuanto maacutes bitrate mayor calidad de viacutedeo pero tambieacuten maacutes espacio ocupado
Realidad virtual bull Seleccione ldquoVideo is VRrdquo bull Disentildeo de imaacutegen (Frame layout) Monoscoacutepico
DAVINCI RESOLVE
DaVinci Resolve es un software de produccioacuten de viacutedeo multiplataforma Usando la herramienta de composicioacuten ldquoFusioacutenrdquo incluida en la versioacuten gratuita del programa se pueden realizar ediciones de viacutedeo 360 bastante complejas En esta versioacuten gratuita la resolucioacuten maacutexima es de 3840x1920 piacutexelesEn DaVinci Resolve la edicioacuten de viacutedeo se realiza en la ldquoliacutenea de tiempordquo como en otros programas similares Los efectos 360 se generan con la herramienta ldquoFusionrdquo Incluimos informacioacuten sobre coacutemo agregar texto e imaacutegenes al viacutedeo 360
Tras exportar el viacutedeo editado con Resolve necesita antildeadir metadatos a su archivo Su funcioacuten es hacer posible que el viacutedeo 360 se visualice correctamente usando cualquier reproductor
Para obtener maacutes informacioacuten sobre coacutemo utilizar DaVinci Resolve visite la paacutegina de formacioacuten de Resolve httpswwwblackmagicdesigncomproductsdavinciresolvetraining
IMPORTAR ARCHIVOS Y CONFIGURACIOacuteNLo primero que hay que hacer es comenzar un proyecto nuevo A continuacioacuten cambie la resolucioacuten en ldquoconfiguracioacuten de archivo proyectordquo a 3820x1920 y haga coincidir la velocidad de fotogramas con el metraje del viacutedeo
18 19
Aconsejamos reducir la resolucioacuten a un cuarto en la seccioacuten ldquomedios optimizados y cacheacute de renderizadordquo (optimized media and render cache) para poder editar de manera maacutes fluida
La forma maacutes sencilla de importar archivos es arrastrarlos y soltarlos directamente desde el explorador de archivos del sistema operativo a la carpeta ldquoMaestrordquo (master) Puede crear sus propios carpetas para tener sus archivos organizados
Se recomienda generar versiones optimizadas de sus clips Haga clic derecho en su videoclip y seleccione ldquoGenerar viacutedeos optimizadosrdquo Esto crea versiones ldquoproxyrsquorsquo (a baja resolucioacuten) de su videoclip para que la edicioacuten sea todaviacutea maacutes fluida
En la seccioacuten ldquoEditarrdquo puede arrastrar y soltar archivos multimedia en las pistas de edicioacuten Si no ve sus archivos multimedia aseguacuterese de tener la opcioacuten ldquoMedia Poolrdquo activada (esquina superior izquierda)
FUSION VISTA 360 Vaya a la seccioacuten ldquoFusionrdquo y seleccione su videoclip en la parte inferior Deberiacutea poder ver todos los clips que estaacuten en uso en las distintas capas de viacutedeo del editor Aseguacuterese de tener el clip que desea manipular en ldquoEditorrdquo Si auacuten no ve clips en ldquoFusionrdquo puede clicar el botoacuten ldquoclipsrdquo en la barra superior
20 21
La seccioacuten tiene dos nodos El nodo ldquoMediaInrdquo que estaacute conectado al nodo ldquoMediaOutrdquo Cuando pasa el cursor sobre el nodo aparecen pequentildeos puntos debajo del mismo Estos puntos muestran las vistas de fusioacuten El punto izquierdo es la vista izquierda y el punto derecho es la vista derecha Si hace clic en el punto cambiaraacute entre blanco y negro El blanco siginifica ldquomostrarrdquo y el negro ldquono mostrarrdquo De este modo puede seleccionar queacute nodo se muestra en cada vista
Para ver su viacutedeo en formato 360 seleccione el nodo deseado y haga clic en los tres puntos en la ventana de visualizacioacuten (esquina superior derecha) En el menuacute desplegable elija ldquoVista de 360 degrdquo y seleccione ldquoautomaacuteticordquo o ldquoLatLongrdquo Despueacutes puede rotar la vista presionando ldquoshiftrdquo (o tecla mayuacutesculas) y arrastrando con el botoacuten derecho del mouse
MODIFICAR O AJUSTAR EL CENTRO DEL VIacuteDEO 360 En la seccioacuten ldquoFusionrdquo seleccione el videoclip que desea modificar Haga clic derecho en la flecha entre los nodos ldquoMediaInrdquo y ldquoMediaoutrdquo Seleccione ldquoAgregar herramientardquo -gt ldquoTransformarrdquo -gt ldquoTransformarrdquo Ahora las flechas deben ir de ldquoMediaInrdquo a ldquoTransformarrdquo y de alliacute a ldquoMediaOutrdquo Si no simplemente arrastre y suelte las flechas entre los nodos
Seleccione el nodo de transformacioacuten y cambie el paraacutemetro ldquoBordesrdquo a ldquoAjustarrdquo desde el buscador (en el lado derecho de la ventana) Esto haraacute que el videoclip se ajuste al aacuterea de la imagen Ahora deberiacutea ser posible ajustar la posicioacuten central cambiando el paraacutemetro ldquoCentro Xrdquo del nodo de transformacioacuten Puede resultar maacutes faacutecil ajustar el punto central si desactiva la opcioacuten ldquoVista de 360 degrdquo
ANtildeADIR TEXTOEn la seccioacuten ldquoEditarrdquo haga clic con el botoacuten derecho en la carpeta ldquoMasterrdquo y seleccione ldquoNueva composicioacuten de fusioacutenrdquo (new fusion composition) en el menuacute desplegable Arrastre y suelte su composicioacuten
recieacuten creada en la liacutenea de tiempo Vaya a la seccioacuten ldquoFusionrdquo y seleccione su composicioacuten en la seccioacuten inferior Por ahora soacutelo tendraacute el nodo ldquoMediaOutrdquo en el editor
Se antildeadiraacute un nodo de texto haciendo clic derecho y seleccionando ldquoAgregar herramientardquo -gt rdquoGeneradorrdquo -gt rdquoTexto +rdquo puede modificar el texto en el buscador No conecte el nodo de texto al nodo ldquoMediaOutrdquo todaviacutea Primero habraacute que hacer una transformacioacuten en el espacio 3D
22 23
Hay que crear un plano para introducir el texto 2D en el espacio 3D Para ello ldquoAgregar herramientardquo-gt rdquo3Drdquo -gt rdquoPlano de imagen 3Drdquo Arrastre la flecha desde el cuadrado gris del nodo de texto al nodo del plano de la imagen Puede ajustar el tamantildeo del texto desde el nodo de texto o escalar el nodo del plano de la imagen Si observa la imagen en el visor podraacute ver que la vista ahora estaacute en 3D
Cree un nodo Fusionar 3D para juntar diferentes elementos 3D en la escena Para ello ldquoAgregar herramientardquo -gt rdquo3Drdquo -gt rdquoFusionar 3Drdquo Conecte el nodo del plano de la imagen al nodo Fusionar 3D
Ahora es el momento para la magia del 360 ha de crear una caacutemara esfeacuterica Para ello ldquoAgregar herramientardquo -gt rdquo3Drdquo-gt rdquoCaacutemara esfeacutericardquo y coneacutectela al nodo Fusionar 3D Observe el nodo Fusionar 3D en la vista del lado izquierdo Ahora tendraacute el plano de texto y la caacutemara esfeacuterica en la misma vista y puede transformarlos por separado en el espacio 3D
Lo siguiente es volver al plano 2D desde el espacio 3D Esto se hace a traveacutes del nodo de renderizado Para ello ldquoAgregar herramientardquo -gt rdquo3Drdquo -gt rdquoRenderizado 3Drdquo
Conecte la combinacioacuten 3D al modo de renderizado y elija la caacutemara deseada desde el buscador En este caso la uacutenica caacutemara es la caacutemara esfeacuterica Renderizar el nodo 3D duplica la resolucioacuten Para corregir eso necesitamos la mitad de la resolucioacuten del nodo de renderizado
En el buscador haga clic en la pestantildea ldquoImagenrdquo desmarque ldquoresolucioacuten automaacuteticardquo y escriba su la siguiente resolucioacuten Anchura a 1920 Altura a 960
Finalmente conecte el nodo render 3D al nodo ldquoMediaOutrdquo Despueacutes de eso puede editar su texto en la seccioacuten ldquoEditorrdquo
24 25
Si desea ajustar su texto en el viacutedeo debe hacerlo en la seccioacuten ldquoFusionrdquo Seleccione la composicioacuten de fusioacuten de texto Arrastre y suelte el videoclip en el editor de nodos Cree una combinacioacuten 2D
ldquoAgregar herramientardquo -gt ldquoCompuestordquo -gt ldquoCombinarrdquo Conecte el videoclip al enchufe amarillo (fondo) y renderice el nodo 3D en el verde (primer plano)
Aseguacuterese de que el ldquoModo de aplicacioacutenrdquo sea ldquoNormalrdquo y la opcioacuten ldquoOperadorrdquo esteacute ldquoTerminadordquo (over) Haga clic en el punto de visualizacioacuten para mostrar su nodo de combinacioacuten en el visor
Cambie ldquoVista 360rdquo a automaacutetico Ahora podraacute mover escalar y rotar el texto con el nodo ldquoMerge3Drdquo
ANtildeADIR IMAacuteGENESPara agregar una imagen se ha de hacer lo mismo que para agregar texto A continuacioacuten resumimos los pasos a seguir La imagen se transforma se escala y se posiciona usando el nodo Fusionar 3D
En la seccioacuten ldquoEditarrdquo cree una nueva composicioacuten de fusioacuten asiacutegnele un nombre y arraacutestrela al editor Busque en ldquoFusionrdquo su composicioacuten recieacuten creada Arrastre y suelte la imagen desde la biblioteca de imaacutegenes al editor de nodo de fusioacuten Cree los nodos ldquoPlano de imagen 3Drdquo ldquoFusionar 3Drdquo ldquoCaacutemara esfeacutericardquo y ldquoRenderizar 3Drdquo Conecte la imagen (ldquoMediaInrdquo) al nodo del plano de la imagen y vuelva a hacerlo en el nodo fusionar 3D Conecte la caacutemara esfeacuterica para fusionar 3D y una fusionar 3D con el nodo Render 3D Por uacuteltimo conecte Render 3D a ldquoMediaOutrdquo y cambie la resolucioacuten del nodo render 3D a la mitad (resolucioacuten deseada 3820x1920 -gt resolucioacuten del nodo render 1920x960) Luego puede colocar la imagen en el espacio 3D
EXPORTARBusque la seccioacuten ldquoEntregarrdquo Seleccione el preajuste ldquoPersonalizadordquo Pongale un nombre a tu viacutedeo y seleccione su carpeta de destino
Si no encuentra la carpeta que desea debe agregar una en el ldquoalmacenamiento multimediardquo (media storage) Vaya a las preferencias a traveacutes del menuacute desplegable ldquoDaVinci Resolverdquo En preferencias busque ldquoAlmacenamiento multimediardquo y seleccione ldquoAgregarrdquo para antildeadir maacutes carpetas
En opciones de viacutedeo seleccione Formato MP4 Codec H264 Resolucioacuten personalizada (3840x1920) Imaacutegenes por segundo (framerate) El mismo que el de la composicioacutenCalidad Elija el que mejor se adapte a su propoacutesito Recomendamos calidad media Cuanto mejor sea la calidad mayor seraacute el tamantildeo del archivoEn ldquoConfiguracioacuten avanzadardquo active la opcioacuten ldquoForzar el tamantildeo a la maacutexima calidadrdquo (Force sizing to highest quality) Esto asegura que al escalarlas las imaacutegenes sean de buena calidad Puede afinar el nivel de renderizado cambiando los puntos de inicio y final El nivel de renderizado se muestra como una liacutenea gris justo debajo de la liacutenea de tiempo en la seccioacuten de edicioacuten
26 27
El uacuteltimo paso es renderizar su viacutedeo ya editado Haga clic en ldquoAgregar a cola de renderizadordquo para que su renderizado entre en la lista de espera Puede agregar renderizados con caracteriacutesticas diferentes en la misma cola Haga clic en ldquoIniciar renderizadordquo en el lado derecho de la ventana
En Linux no hay soporte H264 en DaVinci Resolve Puede utilizar el formato Quicktime con el coacutedec MPEG al renderizar el viacutedeo Seleccione la opcioacuten de mejor calidad para obtener un viacutedeo de alta calidad Despueacutes de renderizar use otro software para convertir el video a H264 Handbrake es una buena alternativa gratuita A continuacioacuten tiene el enlace para descargar el mismo
httpshandbrakefr
INTRODUCIR METADATOSLos archivos de viacutedeo 360 deben metadatos adecuados para que los reproductores puedan reproducirlos correctamente DaVinci Resolve no agrega metadatos a archivos de viacutedeo Para ello utilizamos una aplicacioacuten externa llamada ldquoSpatial Media Metadata Injectorrdquo En la paacutegina de github encontraraacute instrucciones sobre coacutemo instalar y utilizar este programa
httpsgithubcomgooglespatial-mediareleases
Este es un pequentildeo programa de Python con GUI para Windows y Mac Despueacutes de instalarlo inicie el programa Elija su archivo de viacutedeo con el botoacuten ldquoabrirrdquo Activa ldquoMi video es esfeacuterico (360)rdquo y presiona ldquoInyectar metadatosrdquo
Si usa Linux necesitaraacute usar la siguiente liacutenea de comando (despueacutes de descargar y descomprimir el coacutedigo fuente)
python spatialmedia -i ltinput videogt ltoutput videogt
TRANSMISIOacuteN EN VIVO 360-VIDEO
El viacutedeo 360 tambieacuten se puede utilizar para retransmisiones en tiempo real Por ejemplo en videoconferencias Esto permite una mayor interaccioacuten entre los participantes ya que pueden controlar el punto de vista de la caacutemara en la sala
PROTECCIOacuteN DE DATOSPara garantizar la privacidad de las personas involucradas en el viacutedeo todas deberiacutean firmar un documento donde expresen su consentimiento de que el viacutedeo sea publicado

8 9
COacuteMO USAR LA APP INSTA360 PARA IOS Y ANDROID
Con la aplicacioacuten Insta360 puede ver la transmisioacuten en vivo cambiar la configuracioacuten y comenzar a grabar con un dispositivo moacutevil A continuacioacuten se ofrece una breve descripcioacuten de la aplicacioacuten Para obtener informacioacuten maacutes detallada consulte el sitio web de Insta360
Encienda la caacutemara y conectela a la red Wi-Fi Abra la app y presione el botoacuten amarillo de la caacutemara en la parte inferior central Seleccione su caacutemara de la lista
Una vez hecho esto obtendraacute una vista en vivo desde la caacutemara Toque y arrastre para mirar alrededor En la parte superior de la pantalla puede ver cuaacutento espacio de almacenamiento queda en la tarjeta de memoria y tambieacuten el tiempo restante de la bateriacutea Tambieacuten puede cambiar la configuracioacuten comenzar a grabar o ver grabaciones anteriores Para obtener informacioacuten maacutes detallada sobre la aplicacioacuten consulte insta360comsupport
POSPRODUCCIOacuteNMe encanta editar Es una de las cosas que maacutes me gustan del cine- Steven Spielberg
Hay algunas cosas a tener en cuenta al editar un video 360 En el viacutedeo tradicional se pueden realizar diferentes cortes para contar la historia de manera correcta y efectiva El video 360 no ofrece la misma oportunidad Como narrador no tienes control sobre el lugar que el espectador elige observar Un corte en el viacutedeo puede desorientar y sacar al espectador de la historia Por lo tanto se recomienda realizar muy pocos cortes o incluso ninguno
TRANSFERIR ARCHIVOS GRABADOS AL DISCO DURO
Para importar los archivos de viacutedeo al ordenador se necesita un lector de tarjetas de memoria o un cable USB para conectar el ordenador directamente a la caacutemara Importe y organice los archivos de viacutedeo en carpetas con fecha y nombre Una nomenclatura adecuada de las carpetas es clave para encontrar su material en todo momento
SOFTWARE DE EDICIOacuteN
Hay varios programas informaacuteticos para editar viacutedeo 360 En esta guiacutea del usuario ofrecemos informacioacuten sobre tres de ellos Insta360 Studio (Windows Mac) Adobe Premiere Pro (Windows Mac) y DaVince Resolve (Windows Mac Linux)
Descargue Insta360 Studio y el complemento para Adobe Premiere Pro gratis aquiacute httpswwwinsta360comdownload
INSTA360 STUDIO 2020
Insta360 Studio 2020 es el software propio de Insta360 para crear y editar viacutedeos 360 sencillos El software es limitado y se recomienda soacutelo para editar y exportar viacutedeos de manera muy simple Si lo que necesita es agregar una capa graacutefica o ajustar el horizonte Adobe Premiere Pro o DaVince Resolve pueden ser una mejor opcioacuten
10 11
IMPORTAR ARCHIVOSHaga clic en el icono a la izquierda debajo de la opcioacuten ldquometrajerdquo (rdquofootagerdquo) para importar archivos de viacutedeo o arrastre y suelte los archivos de viacutedeo directamente en la pestantildea ldquometrajerdquo A continuacioacuten apareceraacute una lista de los archivos importados en el lado izquierdo Haga doble clic en el archivo que desea editar para abrirlo en la liacutenea de tiempo
EDICIOacuteNLa liacutenea de tiempo se encuentra en la parte inferior con el archivo elegido Puede arrastrar las manijas amarillas para elegir doacutende debe comenzar y terminar el clip de viacutedeo
AJUSTES En el lado derecho existe un panel de configuracioacuten Recomendamos los siguientes ajustes
Use ldquoFlowstate Stabilizationrdquo (estabilizar flujo) Soacutelo debe marcarse si hubo alguacuten movimiento de la caacutemara durante la toma Si la caacutemara estaba en un triacutepode durante la filmacioacuten no debeaplicarse
Stitching (costura) Normal
Stitching Optimization (optimizar costura)no seleccione las opciones ldquoDynamic stitchingrdquo y ldquoChromatic calibrationrdquo
True audio (sonido real) apagado
Play Rate (tasa de reproduccioacuten) no
LOGO DE FONDO (NADIR)Para ocultar el triacutepode en la parte inferior del clip se puede agregar un logotipo que se superpone en la imagen Este se conoce como ldquologo Nadirrdquo El logotipo debe tener 500 x 500 piacutexeles y estar en formato PNG
EXPORTAREs importante elegir la configuracioacuten correcta al exportar viacutedeo Como regla principal debe crear tres versiones diferentes de la peliacutecula editada una peliacutecula comprimida para publicar un archivo de alta calidad para archivar y un archivo de alta calidad sin graacuteficos (versioacuten plana)Presione el botoacuten amarillo de exportacioacuten Apareceraacute una lista de opciones Estas son algunas configuraciones recomendadas (debe ajustarlas a las necesidades del viacutedeo)
Viacutedeo para publicar (versioacuten comprimida)
Resolucioacuten 5760x2880
Flujo de datos (bitrate) 60 mbps
Formato de codificacioacuten H264
Tipo de exportacioacuten Viacutedeo
Efectos (all effects) Ninguno
Alta calidad (versioacuten alta)
Igual que el anterior excepto el flujo de datos o bitrate
Bitrate 200 mbps
Sin imaacutegenes (versioacuten plana)
Este video debe estar sin elementos graacuteficos
Bitrate 200 mbps
De nuevo aquiacute va a ser importante como nombremos los archivos
Por ejemplo
DDMMAAAA ndash NOMBRE DEL PROYECTO ndash COMPRIMIDAALTAPLANA ndash AUTOR 20201010 ndash 360 NURSING HOME - MASTER
TUTORIALPara maacutes informacioacuten sobre el software viste Insta360 Studio 2020
12 13
REENCUADRE (REFRAMING)Con la herramienta ldquoreencuadrerdquo puede elegir el punto de vista inicial de ese modo el espectador no tiene que buscar doacutende estaacute la accioacuten Lea la siguiente guiacutea sobre coacutemo hacerlo
httpswwwinsta360comsupportsupportcoursepost_id=17067amplocale=en-us
ADOBE PREMIERE PROEditar viacutedeos 360 en Premiere Pro es muy similar a editar viacutedeos tradicionales Se utiliza para ello un viacutedeo normal o ldquoplanordquo que puede elegir ver en 360 grados mediante el uso de herramientas integradas en el software Premiere tambieacuten tiene sus propios filtros de realidad virtual para usar con viacutedeo 360 Aquiacute tiene un breve resumen sobre coacutemo editar viacutedeo 360 usando Premiere ProPara obtener maacutes informacioacuten sobre Premiere Pro visite la paacutegina web de Adobe httpshelpxadobecompremiere-prokbwork-with-vrhtml
Es conveniente tener cierta experiencia previa con Premiere Pro
IMPORTAR ARCHIVOS Y CONFIGURACIOacuteNLa importacioacuten de archivos se realiza de la misma manera que con Premiere por ejemplo usando el ldquobuscador de archivosrdquo Tras importar los archivos de viacutedeo cree una nueva secuencia y arrastre el videoclip que desea editar a la misma Premiere le preguntaraacute si desea conservar la configuracioacuten del archivo elija ldquosiacuterdquo Puede cambiar manualmente la configuracioacuten en ldquoConfiguracioacuten de escenardquo (sequence settings) En la parte inferior hay una seccioacuten con ldquocaracteriacutesticas de realidad virtualrdquo(VR properties)
Aquiacute podraacute elegir el tipo de video 360 que desee y si este va a ser ldquomonoscoacutepicordquo (2D) o ldquoestereoscoacutepicordquo (3D) Como regla general la configuracioacuten seraacute ldquoequirrectangularrdquo y ldquomonoscoacutepicardquo Presione ldquoAceptarrdquo para confirmar
Para ver el video en realidad virtual presione el icono ldquoplusrdquo en la parte inferior de la ventana del reproductor Agregue el botoacuten ldquoAlternar visualizacioacuten de video de realidad virtualrdquo (Toggle VR Video Display)
14 15
Con este botoacuten podraacute obtener una vista previa del producto finalbottom there is a section with ldquoVR Propertiesrdquo
EFECTOSPremiere Pro tiene un par de efectos que puede agregar al viacutedeo Estos se encuentran debajo del panel de efectos en la carpeta ldquoVideo inmersivordquo
GRAacuteFICOS Para agregar graacuteficos 2D como texto imaacutegenes fijas o logotipos impoacutertelos y arraacutestrelos a la liacutenea de tiempo como lo hariacutea normalmente Luego elija el efecto ldquoVR Plane to Sphererdquo para que se muestre de manera correcta
16 17
EXPORTAR A continuacioacuten se muestra la configuracioacuten recomendada al exportar viacutedeo 360 con Premiere Pro
Formato H264
En ldquoconfiguracioacuten baacutesica de viacutedeordquo (basic video settings) elija ldquocoincidir con originalrdquo (match source)
Configuracioacuten del Bitrate
bull Codificacioacuten de Bitrate VBR 1 Pass
Target bitrate Entre 40 y 60 Cuanto maacutes bitrate mayor calidad de viacutedeo pero tambieacuten maacutes espacio ocupado
Realidad virtual bull Seleccione ldquoVideo is VRrdquo bull Disentildeo de imaacutegen (Frame layout) Monoscoacutepico
DAVINCI RESOLVE
DaVinci Resolve es un software de produccioacuten de viacutedeo multiplataforma Usando la herramienta de composicioacuten ldquoFusioacutenrdquo incluida en la versioacuten gratuita del programa se pueden realizar ediciones de viacutedeo 360 bastante complejas En esta versioacuten gratuita la resolucioacuten maacutexima es de 3840x1920 piacutexelesEn DaVinci Resolve la edicioacuten de viacutedeo se realiza en la ldquoliacutenea de tiempordquo como en otros programas similares Los efectos 360 se generan con la herramienta ldquoFusionrdquo Incluimos informacioacuten sobre coacutemo agregar texto e imaacutegenes al viacutedeo 360
Tras exportar el viacutedeo editado con Resolve necesita antildeadir metadatos a su archivo Su funcioacuten es hacer posible que el viacutedeo 360 se visualice correctamente usando cualquier reproductor
Para obtener maacutes informacioacuten sobre coacutemo utilizar DaVinci Resolve visite la paacutegina de formacioacuten de Resolve httpswwwblackmagicdesigncomproductsdavinciresolvetraining
IMPORTAR ARCHIVOS Y CONFIGURACIOacuteNLo primero que hay que hacer es comenzar un proyecto nuevo A continuacioacuten cambie la resolucioacuten en ldquoconfiguracioacuten de archivo proyectordquo a 3820x1920 y haga coincidir la velocidad de fotogramas con el metraje del viacutedeo
18 19
Aconsejamos reducir la resolucioacuten a un cuarto en la seccioacuten ldquomedios optimizados y cacheacute de renderizadordquo (optimized media and render cache) para poder editar de manera maacutes fluida
La forma maacutes sencilla de importar archivos es arrastrarlos y soltarlos directamente desde el explorador de archivos del sistema operativo a la carpeta ldquoMaestrordquo (master) Puede crear sus propios carpetas para tener sus archivos organizados
Se recomienda generar versiones optimizadas de sus clips Haga clic derecho en su videoclip y seleccione ldquoGenerar viacutedeos optimizadosrdquo Esto crea versiones ldquoproxyrsquorsquo (a baja resolucioacuten) de su videoclip para que la edicioacuten sea todaviacutea maacutes fluida
En la seccioacuten ldquoEditarrdquo puede arrastrar y soltar archivos multimedia en las pistas de edicioacuten Si no ve sus archivos multimedia aseguacuterese de tener la opcioacuten ldquoMedia Poolrdquo activada (esquina superior izquierda)
FUSION VISTA 360 Vaya a la seccioacuten ldquoFusionrdquo y seleccione su videoclip en la parte inferior Deberiacutea poder ver todos los clips que estaacuten en uso en las distintas capas de viacutedeo del editor Aseguacuterese de tener el clip que desea manipular en ldquoEditorrdquo Si auacuten no ve clips en ldquoFusionrdquo puede clicar el botoacuten ldquoclipsrdquo en la barra superior
20 21
La seccioacuten tiene dos nodos El nodo ldquoMediaInrdquo que estaacute conectado al nodo ldquoMediaOutrdquo Cuando pasa el cursor sobre el nodo aparecen pequentildeos puntos debajo del mismo Estos puntos muestran las vistas de fusioacuten El punto izquierdo es la vista izquierda y el punto derecho es la vista derecha Si hace clic en el punto cambiaraacute entre blanco y negro El blanco siginifica ldquomostrarrdquo y el negro ldquono mostrarrdquo De este modo puede seleccionar queacute nodo se muestra en cada vista
Para ver su viacutedeo en formato 360 seleccione el nodo deseado y haga clic en los tres puntos en la ventana de visualizacioacuten (esquina superior derecha) En el menuacute desplegable elija ldquoVista de 360 degrdquo y seleccione ldquoautomaacuteticordquo o ldquoLatLongrdquo Despueacutes puede rotar la vista presionando ldquoshiftrdquo (o tecla mayuacutesculas) y arrastrando con el botoacuten derecho del mouse
MODIFICAR O AJUSTAR EL CENTRO DEL VIacuteDEO 360 En la seccioacuten ldquoFusionrdquo seleccione el videoclip que desea modificar Haga clic derecho en la flecha entre los nodos ldquoMediaInrdquo y ldquoMediaoutrdquo Seleccione ldquoAgregar herramientardquo -gt ldquoTransformarrdquo -gt ldquoTransformarrdquo Ahora las flechas deben ir de ldquoMediaInrdquo a ldquoTransformarrdquo y de alliacute a ldquoMediaOutrdquo Si no simplemente arrastre y suelte las flechas entre los nodos
Seleccione el nodo de transformacioacuten y cambie el paraacutemetro ldquoBordesrdquo a ldquoAjustarrdquo desde el buscador (en el lado derecho de la ventana) Esto haraacute que el videoclip se ajuste al aacuterea de la imagen Ahora deberiacutea ser posible ajustar la posicioacuten central cambiando el paraacutemetro ldquoCentro Xrdquo del nodo de transformacioacuten Puede resultar maacutes faacutecil ajustar el punto central si desactiva la opcioacuten ldquoVista de 360 degrdquo
ANtildeADIR TEXTOEn la seccioacuten ldquoEditarrdquo haga clic con el botoacuten derecho en la carpeta ldquoMasterrdquo y seleccione ldquoNueva composicioacuten de fusioacutenrdquo (new fusion composition) en el menuacute desplegable Arrastre y suelte su composicioacuten
recieacuten creada en la liacutenea de tiempo Vaya a la seccioacuten ldquoFusionrdquo y seleccione su composicioacuten en la seccioacuten inferior Por ahora soacutelo tendraacute el nodo ldquoMediaOutrdquo en el editor
Se antildeadiraacute un nodo de texto haciendo clic derecho y seleccionando ldquoAgregar herramientardquo -gt rdquoGeneradorrdquo -gt rdquoTexto +rdquo puede modificar el texto en el buscador No conecte el nodo de texto al nodo ldquoMediaOutrdquo todaviacutea Primero habraacute que hacer una transformacioacuten en el espacio 3D
22 23
Hay que crear un plano para introducir el texto 2D en el espacio 3D Para ello ldquoAgregar herramientardquo-gt rdquo3Drdquo -gt rdquoPlano de imagen 3Drdquo Arrastre la flecha desde el cuadrado gris del nodo de texto al nodo del plano de la imagen Puede ajustar el tamantildeo del texto desde el nodo de texto o escalar el nodo del plano de la imagen Si observa la imagen en el visor podraacute ver que la vista ahora estaacute en 3D
Cree un nodo Fusionar 3D para juntar diferentes elementos 3D en la escena Para ello ldquoAgregar herramientardquo -gt rdquo3Drdquo -gt rdquoFusionar 3Drdquo Conecte el nodo del plano de la imagen al nodo Fusionar 3D
Ahora es el momento para la magia del 360 ha de crear una caacutemara esfeacuterica Para ello ldquoAgregar herramientardquo -gt rdquo3Drdquo-gt rdquoCaacutemara esfeacutericardquo y coneacutectela al nodo Fusionar 3D Observe el nodo Fusionar 3D en la vista del lado izquierdo Ahora tendraacute el plano de texto y la caacutemara esfeacuterica en la misma vista y puede transformarlos por separado en el espacio 3D
Lo siguiente es volver al plano 2D desde el espacio 3D Esto se hace a traveacutes del nodo de renderizado Para ello ldquoAgregar herramientardquo -gt rdquo3Drdquo -gt rdquoRenderizado 3Drdquo
Conecte la combinacioacuten 3D al modo de renderizado y elija la caacutemara deseada desde el buscador En este caso la uacutenica caacutemara es la caacutemara esfeacuterica Renderizar el nodo 3D duplica la resolucioacuten Para corregir eso necesitamos la mitad de la resolucioacuten del nodo de renderizado
En el buscador haga clic en la pestantildea ldquoImagenrdquo desmarque ldquoresolucioacuten automaacuteticardquo y escriba su la siguiente resolucioacuten Anchura a 1920 Altura a 960
Finalmente conecte el nodo render 3D al nodo ldquoMediaOutrdquo Despueacutes de eso puede editar su texto en la seccioacuten ldquoEditorrdquo
24 25
Si desea ajustar su texto en el viacutedeo debe hacerlo en la seccioacuten ldquoFusionrdquo Seleccione la composicioacuten de fusioacuten de texto Arrastre y suelte el videoclip en el editor de nodos Cree una combinacioacuten 2D
ldquoAgregar herramientardquo -gt ldquoCompuestordquo -gt ldquoCombinarrdquo Conecte el videoclip al enchufe amarillo (fondo) y renderice el nodo 3D en el verde (primer plano)
Aseguacuterese de que el ldquoModo de aplicacioacutenrdquo sea ldquoNormalrdquo y la opcioacuten ldquoOperadorrdquo esteacute ldquoTerminadordquo (over) Haga clic en el punto de visualizacioacuten para mostrar su nodo de combinacioacuten en el visor
Cambie ldquoVista 360rdquo a automaacutetico Ahora podraacute mover escalar y rotar el texto con el nodo ldquoMerge3Drdquo
ANtildeADIR IMAacuteGENESPara agregar una imagen se ha de hacer lo mismo que para agregar texto A continuacioacuten resumimos los pasos a seguir La imagen se transforma se escala y se posiciona usando el nodo Fusionar 3D
En la seccioacuten ldquoEditarrdquo cree una nueva composicioacuten de fusioacuten asiacutegnele un nombre y arraacutestrela al editor Busque en ldquoFusionrdquo su composicioacuten recieacuten creada Arrastre y suelte la imagen desde la biblioteca de imaacutegenes al editor de nodo de fusioacuten Cree los nodos ldquoPlano de imagen 3Drdquo ldquoFusionar 3Drdquo ldquoCaacutemara esfeacutericardquo y ldquoRenderizar 3Drdquo Conecte la imagen (ldquoMediaInrdquo) al nodo del plano de la imagen y vuelva a hacerlo en el nodo fusionar 3D Conecte la caacutemara esfeacuterica para fusionar 3D y una fusionar 3D con el nodo Render 3D Por uacuteltimo conecte Render 3D a ldquoMediaOutrdquo y cambie la resolucioacuten del nodo render 3D a la mitad (resolucioacuten deseada 3820x1920 -gt resolucioacuten del nodo render 1920x960) Luego puede colocar la imagen en el espacio 3D
EXPORTARBusque la seccioacuten ldquoEntregarrdquo Seleccione el preajuste ldquoPersonalizadordquo Pongale un nombre a tu viacutedeo y seleccione su carpeta de destino
Si no encuentra la carpeta que desea debe agregar una en el ldquoalmacenamiento multimediardquo (media storage) Vaya a las preferencias a traveacutes del menuacute desplegable ldquoDaVinci Resolverdquo En preferencias busque ldquoAlmacenamiento multimediardquo y seleccione ldquoAgregarrdquo para antildeadir maacutes carpetas
En opciones de viacutedeo seleccione Formato MP4 Codec H264 Resolucioacuten personalizada (3840x1920) Imaacutegenes por segundo (framerate) El mismo que el de la composicioacutenCalidad Elija el que mejor se adapte a su propoacutesito Recomendamos calidad media Cuanto mejor sea la calidad mayor seraacute el tamantildeo del archivoEn ldquoConfiguracioacuten avanzadardquo active la opcioacuten ldquoForzar el tamantildeo a la maacutexima calidadrdquo (Force sizing to highest quality) Esto asegura que al escalarlas las imaacutegenes sean de buena calidad Puede afinar el nivel de renderizado cambiando los puntos de inicio y final El nivel de renderizado se muestra como una liacutenea gris justo debajo de la liacutenea de tiempo en la seccioacuten de edicioacuten
26 27
El uacuteltimo paso es renderizar su viacutedeo ya editado Haga clic en ldquoAgregar a cola de renderizadordquo para que su renderizado entre en la lista de espera Puede agregar renderizados con caracteriacutesticas diferentes en la misma cola Haga clic en ldquoIniciar renderizadordquo en el lado derecho de la ventana
En Linux no hay soporte H264 en DaVinci Resolve Puede utilizar el formato Quicktime con el coacutedec MPEG al renderizar el viacutedeo Seleccione la opcioacuten de mejor calidad para obtener un viacutedeo de alta calidad Despueacutes de renderizar use otro software para convertir el video a H264 Handbrake es una buena alternativa gratuita A continuacioacuten tiene el enlace para descargar el mismo
httpshandbrakefr
INTRODUCIR METADATOSLos archivos de viacutedeo 360 deben metadatos adecuados para que los reproductores puedan reproducirlos correctamente DaVinci Resolve no agrega metadatos a archivos de viacutedeo Para ello utilizamos una aplicacioacuten externa llamada ldquoSpatial Media Metadata Injectorrdquo En la paacutegina de github encontraraacute instrucciones sobre coacutemo instalar y utilizar este programa
httpsgithubcomgooglespatial-mediareleases
Este es un pequentildeo programa de Python con GUI para Windows y Mac Despueacutes de instalarlo inicie el programa Elija su archivo de viacutedeo con el botoacuten ldquoabrirrdquo Activa ldquoMi video es esfeacuterico (360)rdquo y presiona ldquoInyectar metadatosrdquo
Si usa Linux necesitaraacute usar la siguiente liacutenea de comando (despueacutes de descargar y descomprimir el coacutedigo fuente)
python spatialmedia -i ltinput videogt ltoutput videogt
TRANSMISIOacuteN EN VIVO 360-VIDEO
El viacutedeo 360 tambieacuten se puede utilizar para retransmisiones en tiempo real Por ejemplo en videoconferencias Esto permite una mayor interaccioacuten entre los participantes ya que pueden controlar el punto de vista de la caacutemara en la sala
PROTECCIOacuteN DE DATOSPara garantizar la privacidad de las personas involucradas en el viacutedeo todas deberiacutean firmar un documento donde expresen su consentimiento de que el viacutedeo sea publicado

10 11
IMPORTAR ARCHIVOSHaga clic en el icono a la izquierda debajo de la opcioacuten ldquometrajerdquo (rdquofootagerdquo) para importar archivos de viacutedeo o arrastre y suelte los archivos de viacutedeo directamente en la pestantildea ldquometrajerdquo A continuacioacuten apareceraacute una lista de los archivos importados en el lado izquierdo Haga doble clic en el archivo que desea editar para abrirlo en la liacutenea de tiempo
EDICIOacuteNLa liacutenea de tiempo se encuentra en la parte inferior con el archivo elegido Puede arrastrar las manijas amarillas para elegir doacutende debe comenzar y terminar el clip de viacutedeo
AJUSTES En el lado derecho existe un panel de configuracioacuten Recomendamos los siguientes ajustes
Use ldquoFlowstate Stabilizationrdquo (estabilizar flujo) Soacutelo debe marcarse si hubo alguacuten movimiento de la caacutemara durante la toma Si la caacutemara estaba en un triacutepode durante la filmacioacuten no debeaplicarse
Stitching (costura) Normal
Stitching Optimization (optimizar costura)no seleccione las opciones ldquoDynamic stitchingrdquo y ldquoChromatic calibrationrdquo
True audio (sonido real) apagado
Play Rate (tasa de reproduccioacuten) no
LOGO DE FONDO (NADIR)Para ocultar el triacutepode en la parte inferior del clip se puede agregar un logotipo que se superpone en la imagen Este se conoce como ldquologo Nadirrdquo El logotipo debe tener 500 x 500 piacutexeles y estar en formato PNG
EXPORTAREs importante elegir la configuracioacuten correcta al exportar viacutedeo Como regla principal debe crear tres versiones diferentes de la peliacutecula editada una peliacutecula comprimida para publicar un archivo de alta calidad para archivar y un archivo de alta calidad sin graacuteficos (versioacuten plana)Presione el botoacuten amarillo de exportacioacuten Apareceraacute una lista de opciones Estas son algunas configuraciones recomendadas (debe ajustarlas a las necesidades del viacutedeo)
Viacutedeo para publicar (versioacuten comprimida)
Resolucioacuten 5760x2880
Flujo de datos (bitrate) 60 mbps
Formato de codificacioacuten H264
Tipo de exportacioacuten Viacutedeo
Efectos (all effects) Ninguno
Alta calidad (versioacuten alta)
Igual que el anterior excepto el flujo de datos o bitrate
Bitrate 200 mbps
Sin imaacutegenes (versioacuten plana)
Este video debe estar sin elementos graacuteficos
Bitrate 200 mbps
De nuevo aquiacute va a ser importante como nombremos los archivos
Por ejemplo
DDMMAAAA ndash NOMBRE DEL PROYECTO ndash COMPRIMIDAALTAPLANA ndash AUTOR 20201010 ndash 360 NURSING HOME - MASTER
TUTORIALPara maacutes informacioacuten sobre el software viste Insta360 Studio 2020
12 13
REENCUADRE (REFRAMING)Con la herramienta ldquoreencuadrerdquo puede elegir el punto de vista inicial de ese modo el espectador no tiene que buscar doacutende estaacute la accioacuten Lea la siguiente guiacutea sobre coacutemo hacerlo
httpswwwinsta360comsupportsupportcoursepost_id=17067amplocale=en-us
ADOBE PREMIERE PROEditar viacutedeos 360 en Premiere Pro es muy similar a editar viacutedeos tradicionales Se utiliza para ello un viacutedeo normal o ldquoplanordquo que puede elegir ver en 360 grados mediante el uso de herramientas integradas en el software Premiere tambieacuten tiene sus propios filtros de realidad virtual para usar con viacutedeo 360 Aquiacute tiene un breve resumen sobre coacutemo editar viacutedeo 360 usando Premiere ProPara obtener maacutes informacioacuten sobre Premiere Pro visite la paacutegina web de Adobe httpshelpxadobecompremiere-prokbwork-with-vrhtml
Es conveniente tener cierta experiencia previa con Premiere Pro
IMPORTAR ARCHIVOS Y CONFIGURACIOacuteNLa importacioacuten de archivos se realiza de la misma manera que con Premiere por ejemplo usando el ldquobuscador de archivosrdquo Tras importar los archivos de viacutedeo cree una nueva secuencia y arrastre el videoclip que desea editar a la misma Premiere le preguntaraacute si desea conservar la configuracioacuten del archivo elija ldquosiacuterdquo Puede cambiar manualmente la configuracioacuten en ldquoConfiguracioacuten de escenardquo (sequence settings) En la parte inferior hay una seccioacuten con ldquocaracteriacutesticas de realidad virtualrdquo(VR properties)
Aquiacute podraacute elegir el tipo de video 360 que desee y si este va a ser ldquomonoscoacutepicordquo (2D) o ldquoestereoscoacutepicordquo (3D) Como regla general la configuracioacuten seraacute ldquoequirrectangularrdquo y ldquomonoscoacutepicardquo Presione ldquoAceptarrdquo para confirmar
Para ver el video en realidad virtual presione el icono ldquoplusrdquo en la parte inferior de la ventana del reproductor Agregue el botoacuten ldquoAlternar visualizacioacuten de video de realidad virtualrdquo (Toggle VR Video Display)
14 15
Con este botoacuten podraacute obtener una vista previa del producto finalbottom there is a section with ldquoVR Propertiesrdquo
EFECTOSPremiere Pro tiene un par de efectos que puede agregar al viacutedeo Estos se encuentran debajo del panel de efectos en la carpeta ldquoVideo inmersivordquo
GRAacuteFICOS Para agregar graacuteficos 2D como texto imaacutegenes fijas o logotipos impoacutertelos y arraacutestrelos a la liacutenea de tiempo como lo hariacutea normalmente Luego elija el efecto ldquoVR Plane to Sphererdquo para que se muestre de manera correcta
16 17
EXPORTAR A continuacioacuten se muestra la configuracioacuten recomendada al exportar viacutedeo 360 con Premiere Pro
Formato H264
En ldquoconfiguracioacuten baacutesica de viacutedeordquo (basic video settings) elija ldquocoincidir con originalrdquo (match source)
Configuracioacuten del Bitrate
bull Codificacioacuten de Bitrate VBR 1 Pass
Target bitrate Entre 40 y 60 Cuanto maacutes bitrate mayor calidad de viacutedeo pero tambieacuten maacutes espacio ocupado
Realidad virtual bull Seleccione ldquoVideo is VRrdquo bull Disentildeo de imaacutegen (Frame layout) Monoscoacutepico
DAVINCI RESOLVE
DaVinci Resolve es un software de produccioacuten de viacutedeo multiplataforma Usando la herramienta de composicioacuten ldquoFusioacutenrdquo incluida en la versioacuten gratuita del programa se pueden realizar ediciones de viacutedeo 360 bastante complejas En esta versioacuten gratuita la resolucioacuten maacutexima es de 3840x1920 piacutexelesEn DaVinci Resolve la edicioacuten de viacutedeo se realiza en la ldquoliacutenea de tiempordquo como en otros programas similares Los efectos 360 se generan con la herramienta ldquoFusionrdquo Incluimos informacioacuten sobre coacutemo agregar texto e imaacutegenes al viacutedeo 360
Tras exportar el viacutedeo editado con Resolve necesita antildeadir metadatos a su archivo Su funcioacuten es hacer posible que el viacutedeo 360 se visualice correctamente usando cualquier reproductor
Para obtener maacutes informacioacuten sobre coacutemo utilizar DaVinci Resolve visite la paacutegina de formacioacuten de Resolve httpswwwblackmagicdesigncomproductsdavinciresolvetraining
IMPORTAR ARCHIVOS Y CONFIGURACIOacuteNLo primero que hay que hacer es comenzar un proyecto nuevo A continuacioacuten cambie la resolucioacuten en ldquoconfiguracioacuten de archivo proyectordquo a 3820x1920 y haga coincidir la velocidad de fotogramas con el metraje del viacutedeo
18 19
Aconsejamos reducir la resolucioacuten a un cuarto en la seccioacuten ldquomedios optimizados y cacheacute de renderizadordquo (optimized media and render cache) para poder editar de manera maacutes fluida
La forma maacutes sencilla de importar archivos es arrastrarlos y soltarlos directamente desde el explorador de archivos del sistema operativo a la carpeta ldquoMaestrordquo (master) Puede crear sus propios carpetas para tener sus archivos organizados
Se recomienda generar versiones optimizadas de sus clips Haga clic derecho en su videoclip y seleccione ldquoGenerar viacutedeos optimizadosrdquo Esto crea versiones ldquoproxyrsquorsquo (a baja resolucioacuten) de su videoclip para que la edicioacuten sea todaviacutea maacutes fluida
En la seccioacuten ldquoEditarrdquo puede arrastrar y soltar archivos multimedia en las pistas de edicioacuten Si no ve sus archivos multimedia aseguacuterese de tener la opcioacuten ldquoMedia Poolrdquo activada (esquina superior izquierda)
FUSION VISTA 360 Vaya a la seccioacuten ldquoFusionrdquo y seleccione su videoclip en la parte inferior Deberiacutea poder ver todos los clips que estaacuten en uso en las distintas capas de viacutedeo del editor Aseguacuterese de tener el clip que desea manipular en ldquoEditorrdquo Si auacuten no ve clips en ldquoFusionrdquo puede clicar el botoacuten ldquoclipsrdquo en la barra superior
20 21
La seccioacuten tiene dos nodos El nodo ldquoMediaInrdquo que estaacute conectado al nodo ldquoMediaOutrdquo Cuando pasa el cursor sobre el nodo aparecen pequentildeos puntos debajo del mismo Estos puntos muestran las vistas de fusioacuten El punto izquierdo es la vista izquierda y el punto derecho es la vista derecha Si hace clic en el punto cambiaraacute entre blanco y negro El blanco siginifica ldquomostrarrdquo y el negro ldquono mostrarrdquo De este modo puede seleccionar queacute nodo se muestra en cada vista
Para ver su viacutedeo en formato 360 seleccione el nodo deseado y haga clic en los tres puntos en la ventana de visualizacioacuten (esquina superior derecha) En el menuacute desplegable elija ldquoVista de 360 degrdquo y seleccione ldquoautomaacuteticordquo o ldquoLatLongrdquo Despueacutes puede rotar la vista presionando ldquoshiftrdquo (o tecla mayuacutesculas) y arrastrando con el botoacuten derecho del mouse
MODIFICAR O AJUSTAR EL CENTRO DEL VIacuteDEO 360 En la seccioacuten ldquoFusionrdquo seleccione el videoclip que desea modificar Haga clic derecho en la flecha entre los nodos ldquoMediaInrdquo y ldquoMediaoutrdquo Seleccione ldquoAgregar herramientardquo -gt ldquoTransformarrdquo -gt ldquoTransformarrdquo Ahora las flechas deben ir de ldquoMediaInrdquo a ldquoTransformarrdquo y de alliacute a ldquoMediaOutrdquo Si no simplemente arrastre y suelte las flechas entre los nodos
Seleccione el nodo de transformacioacuten y cambie el paraacutemetro ldquoBordesrdquo a ldquoAjustarrdquo desde el buscador (en el lado derecho de la ventana) Esto haraacute que el videoclip se ajuste al aacuterea de la imagen Ahora deberiacutea ser posible ajustar la posicioacuten central cambiando el paraacutemetro ldquoCentro Xrdquo del nodo de transformacioacuten Puede resultar maacutes faacutecil ajustar el punto central si desactiva la opcioacuten ldquoVista de 360 degrdquo
ANtildeADIR TEXTOEn la seccioacuten ldquoEditarrdquo haga clic con el botoacuten derecho en la carpeta ldquoMasterrdquo y seleccione ldquoNueva composicioacuten de fusioacutenrdquo (new fusion composition) en el menuacute desplegable Arrastre y suelte su composicioacuten
recieacuten creada en la liacutenea de tiempo Vaya a la seccioacuten ldquoFusionrdquo y seleccione su composicioacuten en la seccioacuten inferior Por ahora soacutelo tendraacute el nodo ldquoMediaOutrdquo en el editor
Se antildeadiraacute un nodo de texto haciendo clic derecho y seleccionando ldquoAgregar herramientardquo -gt rdquoGeneradorrdquo -gt rdquoTexto +rdquo puede modificar el texto en el buscador No conecte el nodo de texto al nodo ldquoMediaOutrdquo todaviacutea Primero habraacute que hacer una transformacioacuten en el espacio 3D
22 23
Hay que crear un plano para introducir el texto 2D en el espacio 3D Para ello ldquoAgregar herramientardquo-gt rdquo3Drdquo -gt rdquoPlano de imagen 3Drdquo Arrastre la flecha desde el cuadrado gris del nodo de texto al nodo del plano de la imagen Puede ajustar el tamantildeo del texto desde el nodo de texto o escalar el nodo del plano de la imagen Si observa la imagen en el visor podraacute ver que la vista ahora estaacute en 3D
Cree un nodo Fusionar 3D para juntar diferentes elementos 3D en la escena Para ello ldquoAgregar herramientardquo -gt rdquo3Drdquo -gt rdquoFusionar 3Drdquo Conecte el nodo del plano de la imagen al nodo Fusionar 3D
Ahora es el momento para la magia del 360 ha de crear una caacutemara esfeacuterica Para ello ldquoAgregar herramientardquo -gt rdquo3Drdquo-gt rdquoCaacutemara esfeacutericardquo y coneacutectela al nodo Fusionar 3D Observe el nodo Fusionar 3D en la vista del lado izquierdo Ahora tendraacute el plano de texto y la caacutemara esfeacuterica en la misma vista y puede transformarlos por separado en el espacio 3D
Lo siguiente es volver al plano 2D desde el espacio 3D Esto se hace a traveacutes del nodo de renderizado Para ello ldquoAgregar herramientardquo -gt rdquo3Drdquo -gt rdquoRenderizado 3Drdquo
Conecte la combinacioacuten 3D al modo de renderizado y elija la caacutemara deseada desde el buscador En este caso la uacutenica caacutemara es la caacutemara esfeacuterica Renderizar el nodo 3D duplica la resolucioacuten Para corregir eso necesitamos la mitad de la resolucioacuten del nodo de renderizado
En el buscador haga clic en la pestantildea ldquoImagenrdquo desmarque ldquoresolucioacuten automaacuteticardquo y escriba su la siguiente resolucioacuten Anchura a 1920 Altura a 960
Finalmente conecte el nodo render 3D al nodo ldquoMediaOutrdquo Despueacutes de eso puede editar su texto en la seccioacuten ldquoEditorrdquo
24 25
Si desea ajustar su texto en el viacutedeo debe hacerlo en la seccioacuten ldquoFusionrdquo Seleccione la composicioacuten de fusioacuten de texto Arrastre y suelte el videoclip en el editor de nodos Cree una combinacioacuten 2D
ldquoAgregar herramientardquo -gt ldquoCompuestordquo -gt ldquoCombinarrdquo Conecte el videoclip al enchufe amarillo (fondo) y renderice el nodo 3D en el verde (primer plano)
Aseguacuterese de que el ldquoModo de aplicacioacutenrdquo sea ldquoNormalrdquo y la opcioacuten ldquoOperadorrdquo esteacute ldquoTerminadordquo (over) Haga clic en el punto de visualizacioacuten para mostrar su nodo de combinacioacuten en el visor
Cambie ldquoVista 360rdquo a automaacutetico Ahora podraacute mover escalar y rotar el texto con el nodo ldquoMerge3Drdquo
ANtildeADIR IMAacuteGENESPara agregar una imagen se ha de hacer lo mismo que para agregar texto A continuacioacuten resumimos los pasos a seguir La imagen se transforma se escala y se posiciona usando el nodo Fusionar 3D
En la seccioacuten ldquoEditarrdquo cree una nueva composicioacuten de fusioacuten asiacutegnele un nombre y arraacutestrela al editor Busque en ldquoFusionrdquo su composicioacuten recieacuten creada Arrastre y suelte la imagen desde la biblioteca de imaacutegenes al editor de nodo de fusioacuten Cree los nodos ldquoPlano de imagen 3Drdquo ldquoFusionar 3Drdquo ldquoCaacutemara esfeacutericardquo y ldquoRenderizar 3Drdquo Conecte la imagen (ldquoMediaInrdquo) al nodo del plano de la imagen y vuelva a hacerlo en el nodo fusionar 3D Conecte la caacutemara esfeacuterica para fusionar 3D y una fusionar 3D con el nodo Render 3D Por uacuteltimo conecte Render 3D a ldquoMediaOutrdquo y cambie la resolucioacuten del nodo render 3D a la mitad (resolucioacuten deseada 3820x1920 -gt resolucioacuten del nodo render 1920x960) Luego puede colocar la imagen en el espacio 3D
EXPORTARBusque la seccioacuten ldquoEntregarrdquo Seleccione el preajuste ldquoPersonalizadordquo Pongale un nombre a tu viacutedeo y seleccione su carpeta de destino
Si no encuentra la carpeta que desea debe agregar una en el ldquoalmacenamiento multimediardquo (media storage) Vaya a las preferencias a traveacutes del menuacute desplegable ldquoDaVinci Resolverdquo En preferencias busque ldquoAlmacenamiento multimediardquo y seleccione ldquoAgregarrdquo para antildeadir maacutes carpetas
En opciones de viacutedeo seleccione Formato MP4 Codec H264 Resolucioacuten personalizada (3840x1920) Imaacutegenes por segundo (framerate) El mismo que el de la composicioacutenCalidad Elija el que mejor se adapte a su propoacutesito Recomendamos calidad media Cuanto mejor sea la calidad mayor seraacute el tamantildeo del archivoEn ldquoConfiguracioacuten avanzadardquo active la opcioacuten ldquoForzar el tamantildeo a la maacutexima calidadrdquo (Force sizing to highest quality) Esto asegura que al escalarlas las imaacutegenes sean de buena calidad Puede afinar el nivel de renderizado cambiando los puntos de inicio y final El nivel de renderizado se muestra como una liacutenea gris justo debajo de la liacutenea de tiempo en la seccioacuten de edicioacuten
26 27
El uacuteltimo paso es renderizar su viacutedeo ya editado Haga clic en ldquoAgregar a cola de renderizadordquo para que su renderizado entre en la lista de espera Puede agregar renderizados con caracteriacutesticas diferentes en la misma cola Haga clic en ldquoIniciar renderizadordquo en el lado derecho de la ventana
En Linux no hay soporte H264 en DaVinci Resolve Puede utilizar el formato Quicktime con el coacutedec MPEG al renderizar el viacutedeo Seleccione la opcioacuten de mejor calidad para obtener un viacutedeo de alta calidad Despueacutes de renderizar use otro software para convertir el video a H264 Handbrake es una buena alternativa gratuita A continuacioacuten tiene el enlace para descargar el mismo
httpshandbrakefr
INTRODUCIR METADATOSLos archivos de viacutedeo 360 deben metadatos adecuados para que los reproductores puedan reproducirlos correctamente DaVinci Resolve no agrega metadatos a archivos de viacutedeo Para ello utilizamos una aplicacioacuten externa llamada ldquoSpatial Media Metadata Injectorrdquo En la paacutegina de github encontraraacute instrucciones sobre coacutemo instalar y utilizar este programa
httpsgithubcomgooglespatial-mediareleases
Este es un pequentildeo programa de Python con GUI para Windows y Mac Despueacutes de instalarlo inicie el programa Elija su archivo de viacutedeo con el botoacuten ldquoabrirrdquo Activa ldquoMi video es esfeacuterico (360)rdquo y presiona ldquoInyectar metadatosrdquo
Si usa Linux necesitaraacute usar la siguiente liacutenea de comando (despueacutes de descargar y descomprimir el coacutedigo fuente)
python spatialmedia -i ltinput videogt ltoutput videogt
TRANSMISIOacuteN EN VIVO 360-VIDEO
El viacutedeo 360 tambieacuten se puede utilizar para retransmisiones en tiempo real Por ejemplo en videoconferencias Esto permite una mayor interaccioacuten entre los participantes ya que pueden controlar el punto de vista de la caacutemara en la sala
PROTECCIOacuteN DE DATOSPara garantizar la privacidad de las personas involucradas en el viacutedeo todas deberiacutean firmar un documento donde expresen su consentimiento de que el viacutedeo sea publicado

12 13
REENCUADRE (REFRAMING)Con la herramienta ldquoreencuadrerdquo puede elegir el punto de vista inicial de ese modo el espectador no tiene que buscar doacutende estaacute la accioacuten Lea la siguiente guiacutea sobre coacutemo hacerlo
httpswwwinsta360comsupportsupportcoursepost_id=17067amplocale=en-us
ADOBE PREMIERE PROEditar viacutedeos 360 en Premiere Pro es muy similar a editar viacutedeos tradicionales Se utiliza para ello un viacutedeo normal o ldquoplanordquo que puede elegir ver en 360 grados mediante el uso de herramientas integradas en el software Premiere tambieacuten tiene sus propios filtros de realidad virtual para usar con viacutedeo 360 Aquiacute tiene un breve resumen sobre coacutemo editar viacutedeo 360 usando Premiere ProPara obtener maacutes informacioacuten sobre Premiere Pro visite la paacutegina web de Adobe httpshelpxadobecompremiere-prokbwork-with-vrhtml
Es conveniente tener cierta experiencia previa con Premiere Pro
IMPORTAR ARCHIVOS Y CONFIGURACIOacuteNLa importacioacuten de archivos se realiza de la misma manera que con Premiere por ejemplo usando el ldquobuscador de archivosrdquo Tras importar los archivos de viacutedeo cree una nueva secuencia y arrastre el videoclip que desea editar a la misma Premiere le preguntaraacute si desea conservar la configuracioacuten del archivo elija ldquosiacuterdquo Puede cambiar manualmente la configuracioacuten en ldquoConfiguracioacuten de escenardquo (sequence settings) En la parte inferior hay una seccioacuten con ldquocaracteriacutesticas de realidad virtualrdquo(VR properties)
Aquiacute podraacute elegir el tipo de video 360 que desee y si este va a ser ldquomonoscoacutepicordquo (2D) o ldquoestereoscoacutepicordquo (3D) Como regla general la configuracioacuten seraacute ldquoequirrectangularrdquo y ldquomonoscoacutepicardquo Presione ldquoAceptarrdquo para confirmar
Para ver el video en realidad virtual presione el icono ldquoplusrdquo en la parte inferior de la ventana del reproductor Agregue el botoacuten ldquoAlternar visualizacioacuten de video de realidad virtualrdquo (Toggle VR Video Display)
14 15
Con este botoacuten podraacute obtener una vista previa del producto finalbottom there is a section with ldquoVR Propertiesrdquo
EFECTOSPremiere Pro tiene un par de efectos que puede agregar al viacutedeo Estos se encuentran debajo del panel de efectos en la carpeta ldquoVideo inmersivordquo
GRAacuteFICOS Para agregar graacuteficos 2D como texto imaacutegenes fijas o logotipos impoacutertelos y arraacutestrelos a la liacutenea de tiempo como lo hariacutea normalmente Luego elija el efecto ldquoVR Plane to Sphererdquo para que se muestre de manera correcta
16 17
EXPORTAR A continuacioacuten se muestra la configuracioacuten recomendada al exportar viacutedeo 360 con Premiere Pro
Formato H264
En ldquoconfiguracioacuten baacutesica de viacutedeordquo (basic video settings) elija ldquocoincidir con originalrdquo (match source)
Configuracioacuten del Bitrate
bull Codificacioacuten de Bitrate VBR 1 Pass
Target bitrate Entre 40 y 60 Cuanto maacutes bitrate mayor calidad de viacutedeo pero tambieacuten maacutes espacio ocupado
Realidad virtual bull Seleccione ldquoVideo is VRrdquo bull Disentildeo de imaacutegen (Frame layout) Monoscoacutepico
DAVINCI RESOLVE
DaVinci Resolve es un software de produccioacuten de viacutedeo multiplataforma Usando la herramienta de composicioacuten ldquoFusioacutenrdquo incluida en la versioacuten gratuita del programa se pueden realizar ediciones de viacutedeo 360 bastante complejas En esta versioacuten gratuita la resolucioacuten maacutexima es de 3840x1920 piacutexelesEn DaVinci Resolve la edicioacuten de viacutedeo se realiza en la ldquoliacutenea de tiempordquo como en otros programas similares Los efectos 360 se generan con la herramienta ldquoFusionrdquo Incluimos informacioacuten sobre coacutemo agregar texto e imaacutegenes al viacutedeo 360
Tras exportar el viacutedeo editado con Resolve necesita antildeadir metadatos a su archivo Su funcioacuten es hacer posible que el viacutedeo 360 se visualice correctamente usando cualquier reproductor
Para obtener maacutes informacioacuten sobre coacutemo utilizar DaVinci Resolve visite la paacutegina de formacioacuten de Resolve httpswwwblackmagicdesigncomproductsdavinciresolvetraining
IMPORTAR ARCHIVOS Y CONFIGURACIOacuteNLo primero que hay que hacer es comenzar un proyecto nuevo A continuacioacuten cambie la resolucioacuten en ldquoconfiguracioacuten de archivo proyectordquo a 3820x1920 y haga coincidir la velocidad de fotogramas con el metraje del viacutedeo
18 19
Aconsejamos reducir la resolucioacuten a un cuarto en la seccioacuten ldquomedios optimizados y cacheacute de renderizadordquo (optimized media and render cache) para poder editar de manera maacutes fluida
La forma maacutes sencilla de importar archivos es arrastrarlos y soltarlos directamente desde el explorador de archivos del sistema operativo a la carpeta ldquoMaestrordquo (master) Puede crear sus propios carpetas para tener sus archivos organizados
Se recomienda generar versiones optimizadas de sus clips Haga clic derecho en su videoclip y seleccione ldquoGenerar viacutedeos optimizadosrdquo Esto crea versiones ldquoproxyrsquorsquo (a baja resolucioacuten) de su videoclip para que la edicioacuten sea todaviacutea maacutes fluida
En la seccioacuten ldquoEditarrdquo puede arrastrar y soltar archivos multimedia en las pistas de edicioacuten Si no ve sus archivos multimedia aseguacuterese de tener la opcioacuten ldquoMedia Poolrdquo activada (esquina superior izquierda)
FUSION VISTA 360 Vaya a la seccioacuten ldquoFusionrdquo y seleccione su videoclip en la parte inferior Deberiacutea poder ver todos los clips que estaacuten en uso en las distintas capas de viacutedeo del editor Aseguacuterese de tener el clip que desea manipular en ldquoEditorrdquo Si auacuten no ve clips en ldquoFusionrdquo puede clicar el botoacuten ldquoclipsrdquo en la barra superior
20 21
La seccioacuten tiene dos nodos El nodo ldquoMediaInrdquo que estaacute conectado al nodo ldquoMediaOutrdquo Cuando pasa el cursor sobre el nodo aparecen pequentildeos puntos debajo del mismo Estos puntos muestran las vistas de fusioacuten El punto izquierdo es la vista izquierda y el punto derecho es la vista derecha Si hace clic en el punto cambiaraacute entre blanco y negro El blanco siginifica ldquomostrarrdquo y el negro ldquono mostrarrdquo De este modo puede seleccionar queacute nodo se muestra en cada vista
Para ver su viacutedeo en formato 360 seleccione el nodo deseado y haga clic en los tres puntos en la ventana de visualizacioacuten (esquina superior derecha) En el menuacute desplegable elija ldquoVista de 360 degrdquo y seleccione ldquoautomaacuteticordquo o ldquoLatLongrdquo Despueacutes puede rotar la vista presionando ldquoshiftrdquo (o tecla mayuacutesculas) y arrastrando con el botoacuten derecho del mouse
MODIFICAR O AJUSTAR EL CENTRO DEL VIacuteDEO 360 En la seccioacuten ldquoFusionrdquo seleccione el videoclip que desea modificar Haga clic derecho en la flecha entre los nodos ldquoMediaInrdquo y ldquoMediaoutrdquo Seleccione ldquoAgregar herramientardquo -gt ldquoTransformarrdquo -gt ldquoTransformarrdquo Ahora las flechas deben ir de ldquoMediaInrdquo a ldquoTransformarrdquo y de alliacute a ldquoMediaOutrdquo Si no simplemente arrastre y suelte las flechas entre los nodos
Seleccione el nodo de transformacioacuten y cambie el paraacutemetro ldquoBordesrdquo a ldquoAjustarrdquo desde el buscador (en el lado derecho de la ventana) Esto haraacute que el videoclip se ajuste al aacuterea de la imagen Ahora deberiacutea ser posible ajustar la posicioacuten central cambiando el paraacutemetro ldquoCentro Xrdquo del nodo de transformacioacuten Puede resultar maacutes faacutecil ajustar el punto central si desactiva la opcioacuten ldquoVista de 360 degrdquo
ANtildeADIR TEXTOEn la seccioacuten ldquoEditarrdquo haga clic con el botoacuten derecho en la carpeta ldquoMasterrdquo y seleccione ldquoNueva composicioacuten de fusioacutenrdquo (new fusion composition) en el menuacute desplegable Arrastre y suelte su composicioacuten
recieacuten creada en la liacutenea de tiempo Vaya a la seccioacuten ldquoFusionrdquo y seleccione su composicioacuten en la seccioacuten inferior Por ahora soacutelo tendraacute el nodo ldquoMediaOutrdquo en el editor
Se antildeadiraacute un nodo de texto haciendo clic derecho y seleccionando ldquoAgregar herramientardquo -gt rdquoGeneradorrdquo -gt rdquoTexto +rdquo puede modificar el texto en el buscador No conecte el nodo de texto al nodo ldquoMediaOutrdquo todaviacutea Primero habraacute que hacer una transformacioacuten en el espacio 3D
22 23
Hay que crear un plano para introducir el texto 2D en el espacio 3D Para ello ldquoAgregar herramientardquo-gt rdquo3Drdquo -gt rdquoPlano de imagen 3Drdquo Arrastre la flecha desde el cuadrado gris del nodo de texto al nodo del plano de la imagen Puede ajustar el tamantildeo del texto desde el nodo de texto o escalar el nodo del plano de la imagen Si observa la imagen en el visor podraacute ver que la vista ahora estaacute en 3D
Cree un nodo Fusionar 3D para juntar diferentes elementos 3D en la escena Para ello ldquoAgregar herramientardquo -gt rdquo3Drdquo -gt rdquoFusionar 3Drdquo Conecte el nodo del plano de la imagen al nodo Fusionar 3D
Ahora es el momento para la magia del 360 ha de crear una caacutemara esfeacuterica Para ello ldquoAgregar herramientardquo -gt rdquo3Drdquo-gt rdquoCaacutemara esfeacutericardquo y coneacutectela al nodo Fusionar 3D Observe el nodo Fusionar 3D en la vista del lado izquierdo Ahora tendraacute el plano de texto y la caacutemara esfeacuterica en la misma vista y puede transformarlos por separado en el espacio 3D
Lo siguiente es volver al plano 2D desde el espacio 3D Esto se hace a traveacutes del nodo de renderizado Para ello ldquoAgregar herramientardquo -gt rdquo3Drdquo -gt rdquoRenderizado 3Drdquo
Conecte la combinacioacuten 3D al modo de renderizado y elija la caacutemara deseada desde el buscador En este caso la uacutenica caacutemara es la caacutemara esfeacuterica Renderizar el nodo 3D duplica la resolucioacuten Para corregir eso necesitamos la mitad de la resolucioacuten del nodo de renderizado
En el buscador haga clic en la pestantildea ldquoImagenrdquo desmarque ldquoresolucioacuten automaacuteticardquo y escriba su la siguiente resolucioacuten Anchura a 1920 Altura a 960
Finalmente conecte el nodo render 3D al nodo ldquoMediaOutrdquo Despueacutes de eso puede editar su texto en la seccioacuten ldquoEditorrdquo
24 25
Si desea ajustar su texto en el viacutedeo debe hacerlo en la seccioacuten ldquoFusionrdquo Seleccione la composicioacuten de fusioacuten de texto Arrastre y suelte el videoclip en el editor de nodos Cree una combinacioacuten 2D
ldquoAgregar herramientardquo -gt ldquoCompuestordquo -gt ldquoCombinarrdquo Conecte el videoclip al enchufe amarillo (fondo) y renderice el nodo 3D en el verde (primer plano)
Aseguacuterese de que el ldquoModo de aplicacioacutenrdquo sea ldquoNormalrdquo y la opcioacuten ldquoOperadorrdquo esteacute ldquoTerminadordquo (over) Haga clic en el punto de visualizacioacuten para mostrar su nodo de combinacioacuten en el visor
Cambie ldquoVista 360rdquo a automaacutetico Ahora podraacute mover escalar y rotar el texto con el nodo ldquoMerge3Drdquo
ANtildeADIR IMAacuteGENESPara agregar una imagen se ha de hacer lo mismo que para agregar texto A continuacioacuten resumimos los pasos a seguir La imagen se transforma se escala y se posiciona usando el nodo Fusionar 3D
En la seccioacuten ldquoEditarrdquo cree una nueva composicioacuten de fusioacuten asiacutegnele un nombre y arraacutestrela al editor Busque en ldquoFusionrdquo su composicioacuten recieacuten creada Arrastre y suelte la imagen desde la biblioteca de imaacutegenes al editor de nodo de fusioacuten Cree los nodos ldquoPlano de imagen 3Drdquo ldquoFusionar 3Drdquo ldquoCaacutemara esfeacutericardquo y ldquoRenderizar 3Drdquo Conecte la imagen (ldquoMediaInrdquo) al nodo del plano de la imagen y vuelva a hacerlo en el nodo fusionar 3D Conecte la caacutemara esfeacuterica para fusionar 3D y una fusionar 3D con el nodo Render 3D Por uacuteltimo conecte Render 3D a ldquoMediaOutrdquo y cambie la resolucioacuten del nodo render 3D a la mitad (resolucioacuten deseada 3820x1920 -gt resolucioacuten del nodo render 1920x960) Luego puede colocar la imagen en el espacio 3D
EXPORTARBusque la seccioacuten ldquoEntregarrdquo Seleccione el preajuste ldquoPersonalizadordquo Pongale un nombre a tu viacutedeo y seleccione su carpeta de destino
Si no encuentra la carpeta que desea debe agregar una en el ldquoalmacenamiento multimediardquo (media storage) Vaya a las preferencias a traveacutes del menuacute desplegable ldquoDaVinci Resolverdquo En preferencias busque ldquoAlmacenamiento multimediardquo y seleccione ldquoAgregarrdquo para antildeadir maacutes carpetas
En opciones de viacutedeo seleccione Formato MP4 Codec H264 Resolucioacuten personalizada (3840x1920) Imaacutegenes por segundo (framerate) El mismo que el de la composicioacutenCalidad Elija el que mejor se adapte a su propoacutesito Recomendamos calidad media Cuanto mejor sea la calidad mayor seraacute el tamantildeo del archivoEn ldquoConfiguracioacuten avanzadardquo active la opcioacuten ldquoForzar el tamantildeo a la maacutexima calidadrdquo (Force sizing to highest quality) Esto asegura que al escalarlas las imaacutegenes sean de buena calidad Puede afinar el nivel de renderizado cambiando los puntos de inicio y final El nivel de renderizado se muestra como una liacutenea gris justo debajo de la liacutenea de tiempo en la seccioacuten de edicioacuten
26 27
El uacuteltimo paso es renderizar su viacutedeo ya editado Haga clic en ldquoAgregar a cola de renderizadordquo para que su renderizado entre en la lista de espera Puede agregar renderizados con caracteriacutesticas diferentes en la misma cola Haga clic en ldquoIniciar renderizadordquo en el lado derecho de la ventana
En Linux no hay soporte H264 en DaVinci Resolve Puede utilizar el formato Quicktime con el coacutedec MPEG al renderizar el viacutedeo Seleccione la opcioacuten de mejor calidad para obtener un viacutedeo de alta calidad Despueacutes de renderizar use otro software para convertir el video a H264 Handbrake es una buena alternativa gratuita A continuacioacuten tiene el enlace para descargar el mismo
httpshandbrakefr
INTRODUCIR METADATOSLos archivos de viacutedeo 360 deben metadatos adecuados para que los reproductores puedan reproducirlos correctamente DaVinci Resolve no agrega metadatos a archivos de viacutedeo Para ello utilizamos una aplicacioacuten externa llamada ldquoSpatial Media Metadata Injectorrdquo En la paacutegina de github encontraraacute instrucciones sobre coacutemo instalar y utilizar este programa
httpsgithubcomgooglespatial-mediareleases
Este es un pequentildeo programa de Python con GUI para Windows y Mac Despueacutes de instalarlo inicie el programa Elija su archivo de viacutedeo con el botoacuten ldquoabrirrdquo Activa ldquoMi video es esfeacuterico (360)rdquo y presiona ldquoInyectar metadatosrdquo
Si usa Linux necesitaraacute usar la siguiente liacutenea de comando (despueacutes de descargar y descomprimir el coacutedigo fuente)
python spatialmedia -i ltinput videogt ltoutput videogt
TRANSMISIOacuteN EN VIVO 360-VIDEO
El viacutedeo 360 tambieacuten se puede utilizar para retransmisiones en tiempo real Por ejemplo en videoconferencias Esto permite una mayor interaccioacuten entre los participantes ya que pueden controlar el punto de vista de la caacutemara en la sala
PROTECCIOacuteN DE DATOSPara garantizar la privacidad de las personas involucradas en el viacutedeo todas deberiacutean firmar un documento donde expresen su consentimiento de que el viacutedeo sea publicado

14 15
Con este botoacuten podraacute obtener una vista previa del producto finalbottom there is a section with ldquoVR Propertiesrdquo
EFECTOSPremiere Pro tiene un par de efectos que puede agregar al viacutedeo Estos se encuentran debajo del panel de efectos en la carpeta ldquoVideo inmersivordquo
GRAacuteFICOS Para agregar graacuteficos 2D como texto imaacutegenes fijas o logotipos impoacutertelos y arraacutestrelos a la liacutenea de tiempo como lo hariacutea normalmente Luego elija el efecto ldquoVR Plane to Sphererdquo para que se muestre de manera correcta
16 17
EXPORTAR A continuacioacuten se muestra la configuracioacuten recomendada al exportar viacutedeo 360 con Premiere Pro
Formato H264
En ldquoconfiguracioacuten baacutesica de viacutedeordquo (basic video settings) elija ldquocoincidir con originalrdquo (match source)
Configuracioacuten del Bitrate
bull Codificacioacuten de Bitrate VBR 1 Pass
Target bitrate Entre 40 y 60 Cuanto maacutes bitrate mayor calidad de viacutedeo pero tambieacuten maacutes espacio ocupado
Realidad virtual bull Seleccione ldquoVideo is VRrdquo bull Disentildeo de imaacutegen (Frame layout) Monoscoacutepico
DAVINCI RESOLVE
DaVinci Resolve es un software de produccioacuten de viacutedeo multiplataforma Usando la herramienta de composicioacuten ldquoFusioacutenrdquo incluida en la versioacuten gratuita del programa se pueden realizar ediciones de viacutedeo 360 bastante complejas En esta versioacuten gratuita la resolucioacuten maacutexima es de 3840x1920 piacutexelesEn DaVinci Resolve la edicioacuten de viacutedeo se realiza en la ldquoliacutenea de tiempordquo como en otros programas similares Los efectos 360 se generan con la herramienta ldquoFusionrdquo Incluimos informacioacuten sobre coacutemo agregar texto e imaacutegenes al viacutedeo 360
Tras exportar el viacutedeo editado con Resolve necesita antildeadir metadatos a su archivo Su funcioacuten es hacer posible que el viacutedeo 360 se visualice correctamente usando cualquier reproductor
Para obtener maacutes informacioacuten sobre coacutemo utilizar DaVinci Resolve visite la paacutegina de formacioacuten de Resolve httpswwwblackmagicdesigncomproductsdavinciresolvetraining
IMPORTAR ARCHIVOS Y CONFIGURACIOacuteNLo primero que hay que hacer es comenzar un proyecto nuevo A continuacioacuten cambie la resolucioacuten en ldquoconfiguracioacuten de archivo proyectordquo a 3820x1920 y haga coincidir la velocidad de fotogramas con el metraje del viacutedeo
18 19
Aconsejamos reducir la resolucioacuten a un cuarto en la seccioacuten ldquomedios optimizados y cacheacute de renderizadordquo (optimized media and render cache) para poder editar de manera maacutes fluida
La forma maacutes sencilla de importar archivos es arrastrarlos y soltarlos directamente desde el explorador de archivos del sistema operativo a la carpeta ldquoMaestrordquo (master) Puede crear sus propios carpetas para tener sus archivos organizados
Se recomienda generar versiones optimizadas de sus clips Haga clic derecho en su videoclip y seleccione ldquoGenerar viacutedeos optimizadosrdquo Esto crea versiones ldquoproxyrsquorsquo (a baja resolucioacuten) de su videoclip para que la edicioacuten sea todaviacutea maacutes fluida
En la seccioacuten ldquoEditarrdquo puede arrastrar y soltar archivos multimedia en las pistas de edicioacuten Si no ve sus archivos multimedia aseguacuterese de tener la opcioacuten ldquoMedia Poolrdquo activada (esquina superior izquierda)
FUSION VISTA 360 Vaya a la seccioacuten ldquoFusionrdquo y seleccione su videoclip en la parte inferior Deberiacutea poder ver todos los clips que estaacuten en uso en las distintas capas de viacutedeo del editor Aseguacuterese de tener el clip que desea manipular en ldquoEditorrdquo Si auacuten no ve clips en ldquoFusionrdquo puede clicar el botoacuten ldquoclipsrdquo en la barra superior
20 21
La seccioacuten tiene dos nodos El nodo ldquoMediaInrdquo que estaacute conectado al nodo ldquoMediaOutrdquo Cuando pasa el cursor sobre el nodo aparecen pequentildeos puntos debajo del mismo Estos puntos muestran las vistas de fusioacuten El punto izquierdo es la vista izquierda y el punto derecho es la vista derecha Si hace clic en el punto cambiaraacute entre blanco y negro El blanco siginifica ldquomostrarrdquo y el negro ldquono mostrarrdquo De este modo puede seleccionar queacute nodo se muestra en cada vista
Para ver su viacutedeo en formato 360 seleccione el nodo deseado y haga clic en los tres puntos en la ventana de visualizacioacuten (esquina superior derecha) En el menuacute desplegable elija ldquoVista de 360 degrdquo y seleccione ldquoautomaacuteticordquo o ldquoLatLongrdquo Despueacutes puede rotar la vista presionando ldquoshiftrdquo (o tecla mayuacutesculas) y arrastrando con el botoacuten derecho del mouse
MODIFICAR O AJUSTAR EL CENTRO DEL VIacuteDEO 360 En la seccioacuten ldquoFusionrdquo seleccione el videoclip que desea modificar Haga clic derecho en la flecha entre los nodos ldquoMediaInrdquo y ldquoMediaoutrdquo Seleccione ldquoAgregar herramientardquo -gt ldquoTransformarrdquo -gt ldquoTransformarrdquo Ahora las flechas deben ir de ldquoMediaInrdquo a ldquoTransformarrdquo y de alliacute a ldquoMediaOutrdquo Si no simplemente arrastre y suelte las flechas entre los nodos
Seleccione el nodo de transformacioacuten y cambie el paraacutemetro ldquoBordesrdquo a ldquoAjustarrdquo desde el buscador (en el lado derecho de la ventana) Esto haraacute que el videoclip se ajuste al aacuterea de la imagen Ahora deberiacutea ser posible ajustar la posicioacuten central cambiando el paraacutemetro ldquoCentro Xrdquo del nodo de transformacioacuten Puede resultar maacutes faacutecil ajustar el punto central si desactiva la opcioacuten ldquoVista de 360 degrdquo
ANtildeADIR TEXTOEn la seccioacuten ldquoEditarrdquo haga clic con el botoacuten derecho en la carpeta ldquoMasterrdquo y seleccione ldquoNueva composicioacuten de fusioacutenrdquo (new fusion composition) en el menuacute desplegable Arrastre y suelte su composicioacuten
recieacuten creada en la liacutenea de tiempo Vaya a la seccioacuten ldquoFusionrdquo y seleccione su composicioacuten en la seccioacuten inferior Por ahora soacutelo tendraacute el nodo ldquoMediaOutrdquo en el editor
Se antildeadiraacute un nodo de texto haciendo clic derecho y seleccionando ldquoAgregar herramientardquo -gt rdquoGeneradorrdquo -gt rdquoTexto +rdquo puede modificar el texto en el buscador No conecte el nodo de texto al nodo ldquoMediaOutrdquo todaviacutea Primero habraacute que hacer una transformacioacuten en el espacio 3D
22 23
Hay que crear un plano para introducir el texto 2D en el espacio 3D Para ello ldquoAgregar herramientardquo-gt rdquo3Drdquo -gt rdquoPlano de imagen 3Drdquo Arrastre la flecha desde el cuadrado gris del nodo de texto al nodo del plano de la imagen Puede ajustar el tamantildeo del texto desde el nodo de texto o escalar el nodo del plano de la imagen Si observa la imagen en el visor podraacute ver que la vista ahora estaacute en 3D
Cree un nodo Fusionar 3D para juntar diferentes elementos 3D en la escena Para ello ldquoAgregar herramientardquo -gt rdquo3Drdquo -gt rdquoFusionar 3Drdquo Conecte el nodo del plano de la imagen al nodo Fusionar 3D
Ahora es el momento para la magia del 360 ha de crear una caacutemara esfeacuterica Para ello ldquoAgregar herramientardquo -gt rdquo3Drdquo-gt rdquoCaacutemara esfeacutericardquo y coneacutectela al nodo Fusionar 3D Observe el nodo Fusionar 3D en la vista del lado izquierdo Ahora tendraacute el plano de texto y la caacutemara esfeacuterica en la misma vista y puede transformarlos por separado en el espacio 3D
Lo siguiente es volver al plano 2D desde el espacio 3D Esto se hace a traveacutes del nodo de renderizado Para ello ldquoAgregar herramientardquo -gt rdquo3Drdquo -gt rdquoRenderizado 3Drdquo
Conecte la combinacioacuten 3D al modo de renderizado y elija la caacutemara deseada desde el buscador En este caso la uacutenica caacutemara es la caacutemara esfeacuterica Renderizar el nodo 3D duplica la resolucioacuten Para corregir eso necesitamos la mitad de la resolucioacuten del nodo de renderizado
En el buscador haga clic en la pestantildea ldquoImagenrdquo desmarque ldquoresolucioacuten automaacuteticardquo y escriba su la siguiente resolucioacuten Anchura a 1920 Altura a 960
Finalmente conecte el nodo render 3D al nodo ldquoMediaOutrdquo Despueacutes de eso puede editar su texto en la seccioacuten ldquoEditorrdquo
24 25
Si desea ajustar su texto en el viacutedeo debe hacerlo en la seccioacuten ldquoFusionrdquo Seleccione la composicioacuten de fusioacuten de texto Arrastre y suelte el videoclip en el editor de nodos Cree una combinacioacuten 2D
ldquoAgregar herramientardquo -gt ldquoCompuestordquo -gt ldquoCombinarrdquo Conecte el videoclip al enchufe amarillo (fondo) y renderice el nodo 3D en el verde (primer plano)
Aseguacuterese de que el ldquoModo de aplicacioacutenrdquo sea ldquoNormalrdquo y la opcioacuten ldquoOperadorrdquo esteacute ldquoTerminadordquo (over) Haga clic en el punto de visualizacioacuten para mostrar su nodo de combinacioacuten en el visor
Cambie ldquoVista 360rdquo a automaacutetico Ahora podraacute mover escalar y rotar el texto con el nodo ldquoMerge3Drdquo
ANtildeADIR IMAacuteGENESPara agregar una imagen se ha de hacer lo mismo que para agregar texto A continuacioacuten resumimos los pasos a seguir La imagen se transforma se escala y se posiciona usando el nodo Fusionar 3D
En la seccioacuten ldquoEditarrdquo cree una nueva composicioacuten de fusioacuten asiacutegnele un nombre y arraacutestrela al editor Busque en ldquoFusionrdquo su composicioacuten recieacuten creada Arrastre y suelte la imagen desde la biblioteca de imaacutegenes al editor de nodo de fusioacuten Cree los nodos ldquoPlano de imagen 3Drdquo ldquoFusionar 3Drdquo ldquoCaacutemara esfeacutericardquo y ldquoRenderizar 3Drdquo Conecte la imagen (ldquoMediaInrdquo) al nodo del plano de la imagen y vuelva a hacerlo en el nodo fusionar 3D Conecte la caacutemara esfeacuterica para fusionar 3D y una fusionar 3D con el nodo Render 3D Por uacuteltimo conecte Render 3D a ldquoMediaOutrdquo y cambie la resolucioacuten del nodo render 3D a la mitad (resolucioacuten deseada 3820x1920 -gt resolucioacuten del nodo render 1920x960) Luego puede colocar la imagen en el espacio 3D
EXPORTARBusque la seccioacuten ldquoEntregarrdquo Seleccione el preajuste ldquoPersonalizadordquo Pongale un nombre a tu viacutedeo y seleccione su carpeta de destino
Si no encuentra la carpeta que desea debe agregar una en el ldquoalmacenamiento multimediardquo (media storage) Vaya a las preferencias a traveacutes del menuacute desplegable ldquoDaVinci Resolverdquo En preferencias busque ldquoAlmacenamiento multimediardquo y seleccione ldquoAgregarrdquo para antildeadir maacutes carpetas
En opciones de viacutedeo seleccione Formato MP4 Codec H264 Resolucioacuten personalizada (3840x1920) Imaacutegenes por segundo (framerate) El mismo que el de la composicioacutenCalidad Elija el que mejor se adapte a su propoacutesito Recomendamos calidad media Cuanto mejor sea la calidad mayor seraacute el tamantildeo del archivoEn ldquoConfiguracioacuten avanzadardquo active la opcioacuten ldquoForzar el tamantildeo a la maacutexima calidadrdquo (Force sizing to highest quality) Esto asegura que al escalarlas las imaacutegenes sean de buena calidad Puede afinar el nivel de renderizado cambiando los puntos de inicio y final El nivel de renderizado se muestra como una liacutenea gris justo debajo de la liacutenea de tiempo en la seccioacuten de edicioacuten
26 27
El uacuteltimo paso es renderizar su viacutedeo ya editado Haga clic en ldquoAgregar a cola de renderizadordquo para que su renderizado entre en la lista de espera Puede agregar renderizados con caracteriacutesticas diferentes en la misma cola Haga clic en ldquoIniciar renderizadordquo en el lado derecho de la ventana
En Linux no hay soporte H264 en DaVinci Resolve Puede utilizar el formato Quicktime con el coacutedec MPEG al renderizar el viacutedeo Seleccione la opcioacuten de mejor calidad para obtener un viacutedeo de alta calidad Despueacutes de renderizar use otro software para convertir el video a H264 Handbrake es una buena alternativa gratuita A continuacioacuten tiene el enlace para descargar el mismo
httpshandbrakefr
INTRODUCIR METADATOSLos archivos de viacutedeo 360 deben metadatos adecuados para que los reproductores puedan reproducirlos correctamente DaVinci Resolve no agrega metadatos a archivos de viacutedeo Para ello utilizamos una aplicacioacuten externa llamada ldquoSpatial Media Metadata Injectorrdquo En la paacutegina de github encontraraacute instrucciones sobre coacutemo instalar y utilizar este programa
httpsgithubcomgooglespatial-mediareleases
Este es un pequentildeo programa de Python con GUI para Windows y Mac Despueacutes de instalarlo inicie el programa Elija su archivo de viacutedeo con el botoacuten ldquoabrirrdquo Activa ldquoMi video es esfeacuterico (360)rdquo y presiona ldquoInyectar metadatosrdquo
Si usa Linux necesitaraacute usar la siguiente liacutenea de comando (despueacutes de descargar y descomprimir el coacutedigo fuente)
python spatialmedia -i ltinput videogt ltoutput videogt
TRANSMISIOacuteN EN VIVO 360-VIDEO
El viacutedeo 360 tambieacuten se puede utilizar para retransmisiones en tiempo real Por ejemplo en videoconferencias Esto permite una mayor interaccioacuten entre los participantes ya que pueden controlar el punto de vista de la caacutemara en la sala
PROTECCIOacuteN DE DATOSPara garantizar la privacidad de las personas involucradas en el viacutedeo todas deberiacutean firmar un documento donde expresen su consentimiento de que el viacutedeo sea publicado

16 17
EXPORTAR A continuacioacuten se muestra la configuracioacuten recomendada al exportar viacutedeo 360 con Premiere Pro
Formato H264
En ldquoconfiguracioacuten baacutesica de viacutedeordquo (basic video settings) elija ldquocoincidir con originalrdquo (match source)
Configuracioacuten del Bitrate
bull Codificacioacuten de Bitrate VBR 1 Pass
Target bitrate Entre 40 y 60 Cuanto maacutes bitrate mayor calidad de viacutedeo pero tambieacuten maacutes espacio ocupado
Realidad virtual bull Seleccione ldquoVideo is VRrdquo bull Disentildeo de imaacutegen (Frame layout) Monoscoacutepico
DAVINCI RESOLVE
DaVinci Resolve es un software de produccioacuten de viacutedeo multiplataforma Usando la herramienta de composicioacuten ldquoFusioacutenrdquo incluida en la versioacuten gratuita del programa se pueden realizar ediciones de viacutedeo 360 bastante complejas En esta versioacuten gratuita la resolucioacuten maacutexima es de 3840x1920 piacutexelesEn DaVinci Resolve la edicioacuten de viacutedeo se realiza en la ldquoliacutenea de tiempordquo como en otros programas similares Los efectos 360 se generan con la herramienta ldquoFusionrdquo Incluimos informacioacuten sobre coacutemo agregar texto e imaacutegenes al viacutedeo 360
Tras exportar el viacutedeo editado con Resolve necesita antildeadir metadatos a su archivo Su funcioacuten es hacer posible que el viacutedeo 360 se visualice correctamente usando cualquier reproductor
Para obtener maacutes informacioacuten sobre coacutemo utilizar DaVinci Resolve visite la paacutegina de formacioacuten de Resolve httpswwwblackmagicdesigncomproductsdavinciresolvetraining
IMPORTAR ARCHIVOS Y CONFIGURACIOacuteNLo primero que hay que hacer es comenzar un proyecto nuevo A continuacioacuten cambie la resolucioacuten en ldquoconfiguracioacuten de archivo proyectordquo a 3820x1920 y haga coincidir la velocidad de fotogramas con el metraje del viacutedeo
18 19
Aconsejamos reducir la resolucioacuten a un cuarto en la seccioacuten ldquomedios optimizados y cacheacute de renderizadordquo (optimized media and render cache) para poder editar de manera maacutes fluida
La forma maacutes sencilla de importar archivos es arrastrarlos y soltarlos directamente desde el explorador de archivos del sistema operativo a la carpeta ldquoMaestrordquo (master) Puede crear sus propios carpetas para tener sus archivos organizados
Se recomienda generar versiones optimizadas de sus clips Haga clic derecho en su videoclip y seleccione ldquoGenerar viacutedeos optimizadosrdquo Esto crea versiones ldquoproxyrsquorsquo (a baja resolucioacuten) de su videoclip para que la edicioacuten sea todaviacutea maacutes fluida
En la seccioacuten ldquoEditarrdquo puede arrastrar y soltar archivos multimedia en las pistas de edicioacuten Si no ve sus archivos multimedia aseguacuterese de tener la opcioacuten ldquoMedia Poolrdquo activada (esquina superior izquierda)
FUSION VISTA 360 Vaya a la seccioacuten ldquoFusionrdquo y seleccione su videoclip en la parte inferior Deberiacutea poder ver todos los clips que estaacuten en uso en las distintas capas de viacutedeo del editor Aseguacuterese de tener el clip que desea manipular en ldquoEditorrdquo Si auacuten no ve clips en ldquoFusionrdquo puede clicar el botoacuten ldquoclipsrdquo en la barra superior
20 21
La seccioacuten tiene dos nodos El nodo ldquoMediaInrdquo que estaacute conectado al nodo ldquoMediaOutrdquo Cuando pasa el cursor sobre el nodo aparecen pequentildeos puntos debajo del mismo Estos puntos muestran las vistas de fusioacuten El punto izquierdo es la vista izquierda y el punto derecho es la vista derecha Si hace clic en el punto cambiaraacute entre blanco y negro El blanco siginifica ldquomostrarrdquo y el negro ldquono mostrarrdquo De este modo puede seleccionar queacute nodo se muestra en cada vista
Para ver su viacutedeo en formato 360 seleccione el nodo deseado y haga clic en los tres puntos en la ventana de visualizacioacuten (esquina superior derecha) En el menuacute desplegable elija ldquoVista de 360 degrdquo y seleccione ldquoautomaacuteticordquo o ldquoLatLongrdquo Despueacutes puede rotar la vista presionando ldquoshiftrdquo (o tecla mayuacutesculas) y arrastrando con el botoacuten derecho del mouse
MODIFICAR O AJUSTAR EL CENTRO DEL VIacuteDEO 360 En la seccioacuten ldquoFusionrdquo seleccione el videoclip que desea modificar Haga clic derecho en la flecha entre los nodos ldquoMediaInrdquo y ldquoMediaoutrdquo Seleccione ldquoAgregar herramientardquo -gt ldquoTransformarrdquo -gt ldquoTransformarrdquo Ahora las flechas deben ir de ldquoMediaInrdquo a ldquoTransformarrdquo y de alliacute a ldquoMediaOutrdquo Si no simplemente arrastre y suelte las flechas entre los nodos
Seleccione el nodo de transformacioacuten y cambie el paraacutemetro ldquoBordesrdquo a ldquoAjustarrdquo desde el buscador (en el lado derecho de la ventana) Esto haraacute que el videoclip se ajuste al aacuterea de la imagen Ahora deberiacutea ser posible ajustar la posicioacuten central cambiando el paraacutemetro ldquoCentro Xrdquo del nodo de transformacioacuten Puede resultar maacutes faacutecil ajustar el punto central si desactiva la opcioacuten ldquoVista de 360 degrdquo
ANtildeADIR TEXTOEn la seccioacuten ldquoEditarrdquo haga clic con el botoacuten derecho en la carpeta ldquoMasterrdquo y seleccione ldquoNueva composicioacuten de fusioacutenrdquo (new fusion composition) en el menuacute desplegable Arrastre y suelte su composicioacuten
recieacuten creada en la liacutenea de tiempo Vaya a la seccioacuten ldquoFusionrdquo y seleccione su composicioacuten en la seccioacuten inferior Por ahora soacutelo tendraacute el nodo ldquoMediaOutrdquo en el editor
Se antildeadiraacute un nodo de texto haciendo clic derecho y seleccionando ldquoAgregar herramientardquo -gt rdquoGeneradorrdquo -gt rdquoTexto +rdquo puede modificar el texto en el buscador No conecte el nodo de texto al nodo ldquoMediaOutrdquo todaviacutea Primero habraacute que hacer una transformacioacuten en el espacio 3D
22 23
Hay que crear un plano para introducir el texto 2D en el espacio 3D Para ello ldquoAgregar herramientardquo-gt rdquo3Drdquo -gt rdquoPlano de imagen 3Drdquo Arrastre la flecha desde el cuadrado gris del nodo de texto al nodo del plano de la imagen Puede ajustar el tamantildeo del texto desde el nodo de texto o escalar el nodo del plano de la imagen Si observa la imagen en el visor podraacute ver que la vista ahora estaacute en 3D
Cree un nodo Fusionar 3D para juntar diferentes elementos 3D en la escena Para ello ldquoAgregar herramientardquo -gt rdquo3Drdquo -gt rdquoFusionar 3Drdquo Conecte el nodo del plano de la imagen al nodo Fusionar 3D
Ahora es el momento para la magia del 360 ha de crear una caacutemara esfeacuterica Para ello ldquoAgregar herramientardquo -gt rdquo3Drdquo-gt rdquoCaacutemara esfeacutericardquo y coneacutectela al nodo Fusionar 3D Observe el nodo Fusionar 3D en la vista del lado izquierdo Ahora tendraacute el plano de texto y la caacutemara esfeacuterica en la misma vista y puede transformarlos por separado en el espacio 3D
Lo siguiente es volver al plano 2D desde el espacio 3D Esto se hace a traveacutes del nodo de renderizado Para ello ldquoAgregar herramientardquo -gt rdquo3Drdquo -gt rdquoRenderizado 3Drdquo
Conecte la combinacioacuten 3D al modo de renderizado y elija la caacutemara deseada desde el buscador En este caso la uacutenica caacutemara es la caacutemara esfeacuterica Renderizar el nodo 3D duplica la resolucioacuten Para corregir eso necesitamos la mitad de la resolucioacuten del nodo de renderizado
En el buscador haga clic en la pestantildea ldquoImagenrdquo desmarque ldquoresolucioacuten automaacuteticardquo y escriba su la siguiente resolucioacuten Anchura a 1920 Altura a 960
Finalmente conecte el nodo render 3D al nodo ldquoMediaOutrdquo Despueacutes de eso puede editar su texto en la seccioacuten ldquoEditorrdquo
24 25
Si desea ajustar su texto en el viacutedeo debe hacerlo en la seccioacuten ldquoFusionrdquo Seleccione la composicioacuten de fusioacuten de texto Arrastre y suelte el videoclip en el editor de nodos Cree una combinacioacuten 2D
ldquoAgregar herramientardquo -gt ldquoCompuestordquo -gt ldquoCombinarrdquo Conecte el videoclip al enchufe amarillo (fondo) y renderice el nodo 3D en el verde (primer plano)
Aseguacuterese de que el ldquoModo de aplicacioacutenrdquo sea ldquoNormalrdquo y la opcioacuten ldquoOperadorrdquo esteacute ldquoTerminadordquo (over) Haga clic en el punto de visualizacioacuten para mostrar su nodo de combinacioacuten en el visor
Cambie ldquoVista 360rdquo a automaacutetico Ahora podraacute mover escalar y rotar el texto con el nodo ldquoMerge3Drdquo
ANtildeADIR IMAacuteGENESPara agregar una imagen se ha de hacer lo mismo que para agregar texto A continuacioacuten resumimos los pasos a seguir La imagen se transforma se escala y se posiciona usando el nodo Fusionar 3D
En la seccioacuten ldquoEditarrdquo cree una nueva composicioacuten de fusioacuten asiacutegnele un nombre y arraacutestrela al editor Busque en ldquoFusionrdquo su composicioacuten recieacuten creada Arrastre y suelte la imagen desde la biblioteca de imaacutegenes al editor de nodo de fusioacuten Cree los nodos ldquoPlano de imagen 3Drdquo ldquoFusionar 3Drdquo ldquoCaacutemara esfeacutericardquo y ldquoRenderizar 3Drdquo Conecte la imagen (ldquoMediaInrdquo) al nodo del plano de la imagen y vuelva a hacerlo en el nodo fusionar 3D Conecte la caacutemara esfeacuterica para fusionar 3D y una fusionar 3D con el nodo Render 3D Por uacuteltimo conecte Render 3D a ldquoMediaOutrdquo y cambie la resolucioacuten del nodo render 3D a la mitad (resolucioacuten deseada 3820x1920 -gt resolucioacuten del nodo render 1920x960) Luego puede colocar la imagen en el espacio 3D
EXPORTARBusque la seccioacuten ldquoEntregarrdquo Seleccione el preajuste ldquoPersonalizadordquo Pongale un nombre a tu viacutedeo y seleccione su carpeta de destino
Si no encuentra la carpeta que desea debe agregar una en el ldquoalmacenamiento multimediardquo (media storage) Vaya a las preferencias a traveacutes del menuacute desplegable ldquoDaVinci Resolverdquo En preferencias busque ldquoAlmacenamiento multimediardquo y seleccione ldquoAgregarrdquo para antildeadir maacutes carpetas
En opciones de viacutedeo seleccione Formato MP4 Codec H264 Resolucioacuten personalizada (3840x1920) Imaacutegenes por segundo (framerate) El mismo que el de la composicioacutenCalidad Elija el que mejor se adapte a su propoacutesito Recomendamos calidad media Cuanto mejor sea la calidad mayor seraacute el tamantildeo del archivoEn ldquoConfiguracioacuten avanzadardquo active la opcioacuten ldquoForzar el tamantildeo a la maacutexima calidadrdquo (Force sizing to highest quality) Esto asegura que al escalarlas las imaacutegenes sean de buena calidad Puede afinar el nivel de renderizado cambiando los puntos de inicio y final El nivel de renderizado se muestra como una liacutenea gris justo debajo de la liacutenea de tiempo en la seccioacuten de edicioacuten
26 27
El uacuteltimo paso es renderizar su viacutedeo ya editado Haga clic en ldquoAgregar a cola de renderizadordquo para que su renderizado entre en la lista de espera Puede agregar renderizados con caracteriacutesticas diferentes en la misma cola Haga clic en ldquoIniciar renderizadordquo en el lado derecho de la ventana
En Linux no hay soporte H264 en DaVinci Resolve Puede utilizar el formato Quicktime con el coacutedec MPEG al renderizar el viacutedeo Seleccione la opcioacuten de mejor calidad para obtener un viacutedeo de alta calidad Despueacutes de renderizar use otro software para convertir el video a H264 Handbrake es una buena alternativa gratuita A continuacioacuten tiene el enlace para descargar el mismo
httpshandbrakefr
INTRODUCIR METADATOSLos archivos de viacutedeo 360 deben metadatos adecuados para que los reproductores puedan reproducirlos correctamente DaVinci Resolve no agrega metadatos a archivos de viacutedeo Para ello utilizamos una aplicacioacuten externa llamada ldquoSpatial Media Metadata Injectorrdquo En la paacutegina de github encontraraacute instrucciones sobre coacutemo instalar y utilizar este programa
httpsgithubcomgooglespatial-mediareleases
Este es un pequentildeo programa de Python con GUI para Windows y Mac Despueacutes de instalarlo inicie el programa Elija su archivo de viacutedeo con el botoacuten ldquoabrirrdquo Activa ldquoMi video es esfeacuterico (360)rdquo y presiona ldquoInyectar metadatosrdquo
Si usa Linux necesitaraacute usar la siguiente liacutenea de comando (despueacutes de descargar y descomprimir el coacutedigo fuente)
python spatialmedia -i ltinput videogt ltoutput videogt
TRANSMISIOacuteN EN VIVO 360-VIDEO
El viacutedeo 360 tambieacuten se puede utilizar para retransmisiones en tiempo real Por ejemplo en videoconferencias Esto permite una mayor interaccioacuten entre los participantes ya que pueden controlar el punto de vista de la caacutemara en la sala
PROTECCIOacuteN DE DATOSPara garantizar la privacidad de las personas involucradas en el viacutedeo todas deberiacutean firmar un documento donde expresen su consentimiento de que el viacutedeo sea publicado

18 19
Aconsejamos reducir la resolucioacuten a un cuarto en la seccioacuten ldquomedios optimizados y cacheacute de renderizadordquo (optimized media and render cache) para poder editar de manera maacutes fluida
La forma maacutes sencilla de importar archivos es arrastrarlos y soltarlos directamente desde el explorador de archivos del sistema operativo a la carpeta ldquoMaestrordquo (master) Puede crear sus propios carpetas para tener sus archivos organizados
Se recomienda generar versiones optimizadas de sus clips Haga clic derecho en su videoclip y seleccione ldquoGenerar viacutedeos optimizadosrdquo Esto crea versiones ldquoproxyrsquorsquo (a baja resolucioacuten) de su videoclip para que la edicioacuten sea todaviacutea maacutes fluida
En la seccioacuten ldquoEditarrdquo puede arrastrar y soltar archivos multimedia en las pistas de edicioacuten Si no ve sus archivos multimedia aseguacuterese de tener la opcioacuten ldquoMedia Poolrdquo activada (esquina superior izquierda)
FUSION VISTA 360 Vaya a la seccioacuten ldquoFusionrdquo y seleccione su videoclip en la parte inferior Deberiacutea poder ver todos los clips que estaacuten en uso en las distintas capas de viacutedeo del editor Aseguacuterese de tener el clip que desea manipular en ldquoEditorrdquo Si auacuten no ve clips en ldquoFusionrdquo puede clicar el botoacuten ldquoclipsrdquo en la barra superior
20 21
La seccioacuten tiene dos nodos El nodo ldquoMediaInrdquo que estaacute conectado al nodo ldquoMediaOutrdquo Cuando pasa el cursor sobre el nodo aparecen pequentildeos puntos debajo del mismo Estos puntos muestran las vistas de fusioacuten El punto izquierdo es la vista izquierda y el punto derecho es la vista derecha Si hace clic en el punto cambiaraacute entre blanco y negro El blanco siginifica ldquomostrarrdquo y el negro ldquono mostrarrdquo De este modo puede seleccionar queacute nodo se muestra en cada vista
Para ver su viacutedeo en formato 360 seleccione el nodo deseado y haga clic en los tres puntos en la ventana de visualizacioacuten (esquina superior derecha) En el menuacute desplegable elija ldquoVista de 360 degrdquo y seleccione ldquoautomaacuteticordquo o ldquoLatLongrdquo Despueacutes puede rotar la vista presionando ldquoshiftrdquo (o tecla mayuacutesculas) y arrastrando con el botoacuten derecho del mouse
MODIFICAR O AJUSTAR EL CENTRO DEL VIacuteDEO 360 En la seccioacuten ldquoFusionrdquo seleccione el videoclip que desea modificar Haga clic derecho en la flecha entre los nodos ldquoMediaInrdquo y ldquoMediaoutrdquo Seleccione ldquoAgregar herramientardquo -gt ldquoTransformarrdquo -gt ldquoTransformarrdquo Ahora las flechas deben ir de ldquoMediaInrdquo a ldquoTransformarrdquo y de alliacute a ldquoMediaOutrdquo Si no simplemente arrastre y suelte las flechas entre los nodos
Seleccione el nodo de transformacioacuten y cambie el paraacutemetro ldquoBordesrdquo a ldquoAjustarrdquo desde el buscador (en el lado derecho de la ventana) Esto haraacute que el videoclip se ajuste al aacuterea de la imagen Ahora deberiacutea ser posible ajustar la posicioacuten central cambiando el paraacutemetro ldquoCentro Xrdquo del nodo de transformacioacuten Puede resultar maacutes faacutecil ajustar el punto central si desactiva la opcioacuten ldquoVista de 360 degrdquo
ANtildeADIR TEXTOEn la seccioacuten ldquoEditarrdquo haga clic con el botoacuten derecho en la carpeta ldquoMasterrdquo y seleccione ldquoNueva composicioacuten de fusioacutenrdquo (new fusion composition) en el menuacute desplegable Arrastre y suelte su composicioacuten
recieacuten creada en la liacutenea de tiempo Vaya a la seccioacuten ldquoFusionrdquo y seleccione su composicioacuten en la seccioacuten inferior Por ahora soacutelo tendraacute el nodo ldquoMediaOutrdquo en el editor
Se antildeadiraacute un nodo de texto haciendo clic derecho y seleccionando ldquoAgregar herramientardquo -gt rdquoGeneradorrdquo -gt rdquoTexto +rdquo puede modificar el texto en el buscador No conecte el nodo de texto al nodo ldquoMediaOutrdquo todaviacutea Primero habraacute que hacer una transformacioacuten en el espacio 3D
22 23
Hay que crear un plano para introducir el texto 2D en el espacio 3D Para ello ldquoAgregar herramientardquo-gt rdquo3Drdquo -gt rdquoPlano de imagen 3Drdquo Arrastre la flecha desde el cuadrado gris del nodo de texto al nodo del plano de la imagen Puede ajustar el tamantildeo del texto desde el nodo de texto o escalar el nodo del plano de la imagen Si observa la imagen en el visor podraacute ver que la vista ahora estaacute en 3D
Cree un nodo Fusionar 3D para juntar diferentes elementos 3D en la escena Para ello ldquoAgregar herramientardquo -gt rdquo3Drdquo -gt rdquoFusionar 3Drdquo Conecte el nodo del plano de la imagen al nodo Fusionar 3D
Ahora es el momento para la magia del 360 ha de crear una caacutemara esfeacuterica Para ello ldquoAgregar herramientardquo -gt rdquo3Drdquo-gt rdquoCaacutemara esfeacutericardquo y coneacutectela al nodo Fusionar 3D Observe el nodo Fusionar 3D en la vista del lado izquierdo Ahora tendraacute el plano de texto y la caacutemara esfeacuterica en la misma vista y puede transformarlos por separado en el espacio 3D
Lo siguiente es volver al plano 2D desde el espacio 3D Esto se hace a traveacutes del nodo de renderizado Para ello ldquoAgregar herramientardquo -gt rdquo3Drdquo -gt rdquoRenderizado 3Drdquo
Conecte la combinacioacuten 3D al modo de renderizado y elija la caacutemara deseada desde el buscador En este caso la uacutenica caacutemara es la caacutemara esfeacuterica Renderizar el nodo 3D duplica la resolucioacuten Para corregir eso necesitamos la mitad de la resolucioacuten del nodo de renderizado
En el buscador haga clic en la pestantildea ldquoImagenrdquo desmarque ldquoresolucioacuten automaacuteticardquo y escriba su la siguiente resolucioacuten Anchura a 1920 Altura a 960
Finalmente conecte el nodo render 3D al nodo ldquoMediaOutrdquo Despueacutes de eso puede editar su texto en la seccioacuten ldquoEditorrdquo
24 25
Si desea ajustar su texto en el viacutedeo debe hacerlo en la seccioacuten ldquoFusionrdquo Seleccione la composicioacuten de fusioacuten de texto Arrastre y suelte el videoclip en el editor de nodos Cree una combinacioacuten 2D
ldquoAgregar herramientardquo -gt ldquoCompuestordquo -gt ldquoCombinarrdquo Conecte el videoclip al enchufe amarillo (fondo) y renderice el nodo 3D en el verde (primer plano)
Aseguacuterese de que el ldquoModo de aplicacioacutenrdquo sea ldquoNormalrdquo y la opcioacuten ldquoOperadorrdquo esteacute ldquoTerminadordquo (over) Haga clic en el punto de visualizacioacuten para mostrar su nodo de combinacioacuten en el visor
Cambie ldquoVista 360rdquo a automaacutetico Ahora podraacute mover escalar y rotar el texto con el nodo ldquoMerge3Drdquo
ANtildeADIR IMAacuteGENESPara agregar una imagen se ha de hacer lo mismo que para agregar texto A continuacioacuten resumimos los pasos a seguir La imagen se transforma se escala y se posiciona usando el nodo Fusionar 3D
En la seccioacuten ldquoEditarrdquo cree una nueva composicioacuten de fusioacuten asiacutegnele un nombre y arraacutestrela al editor Busque en ldquoFusionrdquo su composicioacuten recieacuten creada Arrastre y suelte la imagen desde la biblioteca de imaacutegenes al editor de nodo de fusioacuten Cree los nodos ldquoPlano de imagen 3Drdquo ldquoFusionar 3Drdquo ldquoCaacutemara esfeacutericardquo y ldquoRenderizar 3Drdquo Conecte la imagen (ldquoMediaInrdquo) al nodo del plano de la imagen y vuelva a hacerlo en el nodo fusionar 3D Conecte la caacutemara esfeacuterica para fusionar 3D y una fusionar 3D con el nodo Render 3D Por uacuteltimo conecte Render 3D a ldquoMediaOutrdquo y cambie la resolucioacuten del nodo render 3D a la mitad (resolucioacuten deseada 3820x1920 -gt resolucioacuten del nodo render 1920x960) Luego puede colocar la imagen en el espacio 3D
EXPORTARBusque la seccioacuten ldquoEntregarrdquo Seleccione el preajuste ldquoPersonalizadordquo Pongale un nombre a tu viacutedeo y seleccione su carpeta de destino
Si no encuentra la carpeta que desea debe agregar una en el ldquoalmacenamiento multimediardquo (media storage) Vaya a las preferencias a traveacutes del menuacute desplegable ldquoDaVinci Resolverdquo En preferencias busque ldquoAlmacenamiento multimediardquo y seleccione ldquoAgregarrdquo para antildeadir maacutes carpetas
En opciones de viacutedeo seleccione Formato MP4 Codec H264 Resolucioacuten personalizada (3840x1920) Imaacutegenes por segundo (framerate) El mismo que el de la composicioacutenCalidad Elija el que mejor se adapte a su propoacutesito Recomendamos calidad media Cuanto mejor sea la calidad mayor seraacute el tamantildeo del archivoEn ldquoConfiguracioacuten avanzadardquo active la opcioacuten ldquoForzar el tamantildeo a la maacutexima calidadrdquo (Force sizing to highest quality) Esto asegura que al escalarlas las imaacutegenes sean de buena calidad Puede afinar el nivel de renderizado cambiando los puntos de inicio y final El nivel de renderizado se muestra como una liacutenea gris justo debajo de la liacutenea de tiempo en la seccioacuten de edicioacuten
26 27
El uacuteltimo paso es renderizar su viacutedeo ya editado Haga clic en ldquoAgregar a cola de renderizadordquo para que su renderizado entre en la lista de espera Puede agregar renderizados con caracteriacutesticas diferentes en la misma cola Haga clic en ldquoIniciar renderizadordquo en el lado derecho de la ventana
En Linux no hay soporte H264 en DaVinci Resolve Puede utilizar el formato Quicktime con el coacutedec MPEG al renderizar el viacutedeo Seleccione la opcioacuten de mejor calidad para obtener un viacutedeo de alta calidad Despueacutes de renderizar use otro software para convertir el video a H264 Handbrake es una buena alternativa gratuita A continuacioacuten tiene el enlace para descargar el mismo
httpshandbrakefr
INTRODUCIR METADATOSLos archivos de viacutedeo 360 deben metadatos adecuados para que los reproductores puedan reproducirlos correctamente DaVinci Resolve no agrega metadatos a archivos de viacutedeo Para ello utilizamos una aplicacioacuten externa llamada ldquoSpatial Media Metadata Injectorrdquo En la paacutegina de github encontraraacute instrucciones sobre coacutemo instalar y utilizar este programa
httpsgithubcomgooglespatial-mediareleases
Este es un pequentildeo programa de Python con GUI para Windows y Mac Despueacutes de instalarlo inicie el programa Elija su archivo de viacutedeo con el botoacuten ldquoabrirrdquo Activa ldquoMi video es esfeacuterico (360)rdquo y presiona ldquoInyectar metadatosrdquo
Si usa Linux necesitaraacute usar la siguiente liacutenea de comando (despueacutes de descargar y descomprimir el coacutedigo fuente)
python spatialmedia -i ltinput videogt ltoutput videogt
TRANSMISIOacuteN EN VIVO 360-VIDEO
El viacutedeo 360 tambieacuten se puede utilizar para retransmisiones en tiempo real Por ejemplo en videoconferencias Esto permite una mayor interaccioacuten entre los participantes ya que pueden controlar el punto de vista de la caacutemara en la sala
PROTECCIOacuteN DE DATOSPara garantizar la privacidad de las personas involucradas en el viacutedeo todas deberiacutean firmar un documento donde expresen su consentimiento de que el viacutedeo sea publicado

20 21
La seccioacuten tiene dos nodos El nodo ldquoMediaInrdquo que estaacute conectado al nodo ldquoMediaOutrdquo Cuando pasa el cursor sobre el nodo aparecen pequentildeos puntos debajo del mismo Estos puntos muestran las vistas de fusioacuten El punto izquierdo es la vista izquierda y el punto derecho es la vista derecha Si hace clic en el punto cambiaraacute entre blanco y negro El blanco siginifica ldquomostrarrdquo y el negro ldquono mostrarrdquo De este modo puede seleccionar queacute nodo se muestra en cada vista
Para ver su viacutedeo en formato 360 seleccione el nodo deseado y haga clic en los tres puntos en la ventana de visualizacioacuten (esquina superior derecha) En el menuacute desplegable elija ldquoVista de 360 degrdquo y seleccione ldquoautomaacuteticordquo o ldquoLatLongrdquo Despueacutes puede rotar la vista presionando ldquoshiftrdquo (o tecla mayuacutesculas) y arrastrando con el botoacuten derecho del mouse
MODIFICAR O AJUSTAR EL CENTRO DEL VIacuteDEO 360 En la seccioacuten ldquoFusionrdquo seleccione el videoclip que desea modificar Haga clic derecho en la flecha entre los nodos ldquoMediaInrdquo y ldquoMediaoutrdquo Seleccione ldquoAgregar herramientardquo -gt ldquoTransformarrdquo -gt ldquoTransformarrdquo Ahora las flechas deben ir de ldquoMediaInrdquo a ldquoTransformarrdquo y de alliacute a ldquoMediaOutrdquo Si no simplemente arrastre y suelte las flechas entre los nodos
Seleccione el nodo de transformacioacuten y cambie el paraacutemetro ldquoBordesrdquo a ldquoAjustarrdquo desde el buscador (en el lado derecho de la ventana) Esto haraacute que el videoclip se ajuste al aacuterea de la imagen Ahora deberiacutea ser posible ajustar la posicioacuten central cambiando el paraacutemetro ldquoCentro Xrdquo del nodo de transformacioacuten Puede resultar maacutes faacutecil ajustar el punto central si desactiva la opcioacuten ldquoVista de 360 degrdquo
ANtildeADIR TEXTOEn la seccioacuten ldquoEditarrdquo haga clic con el botoacuten derecho en la carpeta ldquoMasterrdquo y seleccione ldquoNueva composicioacuten de fusioacutenrdquo (new fusion composition) en el menuacute desplegable Arrastre y suelte su composicioacuten
recieacuten creada en la liacutenea de tiempo Vaya a la seccioacuten ldquoFusionrdquo y seleccione su composicioacuten en la seccioacuten inferior Por ahora soacutelo tendraacute el nodo ldquoMediaOutrdquo en el editor
Se antildeadiraacute un nodo de texto haciendo clic derecho y seleccionando ldquoAgregar herramientardquo -gt rdquoGeneradorrdquo -gt rdquoTexto +rdquo puede modificar el texto en el buscador No conecte el nodo de texto al nodo ldquoMediaOutrdquo todaviacutea Primero habraacute que hacer una transformacioacuten en el espacio 3D
22 23
Hay que crear un plano para introducir el texto 2D en el espacio 3D Para ello ldquoAgregar herramientardquo-gt rdquo3Drdquo -gt rdquoPlano de imagen 3Drdquo Arrastre la flecha desde el cuadrado gris del nodo de texto al nodo del plano de la imagen Puede ajustar el tamantildeo del texto desde el nodo de texto o escalar el nodo del plano de la imagen Si observa la imagen en el visor podraacute ver que la vista ahora estaacute en 3D
Cree un nodo Fusionar 3D para juntar diferentes elementos 3D en la escena Para ello ldquoAgregar herramientardquo -gt rdquo3Drdquo -gt rdquoFusionar 3Drdquo Conecte el nodo del plano de la imagen al nodo Fusionar 3D
Ahora es el momento para la magia del 360 ha de crear una caacutemara esfeacuterica Para ello ldquoAgregar herramientardquo -gt rdquo3Drdquo-gt rdquoCaacutemara esfeacutericardquo y coneacutectela al nodo Fusionar 3D Observe el nodo Fusionar 3D en la vista del lado izquierdo Ahora tendraacute el plano de texto y la caacutemara esfeacuterica en la misma vista y puede transformarlos por separado en el espacio 3D
Lo siguiente es volver al plano 2D desde el espacio 3D Esto se hace a traveacutes del nodo de renderizado Para ello ldquoAgregar herramientardquo -gt rdquo3Drdquo -gt rdquoRenderizado 3Drdquo
Conecte la combinacioacuten 3D al modo de renderizado y elija la caacutemara deseada desde el buscador En este caso la uacutenica caacutemara es la caacutemara esfeacuterica Renderizar el nodo 3D duplica la resolucioacuten Para corregir eso necesitamos la mitad de la resolucioacuten del nodo de renderizado
En el buscador haga clic en la pestantildea ldquoImagenrdquo desmarque ldquoresolucioacuten automaacuteticardquo y escriba su la siguiente resolucioacuten Anchura a 1920 Altura a 960
Finalmente conecte el nodo render 3D al nodo ldquoMediaOutrdquo Despueacutes de eso puede editar su texto en la seccioacuten ldquoEditorrdquo
24 25
Si desea ajustar su texto en el viacutedeo debe hacerlo en la seccioacuten ldquoFusionrdquo Seleccione la composicioacuten de fusioacuten de texto Arrastre y suelte el videoclip en el editor de nodos Cree una combinacioacuten 2D
ldquoAgregar herramientardquo -gt ldquoCompuestordquo -gt ldquoCombinarrdquo Conecte el videoclip al enchufe amarillo (fondo) y renderice el nodo 3D en el verde (primer plano)
Aseguacuterese de que el ldquoModo de aplicacioacutenrdquo sea ldquoNormalrdquo y la opcioacuten ldquoOperadorrdquo esteacute ldquoTerminadordquo (over) Haga clic en el punto de visualizacioacuten para mostrar su nodo de combinacioacuten en el visor
Cambie ldquoVista 360rdquo a automaacutetico Ahora podraacute mover escalar y rotar el texto con el nodo ldquoMerge3Drdquo
ANtildeADIR IMAacuteGENESPara agregar una imagen se ha de hacer lo mismo que para agregar texto A continuacioacuten resumimos los pasos a seguir La imagen se transforma se escala y se posiciona usando el nodo Fusionar 3D
En la seccioacuten ldquoEditarrdquo cree una nueva composicioacuten de fusioacuten asiacutegnele un nombre y arraacutestrela al editor Busque en ldquoFusionrdquo su composicioacuten recieacuten creada Arrastre y suelte la imagen desde la biblioteca de imaacutegenes al editor de nodo de fusioacuten Cree los nodos ldquoPlano de imagen 3Drdquo ldquoFusionar 3Drdquo ldquoCaacutemara esfeacutericardquo y ldquoRenderizar 3Drdquo Conecte la imagen (ldquoMediaInrdquo) al nodo del plano de la imagen y vuelva a hacerlo en el nodo fusionar 3D Conecte la caacutemara esfeacuterica para fusionar 3D y una fusionar 3D con el nodo Render 3D Por uacuteltimo conecte Render 3D a ldquoMediaOutrdquo y cambie la resolucioacuten del nodo render 3D a la mitad (resolucioacuten deseada 3820x1920 -gt resolucioacuten del nodo render 1920x960) Luego puede colocar la imagen en el espacio 3D
EXPORTARBusque la seccioacuten ldquoEntregarrdquo Seleccione el preajuste ldquoPersonalizadordquo Pongale un nombre a tu viacutedeo y seleccione su carpeta de destino
Si no encuentra la carpeta que desea debe agregar una en el ldquoalmacenamiento multimediardquo (media storage) Vaya a las preferencias a traveacutes del menuacute desplegable ldquoDaVinci Resolverdquo En preferencias busque ldquoAlmacenamiento multimediardquo y seleccione ldquoAgregarrdquo para antildeadir maacutes carpetas
En opciones de viacutedeo seleccione Formato MP4 Codec H264 Resolucioacuten personalizada (3840x1920) Imaacutegenes por segundo (framerate) El mismo que el de la composicioacutenCalidad Elija el que mejor se adapte a su propoacutesito Recomendamos calidad media Cuanto mejor sea la calidad mayor seraacute el tamantildeo del archivoEn ldquoConfiguracioacuten avanzadardquo active la opcioacuten ldquoForzar el tamantildeo a la maacutexima calidadrdquo (Force sizing to highest quality) Esto asegura que al escalarlas las imaacutegenes sean de buena calidad Puede afinar el nivel de renderizado cambiando los puntos de inicio y final El nivel de renderizado se muestra como una liacutenea gris justo debajo de la liacutenea de tiempo en la seccioacuten de edicioacuten
26 27
El uacuteltimo paso es renderizar su viacutedeo ya editado Haga clic en ldquoAgregar a cola de renderizadordquo para que su renderizado entre en la lista de espera Puede agregar renderizados con caracteriacutesticas diferentes en la misma cola Haga clic en ldquoIniciar renderizadordquo en el lado derecho de la ventana
En Linux no hay soporte H264 en DaVinci Resolve Puede utilizar el formato Quicktime con el coacutedec MPEG al renderizar el viacutedeo Seleccione la opcioacuten de mejor calidad para obtener un viacutedeo de alta calidad Despueacutes de renderizar use otro software para convertir el video a H264 Handbrake es una buena alternativa gratuita A continuacioacuten tiene el enlace para descargar el mismo
httpshandbrakefr
INTRODUCIR METADATOSLos archivos de viacutedeo 360 deben metadatos adecuados para que los reproductores puedan reproducirlos correctamente DaVinci Resolve no agrega metadatos a archivos de viacutedeo Para ello utilizamos una aplicacioacuten externa llamada ldquoSpatial Media Metadata Injectorrdquo En la paacutegina de github encontraraacute instrucciones sobre coacutemo instalar y utilizar este programa
httpsgithubcomgooglespatial-mediareleases
Este es un pequentildeo programa de Python con GUI para Windows y Mac Despueacutes de instalarlo inicie el programa Elija su archivo de viacutedeo con el botoacuten ldquoabrirrdquo Activa ldquoMi video es esfeacuterico (360)rdquo y presiona ldquoInyectar metadatosrdquo
Si usa Linux necesitaraacute usar la siguiente liacutenea de comando (despueacutes de descargar y descomprimir el coacutedigo fuente)
python spatialmedia -i ltinput videogt ltoutput videogt
TRANSMISIOacuteN EN VIVO 360-VIDEO
El viacutedeo 360 tambieacuten se puede utilizar para retransmisiones en tiempo real Por ejemplo en videoconferencias Esto permite una mayor interaccioacuten entre los participantes ya que pueden controlar el punto de vista de la caacutemara en la sala
PROTECCIOacuteN DE DATOSPara garantizar la privacidad de las personas involucradas en el viacutedeo todas deberiacutean firmar un documento donde expresen su consentimiento de que el viacutedeo sea publicado

22 23
Hay que crear un plano para introducir el texto 2D en el espacio 3D Para ello ldquoAgregar herramientardquo-gt rdquo3Drdquo -gt rdquoPlano de imagen 3Drdquo Arrastre la flecha desde el cuadrado gris del nodo de texto al nodo del plano de la imagen Puede ajustar el tamantildeo del texto desde el nodo de texto o escalar el nodo del plano de la imagen Si observa la imagen en el visor podraacute ver que la vista ahora estaacute en 3D
Cree un nodo Fusionar 3D para juntar diferentes elementos 3D en la escena Para ello ldquoAgregar herramientardquo -gt rdquo3Drdquo -gt rdquoFusionar 3Drdquo Conecte el nodo del plano de la imagen al nodo Fusionar 3D
Ahora es el momento para la magia del 360 ha de crear una caacutemara esfeacuterica Para ello ldquoAgregar herramientardquo -gt rdquo3Drdquo-gt rdquoCaacutemara esfeacutericardquo y coneacutectela al nodo Fusionar 3D Observe el nodo Fusionar 3D en la vista del lado izquierdo Ahora tendraacute el plano de texto y la caacutemara esfeacuterica en la misma vista y puede transformarlos por separado en el espacio 3D
Lo siguiente es volver al plano 2D desde el espacio 3D Esto se hace a traveacutes del nodo de renderizado Para ello ldquoAgregar herramientardquo -gt rdquo3Drdquo -gt rdquoRenderizado 3Drdquo
Conecte la combinacioacuten 3D al modo de renderizado y elija la caacutemara deseada desde el buscador En este caso la uacutenica caacutemara es la caacutemara esfeacuterica Renderizar el nodo 3D duplica la resolucioacuten Para corregir eso necesitamos la mitad de la resolucioacuten del nodo de renderizado
En el buscador haga clic en la pestantildea ldquoImagenrdquo desmarque ldquoresolucioacuten automaacuteticardquo y escriba su la siguiente resolucioacuten Anchura a 1920 Altura a 960
Finalmente conecte el nodo render 3D al nodo ldquoMediaOutrdquo Despueacutes de eso puede editar su texto en la seccioacuten ldquoEditorrdquo
24 25
Si desea ajustar su texto en el viacutedeo debe hacerlo en la seccioacuten ldquoFusionrdquo Seleccione la composicioacuten de fusioacuten de texto Arrastre y suelte el videoclip en el editor de nodos Cree una combinacioacuten 2D
ldquoAgregar herramientardquo -gt ldquoCompuestordquo -gt ldquoCombinarrdquo Conecte el videoclip al enchufe amarillo (fondo) y renderice el nodo 3D en el verde (primer plano)
Aseguacuterese de que el ldquoModo de aplicacioacutenrdquo sea ldquoNormalrdquo y la opcioacuten ldquoOperadorrdquo esteacute ldquoTerminadordquo (over) Haga clic en el punto de visualizacioacuten para mostrar su nodo de combinacioacuten en el visor
Cambie ldquoVista 360rdquo a automaacutetico Ahora podraacute mover escalar y rotar el texto con el nodo ldquoMerge3Drdquo
ANtildeADIR IMAacuteGENESPara agregar una imagen se ha de hacer lo mismo que para agregar texto A continuacioacuten resumimos los pasos a seguir La imagen se transforma se escala y se posiciona usando el nodo Fusionar 3D
En la seccioacuten ldquoEditarrdquo cree una nueva composicioacuten de fusioacuten asiacutegnele un nombre y arraacutestrela al editor Busque en ldquoFusionrdquo su composicioacuten recieacuten creada Arrastre y suelte la imagen desde la biblioteca de imaacutegenes al editor de nodo de fusioacuten Cree los nodos ldquoPlano de imagen 3Drdquo ldquoFusionar 3Drdquo ldquoCaacutemara esfeacutericardquo y ldquoRenderizar 3Drdquo Conecte la imagen (ldquoMediaInrdquo) al nodo del plano de la imagen y vuelva a hacerlo en el nodo fusionar 3D Conecte la caacutemara esfeacuterica para fusionar 3D y una fusionar 3D con el nodo Render 3D Por uacuteltimo conecte Render 3D a ldquoMediaOutrdquo y cambie la resolucioacuten del nodo render 3D a la mitad (resolucioacuten deseada 3820x1920 -gt resolucioacuten del nodo render 1920x960) Luego puede colocar la imagen en el espacio 3D
EXPORTARBusque la seccioacuten ldquoEntregarrdquo Seleccione el preajuste ldquoPersonalizadordquo Pongale un nombre a tu viacutedeo y seleccione su carpeta de destino
Si no encuentra la carpeta que desea debe agregar una en el ldquoalmacenamiento multimediardquo (media storage) Vaya a las preferencias a traveacutes del menuacute desplegable ldquoDaVinci Resolverdquo En preferencias busque ldquoAlmacenamiento multimediardquo y seleccione ldquoAgregarrdquo para antildeadir maacutes carpetas
En opciones de viacutedeo seleccione Formato MP4 Codec H264 Resolucioacuten personalizada (3840x1920) Imaacutegenes por segundo (framerate) El mismo que el de la composicioacutenCalidad Elija el que mejor se adapte a su propoacutesito Recomendamos calidad media Cuanto mejor sea la calidad mayor seraacute el tamantildeo del archivoEn ldquoConfiguracioacuten avanzadardquo active la opcioacuten ldquoForzar el tamantildeo a la maacutexima calidadrdquo (Force sizing to highest quality) Esto asegura que al escalarlas las imaacutegenes sean de buena calidad Puede afinar el nivel de renderizado cambiando los puntos de inicio y final El nivel de renderizado se muestra como una liacutenea gris justo debajo de la liacutenea de tiempo en la seccioacuten de edicioacuten
26 27
El uacuteltimo paso es renderizar su viacutedeo ya editado Haga clic en ldquoAgregar a cola de renderizadordquo para que su renderizado entre en la lista de espera Puede agregar renderizados con caracteriacutesticas diferentes en la misma cola Haga clic en ldquoIniciar renderizadordquo en el lado derecho de la ventana
En Linux no hay soporte H264 en DaVinci Resolve Puede utilizar el formato Quicktime con el coacutedec MPEG al renderizar el viacutedeo Seleccione la opcioacuten de mejor calidad para obtener un viacutedeo de alta calidad Despueacutes de renderizar use otro software para convertir el video a H264 Handbrake es una buena alternativa gratuita A continuacioacuten tiene el enlace para descargar el mismo
httpshandbrakefr
INTRODUCIR METADATOSLos archivos de viacutedeo 360 deben metadatos adecuados para que los reproductores puedan reproducirlos correctamente DaVinci Resolve no agrega metadatos a archivos de viacutedeo Para ello utilizamos una aplicacioacuten externa llamada ldquoSpatial Media Metadata Injectorrdquo En la paacutegina de github encontraraacute instrucciones sobre coacutemo instalar y utilizar este programa
httpsgithubcomgooglespatial-mediareleases
Este es un pequentildeo programa de Python con GUI para Windows y Mac Despueacutes de instalarlo inicie el programa Elija su archivo de viacutedeo con el botoacuten ldquoabrirrdquo Activa ldquoMi video es esfeacuterico (360)rdquo y presiona ldquoInyectar metadatosrdquo
Si usa Linux necesitaraacute usar la siguiente liacutenea de comando (despueacutes de descargar y descomprimir el coacutedigo fuente)
python spatialmedia -i ltinput videogt ltoutput videogt
TRANSMISIOacuteN EN VIVO 360-VIDEO
El viacutedeo 360 tambieacuten se puede utilizar para retransmisiones en tiempo real Por ejemplo en videoconferencias Esto permite una mayor interaccioacuten entre los participantes ya que pueden controlar el punto de vista de la caacutemara en la sala
PROTECCIOacuteN DE DATOSPara garantizar la privacidad de las personas involucradas en el viacutedeo todas deberiacutean firmar un documento donde expresen su consentimiento de que el viacutedeo sea publicado

24 25
Si desea ajustar su texto en el viacutedeo debe hacerlo en la seccioacuten ldquoFusionrdquo Seleccione la composicioacuten de fusioacuten de texto Arrastre y suelte el videoclip en el editor de nodos Cree una combinacioacuten 2D
ldquoAgregar herramientardquo -gt ldquoCompuestordquo -gt ldquoCombinarrdquo Conecte el videoclip al enchufe amarillo (fondo) y renderice el nodo 3D en el verde (primer plano)
Aseguacuterese de que el ldquoModo de aplicacioacutenrdquo sea ldquoNormalrdquo y la opcioacuten ldquoOperadorrdquo esteacute ldquoTerminadordquo (over) Haga clic en el punto de visualizacioacuten para mostrar su nodo de combinacioacuten en el visor
Cambie ldquoVista 360rdquo a automaacutetico Ahora podraacute mover escalar y rotar el texto con el nodo ldquoMerge3Drdquo
ANtildeADIR IMAacuteGENESPara agregar una imagen se ha de hacer lo mismo que para agregar texto A continuacioacuten resumimos los pasos a seguir La imagen se transforma se escala y se posiciona usando el nodo Fusionar 3D
En la seccioacuten ldquoEditarrdquo cree una nueva composicioacuten de fusioacuten asiacutegnele un nombre y arraacutestrela al editor Busque en ldquoFusionrdquo su composicioacuten recieacuten creada Arrastre y suelte la imagen desde la biblioteca de imaacutegenes al editor de nodo de fusioacuten Cree los nodos ldquoPlano de imagen 3Drdquo ldquoFusionar 3Drdquo ldquoCaacutemara esfeacutericardquo y ldquoRenderizar 3Drdquo Conecte la imagen (ldquoMediaInrdquo) al nodo del plano de la imagen y vuelva a hacerlo en el nodo fusionar 3D Conecte la caacutemara esfeacuterica para fusionar 3D y una fusionar 3D con el nodo Render 3D Por uacuteltimo conecte Render 3D a ldquoMediaOutrdquo y cambie la resolucioacuten del nodo render 3D a la mitad (resolucioacuten deseada 3820x1920 -gt resolucioacuten del nodo render 1920x960) Luego puede colocar la imagen en el espacio 3D
EXPORTARBusque la seccioacuten ldquoEntregarrdquo Seleccione el preajuste ldquoPersonalizadordquo Pongale un nombre a tu viacutedeo y seleccione su carpeta de destino
Si no encuentra la carpeta que desea debe agregar una en el ldquoalmacenamiento multimediardquo (media storage) Vaya a las preferencias a traveacutes del menuacute desplegable ldquoDaVinci Resolverdquo En preferencias busque ldquoAlmacenamiento multimediardquo y seleccione ldquoAgregarrdquo para antildeadir maacutes carpetas
En opciones de viacutedeo seleccione Formato MP4 Codec H264 Resolucioacuten personalizada (3840x1920) Imaacutegenes por segundo (framerate) El mismo que el de la composicioacutenCalidad Elija el que mejor se adapte a su propoacutesito Recomendamos calidad media Cuanto mejor sea la calidad mayor seraacute el tamantildeo del archivoEn ldquoConfiguracioacuten avanzadardquo active la opcioacuten ldquoForzar el tamantildeo a la maacutexima calidadrdquo (Force sizing to highest quality) Esto asegura que al escalarlas las imaacutegenes sean de buena calidad Puede afinar el nivel de renderizado cambiando los puntos de inicio y final El nivel de renderizado se muestra como una liacutenea gris justo debajo de la liacutenea de tiempo en la seccioacuten de edicioacuten
26 27
El uacuteltimo paso es renderizar su viacutedeo ya editado Haga clic en ldquoAgregar a cola de renderizadordquo para que su renderizado entre en la lista de espera Puede agregar renderizados con caracteriacutesticas diferentes en la misma cola Haga clic en ldquoIniciar renderizadordquo en el lado derecho de la ventana
En Linux no hay soporte H264 en DaVinci Resolve Puede utilizar el formato Quicktime con el coacutedec MPEG al renderizar el viacutedeo Seleccione la opcioacuten de mejor calidad para obtener un viacutedeo de alta calidad Despueacutes de renderizar use otro software para convertir el video a H264 Handbrake es una buena alternativa gratuita A continuacioacuten tiene el enlace para descargar el mismo
httpshandbrakefr
INTRODUCIR METADATOSLos archivos de viacutedeo 360 deben metadatos adecuados para que los reproductores puedan reproducirlos correctamente DaVinci Resolve no agrega metadatos a archivos de viacutedeo Para ello utilizamos una aplicacioacuten externa llamada ldquoSpatial Media Metadata Injectorrdquo En la paacutegina de github encontraraacute instrucciones sobre coacutemo instalar y utilizar este programa
httpsgithubcomgooglespatial-mediareleases
Este es un pequentildeo programa de Python con GUI para Windows y Mac Despueacutes de instalarlo inicie el programa Elija su archivo de viacutedeo con el botoacuten ldquoabrirrdquo Activa ldquoMi video es esfeacuterico (360)rdquo y presiona ldquoInyectar metadatosrdquo
Si usa Linux necesitaraacute usar la siguiente liacutenea de comando (despueacutes de descargar y descomprimir el coacutedigo fuente)
python spatialmedia -i ltinput videogt ltoutput videogt
TRANSMISIOacuteN EN VIVO 360-VIDEO
El viacutedeo 360 tambieacuten se puede utilizar para retransmisiones en tiempo real Por ejemplo en videoconferencias Esto permite una mayor interaccioacuten entre los participantes ya que pueden controlar el punto de vista de la caacutemara en la sala
PROTECCIOacuteN DE DATOSPara garantizar la privacidad de las personas involucradas en el viacutedeo todas deberiacutean firmar un documento donde expresen su consentimiento de que el viacutedeo sea publicado

26 27
El uacuteltimo paso es renderizar su viacutedeo ya editado Haga clic en ldquoAgregar a cola de renderizadordquo para que su renderizado entre en la lista de espera Puede agregar renderizados con caracteriacutesticas diferentes en la misma cola Haga clic en ldquoIniciar renderizadordquo en el lado derecho de la ventana
En Linux no hay soporte H264 en DaVinci Resolve Puede utilizar el formato Quicktime con el coacutedec MPEG al renderizar el viacutedeo Seleccione la opcioacuten de mejor calidad para obtener un viacutedeo de alta calidad Despueacutes de renderizar use otro software para convertir el video a H264 Handbrake es una buena alternativa gratuita A continuacioacuten tiene el enlace para descargar el mismo
httpshandbrakefr
INTRODUCIR METADATOSLos archivos de viacutedeo 360 deben metadatos adecuados para que los reproductores puedan reproducirlos correctamente DaVinci Resolve no agrega metadatos a archivos de viacutedeo Para ello utilizamos una aplicacioacuten externa llamada ldquoSpatial Media Metadata Injectorrdquo En la paacutegina de github encontraraacute instrucciones sobre coacutemo instalar y utilizar este programa
httpsgithubcomgooglespatial-mediareleases
Este es un pequentildeo programa de Python con GUI para Windows y Mac Despueacutes de instalarlo inicie el programa Elija su archivo de viacutedeo con el botoacuten ldquoabrirrdquo Activa ldquoMi video es esfeacuterico (360)rdquo y presiona ldquoInyectar metadatosrdquo
Si usa Linux necesitaraacute usar la siguiente liacutenea de comando (despueacutes de descargar y descomprimir el coacutedigo fuente)
python spatialmedia -i ltinput videogt ltoutput videogt
TRANSMISIOacuteN EN VIVO 360-VIDEO
El viacutedeo 360 tambieacuten se puede utilizar para retransmisiones en tiempo real Por ejemplo en videoconferencias Esto permite una mayor interaccioacuten entre los participantes ya que pueden controlar el punto de vista de la caacutemara en la sala
PROTECCIOacuteN DE DATOSPara garantizar la privacidad de las personas involucradas en el viacutedeo todas deberiacutean firmar un documento donde expresen su consentimiento de que el viacutedeo sea publicado
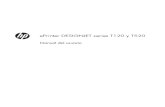

















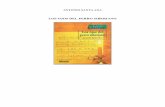
![User Spanish]](https://static.fdocuments.ec/doc/165x107/557201694979599169a18280/user-spanish.jpg)