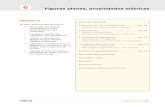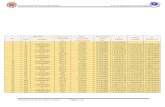HP LaserJet serie P3010 Œ Tareas de impresiónh10032. · que se encuentra en la parte superior de...
Transcript of HP LaserJet serie P3010 Œ Tareas de impresiónh10032. · que se encuentra en la parte superior de...
HP LaserJet serie P3010 – Tareas de impresión
© 2009 Copyright Hewlett-Packard Development Company, L.P.
1
http://www.hp.com
Utilizar las funciones del controlador para Windows Qué hacer para... Pasos que se deben realizar
Abrir el controlador de la impresora En el menú Archivo del programa de software, haga clic en Imprimir. Seleccione la impresora y haga clic en Propiedades o Preferencias.
Obtener ayuda para cualquier opción de impresión
Haga clic en el signo ? que aparece en la esquina superior derecha del controlador de la impresora y, a continuación, haga clic en cualquier elemento del controlador de la impresora. Aparecerá un mensaje emergente con información acerca del elemento. También puede hacer clic en Ayuda para abrir la ayuda en línea.
HP LaserJet serie P3010 – Tareas de impresión
© 2009 Copyright Hewlett-Packard Development Company, L.P.
2
http://www.hp.com
Qué hacer para... Pasos que se deben realizar
Crear un atajo de impresión
NOTA: Seleccione siempre un atajo antes de ajustar cualquier configuración a la derecha de la pantalla. Si ajusta la configuración y, a continuación, selecciona un atajo se perderán todos los ajustes.
1 Abra el controlador de la impresora y haga clic en la ficha Atajos de impresión.
2 Seleccione un atajo de impresión como base.
3 Seleccione las opciones de impresión para el nuevo
atajo.
4 Haga clic en Guardar como, escriba un nombre
para el atajo y, por último, haga clic en Aceptar.
1
3
2
4
HP LaserJet serie P3010 – Tareas de impresión
© 2009 Copyright Hewlett-Packard Development Company, L.P.
3
http://www.hp.com
Qué hacer para... Pasos que se deben realizar
Utilizar un atajo de impresión
NOTA: Seleccione siempre un atajo antes de ajustar cualquier configuración a la derecha de la pantalla. Si ajusta la configuración y, a continuación, selecciona un atajo se perderán todos los ajustes.
1 Abra el controlador de la impresora y haga clic en la ficha Atajos de impresión.
2 Seleccione uno de los atajos y, a continuación, haga clic en Aceptar para imprimir el trabajo con la configuración predefinida.
1 Pulse el botón detener en el panel de control. Cancelar un trabajo de impresión desde el panel de control del producto
2 Pulse la flecha hacia abajo para resaltar la opción CANCELAR TRABAJO ACTUAL y, a continuación, pulse el botón OK.
1
2
1
2
HP LaserJet serie P3010 – Tareas de impresión
© 2009 Copyright Hewlett-Packard Development Company, L.P.
4
http://www.hp.com
Seleccionar opciones de salida Qué hacer para... Pasos que se deben realizar
Imprimir en la bandeja de salida superior (estándar)
La bandeja de salida superior toma el papel boca abajo, en el orden correcto. Esta bandeja se debe utilizar en casi todos los trabajos de impresión, incluidas las transparencias. Para poder utilizar la bandeja de salida superior, asegúrese de que la bandeja de salida posterior esté cerrada. Para evitar atascos, no abra ni cierre la bandeja de salida posterior mientras el producto esté imprimiendo.
1
Imprimir en la bandeja de salida posterior El producto siempre imprime en la bandeja de salida posterior, si ésta se encuentra abierta. El papel que se imprime en esta bandeja sale boca arriba, con la última página encima (orden inverso). La impresión desde la bandeja 1 a la bandeja de salida posterior proporciona la ruta del papel más directa. La apertura de la bandeja de salida posterior puede mejorar el rendimiento de los siguientes elementos: • Sobres • Etiquetas • Papel de tamaño personalizado pequeño • Postales • Papel más grueso de 120 g/m2 Para abrir la bandeja de salida posterior, sujete el asa que se encuentra en la parte superior de la bandeja. Abra la bandeja en un ángulo de 45º grados y saque la extensión. La apertura de la bandeja de salida posterior inhabilita la unidad dúplex y la bandeja de salida superior. Para evitar atascos, no abra ni cierre la bandeja de salida posterior mientras el producto esté imprimiendo.
HP LaserJet serie P3010 – Tareas de impresión
© 2009 Copyright Hewlett-Packard Development Company, L.P.
5
http://www.hp.com
Imprimir en ambas caras (dúplex) Qué hacer para... Pasos que se deben realizar
Imprimir manualmente en ambas caras (dúplex) NOTA: Esta información hace referencia a los productos sin dúplex automático.
1 Cargue el papel boca arriba en la bandeja 1 o boca abajo en la bandeja 2.
2 En el controlador de impresora, seleccione la casilla de verificación Imprimir en ambas caras (manualmente). Si va a encuadernar el documento por el margen superior, seleccione la casilla de verificación Orientación vertical de las páginas.
3 Haga clic en el botón Aceptar para imprimir la primera cara del trabajo.
4 Retire la pila impresa de la bandeja de salida y colóquela con la cara impresa boca abajo en la bandeja 1 o boca arriba en la bandeja 2.
2
3
HP LaserJet serie P3010 – Tareas de impresión
© 2009 Copyright Hewlett-Packard Development Company, L.P.
6
http://www.hp.com
5 Pulse el botón OK para imprimir la segunda cara del trabajo.
OK
Imprimir automáticamente en ambas caras (dúplex) NOTA: Esta información hace referencia a los productos con dúplex automático.
1 Cargue el papel boca arriba en la bandeja 2.
2 En el controlador de la impresora, active la casilla de
verificación Imprimir en ambas caras. Si va a encuadernar el documento por el margen superior, seleccione la casilla de verificación Orientación vertical de las páginas.
3 Haga clic en el botón Aceptar para imprimir el trabajo.
3
2
HP LaserJet serie P3010 – Tareas de impresión
© 2009 Copyright Hewlett-Packard Development Company, L.P.
7
http://www.hp.com
Imprimir varias páginas por hoja Qué hacer para... Pasos que se deben realizar
Imprimir varias páginas por hoja 1 Abra el controlador de la impresora y haga clic en la
ficha Acabado.
2 Seleccione el número de páginas por hoja en la lista desplegable Páginas por hoja.
3 Seleccione las opciones correctas para Imprimir bordes de página, Orden de páginas y Orientación.
1
2
3
HP LaserJet serie P3010 – Tareas de impresión
© 2009 Copyright Hewlett-Packard Development Company, L.P.
8
http://www.hp.com
Seleccionar la orientación de la página Qué hacer para... Pasos que se deben realizar
Seleccionar la orientación de la página 1 Abra el controlador de la impresora y haga clic en la
ficha Acabado.
2 En el área Orientación, seleccione la opción Vertical u Horizontal.
3 Para imprimir la imagen de la página boca abajo, seleccione la opción Girar 180 grados.
1
2
3
HP LaserJet serie P3010 – Tareas de impresión
© 2009 Copyright Hewlett-Packard Development Company, L.P.
9
http://www.hp.com
Imprimir libros Qué hacer para... Pasos que se deben realizar
Imprimir libros 1 Abra el controlador de la impresora y haga clic en la
ficha Acabado.
2 Active la casilla de verificación Imprimir en ambas caras.
3 En la lista desplegable Diseño de libros, haga clic en la opción Encuadernación izquierda o Encuadernación derecha.
La opción Páginas por hoja cambiará automáticamente a 2 páginas por hoja.
1
2
3
HP LaserJet serie P3010 – Tareas de impresión
© 2009 Copyright Hewlett-Packard Development Company, L.P.
10
http://www.hp.com
Imprimir en tamaños de página diferentes Qué hacer para... Pasos que se deben realizar
Imprimir en tamaños de página diferentes
Seleccionar un tamaño de página
1 Abra el controlador de la impresora y haga clic en la ficha Papel/Calidad.
2 Seleccione un tamaño de la lista desplegable Tamaños de papel.
1
2
HP LaserJet serie P3010 – Tareas de impresión
© 2009 Copyright Hewlett-Packard Development Company, L.P.
11
http://www.hp.com
Imprimir en formularios y papel con membretes preimpresos Qué hacer para... Pasos que se deben realizar
Cargar bandejas • Use sólo papel con membrete o formularios
aprobados para su uso en impresoras láser. • No use membretes metálicos o en relieve.
Impresión por una cara en la bandeja 1 • Boca arriba • Margen superior hacia el producto
Impresión dúplex automática en la bandeja 1 • Boca abajo • Margen inferior hacia el producto
Impresión por una cara en la bandeja 2 • Boca abajo • Margen superior en el frontal de la bandeja
Impresión dúplex automática en la bandeja 2 • Boca arriba • Margen inferior en el frontal de la bandeja
HP LaserJet serie P3010 – Tareas de impresión
© 2009 Copyright Hewlett-Packard Development Company, L.P.
12
http://www.hp.com
Imprimir en formularios y papel con membretes preimpresos
1 Abra el controlador de la impresora y haga clic en la ficha Papel/Calidad.
2 En la lista desplegable Tipo de papel, haga clic en Más. . .
3 Amplíe las opciones para Tipo:. Amplíe la categoría de tipos de papel que mejor describa su papel y, a continuación, haga clic en el tipo de papel que esté utilizando.
1
2
3
HP LaserJet serie P3010 – Tareas de impresión
© 2009 Copyright Hewlett-Packard Development Company, L.P.
13
http://www.hp.com
Imprimir en papel especial, etiquetas o transparencias Qué hacer para... Pasos que se deben realizar
Cargar bandejas • Utilice solamente etiquetas que no tengan la hoja de
protección posterior al descubierto entre ellas. • Utilice etiquetas que permanezcan planas. • Utilice sólo hojas enteras de etiquetas. • Utilice sólo transparencias aprobadas para ser usadas
en impresoras láser. • Coloque las transparencias en una superficie plana
después de retirarlas del producto.
Impresión por una cara en la bandeja 1 • Boca arriba • Margen superior hacia el producto
Imprimir en papel especial, etiquetas o transparencias
1 Abra el controlador de la impresora y haga clic en la ficha Papel/Calidad.
2 En la lista desplegable Tipo de papel, haga clic en Más. . .
1
2
HP LaserJet serie P3010 – Tareas de impresión
© 2009 Copyright Hewlett-Packard Development Company, L.P.
14
http://www.hp.com
Qué hacer para... Pasos que se deben realizar 3 Amplíe las opciones para Tipo:. Amplíe la categoría
de tipos de papel que mejor describa su papel y, a continuación, haga clic en el tipo de papel que esté utilizando.
3
HP LaserJet serie P3010 – Tareas de impresión
© 2009 Copyright Hewlett-Packard Development Company, L.P.
15
http://www.hp.com
Imprimir una primera página o una última página diferente Qué hacer para... Pasos que se deben realizar
Imprimir la primera o la última página en un papel diferente
Imprimir las portadas en un papel diferente
1 Abra el controlador de la impresora y haga clic en la ficha Papel/Calidad.
2 En el área Páginas especiales, haga clic en Portadas o en Imprimir páginas en papel distinto y, a continuación, haga clic en Config....
3 Seleccione una opción para imprimir en blanco o preimpresa la portada, la contraportada, o ambas.
O bien, seleccione una opción para imprimir la primera o la última página en un papel diferente.
4 Seleccione las opciones de las listas desplegables Origen papel y Tipo de papel y, a continuación, haga clic en Agreg..
5 Haga clic en Aceptar.
1
2
3
4
5
HP LaserJet serie P3010 – Tareas de impresión
© 2009 Copyright Hewlett-Packard Development Company, L.P.
16
http://www.hp.com
Almacenar trabajos de impresión Qué hacer para... Pasos que se deben realizar
1 Abra el controlador de la impresora y haga clic en la ficha Almacenamiento de trabajos.
Configurar opciones de almacenamiento de trabajos
Imprimir en copia de prueba antes de imprimir todas las copias
2 En el área Modo de almacenamiento de trabajos, haga clic en Imprimir y retener. El producto imprime sólo la primera copia. En el panel de control del producto aparece un mensaje para preguntarle si desea imprimir el resto de las copias.
1 En el área Modo de almacenamiento de trabajos, haga clic en Trabajo personal.
Almacenar temporalmente un trabajo personal en el producto e imprimirlo más tarde
2 Opcional: En el área Hacer trabajo privado, haga clic en NIP para imprimir y, a continuación, introduzca un número de identificación personal (NIP) de 4 dígitos.
1
2
1
2
HP LaserJet serie P3010 – Tareas de impresión
© 2009 Copyright Hewlett-Packard Development Company, L.P.
17
http://www.hp.com
Qué hacer para... Pasos que se deben realizar
Almacenar temporalmente un trabajo en el producto
En el área Modo de almacenamiento de trabajos, haga clic en Copia rápida. Por el momento, se imprime una sola copia del trabajo pero, más adelante, es posible imprimir más copias desde el panel de control del producto.
NOTA: Estos trabajos se eliminan si se apaga el producto.
Almacenar permanentemente un trabajo en el producto
En el área Modo de almacenamiento de trabajos, haga clic en Trabajo almacenado.
Convertir en privado un trabajo almacenado de forma permanente para que sólo se pueda imprimir tras introducir un NIP
1 En el área Modo de almacenamiento de trabajos, haga clic en Trabajo almacenado.
2 En el área Hacer trabajo privado, haga clic en NIP para
imprimir y, a continuación, introduzca un número de identificación personal (NIP) de 4 dígitos.
Recibir una notificación si se imprime un trabajo almacenado
En el área Opciones de notificación del trabajo, haga clic en Mostrar Id de trabajo al imprimir.
1
2
HP LaserJet serie P3010 – Tareas de impresión
© 2009 Copyright Hewlett-Packard Development Company, L.P.
18
http://www.hp.com
Qué hacer para... Pasos que se deben realizar
Configurar el nombre de usuario para un trabajo almacenado
En el área Nombre de usuario, haga clic en Nombre de usuario si desea usar el nombre del usuario predeterminado de Windows. Para proporcionar otro nombre de usuario, haga clic en Personalizado y escriba el nombre adecuado.
1 En el área Nombre de trabajo, haga clic en Automático para usar el nombre de trabajo predeterminado. Para especificar otro nombre de trabajo, haga clic en Personalizado y escriba el nombre adecuado.
Especificar un nombre para el trabajo almacenado
2 Seleccione una opción en la lista desplegable Si el nombre de trabajo ya existe. Seleccione Añadir número (1-99) al nombre para añadir un número al final del nombre existente, o bien, seleccione Sustituir el archivo existente para sobrescribir el trabajo del mismo nombre.
1
2
HP LaserJet serie P3010 – Tareas de impresión
© 2009 Copyright Hewlett-Packard Development Company, L.P.
19
http://www.hp.com
Recuperar un trabajo de impresión almacenado Qué hacer para... Pasos que se deben realizar
Imprimir un trabajo almacenado 1 Si el producto dispone de un teclado numérico, pulse el botón de carpeta para
abrir el menú RECUPERAR TRABAJO.
O bien:
Pulse el botón Menú . Pulse la flecha hacia abajo para resaltar el menú RECUPERAR TRABAJO y, a continuación, pulse el botón OK.
2 Pulse la flecha hacia abajo para resaltar su nombre de usuario y, a continuación, pulse el botón OK.
3 Pulse la flecha hacia abajo para resaltar un nombre de trabajo y, a continuación, pulse el botón OK.
Se resalta la opción IMPRIMIR o la opción IMPR. Y ELIMINAR.
4 Pulse el botón OK para seleccionar la opción IMPRIMIR o la opción IMPR. Y ELIMINAR.
5 Si el trabajo requiere un NIP, utilice el teclado numérico o pulse la flecha hacia arriba o hacia abajo para introducir el NIP y, a continuación, pulse el botón OK.
NOTA: Si utiliza la flecha hacia arriba o hacia abajo para introducir el NIP, pulse el botón OK después de cada dígito.
6 Para imprimir el número de copias que se especificó en el controlador cuando se almacenó el trabajo, pulse el botón OK .
O bien:
Para imprimir un número diferente de copias de las que especificó en el controlador cuando se almacenó el trabajo, utilice el teclado numérico, o bien, pulse la flecha hacia arriba o hacia abajo para seleccionar el número de copias y, a continuación, pulse el botón OK.
HP LaserJet serie P3010 – Tareas de impresión
© 2009 Copyright Hewlett-Packard Development Company, L.P.
20
http://www.hp.com
Seleccionar opciones de diseño Qué hacer para... Pasos que se deben realizar
Cambiar el orden de impresión de las páginas
1 Abra el controlador y haga clic en la ficha Opciones
avanzadas.
2 Abra la sección Opciones de documento y, a continuación, abra la sección Opciones de diseño.
3 En la lista desplegable Orden de las páginas, seleccione De delante hacia atrás o De atrás hacia delante para imprimir las páginas en el mismo orden en el que aparecen en el documento, o seleccione De atrás hacia delante para imprimir las páginas en el orden inverso.
1
2
3
HP LaserJet serie P3010 – Tareas de impresión
© 2009 Copyright Hewlett-Packard Development Company, L.P.
21
http://www.hp.com
Seleccionar opciones avanzadas de impresión Qué hacer para... Pasos que se deben realizar
Seleccionar opciones avanzadas de impresión
1 Abra el controlador de la impresora y haga clic en la ficha Opciones avanzadas.
2 En cualquiera de las secciones, haga clic en una configuración para activar la lista desplegable con la que puede cambiar su valor.
1
HP LaserJet serie P3010 – Tareas de impresión
© 2009 Copyright Hewlett-Packard Development Company, L.P.
22
http://www.hp.com
Qué hacer para... Pasos que se deben realizar
Cambiar el número de copias que se van a imprimir
1 Abra el controlador de la impresora y haga clic en la ficha Opciones avanzadas.
2 Abra la sección Papel/Salida y, a continuación,
introduzca el número de copias que desee imprimir. Si selecciona dos copias como mínimo, tiene la opción de intercalar las páginas.
NOTA: Si el programa de software que usa no ofrece ningún medio para imprimir un número concreto de copias, especifique el número que desee en el controlador.
Si cambia esta configuración, todos los trabajos de impresión se verán afectados. Después de imprimir el trabajo, restaure el valor original de esta configuración.
Imprimir en negro el texto en color 1 Abra el controlador de la impresora y haga clic en la
ficha Opciones avanzadas.
2 Abra la sección Opciones de documento y, a continuación, abra la sección Características de la impresora.
3 En la lista desplegable Imprimir todo el texto en
negro, seleccione Activado.
2
2
3
1
1
HP LaserJet serie P3010 – Tareas de impresión
© 2009 Copyright Hewlett-Packard Development Company, L.P.
23
http://www.hp.com
Configurar el modo de reposo Qué hacer para... Pasos que se deben realizar
Desactivar o activar el modo de reposo La característica ajustable modo de reposo reduce el consumo de energía cuando el producto permanece inactivo durante un intervalo prolongado.
1 Pulse el botón Menú . 2 Abra uno de los siguientes menús. Pulse la flecha hacia abajo para resaltarlo y, a
continuación, pulse el botón OK para seleccionarlo. a. CONFIGURAR DISPOSITIVO b. RESTABLECIMIENTOS c. MODO DE REPOSO
3 Pulse la flecha hacia arriba o abajo / para seleccionar la configuración ACTIVADO o DESACTIVADO y, a continuación, pulse el botón OK.
4 Pulse el botón Menú .
Configurar el retraso de reposo Puede ajustar el período de tiempo que debe transcurrir antes de que el producto pase a modo de reposo. La configuración predeterminada es 30 MINUTOS.
1 Pulse el botón Menú . 2 Abra uno de los siguientes menús. Pulse la flecha hacia abajo para resaltarlo y, a
continuación, pulse el botón OK para seleccionarlo. a. CONFIGURAR DISPOSITIVO b. CONFIGURACIÓN DEL SISTEMA c. RETRASO DE REPOSO
3 Pulse la flecha hacia arriba o abajo / para seleccionar el periodo de tiempo adecuado y, a continuación, pulse el botón OK.
4 Pulse el botón Menú .