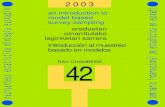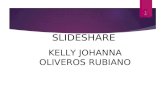HIPI-en mintegia Power Point Windows XP
Transcript of HIPI-en mintegia Power Point Windows XP

HIPI-en mintegia Power Point_Windows XP
Markos Bilbao – Ortuellako Berritzegunea 2005/02/11

HIPI-en mintegia Power Point_Windows XP
Power PointZer da Power Point?
Tresna erabilgarri hau aurkezpenak eta gardenkiak era errazan egiteko erabiltzen da. Programa honek irudiak, grafikoak, organigramak, bideoak eta soinuak erabil ditzake.
0. Nola zabaldu?
1.- “Inicio” botoia sakatu ondoren, “Todos los programas” gainean klikatu eta “Power Point” programaren gainean klikatu.
3.- Ondoren, pantaila hau zabalduko da
Markos Bilbao – Ortuellako Berritzegunea 2005/02/11

HIPI-en mintegia Power Point_Windows XP
1. Lehio nagusiko atalak
1- Izenburu barra: aplikazioaren eta fitxategiaren izena ikusten da. 2- Menu barra, dagozkion zortzi menuz osatuta eta laguntza menua. Menu bakoitzaren inguruan aukera multzoaz osaturik aurkitzen da.
3- Tresna barra, botoi hauekin ekintza desberdinak era azkarrean egin ditzakegu.4- Lan tokia, lehioaren erdigunean dago. Hemen egiten ditugun diapositibak zuzenean ikusiko ditugu.6- “Modo de ver” botoiak. Erakutsi nahi duguna nahi dugun mementuan soilik botia sakatuz aukera dezakegu.7- Egoera barra. Diapositiben kopuruaren informazioa, zein diapositibatan gauden eta diseinu motaren informazioa ematen digu.
2. Nola hasi?
Power programa zabaltzen dugunean, agertzen zaigun menuan hiru aukera ematen dizkigu. Banan-banan ikus ditzagun.
A. “Diseinu txantiloia”
Aurkezpen diapositibei ezartzen zaien hondoko ereduari txantiloia deitzen zaio. Gure aurkezpenerako txantiloiaren eredu egokiena aukeratu ondoren, lanean hasiko gara. Irudian, gure aurkezpenaren emaitza zein izango den erakusten digu.
Markos Bilbao – Ortuellako Berritzegunea 2005/02/11
Izenburu barra Menu barra Tresna barra
Lan tokia
“Modo ver” botoiak
Egoera barra

HIPI-en mintegia Power Point_Windows XP
1.- Erdiko botoia aukeratuz, “plantilla de diseño” hautatu: aukeran dauden guztien artean, zure aurkezpenera ko bat hautatu. Horretarako, kontuan izan fondoa egokia izan behar dela. Adibidez, fondo urdin batean interneteko loturak ez dira ikusiko, urdin bilakatzen direlako. Bat hautatu ondoren, “Aceptar” sakatu. Orain agertzen zaizun pantaila honako hau da. Ikus dezagun zer egin dezakegun!
2- Lehenbiziko diapositiban titulua joango da. Horretarako, “Haga clic para agregar título” gainean sakatuz, eremua aktibatuko zaigu: titulua idatziko dugu.(Haga clic para agregar titulo) Azpiko koadroarekin, gauza bera egin behar dugu. Diapositiba honen diseinua erabaki beharko dugu: testua eta irudi bat txertatu dezakegu. Horretarako, aukera guztien artean egokiena hautatuko dugu. Aukeratutako diseinua pantailan agertuko da:
4.- Sortu ondoren Lehenbiziko diapositiba bigarrena sortuko dugu. Goiko barra orokorrean, “Insertar” sakatu. Aukeren artean “Nueva diapositiva” hautatu. Pantaila hau agertuko da:
Markos Bilbao – Ortuellako Berritzegunea 2005/02/11
Diapositiba honen diseinua. Aukera asko ditugu. Guztien artean erabaki beharko dugu zer sartu nahi dugun diapositiva honetan (testua soilik, testua eta irudiak, testua eta grafikoak, …) eta zelan antolatu nahi dugun. Horren arabera, azpiko diseinu guztien artean bat aukeratu

HIPI-en mintegia Power Point_Windows XP
1. Diapositibak ikusteko botoiak Lana bukatu ondoren ikusteko aukerak azter ditzagun. Botoi hauek era desberdinean pantailaren informazioa erakusketo aukera ematen dute.
1.1. " Diapositiva ikusi" aukeraSortzen dugun diapositiba ikusteko aukera ematen digu.
1.2. "Eskemaren aurkezpena" aukera.Sortu ditugun diapositiba desberdinen eduki antolatuaren zatiak erakusten ditu. Eskemaren sarrera bakoitzean dagokion diapositibaren izenburua agertzen da. Diapositibak irudiren bat badauka, ikono txiki batez adierazten da.
1.3. " Diapositiben antolatzailea ikusi" aukera.Kasu honetan, diapositiva guztiak batera ikusten dira.
Markos Bilbao – Ortuellako Berritzegunea 2005/02/11
Diapositiva bilduma. Sortu ahala,Osatzen joango da
Diapositibaren plantila orokorra. Sortuko ditugun guztiek fondo hau izango dute
1- Diapositiba ikusi2- Eskemaren aurkezpena3- Diapositiben antolatzailea4- Orrialdeen oharrak5- Diapositiben aurkezpena
Hau lehen diapositiva da.
Hau bigarren diapositiva da.

HIPI-en mintegia Power Point_Windows XP
1.4. " Orrialdeen oharrak ikusi" aukera. Diapositiba eta gardenkiez gain, programa honekin laguntza dokumentoak sortu ditzakegu. Orrialdeen oharrak dokumentu pertsonalak dira eta bertan, gardenkiez gain, lagungarri izango diren oharrak agertuko.
1.5. "Diapositibekin aurkezpena" aukera.Azkenez, botoi honekin gure lan bukatuaren azken emaitza ikusteko aukera eskaintzen digu, ikusiz diapositibak banan-banan.
B. “Asistente para autocontenido” aukera
“Laguntzailea” izenburua duen diapositibarekin hasten da, eta, hortik aurrera, laguntzaileak eskaintzen dituen aukerekin nola jarraitu zuk erabakitzen duzu. Erabiltzaileak programa oso ondo ezagutzen duenean edota dauden txantiloien artean behar duguna ez dagoenean aukera hau erabiliko dugu.
a- PowerPoint programarekin hasten garenean, hemen duzun pantaila agertzen da eta bertan “asistente para autocontenido” aukeratzen dugu.
b- "Aceptar" botoia sakatzen dugu eta laguntzaileak, pantailen bitartez era errazan, aukera desberdinak emango dizkigu
Markos Bilbao – Ortuellako Berritzegunea 2005/02/11
asistente para autocontenido

HIPI-en mintegia Power Point_Windows XP
c- “Siguiente” botoian sakatuko dugu.d- “Tipo de presentación”. Ematen dizkigun aukeren artean egokiena aukeratu ondoren, “aceptar” botoia sakatuko dugu. Ematen dizkigun aukeren artean egokiena aukeratu ondoren, “aceptar” botoia sakatuko dugu. Bertan diapositiba guztiei eredu desberdinak egiteko aukera ematen digu: “todos”, “general”, “organización”, “proyectos”, …
e- “Estilo de presentación”. Ematen dizkigun aukeren artean egokiena aukeratu ondoren, “aceptar” botoia sakatuko dugu. Bertan diapositibaren aurkezpena egiteko aukera ematen digu: kolorez, zuri.beltzez, pantaila, web, …
Markos Bilbao – Ortuellako Berritzegunea 2005/02/11

HIPI-en mintegia Power Point_Windows XP
f- “Opciones de presentación”. Bertan eredu desberdinak egiteko aukera ematen digu: izenburua, data eta zenbakia.
g- Bukatzeko “Finalizar” botoia sakatuko dugu.
C. Aurkezpena zuriz
Hirugarren aukera zerotik hasten den azken aukera dugu hau. Aurkezpen berria sortzeko “Aurkezpena zuriz” sakatuko dugu, oinarrizko txantiloia da.
a- Power Point programa zabaltzerakoan aurkezpenaren orri zuria irekitzea da. Horretarako pantaila hau agertuko litzaiguke:
Markos Bilbao – Ortuellako Berritzegunea 2005/02/11

HIPI-en mintegia Power Point_Windows XP
b- “Presentación en blanco” aukeratu ondoren “aceptar” botoiaren gainean sakatuko dugu eta hurrengo pantaila hau agertuko zaigu:
c- Diapositibaren diseinua aukeratu ondoren, Power Point-eko lan egiteko pantaila nagusian sartuko gara.d- Hemendik aurrera, gure diapositiba egiten jarraituko dugu aurreko pausuetan ikasi dugun bezala: letra mota, hondo mota, kolore mota, diseinu mota, …
3. Aurkezpenak gorde
Power Point-ek erabiltzen dituen fitxategien izenak honela ezagutzen dira: izena.ppt. Aukera desberdinak ditugu gure aurkezpena gordetzeko:
1- Gordetzen dugun lehen aldia bada, menu barratik “Archivo” aukeratu ondoren “Guardar como” ikonoan sakatu dugu.
Markos Bilbao – Ortuellako Berritzegunea 2005/02/11
Presentación en blanco
Ikono bakoitzean menua agertzen zaigu

HIPI-en mintegia Power Point_Windows XP
2- Lehen aldia ez bada , menu barratik “Archivo” aukeratu ondoren “Guardar” ikonoan sakatu dugu. Horrela, egin diren aldaketaekin gordeko du.
3- Nola Inprimatu
1.Diapositiben formatoaBesterik adierazi ezean, PowerPointek zabaleran 24 cm eta altueran 18 cm-etako diapositibak inprimatzen ditu, baina tamaina hau aldatzeko aukera ere ematen digu.
1- Menu barratik "Configurar Página" sakatu eta tamaina alda dezakegu "Tamaño de diapositivas para" botoia aukeratzen badugu.
2- Diapositiben orientazioa aldatzeko, aukera dezakegu "Vertical" / “Horizontal"
2. Inprimatzeko aukerak1- Menu barratik "Archivo" eta "Imprimir" botoia sakatu.2- Inprimatzeko aukera desberdinak agertuko zaizkigu. Esan ondoren zer nahi dugun
imprimatu, zerrendatik "Imprimir" aukeratuko dugu.
Markos Bilbao – Ortuellako Berritzegunea 2005/02/11

HIPI-en mintegia Power Point_Windows XP
• "Diapositivas" aukeratzen badugu, orrialde bakoitzean diapositiba bat inprimatuko dugu.
• "Páginas de notas" aukeratzen badugu, hizlariarentzako dagozkion oharrak inprimatuko ditu.
• "Dos, Tres y Seis diapositivas por página" aukeretan, orrialde bakoitzean esandako diapositiba kopurua orrialde bakoitzean inprimatuko dira.
4- Marrazkiak, Irudiak, argazkiak, soinuak, bideoak eta organigramak nola txertatu
PowerPointeko diapositibetan irudiak, argazkiak, taulak, ea sar ditzakegu. Erarik errazena diapositiba bertan kopiatzea (ctrl+c) eta itsastea (ctrl+v) litzateke. Hala ere, menuko barratik “insertar” botoia sakatuz gauza bera lortzen dugu.
1. Marrazki tresnakGure irudiak sortzeko tresna dugu hau. Botoi batzuk Word programan dauden berdinak dira. Menu barratik “Dibujo” aukeratuko dugu:
a- Irudi tresnak Tresna erabilgarrien artean irudiak egitekoaren aukera zabala dugu. Ditugunen artean
hauek dira erabilienak: lerro zuzenak , kurbak -, poligonoak , laukiak ,
elipseak , geziak - ea.Egin nahi dugun irudia aukeratzen da, diapositibaren gainean arratoiaz klik egiten da eta, soltatu barik, eman nahi diogun besteko luzeraz arratoia mugitzen dugu. Azkenean, lortu nahi dugun luzera eta zabalera dugunea arratoiaren ezkerreko botoia askatuko dugu.
Agian, tresnarik interesgarriena itxura automatikoak sortzeko aukera dugu: . Menu barratik “Insertar” > “Imagen” > “Autoformas” barruan dago. Bestela, pantailaren
ezkerreko behekaldean ikonoa dugu.
Tresna honekin 24 aukera desberdin ditugu: hirukiak, izarrak, geziak, laukiak, ... Bata zein bestea aukeratzeko ikonoa zapaltzen da eta, sagua askatu gabe, nahi dugun tamaina ematen diogu.
Markos Bilbao – Ortuellako Berritzegunea 2005/02/11

HIPI-en mintegia Power Point_Windows XPb- Kolorea
Botoi hauek barruko kolorea , lerroa eta letra motaren kolorea aldatzen dute.
2. Irudi sorta - ArgazkiakPower Pointen irudi sortak hondo eta irudiztapen ugari ditu. Behin irudia diapositiban jarrita, tamaina, itxura, ... alda daiteke.
1- Menu barratik “Insertar” zabaldu "Imágenes” eta “imágenes prediseñadas” aukeratu. Hurrengo lehioa zabalduko zaizu:
2- Irudiaren gainean klikatu eta “insertar” ikononoan zapaldu. Horrela, aukeratutako irudia diapositiban txertatuta izango duzu.
3. Soinuak eta bideoa.Menu barratik “Insertar” zabaldu eta “sonido”, “video” aukeratuz, gauza berdina egingo dugu.a- soinuakGure aurkezpenean soinua txertatzeko menu barratik “Insertar” > “Películas y sonidos” aukeratuko dugu. Ondoren Power Pointeko soinu zerrenda agertuko zaigu eta bertatik nahi duguna zabalduko dugu. Baita ere ordenagailuan grabatuta ditugun soinuak aukera ditzakegu.
Markos Bilbao – Ortuellako Berritzegunea 2005/02/11
Irudiaren gainean gezia jarri Emaitza hau litzateke

HIPI-en mintegia Power Point_Windows XP
Lan taulan Power Pointek duen soinu zerrenda agertuko zaigu, soinuaren gaineanbirritan klik egin eta automatikoki hasten den ala gainean klik egiterakoan soinua hasten den galdetuko digu. Soinua aukeratu ondoren, diapositiban bozgorailua agertuko zaigu.
4. Organigramak sortuMenu barratik "Insertar" > "Imagen" > "Organigrama" aukeratuko dugu.
Hemendik aurrera programan dauden aukeren eskaintza martxan jarriko zaigu eta organigramak egitea askoz ere errazago egingo zaigu.
Markos Bilbao – Ortuellako Berritzegunea 2005/02/11

HIPI-en mintegia Power Point_Windows XP
4- ANIMAZIO gaitua
1. Animazio efektua gaituMenu barratik “Presentación” aukeratu eta honen barruan "Efectos de animación"
klikatu.
Irudiak sortu nahi dugun gaitua izan dezan, lehenik irudi hori aukeratu behar dugu eta, ondoren, eskuineko zutabean lortu nahi dugun gaituaren gainean zapalduko dugu.
3. Animazioa pertsonalizatu 1- Menu barratik “Presentación” barruan "Personalizar animación" aukeratuko dugu eta hurrengo pantaila agertuko zaigu.
2- Aukera desberdinen artean "Agregar efecto" erabil dezakegu eta honen barruan mota desberdinak aurki ditzakegu: “entrada, énfasis, salir, Trayectoria de desplazamiento” ...
Markos Bilbao – Ortuellako Berritzegunea 2005/02/11
“Combinaciones de animación” menuan dauden aukeren artean aukeratuko dugu.
“Personalizar presentación” barruan dauden aukerak

HIPI-en mintegia Power Point_Windows XP
3- Soinua. Diapositibaren barruan elementu bakoitzari soinua sartu nahi badiogu, elemeentuaren gainean klikatzen dugu eta eskumako zutabean dagokion zenbakia agertuko zaigu. Ondoren "Personalizar animación" eta eskumako zutabean dagokion zenbakia aukeratuko dugu. Hemen “Opciones de efectos” aukeratuz nahi dugun soinua erantsiko diogu.
Leiho berria zabalduko zaigu eta bertan erantsi nahi dugun soinua elementu horri (irudi, testua, …) jarriko diogu.
Markos Bilbao – Ortuellako Berritzegunea 2005/02/11
A-Dagokion zenbakia aukeratu: 1-2
B- Eskumako
C- Gezian “Opciones de efectos” aukeartuk

HIPI-en mintegia Power Point_Windows XP
eranskinaBarra de herramientas estándar
Esta barra se halla debajo de la barra de menú. Los botones que contiene realizan las siguientes funciones:
Presentación nueva: crea una nueva presentación en blanco sin mostrar el cuadro de diálogo Nueva Presentación
Markos Bilbao – Ortuellako Berritzegunea 2005/02/11
Soinua jarrito dugu.

HIPI-en mintegia Power Point_Windows XP
Abrir Presentación: permite abrir una presentación existente o varias simultáneamente
Guardar Presentación: guarda los cambios efectuados en la presentación actual. Si es la primera vez que se realiza será necesario darle un nombre.
Imprimir Presentación: imprime la presentación en el formato del modo de ver actual.
Comprobar ortografía: corrige la ortografía de la presentación completa, incluyendo diapositivas, el esquema y las notas y páginas del documento.
Cortar: elimina el texto u objetos seleccionados y los transporta al Portapapeles para pegarlos a una espacio diferente.
Copiar: copia el texto u objetos seleccionados y los coloca en el Portapapeles para pegarlos en un espacio diferente.
Pegar: inserta el texto u objetos que se encuentran en el Portapapeles. Este botón sólo esta disponible si se ha cortado o copiado anteriormente un objeto o texto
Copiar formatos: copia el formato de un texto u objeto seleccionado y lo aplica a otro.
Deshacer: anula la última acción efectuada. Cada pulsación sobre este icono ha de desaparecer una acción más.
Rehacer: deshace la última acción del botón Deshacer.
Insertar diapositiva nueva: inserta una nueva diapositiva con el diseño deseado después de la actual.
Insertar tabla de Word: permite incluir una tabla en blanco de Microsoft Word con el número de filas y columnas que se especifique.
Insertar hoja de cálculo de Excel: agregar una hoja de cálculo en blanco de Microsoft Excel a la diapositiva
Insertar gráfico: añade un gráfico de Microsoft Graph a la diapositiva
Insertar imágenes prediseñadas: permite seleccionar una imagen de la galería de imágenes prediseñadas para incluirla en la presentación.
Diseño de la diapositiva: permite cambiar el diseño actual de la diapositiva.
Aplicar plantilla de diseño: permite aplicar una de las plantillas de diseño de PowerPoint a la presentación o utilizar una propia como plantilla.
Ver en B/N: Muestra las diapositivas en blanco y negro para poder ajustar su apariencia e imprimirlas correctamente en blanco y negro.
Zoom : Escriba una variación entre el 10 y el 400 por ciento para reducir o aumentar la presentación del documento activo.
Markos Bilbao – Ortuellako Berritzegunea 2005/02/11

HIPI-en mintegia Power Point_Windows XP
Ayuda: Muestra la ayuda que desees conocer sobre el programa
1.2. Barra de herramientas de Formato
Esta barra aparece debajo de la Estándar en las vistas de Diapositivas, de Esquema y de Páginas de notas.
Tipo de letra: permite cambiar el tipo de letra del texto indicado. Si no existe ninguno seleccionado, modifica el tipo de letra predeterminado para la herramienta Texto.
Tamaño de letra: altera el tamaño del texto seleccionado. Si no hay nada marcado, cambia el tamaño predeterminado del texto que se escribe con la herramienta Texto.
Negrita: convierte o elimina el formato de negrita en el texto seleccionado
Cursiva: convierte o elimina el formato de cursiva en el texto seleccionado.
Subrayado: convierte o elimina el formato subrayado en el texto seleccionado.
Sombra del texto: agrega o elimina una sombra al texto.
Alineación a la izquierda: ajusta el texto seleccionado al margen izquierdo, dejando el margen derecho irregular.
Alineación centrado: Ajusta el texto selecionado centrandolo en la página.
Alineación a la derecha: ajusta el texto seleccionado al margen derecho, dejando el margen izquierdo irregular.
Viñetas: Crea una lista numeradas o con iconos
Aumentar espacios entre párrafos : Aumenta el espaciado entre los párrafos de una página.
Disminuir elespacio entre párrafos: Disminuye el espaciado entre los párrafos de una página.
Aumenta el tamaño de la fuente: Aumenta el tamaño de fuente del texto seleccionado al tamaño mayor siguiente del cuadro Tamaño de fuente
Disminuir tamaño de fuente Disminuye el tamaño de fuente del texto seleccionado al tamaño menor siguiente del cuadro Tamaño de fuente.
Aumentar nivel: Mueve el párrafo seleccionado al nivel de título superior (arriba un nivel, a la izquierda).
Disminuir nivel: Mueve el párrafo seleccionado al nivel de título anterior (abajo un nivel, a la derecha).
Markos Bilbao – Ortuellako Berritzegunea 2005/02/11

HIPI-en mintegia Power Point_Windows XP
Efectos de animación: muestra la barra de herramientas de efectos de animación
INSERTAR DIBUJOS, IMÁGENES Y ORGANIGRAMAS
El botón "Dibujo" nos permitirá realizar distintas operaciones sobre nuestros dibujos.
Podemos girar cualquier dibujo, seleccionándolo y haciendo clic sobre este botón. En ese momento, arrastraremos cualquiera de los puntos verdes que aparecen en sus esquinas hasta conseguir el efecto deseado.
Con el botón de Autoformas podemos insertar una variada gama de formas.
Mediante estos botones podemos dibujar líneas, flechas, rectángulos y elipses.
El botón "Cuadro de Texto" nos permite insertar cuadros en los que podemos escribir en su interior.
Con el botón " Insertar WordArt" podemos insertar efectos en la escritura.
Estos botones nos permitirán variar el Color de Relleno, Color de Línea y Color de Fuente.
Si deseamos cambiar el Grosor de las líneas el Tipo o el Estilo de flecha, utilizaremos estos botones.
El botón sombra nos permite aplicar distintos tipos de sombras a los dibujos
Por último, el botón 3D nos permitirá aplicar efectos 3D a nuestros dibujos.
EFECTOS DE ANIMACIÓN
Markos Bilbao – Ortuellako Berritzegunea 2005/02/11

HIPI-en mintegia Power Point_Windows XP1. Activar los efectos de animación
Para activar los efectos de animación debemos pulsar en el botón "Efectos de animación" de la barra de herramientas. A parecerá esta barra de herramientas.
Para que un objeto disponga de un efecto determinado, deberemos seleccionar dicho objeto y, a continuación, pulsar sobre el botón que implemente el efecto deseado.
2. La barra de "Efectos de animación"
Los dos primeros botones se llaman respectivamente "Título animado" y "Texto de diapositiva animada". Haciendo clic sobre cada uno de ellos elegiremos a qué elemento de la diapositiva (al título o al texto) queremos asignarle cada efecto de animación.
Veamos ahora los botones con efectos de animación:
"Efecto bólido". El objeto seleccionado aparece desde un lado de la pantalla desplazándose rápidamente hasta su ubicación, acompañado de un sonido de frenada.
"Efecto volar". El objeto seleccionado aparece desde un lado de la pantalla y se sitúa finalmente en su lugar.
"Efecto cámara" . El objeto aparecerá en la diapositiva revelándose en su lugar y acompañado del sonido de una cámara fotográfica al tomar una instantánea.
"Destello una vez". El objeto aparece una vez y desaparece de la pantalla.
"Efecto láser". Consigue que el texto aparezca procedente de un lado de la pantalla y vaya colocándose en su lugar, poco a poco, con un sonido de "rayo láser" "Efecto máquina de escribir". Cuando asignemos este efecto al texto o al título, veremos que las letras irán apareciendo una por una en la pantalla como si estuvieran siendo escritas con una máquina de escribir acompañadas del sonido correspondiente.
Gotas en texto". Simula que el texto cae desde la parte superior de la pantalla hasta su lugar, palabra por palabra.
La lista de valores que vemos dentro de esta barra nos indica cuántos objetos animados tenemos hasta ese momento y qué lugar ocupa el que estamos utilizando actualmente.
Finalmente el último elemento de la barra de herramientas es el botón "Personalizar animación", que trataremos con más detenimiento a continuación.
3. Creación de gráficos Markos Bilbao – Ortuellako Berritzegunea 2005/02/11

HIPI-en mintegia Power Point_Windows XP
Cuando trabajamos con gráficos podemos observar que la barra de herramientas cambia
y aparecen nuevos botones. Estos botones pertenecen a una barra de herramientas
exclusivamente dedicada a los gráficos.
El botón " Objetos del gráfico" nos permite seleccionar mediante una lista desplegable, las zonas del gráfico sobre las que deseamos realizar modificaciones.
Al hacer clic sobre el botón "formato de leyenda", se abre el cuadro de diálogo "Formato de leyenda", en el que podemos fijar nuestras preferencias sobre los bordes, el color de relleno, el tipo de fuente, su tamaño y la posición que debe ocupar la leyenda del gráfico
Con el botón "Importar Archivo", podemos importar archivos de Microsoft Excel. Cuando lo pulsamos, aparece el cuadro de diálogo "Abrir" en el que debemos buscar la ubicación del archivo que buscamos; una vez encontrado el archivo, haremos clic en el botón "Abrir".
Si hacemos clic sobre el botón "Ver hoja de datos", la hoja de datos aparecerá inmediatamente en pantalla.
Estos botones ya los conocemos, son: "Cortar", "Copiar", "Pegar" y "Deshacer". Funcionan igual que el resto de las aplicaciones de Microsoft Office.
El botón "Por filas" o "Por columnas", presentará el gráfico tomando las filas o las columnas como referencia.
El botón "Tabla de datos" introducirá una tabla de datos debajo del gráfico.
Con el botón "Tipo de gráfico" podremos elegir entre distintos modelos de gráficos en una lista desplegable.
Markos Bilbao – Ortuellako Berritzegunea 2005/02/11

HIPI-en mintegia Power Point_Windows XP
Finalmente, el botón "Color de Relleno" cambiará el color de la zona del gráfico que seleccionemos.
Markos Bilbao – Ortuellako Berritzegunea 2005/02/11