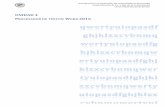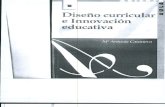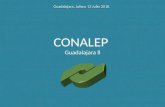Herramienta de word antonia
-
Upload
antonia94ugmex -
Category
Education
-
view
341 -
download
0
Transcript of Herramienta de word antonia
• ESCUELA: UNIVERSIDAD DEL GOLFO DE MÉXICO
• PROFESOR: ISRAEL CAMPOS ENRIQUE
• ALUMNA: ANTONIA LÓPEZ VÁZQUEZ
• MATERIA: HERRAMIENTAS TECNOLOGICAS
La Barra de herramientas
Como su nombre lo indica, esta barra de herramientas permite un acceso rápido a los
comandos que más utilizas en Word. Esto te evitará tener que buscarlos entre las pestañas
de la cinta de opciones. Incluso, para ubicarlos con mayor facilidad puedes minimizar la
cinta de opciones, y además ganar espacio en pantalla.
Esta barra se encuentra a la derecha del icono de Word, situado en la esquina superior
izquierda. Por defecto, esta barra incluye solo unos cuantos comandos:
• Como todos los elementos de menú y de la cinta de opciones, la barra de herramientas de acceso
rápido puede ser personalizada añadiendo o eliminando comandos.
Truco
• Lo mejor es que personalices esta barra cuando tengas más experiencia en Word, ya que tendrás una
mejor idea de los comandos que deben estar presentes ahí. Cuando sepas cuales son los comandos
que utilizas con más frecuencia puedes regresar a este artículo.
Para personalizar la barra de herramientas de acceso rápido haz clic en el triangulo invertido situado a
la derecha de la barra para abrir un menú desplegable:
• Todos los comandos que aparecen seleccionados en este menú desplegable, aparecen en la barra bajo
forma de icono. Para agregar un comando a la barra, solo hay que seleccionarlo. Por ejemplo, si
seleccionamos los comandos Nuevo y Vista previo de impresión e Imprimir, obtenemos la siguiente
barra de herramientas de acceso rápido:
• Personalizar la barra de herramientas de acceso rápido
• Si en el menú desplegable de la barra de acceso rápido haces clic en "Más comandos", tendrás la
posibilidad de agregar a esta barra un comando que no aparecía en la lista inicial. Esta opción abre la
ventana de dialogo de opciones de Word:
• 1. Si el comando que buscas no aparece en la lista, en "Comandos disponibles en", selecciona "Todos
los comandos" en vez de "Comandos más utilizados"
• 2. Haz clic en el comando de la lista de la izquierda para seleccionarlo
• 3. Haz clic en el botón Agregar. El comando aparecerá en la lista de la derecha y en la barra de acceso
rápido.