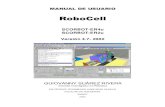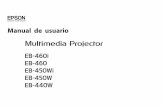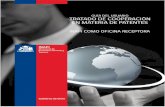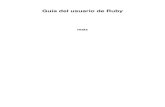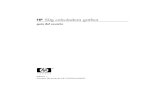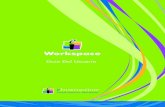Guia usuario lenovo_think_pad_l440_win8_win10_m
-
Upload
jfj2016 -
Category
Engineering
-
view
338 -
download
2
Transcript of Guia usuario lenovo_think_pad_l440_win8_win10_m

Guía del usuario
ThinkPad L440 y L540

Nota: Antes de utilizar esta información y el producto al que da soporte, asegúrese de leer y comprenderlo siguiente:
• Guía de seguridad, garantía y configuración
• Regulatory Notice
• “Información importante de seguridad” en la página vi
• Apéndice E “Avisos” en la página 175
La Guía de seguridad, garantía y configuración y el Regulatory Notice más recientes están disponibles en elsitio web de soporte de Lenovo en:http://www.lenovo.com/UserManuals
Octava edición (Julio 2015)
© Copyright Lenovo 2013, 2015.
AVISO DE DERECHOS LIMITADOS Y RESTRINGIDOS: si los productos o software se suministran según el contrato“GSA” (General Services Administration), la utilización, reproducción o divulgación están sujetas a las restriccionesestablecidas en el Contrato Núm. GS-35F-05925.

Contenido
Lea esto primero . . . . . . . . . . . . vInformación importante de seguridad . . . . . . . vi
Condiciones que requieren acción inmediata . viiDirectrices de seguridad . . . . . . . . . vii
Capítulo 1. Visión general delproducto. . . . . . . . . . . . . . . . . 1Ubicación de controles, conectores e indicadoresdel sistema . . . . . . . . . . . . . . . . . 1
Vista frontal del sistema ThinkPad L440 . . . . 1Vista del lateral derecho del sistema ThinkPadL440 . . . . . . . . . . . . . . . . . . 3Vista del lateral izquierdo del sistema ThinkPadL440 . . . . . . . . . . . . . . . . . . 5Vista inferior del sistema ThinkPad L440 . . . . 6Vista posterior del sistema ThinkPad L440 . . . 7Vista frontal del sistema ThinkPad L540 . . . . 8Vista del lateral derecho del sistema ThinkPadL540 . . . . . . . . . . . . . . . . . 10Vista del lateral izquierdo del sistema ThinkPadL540 . . . . . . . . . . . . . . . . . 11Vista inferior del sistema ThinkPad L540 . . . 12Vista posterior del sistema ThinkPad L540 . . 13Indicadores de estado . . . . . . . . . . 15
Ubicación de información importante deproducto . . . . . . . . . . . . . . . . . 16
Tipo de máquina e información del modelo . 16Información de Certificación IC e ID de FCC . 16Etiquetas del sistema operativo Windows . . 17
Características. . . . . . . . . . . . . . . 18Especificaciones . . . . . . . . . . . . . . 19Entorno operativo . . . . . . . . . . . . . 20Programas Lenovo . . . . . . . . . . . . . 21
Acceder a programas Lenovo . . . . . . . 21Introducción a los programas Lenovo . . . . 21
Capítulo 2. Utilización del sistema . . 25Registro del sistema . . . . . . . . . . . . 25Preguntas frecuentes . . . . . . . . . . . . 25Obtener ayuda para el sistema operativoWindows . . . . . . . . . . . . . . . . . 27Teclas especiales . . . . . . . . . . . . . 28
Teclas de función y combinaciones deteclas . . . . . . . . . . . . . . . . 28Tecla Windows . . . . . . . . . . . . . 30
Utilización del dispositivo de puntero deThinkPad . . . . . . . . . . . . . . . . . 30Gestión de energía . . . . . . . . . . . . . 35
Comprobación del estado de la batería . . . 35
Utilización del adaptador de alimentación deCA . . . . . . . . . . . . . . . . . 36Carga de la batería . . . . . . . . . . . 37Aumento al máximo de la vida útil de labatería . . . . . . . . . . . . . . . . 37Administración de la energía de la batería . . 37Modalidades de ahorro de energía . . . . . 37
Conexión a la red . . . . . . . . . . . . . 38Conexiones Ethernet . . . . . . . . . . 38Conexiones inalámbricas . . . . . . . . . 39
Utilización de una pantalla externa . . . . . . . 42Conexión de una pantalla externa . . . . . 42Seleccionar una modalidad de pantalla . . . 42Modificación de los valores de pantalla . . . 43
Utilización de la característica NVIDIA OptimusGraphics . . . . . . . . . . . . . . . . . 43Utilización de características de audio . . . . . 43Uso de la cámara . . . . . . . . . . . . . 44Utilización de la unidad óptica . . . . . . . . 45Utilización de una ExpressCard, una tarjeta flash ouna tarjeta inteligente . . . . . . . . . . . . 45
Capítulo 3. Cómo mejorar elsistema . . . . . . . . . . . . . . . . 47Búsqueda de opciones de ThinkPad . . . . . . 47Estaciones de acoplamiento ThinkPad . . . . . 47
Ubicación de los controles y los conectores enlas estaciones de acoplamiento ThinkPad . . 47Conexión a una estación de acoplamientoThinkPad . . . . . . . . . . . . . . . 53Desconexión de una estación de acoplamientoThinkPad . . . . . . . . . . . . . . . 54Directrices de conexión de varias pantallasexternas a una estación de acoplamiento . . 54Características de seguridad . . . . . . . 56
Capítulo 4. Usted y su sistema . . . . 57Accesibilidad y comodidad . . . . . . . . . . 57
Información de ergonomía . . . . . . . . 57Comodidad . . . . . . . . . . . . . . 58Información sobre accesibilidad . . . . . . 58
Cómo viajar con el sistema . . . . . . . . . . 61Consejos de viaje . . . . . . . . . . . . 61Accesorios de viaje . . . . . . . . . . . 62
Capítulo 5. Seguridad . . . . . . . . . 63Uso de contraseñas . . . . . . . . . . . . 63
Especificación de contraseñas . . . . . . 63Contraseña de encendido . . . . . . . . 63
© Copyright Lenovo 2013, 2015 i

Contraseña de supervisor . . . . . . . . 64Contraseñas de disco duro . . . . . . . . 66
Seguridad del disco duro . . . . . . . . . . 68Establecimiento del chip de seguridad . . . . . 69Uso del lector de huellas dactilares . . . . . . 70Aviso sobre la supresión de datos de la unidad dedisco duro o de la unidad de estado sólido . . . 72Uso de cortafuegos. . . . . . . . . . . . . 73Protección de datos contra virus . . . . . . . 73
Capítulo 6. Configuraciónavanzada . . . . . . . . . . . . . . . 75Instalación de un nuevo sistema operativo. . . . 75
Instalación del sistema operativo Windows7 . . . . . . . . . . . . . . . . . . 75Instalación del sistema operativo Windows 8,Windows 8.1 o Windows 10 . . . . . . . 76
Instalación de controladores de dispositivo . . . 77Uso del programa ThinkPad Setup . . . . . . . 77
Menú Main . . . . . . . . . . . . . . 78Menú Config. . . . . . . . . . . . . . 78Menú Date/time . . . . . . . . . . . . 85Menú Security . . . . . . . . . . . . . 85Menú Startup . . . . . . . . . . . . . 88Menú Restart . . . . . . . . . . . . . 90Actualización de UEFI BIOS. . . . . . . . 90
Utilización de la gestión del sistema . . . . . . 91Establecimiento de características degestión . . . . . . . . . . . . . . . . 92
Capítulo 7. Prevención deproblemas . . . . . . . . . . . . . . . 93Consejos generales para evitar problemas . . . . 93Comprobar que los controladores de dispositivoestán actualizados . . . . . . . . . . . . . 94Cuidado del sistema . . . . . . . . . . . . 95
Limpieza de la cubierta del sistema. . . . . 97
Capítulo 8. Resolución de problemasde sistema. . . . . . . . . . . . . . . 99Diagnóstico de problemas . . . . . . . . . . 99Resolución de problemas . . . . . . . . . . 99
El sistema no responde . . . . . . . . . 99Derramamiento de líquidos en el teclado . . 100Mensajes de error . . . . . . . . . . . 100Errores sin mensajes . . . . . . . . . . 102Errores de pitido . . . . . . . . . . . . 103Problemas de módulos de memoria . . . . 103Problemas de conexiones de red . . . . . 103Problemas de teclado y otros dispositivos depuntero . . . . . . . . . . . . . . . . 105
Problemas con la pantalla y los dispositivosmultimedia . . . . . . . . . . . . . . 106Problemas del lector de huellas dactilares . . 111Problemas de batería y alimentación . . . . 111Problemas con las unidades y otrosdispositivos de almacenamiento . . . . . . 114Problema de software . . . . . . . . . . 115Problemas con los puertos y conectores. . . 116
Capítulo 9. Visión general de larecuperación . . . . . . . . . . . . 117Visión general de recuperación para el sistemaoperativo Windows 7 . . . . . . . . . . . . 117
Creación y utilización de soportes derecuperación . . . . . . . . . . . . . 117Realización de operaciones de copia deseguridad y recuperación. . . . . . . . . 118Utilización del espacio de trabajo de Rescueand Recovery . . . . . . . . . . . . . 119Creación y uso de un soporte de rescate . . 120Reinstalación de programas y controladoresde dispositivo preinstalados . . . . . . . 121Resolución de problemas de recuperación . . 122
Visión general de recuperación para los sistemasoperativos Windows 8 y Windows 8.1 . . . . . 122
Actualización del sistema. . . . . . . . . 123Reestablecimiento de los valorespredeterminados de fábrica del sistema.. . . 123Uso de las opciones de arranqueavanzadas . . . . . . . . . . . . . . 124Recuperación del sistema operativo siWindows 8 o Windows 8.1 no se inicia . . . 124Creación y utilización de soportes derecuperación . . . . . . . . . . . . . 124
Visión general de recuperación para el sistemaoperativo Windows 10. . . . . . . . . . . . 126
Restablecimiento del sistema . . . . . . . 126Uso de opciones de arranque avanzadas . . 126Recuperación del sistema operativo siWindows 10 no se inicia . . . . . . . . . 126Creación y uso de una unidad de recuperaciónUSB . . . . . . . . . . . . . . . . . 127
Capítulo 10. Sustitución dedispositivos . . . . . . . . . . . . . 129Prevención de la electricidad estática. . . . . . 129Sustitución de la batería . . . . . . . . . . . 129Instalación o sustitución de la tarjeta SIM . . . . 131Sustitución de la unidad de disco duro o unidad deestado sólido . . . . . . . . . . . . . . . 132Sustitución de un módulo de memoria . . . . . 134Instalación o sustitución de la tarjeta de LANinalámbrica M.2 . . . . . . . . . . . . . . 136Instalación o sustitución de la tarjeta de WANinalámbrica M.2 . . . . . . . . . . . . . . 140
ii Guía del usuario

Sustitución del dispositivo Ultrabay . . . . . . 143Sustitución del teclado . . . . . . . . . . . 146Sustitución de la batería de celda de moneda . . 152
Capítulo 11. Obtención de soporte . 155Antes de ponerse en contacto con Lenovo . . . 155Obtención de ayuda y servicio . . . . . . . . 156
Utilización de los programas dediagnóstico . . . . . . . . . . . . . . 156Sitio web de soporte de Lenovo . . . . . . 156Cómo llamar a Lenovo . . . . . . . . . . 157
Adquisición de servicios adicionales . . . . . . 157
Apéndice A. Información deregulación . . . . . . . . . . . . . . 159Información relacionada con las conexionesinalámbricas . . . . . . . . . . . . . . . 159
Ubicaciones de las antenas UltraConnect™de conexión inalámbrica . . . . . . . . . 160Información de conformidad de radioinalámbrica . . . . . . . . . . . . . . 161Ubicación de avisos de normasinalámbricas . . . . . . . . . . . . . . 161
Información relacionada de certificación . . . . 161Aviso de clasificación de exportación. . . . . . 161Avisos de emisiones electrónicas . . . . . . . 162
Declaración de conformidad con la Comisiónfederal de comunicaciones . . . . . . . . 162Declaración de conformidad de las emisionesde Clase B de la industria de Canadá . . . . 162Unión Europea - Conformidad con la directrizde Compatibilidad electromagnética . . . . 162Declaración de conformidad de Clase B enalemán . . . . . . . . . . . . . . . . 163Declaración de conformidad de Clase B enCorea . . . . . . . . . . . . . . . . 163Declaración de conformidad con VCCI deClase B en Japón. . . . . . . . . . . . 163
Declaración de conformidad en Japón paraproductos que se conectan a alimentacióncon corriente nominal inferior o igual a 20 Apor fase . . . . . . . . . . . . . . . 164Aviso del cable de alimentación de CA paraJapón . . . . . . . . . . . . . . . . 164Información de servicio de producto Lenovopara Taiwán . . . . . . . . . . . . . . 164
Marca de cumplimiento de Eurasia. . . . . . . 164Aviso en audio de Brasil . . . . . . . . . . . 164
Apéndice B. Declaraciones de WEEEy reciclaje . . . . . . . . . . . . . . 165Información WEEE importante . . . . . . . . 165Información sobre reciclaje para Japón . . . . . 165Información sobre reciclaje para China . . . . . 166Información sobre reciclaje para Brasil . . . . . 166Información de reciclaje de baterías paraTaiwán . . . . . . . . . . . . . . . . . . 167Información de reciclaje de baterías para la UniónEuropea y Noruega . . . . . . . . . . . . . 167La información de reciclaje de baterías es sólopara EE. UU. y Canadá . . . . . . . . . . . 167
Apéndice C. Restricción de ladirectiva de sustancias peligrosas(RoHS) . . . . . . . . . . . . . . . . 169Unión Europea RoHS . . . . . . . . . . . . 169China RoHS. . . . . . . . . . . . . . . . 170India RoHS . . . . . . . . . . . . . . . . 170Turco RoHS . . . . . . . . . . . . . . . . 171Ucrania RoHS . . . . . . . . . . . . . . . 171
Apéndice D. Información del modelode ENERGY STAR . . . . . . . . . . 173
Apéndice E. Avisos . . . . . . . . . 175Marcas registradas . . . . . . . . . . . . . 176
© Copyright Lenovo 2013, 2015 iii

iv Guía del usuario

Lea esto primero
Asegúrese de seguir estos consejos importantes para sacarle el máximo provecho a su computadora. Si nolos sigue, esto podría producir incomodidades o daños, o hacer que el sistema dejara de funcionar.
Protéjase del calor que genera el sistema.
Cuando el sistema está encendido o la batería se está cargando, la base,el reposamanos y alguna otra parte del sistema pueden calentarse. Latemperatura que alcanzan depende de la cantidad de actividad del sistema ydel nivel de carga de la batería.
El contacto prolongado con su cuerpo, incluso a través de la ropa, puedeproducir molestias o incluso, a la larga, quemaduras.
• Evite que alguna sección caliente del sistema entre en contacto con lasmanos, el regazo o cualquier otra parte de su cuerpo durante un períodoamplio de tiempo.
• Interrumpa periódicamente la utilización del teclado levantando las manosdel reposamanos.
Protéjase del calor generado por el adaptador de alimentación de CA.
Cuando el adaptador de alimentación de CA está conectado a una tomaeléctrica y al sistema, genera calor.
El contacto prolongado con su cuerpo, incluso a través de la ropa, puedeproducir quemaduras en la piel.
• No coloque el adaptador de alimentación de CA en contacto con ningunaparte de su cuerpo mientras lo esté utilizando.
• No utilice nunca el adaptador de CA para calentarse el cuerpo.
Evite que el sistema se moje.
Para evitar derrames y el peligro de descarga eléctrica, mantenga el sistemaalejado de líquidos.
Proteja los cables para evitar que se dañen.
Si aplica mucha fuerza sobre los cables se pueden producir daños o la rotura delos mismos.
Oriente los cables de un adaptador de alimentación de CA, un ratón, un teclado,una impresora o cualquier otro dispositivo electrónico de forma que no quedenpinzados por la máquina o por otros objetos, se pueda pisar sobre ellos,tropezar con ellos o de cualquier otra forma estén sujetos a un trato que pudieraperturbar el funcionamiento del sistema.
© Copyright Lenovo 2013, 2015 v

Proteja el sistema y los datos cuando lo traslade.
Antes de trasladar un sistema equipado con una unidad de disco duro, realiceuna de las siguientes acciones y asegúrese de que el botón de alimentaciónesté apagado o parpadeando:
• Apagar el sistema.
• Póngalo en modalidad de suspensión.
• Póngalo en modalidad de hibernación.
Esto evitará que se dañe el sistema y una posible pérdida de datos.
Maneje el sistema con cuidado.
No deje caer, aporree, rasque, tuerza, golpee, haga vibrar, empuje el sistema, lapantalla o los dispositivos externos ni coloque objetos pesados sobre los mismos.
Transporte el sistema cuidadosamente.
• Utilice un maletín de transporte de calidad que proporcione el acolchado y laprotección adecuados.
• No empaquete el sistema en una maleta o bolsa que esté muy llena.
• Antes de colocar el sistema en un maletín de transporte, asegúrese de que estéapagado, en modalidad de suspensión o en modalidad de hibernación. Nocoloque el sistema en una bolsa de transporte mientras esté encendido.
Información importante de seguridadNota: Lea en primer lugar la información importante de seguridad.
Esta información puede ayudarle a utilizar de forma segura el sistema portátil. Siga y guarde toda lainformación que se incluye en el sistema. La información de este documento no altera los términosdel acuerdo de compra ni la Garantía limitada de Lenovo®. Para obtener más información, consulte la“Información de garantía” en la Guía de seguridad, garantía y configuración que viene con el sistema.
La seguridad del cliente es importante. Nuestros productos se desarrollan para que sean seguros yefectivos. Sin embargo, los sistemas personales son dispositivos electrónicos. Los cables de alimentación,adaptadores de alimentación y otras características pueden ocasionar riesgos de seguridad potenciales quepueden producir daños físicos o daños a la propiedad, especialmente si no se utilizan correctamente. Parareducir estos riesgos, siga las instrucciones incluidas con el producto, observe todos los avisos sobre elproducto y las instrucciones de operación y revise la información incluida con este documento con cuidado.Si sigue cuidadosamente la información contenida en este documento y proporcionada con el producto,podrá ayudarse a protegerse contra riesgos y crear un entorno de trabajo del sistema más seguro.
Nota: Esta información incluye referencias a baterías y adaptadores de alimentación. Además de sistemaspersonales portátiles, algunos productos (como por ejemplo altavoces y monitores) se proporcionan conadaptadores de alimentación externos. Si tiene alguno de estos productos, esta información se aplica alproducto. Además, los sistemas contienen una batería interna del tamaño de una moneda que proporciona
vi Guía del usuario

energía al reloj del sistema incluso cuando el sistema está desconectado, de forma que la información deseguridad de la batería se aplica a todos los sistemas.
Condiciones que requieren acción inmediataLos productos pueden dañarse debido a mal uso o negligencia. Algunos daños son lo suficientementeserios para que el producto no deba utilizarse otra vez hasta que haya sido inspeccionado y, si esnecesario, reparado por un proveedor de servicio autorizado.
Como con cualquier dispositivo electrónico, preste gran atención cuando se encienda el producto.En muy esporádicas ocasiones, podría notar cierto mal olor o ver que el producto emite humo ochispas. O podría oír sonidos parecidos a chasquidos, estallidos o silbidos. Estas condicionespodrían meramente indicar que un componente electrónico interno ha fallado de una manera segura ycontrolada. O bien podrían indicar un problema potencial de seguridad. Sin embargo, no se arriesgueni intente diagnosticar la situación usted mismo. Póngase en contacto con el Centro de soporte alcliente para obtener más asistencia. Para ver una lista de los números de teléfono de Servicio ysoporte, consulte el siguiente sitio web:
http://www.lenovo.com/support/phone
Inspeccione con frecuencia el sistema y sus componentes para comprobar que no existen daños,desgaste o indicios de peligro. Si tiene alguna pregunta acerca de la condición de un componente,no utilice el producto. Póngase en contacto con el Centro de soporte al cliente o con el fabricantedel producto para obtener instrucciones acerca de cómo inspeccionar el producto y hacer lo quereparen, si es necesario.
En el caso improbable de que perciba alguna de las condiciones siguientes o si tiene preocupacionesde seguridad acerca del producto, deje de utilizarlo y desconéctelo de la fuente de alimentación yde las líneas de telecomunicaciones hasta que pueda hablar con el Centro de soporte al cliente yle proporcionen más indicaciones.
• Cables de alimentación, enchufes, adaptadores de alimentación, alargadores, protectores contrasobrecargas o fuentes de alimentación que estén agrietados, rotos o dañados.
• Señales de sobrecalentamiento, humo, chispas o fuego.
• Daños en una batería (como griegas, abolladuras o pliegues), descarga de una batería o una acumulaciónde substancias extrañas en la batería.
• Un sonido de chasquido, resquebrajamiento o silbido, o fuerte olor proveniente del producto.
• Señales de que el líquido se ha derramado o que ha caído un objeto sobre el sistema, el cable dealimentación o el adaptador de alimentación.
• El sistema, cable de alimentación o adaptador de alimentación han estado expuestos al agua.
• El producto se ha dejado caer o se ha dañado de alguna forma.
• El producto no funciona normalmente cuando se siguen las instrucciones de funcionamiento.
Nota: Si nota estas condiciones con un producto no fabricado para o por Lenovo (como un alargador), dejede utilizar ese producto hasta que contacte con el fabricante del mismo para obtener más instrucciones ohasta que consiga el recambio adecuado.
Directrices de seguridadTenga en cuenta siempre las precauciones siguientes con el fin de reducir el riesgo de que se produzcanlesiones o daños en la propiedad.
© Copyright Lenovo 2013, 2015 vii

Servicio y actualizacionesNo intente arreglar un producto por su cuenta a menos que así esté indicado en la documentación o se loindique el Centro de Soporte al Cliente. Trabaje sólo con un proveedor de servicios que esté autorizadopara reparar el producto.
Nota: Algunas piezas del sistema pueden ser actualizadas o sustituidas por el cliente. Normalmente se hacereferencia a las actualizaciones como opciones. Las piezas de repuesto aprobadas para la instalación delcliente se denominan Unidades sustituibles por el cliente, o CRU. Lenovo proporciona documentación coninstrucciones, cuando resulta adecuado que los clientes instalen opciones o sustituyan CRU. Debe seguirexactamente todas las instrucciones al instalar o sustituir piezas. El estado desactivado de un indicador dealimentación no significa necesariamente que los niveles de voltaje de un producto sean iguales a cero.Antes de extraer las cubiertas de un producto equipado con un cable de alimentación, asegúrese siempre deque la alimentación está apagada y que el producto está desenchufado de cualquier fuente de alimentación.Si tiene alguna duda, póngase en contacto con el Centro de soporte al cliente.
El sistema no tiene ninguna pieza móvil una vez que se ha desconectado el cable de alimentación; noobstante, los avisos siguientes son necesarios para su seguridad.
PRECAUCIÓN:Riesgo de piezas móviles. Mantenga alejados los dedos y otras partes del cuerpo.
PRECAUCIÓN:
Antes de sustituir cualquier CRU, apague el sistema y espere entre tres y cinco minutos para queel sistema se enfríe antes de abrir la cubierta.
Cables y adaptadores de alimentación
PELIGRO
Sólo utilice los cables de alimentación y los adaptadores de alimentación que el fabricante delproducto suministra.
Los cables de alimentación deben estar oficialmente aprobados. En Alemania, debe ser el H05VV-F,3G, 0,75 mm2 o uno mejor. En otros países, se utilizarán los tipos adecuados.
Nunca enrolle un cable de alimentación alrededor de un adaptador de alimentación u otro objeto.Hacer esto puede forzar el cable de forma que el cable se deshilache, agriete o rice. Esto puededar lugar a riesgos en la seguridad.
Siempre disponga los cables de alimentación de forma que ningún objeto pueda pisarlos, agarrarseo tropezarse con ellos.
viii Guía del usuario

Proteja los cables de alimentación y los adaptadores de alimentación de los líquidos. Por ejemplo,no deje el cable de alimentación ni los adaptadores de alimentación cerca de fregaderos, bañeras,cuartos de baño o suelos que se limpien con productos líquidos. Los líquidos pueden provocar unpequeño cortocircuito, especialmente si el cable de alimentación o el adaptador de alimentaciónestá dañado por un uso indebido. Los líquidos también pueden corroer gradualmente los terminalesdel cable de alimentación y/o los terminales del conector en un adaptador de alimentación, que conel tiempo puede provocar sobrecalentamiento.
Conecte siempre los cables de alimentación en el orden correcto y asegúrese de que todoslos conectores del cable de alimentación estén enchufados completa y firmemente en susreceptáculos.
No utilice ningún adaptador de alimentación que muestre corrosión en las clavijas de entrada decorriente alterna ni que muestre indicios de sobrecalentamiento (por ejemplo, plástico deformado)en las clavijas de entrada de corriente alterna o en otra parte del adaptador.
No utilice cables de alimentación en que los contactos eléctricos de cualquiera de los extremosmuestren indicios de corrosión o sobrecalentamiento, o si el cable de alimentación tiene daños decualquier tipo.
Para evitar un posible sobrecalentamiento, no cubra el adaptador de alimentación con ropa u otrosobjetos cuando esté conectado a una toma de alimentación eléctrica.
Alargadores y dispositivos relacionadosAsegúrese de que los alargadores, los protectores contra sobrecargas, las fuentes de alimentaciónininterrumpida y las regletas protectoras contra picos de corriente que utilice estén calificados parasatisfacer los requisitos del producto. No sobrecargue nunca estos dispositivos. Si se utilizan regletasprotectoras contra picos de corriente, la carga no debe exceder de los valores de entrada de la regletaprotectora contra picos de corriente. Póngase en contacto con un electricista para obtener más informaciónsi tiene preguntas acerca de cargas de alimentación, requisitos de alimentación y valores de entrada.
Enchufes y tomas de corriente
PELIGRO
Si un receptáculo (toma de alimentación) que intenta utilizar con el sistema presenta daños ocorrosión, no utilice la toma hasta que la sustituya un electricista calificado.
No doble ni modifique el enchufe. Si el enchufe está dañado, póngase en contacto con el fabricantepara obtener un repuesto.
No comparta ninguna toma de alimentación eléctrica con otros dispositivos domésticos ocomerciales que consuman grandes cantidades de electricidad; de lo contrario, el voltaje inestablepodría dañar el sistema, los datos o los dispositivos conectados.
Algunos productos vienen equipados con un enchufe de tres clavijas. Este enchufe sólo esadecuado para una toma de alimentación con conexión a tierra. Es una característica de seguridad.No anule esta característica de seguridad intentando insertarla en una toma de alimentación sinconexión a tierra. Si no puede insertar el enchufe en la toma de alimentación, contacte con unelectricista para obtener un adaptador homologado para la toma de alimentación o para sustituirlopor uno que permita utilizar esta característica de seguridad. Nunca sobrecargue una toma dealimentación eléctrica. La carga global del sistema no debería superar el 80 por ciento de la
© Copyright Lenovo 2013, 2015 ix

potencia nominal del circuito derivado. Consulte a un electricista para obtener más información sitiene dudas sobre las cargas de potencia y la potencia nominal de los circuitos derivados.
Asegúrese de que la toma de alimentación que está utilizando tenga el cableado adecuado, sea defácil acceso y se encuentre cerca del equipo. No fuerce los cables de alimentación al extenderlos.
Asegúrese de que la toma de alimentación eléctrica proporcione el voltaje correcto y corrientepara el producto que vaya a instalar.
Conecte y desconecte el equipo con precaución de la toma de alimentación eléctrica.
Declaración sobre la fuente de alimentación
PELIGRO
Nunca saque la cubierta de una fuente de alimentación, o cualquier otra pieza, que tenga lasiguiente etiqueta.
Hay niveles peligrosos de voltaje, corriente y energía al interior de cualquier componente quetenga esta etiqueta. Al interior de estos componentes no hay piezas que requieran ningún tipode mantenimiento. Si sospecha que alguna de estas piezas presenta problemas, comuníquesecon un técnico de servicio.
Dispositivos externosPRECAUCIÓN:No conecte ni desconecte ningún cable de dispositivo externo que no sea un cable USB mientrasel sistema esté enchufado; de lo contrario, podría dañar el sistema. Para evitar posibles daños enlos dispositivos conectados, espere al menos cinco segundos después de apagar el sistema paradesconectar los dispositivos externos.
Aviso general sobre la batería
PELIGRO
Todos los sistemas personales fabricados por Lenovo contienen una batería de tipo moneda paraproporcionar alimentación al reloj del sistema. Además, muchos productos portátiles, como porejemplo los PC portátiles, utilizan una batería recargable para proporcionar alimentación al sistemacuando esté en modalidad transportable. La compatibilidad de las baterías proporcionadas porLenovo para este producto ha sido probadas y sólo se deben sustituir por componentes aprobados.
No intente nunca abrir o revisar una batería. No aplaste, pinche ni incinere la batería ni cortocircuitelos contactos metálicos. No exponga la batería a agua ni a otros líquidos. Sólo recargue la bateríaestrictamente según las instrucciones incluidas en la documentación del producto.
El trato o uso incorrecto de las baterías puede provocar su sobrecalentamiento, que a su vezpuede causar la “expulsión” de gases o llamas del paquete de baterías o de la pila tipo botón. Sila batería está dañada o si observa alguna descarga de la batería o la creación de materiales
x Guía del usuario

extraños en los contactos de plomo de la batería, deje de utilizarla y busque un recambio delfabricante de la batería.
Las baterías se pueden degradar cuando se dejan de utilizar durante largos periodos de tiempo.Para algunas baterías recargables (especialmente baterías de iones de litio), dejar una bateríainutilizada en un estado descargado podría aumentar el riesgo de un cortocircuito de la batería, loque podría acortar la vida de la batería y también puede suponer un riesgo para la seguridad. Nopermita que las baterías de iones de litio recargables se descarguen completamente ni almaceneestas baterías en un estado descargado.
Aviso sobre la batería plana de litio
PELIGRO
Peligro de explosión si la batería se sustituye incorrectamente.
No haga ninguna de las acciones siguientes:
• Tirarla o sumergirla en agua
• Calentarla a más de 100°C (212°F )
• Repararla ni desmontarla
Deseche la batería del modo que estipulen las normativas o las regulaciones locales.
La siguiente declaración se aplica a los usuarios del estado de California, EE.UU.
Información sobre perclorato de California:
Los productos que contienen baterías de celda de moneda de litio con dióxido de manganesopueden contener perclorato.
Es posible que se aplique el manejo especial del material con perclorato. Consultewww.dtsc.ca.gov/hazardouswaste/perchlorate
Aviso sobre la batería recargable
PELIGRO
No intente desmontar o modificar la batería. Si intenta hacerlo, puede causar una explosión opérdida de líquido de la batería. La garantía no cubre ninguna batería que no sea la especificadapor Lenovo, ni tampoco ninguna batería desmontada o modificada.
Si se sustituye de forma incorrecta la batería recargable, existe peligro de explosión. La bateríacontiene una pequeña cantidad de sustancias dañinas. Para evitar posibles daños:
• Sustitúyala sólo por una batería del tipo recomendado por Lenovo.
• Mantenga la batería alejada del fuego.
• No la exponga al agua ni a la lluvia.
• No intente desmontarla.
• No la cortocircuite.
• Manténgala lejos del alcance de los niños.
• No deje caer la batería.
© Copyright Lenovo 2013, 2015 xi

No ponga la batería en un contenedor de basura para su evacuación en un vertedero. Cuandodeseche la batería, cumpla con las ordenanzas o las disposiciones locales.
La batería se debe almacenar a temperatura ambiente, cargada aproximadamente del 30% al 50%de su capacidad. Recomendamos que la batería se cargue una vez al año para evitar descargas.
Calor y ventilación del producto
PELIGRO
Los equipos informáticos, los adaptadores de corriente CA y otros muchos accesorios puedengenerar calor cuando se encienden y cuando se cargan las baterías. Las computadoras portátilespueden generar bastante calor debido a su tamaño compacto. Siga siempre estas precaucionesbásicas:
• Cuando el sistema está encendido o la batería se está cargando, la base, el reposamanos yalguna otra parte del sistema pueden calentarse. Evite que alguna sección caliente del sistemaentre en contacto con las manos, el regazo o cualquier otra parte de su cuerpo durante unperíodo amplio de tiempo. Cuando utilice el teclado, evite dejar las manos en el reposa manosdurante un periodo prolongado de tiempo. El sistema genera calor durante el funcionamientonormal. La cantidad de calor depende de la cantidad de actividad del sistema y del nivel decarga de la batería. El contacto prolongado con su cuerpo, incluso a través de la ropa, puedeproducir molestias o incluso, a la larga, quemaduras. Interrumpa periódicamente la utilizacióndel teclado levantando las manos del reposa manos y tenga cuidado de no utilizar el tecladodurante un periodo amplio de tiempo.
• No utilice el sistema ni cargue la batería cerca de materiales inflamables o en entornosexplosivos.
• Con el producto se proporcionan ranuras de ventilación, ventiladores y disipadores, queofrecen seguridad, comodidad y fiabilidad de operación. Estos dispositivos pueden bloquearseinadvertidamente al dejar el producto sobre una cama, sofá, alfombra o cualquier otra superficieflexible. No bloquee, tape ni inhabilite nunca estos dispositivos.
• Cuando el adaptador de alimentación de CA está conectado a una toma eléctrica y al sistema,genera calor. No coloque el adaptador en contacto con ninguna parte de su cuerpo mientras loesté utilizando. No utilice nunca el adaptador de alimentación de CA para calentarse el cuerpo.El contacto prolongado con su cuerpo, incluso a través de la ropa, puede producir quemadurasen la piel.
Para su seguridad, siga siempre estas precauciones básicas de seguridad con el sistema:
• Mantenga la cubierta cerrada cuando el sistema esté conectado.
• Compruebe regularmente si hay acumulación de polvo en el exterior del sistema.
• Extraiga el polvo de los orificios de ventilación y de las perforaciones del bisel. Será necesariorealizar con más frecuencia la limpieza de sistemas que se encuentren en áreas polvorientaso de mucho tráfico.
• No restrinja ni bloquee las aperturas de ventilación.
• No haga funcionar el sistema dentro de un mueble, dado que esto podría aumentar el riesgo desobrecalentamiento.
• Las temperaturas del flujo de aire en el sistema no deben superar los 35° C (95° F).
xii Guía del usuario

Información de seguridad sobre la corriente eléctrica
PELIGRO
La corriente eléctrica de cables de alimentación, cables telefónicos y cables de comunicaciones espeligrosa.
Para evitar el peligro de una descarga eléctrica:
• No utilice el sistema durante una tormenta eléctrica.
• No conecte o desconecte cables o realice instalación, mantenimiento o reconfiguración deeste producto durante una tormenta eléctrica.
• Conecte todos los cables de alimentación a una toma eléctrica correctamente cableada y contoma de tierra.
• Conecte cualquier equipo que se vaya a conectar a este producto a tomas de alimentacióncorrectamente cableadas.
• Siempre que sea posible, utilice sólo una mano para conectar o desconectar los cables de señal.
• No encienda nunca el equipo cuando haya muestras de fuego, agua o daño estructural.
• No use el sistema hasta que todos los alojamientos de las piezas internas estén en su lugar.Nunca use el sistema cuando las piezas internas y los circuitos estén expuestos.
PELIGRO
Conecte y desconecte los cables tal como se describe en los procedimientos siguientes al instalar,mover o abrir las cubiertas de este producto o de los dispositivos conectados.
Para conectar:
1. Apáguelo todo.
2. En primer lugar, conecte todos los cables alos dispositivos.
3. Conecte los cables de señal a losconectores.
4. Conecte los cables de alimentación a lastomas.
5. Encienda los dispositivos.
Para desconectar:
1. Apáguelo todo.
2. En primer lugar, extraiga los cables dealimentación de las tomas.
3. Extraiga los cables de señal de losconectores.
4. Extraiga todos los cables de losdispositivos.
Se debe desconectar el cable de alimentación de la toma eléctrica o receptáculo de la pared antesde instalar todos los demás cables eléctricos conectados al sistema.
Se puede volver a conectar el cable de alimentación a la toma eléctrica o receptáculo de la paredsólo después de que se hayan conectado todos los demás cables eléctricos al sistema.
PELIGRO
Durante tormentas eléctricas, no realice sustituciones ni conecte ni desconecte el cable telefónicode la toma telefónica de pared.
© Copyright Lenovo 2013, 2015 xiii

Declaración de conformidad para rayos láser
PRECAUCIÓN:Cuando haya instalados productos láser (por ejemplo, unidades de CD-ROM, unidades de DVD,dispositivos de fibra óptica o transmisores), tenga en cuenta lo siguiente:
• No extraiga las cubiertas. La extracción de las cubiertas del producto láser podría producir unaexposición a radiación láser peligrosa. No hay ninguna pieza dentro del dispositivo que puedareparar.
• La utilización de controles o ajustes o la realización de procedimientos que no sean losespecificados aquí puede producir la exposición a radiación peligrosa.
PELIGRO
Algunos productos láser contienen un diodo láser de Clase 3A o Clase 3B incorporado. Tenga encuenta lo siguiente:
Emite radiación láser cuando está abierto. No fije la mirada en el rayo de luz, no lo observedirectamente con instrumentos ópticos y evite la exposición directa al mismo.
Aviso sobre la pantalla de cristal líquido (LCD)PRECAUCIÓN:La pantalla de cristal líquido (LCD) es de cristal y puede romperse si el sistema se maneja de formabrusca o se deja caer. Si se rompe la LCD y el fluido interno le cae en los ojos o sobre las manos,lávese inmediatamente las partes afectadas con agua durante 15 minutos como mínimo; si existealgún signo anómalo después del lavado, solicite asistencia médica.
Nota: Para productos con lámparas fluorescentes que contienen mercurio (por ejemplo, que no seanLED), la lámpara fluorescente de la pantalla de cristal líquido (LCD) contiene mercurio; deséchela según lalegislación local, estatal o federal.
Utilización de auricularesSi el sistema tiene un conector para auriculares y un conector de salida de audio, utilice siempre el conectorde auriculares para los auriculares.
PRECAUCIÓN:Un nivel sonoro excesivo de los auriculares y los cascos puede provocar pérdida de audición. Elajuste del ecualizador al máximo aumenta el voltaje de salida de los auriculares y el nivel de presiónde sonido. Por lo tanto, para proteger sus oídos, ajuste el ecualizador a un nivel apropiado.
Un uso excesivo de auriculares o cascos durante un largo periodo de tiempo a un volumen alto puederesultar peligroso, si la salida de los conectores de los auriculares o cascos no cumple las especificacionesde EN 50332-2. El conector de la salida de los auriculares del sistema cumple la especificación EN 50332-2Subcláusula 7. Esta especificación limita el voltaje de salida RMS real de banda ancha máximo del sistemaa 150 mV. Para protegerse de la pérdida de audición, asegúrese de que los auriculares o cascos queutilice cumplan siempre con la especificación EN 50332-2 (Límites de la Cláusula 7) para un voltaje decaracterística de banda ancha de 75 mV. El uso de auriculares que no cumplen la especificación EN 50332-2puede ser peligroso debido a niveles de presión de sonido excesivos.
Si el sistema Lenovo se entregó con auriculares o cascos en el paquete, como un conjunto, la combinaciónde los auriculares y el sistema ya cumple las especificaciones de EN 50332-1. Si se utilizan unos auriculareso cascos diferentes, asegúrese de que éstos cumplen la especificación EN 50332-1 (la cláusula 6.5 Valores
xiv Guía del usuario

de limitación). El uso de auriculares que no cumplen la especificación EN 50332-1 puede ser peligrosodebido a niveles de presión de sonido excesivos.
Información sobre seguridad adicional
Aviso sobre las bolsas de plástico
PELIGRO
Las bolsas de plástico pueden ser peligrosas. Mantenga las bolsas de plástico lejos de los bebés ylos niños para evitar el peligro de asfixia.
Aviso sobre las piezas de cristal
PRECAUCIÓN:Es posible que algunas piezas del producto sean de cristal. Este cristal podría romperse si elproducto se cae en una superficie dura o si recibe un impacto fuerte. Si el cristal se rompe, nolo toque ni intente extraerlo. Deje de usar el producto hasta que el personal de servicio técnicocapacitado sustituya el cristal.
Aviso sobre el cable de cloruro de polivinilo (PVC)
Muchos productos y accesorios de sistemas personales contienen cables, tales como cables dealimentación o cables para conectar el accesorio a un sistema personal. Si este producto tiene un cable deeste tipo, se aplica el aviso siguiente:
AVISO: la manipulación del cable de este producto o de los cables asociados con los accesorios vendidoscon este producto le pondrán en contacto con plomo, producto químico conocido en el Estado de Californiacomo causante de cáncer y defectos de nacimiento u otros daños relacionados con la reproducción.Lávese las manos después de su manipulación.
Guarde estas instrucciones.
© Copyright Lenovo 2013, 2015 xv

xvi Guía del usuario

Capítulo 1. Visión general del producto
En este capítulo, se proporciona información sobre las ubicaciones de los conectores, ubicaciones deetiquetas importantes del producto, características del sistema, especificaciones, entorno operativo yprogramas preinstalados.
• “Ubicación de controles, conectores e indicadores del sistema” en la página 1
• “Ubicación de información importante de producto” en la página 16
• “Características” en la página 18
• “Especificaciones” en la página 19
• “Entorno operativo” en la página 20
• “Programas Lenovo” en la página 21
Ubicación de controles, conectores e indicadores del sistemaEste apartado presenta las características de hardware del sistema para proporcionarle la informaciónbásica que necesitará para comenzar a usar el sistema.
Vista frontal del sistema ThinkPad L440
Figura 1. Vista frontal del sistema ThinkPad L440
1 Cámara (en algunos modelos) 4 Lector de huellas dactilares (en algunos modelos)
2 Micrófonos (en algunos modelos) 5 Pivote del TrackPoint®
3 Botón de encendido 6 Dispositivo de área táctil ThinkPad®
1 Cámara (en algunos modelos)
Use la cámara para capturar imágenes o realizar una videoconferencia. Para obtener más información,consulte “Uso de la cámara” en la página 44.
© Copyright Lenovo 2013, 2015 1

2 Micrófonos (en algunos modelos)
Los micrófonos capturan sonido y voz cuando se utilizan con un programa capaz de manejar audio.
3 Botón de encendido
Pulse el botón de encendido para encender el sistema o para ponerlo en modalidad de suspensión. Paraaprender cómo apagar el sistema, consulte “Preguntas frecuentes” en la página 25.
Si el sistema no responde y no lo puede apagar, mantenga pulsado el botón de alimentación durantecuatro segundos o más. Si el sistema sigue sin responder, extraiga el adaptador de alimentación de CA yla batería para restablecer el sistema.
También puede programar el botón de encendido de forma que al pulsarlo pueda apagar el sistema oponerlo en modalidad de suspensión o hibernación. Para conseguirlo, necesita cambiar los valores del plande energía. Para acceder a los valores del plan de energía, haga lo siguiente:
1. Vaya a Panel de control, cambie la vista del Panel de control de Categoría a Iconos grandes o Iconospequeños.
2. Pulse Opciones de energía ➙ Elegir la función de los botones de encendido.
3. Siga las instrucciones que aparecen en pantalla.
4 Lector de huellas dactilares (en algunos modelos)
La tecnología de autenticación de la huella dactilar proporciona acceso de usuario seguro y sencillo alasociar su huella dactilar con las contraseñas. Para obtener más información, consulte “Uso del lectorde huellas dactilares” en la página 70.
Dispositivo de puntero de ThinkPad
5 Pivote del TrackPoint6 Dispositivo de área táctil ThinkPadEl teclado contiene dispositivos de punteros de ThinkPad exclusivos para Lenovo. Las operaciones deapuntar, seleccionar y arrastrar forman parte todas ellas de un solo proceso que se puede realizar sin moverlos dedos de una posición de tecleo. Para obtener más información, consulte “Utilización del dispositivo depuntero de ThinkPad” en la página 30.
2 Guía del usuario

Vista del lateral derecho del sistema ThinkPad L440
Figura 2. Vista del lateral derecho del sistema ThinkPad L440
1 Conector de audio 4 Bahía serial Ultrabay™ Enhanced
2 Ranura de lector de tarjetas de medios 5 Ranura de bloqueo de seguridad
3 Conectores USB 2.0
1 Conector de audio
Conecte auriculares que tengan un conector de 3,5 mm (0,14 pulgadas) de 4 polos al conector de audiopara escuchar el sonido del sistema.
Si utiliza unos auriculares con un conmutador de función, no pulse este conmutador cuando esté utilizandolos auriculares. Si presiona el conmutador, se deshabilita el micrófono y en su lugar se habilitan losmicrófonos integrados del sistema.
Nota: El conector de audio no es compatible con micrófonos convencionales. Para obtener másinformación, consulte “Utilización de características de audio” en la página 43.
2 Ranura de lector de tarjetas de medios
Inserte la tarjeta flash en esta ranura para leer los datos que contiene.
3 Conectores USB 2.0
Los conectores USB 2.0 (Universal Serial Bus 2.0) se utilizan para conectar dispositivos compatibles conUSB, como por ejemplo una impresora o una cámara digital USB.
Atención: Cuando conecte un cable USB a este conector, asegúrese de que la marca USB esté haciaarriba. De lo contrario, el conector podría dañarse.
4 Bahía Serial Ultrabay Enhanced
El sistema tiene una bahía para dispositivos Serial Ultrabay Enhanced. En algunos modelos, la bahía tieneinstalada unidad óptica. Para algunos modelos, se ha instalado una unidad de disco duro.
Capítulo 1. Visión general del producto 3

5 Ranura de bloqueo de seguridad
Para proteger el sistema de los robos, puede comprar un candado de cable de seguridad que se ajuste a laranura de bloqueo de seguridad para trabar el sistema a un objeto fijo.
Nota: El usuario es responsable de evaluar, seleccionar e implementar el dispositivo de bloqueo y lacaracterística de seguridad. Lenovo no emite comentarios, juicios ni garantías sobre el funcionamiento, lacalidad o el rendimiento del dispositivo de bloqueo y la característica de seguridad.
4 Guía del usuario

Vista del lateral izquierdo del sistema ThinkPad L440
Figura 3. Vista del lateral izquierdo del sistema ThinkPad L440
1 Rejillas de ventilación 4 Conector Always On USB 3.0
2 Conector VGA 5 Conector USB 2.0
3 Conector Mini DisplayPort® 6 Ranura de ExpressCard o de tarjeta inteligente (enalgunos modelos)
1 Rejillas de ventilación
Las rejillas de ventilación y el ventilador interno permiten que el aire circule por el sistema y garantizan elenfriamiento adecuado del sistema, en especial del microprocesador.
Nota: Para asegurar el flujo de aire adecuado, no coloque ningún obstáculo delante de las rejillas deventilación.
2 Conector VGA
Use el conector Video Graphics Array (VGA) para conectar el sistema a un dispositivo de video compatiblecon VGA, tal como un monitor VGA.
Nota: Si conecta el sistema a una estación de acoplamiento, utilice el conector VGA de la estación deacoplamiento, no el que está en el sistema.
Para obtener más información, consulte “Conexión de una pantalla externa” en la página 42.
3 Conector Mini DisplayPort
Use el conector mini DisplayPort para conectar el sistema a un proyector compatible, monitor externoo televisión de alta definición. Para obtener más información, consulte “Seleccionar una modalidad depantalla” en la página 42.
4 Conector Always On USB 3.0
El conector Always On USB 3.0 se utiliza para conectar dispositivos compatibles con USB, como porejemplo una impresora USB o una cámara digital.
Capítulo 1. Visión general del producto 5

De manera predeterminada, el conector Always On USB 3.0 le permite cargar algunos dispositivos digitalesmóviles y teléfonos cuando el sistema está en las siguientes situaciones:
• Cuando el sistema está encendido o en modalidad de suspensión.
• Cuando el sistema está en la modalidad de hibernación o apagado, pero conectado a la alimentación CA.
Si desea cargar estos dispositivos cuando el sistema esté en modalidad de hibernación o apagado y elsistema no esté conectado a la alimentación de CA, haga lo siguiente:
• Para Windows® 7: Inicie el programa Power Manager, haga clic en la pestaña Configuración de energíaglobal y después siga las instrucciones en pantalla.
• Para Windows 8, Windows 8.1 y Windows 10: Inicie el programa Lenovo Settings, haga clic en Energíay después siga las instrucciones en pantalla.
Atención: Cuando conecte un cable USB a este conector, asegúrese de que la marca USB esté haciaarriba. De lo contrario, el conector podría dañarse.
5 Conector USB 2.0
El conector USB 2.0 se utiliza para conectar dispositivos compatibles con USB, como por ejemplo unaimpresora USB o una cámara digital.
Atención: Cuando conecte un cable USB a este conector, asegúrese de que la marca USB esté haciaarriba. De lo contrario, el conector podría dañarse.
6 Ranura de ExpressCard o de tarjeta inteligente (en algunos modelos)
El sistema podría tener una ranura de ExpressCard o una ranura de tarjeta inteligente.
Vista inferior del sistema ThinkPad L440
Figura 4. Vista inferior del sistema ThinkPad L440
1 Batería 4 Altavoces
2 Conector de estación de acoplamiento (en algunosmodelos)
5 Orificios de drenaje del teclado
3 Ranura de tarjeta SIM
1 Batería
Utilice el sistema con energía de la batería siempre que la alimentación de CA no esté disponible.
6 Guía del usuario

También puede utilizar el programa Power Manager para ajustar los valores de energía según sea necesario.Para obtener información detallada, consulte el sistema de información de ayuda del programa PowerManager.
2 Conector de estación de acoplamiento (en algunos modelos)
Puede usar el conector para conectar el sistema a la estación de acoplamiento compatible y ampliar lascapacidades del sistema cuando esté en la oficina o en casa. Para obtener más información sobre lasestaciones de acoplamiento, consulte “Estaciones de acoplamiento ThinkPad” en la página 47.
3 Ranura de tarjeta SIM
Si el sistema admite la característica de red de área amplia inalámbrica (WAN inalámbrica), es posibleque necesite una tarjeta Módulo de identificación del suscriptor (SIM) para establecer conexiones WANinalámbricas. Según el país o región de entrega, es posible que la tarjeta SIM ya esté instalada en laranura de la tarjeta SIM. Para obtener más información, consulte “Instalación o sustitución de la tarjetaSIM” en la página 131.
4 Orificios de drenaje del teclado
Los orificios de drenaje del teclado pueden ayudarle a drenar líquido del sistema si derrama accidentalmenteagua o una bebida sobre el teclado.
5 Altavoces
El sistema está equipado con un par de altavoces estéreo.
Vista posterior del sistema ThinkPad L440
Figura 5. Vista posterior del sistema ThinkPad L440
1 Conector de alimentación 2 Conector Ethernet
1 Conector de alimentación
Conecte el adaptador de alimentación de CA al conector de alimentación para suministrar alimentación deCA al sistema y cargar la batería.
2 Conector Ethernet
Conecte el sistema a una red de área local (LAN) con el conector Ethernet.
Capítulo 1. Visión general del producto 7

PELIGRO
Para evitar el riesgo de descargas eléctricas, no conecte el cable telefónico al conector Ethernet.Conecte solamente un cable Ethernet a este conector.
El conector Ethernet tiene dos indicadores que muestran el estado de la conexión de red. Cuando elindicador superior izquierdo se enciende de color verde sólido, indica que el sistema se conecta a unaLAN y está disponible una sesión con la red. Mientras se transmiten datos, el indicador superior derechoparpadea en color amarillo.
Nota: Si conecta el sistema a una estación de acoplamiento, utilice el conector Ethernet de la estación deacoplamiento para conectarse a una LAN y no el que está en el sistema.
Vista frontal del sistema ThinkPad L540
Figura 6. Vista frontal del sistema ThinkPad L540
1 Cámara (en algunos modelos) 5 Lector de huellas dactilares (en algunos modelos)
2 Micrófonos (en algunos modelos) 6 Pivote TrackPoint
3 Botón de encendido 7 Dispositivo de área táctil ThinkPad
4 Teclado numérico
1 Cámara (en algunos modelos)
Use la cámara para capturar imágenes o realizar una videoconferencia. Para obtener más información,consulte “Uso de la cámara” en la página 44.
2 Micrófonos (en algunos modelos)
Los micrófonos capturan sonido y voz cuando se utilizan con un programa capaz de manejar audio.
8 Guía del usuario

3 Botón de encendido
Pulse el botón de encendido para encender el sistema o para ponerlo en modalidad de suspensión. Paraaprender cómo apagar el sistema, consulte “Preguntas frecuentes” en la página 25.
Si el sistema no responde y no lo puede apagar, mantenga pulsado el botón de alimentación durantecuatro segundos o más. Si el sistema sigue sin responder, extraiga el adaptador de alimentación de CA yla batería para restablecer el sistema.
También puede programar el botón de encendido de forma que al pulsarlo pueda apagar el sistema oponerlo en modalidad de suspensión o hibernación. Para conseguirlo, necesita cambiar los valores del plande energía. Para acceder a los valores del plan de energía, haga lo siguiente:
1. Vaya a Panel de control, cambie la vista del Panel de control de Categoría a Iconos grandes o Iconospequeños.
2. Pulse Opciones de energía ➙ Elegir la función de los botones de encendido.
3. Siga las instrucciones que aparecen en pantalla.
4 Teclado numérico
El sistema tiene un teclado numérico que se puede utilizar para ingresar números rápidamente.
5 Lector de huellas dactilares (en algunos modelos)
La tecnología de autenticación de la huella dactilar proporciona acceso de usuario seguro y sencillo alasociar su huella dactilar con las contraseñas. Para obtener más información, consulte “Uso del lectorde huellas dactilares” en la página 70.
Dispositivo de puntero de ThinkPad
6 Pivote del TrackPoint7 Dispositivo de área táctil ThinkPadEl teclado contiene dispositivos de punteros de ThinkPad exclusivos para Lenovo. Las operaciones deapuntar, seleccionar y arrastrar forman parte todas ellas de un solo proceso que se puede realizar sin moverlos dedos de una posición de tecleo. Para obtener más información, consulte “Utilización del dispositivo depuntero de ThinkPad” en la página 30.
Capítulo 1. Visión general del producto 9

Vista del lateral derecho del sistema ThinkPad L540
Figura 7. Vista del lateral derecho del sistema ThinkPad L540
1 Conector de audio 3 Conectores USB 2.0
2 Ranura de lector de tarjetas de medios 4 Bahía Serial Ultrabay Enhanced
1 Conector de audio
Conecte auriculares que tengan un conector de 3,5 mm (0,14 pulgadas) de 4 polos al conector de audiopara escuchar el sonido del sistema.
Notas:
• Si utiliza unos auriculares con un conmutador de función, por ejemplo, unos auriculares para undispositivo móvil digital iPhone, no pulse este conmutador cuando esté utilizando los auriculares. Si pulsael conmutador, se deshabilitará el micrófono y en su lugar se habilitarán los micrófonos integradosdel sistema.
• El conector de audio no es compatible con micrófonos convencionales. Para obtener más información,consulte “Utilización de características de audio” en la página 43.
2 Ranura de lector de tarjetas de medios
Inserte la tarjeta flash en esta ranura para leer los datos que contiene.
3 Conectores USB 2.0
Los conectores USB 2.0 se utilizan para conectar dispositivos compatibles con USB, como por ejemplo unaimpresora USB o una cámara digital.
Atención: Cuando conecte un cable USB a este conector, asegúrese de que la marca USB esté haciaarriba. De lo contrario, el conector podría dañarse.
4 Bahía Serial Ultrabay Enhanced
El sistema tiene una bahía para dispositivos Serial Ultrabay Enhanced. En algunos modelos, la bahía tieneinstalada unidad óptica. Para algunos modelos, se ha instalado una unidad de disco duro.
10 Guía del usuario

Vista del lateral izquierdo del sistema ThinkPad L540
Figura 8. Vista del lateral izquierdo del sistema ThinkPad L540
1 Rejillas de ventilación 4 Conector Always On USB 3.0
2 Conector VGA 5 Ranura de ExpressCard o de tarjeta inteligente (enalgunos modelos)
3 Conector Mini DisplayPort
1 Rejillas de ventilación
Las rejillas de ventilación y el ventilador interno permiten que el aire circule por el sistema y garantizan elenfriamiento adecuado del sistema, en especial del microprocesador.
Nota: Para asegurar el flujo de aire adecuado, no coloque ningún obstáculo delante de las rejillas deventilación.
2 Conector VGA
Use el conector VGA para conectar el sistema a un dispositivo de vídeo compatible con VGA, como unmonitor VGA.
Nota: Si conecta el sistema a una estación de acoplamiento, utilice el conector VGA de la estación deacoplamiento, no el que está en el sistema.
Para obtener más información, consulte “Conexión de una pantalla externa” en la página 42.
3 Conector Mini DisplayPort
Use el conector mini DisplayPort para conectar el sistema a un proyector compatible, monitor externoo televisión de alta definición. Para obtener más información, consulte “Seleccionar una modalidad depantalla” en la página 42.
4 Conector Always On USB 3.0
El conector Always On USB 3.0 se utiliza para conectar dispositivos compatibles con USB, como porejemplo una impresora USB o una cámara digital.
Capítulo 1. Visión general del producto 11

De manera predeterminada, el conector Always On USB 3.0 le permite cargar algunos dispositivos digitalesmóviles y teléfonos cuando el sistema está en las siguientes situaciones:
• Cuando el sistema está encendido o en modalidad de suspensión.
• Cuando el sistema está en la modalidad de hibernación o apagado, pero conectado a la alimentación CA.
Si desea cargar estos dispositivos cuando el sistema esté en modalidad de hibernación o apagado y elsistema no esté conectado a la alimentación de CA, haga lo siguiente:
• Para Windows® 7: Inicie el programa Power Manager, haga clic en la pestaña Configuración de energíaglobal y después siga las instrucciones en pantalla.
• Para Windows 8, Windows 8.1 y Windows 10: Inicie el programa Lenovo Settings, haga clic en Energíay después siga las instrucciones en pantalla.
Atención: Cuando conecte un cable USB a este conector, asegúrese de que la marca USB esté haciaarriba. De lo contrario, el conector podría dañarse.
5 Ranura de ExpressCard o de lector de tarjeta inteligente (en algunos modelos)
El sistema podría tener una ranura de ExpressCard o una ranura de lector de tarjeta inteligente.
Vista inferior del sistema ThinkPad L540
Figura 9. Vista inferior del sistema ThinkPad L540
1 Batería 4 Altavoces
2 Conector de estación de acoplamiento (en algunosmodelos)
5 Orificios de drenaje del teclado
3 Ranura de tarjeta SIM
1 Batería
Utilice el sistema con energía de la batería siempre que la alimentación de CA no esté disponible.
También puede utilizar el programa Power Manager para ajustar los valores de energía según sea necesario.Para obtener información detallada, consulte el sistema de información de ayuda del programa PowerManager.
12 Guía del usuario

2 Conector de estación de acoplamiento (en algunos modelos)
Puede usar el conector para conectar el sistema a la estación de acoplamiento compatible y ampliar lascapacidades del sistema cuando esté en la oficina o en casa. Para obtener más información sobre lasestaciones de acoplamiento, consulte “Estaciones de acoplamiento ThinkPad” en la página 47.
3 Ranura de tarjeta SIM
Si el sistema tiene una función WAN inalámbrica, posiblemente requiera una tarjeta SIM para establecerconexiones WAN inalámbricas. En función del país de entrega, es posible que la tarjeta SIM ya estéinstalada en la ranura de tarjeta SIM. Para obtener más información, consulte “Instalación o sustitución de latarjeta SIM” en la página 131.
4 Orificios de drenaje del teclado
Los orificios de drenaje del teclado pueden ayudarle a drenar líquido del sistema si derrama accidentalmenteagua o una bebida sobre el teclado.
5 Altavoces
El sistema está equipado con un par de altavoces estéreo.
Vista posterior del sistema ThinkPad L540
Figura 10. Vista posterior del sistema ThinkPad L540
1 Conector de alimentación 3 Conector USB 2.0
2 Conector Ethernet 4 Ranura de bloqueo de seguridad
1 Conector de alimentación
Conecte el adaptador de alimentación de CA al conector de alimentación para suministrar alimentación deCA al sistema y cargar la batería.
2 Conector Ethernet
Conecte el sistema a una LAN local con el conector Ethernet.
Capítulo 1. Visión general del producto 13

PELIGRO
Para evitar el riesgo de descargas eléctricas, no conecte el cable telefónico al conector Ethernet.Conecte solamente un cable Ethernet a este conector.
El conector Ethernet tiene dos indicadores que muestran el estado de la conexión de red. Cuando elindicador superior izquierdo se enciende de color verde sólido, indica que el sistema se conecta a unaLAN y está disponible una sesión con la red. Mientras se transmiten datos, el indicador superior derechoparpadea en color amarillo.
Nota: Si conecta el sistema a una estación de acoplamiento, utilice el conector Ethernet de la estación deacoplamiento para conectarse a una LAN y no el que está en el sistema.
3 Conector USB 2.0
El conector USB 2.0 se utiliza para conectar dispositivos compatibles con USB, como por ejemplo unaimpresora USB o una cámara digital.
Atención: Cuando conecte un cable USB a este conector, asegúrese de que la marca USB esté haciaarriba. De lo contrario, el conector podría dañarse.
4 Ranura de bloqueo de seguridad
Para proteger el sistema de los robos, puede comprar un candado de cable de seguridad que se ajuste a laranura de bloqueo de seguridad para trabar el sistema a un objeto fijo.
Nota: El usuario es responsable de evaluar, seleccionar e implementar el dispositivo de bloqueo y lacaracterística de seguridad. Lenovo no emite comentarios, juicios ni garantías sobre el funcionamiento, lacalidad o el rendimiento del dispositivo de bloqueo y la característica de seguridad.
14 Guía del usuario

Indicadores de estadoLos indicadores de estado muestran el estado actual del sistema.
1 Indicador de bloqueo Fn
El indicador de bloqueo Fn muestra el estado de la función de bloqueo Fn. Para obtener más información,consulte “Teclas especiales” en la página 28.
2 Indicador de silencio del altavoz
Cuando el indicador de silencio del altavoz está encendido, los altavoces se silencian.
3 Indicador de silencio del micrófono
Cuando el indicador de silencio de micrófono está encendido, los micrófonos se silencian.
4 Indicador de estado de cámara
Cuando el indicador de estado de la cámara está encendido, la cámara está en uso.
5 6 Indicadores de estado del sistema
Capítulo 1. Visión general del producto 15

El indicador en el logotipo de ThinkPad y el indicador en el centro del botón de encendido muestranel estado del sistema.
• Parpadea tres veces: el sistema está conectado inicialmente a la alimentación.
• Encendido: el sistema está activo (en modalidad normal).
• Intermitente rápido: el sistema está entrando en modalidad de suspensión o de hibernación.
• Intermitente lento: el sistema está en modalidad de suspensión.
• Apagado: el sistema está apagado o en modalidad de hibernación.
Ubicación de información importante de productoEn esta sección se proporciona información para que pueda ubicar la etiqueta de tipo y modelo de lamáquina, la etiqueta de Certificación IC e ID de FCC, la etiqueta del Certificado de autenticidad de Windowsy la etiqueta de Microsoft® original.
Tipo de máquina e información del modeloLa etiqueta de tipo y modelo de la máquina identifica al sistema. Si se pone en contacto con Lenovo paraobtener ayuda, la información de tipo y modelo de máquina permite a los técnicos de soporte identificarel sistema y proporcionar un servicio más rápido.
La siguiente figura muestra la ubicación del tipo de máquina y del modelo de su sistema.
Información de Certificación IC e ID de FCCNo hay ningún número de certificación de IC o ID de FCC para las tarjetas de comunicaciones inalámbricasque se muestran en el alojamiento del sistema. La etiqueta del número de certificación de IC e ID deFDD está pegada a la tarjeta instalada en la ranura de tarjeta de comunicaciones inalámbricas. Lenovo leproporciona información sobre la ubicación del ID de FCC y de la etiqueta del número de Certificación de ICen el conjunto de la cubierta posterior del sistema.
La siguiente figura muestra la información sobre la ubicación de las etiquetas de ID de FCC y del númerode Certificación de CI.
16 Guía del usuario

Las etiquetas del número de certificación de IC e ID de FDD están pegada a la tarjeta LAN inalámbrica 1 yla tarjeta WAN inalámbrica 2 instalada en el sistema.
Nota: Use solo las tarjetas de comunicaciones inalámbricas autorizadas por Lenovo para el sistema. Siinstala una tarjeta de comunicaciones inalámbricas no autorizada que no esté aprobada para uso en elsistema, aparecerá un mensaje de error y el sistema emitirá un pitido al encenderse.
Etiquetas del sistema operativo WindowsCertificado de autenticidad Windows 7: Los modelos de sistema que cuentan con el sistema Windows 7preinstalado poseen un etiqueta de certificado de autenticidad adherida a la cubierta del sistema o al interiordel compartimiento de la batería. El certificado de autenticidad es el indicador de que el sistema cuenta conlicencia para un producto Windows 7 y trae preinstalado una versión auténtica de Windows 7 preinstalada.En algunos casos, es posible que se haya preinstalado una versión anterior de Windows, de acuerdo conderechos de instalación de versiones anteriores de licencia de Windows 7 Professional. Aparecerá en elcertificado de autenticidad la versión de Windows 7 para la que se garantiza el sistema y el ID del producto.El ID del producto es importante en caso de que necesite volver a instalar el sistema operativo Windows 7de una fuente que no sea un conjunto de discos de recuperación del producto de Lenovo.
Etiqueta de Microsoft original de Windows 8, Windows 8.1 y Windows 10: Es posible que su sistematraiga adherida una etiqueta de Microsoft original dependiendo de su ubicación geográfica, la fecha en laque se fabricó su sistema y la versión de Windows 8, Windows 8.1 o Windows 10 que esté preinstalada.Consulte http://www.microsoft.com/en-us/howtotell/Hardware.aspx para ver ejemplos de los diferentestipos de etiquetas de Microsoft original.
• En la República Popular de China, la etiqueta de Microsoft original es un requisito para todos los modelosde sistemas que cuenten con cualquier versión de Windows 8, Windows 8.1 o Windows 10 preinstalada.
Capítulo 1. Visión general del producto 17

• En otros países y regiones, la etiqueta de Microsoft original es necesaria solo en modelos de sistema quecuenten con licencia para Windows 8 Pro, Windows 8.1 Pro o Windows 10 Pro.
La ausencia de una etiqueta de Microsoft original no indica que la versión preinstalada de Windows no seaauténtica. Para obtener detalles para identificar si el producto Windows preinstalado es original, consulte lainformación proporcionada por Microsoft en http://www.microsoft.com/en-us/howtotell/default.aspx.
A diferencia de los productos Windows 7, no hay indicadores visuales externos del ID del producto o de laversión de Windows para la cual el sistema está licenciado. En su lugar, el ID de producto está registradoen el firmware del sistema. Siempre que esté instalado un producto Windows 8, Windows 8.1 o Windows10, los controles de programa de instalación buscan en el firmware del sistema un ID de producto válidopara completar la activación.
En algunos casos, es posible que se haya preinstalado una versión anterior de Windows, de acuerdocon derechos de instalación de versiones anteriores de licencia de Windows 8 Pro, Windows 8.1 Pro oWindows 10 Pro.
CaracterísticasEn este tema se proporciona información acerca de las características del sistema.
Microprocesador
• Para ver la información del microprocesador del sistema, haga lo siguiente:
– Para Windows 7: Abra el menú Inicio, haga clic con el botón secundario en Equipo y después hagaclic en Propiedades.
– Para Windows 8 y Windows 8.1: vaya a la pantalla del escritorio y luego mueva el puntero a laesquina superior o inferior derecha de la pantalla para mostrar los accesos. Luego haga clic enValores ➙ Información del sistema.
– Para Windows 10: Haga una de las siguientes acciones:
– Abra el menú Inicio y luego haga clic en Configuración. Si Configuración no aparece, hagaclic en Todas las aplicaciones para mostrar todos los programas. A continuación, haga clic enConfiguración ➙ Sistema ➙ Acerca de.
– Haga clic con el botón derecho en el botón Inicio . Después, seleccione Sistema.
Memoria
• Memoria de acceso aleatorio dinámico sincrónico de doble velocidad de datos 3 de bajo voltaje (DDR3LV SDRAM)
Dispositivo de almacenamiento
Dependiendo del modelo:
• Unidad de disco duro de formato reducido de 2,5 pulgadas (de 9,5 mm de altura)
• Unidad de disco duro de formato reducido de 2,5 pulgadas (de 7 mm de altura)
• Unidad de estado sólido de formato reducido de 2,5 pulgadas (de 7 mm de altura)
• Unidad de estado sólido M.2 solo para almacenamiento en caché
18 Guía del usuario

Pantalla
• Tamaño de la pantalla
– Para ThinkPad L440: 355,6 mm (14 pulgadas)
– Para ThinkPad L540: 396,2 mm (15,6 pulgadas)
• Pantalla de resolución: 1600 por 900
• Pantalla en color con tecnología de transistor de película fina (TFT)
• Control de brillo
• Cámara (en algunos modelos)
• Micrófonos (en algunos modelos)
Teclado
• Teclado de 6 hileras
• Teclas de función
• Dispositivo de puntero de ThinkPad
Interfaz
• Lector de tarjetas de soporte 4 en 1
• Conector de audio
• Conector Always On USB 3.0
• Conector de estación de acoplamiento (en algunos modelos)
• Conector Ethernet
• Ranura de ExpressCard (en algunos modelos)
• Conector Mini DisplayPort
• Bahía Serial Ultrabay Enhanced
• Lector de tarjetas inteligentes (en algunos modelos)
• Tres conectores USB 2.0
• Conector VGA
GPS y características inalámbricas
• Receptor satelital del sistema de posicionamiento global (GPS) (en algunos modelos)
• Bluetooth (en algunos modelos)
• LAN inalámbrica (en algunos modelos)
• WAN inalámbrica (en algunos modelos)
Dispositivo de seguridad
• Lector de huellas dactilares (en algunos modelos)
EspecificacionesTamaño
• Para ThinkPad L440
– Ancho: 344 mm (13,5 pulgadas)
– Fondo: 239 mm (9,4 pulgadas)
Capítulo 1. Visión general del producto 19

– Altura: 37,15 mm (1,47 pulgadas)
• Para ThinkPad L540
– Ancho: 377 mm (14,8 pulgadas)
– Fondo: 247 mm (9,7 pulgadas)
– Altura: 37,05 mm o 39,25 mm (1,45 pulgadas o 1,54 pulgadas)
Emisión de calor
• Máximo de 65 W (222 Btu/hr)
• Máximo de 90 W (307 Btu/hr)
Fuente de alimentación (adaptador de alimentación de CA)
• Entrada sinusoidal de 50 a 60 Hz
• Valor de entrada del adaptador de alimentación de CA: de 100 a 240 V de CA, de 50 a 60 Hz
Estado de la batería
• Para ver el porcentaje de energía de batería restante, revise el icono de estado de la batería en el área denotificaciones de Windows.
Entorno operativoEn este apartado se proporciona información acerca del entorno operativo del sistema.
Entorno
• Altitud máxima sin presurización: 3048 m (10.000 pies)
• Temperatura
– En altitudes hasta 2438 m (8000 pies)
– En funcionamiento: 5,0°C a 35,0°C (41°F a 95°F)
– Almacenamiento: 5,0°C a 43,0°C (41°F a 109°F)
– En altitudes superiores a 2438 m (8000 pies)
Temperatura máxima en funcionamiento en la condición despresurizada: 31,3°C (88°F)
Nota: Cuando cargue la batería, la temperatura de esta deberá ser de 10°C (50°F) como mínimo.
• Humedad relativa:
– Funcionamiento: 8% a 95% en bombilla húmeda: 23℃ (73℉)
– Almacenamiento: 5% a 95% en bombilla húmeda: 27℃ (81℉)
Si es posible, coloque el sistema en un lugar seco y bien ventilado sin exposición directa a la luz solar.
Atención: Mantenga los dispositivos eléctricos como el ventilador eléctrico, el radio, los altavoces dealta potencia, el aire acondicionado y el horno de microondas alejados del sistema. Los fuertes camposmagnéticos generados por los dispositivos eléctricos pueden dañar el motor y los datos de la unidad dedisco duro o unidad de estado sólido.
No deposite ninguna bebida encima o al lado del sistema no de otros dispositivos conectados. Si sederrama líquido en el sistema o en un dispositivo conectado, se podría producir un cortocircuito u otro daño.
No coma o fume encima del teclado. Las partículas que caen dentro del teclado pueden causar daños.
20 Guía del usuario

Programas LenovoEl sistema incluye programas Lenovo que le ayudarán a trabajar de manera fácil y segura. Los programasdisponibles podrían variar según el sistema operativo de Windows preinstalado.
Para obtener más información sobre los programas y otras soluciones de sistemas que ofrece Lenovo, vayaa:http://www.lenovo.com/support.
Acceder a programas Lenovo• Para Windows 7 y Windows 10:
1. Mantenga pulsado el botón Inicio para abrir el menú Inicio. Busque un programa usando su nombre.
2. Si el programa no aparece en el menú Inicio, haga clic en Todos las programas o Todas losaplicaciones para mostrar todos los programas.
3. Si aún así no encuentra el programa en la lista de programas, búsquelo mediante el cuadro debúsqueda.
• Para Windows 8 y Windows 8.1:
1. Presione la tecla Windows para abrir la pantalla de inicio. Busque un programa usando su nombre.
2. Si el programa no se visualiza en la pantalla Inicio, vaya a la pantalla Aplicaciones y ubique elprograma.
3. Si aún así no encuentra el programa en la pantalla Aplicaciones, búsquelo mediante el cuadro debúsqueda.
Algunos programas de Lenovo están listos para ser instalados. No se puede encontrar estos programascon los métodos indicados anteriormente, a menos que los haya instalado primero. Para instalar estosprogramas de Lenovo, vaya a Lenovo PC Experience ➙ Lenovo Tools y siga las instrucciones en pantalla.
Introducción a los programas LenovoEste tema proporciona una breve introducción a los programas Lenovo. Según el modelo del sistema, esposible que algunos de los programas no estén disponibles.
Access Connections™
(Windows 7)
El programa Access Connections es un programa de asistencia de conectividadpara crear y gestionar perfiles de ubicación. Cada perfil de ubicación almacenatodos los valores de configuración de red y de Internet necesarios paraconectarse a una infraestructura de red desde una ubicación específica como,por ejemplo, desde su casa o desde la oficina.
Mediante la conmutación entre los perfiles de ubicación a medida que trasladael sistema de un lugar a otro, puede conectarse de forma rápida y fácil a una redsin necesidad de volver a configurar manualmente los valores ni de reiniciar elsistema cada vez.
Active Protection System™
(Windows 7, Windows 8, Windows8.1 y Windows 10)
El programa Active Protection System protege la unidad de almacenamientointerno (como una unidad de disco duro) cuando el sensor de golpes ubicadodentro del sistema detecta una situación que podría dañar la unidad, como porejemplo la inclinación del sistema, vibración excesiva o golpes.
La unidad de almacenamiento interna es menos vulnerable a daños cuandono está funcionando. Esto es porque cuando la unidad de almacenamientointerna no está funcionando, el sistema impide su giro y también puede dejarcolocados los cabezales de lectura y grabación de la unidad en áreas que nocontengan datos.
Capítulo 1. Visión general del producto 21

Tan pronto como el sensor de golpes percibe que el entorno es estable denuevo (mínimo cambio en la inclinación del sistema, vibraciones o golpes),activa de nuevo la unidad de almacenamiento.
Auto Scroll Utility
(Windows 7, Windows 8.1)
Este programa mejorar su experiencia con la operación de las ventanas.Se ajusta la posición de la ventana de una aplicación en primer planoautomáticamente. También se ajusta automáticamente la barra dedesplazamiento en una interfaz de usuario.
Communications Utility
(Windows 7)
El programa Communications Utility le permite configurar los valores de lacámara integrada y los dispositivos de audio.
Fingerprint Manager Pro,Lenovo Fingerprint Manager oTouch Fingerprint Manager
(Windows 7, Windows 8 y Windows8.1)
Si el sistema incluye un lector de huellas dactilares, el programa LenovoFingerprint Manager Pro, Lenovo Fingerprint Manager o Touch FingerprintManager le permitirá registrar su huella dactilar y asociarla a sus contraseñas.De esta forma, la autenticación de huellas dactilares puede sustituir a lascontraseñas, lo que permite un acceso de usuario seguro y sencillo.
Hotkey Features Integration
(Windows 7, Windows 8.1 yWindows 10)
Hotkey Features Integration es un paquete de utilidades que le permiteseleccionar e instalar programas de utilidad específicamente orientados alas teclas y botones especiales del sistema. Las teclas y botones especialesestán diseñados para cumplir los requisitos de accesibilidad y de usabilidad.La instalación de utilidades permite una funcionalidad completa de las teclasy botones especiales.
Lenovo Companion
(Windows 8, Windows 8.1 yWindows 10)
Las mejores características del sistema deben ser fáciles de acceder ycomprender. Con Companion, lo son.
Utilice Companion para registrar el sistema, acceder al manual del usuario,administrar el estado y las actualizaciones del sistema, comprobar el estado dela garantía y ver los accesorios personalizados para el sistema. También puedeleer recomendaciones y sugerencias, explorar los foros de Lenovo y mantenerseactualizado con artículos y blogs de fuentes confiables. Esta aplicación estállena de contenidos exclusivos de Lenovo que le ayudan a obtener informaciónsobre el nuevo sistema.
Lenovo PC Experience
(Windows 7, Windows 8, Windows8.1 y Windows 10)
El programa Lenovo PC Experience le ayuda a trabajar de manera más fácil ysegura ya que proporciona fácil acceso a diversos programas, como ActiveProtection System, la guía del usuario y Lenovo Solution Center.
Lenovo Settings
(Windows 8, Windows 8.1 yWindows 10)
El programa Lenovo Settings le permite mejorar su experiencia computacional,a través de la conversión de su sistema en un punto de acceso portátil, laconfiguración de cámara y audio, la optimización de los valores de energía y lacreación y administración de múltiples perfiles de red.
Lenovo Solution Center
(Windows 7, Windows 8, Windows8.1 y Windows 10)
El programa Lenovo Solution Center le permite solucionar problemas y resolverproblemas del sistema. Combina pruebas de diagnóstico, recolección deinformación del sistema, estado de seguridad e información de soporte, juntocon recomendaciones y sugerencias para un rendimiento óptimo del sistema.
Mobile Broadband Connect
(Windows 7 y Windows 10)
El programa Mobile Broadband Connect le permite conectar el sistema a la redde banda ancha móvil mediante una tarjeta WAN inalámbrica compatible.
Message Center Plus
(Windows 7)
El programa Message Center Plus muestra mensajes automáticamentepara informarle sobre avisos importantes de Lenovo, como alertas sobreactualizaciones de sistema y alertas sobre condiciones que requieren suatención.
22 Guía del usuario

Password Manager
(Windows 7, Windows 8 y Windows8.1)
El programa Password Manager captura y completa automáticamenteinformación de autenticación para programas de Windows y sitios web.
Power Manager
(Windows 7)
El programa Power Manager permite gestionar la energía del sistema de formacómoda, flexible y completa. Permite el ajuste de valores de energía del sistemapara obtener el mejor equilibrio entre rendimiento y ahorro de energía.
REACHit
(Windows 7, Windows 8.1 yWindows 10)
REACHit le permite administrar todos sus archivos, sin importar dónde seestén almacenados, en una aplicación. Conecte los dispositivos con múltiplescuentas de almacenamiento en la nube para una forma más sencilla y másrápida de acceder a sus cosas.
Recovery Media
(Windows 7 y Windows 10)
El programa Recovery Media permite restaurar el contenido de la unidad dedisco duro a los valores predeterminados de fábrica.
Rescue and Recovery®
(Windows 7)
El programa Rescue and Recovery es una solución de recuperación yrestauración de un botón. Incluye un conjunto de herramientas de recuperaciónautomática para ayudarle a diagnosticar problemas del sistema, a obtenerayuda y a recuperarse de anomalías del sistema, aunque no se pueda iniciar elsistema operativo Windows.
SHAREit
(Windows 7, Windows 8, Windows8.1 y Windows 10)
El programa SHAREit permite compartir archivos fácil y rápidamente a travésde dispositivos como sistemas y smartphones, incluso sin conexión a Internet.Puede conectarse con sus amigos y enviar fotos, carpetas y otros archivos conSHAREit. El uso compartido de archivos es rápido y sencillo.
System Update
(Windows 7, Windows 8 y Windows8.1)
El programa System Update le permite mantener el software del sistemaactualizado al descargar e instalar paquetes de actualización de software, loque incluye controladores de dispositivo, actualizaciones de Unified ExtensibleFirmware Interface (UEFI), Basic Input/Output System (BIOS) y otros programasde terceros.
WRITEit
(Windows 8.1 y Windows 10)
WRITEit le proporciona entradas manuscritas instantáneas donde las necesite.Puede escribir directamente en cualquier aplicación y campo de texto, editartexto en tiempo real, ver la pantalla completa y convertir el texto manuscrito entexto digital.
Capítulo 1. Visión general del producto 23

24 Guía del usuario

Capítulo 2. Utilización del sistema
En este capítulo se proporciona información sobre el uso de algunos componentes del sistema.
• “Registro del sistema” en la página 25
• “Preguntas frecuentes” en la página 25
• “Teclas especiales” en la página 28
• “Utilización del dispositivo de puntero de ThinkPad” en la página 30
• “Gestión de energía” en la página 35
• “Conexión a la red” en la página 38
• “Utilización de una pantalla externa” en la página 42
• “Utilización de características de audio” en la página 43
• “Uso de la cámara” en la página 44
• “Utilización de una ExpressCard, una tarjeta flash o una tarjeta inteligente” en la página 45
Registro del sistemaAl registrar el sistema, la información se ingresa en una base de datos que permite a Lenovo ponerse encontacto con usted en el caso de que se produzca un problema de recuperación u otro problema grave.Asimismo, determinadas ubicaciones ofrecen más servicios y privilegios a los usuarios registrados.
Cuando registre el sistema con Lenovo, también obtendrá las ventajas siguientes:
• Un servicio más rápido cuando llame a Lenovo para obtener ayuda
• Notificación automática de software gratuito y de ofertas de promoción especiales
Para registrar su sistema con Lenovo, vaya a http://www.lenovo.com/register y siga las instrucciones enpantalla para registrar el sistema.
Si está usando un sistema operativo Windows 7, también puede registrar su sistema mediante el programaLenovo Product Registration preinstalado. El programa inicia automáticamente después de haber utilizado elsistema por período de tiempo. Siga las instrucciones en la pantalla para registrar el sistema.
Preguntas frecuentesEste tema entrega algunos consejos para ayudarle a optimizar la utilización de los sistemas portátilesThinkPad.
Para obtener el máximo rendimiento del sistema, explore la siguiente página web, donde encontraráinformación útil, como resolución de problemas y respuestas a preguntas frecuentes:http://www.lenovo.com/support/faq
¿Puedo obtener mi guía del usuario en otro idioma?
• Para descargar la guía del usuario en otro idioma, visite:http://www.lenovo.com/ThinkPadUserGuides
¿Cómo se apaga el sistema?
• Para Windows 7: abra el menú Inicio y después pulse Apagar.
© Copyright Lenovo 2013, 2015 25

• Para Windows 8 y Windows 8.1: Haga una de las siguientes acciones: Mueva el puntero a la esquinasuperior derecha o inferior derecha de la pantalla para que aparezcan los accesos. A continuación,pulse Valores ➙ Energía ➙ Apagar.
Nota: También puede abrir el acceso Configuración pulsando la tecla de valores .
• Para Windows 10: Abra el menú Inicio, haga clic en Energía y después haga clic en Apagar.
¿Cómo se puede acceder al Panel de control?
• Para Windows 7: Abra el menú Inicio y después haga clic en Panel de control.
• Para Windows 8 y Windows 8.1: Presione la tecla Windows para abrir la pantalla Inicio, abra la pantallaAplicaciones, después haga clic en Panel de control.
• Para Windows 10: Haga clic con el botón secundario del mouse en Inicio y después haga clic enPanel de control.
¿Puedo cambiar el comportamiento del arranque de Windows 8.1 para abrir ya sea el escritorio ola pantalla de inicio?
En el sistema operativo Windows 8.1, puede establecer el sistema para abrir ya sea el escritorio o la pantallade inicio de forma predeterminada. Para establecer la pantalla de inicio predeterminada, haga lo siguiente:
1. En el escritorio, mueva el puntero a la barra de tareas en la parte inferior de la pantalla y pulse con elbotón derecho en la barra de tareas.
2. Pulse Propiedades. Aparecerá la ventana de propiedades de la barra de tareas y de navegación.
3. En la pestaña Navegación, localice la sección Pantalla de inicio y realice una de las siguientesacciones:
• Para establecer el escritorio como la pantalla de arranque predeterminada, seleccione Cuando iniciosesión o cierro todas las aplicaciones de una pantalla, ir al escritorio en lugar del inicio demodo que se vea la marca de selección.
• Para establecer la pantalla de inicio como pantalla de arranque predeterminada, elimine la marca deselección de la casilla de comprobación Cuando inicio sesión o cierro todas las aplicaciones deuna pantalla, ir al escritorio en lugar del Inicio.
4. Pulse Aceptar para guardar los nuevos valores.
Esta función no está disponible en el sistema operativo Windows 8.
¿Cómo puedo usar la alimentación de la batería de manera más eficaz cuando estoy fuera dela oficina?
• Para conservar energía o para suspender el funcionamiento sin salir de los programas o sin guardar losarchivos, consulte “Modalidades de ahorro de energía” en la página 37.
• Para lograr el mejor equilibrio entre rendimiento y ahorro de energía, cambie los valores del plan deenergía. Consulte “Administración de la energía de la batería” en la página 37.
• Si el sistema va a estar apagado durante un largo periodo de tiempo, puede evitar que se desgaste laenergía de la batería extrayendo la batería.
¿Cómo me deshago de los datos almacenados en la unidad de disco duro o la unidad de estadosólido?
• Consulte el apartado Capítulo 5 “Seguridad” en la página 63 para obtener más información sobre cómoproteger el sistema ante posibles robos y un uso no autorizado.
• Use el programa Password Manager para proteger los datos almacenados en el sistema. Para obtenerdetalles, consulte el sistema de información de ayuda relacionado con el programa.
26 Guía del usuario

• Antes de deshacerse de los datos de la unidad de disco duro o la unidad de estado sólido, asegúresede leer el tema “Aviso sobre la supresión de datos de la unidad de disco duro o de la unidad de estadosólido” en la página 72.
He estado utilizando el sistema durante cierto tiempo y se está ralentizando su funcionamiento.¿Qué debo hacer?
• Siga los “Consejos generales para evitar problemas” en la página 93.
• Diagnostique problemas usted mismo utilizando el software de diagnóstico preinstalado. Consulte“Diagnóstico de problemas” en la página 99.
• La herramienta de recuperación también se proporciona en la unidad de disco duro o unidad de estadosólido del sistema. Para obtener más información, consulte Capítulo 9 “Visión general de la recuperación”en la página 117.
Imprima las secciones siguientes y guárdelas con el sistema por si se diera el caso de que no pudieraacceder a esta ayuda en línea cuando lo necesitara.
• “Instalación de un nuevo sistema operativo” en la página 75
• “El sistema no responde” en la página 99
• “Problemas de alimentación” en la página 112
Obtener ayuda para el sistema operativo WindowsEl sistema de información de ayuda de Windows proporciona información detallada acerca del sistemaoperativo Windows para que aproveche al máximo el sistema. Para acceder al sistema de ayuda deWindows, realice una de las siguientes acciones:
• Para Windows 7: Abra el menú Inicio y después haga clic en Ayuda y soporte.
• Para Windows 8.1: Mueva el puntero a la esquina superior o inferior derecha de la pantalla para mostrarlos accesos. Pulse Valores ➙ Ayuda. Además, el sistema operativo Windows 8.1 proporciona unaaplicación Ayuda y consejos que puede abrir desde la pantalla Inicio o la pantalla de aplicaciones.
• Para Windows 10: Abra el menú Inicio, y luego haga clic en Comenzar en el panel de la derecha.Además, puede utilizar la asistente personal Cortana® para buscar ayuda, aplicaciones, archivos,valores, etc.
Capítulo 2. Utilización del sistema 27

Teclas especialesEl sistema cuenta con varias teclas especiales para que trabaje con eficacia y seguridad.
Teclas de función y combinaciones de teclasEl teclado tiene varias teclas de función, las que consisten en la tecla Fn 1 y las teclas de función 2 .
Puede configurar la tecla Fn y las teclas de función en la ventana Propiedades de teclado haciendolo siguiente:
1. Vaya a Panel de control, cambie la vista del Panel de control de Categoría a Iconos grandes o Iconospequeños.
2. Pulse Teclado. En la ventana Teclado, haga clic en la pestaña Teclas Fn y de función o TeclasF1–F12 de ThinkPad.
3. Seleccione las opciones de su preferencia.
• + Habilita o deshabilita la función de bloqueo de Fn.
Cuando el indicador de bloqueo Fn está habilitado: el indicador de bloqueo Fn se enciende. Paraingresar F1–F12, pulse las teclas de función directamente. Para iniciar la función especial impresa comoicono en cada tecla, presione la tecla Fn y la tecla de función correspondiente.
Cuando el indicador de bloqueo Fn está deshabilitado: el indicador de bloqueo Fn se apaga. Parainiciar la función especial impresa como icono en cada tecla, presione directamente las teclas de función.Para ingresar F1–F12, pulse la tecla Fn y la tecla de función correspondiente.
• Silencia o activa el sonido de los altavoces. Cuando los altavoces se silencian, el indicadorde la tecla F1 permanece encendido.
Si quita el sonido y, a continuación, apaga el sistema, el sonido permanecerá en silencio cuando vuelva aencender el sistema. Para activar el sonido, pulse F2 o F3.
• Disminuye el volumen del altavoz.
28 Guía del usuario

• Aumenta el volumen del altavoz.
• Silencia o activa el sonido de los micrófonos. Cuando los micrófonos se silencian, el indicadorde la tecla F4 permanece encendido.
• Oscurece la pantalla.
• Aclara la pantalla.
• Administra las pantallas externas.
• Habilita o deshabilita las características inalámbricas.
•
– Windows 7: Abre Panel de control.
– Para Windows 8 y Windows 8.1: Abre el acceso Configuración.
– Windows 10: Abre la ventana Configuración.
•
– Windows 7: Abre Búsqueda de Windows.
– Windows 8 y Windows 8.1: Abre el acceso Buscar.
– Windows 10: Abre el cuadro de búsqueda Cortana®.
• Muestra todos los programas que ha abierto.
•
– Windows 7: Abre Sistema.
– Para Windows 8, Windows 8.1 y Windows 10: Muestra todos los programas.
• Fn+B: tiene las mismas funciones que la tecla Interr en el teclado convencional.
• Fn+K: tiene la misma función que la tecla ScrLk en el teclado convencional.
• Fn+P: tiene la misma función que la tecla Pause en el teclado convencional.
• Fn+S: tiene la misma función que la tecla SysRq en el teclado convencional.
• Fn+4: coloca el sistema en modalidad de suspensión. Para volver al funcionamiento normal, pulsela tecla Fn solamente.
Capítulo 2. Utilización del sistema 29

Tecla Windows
Para Windows 7 y Windows 10: Presione la tecla Windows para abrir el menú Inicio.Para Windows 8 y Windows 8.1: Presione la tecla Windows para cambiar entre el espacio de trabajoactual y la pantalla Inicio.
También puede usar la tecla Windows en conjunto con otra tecla para lograr otras funciones. Para obtenermás información, consulte el sistema de información de ayuda del sistema operativo Windows.
Utilización del dispositivo de puntero de ThinkPadEl dispositivo de puntero de ThinkPad le permite realizar todas las funciones de un ratón tradicional, comomover el puntero, pulsar el botón principal, pulsar el botón secundario y desplazarse. Con el dispositivode puntero de ThinkPad, también puede realizar una variedad de gestos táctiles, como rotar o haceracercamientos y alejamientos.
El dispositivo de puntero de ThinkPad consta de los siguientes componentes:
1 Pivote2 Dispositivo de área táctil
30 Guía del usuario

Según sus preferencias, puede utilizar el dispositivo de puntero ThinkPad en una de las siguientesmodalidades:
• Modalidad de TrackPoint
• Modalidad de área táctil
• Modalidad clásica de TrackPoint
Para cambiar una modalidad del dispositivo de puntero de ThinkPad, consulte “Personalización deldispositivo de puntero de ThinkPad” en la página 35.
Nota: De forma predeterminada, las modalidades de TrackPoint y de área táctil están habilitadas. Puedeutilizar cualquiera de ellas.
Modalidad de TrackPoint
En la modalidad de TrackPoint, utilice el pivote para mover el puntero y utilice el área táctil para realizar otrasacciones como hacer clic con el botón principal y secundario del mouse, además de desplazarse. Tambiénpuede utilizar el área táctil para realizar varias gestos de contacto.
Para obtener más información sobre el uso de gestos táctiles, consulte “Gestos táctiles del área táctil”en la página 33.
Capítulo 2. Utilización del sistema 31

1 ApuntarUse el pivote de mover el puntero en la pantalla. Para usarel pivote, aplique presión en el capuchón no deslizabledel pivote en cualquier dirección paralela al teclado. Elpuntero se mueve correspondiente, pero el pivote en síno se mueve. La velocidad a la que se mueve el punterodepende de la presión que se aplica al pivote.
2 DesplazamientoMantenga pulsada la barra de desplazamiento punteadamientras aplica presión al pivote en dirección verticalu horizontal. Luego puede desplazarse mediante eldocumento, el sitio Web o las aplicaciones.
3 Pulsación del botón secundarioPulse la zona de pulsación del botón secundario paravisualizar un menú de accesos directos.
4 Pulsación del botón principalPulse la zona de pulsación del botón principal paraseleccionar o para abrir un elemento.
Modalidad de área táctil
En la modalidad de área táctil, utilice el área táctil para realizar todas las acciones, lo que incluye apuntar,hacer clic con el botón principal y secundario del mouse, además de desplazarse. También puede utilizar elárea táctil para realizar varias gestos de contacto.
Para obtener más información sobre el uso de gestos táctiles, consulte “Gestos táctiles del área táctil”en la página 33.
ApuntarDeslice un dedo sobre la superficie del área táctil paramover el puntero.
DesplazamientoPonga dos dedos en el área táctil y muévalos en direcciónvertical u horizontal. Luego puede desplazarse medianteel documento, el sitio Web o las aplicaciones. Asegúresede poner dos dedos ligeramente separados entre si.
1 Pulsación del botón principalPulse la zona de pulsación del botón principal paraseleccionar o para abrir un elemento.
2 Pulsación del botón secundarioPulse la zona de pulsación del botón secundario paravisualizar un menú de accesos directos.
Modalidad clásica de TrackPoint
En la modalidad clásica de TrackPoint, utilice el pivote para mover el puntero y utilice el área táctil para realizarotras acciones como hacer clic con el botón principal y secundario del mouse, además de desplazarse.
32 Guía del usuario

Nota: En comparación con la modalidad de TrackPoint, la modalidad clásica de TrackPoint amplía lazona de pulsación del botón secundario, de manera que las zonas de pulsación secundaria y principal sedividan igualmente. Sin embargo, los gestos táctiles se deshabilitan y no se pueden utilizar en la modalidadclásica de TrackPoint.
1 ApuntarUse el pivote de mover el puntero. Para usar el pivote,aplique presión en el capuchón no deslizable del pivoteen cualquier dirección paralela al teclado. El puntero semueve correspondiente, pero el pivote en sí no se mueve.La velocidad a la que se mueve el puntero depende de lapresión que se aplica al pivote.
2 DesplazamientoMantenga pulsada la barra de desplazamiento punteadamientras aplica presión al pivote en dirección verticalu horizontal. Luego puede desplazarse mediante eldocumento, el sitio Web o las aplicaciones.
3 Pulsación del botón principalPulse la zona de pulsación del botón principal paraseleccionar o para abrir un elemento.
4 Pulsación del botón secundarioPulse la zona de pulsación del botón secundario paravisualizar un menú de accesos directos.
Gestos táctiles del área táctil
Toda la superficie del área táctil es sensible al movimiento y contacto de los dedos. Puede utilizar el áreatáctil para realizar las mismas acciones de apuntado y pulsación que realizaría con un mouse tradicional.También puede utilizar el área táctil para realizar varias gestos de contacto.
La siguiente sección presenta algunos gestos usados frecuentemente, como toques, arrastre ydesplazamiento. Para obtener más gestos, consulte el sistema de información de ayuda del dispositivode puntero ThinkPad.
Notas:• Al utilizar dos o más dedos, asegúrese de que colocar los dedos ligeramente separados.• Algunos gestos no están disponibles si la última acción se ha realizado desde el dispositivo de puntero de
TrackPoint.• Algunos gestos solo están disponibles cuando utiliza determinadas aplicaciones.
Capítulo 2. Utilización del sistema 33

TocarToque cualquier lugar delárea táctil con un dedo paraseleccionar o para abrir unelemento.
Tocar con dos dedosToque en cualquier lugar del áreatáctil con dos dedos para visualizarun menú de accesos directos.
Desplazarse con dos dedosPonga dos dedos en el área táctily muévalos en dirección vertical uhorizontal. Esta acción le permitedesplazarse por el documento, elsitio Web o las aplicaciones.
Alejar con dos dedosPonga dos dedos en el áreatáctil y acérquelos para alejar lavisualización.
Acercar con dos dedosPonga dos dedos en el áreatáctil y aléjelos para acercar lavisualización.
La siguiente sección presenta algunos gestos táctiles disponibles en el sistema operativo Windows 8y Windows 8.1.
Desplazarse desde el extremosuperiorDesde el menú inicio o desdela aplicación actual, desplácesedesde el extremo superior delárea táctil con un dedo paravisualizar el menú de mandatos.
Desplazarse desde el extremosuperior hasta el inferiorDesplácese desde el extremosuperior hasta el inferior del áreatáctil con un dedo para cerrar laaplicación actual. La ejecución deeste gesto en el escritorio cierra elescritorio y visualiza la pantalla deinicio.
Desplazarse desde el bordederechoDesplácese desde el extremoderecho del área táctil conun dedo para visualizar losaccesos.
Desplazarse desde el bordeizquierdoDesplácese desde el extremoizquierdo del área táctil conun dedo para visualizar lasaplicaciones usadas anteriormente.
Desplazarse hacia dentro yhacia fuera desde el bordederechoDesplácese hacia dentro y haciafuera desde el borde derechodel área táctil con un dedo paraocultar los accesos.
Desplazarse hacia dentro y haciafuera desde el borde izquierdoDesplácese hacia dentro y haciafuera desde el borde izquierdodel área táctil con un dedo paramostrar todos los accesos.
La siguiente sección presenta algunos gestos táctiles disponibles en el sistema operativo Windows 10.
Deslizar tres dedos haciaarribaColoque tres dedos en eldispositivo de área táctil ypáselos hacia arriba para abrirla vista de tareas, donde verátodas las ventanas abiertas.
Deslizar tres dedos hacia abajoColoque tres dedos en el áreatáctil y muévalos hacia abajo paramostrar el escritorio.
34 Guía del usuario

Personalización del dispositivo de puntero de ThinkPad
Puede personalizar el dispositivo de puntero ThinkPad para utilizarlo de forma más cómoda y eficaz. Porejemplo, puede seleccionar la modalidad preferida para utilizar el dispositivo de puntero de ThinkPad.También puede configurar los gestos táctiles en modalidad de TrackPoint o en modalidad Trackpad segúnsus necesidades.
Para personalizar el dispositivo de puntero de ThinkPad, haga lo siguiente:
1. Vaya al Panel de control.
2. Haga clic en Hardware y sonido ➙ Mouse. Se visualizará la ventana Propiedades del mouse.
3. Siga las instrucciones que aparecen en pantalla.
Sustitución del capuchón
El capuchón 1 situado en el extremo del pivote es extraíble. Después de usar el capuchón por una periodode tiempo, considere sustituir el capuchón por uno nuevo.
Nota: Asegúrese de utilizar un capuchón con surcos a como se muestra en la siguiente ilustración.
Gestión de energíaCuando necesite utilizar el sistema lejos de tomas eléctricas, dependerá de la energía de la batería paraque el sistema siga funcionando. Los distintos componentes del sistema consumen energía a velocidadesdiferentes. Cuanto más utilice los componentes que gastan más energía, más rápidamente se consumirála energía de la batería.
Pase más tiempo desenchufado con las baterías de ThinkPad. La movilidad ha revolucionado los negociosal permitirle llevar su trabajo a dondequiera que vaya. Con las baterías de ThinkPad, podrá trabajar durantemás tiempo sin tener que estar ligado a una toma eléctrica.
Comprobación del estado de la bateríaMueva el puntero al icono de estado de la batería en el área de notificaciones de Windows para ver el estadode la batería. El icono de estado de la batería muestra el porcentaje de energía de la batería y el tiemporestante de uso del sistema antes de que sea necesario cargar la batería.
La frecuencia con la que utilice la energía de la batería determina la duración de la batería del sistema entrecargas. Como cada usuario del sistema tiene diferentes hábitos y necesidades, es difícil prever cuántotiempo durará la carga de la batería. Existen dos factores principales:
Capítulo 2. Utilización del sistema 35

• La cantidad de energía almacenada en la batería cuando empieza a trabajar.
• La forma en que usa el sistema. Por ejemplo:
– La frecuencia con que accede a la unidad de disco duro o la unidad de estado sólido.
– El nivel de brillo de la pantalla del sistema.
– La frecuencia en que usa las características de conexión inalámbrica.
Habilitación de la alarma de la batería en el sistema operativo de Windows 7
En el sistema operativo Windows 7, puede programar el sistema de forma que cuando la carga de la bateríacaiga debajo de un nivel determinado, se produzcan tres sucesos: activación de la alarma, visualizaciónde un mensaje y apagado de la LCD.
Para habilitar la alarma de batería, haga lo siguiente:
1. Inicie el programa Power Manager.
2. Pulse la pestaña Valores globales de energía.
3. Para Alarma de batería baja o Alarma de batería agotada, establezca el porcentaje del nivel deenergía y establezca la acción.
Nota: Si el sistema entra en modalidad de suspensión o de hibernación cuando la batería está baja, pero elmensaje de alarma aún no ha aparecido, aparecerá el mensaje cuando se reanude el sistema. Para reanudarel funcionamiento normal, pulse Aceptar cuando aparezca el mensaje.
Utilización del adaptador de alimentación de CALa alimentación para ejecutar el sistema puede proceder de la batería de iones de litio (Li-ion) o dealimentación de CA a través del adaptador de alimentación de CA. Mientras utilice alimentación de CA,la batería se cargará automáticamente.
El adaptador de alimentación de CA que se suministra con el sistema consta de dos componentes básicos:
• El transformador que convierte la alimentación de CA para utilizarla con el sistema.
• El cable de alimentación que se conecta a la toma de CA y al transformador.
Atención: El uso de un cable de alimentación inadecuado puede dañar gravemente el sistema.
Conexión del adaptador de alimentación de CA
Para conectar el adaptador de alimentación de CA, efectúe las acciones siguientes:
Nota: Asegúrese de realizar las acciones en el orden en que se indican.
1. Conecte el cable de alimentación al transformador.
2. Conecte el adaptador de alimentación al conector de adaptador de CA del sistema.
3. Enchufe el adaptador de alimentación de CA en la toma de alimentación eléctrica.
Consejos sobre la utilización del adaptador de alimentación de CA
• Cuando no utilice el adaptador de alimentación de CA, desconéctelo de la toma eléctrica.
• No apriete demasiado el cable de alimentación alrededor del transformador adaptador de alimentaciónde CA cuando éste esté conectado al transformador.
• Antes de cargar la batería, asegúrese de que la temperatura de la misma sea de, como mínimo, 10°C(50°F).
• Puede cargar la batería cuando el adaptador de alimentación de CA está conectado al sistema. Esnecesario cambiar la batería en cualquiera de las siguientes situaciones:
36 Guía del usuario

– Cuando el icono de batería en el área de notificaciones de Windows muestra el porcentaje bajo deenergía restante de la batería.
– Cuando la batería no se ha utilizado durante un largo período de tiempo
Carga de la bateríaCuando compruebe el estado de la batería y observe que el porcentaje de energía restante está bajo ocuando las alertas de alarma de energía le alerten de que queda poca energía, necesitará cargar la batería.
Si dispone de una toma de alimentación de CA, enchufe el adaptador de alimentación de CA en dichatoma y, a continuación, conecte el adaptador de alimentación de CA al sistema. La batería se cargarácompletamente en aproximadamente tres a seis horas. El tiempo de carga resulta afectado por el tamañode la batería y el entorno físico. Puede comprobar el estado de carga de la batería en cualquier momentomediante el icono de estado de la batería en el área de notificaciones de Windows.
Nota: Para maximizar la vida de la batería, el sistema no empieza a recargarla si la alimentación restantees superior a un 95%.
Aumento al máximo de la vida útil de la bateríaPara maximizar la vida de la batería, haga lo siguiente:
• Utilice la batería hasta que se haya agotado por completo.
• Recargue la batería por completo antes de utilizarla. Puede ver si la batería está completamente cargadaen el icono de estado de la batería del área de notificaciones de Windows.
• Utilice siempre las modalidades de ahorro de energía, como por ejemplo, la modalidad de suspensión ehibernación.
Administración de la energía de la bateríaPara lograr el mejor equilibrio entre rendimiento y ahorro de energía, ajuste los valores del plan de energíahaciendo lo siguiente:
1. Vaya a Panel de control, cambie la vista del Panel de control de Categoría a Iconos grandes o Iconospequeños.
2. Presione Opciones de energía.
3. Siga las instrucciones que aparecen en pantalla.
Para obtener más información, consulte el sistema de información de ayuda relacionado con el programa.
Modalidades de ahorro de energíaExisten varias modalidades que puede utilizar en todo momento para ahorrar energía. En esta sección, sepresenta cada modalidad y se proporcionan consejos para utilizar de forma efectiva la energía de la batería.
• Modalidad de pantalla en blanco (solo para Windows 7)La pantalla del sistema necesita una cantidad considerable de energía de la batería. Para desactivar laenergía hacia la pantalla y permitir que el sistema pase a la modalidad de pantalla en blanco, haga cliccon el botón secundario en el icono del indicador de batería del área de notificaciones de Windows yseleccione Apagar pantalla.
• Modalidad de suspensiónEn modalidad de suspensión, el trabajo se guarda en la memoria y, a continuación, se apagan la unidadde estado sólido o la unidad de disco duro y la pantalla del sistema. Cuando el sistema se activa, eltrabajo se restaura transcurridos unos segundos.
Para poner el sistema en modalidad de suspensión, pulse Fn+4 o haga lo siguiente:
Capítulo 2. Utilización del sistema 37

– Para Windows 7: Abra el menú Inicio, después haga clic en la flecha situada junto al botón Apagar.Haga clic en Suspender en el menú en pantalla.
– Para Windows 8: Mueva el puntero a la esquina inferior derecha de la pantalla para que aparezcan losaccesos. A continuación, pulse Valores ➙ Alimentación ➙ Suspensión.
– Para Windows 8.1: Vaya a la pantalla Inicio presionando la tecla Windows , haga clic en el icono deenergía y después en Suspender.
– Para Windows 10: Abra el menú Inicio, haga clic en Energía y después haga clic en Suspender.
• Modalidad de hibernaciónSi utiliza esta modalidad, puede apagar completamente el sistema sin guardar los archivos ni salir delos programas que esté ejecutando. Cuando el sistema entra en la modalidad de hibernación, todos losprogramas, las carpetas y los archivos abiertos se guardan en la unidad de disco duro o en la unidad deestado sólido y, a continuación, se apaga el sistema.
Para colocar el sistema en la modalidad de hibernación, cambie los valores del plan de energía haciendolo siguiente:
– Para Windows 7: Abra el menú Inicio, después haga clic en la flecha situada junto al botón Apagar.Pulse Hibernar en el menú en pantalla.
– Para Windows 8, Windows 8.1 y Windows 10: Primero defina lo que hará el botón de encendido,después presione el botón de encendido para poner el sistema en la modalidad de hibernación. Paraobtener más información, consulte “Vista frontal del sistema ThinkPad L440” en la página 1.
Si coloca el sistema en el modo de hibernación con la función de reactivación deshabilitada, el sistemano consume energía. La función de reactivación está deshabilitada de manera predeterminada. Si colocael sistema en el modo de hibernación con la función de reactivación habilitada, el sistema consume unapequeña cantidad de energía.
Para activar la función de reactivación, haga lo siguiente:
1. Vaya al Panel de control y pulse Sistema y seguridad.
2. Pulse Herramientas administrativas.
3. Pulse Planificador de tareas. Si se le solicita una contraseña de administrador o confirmación,especifique la contraseña o proporcione la confirmación.
4. En el panel izquierdo, seleccione la carpeta de tareas para la que desee habilitar la función dereactivación. Aparecerán las tareas planificadas.
5. Pulse una tarea planificada y, a continuación, pulse la pestaña Condiciones.
6. En la sección Energía, seleccione el recuadro de selección Activar el equipo para realizar estatarea.
• Conexiones inalámbricas apagadasCuando no utilice las características de conexión inalámbrica, como por ejemplo Bluetooth o LANinalámbrica, desactívelas. Esto contribuirá al ahorro de energía. Para desactivar las características deconexión inalámbrica, pulse F8.
Conexión a la redEl sistema tiene una o más tarjetas de red que le permiten conectar el sistema a Internet o a otrasconexiones de red.
Conexiones EthernetPuede conectar el sistema a la red local o a una conexión de banda ancha mediante la característica deEthernet integrada del sistema.
38 Guía del usuario

PELIGRO
El sistema tiene un conector Ethernet. Para evitar el riesgo de descargas eléctricas, no conecte elcable telefónico al conector Ethernet.
Conexiones inalámbricasLa conexión inalámbrica es la transferencia de datos sin la utilización de cable, pero por medio de ondas deradio.
Según los dispositivos inalámbricos instalados en el sistema, podría usar las siguientes de redesinalámbricas.
• Conexión LAN inalámbrica
• Conexión WAN inalámbrica
• Conexión Bluetooth
Utilización de la conexión de LAN inalámbricaUna red de área local inalámbrica (LAN) cubre un área geográfica relativamente pequeña, tal como unedificio de oficinas o una casa. Se pueden conectar a este tipo de red los dispositivos que se basan enlos estándares 802.11.
Para establecer una conexión de LAN inalámbrica, haga lo siguiente:
1. Haga clic en el icono de estado de conexión de red inalámbrica en el área de notificaciones deWindows. Se muestra una lista de las redes inalámbricas disponibles.
2. Haga doble clic en una red para conectarse a ella. Proporcione la información requerida, si es necesario.
El sistema se conecta automáticamente a una red inalámbrica disponible cuando la ubicación cambia.Abra el Centro de redes y recursos compartidos para administrar varios perfiles de red. Para obtener másinformación, consulte el sistema de información de ayuda de Windows.
Consejos para la utilización de la función de LAN inalámbrica
Para obtener la mejor conexión, siga las directrices siguientes:
• Coloque el sistema de forma que haya el menor número posible de obstáculos entre el punto de acceso ala LAN inalámbrica y el sistema.
• Abra la tapa del sistema en un ángulo ligeramente superior a los 90 grados.
• Si utiliza la característica inalámbrica (el estándar 802.11) del sistema simultáneamente con una opciónBluetooth puede que disminuya la velocidad de transmisión de datos y que el rendimiento de lacaracterística de conexión inalámbrica se degrade.
Comprobación del estado de la conexión de LAN inalámbrica
Puede comprobar el estado de la conexión de LAN inalámbrica a través del icono de estado de la conexiónde red inalámbrica en el área de notificaciones de Windows. Mientras más barras se abarquen, mejorserá la señal.
Para el sistema operativo Windows 7, también puede supervisar el indicador de Access Connections, elicono de estado de Access Connections, o el icono de estado de la conexión de red inalámbrica de AccessConnections en el área de notificaciones de Windows.
Indicador de Access Connections:
Capítulo 2. Utilización del sistema 39

• La alimentación de la radio inalámbrica está desactivada o no hay señal.
• La alimentación de la radio inalámbrica está activada. La potencia de la señal de la conexióninalámbrica es baja. Para mejorar la potencia de la señal, acerque su sistema al punto de accesoinalámbrico.
• La alimentación de la radio inalámbrica está activada. La potencia de la señal dela conexión inalámbrica es marginal.
• La alimentación de la radio inalámbrica está activada. La potencia de la señal dela conexión inalámbrica es excelente.
Icono de estado de Access Connections:
• No hay ningún perfil de ubicación activo o no existe ninguno.
• El perfil de ubicación actual está desconectado.
• El perfil de ubicación actual está conectado.
Icono del estado inalámbrico de Access Connections:
• La alimentación a la radio inalámbrica está desactivada.
• La alimentación de la radio inalámbrica está activada. Ninguna asociación.
• La alimentación de la radio inalámbrica está activada. Ninguna señal.
• La alimentación de la radio inalámbrica está activada. La potencia de la señal de la conexióninalámbrica es excelente.
• La alimentación de la radio inalámbrica está activada. La potencia de la señal de la conexióninalámbrica es marginal.
• La alimentación de la radio inalámbrica está activada. La potencia de la señal de la conexióninalámbrica es baja. Para mejorar la potencia de la señal, acerque su sistema al punto de accesoinalámbrico.
Utilización de la conexión de WAN inalámbricaLa red de área amplia inalámbrica (WAN), que usa redes celulares de transmisión de datos, le permiteestablecer conexiones inalámbricas a través de redes públicas o privadas remotas. Estas conexiones sepueden mantener en un área geográfica grande, por ejemplo, una ciudad o todo un país, mediante lautilización de sitios de múltiples antenas o sistemas de satélite mantenidos por proveedores de servicioinalámbrico.
Algunos sistemas portátiles ThinkPad se proporcionan con una tarjeta de WAN inalámbrica integrada quecontiene algunas tecnologías WAN inalámbricas, como 1xEV-DO, HSPA, 3G, GPRS o LTE. Mediante el usode una tarjeta de WAN inalámbrica integrada y la utilidad de configuración que se incluye con el sistema,puede realizar conexiones de WAN inalámbricas y supervisar el estado de la conexión.
Nota: Los proveedores de servicio autorizado proporcionan en algunos países el servicio de WANinalámbrica.
Consejos para la utilización de la característica de WAN inalámbrica
Para obtener la mejor conexión, siga las directrices siguientes:
• Mantenga el sistema alejado del cuerpo.
• Coloque el sistema en una superficie plana y abra la pantalla del sistema en un ángulo ligeramentesuperior a los 90 grados.
40 Guía del usuario

• Sitúe el sistema lejos de paredes de cemento o ladrillo que pueden amortiguar las señales celulares.
• La mejor recepción se obtendrá cerca de ventanas y en otras ubicaciones donde la recepción de teléfonomóvil sea más potente.
Comprobación del estado de la conexión de WAN inalámbrica
Puede comprobar el estado de la conexión de WAN inalámbrica a través del icono de estado de la conexiónde red inalámbrica en el área de notificaciones de Windows. Mientras más barras se abarquen, mejorserá la señal.
Para el sistema operativo Windows 7, también puede supervisar el indicador de Access Connections, elicono de estado de Access Connections, o el icono de estado de la conexión de red inalámbrica de AccessConnections en el área de notificaciones de Windows.
Indicador de Access Connections:
• No hay señal
• Señal débil
• Señal media
• Señal intensa
Icono de estado de Access Connections:
• No hay ningún perfil de ubicación activo o no existe ninguno.
• El perfil de ubicación actual está desconectado.
• El perfil de ubicación actual está conectado.
Icono del estado inalámbrico de Access Connections:
• La radio WAN está desactivada
• Ninguna asociación
• No hay señal
• Señal débil
• Señal media
• Señal intensa
Uso de la conexión BluetoothBluetooth puede conectar dispositivos situados a poca distancia entre ellos y se utiliza habitualmente paraconectar dispositivos periféricos a un sistema, transfiriendo datos entre los dispositivos portátiles y elsistema personal, o controlando y comunicándose de forma remota con dispositivos como por ejemploteléfonos móviles.
En función del modelo, el sistema podría admitir la función Bluetooth. Para transferir los datos a través dela función Bluetooth, haga lo siguiente:
Nota: Si utiliza la característica inalámbrica (el estándar 802.11) del sistema simultáneamente con unaopción Bluetooth puede que disminuya la velocidad de transmisión de datos y que el rendimiento de lacaracterística de conexión inalámbrica se degrade.
1. Asegúrese de que la función Bluetooth esté habilitada.
• Para Windows 7: Presione la tecla de control de radio inalámbrica y active la funciónBluetooth.
Capítulo 2. Utilización del sistema 41

• Para Windows 8 y Windows 8.1:
a. Mueva el puntero a la esquina superior o inferior derecha de la pantalla para mostrar los accesos.
b. Haga clic en Configuración ➙ Cambiar configuración de PC ➙ PC y dispositivos ➙ Bluetooth.
c. Active la característica Bluetooth.
• Para Windows 10: Haga una de las siguientes acciones:
– Abra el menú Inicio y luego haga clic en Configuración. Si Configuración no aparece, haga clicen Todas las aplicaciones para mostrar todos los programas. Luego, haga clic en Configuración➙ Dispositivos ➙ Bluetooth. Active la característica Bluetooth.
– Abra el menú Inicio y luego haga clic en Configuración. Si Configuración no aparece, haga clicen Todas las aplicaciones para mostrar todos los programas. Luego, haga clic en Configuración➙ Red e Internet ➙ Modo de avión. Active la característica Bluetooth.
2. Pulse con el botón derecho en los datos que desea enviar.
3. Seleccione Enviar a ➙ Dispositivos Bluetooth.
4. Seleccione un dispositivo Bluetooth y siga las instrucciones en pantalla.
Para obtener más información, consulte el sistema de información de ayuda de Windows y el sistemade información de ayuda de Bluetooth.
Utilización de una pantalla externaPuede utilizar una pantalla externa como proyector o monitor para realizar presentaciones o para expandir elespacio de trabajo. Esta sección presenta cómo conectar una pantalla externa, seleccionar las modalidadesde visualización y cambiar los valores de pantalla.
El sistema admite las siguientes resoluciones de video, siempre que el monitor externo también admita esaresolución.
• hasta 2048 x 1536, con una pantalla externa conectada al conector VGA
• hasta 2560 x 1600, con una pantalla externa conectada al conector mini DisplayPort
Para obtener más información sobre la pantalla externa, consulte los manuales que se proporcionan con ella.
Conexión de una pantalla externaPuede conectar una pantalla externa al conector VGA o mini DisplayPort mediante un cable.
Nota: Si conecta un monitor externo, se requiere un cable de interfaz de vídeo con base de ferrita.
1. Conecte la pantalla externa a un conector de video adecuado del sistema, como el conector VGA omini DisplayPort.
2. Conecte la pantalla externa a una toma de alimentación eléctrica.
3. Encienda la pantalla externa.
Seleccionar una modalidad de pantallaPuede visualizar el escritorio y las aplicaciones en la pantalla del sistema, la pantalla externa o ambas. Paraseleccionar la visualización de la salida de video, presione la tecla para cambiar la modalidad de la pantalla
y luego seleccione la modalidad de visualización que prefiera.
Hay cuatro modalidades de visualización:
• Desconectado: visualiza la salida de video solo en la pantalla del sistema.
42 Guía del usuario

Nota: Según la situación, es posible que vea Desconectar, Solo pantalla de equipo, Solo equipoo Desconectar proyector.
• Duplicar: muestra la misma salida de video en la pantalla del sistema y en una pantalla externa almismo tiempo.
• Ampliar: amplía la salida de video de la pantalla del sistema a una pantalla externa. Puede arrastrary mover los elementos entre las dos pantallas.
• Solo proyector: muestra la salida de video solo en una pantalla externa.
Nota: En función de la situación, es posible que se muestre Solo proyector o Solo segunda pantalla.
Nota: Si se muestra DOS o programas que usen DirectDraw o Direct3D® en modalidad de pantallacompleta, solo se mostrará la salida de video en la pantalla principal.
Modificación de los valores de pantallaPuede cambiar los valores para la pantalla del sistema y la pantalla externa. Por ejemplo, puede definir cuáles la pantalla principal y cuál la secundaria. También puede cambiar la resolución y la orientación.
Para cambiar los valores de la pantalla, haga lo siguiente:
1. Haga clic con el botón derecho del mouse en cualquier parte del escritorio y luego seleccioneResolución de pantalla o Configuración de pantalla.
2. Seleccione la pantalla que desea configurar.
3. Cambie los valores de la pantalla a gusto.
Nota: Si establece una resolución superior para la pantalla del sistema que la soportada por la pantallaexterna, la visualización de la pantalla será solamente parcial en la pantalla externa.
Utilización de la característica NVIDIA Optimus GraphicsAlgunos sistemas portátiles ThinkPad admiten NVIDIA Optimus Graphics.
Para lograr el mejor equilibrio entre el rendimiento del sistema y una larga duración de la batería, según lademanda de calidad de gráficos del programa en ejecución y los valores del plan de energía que utiliza, lafunción NVIDIA Optimus Graphics cambia automáticamente entre Gráficos de alto rendimiento y Gráficos deahorro de energía, sin necesidad de reiniciar el sistema, cerrar programas o intervenir manualmente.
Utilización de características de audioEl sistema está equipado con los elementos siguientes:
• Micrófono
• Altavoces
• Conector de audio combinado, de 3,5 mm (0,14 pulgadas) de diámetro
El sistema también tiene un chip de audio que le permite disfrutar de varias características de audiomultimedia, como la siguiente:
• Compatible con audio de alta definición de Intel
• Reproducción de interfaz digital de instrumentos musicales (MIDI) y archivos de Moving Picture ExpertsGroup Audio Layer-3 (MP3)
• Grabación y reproducción de modulación por impulsos codificados (PCM) y archivos en formatoWaveform Audio File (WAV)
• Grabación de varias fuentes de sonido, como por ejemplo unos auriculares conectados
Capítulo 2. Utilización del sistema 43

Nota: El conector de audio combinado no es compatible con micrófonos convencionales.
La tabla siguiente muestra las funciones compatibles de los dispositivos de audio conectados a losconectores del sistema o de la ThinkPad OneLink Dock admitida.
Tabla 1. Lista de características de audio
Conector Auriculares con unconector de 3,5 mm(0,14 pulgadas) de 4polos
Auricular convencional Micrófono convencional
Conector de audio combinado Funciones de auricular ymicrófono soportadas
Función de auricularsoportada
No soportada
Para configurar el micrófono para obtener una grabación de sonido óptima, utilice el programa Realtek HDAudio Manager. Para iniciar el programa, vaya a Panel de control y pulse Hardware y sonido ➙ Realtek HDAudio Manager.
Uso de la cámaraSi el sistema tiene una cámara, puede utilizar la cámara para ver la imagen de video y para realizar unainstantánea de la imagen actual.
Para iniciar la cámara, haga lo siguiente:
• Para Windows 7: inicie el programa Communications Utility. Consulte “Acceder a programas Lenovo”en la página 21.
• Para Windows 8 y Windows 8.1: haga clic en Cámara en la pantalla de Inicio.
• Para Windows 10: Abra el menú Inicio y haga clic en Cámara de la lista Todas las aplicaciones.
Cuando se inicia la cámara, el indicador verde de cámara en uso está encendido.
También puede usar la cámara integrada con otros programas que ofrecen funciones como fotografía,captura de vídeo y videoconferencia. Para usar la cámara integrada con otros programas, abra uno de losprograma e inicie la función de fotografía, captura de video o videoconferencia. Luego, la cámara se iniciaráautomáticamente y se encenderá el indicador de uso de color verde. Para obtener más información sobre eluso de la cámara con un programa, consulte el sistema de información de ayuda del programa.
Configuración de los valores de cámara
Puede configurar los valores de cámara de acuerdo a sus necesidades, como ajustar la calidad de lasalida de vídeo.
Para configurar los valores de la cámara, realice lo siguiente:
• Para Windows 7: inicie el programa Communications Utility y configure los valores de la cámara según lodesee.
• Para Windows 8 y Windows 8.1, haga una de las siguientes acciones:
– Configure los valores de la cámara directamente del programa que está utilizando la cámara. Paraobtener detalles, consulte el sistema de información de ayuda relacionado con el programa.
– Haga clic en Lenovo Settings en la pantalla de Inicio. A continuación, haga clic en Cámara. Siga lasinstrucciones en la pantalla para configurar los valores de la cámara como lo desee.
• Para Windows 10: haga una de las siguientes acciones:
44 Guía del usuario

– Abra la aplicación Cámara, haga clic en el icono Configuración, ubicado en la esquina superiorderecha. Siga las instrucciones en la pantalla para configurar los valores de la cámara como lo desee.
– Haga clic en Lenovo Settings desde el menú Inicio. A continuación, haga clic en Cámara. Siga lasinstrucciones en la pantalla para configurar los valores de la cámara como lo desee.
Utilización de la unidad ópticaNota: El sistema soporta la unidad DVD-ROM y unidad de grabación múltiple.
Unidad de DVD-ROM
Esta unidad puede leer discos DVD-ROM y todos los tipos de CD, como por ejemplo discos CD-ROM,discos CD-RW, discos CD-R y CD de audio. Esta unidad no tiene capacidad de grabación.
Unidad de grabación múltiple
Esta unidad puede leer discos DVD-ROM, discos DVD-R, discos DVD-RAM, discos DVD-RW y todos lostipos de CD, como por ejemplo discos CD-ROM, discos CD-RW, discos CD-R y CD de audio. Además,puede grabar en discos DVD-R, discos DVD-RW, discos DVD-RAM de tipo II, discos CD-RW de velocidadalta y estándar y discos CD-R.
Utilización de una ExpressCard, una tarjeta flash o una tarjeta inteligenteEn función del modelo, el sistema puede tener una ranura de ExpressCard para una tarjeta de 34 mm o 54mm de ancho, una ranura de lector de tarjeta de soporte o una ranura de lector de tarjetas inteligentes.
Si el sistema tiene una ranura de lector de tarjetas de soporte, es compatible con las tarjetas siguientes:
• Módulos MultiMediaCard (MMC)
• Tarjetas Secure Digital eXtended-Capacity (SDXC)
• Tarjetas Secure Digital (SD)
• Tarjetas de alta capacidad Secure Digital (SDHC)
Nota: El sistema no da soporte a la característica CPRM para la tarjeta SD.
Atención: Al transferir datos a/de una tarjeta Flash, como por ejemplo una tarjeta SD, no ponga el sistemaen la modalidad de suspensión o hibernación antes de que se complete la transferencia de datos; de locontrario se podrían dañar los datos.
Instalación de una ExpressCard, tarjeta Flash o tarjeta inteligente
Atención:
• Antes de empezar a instalar una tarjeta, toque una mesa metálica o un objeto metálico con toma de tierra.Esta acción reduce la electricidad estática de su cuerpo. La electricidad estática podría dañar la tarjeta.
• No inserte una ExpressCard mientras el sistema está en modalidad de suspensión o en modalidad dehibernación. De lo contrario, es posible que el sistema no responda cuando intente seguir utilizándolo.
Para instalar una tarjeta, realice lo siguiente:
1. Ubique el tipo adecuado de ranura para la tarjeta. Consulte “Ubicación de los controles y los conectoresen las estaciones de acoplamiento ThinkPad” en la página 47.
2. Asegúrese de que la tarjeta esté correctamente orientada:
• Para ExpressCard: el borde con muescas de la tarjeta está hacia arriba y apuntando hacia la ranurade tarjeta.
• Para tarjeta flash: los contactos metálicos miran hacia abajo y apuntan hacia la ranura de la tarjeta.
Capítulo 2. Utilización del sistema 45

• Para tarjeta inteligente: los contactos metálicos miran hacia arriba y apuntan hacia la ranura dela tarjeta.
3. Presione tarjeta firmemente hacia la ranura de la tarjeta.
Si la función Conectar y listo no está habilitada para la ExpressCard, tarjeta flash o tarjeta inteligente,realice lo siguiente para habilitar la función:
1. Vaya al Panel de control.
2. Pulse Hardware y sonido.
3. Pulse Administrador de dispositivos. Si se le solicita una contraseña de administrador o confirmación,especifique la contraseña o proporcione la confirmación.
4. En el menú Acción, seleccione Agregar hardware heredado. Se iniciará el Asistente para agregarhardware.
5. Siga las instrucciones que aparecen en pantalla.
Retiro de una ExpressCard, una tarjeta Flash o una tarjeta inteligente
Atención:
• Antes de extraer una tarjeta, detenga la tarjeta primero. En caso contrario, se pueden corromper odañar los datos de la tarjeta.
• No extraiga una tarjeta mientras el sistema está en modalidad de suspensión o en modalidad dehibernación. De lo contrario, el sistema no responderá al intentar reanudar la operación.
Para extraer una tarjeta, haga lo siguiente:
1. Haga clic en el icono del área de notificaciones de Windows para mostrar iconos ocultos. Luego, pulsecon el botón derecho del ratón en el icono Quitar hardware con seguridad y expulsar soporte.
2. Seleccione el elemento que desea eliminar para detener la tarjeta.
3. Presione la tarjeta para expulsarla del sistema.
4. Extraiga la tarjeta y almacénela en un lugar seguro para su futura utilización.
Nota: Si no extrae la tarjeta del sistema después de expulsar la tarjeta del sistema operativo Windows, yano se podrá acceder a la tarjeta. Para acceder a la tarjeta, deberá extraerla primero y, a continuación,insertarla de nuevo.
46 Guía del usuario

Capítulo 3. Cómo mejorar el sistema
Este capítulo proporciona instrucciones sobre cómo usar los dispositivos de hardware para expandir lasposibilidades del sistema.
Este capítulo contiene los siguientes elementos:
• “Búsqueda de opciones de ThinkPad” en la página 47
• “Estaciones de acoplamiento ThinkPad” en la página 47
Búsqueda de opciones de ThinkPadSi desea ampliar las capacidades del sistema, Lenovo tiene una serie de accesorios y actualizaciones dehardware para satisfacer sus necesidades. Las opciones incluyen módulos de memoria, dispositivosde almacenamiento, tarjetas de red y duplicadores de puertos o estaciones de acoplamiento, baterías,adaptadores de alimentación, impresoras, escáneres, teclados, ratones y más.
Puede realizar sus compras en Lenovo 24 horas al día, 7 días a la semana, directamente a través de la WorldWide Web. Todo lo que necesita es una conexión a Internet y una tarjeta de crédito.
Para comprar en Lenovo, vaya a http://www.lenovo.com/essentials.
Estaciones de acoplamiento ThinkPadPuede conectar el sistema a una de las estaciones de acoplamiento admitidas para expandir la capacidadde trabajo. Según el modelo, el sistema podría admitir las siguientes estaciones de acoplamiento:
• ThinkPad Basic Dock
• ThinkPad Pro Dock
• ThinkPad Ultra Dock
PRECAUCIÓN:Cuando el sistema esté conectado a una estación de acoplamiento, no levante nunca el conjuntosujetándolo solo por el sistema. Sujete siempre todo el conjunto.
Ubicación de los controles y los conectores en las estaciones deacoplamiento ThinkPadEsta sección presenta las ubicaciones de los controles y los conectores en las estaciones de acoplamientoThinkPad.
© Copyright Lenovo 2013, 2015 47

ThinkPad Basic Dock
Vista frontal
1 Botón de inicio/apagado: pulse el botón de inicio/apagado para encender o apagar el sistema.
2 Botón de expulsión: pulse el botón de expulsión para liberar al sistema de la estación de acoplamiento.
3 Ajustador deslizante: use el ajustador deslizante como una guía para alinear el conector de estación deacoplamiento en el sistema cuando conecta la estación de acoplamiento.
4 Conector de la estación de acoplamiento: se usa para conectar el sistema.
Vista posterior
1 Conector Always On USB: se usa para conectar dispositivos compatibles con USB 2.0 o para cargaralgunos dispositivos digitales móviles y teléfonos inteligentes cuando el sistema está en modalidad desuspensión o hibernación.
2 Conectores USB 2.0: se usa para conectar dispositivos que son compatibles con USB 2.0.
3 Conector USB 3.0: se usa para conectar dispositivos que son compatibles con USB 3.0.
48 Guía del usuario

4 Conector Ethernet: se usa para conectar la estación de acoplamiento a una LAN Ethernet.
Nota: Si necesita usar un conector Ethernet o un conector de monitor externo cuando el sistema se conectaa una estación de acoplamiento, utilice el conector Ethernet o el conector de monitor externo en la estaciónde acoplamiento en lugar de uno del sistema.
5 Conector de alimentación de CA: se usa para conectar el adaptador de alimentación de CA.
6 Conector VGA: se usa para conectar el sistema a un dispositivo de vídeo compatible con VGA, comoun monitor VGA.
ThinkPad Pro Dock
Vista frontal
1 Botón de inicio/apagado: pulse el botón de inicio/apagado para encender o apagar el sistema.
2 Indicador de bloqueo de tecla: el indicador se enciende cuando la llave de bloqueo del sistema está enla posición de bloqueo.
3 Indicador de estado de acoplamiento: este indicador se enciende cuando el sistema está acoplado.
4 Botón de expulsión: pulse el botón de expulsión para liberar al sistema de la estación de acoplamiento.
5 Ajustador deslizante: use el ajustador deslizante como una guía para alinear el conector de estación deacoplamiento en el sistema cuando conecta la estación de acoplamiento.
6 Conector de la estación de acoplamiento: se usa para conectar el sistema.
7 Bloqueo de sistema: use la llave de bloqueo de sistema para bloquear el botón de expulsión. Cuando lallave de bloqueo del sistema está en la posición de bloqueo, el botón de expulsión de la estación deacoplamiento está bloqueado; no se puede conectar ni desconectar el sistema.
Capítulo 3. Cómo mejorar el sistema 49

Vista posterior
1 Conector Always On USB: se usa para conectar dispositivos compatibles con USB 2.0 o para cargaralgunos dispositivos digitales móviles y teléfonos inteligentes cuando el sistema está en modalidad desuspensión o hibernación.
2 Conectores USB 2.0: se usa para conectar dispositivos que son compatibles con USB 2.0.
3 Conectores USB 3.0: se usa para conectar dispositivos que son compatibles con USB 3.0.
4 Conector Ethernet: se usa para conectar la estación de acoplamiento a una LAN Ethernet.
Nota: Si necesita usar un conector Ethernet o un conector de monitor externo cuando el sistema se conectaa una estación de acoplamiento, utilice el conector Ethernet o el conector de monitor externo en la estaciónde acoplamiento en lugar de uno del sistema.
5 Conector de alimentación de CA: se usa para conectar el adaptador de alimentación de CA.
6 Conector DisplayPort: se utiliza para conectar un monitor de alto rendimiento, un monitor de entradadirecta u otros dispositivos que utilicen un conector Mini DisplayPort.
7 Conector DVI: se usa para conectar un monitor compatible con la conexión Digital Visual Interface (DVI).
Para conectar una pantalla DVI, haga lo siguiente:
1. Asegúrese de que el sistema esté conectado a la estación de acoplamiento y funcione correctamente.
2. Apague el sistema.
3. Conecte la pantalla DVI al conector DVI en la unidad de acoplamiento y, a continuación, conecte lapantalla a una toma de alimentación eléctrica.
4. Encienda la pantalla DVI.
5. Encienda el sistema.
Nota: Encienda la pantalla DVI antes de encender el sistema. En caso contrario, el sistema no podráreconocer que la pantalla está conectada.
8 Conector VGA: se usa para conectar el sistema a un dispositivo de vídeo compatible con VGA, comoun monitor VGA.
50 Guía del usuario

9 Conector de audio: se usa para conectar auriculares con un conector de 3,5 mm (0,14 pulgadas) de 4polos al conector de audio y escuchar el sonido del sistema.
10 Ranura de bloqueo de seguridad: para proteger la estación de acoplamiento de robos, puede usarun candado de cable de seguridad como un candado de cable tipo Kensington, que se ajusta a estaranura de bloqueo de seguridad para dejar fija la estación de acoplamiento a un escritorio, una mesa uotro soporte no permanente.
ThinkPad Ultra Dock
Vista frontal
1 Botón de inicio/apagado: pulse el botón de inicio/apagado para encender o apagar el sistema.
2 Indicador de bloqueo de tecla: el indicador se enciende cuando la llave de bloqueo del sistema está enla posición de bloqueo.
3 Indicador de estado de acoplamiento: este indicador se enciende cuando el sistema está acoplado.
4 Botón de expulsión: pulse el botón de expulsión para liberar al sistema de la estación de acoplamiento.
5 Ajustador deslizante: use el ajustador deslizante como una guía para alinear el conector de estación deacoplamiento en el sistema cuando conecta la estación de acoplamiento.
6 Conector de la estación de acoplamiento: se usa para conectar el sistema.
7 Bloqueo de sistema: use la llave de bloqueo de sistema para bloquear el botón de expulsión. Cuando lallave de bloqueo del sistema está en la posición de bloqueo, el botón de expulsión de la estación deacoplamiento está bloqueado; no se puede conectar ni desconectar el sistema.
Capítulo 3. Cómo mejorar el sistema 51

Vista posterior
1 Conector Always On USB: se usa para conectar dispositivos compatibles con USB 2.0 o para cargaralgunos dispositivos digitales móviles y teléfonos inteligentes cuando el sistema está en modalidad desuspensión o hibernación.
2 Conectores USB 2.0: se usa para conectar dispositivos que son compatibles con USB 2.0.
3 Conectores USB 3.0: se usa para conectar dispositivos que son compatibles con USB 3.0.
4 Conector Ethernet: se usa para conectar la estación de acoplamiento a una LAN Ethernet.
Nota: Si necesita usar un conector Ethernet o un conector de monitor externo cuando el sistema se conectaa una estación de acoplamiento, utilice el conector Ethernet o el conector de monitor externo en la estaciónde acoplamiento en lugar de uno del sistema.
5 Conector de alimentación de CA: se usa para conectar el adaptador de alimentación de CA.
6 Conectores DisplayPort: se utiliza para conectar un monitor de alto rendimiento, un monitor de entradadirecta u otros dispositivos que utilicen un conector Mini DisplayPort.
7 Conector HDMI: se usa para conectar un televisor de alta definición.
8 Conector DVI: se usa para conectar un monitor compatible con la conexión Digital Visual Interface (DVI).
Para conectar una pantalla DVI, haga lo siguiente:
1. Asegúrese de que el sistema esté conectado a la estación de acoplamiento y funcione correctamente.
2. Apague el sistema.
3. Conecte la pantalla DVI al conector DVI en la unidad de acoplamiento y, a continuación, conecte lapantalla a una toma de alimentación eléctrica.
4. Encienda la pantalla DVI.
5. Encienda el sistema.
Nota: Encienda la pantalla DVI antes de encender el sistema. En caso contrario, el sistema no podráreconocer que la pantalla está conectada.
52 Guía del usuario

9 Conector VGA: se usa para conectar el sistema a un dispositivo de vídeo compatible con VGA, comoun monitor VGA.
10 Conector de audio: se usa para conectar auriculares con un conector de 3,5 mm (0,14 pulgadas) de 4polos al conector de audio y escuchar el sonido del sistema.
11 Ranura de bloqueo de seguridad: para proteger la estación de acoplamiento de robos, puede usarun candado de cable de seguridad como un candado de cable tipo Kensington, que se ajusta a estaranura de bloqueo de seguridad para dejar fija la estación de acoplamiento a un escritorio, una mesa uotro soporte no permanente.
Conexión a una estación de acoplamiento ThinkPadPara conectar el sistema a una estación de acoplamiento ThinkPad compatible, haga lo siguiente:
Nota: ThinkPad Basic Dock no tiene bloqueo de sistema.
1. Desconecte todos los cables y dispositivos del sistema.
2. Asegúrese de que la llave de bloqueo del sistema esté en la posición de desbloqueo (horizontal).
3. Alinee la esquina superior izquierda del sistema con la marca de posición de la estación deacoplamiento. Inserte el sistema en la estación de acoplamiento verticalmente hasta que oiga unchasquido 1 . El sistema está ahora acoplado a la estación de acoplamiento. A continuación, gire lallave de bloqueo del sistema a la posición de bloqueado 2 .
Capítulo 3. Cómo mejorar el sistema 53

4. Compruebe el indicador de estado de acoplamiento. Si el indicador de estado de acoplamiento nose enciende, indica que el sistema no está correctamente conectado a la estación de acoplamiento.Compruebe el adaptador de alimentación de CA de la estación de acoplamiento o desconecte y vuelvaa conectar el adaptador de alimentación de CA.
Nota: Si conecta el sistema a una estación de acoplamiento, pero no conecta el adaptador dealimentación de CA de la estación de acoplamiento al conector de alimentación de CA, el sistemapasará a la modalidad de batería.
Desconexión de una estación de acoplamiento ThinkPadPara desconectar el sistema de una estación de acoplamiento ThinkPad, haga lo siguiente:
Nota: ThinkPad Basic Dock no tiene bloqueo de sistema.
1. Desconecte todos los cables y dispositivos del sistema.
2. Asegúrese de que la llave de bloqueo del sistema esté en la posición de desbloqueo (horizontal).
3. Pulse el botón de expulsión hasta que el sistema se eleve. Luego, sujete ambos lados del sistema yextráigalo.
Directrices de conexión de varias pantallas externas a una estaciónde acoplamientoPuede conectar varias pantallas externas a una estación de acoplamiento de ThinkPad admitida. Paraasegurarse de que las múltiples pantallas funcionen correctamente, observe las siguientes pautas y conectelas pantallas con los conectores adecuados.
54 Guía del usuario

• No utilice los conectores en las siguientes ilustraciones al mismo tiempo para conectar varias pantallas,como se muestra. De lo contrario, una de las pantallas no funcionará, como se muestra.
– ThinkPad Pro Dock
– ThinkPad Ultra Dock
• Para ThinkPad Ultra Dock, pueden funcionar al mismo tiempo un máximo de tres pantallas (incluida lapantalla del sistema). Como resultado, si conecta tres pantallas externas a ThinkPad Ultra Dock, lapantalla conectada al conector VGA no funcionará cuando la pantalla del sistema esté encendida.
– Cuando la pantalla del sistema está apagada:
– Cuando la pantalla del sistema está encendida:
Capítulo 3. Cómo mejorar el sistema 55

Características de seguridadLa llave de bloqueo del sistema tiene dos posiciones, como se muestra en el diagrama.
La función de seguridad es distinta de la llave en posiciones diferentes:
• Cuando la llave está en la posición de bloqueo (posición 1), el botón de expulsión de la estación deacoplamiento está en la posición de bloqueado, no puede extraer del sistema. El indicador de bloqueo dellave está encendido cuando el botón de expulsión está bloqueado.
• Cuando la llave está en la posición de desbloqueo (posición 2), el botón de expulsión de la estación deacoplamiento está en la posición de bloqueado, puede extraer el sistema. El indicador de bloqueo dellave está apagado cuando el botón de expulsión está desbloqueado.
56 Guía del usuario

Capítulo 4. Usted y su sistema
Este capítulo le ofrece información sobre accesibilidad, comodidad y viajar con el sistema.
• “Accesibilidad y comodidad” en la página 57
• “Cómo viajar con el sistema” en la página 61
Accesibilidad y comodidadUna buena práctica ergonómica es importante para sacar el máximo partido del sistema personal yevitar la incomodidad. Disponga el lugar de trabajo y el equipo que va a utilizar para que se adapte asus necesidades y al tipo de trabajo que realice. Además, mantenga hábitos de trabajo saludables paramaximizar el rendimiento y comodidad al utilizar el sistema.
Los siguientes temas proporcionan información sobre el modo de disponer el área de trabajo, configurar elequipo del sistema y establecer hábitos de trabajo saludables.
Lenovo se compromete a proporcionar la información y la tecnología más actualizadas a nuestros clientescon discapacidades. Consulte nuestra información sobre el tema de la accesibilidad que describe nuestrosesfuerzos en este ámbito. Consulte “Información sobre accesibilidad” en la página 58.
Información de ergonomíaTrabajar en una oficina virtual puede significar adaptarse a cambios frecuentes en el entorno. Por ejemplo,adaptar las fuentes de luz del entorno, contar con un asiento adecuado y la colocación del hardware delsistema pueden ayudarle a mejorar el rendimiento y a conseguir una mayor comodidad.
El siguiente ejemplo muestra a una persona en un entorno convencional. Aunque no se encuentre enun entorno de este tipo, puede seguir muchos de estos consejos. Desarrolle buenos hábitos y estosredundarán en su beneficio.
Postura general: realice pequeños cambios de posición para aliviar el malestar que causa trabajar en lamisma posición durante períodos de tiempo prolongados. Realice pausas de trabajo breves y frecuentespara evitar cualquier pequeña fatiga ocasionada por la posición adoptada al trabajar.
Pantalla: coloque la pantalla de forma que le permita adoptar un cómodo ángulo de visión de 510-760 mm(20-30 pulgadas). Evite los reflejos o el brillo sobre la pantalla procedentes de una luz directa o de fuentesexternas de luz. Conserve la pantalla limpia y fije el brillo a niveles que le permitan ver la pantalla conclaridad. Pulse F5 o F6 para ajustar el brillo de la pantalla.
Posición de la cabeza: coloque la cabeza y el cuello en una posición cómoda y neutral (posición vertical orecta).
© Copyright Lenovo 2013, 2015 57

Silla: utilice una silla que le proporcione un buen soporte para la espalda y el ajuste de la altura el asiento.Para obtener la postura deseada utilice los ajustes del asiento.
Posición del brazo y la mano: mantenga los antebrazos, las muñecas y las manos en una posición relajaday neutra (posición horizontal). Teclee suavemente sin golpear las teclas.
Posición de las piernas: mantenga los muslos paralelos al suelo y los pies planos sobre el suelo o sobreun reposa pies.
¿Qué sucede si se encuentra de viaje?
Tal vez no sea posible seguir las mejores prácticas ergonómicas cuando se utiliza el sistema en movimientoo en un entorno informal. Independientemente del entorno, intente seguir el mayor número de consejosposibles. Sentarse correctamente y disponer de una buena luz, por ejemplo, le ayudará a mantener losniveles deseados de comodidad y rendimiento.
¿Preguntas sobre la visión?
Las pantallas de visualización del sistemas portátiles ThinkPad están diseñadas para cumplir los estándaresmás altos y para proporcionarle imágenes claras y nítidas, así como pantallas brillantes fáciles de ver y queal mismo tiempo no perjudican la vista. Desde luego, cualquier actividad visual concentrada puede producircansancio. Si tiene preguntas sobre fatiga ocular o malestar visual, consulte a un oftalmólogo.
ComodidadObserve las siguientes directrices para lograr una mayor comodidad y mejorar el rendimiento.
Cambios de posición y descansos: cuanto más tiempo pase sentado y trabajando con el sistema másimportante será prestar atención a la posición que adopta mientras trabaja. Siga “Información de ergonomía”en la página 57 y practique “cambios de posición” para evitar malestares asociados a las posturas detrabajo. Realizar voluntariamente pequeños cambios de postura y descansos frecuentes son factores clavespara no deteriorar su salud al trabajar con el sistema. El sistema es un sistema portátil y ligero; puededesplazar fácilmente la superficie de trabajo para adaptarse a numerosas modificaciones de postura.
Opciones de configuración del área de trabajo: familiarícese con todo el entorno de la oficina para poderajustar el área de trabajo, el asiento y otras herramientas de trabajo a sus preferencias para una mayorcomodidad. Si el área de trabajo no está ubicada en un entorno de oficina, asegúrese de realizar cambiosde posición y descansos frecuentes. Muchas soluciones de productos ThinkPad están disponibles paraayudarle a modificar y ampliar el sistema en función de sus necesidades. Puede encontrar algunas de estasopciones en http://www.lenovo.com/essentials. Explore las opciones para conocer las soluciones deacoplamiento y productos externos que brindan las características y adaptabilidad que desea.
Información sobre accesibilidadLenovo está comprometido con la facilitación de acceso a información y tecnología a sus usuarios conimpedimentos auditivos, visuales y de movilidad. Este apartado proporciona información sobre solucionespara ayudar a dichos usuarios a sacar el mayor partido a su experiencia del sistema. También puede obtenerla información más actualizada sobre accesibilidad del siguiente sitio Web:http://www.lenovo.com/accessibility
Métodos abreviados de teclado
La siguiente tabla contiene métodos abreviados de teclado que pueden ayudarle a facilitar el uso del equipo.
Nota: Según su teclado, es posible que algunas de los métodos abreviados de teclado no estén disponibles.
58 Guía del usuario

Accesos directos con el teclado Función
Tecla del logo de Windows + U Abrir el Centro de accesibilidad
Tecla Mayús derecha por ocho segundos Encender o apagar las teclas filtro
Mayús cinco veces Encender o apagar las teclas especiales
Bloq núm por cinco segundos Encender o apagar las teclas de alternancia
Alt izquierda + Mayús izquierda + Bloq núm Encender o apagar las teclas de mouse
Alt izquierda + Mayús izquierda + ImpPant (o ImpPan) Encender o apagar alto contraste
Para obtener más información, vaya a http://windows.microsoft.com/ y luego escriba cualquiera de lassiguientes palabras clave para realizar una búsqueda: métodos abreviados de teclado, combinaciones deteclas, teclas de acceso directo.
Centro de accesibilidad
El Centro de accesibilidad del sistema operativo Windows permite que los usuarios configuren sus equipospara que se adapten a sus necesidades físicas y cognitivas.
Para utilizar el Centro de accesibilidad, haga lo siguiente:
1. Vaya a Panel de control y asegúrese de visualizar el Panel de control por categoría.
2. Pulse Accesibilidad ➙ Centro de accesibilidad.
3. Use las herramientas siguiendo las instrucciones en pantalla.
El Centro de accesibilidad incluye principalmente las siguientes herramientas:
• Lupa
Lupa es una gran utilidad que aumenta toda la pantalla o parte de ella, para que pueda ver mejor loselementos.
• Narrador
Narrador es un lector de pantalla que lee en voz alta lo que aparece en la pantalla y describe eventoscomo los mensajes de error.
• Teclado en pantalla
Si prefiere escribir o ingresar datos en el equipo sin usar un teclado físico, puede usar Teclado en pantalla.Teclado en pantalla muestra un teclado visual con todas las teclas estándar. Puede seleccionar lasteclas con el ratón o cualquier dispositivo para apuntar, o puede tocar para seleccionar las teclas si elequipo es compatible con una pantalla multitáctil.
• Alto contraste
El alto contraste es una característica que aumenta el contraste de color de algunos texto e imágenes enla pantalla. Como resultado, esos elementos son más fáciles de distinguir y de identificar.
• Teclado personalizado
Ajuste los valores del teclado para que el teclado sea más fácil de utilizar. Por ejemplo, puede utilizar elteclado para controlar el puntero y facilitar el uso del teclado para escribir ciertas combinaciones de teclas.
• Mouse personalizado
Ajuste los valores del mouse para que el mouse sea más fácil de utilizar. Por ejemplo, puede cambiar laapariencia de puntero y hacer que el mouse facilite el control de las ventanas.
Reconocimiento de voz
Reconocimiento de voz le permite controlar su equipo mediante la voz.
Capítulo 4. Usted y su sistema 59

Con solo usar su voz, puede iniciar programas, abrir menús, hacer clic en objetos en la pantalla, dictartexto en documentos y escribir y enviar correos electrónicos. Todo lo que puede hacer con el teclado yel ratón también lo puede hacer solo con la voz.
Para usar Reconocimiento de voz, haga lo siguiente:
1. Vaya a Panel de control y asegúrese de visualizar el Panel de control por categoría.
2. Haga clic en Accesibilidad ➙ Reconocimiento de voz.
3. Siga las instrucciones que aparecen en pantalla.
Tecnologías de lector de pantalla
Las tecnologías de lectores de pantalla se basan principalmente en interfaces de programas de software,sistemas de información de ayuda y distintos documentos en línea. Para obtener información adicionalsobre los lectores de pantalla, consulte lo siguiente:
• Usar PDF con lectores de pantalla:http://www.adobe.com/accessibility.html?promoid=DJGVE
• Usar el lector de pantalla JAWS:http://www.freedomscientific.com/jaws-hq.asp
• Usar el lector de pantalla NVDA:http://www.nvaccess.org/
Resolución de pantalla
Puede facilitar la lectura del texto y las imágenes de su pantalla al ajustar la resolución de pantalla del equipo.
Para ajustar la resolución de pantalla, haga lo siguiente:
• Para Windows 7, Windows 8 y Windows 8.1:
1. Haga clic con el botón derecho en un área vacía del escritorio y luego seleccione Resolución depantalla.
2. Siga las instrucciones que aparecen en pantalla.
• Para Windows 10:
1. Haga clic con un área vacía del escritorio y luego seleccione Resolución de pantalla ➙Configuración avanzada de pantalla.
2. Siga las instrucciones que aparecen en pantalla.
Nota: Establecer una resolución demasiado baja puede evitar que aparezcan todos los elementos enla pantalla.
Tamaño de imagen personalizable
Puede hacer que los elementos en la pantalla sean más fáciles de leer al cambiar el tamaño del elemento.
• Para cambiar el tamaño del elemento temporalmente, utilice la herramienta Lupa, ubicada en el Centrode accesibilidad.
• Para cambiar el tamaño de los elementos permanentemente, haga lo siguiente:
– Cambiar el tamaño de todos los elementos de la pantalla.
1. Vaya a Panel de control y asegúrese de visualizar el Panel de control por categoría.
2. Haga clic en Apariencia y personalización ➙ Pantalla.
3. Cambiar el tamaño del elemento siguiendo las instrucciones en pantalla.
4. Pulse Aplicar. Este cambio hará efecto la próxima vez que inicie sesión en el sistema operativo.
60 Guía del usuario

– Cambiar el tamaño de todos los elementos de una página Web.
Presione y mantenga presionado Ctrl y después pulse la tecla de suma (+) para ampliar o la tecla deresta (-) para reducir el tamaño del texto.
– Cambiar el tamaño de los elementos en el escritorio o en una ventana.
Nota: Es posible que esta función no funcione en algunas ventanas.
Si su mouse cuenta con una rueda, presione y mantenga presionada la tecla Ctrl y después haga girarla rueda para cambiar el tamaño del elemento.
Conectores estándar de la industria
Su sistema proporciona conectores estándar de la industria que le permiten conectar dispositivos de ayuda.
Para obtener más información sobre la ubicación y la función de los conectores, consulte “Ubicación decontroles, conectores e indicadores del sistema” en la página 1.
Documentación en formatos accesibles
Lenovo proporciona la documentación electrónica en formatos accesibles, como archivos PDFcorrectamente etiquetados o archivos de Lenguaje de marcas de hipertexto (HTML). La documentaciónelectrónica de Lenovo se ha desarrollado para asegurarse de que los usuarios con problemas de visiónpuedan leerla mediante un lector de pantalla. Cada imagen en la documentación también incluye textoalternativo adecuado para que los usuarios con limitaciones visuales puedan comprender la imagen cuandousan un lector de pantalla.
Cómo viajar con el sistemaEste tema proporciona información para ayudarle a trabajar con el sistema cuando viaja.
Consejos de viajeUtilice los siguientes consejos de viaje para viajar de forma más segura y eficaz con su equipo.
• Aunque se puede pasar con seguridad el sistema por la máquina de rayos x en los controles de seguridadde los aeropuertos, es importante vigilar el sistema en cualquier momento para evitar su robo.
• Piense en traer consigo un adaptador eléctrico para el uso en un avión o automóvil.
• Si transporta un adaptador de alimentación de CA, desconéctelo del cable de CA para evitar dañar elcable.
Sugerencias para viajes en avión
Si lleva el sistema cuando viaja en avión, considere las siguientes sugerencias:
• Si desea usar el sistema o servicios inalámbricos (por ejemplo, Internet y Bluetooth), consulte a laaerolínea sobre las restricciones y disponibilidad de servicios antes de embarcar en el avión. Si existenrestricciones sobre el uso de equipos con funciones inalámbricas en el avión, debe someterse a dichasrestricciones. Si es necesario, habilite el modo de avión antes de embarcar. En el Modo avión, todas lascaracterísticas inalámbricas se deshabilitarán. Para habilitar el Modo de avión, haga lo siguiente:
– Para Windows 8 y Windows 8.1: Pase desde el borde derecho de la pantalla para mostrar losaccesos, toque Configuración ➙ Cambiar configuración de PC ➙ Redy después deslice el controldel Modo de avión hacia la derecha.
– Para Windows 10: Abra el menú Inicio y después haga clic en Configuración. Si Configuración noaparece, haga clic en Todas las aplicaciones para mostrar todos los programas. Luego, haga clicen Configuración ➙ Red e Internet ➙ Modo de avión. Deslice el control de Modo de avión parahabilitarlo.
Capítulo 4. Usted y su sistema 61

• Tenga cuidado con el asiento situado delante suyo en los aviones. Sitúe la tapa del sistema en un ángulode forma que no quede atrapada cuando la persona de delante recline el respaldo.
• Al despegar, recuerde apagar el sistema o ponerlo en modalidad de hibernación.
Accesorios de viajeLa siguiente es una lista de comprobación de los elementos que hay que tener en cuenta a la hora dehacer el equipaje cuando va a viajar:
• Adaptador de alimentación de CA ThinkPad
• Adaptador Mini-DisplayPort a HDMI
• Ratón externo, si está acostumbrado a utilizarlo
• Cable Ethernet
• Un maletín de transporte de calidad que proporcione el acolchado y la protección adecuados
• Dispositivo de almacenamiento externo
Si viaja a otro país, es aconsejable que tenga en cuenta llevar un adaptador de alimentación de CA para elpaís al que va a viajar.
Para comprar accesorios de viaje, vaya a http://www.lenovo.com/accessories.
62 Guía del usuario

Capítulo 5. Seguridad
Este capítulo ofrece información sobre cómo proteger el sistema ante posibles robos y un uso no autorizado.
• “Uso de contraseñas” en la página 63
• “Seguridad del disco duro” en la página 68
• “Establecimiento del chip de seguridad” en la página 69
• “Uso del lector de huellas dactilares” en la página 70
• “Aviso sobre la supresión de datos de la unidad de disco duro o de la unidad de estado sólido” en lapágina 72
• “Uso de cortafuegos” en la página 73
• “Protección de datos contra virus” en la página 73
Uso de contraseñasPuede contribuir a evitar el uso no autorizado con las contraseñas. Una vez que se haya establecidouna contraseña, aparecerá un indicador en la pantalla cada vez que se encienda el sistema. Escriba lacontraseña en el indicador. No podrá utilizar el sistema si no escribe la contraseña correcta.
Si estableció una contraseña de encendido, una contraseña de supervisor o una contraseña de disco duro,se desbloquea de forma automática cuando el sistema se reanuda desde la modalidad de suspensión.
Nota: Si se ha establecido una contraseña de Windows, se le solicitará que la especifique.
Especificación de contraseñas
Cuando aparezca este icono, escriba una contraseña de encendido o una contraseña de supervisor.
Cuando aparezca este icono, escriba una contraseña de disco duro de usuario. Para escribir una
contraseña maestra de disco duro maestra, pulse F1: Cuando el icono cambie al , escriba lacontraseña de disco duro maestra.
Nota: Para volver al icono , pulse F1 nuevamente.
Contraseña de encendidoPuede establecer una contraseña de encendido para ayudarle a proteger el sistema contra el accesode usuarios no autorizados.
Si se establece una contraseña de encendido, la solicitud de contraseña aparece en la pantalla siempre quese enciende el sistema. Debe entrar la contraseña correcta para empezar a utilizar el sistema.
Configuración, cambio o eliminación de una contraseña de encendido
Antes de empezar, imprima estas instrucciones.
Para establecer, cambiar o eliminar una contraseña de encendido, haga lo siguiente:
© Copyright Lenovo 2013, 2015 63

1. Reinicie el sistema. Cuando se muestra la pantalla con el logotipo, pulse F1 para iniciar el programaThinkPad Setup.
2. Seleccione Security ➙ Password ➙ Power-on Password con las teclas de dirección.
3. En función de sus necesidades, realice una de estas acciones:
• Para configurar una contraseña, haga lo siguiente:
a. En el campo Enter New Password, escriba una contraseña deseada y pulse Intro.
b. En el campo Confirm New Password, vuelva a escribir la contraseña de disco duro nueva ypulse Intro.
• Para cambiar una contraseña, realice lo siguiente:
a. En el campo Enter Current Password, escriba la contraseña de encendido actual y pulse Intro.
b. En el campo Enter New Password; escriba la nueva contraseña de encendido y pulse Intro; acontinuación, vuelva a escribir la nueva contraseña en el campo Confirm New Password ypulse Intro.
• Para eliminar una contraseña, haga lo siguiente:
a. En el campo Enter Current Password, escriba la contraseña de encendido actual y pulse Intro.
b. Deje los campos Enter New Password y Confirm New Password en blanco. Pulse Intro dosveces.
4. Se visualizará la ventana Setup Notice. Presione Intro para continuar.
5. Presione F10. Se visualizará la ventana Setup Confirmation. Seleccione Yes para guardar los cambiosde configuración y salir.
Nota: Es aconsejable anotar la contraseña y guardarla en un lugar seguro. De lo contrario, si olvida lacontraseña, tendrá que llevar el sistema a un distribuidor o representante de ventas de Lenovo para quecancele la contraseña.
Contraseña de supervisorLa contraseña de supervisor protege la información del sistema almacenada en el programa ThinkPadSetup. Si estableció una contraseña de supervisor, nadie podrá cambiar la configuración del sistema sin lacontraseña. Proporciona las características de seguridad siguientes:
• Si solo se ha establecido una contraseña de supervisor, aparece una solicitud de contraseña cuando seintenta iniciar el programa ThinkPad Setup. Los usuarios no autorizados no pueden acceder al programaThinkPad Setup sin la contraseña.
• El administrador del sistema puede utilizar la contraseña de supervisor para tener acceso a un sistemaaunque dicho sistema tenga establecida una contraseña de encendido. La contraseña de supervisorprevalece sobre la contraseña de encendido.
• Si se ha establecido una contraseña de supervisor y una contraseña de encendido, sólo podrá realizar lassiguientes acciones si tiene la contraseña de supervisor:
– Cambio o eliminación de la contraseña de encendido
– Cambio o supresión de la contraseña de supervisor
– Cambio de fecha y hora
– Especificación de la longitud mínima para las contraseñas de encendido y de disco duro
– Cambio del valor del chip de seguridad
– Borrado de los datos de huellas dactilares
– Habilitación o deshabilitación de las siguientes características:
– Wake on LAN y Flash over LAN
64 Guía del usuario

– Lock UEFI BIOS Settings
– Password at unattended boot
– Boot Device List F12 Option
– Boot Order Lock
– Flash BIOS Updating by End-Users
– Dispositivo de red interno
– Dispositivo inalámbrico interno
– Dispositivo Bluetooth interno
– ROM opcional de red interna
– Dispositivo interno de WAN inalámbrica
– Modo de seguridad
– Prioridad de Lector de huellas dactilares
Notas:
• El administrador del sistema puede establecer la misma contraseña de supervisor en muchos sistemasportátiles ThinkPad para facilitar la administración.
• Cuando la opción Lock UEFI BIOS Settings está habilitada, todos los valores del BIOS no se puedencambiar. Para cambiar los valores, se requiere una contraseña de supervisor.
Configuración, cambio o eliminación de una contraseña de supervisor
Antes de empezar, imprima estas instrucciones.
Sólo un administrador de sistema puede establecer, cambiar o suprimir una contraseña de supervisor. Paraestablecer, cambiar o suprimir una contraseña de supervisor, haga lo siguiente:
1. Reinicie el sistema. Cuando se muestra la pantalla con el logotipo, pulse F1 para iniciar el programaThinkPad Setup.
2. Seleccione Security ➙ Password ➙ Supervisor Password con las teclas de dirección.
3. En función de sus necesidades, realice una de estas acciones:
• Para configurar una contraseña, haga lo siguiente:
a. En el campo Enter New Password, escriba una contraseña deseada y pulse Intro.
b. En el campo Confirm New Password, vuelva a escribir la contraseña de disco duro nueva ypulse Intro.
• Para cambiar una contraseña, realice lo siguiente:
a. En el campo Enter Current Password, escriba la contraseña de supervisor actual y pulse Intro.
b. En el campo Enter New Password; escriba la nueva contraseña de supervisor y pulse Intro; acontinuación, vuelva a escribir la contraseña en el campo Confirm New Password y pulse Intro.
• Para eliminar una contraseña, haga lo siguiente:
a. En el campo Enter Current Password, escriba la contraseña de supervisor actual y pulse Intro.
b. Deje los campos Enter New Password y Confirm New Password en blanco. Pulse Intro dosveces.
4. Se visualizará la ventana Setup Notice. Presione Intro para continuar.
5. Presione F10. Se visualizará la ventana Setup Confirmation. Seleccione Yes para guardar los cambiosde configuración y salir.
Capítulo 5. Seguridad 65

Nota: Es aconsejable anotar la contraseña y guardarla en un lugar seguro. La próxima vez que abra elprograma ThinkPad Setup, se le solicitará que escriba la contraseña de supervisor para continuar. Si olvidala contraseña de supervisor, Lenovo no podrá restablecerla. Deberá llevar el sistema a un distribuidor orepresentante de márqueting de Lenovo para que sustituya la placa del sistema. El comprobante de compraes necesario y los servicios de recambios y soporte técnico se facturarán.
Contraseñas de disco duroLos siguientes dos tipos de contraseñas de disco duro puede ayudar a proteger la información almacenadaen la unidad de disco duro:
• Contraseña de disco duro de usuario
Si se ha establecido una contraseña de disco duro de usuario, pero no se ha establecido ningunacontraseña de disco duro maestra, el usuario debe especificar la contraseña de disco duro de usuariopara acceder a los archivos y a las aplicaciones de la unidad de disco duro.
• Contraseña de disco duro maestra
La contraseña de disco duro maestra también requiere una contraseña de disco duro de usuario. Lacontraseña de disco duro maestra normalmente la establece y usa el administrador del sistema. Permiteque el administrador acceda a cualquier unidad de disco duro de un sistema, como una clave maestra.El administrador establece la contraseña maestra; luego, asigna una contraseña de usuario para cadaequipo en la red. Entonces el usuario puede cambiar la contraseña de usuario como desee, pero eladministrador seguirá teniendo acceso utilizando la contraseña maestra.
Cuando se establece una Hard disk password maestra, sólo el administrador puede eliminar la Hard diskpassword de usuario.
Establecimiento de una contraseña de disco duro
Antes de empezar, imprima estas instrucciones.
Para configurar una contraseña de disco duro, haga lo siguiente:
1. Reinicie el sistema. Cuando se muestra la pantalla con el logotipo, pulse F1 para iniciar el programaThinkPad Setup.
2. Usando las teclas de dirección, seleccione Security ➙ Password ➙ Hard disk X Password.
3. Se visualizará una ventana de la contraseña. Se le solicitará que seleccione User o User + Master.Seleccione User si sólo desea establecer una contraseña de disco duro. Seleccione User + Master sidesea establecer una contraseña de disco duro de usuario y una contraseña de disco duro maestra; porejemplo, si usted es administrador o supervisor.
• Si selecciona User, haga lo siguiente:
a. Cuando se abra una ventana para escribir la nueva contraseña, escriba la nueva contraseña en elcampo Enter New Password y pulse Intro.
b. En el campo Confirm New Password, vuelva a escribir la contraseña recién ingresada y pulseIntro.
• Si selecciona User + Master, haga lo siguiente:
a. Primero, establezca una contraseña de disco duro de usuario. Cuando una ventana de mensaje lesolicite establecer la contraseña de disco duro de usuario, pulse Intro para continuar. Escribala nueva contraseña de disco duro de usuario en el campo Enter New Password y pulse Intro.Vuelva a escribir la contraseña en el campo Confirm New Password y pulse Intro.
b. A continuación, establezca una contraseña de disco duro maestra. Cuando una ventana demensaje le solicite establecer la contraseña maestra del disco duro de usuario, pulse Intro paracontinuar. Escriba la nueva contraseña de disco duro maestra en el campo Enter New Passwordy pulse Intro. Vuelva a escribir la contraseña en el campo Confirm New Password y pulse Intro.
66 Guía del usuario

4. Se visualizará la ventana Setup Notice. Presione Intro para continuar.
5. Presione F10. Se visualizará la ventana Setup Confirmation. Seleccione Yes para guardar los cambiosde configuración y salir.
La próxima vez que encienda el sistema, tendrá que escribir la contraseña de disco duro maestra o deusuario para iniciar el sistema y acceder al sistema operativo.
Cambio o eliminación de una contraseña de disco duro
Para cambiar o eliminar la contraseña de disco duro, haga lo siguiente:
• Si está en la modalidad de disco duro User + Master, puede seleccionar User HDP o Master HDP paracambiar la contraseña, según sus necesidades.
– Si selecciona la modalidad de User HDP, proceda con los siguientes pasos para cambiar la contraseñade disco duro de usuario:
1. Escriba la contraseña de disco duro de usuario actual en el campo Enter Current Password ypulse Intro.
2. Escriba la nueva contraseña en el campo Enter New Password y pulse Intro; a continuación,vuelva a escribir la contraseña en el campo Confirm New Password y pulse Intro.
3. Se visualizará la ventana Setup Notice. Presione Intro nuevamente para continuar. Se cambia lacontraseña de disco duro de usuario.
Nota: La contraseña de disco duro no se puede eliminar en la modalidad de User HDP.
– Si selecciona la modalidad de Master HDP, proceda con los siguientes pasos para cambiar lacontraseña de disco duro maestra:
1. Escriba la contraseña de disco duro actual en el campo Enter Current Password y pulse Intro.
2. A continuación, escriba la nueva contraseña de disco duro maestra en el campo Enter NewPassword y pulse Intro; luego, escriba la contraseña que recién ingresó en el campo ConfirmNew Password y pulse Intro.
3. Se visualizará la ventana Setup Notice. Presione Intro para continuar. Se cambia la contraseña dedisco duro maestra.
Nota: Si deja en blanco los campos Enter New Password y Confirm New Password y pulsa Introdos veces, se eliminarán la contraseña de usuario y la contraseña maestra del disco duro.
• Si está en la modalidad de disco duro de usuario, proceda con los siguientes pasos para cambiar lacontraseña de disco duro de usuario:
1. Escriba su contraseña para iniciar el programa ThinkPad Setup. Para obtener más información,consulte “Establecimiento de una contraseña de disco duro” en la página 66.
2. Escriba la contraseña de disco duro de usuario actual en el campo Enter Current Password ypulse Intro.
3. Escriba la nueva contraseña en el campo Enter New Password y pulse Intro; a continuación, vuelvaa escribir la nueva contraseña en el campo Confirm New Password y pulse Intro.
4. Se visualizará la ventana Setup Notice. Presione Intro nuevamente para continuar. Se cambia lacontraseña de disco duro de usuario.
Nota: Si deja en blanco los campos Enter New Password y Confirm New Password y pulsa Intro dosveces, se eliminará la contraseña de disco duro de usuario.
Consejos sobre el uso de las contraseñas de disco duro
• Puede establecer la longitud mínima de una contraseña de disco duro mediante el menú Security.
• Si establece una Hard disk password de siete caracteres, la unidad de disco sólo puede utilizarse con unsistema que pueda reconocer una Hard disk password de más de siete caracteres. Si a continuación
Capítulo 5. Seguridad 67

instala la unidad de disco duro en un sistema que no puede reconocer una contraseña de disco duro quecontiene más de siete caracteres, no puede acceder a la unidad.
• Anote la contraseña y guárdela en un lugar seguro. Si olvida la contraseña de disco duro de usuario olas contraseñas de disco duro maestra y de usuario, Lenovo no podrá restablecer las contraseñas nirecuperar los datos de la unidad de disco duro. Deberá llevar el sistema a un distribuidor o representantede ventas de Lenovo para que sustituya la unidad de disco duro. El comprobante de compra es necesarioy los servicios de recambios y soporte técnico se facturarán.
Seguridad del disco duroPara proteger las contraseñas de los ataques de seguridad no autorizados, consulte los siguientes consejospara maximizar la seguridad:
• Establezca una contraseña de encendido así como una contraseña de disco duro para la unidad deestado sólido o unidad de disco duro internas. Consulte los procedimientos de los apartados “Contraseñade encendido” en la página 63 y “Contraseñas de disco duro” en la página 66. Por razones de seguridad,se recomienda una contraseña más larga
• Para proporcionar seguridad confiable para el UEFI BIOS, utilice el chip de seguridad y una aplicaciónde seguridad con una función de administración del Módulo de plataforma confiable. Consulte“Establecimiento del chip de seguridad” en la página 69.
Nota: Según el modelo, el sistema podría admitir la función gestión de TPM.
• Si la unidad de disco duro de cifrado de disco y la unidad de estado sólido de cifrado están instaladas enel sistema, asegúrese de proteger el contenido de la memoria del sistema frente al acceso no autorizadomediante el uso de software de cifrado de unidad como, por ejemplo, el cifrado de unidad MicrosoftWindows BitLocker®. Consulte “Utilización del cifrado de la unidad Windows BitLocker” en la página 68.
• Antes de deshacerse del sistema, venderlo o entregarlo, borre los datos almacenados en el mismo. Paraobtener más información, consulte el apartado “Aviso sobre la supresión de datos de la unidad de discoduro o de la unidad de estado sólido” en la página 72.
El UEFI BIOS puede proteger la unidad de disco duro integrada en el sistema.
Utilización del cifrado de la unidad Windows BitLocker
Para ayudarle a proteger el sistema contra el acceso no autorizado, use software de cifrado de la unidad, talcomo el Cifrado de la unidad Windows BitLocker.
El cifrado de la unidad Windows BitLocker es una característica de algunas ediciones del sistema operativoWindows. Puede ayudarle a proteger el sistema operativo y los datos almacenados en el sistema, incluso siel sistema se pierde o lo roban. BitLocker funciona cifrando todos los archivos del usuario y del sistema,incluidos los archivos de intercambio e hibernación.
BitLocker utiliza un Módulo de plataforma fiable para proporcionar protección ampliada para los datos ygarantizar la rápida integridad de los componentes de arranque. Un TPM compatible se define como unV1.2 TPM.
Para comprobar el estado de BitLocker, vaya al Panel de control y pulse Sistema y seguridad ➙ Cifradode unidad BitLocker.
Para obtener más información sobre el cifrado de la unidad Windows BitLocker, consulte el sistema deinformación de ayuda del sistema operativo Windows o busque la “Microsoft Windows BitLocker DriveEncryption Step-by-Step Guide” en el sitio Web de Microsoft.
68 Guía del usuario

Unidad de disco duro de cifrado de disco o unidad de estado sólido de cifrado
Algunos modelos contienen la unidad de disco duro de cifrado de disco o unidad de estado sólido decifrado. Esta característica le ayuda a proteger el sistema contra ataques de seguridad de los soportes,memoria flash NAND o controladores de dispositivo mediante la utilización de un clip de cifrado dehardware. Para conseguir una utilización eficaz de la característica de cifrado, establezca una contraseña dedisco duro para el dispositivo de almacenamiento interno.
Establecimiento del chip de seguridadSe imponen estrictos requisitos de seguridad en sistemas cliente de red que transfieren electrónicamenteinformación confidencial. En función de las opciones que haya solicitado, puede que el sistema tengaincorporado un chip de seguridad (un microprocesador criptográfico). Con el chip de seguridad y ClientSecurity Solution, puede hacer lo siguiente:
• Proteger los datos y el sistema
• Reforzar los controles de acceso
• Asegurar las comunicaciones
Establecimiento del chip de seguridad
Las opciones que ofrece el submenú Security Chip del menú Security de ThinkPad Setup son las siguientes:
• Security Chip: activar, inactivar o deshabilitar el chip de seguridad.
• Security Reporting Options: habilitar o deshabilitar cada opción de informes de seguridad.
• Clear Security Chip: borrar la clave de cifrado.
Antes de empezar, imprima estas instrucciones.
Para establecer un elemento en el submenú Security Chip, haga lo siguiente:
1. Reinicie el sistema. Cuando se muestra la pantalla con el logotipo, pulse F1 para iniciar el programaThinkPad Setup.
2. Usando las teclas de dirección, seleccione Security ➙ Security Chip.
3. Pulse Intro. Se abrirá el submenú Security Chip.
4. Vaya a un elemento que desee cambiar con las teclas de dirección. Cuando se resalte dicho elemento,pulse Intro.
5. Establezca otros elementos que desea establecer.
6. Presione F10. Se visualizará la ventana Setup Confirmation. Seleccione Yes para guardar los cambiosde configuración y salir.
Para establecer el chip de seguridad, inicie Client Security Solution y siga las instrucciones en pantalla.
Nota: Si Client Security Solution no está instalada en el sistema, descárguela e instálela desdehttp://www.lenovo.com/support. A continuación, siga las instrucciones de la pantalla.
Consejos sobre el uso del chip de seguridad
• Asegúrese de que la contraseña de supervisor se haya establecido en ThinkPad Setup. De lo contrario,cualquiera puede cambiar los valores para el chip de seguridad.
• Si está utilizando el programa Client Security Solution, maneje el chip de seguridad de la siguiente forma:
– No borre el chip de seguridad. Si lo hace, las funciones que tienen asignadas las teclas se borrarán.
– No inhabilite el chip de seguridad. Si lo hace, Client Security Solution no funcionará.
Capítulo 5. Seguridad 69

• Si se elimina o sustituye el chip de seguridad, o si se ha añadido uno nuevo, el sistema no se iniciará.Oirá cuatro ciclos de cuatro pitidos cada uno o verá un mensaje de error 0176 o 0192.
• Si se inactiva o deshabilita el chip de seguridad, no se visualizará la opción Clear Security Chip.
• Cuando borre el chip de seguridad, apague el sistema y, a continuación, enciéndalo nuevamentedespués de establecer el chip de seguridad en Active. En caso contrario, la opción Clear SecurityChip no se mostrará.
Uso del lector de huellas dactilaresEn función del modelo, el sistema puede tener un lector de huellas dactilares. La autentificación dactilarpuede sustituir la contraseña de Windows. De esta forma, puede iniciar sesión en el sistema de manerasencilla y segura. Para habilitar la autenticación de huellas dactilares, registre sus huellas dactilares primero.
Registro de las huellas dactilares
Para registrar su huella dactilar, haga lo siguiente:
• Para Windows 7, Windows 8 y Windows 8.1
1. Inicie el programa Fingerprint Manager Pro. Para obtener instrucciones sobre cómo iniciar elprograma Fingerprint Manager Pro, consulte “Programas Lenovo” en la página 21.
2. Especifique la contraseña de Windows si es necesario.
3. Pulse el icono del dedo que desea registrar y pase el dedo correspondiente a través del lector dehuellas dactilares hasta que se complete el registro.
4. Haga clic en Finalizar. La huella dactilar se registra satisfactoriamente.
Para obtener más información sobre cómo usar el lector de huellas dactilares, consulte el sistema deayuda del programa Fingerprint Manager Pro.
• Para Windows 10
1. Abra el menú Inicio y luego haga clic en Configuración. Si Configuración no aparece, haga clicen Todas las aplicaciones para mostrar todos los programas. Luego, haga clic en Configuración➙ Cuentas ➙ Opciones de inicio de sesión.
2. Siga las instrucciones de la pantalla para terminar el registro.
Nota: Se recomienda que registra más de una huella dactilar en caso de cualquier lesión en los dedos.
Cómo deslizar el dedo sobre el lector de huellas dactilares
Para deslizar el dedo sobre el lector de huellas dactilares, haga lo siguiente:
1. Coloque la parte superior del dedo en el sensor.
70 Guía del usuario

2. Aplique una ligera presión y deslice el dedo hacia usted y sobre el lector con un movimiento suave. Nolevante el dedo cuando lo esté pasando.
Mantenimiento del lector de huellas dactilares
Las siguientes acciones podrían dañar el lector de huellas dactilares y hacer que no funcionaracorrectamente:
• Rascar la superficie del lector con un objeto duro y puntiagudo.
• Rascar la superficie del lector con una uña o un objeto duro.
• Utilizar o tocar el lector con un dedo sucio.
Si percibe alguna de las condiciones siguientes, limpie suavemente la superficie del lector con un pañoseco, suave y sin pelusas:
• La superficie del lector está sucia o manchada.
• La superficie del lector está mojada.
• El lector falla con frecuencia cuando registra o autentica su huella dactilar.
Si su dedo está en una de las condiciones siguientes, es posible que no pueda registrarlo o autenticarlo:
Capítulo 5. Seguridad 71

• Su dedo está arrugado.
• Su dedo está áspero, seco o tiene una herida.
• Su dedo está seco.
• Su dedo está manchado de suciedad, grasa o aceite.
• La superficie del dedo es diferente de la superficie del mismo cuando se registró la huella dactilar.
• Su dedo está mojado.
• Se utiliza un dedo que no se ha registrado.
Para mejorar la situación, intente lo siguiente:
• Límpiese o séquese las manos para eliminar el exceso de suciedad o humedad de los dedos.
• Registre su dedo y utilice uno distinto para la autenticación.
• Si sus manos están secas, hidrátelas.
Aviso sobre la supresión de datos de la unidad de disco duro o de launidad de estado sólidoAlgunos de los datos almacenados en la unidad de disco duro o la unidad de estado sólido podrían serconfidenciales. Si entrega el sistema a otra personas sin borrar el software cargado, tal como el sistemaoperativo y el software de las aplicaciones, puede incluso suponer una infracción de los acuerdos delicencia. Asegúrese de eliminar los datos almacenados en la unidad de disco duro o la unidad de estadosólido antes de eliminar, vender o entregar el sistema.
Puede usar los siguientes métodos para eliminar los datos de la unidad de disco duro o de la unidadde estado sólido.
• Mover los datos a la papelera de reciclaje y, a continuación, vaciar la papelera de reciclaje.
• Eliminar los datos.
• Formatee la unidad de disco duro o unidad de estado sólido, utilizando el software para inicializarlo.
• Use el programa de recuperación proporcionado por Lenovo para recuperar los valores predeterminadosde fábrica de la unidad de disco duro o unidad de estado sólido.
Sin embargo, estas operaciones solo cambian la ubicación de los datos; no borran los datos propiamentedichos. En otras palabras, el proceso de recuperación de datos está inhabilitado en un sistema operativocomo Windows. Los datos siguen estando ahí, incluso si parece que se han perdido. Por lo tanto, a veceses posible leer los datos utilizando software especial de recuperación de datos. Existe el riesgo de quepersonas con malas intenciones puedan leer y usar incorrectamente los datos críticos en unidades de discoduro o unidades de estado sólido para fines inesperados.
Para evitar el filtrado de datos, es muy importante que elimine todos los datos de la unidad de disco durocuando se deshaga de esta, lo venda o lo entregue a otra persona. Puede destruir los datos físicamenterompiendo la unidad de disco con un martillo, o bien magnéticamente por medio de una fuerte cargamagnética, haciendo que los datos queden ilegibles. Sin embargo, le recomendamos que utilice el software(software de pago) o servicio (servicio de pago) desarrollado para ese propósito. El proceso podría tomarvarias horas.
Para eliminar los datos de la unidad de estado sólido, Lenovo proporciona la herramienta Drive Erase Utilityfor Resetting the Cryptographic Key and Erasing the Solid State Drive. Para deshacerse de los datos dela unidad de disco duro, Lenovo proporciona software y la herramienta Secure Data Disposal™. Vaya ahttp://www.lenovo.com/support para descargar la herramienta.
72 Guía del usuario

Si se admite una unidad de estado sólido de cifrado o una unidad de disco duro de cifrado de disco yestá instalada en el sistema, puede deshacerse de todos los datos de una unidad en un breve periodode tiempo mediante el borrado de la clave criptográfica. Los datos cifrados con la clave antigua no seborran físicamente sino que permanecen en la unidad; sin embargo, no se pueden descifrar sin la claveantigua. Esta característica también está disponible con la herramienta Drive Erase Utility for Resetting theCryptographic Key and Erasing the Solid State Drive.
Uso de cortafuegosSi el sistema incluye un programa preinstalado de cortafuegos, lo protege ante amenazas de seguridad deInternet, accesos no autorizados, intrusiones y ataques por Internet. Además protege su seguridad.
Para obtener más información sobre cómo usar el programa de cortafuegos, consulte el sistema deinformación de ayuda que se incluye con el programa.
Protección de datos contra virusEl sistema incluye un programa preinstalado de software antivirus para que pueda detectar y eliminar virus.El programa antivirus está diseñado para ayudarle a detectar y eliminar virus.
Lenovo proporciona una versión completa de software antivirus en el sistema con una subscripción gratuitade 30 días. Después de estos 30 días, deberá renovar la licencia para seguir recibiendo las actualizacionesdel software antivirus.
Para obtener más información sobre cómo utilizar el software antivirus, consulte el sistema de informaciónde ayuda del software antivirus.
Capítulo 5. Seguridad 73

74 Guía del usuario

Capítulo 6. Configuración avanzada
En este capítulo se proporciona la siguiente información para ayudarle a configurar el sistema:
• “Instalación de un nuevo sistema operativo” en la página 75
• “Instalación de controladores de dispositivo” en la página 77
• “Uso del programa ThinkPad Setup” en la página 77
• “Utilización de la gestión del sistema” en la página 91
Instalación de un nuevo sistema operativoEn algunas situaciones, podría necesitar instalar un nuevo sistema operativo. En esta tema se proporcionaninstrucciones para instalar un nuevo sistema operativo.
Instalación del sistema operativo Windows 7Antes de empezar, imprima estas instrucciones.
Atención:
• El proceso de instalación de un nuevo sistema operativo elimina todos los datos de la unidad de discoduro o la unidad de estado sólido, incluidos los datos almacenados en una carpeta oculta.
• Si el sistema está equipado con una unidad de disco duro y una unidad de estado sólido M.2, no serecomienda que use la unidad de estado sólido M.2 como un dispositivo iniciable. La unidad de estadosólido M.2 se usa para la función de “caché” y para admitir la Intel Rapid Start Technology.
Para instalar el sistema operativo Windows 7, haga lo siguiente:
1. Copie todos los subdirectorios y archivos en el directorio C:\SWTOOLS en un dispositivo dealmacenamiento extraíble.
• Los archivos suplementarios para el sistema operativo Windows 7 se encuentran en el directorioC:\SWTOOLS\OSFIXES.
• Los controladores de dispositivo están en el directorio C:\SWTOOLS\DRIVERS.
• Los programas de software preinstalados se encuentran en el directorio C:\SWTOOLS\APPS.
2. Inicie el programa ThinkPad Setup. Consulte “Uso del programa ThinkPad Setup” en la página 77.
3. Seleccione Startup ➙ UEFI/Legacy Boot. A continuación, realice una de las siguientes acciones:
• Para instalar el sistema operativo Windows 7 (32 bits), seleccione Legacy Only o Both.
• Para instalar el sistema operativo Windows 7 (64 bits) en modalidad Legacy, seleccione Legacy Only.
• Para instalar el sistema operativo Windows 7 (64 bits) en modalidad UEFI, seleccione UEFI Only.
4. Pulse F10 para salir del programa ThinkPad Setup.
5. Inserte el DVD de instalación del sistema operativo Windows 7 en la unidad óptica y reinicie el sistema.
6. Restaure el directorio C:\SWTOOLS que respaldó antes de instalar el sistema operativo Windows 7.
7. Instale los controladores de dispositivo. Consulte “Instalación de controladores de dispositivo” en lapágina 77.
8. Instale los módulos de arreglo de Windows 7. Puede encontrar los módulos de arreglo de Windows 7en directorio C:\SWTOOLS\OSFIXES\. Para obtener información, vaya a la página principal de MicrosoftKnowledge Base en:http://support.microsoft.com/
© Copyright Lenovo 2013, 2015 75

9. Instale los parches de registro, por ejemplo, parche Habilitación de Wake on LAN from Standby paraENERGY STAR Para descargar e instalar los parches de registro, vaya al sitio web de soporte de Lenovoen:http://www.lenovo.com/support
Nota: Después de instalar el sistema operativo, no cambie los valores iniciales de UEFI/Legacy Boot en elprograma ThinkPad Setup. De lo contrario, el sistema operativo no se iniciará correctamente.
Cuando instale el sistema operativo Windows 7, puede que necesite alguno de los siguientes códigosde país o región:
País o región Código País o región Código
China SC Países Bajos NL
Dinamarca DK Noruega NO
Finlandia FI España SP
Francia FR Suecia SV
Alemania GR Taiwán y Hong Kong TC
Italia IT Estados Unidos US
Japón JP
Instalación del sistema operativo Windows 8, Windows 8.1 o Windows 10Antes de empezar, imprima estas instrucciones.
Atención:
• El proceso de instalación de un nuevo sistema operativo elimina todos los datos de la unidad dealmacenamiento interna, incluidos los datos almacenados en una carpeta oculta.
• Si el sistema está equipado con una unidad de disco duro y una unidad de estado sólido M.2, no serecomienda que use la unidad de estado sólido M.2 como un dispositivo iniciable. La unidad de estadosólido M.2 se usa para la función de “caché” y para admitir la Intel Rapid Start Technology.
Para instalar el sistema operativo Windows 8, Windows 8.1 o Windows 10, haga lo siguiente:
1. Inicie el programa ThinkPad Setup. Consulte “Uso del programa ThinkPad Setup” en la página 77.
2. Seleccione Startup ➙ Boot para mostrar el submenú Boot Priority Order.
3. Seleccione la unidad que contiene el programa de instalación del sistema operativo, por ejemploUSB HDD.
4. Pulse la tecla F10 para salir del programa ThinkPad Setup.
5. Conecte la unidad que contiene el programa de instalación del sistema operativo al sistema y reinicieel sistema.
6. Instale los controladores de dispositivos y los programas necesarios. Consulte “Instalación decontroladores de dispositivo” en la página 77.
7. Después de instalar los controladores de dispositivo, inicie Windows Update para obtener los módulosmás recientes, como los parches de seguridad.
8. Instale los programas de Lenovo, si así lo prefiere. Para obtener información acerca de los programasde Lenovo, consulte “Programas Lenovo” en la página 21.
Nota: Después de instalar el sistema operativo, no cambie los valores iniciales de UEFI/Legacy Boot en elprograma ThinkPad Setup. De lo contrario, el sistema operativo no se iniciará correctamente.
76 Guía del usuario

Cuando instale el sistema operativo Windows 8, Windows 8.1 o Windows 10, puede que necesite alguno delos siguientes códigos de país o región:
País o región Código País o región Código
China SC Países Bajos NL
Dinamarca DK Noruega NO
Finlandia FI España SP
Francia FR Suecia SV
Alemania GR Taiwán y Hong Kong TC
Italia IT Estados Unidos US
Japón JP
Instalación de controladores de dispositivoEl controlador de dispositivo es el programa que opera un dispositivo de hardware específico del sistema. Siun dispositivo no funciona bien o instala un nuevo dispositivo, debe instalar o actualizar el controlador dedispositivo correspondiente. Por ejemplo, si usa el sistema operativo Windows 7, para usar el conector USB3.0, debe descargar e instalar el controlador USB 3.0.
Para descargar la versión más reciente de los controladores de dispositivo, haga lo siguiente:
1. Vaya a http://www.lenovo.com/ThinkPadDrivers.
2. Seleccione el nombre del producto para ver todos los controladores de dispositivo para el sistema.
3. Seleccione los controladores de dispositivo que necesita y siga las instrucciones en la pantalla.
Atención: No descargue los controladores de dispositivo en el sitio web de Windows Update. Siempredescargue los controladores de dispositivo desde:http://www.lenovo.com/ThinkPadDrivers
Si usa el sistema operativo Windows 7, también puede encontrar los controladores de dispositivo enel directorio C:\SWTOOLS\DRIVERS de la unidad de disco duro o la unidad de estado sólido. Para obtenermás información, consulte “Reinstalación de programas y controladores de dispositivo preinstalados”en la página 121.
Uso del programa ThinkPad SetupEl programa ThinkPad Setup le permite seleccionar varias configuraciones para el sistema a través de laconfiguración del BIOS.
Para configurar el BIOS del sistema, haga lo siguiente:
1. Reinicie el sistema. Cuando visualice el logotipo de ThinkPad, pulse F1. Se inicia el programa ThinkPadSetup.
Nota: Si se le pide ingresar la contraseña del supervisor, ingrese la contraseña correcta. También puedepulsar Intro para omitir la solicitud de contraseña e iniciar el programa ThinkPad Setup. Si no ingresa lacontraseña, no puede cambiar las configuraciones protegidas por la contraseña del supervisor. Paraobtener más información, consulte el apartado “Uso de contraseñas” en la página 63.
2. Use las teclas de puntero para seleccionar una pestaña; o bien, use las teclas de puntero para ubicar unelemento y pulse Intro para seleccionarlo. Luego, se visualizará el submenú.
Nota: Algunos elementos de menú se visualizan solo si el sistema admite las característicascorrespondientes.
Capítulo 6. Configuración avanzada 77

3. Establezca el valor de un elemento mediante uno de los métodos siguientes:
• Pulse F6 para cambiar a un valor mayor.
• Pulse F5 para cambiar a un valor menor.
Nota: Los valores predeterminados aparecen en negrita.
4. Para cambiar las otras configuraciones, oprima la tecla Esc para salir del submenú y volver al menúprincipal.
5. Cuando complete la configuración, pulse F10 para guardar y salir. También puede seleccionar la pestañaRestart en el menú de ThinkPad Setup y reiniciar el sistema con una de las opciones proporcionadas.
Nota: Puede pulsar F9 para restaurar los valores predeterminados.
Menú MainAl ingresar al programa ThinkPad Setup, primero verá el menú Main como se indica a continuación:
• UEFI BIOS Version
• UEFI BIOS Date
• Embedded controller Version
• ME Firmware Version
• Machine type Model
• System-unit serial number
• System board serial number
• Asset Tag
• CPU Type
• CPU Speed
• Installed memory
• UUID
• MAC Address (Internal LAN)
• Preinstalled operating system license
• UEFI Secure Boot
Menú ConfigPara cambiar la configuración del sistema, seleccione la pestaña Config en el menú ThinkPad Setup.
La siguiente tabla indica los elementos del menú Config. Los valores predeterminados aparecen ennegrita. Los elementos de menú pueden modificarse sin previo aviso. El valor predeterminado puedevariar en función del modelo.
Atención: Las configuraciones predeterminadas ya están optimizadas. El cambio incorrecto de lasconfiguraciones puede producir resultados inesperados.
78 Guía del usuario

Tabla 2. Elementos del menú Config
Elemento Menú Elemento Submenú Valor Comentarios
Wake On LAN • Disabled
• AC Only
• AC and Battery
Habilite el sistema paraque se encienda cuandoel controlador de Ethernetreciba un paquete mágico(un mensaje de redespecial).
Si selecciona AC Only,la función Wake on LANse habilita solo cuando eladaptador de alimentaciónde CA está conectado.
Si selecciona AC andBattery, la función Wakeon LAN está habilitadacon cualquier fuente dealimentación.
Notas:
• El tipo de paquetemágico Wake on LANrequiere alimentaciónCA.
• La función Wake onLAN no funciona cuandoestá establecida unacontraseña de discoduro.
Ethernet LAN Option ROM(para la modalidad dearranque Legacy Only oBoth con Legacy first)
• Disabled
• Enabled
Carga la opción EthernetLAN Option ROM parapermitir el inicio desdeun dispositivo de redintegrado.
UEFI IPv4 Network Stack(para la modalidad dearranque UEFI Only o Bothcon UEFI first)
• Disabled
• Enabled
Habilite o deshabilite lapila de red de protocolode Internet versión 4 (IPv4)para el entorno UEFI.
UEFI IPv6 Network Stack
(para la modalidad dearranque UEFI Only o Bothcon UEFI first)
• Disabled
• Enabled
Habilite o deshabilite lapila de red de protocolode Internet versión 6 (IPv6)para el entorno UEFI.
Network
UEFI PXE Boot Priority
(para Both con lamodalidad de arranquede UEFI first, y las bateríasIPv6 e IPv4 están ambashabilitadas).
• IPv6 First
• IPv4 First
Seleccione prioridad de pilade red para el arranque deUEFI PXE.
Capítulo 6. Configuración avanzada 79

Tabla 2. Elementos del menú Config (continuación)
Elemento Menú Elemento Submenú Valor Comentarios
USB UEFI BIOS Support • Disabled
• Enabled
Habilite o deshabiliteel soporte de arranquepara disquetes USB y elCD-ROM USB.
Always On USB • Disabled
• Enabled
Si selecciona Enabled, losdispositivos USB externosse pueden cargar medianteconectores USB inclusocuando el sistema estaen modo de baja potencia(suspensión, hibernación oapagado).
- Charge in Battery Mode • Disabled
• Enabled
Si selecciona Enabled, losdispositivos USB externosse pueden cargar medianteconectores USB inclusocuando el sistema estáen modo de suspensióno está en modo apagadoy en funcionamiento conbatería.
USB
USB 3.0 Mode • Disabled
• Enabled
• Auto
Configure la modalidad decontrolador USB 3.0 paralos puertos compartidosentre los controladoresUSB 2.0 y USB 3.0.
Si selecciona Auto,podrá conectar y enrutarconectores USB 3.0 o USB2.0 adecuados.
Si selecciona Enabled, sehabilita la modalidad USB3.0 y permite el soportede USB 3.0 en el sistemaoperativo.
Si selecciona Disabled,se deshabilita y se ocultael controlador USB 3.0y los conectores USB3.0 funcionarán comoconectores USB 2.0.
80 Guía del usuario

Tabla 2. Elementos del menú Config (continuación)
Elemento Menú Elemento Submenú Valor Comentarios
Fn and Ctrl Key swap • Disabled
• Enabled
Permite intercambios dela acción de las teclasFn y Ctrl ubicados en elextremo inferior izquierdodel teclado.
Disabled: Elcomportamiento de lasteclas Fn y Ctrl es la quese muestra detallada en suteclado.
Enabled: La tecla Fnfunciona como tecla Ctrl.La tecla Fn funciona comotecla Ctrl.
F1–F12 as primary function • Disabled
• Enabled
Activar la función F1-F12 ola función especial impresocomo icono en cada teclacomo la función primaria.
Enabled: Ejecuta la funciónF1-F12.
Disabled: Ejecuta lafunción especial.
Para cambiartemporalmente las dosopciones anteriores,presione Fn+Esc parahabilitar FnLock. Elindicador FnLock seencenderá al habilitarFnLock.
Keyboard/Mouse
Fn Sticky key • Disabled
• Enabled
Cuando la opciónestá activada, puedepulsar la tecla Fn paramantenerla presionada y, acontinuación, presionar latecla de función que desea.La acción es equivalente apresionar la tecla requeridasimultáneamente con latecla Fn. Al presionar latecla Fn dos veces, elestado se bloquea hastaque vuelve a presionar latecla Fn.
Capítulo 6. Configuración avanzada 81

Tabla 2. Elementos del menú Config (continuación)
Elemento Menú Elemento Submenú Valor Comentarios
Display Boot Display Device • ThinkPad LCD
• Analog (VGA)
• Digital on ThinkPad
• Display on dock
Seleccione el dispositivode pantalla que se va aactivar en el momento delarranque. Esta selección esefectiva para el momentode arranque, indicaciónde contraseña y ThinkPadSetup.
Digital on ThinkPad es elconector Mini DisplayPortdel sistema.
Display on dock esDisplayPort, DVI o conectorVGA en una estación deacoplamiento.
Intel SpeedStep (R)technology
• Disabled
• Enabled
Mode for AC
• Maximum Performance
• Battery Optimized
Mode for Battery
• Maximum Performance
• Battery Optimized
Selecciona la modalidad detecnología Intel SpeedStepdurante la ejecución.
Maximum Performance:siempre la velocidad másalta.
Battery Optimized:siempre la velocidadmás baja.
Disabled: sincompatibilidad en el tiempode ejecución, velocidadmás alta.
Optical Driver Speed • High Performance
• Normal
• Silent
Configure la velocidad deCD-ROM en el rendimientoque desea.
CPU Power Management • Disabled
• Enabled
Habilite o deshabilitela función de ahorrode energía que detieneautomáticamente el reloj delmicroprocesador cuandono hay actividades en elsistema. Normalmente, noes necesario cambiar estevalor.
PCI Express PowerManagement
• Disabled
• Enabled
Habilita o inhabilita unacaracterística que ajustaautomáticamente la gestiónde energía cuando nohay actividad de PCIExpress. Normalmente, noes necesario cambiar estevalor.
Power
82 Guía del usuario

Tabla 2. Elementos del menú Config (continuación)
Elemento Menú Elemento Submenú Valor Comentarios
Express Card Speed • Generation 1
• Automatic
Configure la velocidad detransferencia de la ExpressCard al nivel de rendimientodeseado.
Power On with AC Attach • Disabled
• Enabled
Habilite o deshabiliteuna función que alimentael sistema cuando estéconectado un adaptadorde alimentación de CA.
Si selecciona Enabled, elsistema se activa cuandose conecta el adaptador dealimentación de CA. Si elsistema está en estado dehibernación, el sistema sereanuda el funcionamientonormal.
Si selecciona Disabled,el sistema no se activani reanuda cuando seconecta el adaptador dealimentación de CA.
Intel Rapid StartTechnology
• Disabled
• Enabled
Enter after:• Immediately• 1 minute• 2 minutes• 5 minutes• 10 minutes• 15 minutes• 30 minutes• 1 hour• 2 hours• 3 hours
Para utilizar estacaracterística, se requiereuna partición especial en launidad de estado sólido.
Cuando está habilitada,el sistema entra en unestado de bajo consumode alimentación luego deun período especificado enestado de suspensión.Además, solo tardasegundos en reanudarel funcionamiento normal.
Password Beep • Disabled
• Enabled
Habilite esta opción paraescuchar un bip cuando elsistema esté esperandouna contraseña deencendido, disco duro o delsupervisor. Se escucharándiferentes sonidos cuandola contraseña ingresadacoincida o no coincida conla contraseña configurada.
Beep and Alarm
Keyboard Beep • Enabled
• Disabled
Habilita o inhabilita el pitidodel teclado cuando sepulsan combinaciones deteclas no gestionables.
Serial ATA (SATA) SATA Controller ModeOption
• Compatibility
• AHCI
Seleccione una modalidadde SATA Controller.
Capítulo 6. Configuración avanzada 83

Tabla 2. Elementos del menú Config (continuación)
Elemento Menú Elemento Submenú Valor Comentarios
Core Multi-Processing • Disabled
• Enabled
Seleccione Enabled parahabilitar unidades de núcleode ejecución adicionales enla CPU.
Seleccione Disabled parahabilitar solo una unidad denúcleo de ejecución en laCPU.
CPU
Intel (R) Hyper-ThreadingTechnology
• Disabled
• Enabled
Seleccione Enabledpara habilitar hebras deCPU adicionales. Estashebras aparecen comoprocesadores adicionales,pero comparten algunosrecursos con las demáshebras dentro de la CPU.
Seleccione Disabled parahabilitar solo una hebra encada unidad de núcleo deejecución.
Intel AMT Control • Disabled
• Enabled
• Permanently Disabled
Si selecciona Enabled,Active ManagementTechnology (AMT)se configura y seproporcionan elementos deconfiguración adicionalesen Management EngineBIOS Extension (MEBx)Setup.
Si selecciona PermanentlyDisabled, no podráhabilitarlo nuevamente.Tenga cuidado cuandodesee usar esta opción.
Nota: Puede especificarel menú MEBx Setuppulsando la combinaciónde teclas Ctrl+P en laventana Startup InterruptMenu. Para mostrar laventana Startup InterruptMenu, presione el botónnegro o la tecla Introdurante la autoprueba deencendido (POST).
CIRA Timeout 0-255
Nota: El valorpredeterminado es de60 segundos.
Especifique la opción detiempo de espera para quese establezca la conexiónCIRA. Los valores desegundo válidos que sepueden seleccionar vandesde 1 hasta 254.
Intel (R) AMT
84 Guía del usuario

Tabla 2. Elementos del menú Config (continuación)
Elemento Menú Elemento Submenú Valor Comentarios
Si selecciona 0, utilice60 segundos como valorde tiempo de esperapredeterminado.
Si selecciona 255, el tiempode espera para estableceruna conexión es ilimitado.
Console Type • PC ANSI
• VT100+
• PC-ANSI
• VT-UTF8
Seleccione el tipo deconsola para AMT.
Nota: Este tipo de consoladebe coincidir con laconsola remota Intel AMT.
Menú Date/timePara cambiar la fecha o la hora del sistema, seleccione la pestaña Date/Time en el menú ThinkPad Setup. Acontinuación, haga lo siguiente:
1. Use las teclas del puntero para seleccionar System Date o System Time.
2. Escriba una fecha o la hora.
Menú SecurityPara cambiar las características de seguridad del sistema, seleccione la pestaña Security en el menú deThinkPad Setup.
La siguiente tabla indica los elementos del menú Security. Los valores predeterminados aparecen ennegrita. Los elementos de menú pueden modificarse sin previo aviso. El valor predeterminado puedevariar en función del modelo.
Atención: Las configuraciones predeterminadas ya están optimizadas. El cambio incorrecto de lasconfiguraciones puede producir resultados inesperados.
Tabla 3. Elementos del menú Security
Elemento Menú Elemento Submenú Valor Comentarios
SupervisorPassword
• Disabled
• Enabled
Para obtener más información, consulte“Contraseña de supervisor” en la página 64.
Lock UEFI BIOSSettings
• Disabled
• Enabled
Habilita o deshabilita la función que impide que unusuario que no tiene la contraseña de supervisorcambie los elementos del programa ThinkPadSetup. De forma predeterminada, este valorestá establecido en Disabled. Si se establecela contraseña de supervisor y se habilita estafunción, nadie, excepto usted, podrá cambiar loselementos de ThinkPad Setup.
Set Minimum Length • Disabled
• x characters(4≤x≤12)
Especifique una longitud mínima para lascontraseñas de encendido y las contraseñasde disco duro. Si establece la contraseña desupervisor y especifica una longitud mínima para
Password
Capítulo 6. Configuración avanzada 85

Tabla 3. Elementos del menú Security (continuación)
Elemento Menú Elemento Submenú Valor Comentarios
las contraseñas, nadie excepto usted puedecambiar la longitud.
Password atunattended boot
• Disabled
• Enabled
Si selecciona y habilita Password at unattendedboot, se visualiza un indicador de solicitud decontraseña cuando un suceso no esperado, talcomo Wake on LAN, enciende el sistema desde unestado de apagado o hibernación. Si seleccionaDisabled, no se visualiza ningún indicador desolicitud de contraseña; el sistema sigue adelantey carga el sistema operativo. Para evitar el accesono autorizado, establezca la autenticación deusuario en el sistema operativo.
Password at restart • Disabled
• Enabled
Si selecciona y habilita Password at restart, sevisualiza una solicitud de contraseña al reiniciar elsistema. Si selecciona Disabled, no se visualizaningún indicador de solicitud de contraseña;el sistema sigue adelante y carga el sistemaoperativo. Para evitar el acceso no autorizado,establezca la autenticación de usuario en elsistema operativo.
Power-On Password • Disabled
• Enabled
Para obtener más información, consulte“Contraseña de encendido” en la página 63.
Hard Disk 1Password
• Disabled
• Enabled
Para obtener más información, consulte“Contraseñas de disco duro” en la página 66.
Nota: Hard Disk 1 significa que la unidad de discoduro está integrada en el sistema.
Security Chip • Active
• Inactive
• Disabled
Si selecciona Active, el chip de seguridadfuncionará. Si selecciona Inactive, la opciónSecurity Chip es visible, pero el chip de seguridadno funcionará. Si selecciona Disabled, la opciónSecurity Chip está oculta y el chip de seguridadno es funcional.
Security ReportingOptions
Esta opción está disponible si Security Chip estáactivado. Se usa para habilitar o deshabilitar lassiguientes opciones de informes de seguridad:
• BIOS ROM String Reporting (Windows 7) oUEFI ROM String Reporting (Windows 8 yWindows 8.1): cadena de texto BIOS
• CMOS Reporting: datos CMOS
• NVRAM Reporting: datos de seguridadalmacenados en el Asset ID
• SMBIOS Reporting: datos SMBIOS
Clear Security Chip • Enter Elimina la clave de cifrado.
Nota: Este elemento solo se muestra si seleccionóActive en la opción Security Chip.
Physical Presencefor Provisioning
• Disabled
• Enabled
Habilite o deshabilite el mensaje de confirmacióncuando cambie los valores del chip de seguridad.
Security Chip
86 Guía del usuario

Tabla 3. Elementos del menú Security (continuación)
Elemento Menú Elemento Submenú Valor Comentarios
Physical Presencefor Clear
• Disabled
• Enabled
Habilite o deshabilite el mensaje de confirmacióncuando borre el chip de seguridad.
Flash BIOS Updatingby End-Users
• Disabled
• Enabled
Si selecciona Enabled, todos los usuarios puedenactualizar el UEFI BIOS. Si selecciona Disabled,solo la persona que conoce la contraseña desupervisor puede actualizar el UEFI BIOS.
UEFI BIOS UpdateOption
Secure RollBackPrevention
• Disabled
• Enabled
Si selecciona Disabled, puede usar la versión másantigua de UEFI BIOS.
Memory Protection ExecutionPrevention
• Disabled
• Enabled
Algunos virus y gusanos informáticos hacen quelos almacenamientos intermedios de la memoriase desborden. Si selecciona Enabled puedeproteger el sistema contra los ataques de dichosvirus y gusanos. Si después de seleccionarEnabled descubre que un programa no funcionacorrectamente, seleccione Disabled y restablezcael valor.
Intel VirtualizationTechnology
• Disabled
• Enabled
Si selecciona Enabled, un Virtual Machine Monitor(VMM) puede utilizar las capacidades adicionalesde hardware proporcionadas por Intel VirtualizationTechnology.
Virtualization
Intel VT-d Feature • Disabled
• Enabled
Intel VT-d se refiere a la Tecnología de virtualizaciónde Intel para E/S direccionada. Cuandoestá habilitada, una VMM puede utilizar lainfraestructura de plataforma para virtualizaciónde E/S.
Ethernet LAN • Disabled
• Enabled
Si selecciona Enabled, puede utilizar el dispositivode LAN Ethernet.
wireless-LAN • Disabled
• Enabled
Si selecciona Enabled, puede usar la conexiónLAN inalámbrica.
wireless WAN • Disabled
• Enabled
Si selecciona Enabled, puede usar el dispositivode WAN inalámbrica.
Bluetooth • Disabled
• Enabled
Si selecciona Enabled, puede usar dispositivosBluetooth.
USB Port • Disabled
• Enabled
Si selecciona Enabled, puede usar los conectoresUSB.
ExpressCard Slot • Disabled
• Enabled
Si selecciona Enabled, puede utilizar la ranura deExpressCard.
Optical Device • Disabled
• Enabled
Si selecciona Enabled, puede utilizar la unidadóptica de disco duro.
Memory Card Slot • Disabled
• Enabled
Si selecciona Enabled, puede usar las ranuras delas tarjetas de memoria.
Smart Card Slot • Disabled
• Enabled
Si selecciona Enabled, puede usar las ranuras delas tarjetas inteligentes.
Integrated Camera • Disabled
• Enabled
Si selecciona Enabled, puede usar la cámaraintegrada.
I/O Port Access
Capítulo 6. Configuración avanzada 87

Tabla 3. Elementos del menú Security (continuación)
Elemento Menú Elemento Submenú Valor Comentarios
Microphone • Disabled
• Enabled
Si selecciona Enabled, puede usar los micrófonos(interno, externo o de entrada de línea).
Fingerprint Reader • Disabled
• Enabled
Si selecciona Enabled, puede usar el lector dehuellas dactilares.
Intel AT Suspend • Enter Esta opción se muestra solamente cuando lafunción anti-robo está activada.
La pantalla de suspensión anti-robo Intel semostrará en el siguiente arranque para ingresar ala modalidad de suspensión.
Anti-Theft
Computrace • Disabled
• Enabled
• PermanentlyDisabled
Habilita o inhabilita la interfaz de UEFI BIOS paraactivar el módulo Computrace. Computrace esun servicio de supervisión opcional de AbsoluteSoftware.
Nota: Si establece la activación del móduloComputrace a Permanently Disabled, no podráhabilitar este valor otra vez.
Secure Boot • Disabled
• Enabled
Habilite o inhabilite la función UEFI Secure Boot.Seleccione Enabled para impedir que sistemasoperativos no autorizados se ejecuten en tiempode arranque. Seleccione Disabled para permitirque otros sistemas operativos se ejecuten entiempo de arranque.
Platform Mode • Setup Mode
• User Mode
Especifique modalidad de funcionamiento delsistema.
Secure Boot Mode • StandardMode
• Custom Mode
Especifique la Secure Boot Mode.
Reset to SetupMode Esta opción se utiliza para borrar la clave deplataforma actual y poner el sistema en SetupMode. Puede instalar su propia clave deplataforma y personalizar las bases de datos defirmas de Secure Boot en Setup Mode.
La modalidad Secure Boot se establecerá enCustom Mode.
Secure Boot
Restore FactoryKeys
Esta opción se usa para restaurar todas lasclaves y los certificados de las bases dedatos de Secure Boot a las claves de fábricapredeterminadas. Todos los valores de SecureBoot personalizados se borrarán y la tecla deplataforma predeterminada se restaurará junto conlas bases de datos originales de firma, incluidos loscertificados para los sistemas operativos Windows8, Windows 8.1 o Windows 10.
Menú StartupPara cambiar los valores de arranque del sistema, seleccione la pestaña Startup en el menú de ThinkPadSetup.
88 Guía del usuario

Atención:
• Después de cambiar la secuencia de arranque, asegúrese de seleccionar un dispositivo correcto duranteuna operación para copiar, guardar o formatear. En caso contrario, se pueden borrar o sobrescribirlos datos.
• Si usa el cifrado de la unidad BitLocker, no cambie la secuencia de arranque. El cifrado de la unidadBitLocker bloquea el sistema e impide su arranque una vez que detecta el cambio en la secuenciade arranque.
Para cambiar temporalmente la secuencia de arranque de forma que el sistema arranque desde una unidaddeseada, realice lo siguiente:
1. Reinicie el sistema. Cuando visualice el logotipo de ThinkPad, pulse F12.
2. Seleccione el dispositivo con que desea que el sistema arranque.
Nota: Se muestra el menú Boot si el sistema no puede arrancar desde ningún dispositivo o no sepuede encontrar el sistema operativo.
La siguiente tabla indica los elementos del menú Startup. Los valores predeterminados aparecen ennegrita. Los elementos de menú pueden modificarse sin previo aviso. El valor predeterminado puedevariar en función del modelo.
Nota: Algunos elementos se visualizan en el menú solo si el sistema da soporte a las característicascorrespondientes.
Tabla 4. Elementos del menú Startup
Elemento Menú Valor Comentarios
Boot Seleccione el dispositivo de arranquecuando pulse el botón de inicio/apagadopara encender el sistema.
Network Boot Seleccione el dispositivo de arranquecuando el sistema se activa desde LAN.Si Wake On LAN está habilitada, eladministrador de red puede encender deforma remota todos los sistemas de unaLAN mediante el software de gestión deredes.
UEFI/Legacy Boot • Both
– UEFI/Legacy Boot Priority
– UEFI First
– Legacy First
• UEFI Only
• Legacy Only
CSM Support (para UEFI Only)
• Yes
• No
Seleccione la capacidad de arranque delsistema.
• Both: seleccione las opciones deprioridad de arranque entre UEFI yLegacy.
• UEFI Only: el sistema arrancarádesde el sistema operativo habilitadode UEFI.
• Legacy Only: el sistema arrancarádesde cualquier sistema operativodistinto del sistema operativohabilitado de UEFI.
Nota: Si selecciona UEFI Only, elsistema no puede arrancar desde losdispositivos iniciables que no tienen elsistema operativo habilitado de UEFI.
Capítulo 6. Configuración avanzada 89

Tabla 4. Elementos del menú Startup (continuación)
Elemento Menú Valor Comentarios
El módulo de soporte de compatibilidad(CSM) se necesita para arrancarel sistema operativo de versionesanteriores. Si selecciona UEFI Only,CSM Support se puede seleccionar.Para Both o la modalidad Legacy Only,CSM Support no es seleccionable.
Boot Mode • Quick
• Diagnostics
Pantalla durante la POST:
• Quick: se visualiza la pantalla delogotipo de ThinkPad.
• Diagnostics: se visualizan mensajesde texto.
Nota: También puede ingresar en lamodalidad Diagnostic si pulsa Escdurante POST.
Option Keys Display • Disabled
• Enabled
Si selecciona Disabled, el mensaje “Tointerrupt normal startup, press Enter.” nose visualizará durante el POST.
Boot Device List F12 Option • Disabled
• Enabled
Si selecciona Enabled, se reconocerá latecla F12 y se visualizará la ventana BootMenu (menú de arranque).
Boot Order Lock • Disabled
• Enabled
Si selecciona Enabled, el orden deprioridad de arranque se bloquea parausos futuros.
Menú RestartPara salir del programa ThinkPad Setup y reiniciar el sistema, seleccione Restart en el menú de ThinkPadSetup.
Se visualizan los siguientes elementos del submenú:
• Exit Saving Changes: guarda los cambios y reinicia el sistema.
• Exit Discarding Changes: descarta los cambios y reinicia el sistema.
• Load Setup Defaults: restaura a los valores predeterminados de fábrica.
Nota: Habilite OS Optimized Defaults para cumplir con los requisitos de certificación de Windows 8,Windows 8.1 o Windows 10. Al cambiar esta configuración, se cambian automáticamente algunos otrosvalores, como CSM Support, UEFI/Legacy Boot, Secure Boot y Secure RollBack Prevention.
• Discard Changes: descarta los cambios.
• Save Changes: guarda los cambios.
Actualización de UEFI BIOSAsegúrese de que UEFI BIOS sea el primer programa que el sistema ejecute al encenderlo. El UEFI BIOSinicializa los componentes de hardware y carga el sistema operativo y otros programas.
90 Guía del usuario

Puede actualizar fácilmente el UEFI BIOS arrancando el sistema desde un disco óptico de actualización flasho un programa de actualización Flash que se ejecuta en el entorno Windows. Al instalar un programa nuevo,un controlador de dispositivo o hardware, es posible que se le informe que debe actualizar el UEFI BIOS.
Para obtener instrucciones sobre cómo actualizar el UEFI BIOS, vaya a:http://www.lenovo.com/ThinkPadDrivers
Utilización de la gestión del sistemaEste tema está destinado principalmente a administradores de redes.
El sistema está diseñado para proporcionar agilidad de gestión, para que el usuario pueda redirigir másrecursos a fin de satisfacer mejor sus objetivos comerciales.
Esta posibilidad de gestión, conocida como Costo total de propiedad (TCO), permite operar de maneraremota sistemas cliente en la misma forma que opera su propio sistema, como encender el sistema de uncliente, formatear una unidad de disco duro e instalar un programa.
Cuando el sistema esté configurado y en funcionamiento, puede gestionarlo utilizando el software y lascaracterísticas de manejabilidad ya integrados en el sistema cliente y en la red.
Desktop Management Interface
El UEFI BIOS del sistema admite una interfaz denominada System Management BIOS (SMBIOS) ReferenceSpecification, versión 2.7.1. SMBIOS proporciona información sobre los componentes de hardwaredel sistema. El UEFI BIOS es responsable de proporcionar información sobre este mismo y sobre losdispositivos en la placa del sistema. Esta especificación documenta los estándares para acceder a estainformación de BIOS.
Preboot eXecution Environment
La tecnología Preboot eXecution Environment (PXE) permite que el sistema sea más manejable al permitir queel sistema arranque desde un servidor. El sistema permite las funciones de sistema personal que requierePXE. Por ejemplo, con la tarjeta de LAN adecuada, el sistema se puede arrancar desde el servidor PXE.
Nota: No se puede usar Remote Initial Program Load (RIPL o RPL) con el sistema.
Wake on LAN
El administrador de la red puede encender un sistema desde una consola de gestión usando la funciónWake on LAN.
Cuando se habilita la función Wake on LAN, muchas operaciones, como la transferencia de datos, lasactualizaciones de software y las actualizaciones Flash de UEFI BIOS, se pueden realizar de forma remotasin asistencia remota. El proceso de actualización se puede realizar después del horario laboral normal ylos fines de semana para que los usuarios no vean interrumpido su trabajo y el tráfico LAN se mantenga almínimo. Ahorra tiempo y aumenta la productividad.
Nota: Si el sistema se enciende mediante Wake on LAN, el arranque del sistema sigue la secuencia deNetwork Boot.
Asset ID EEPROM
Asset ID EEPROM contiene información sobre la configuración del sistema y los números de serie de loscomponentes clave. También incluye una serie de campos en blanco donde puede registrar informaciónsobre los usuarios finales de la red.
Capítulo 6. Configuración avanzada 91

Establecimiento de características de gestiónPara permitir que un administrador de la red controle de forma remota el sistema, configure las siguientesfunciones de administración del sistema en el programa ThinkPad Setup:
• Wake on LAN
• Secuencia Network Boot
• Actualización de memoria Flash
Nota: Si se ha definido una contraseña de supervisor, deberá ingresarla cuando inicie el programa ThinkPadSetup.
Habilitación o inhabilitación de la característica Wake on LAN
Cuando está habilitada la función Wake on LAN y el sistema está conectado a una LAN, el administrador dered puede iniciar el sistema de forma remota desde una consola de gestión por medio de un programa deadministración remota de redes.
Para habilitar o deshabilitar la función Wake on LAN, haga lo siguiente:
1. Inicie el programa ThinkPad Setup. Consulte “Uso del programa ThinkPad Setup” en la página 77.
2. Seleccione Config ➙ Network. Se muestra el submenú Network.
3. Seleccione la opción correspondiente para la función Wake on LAN.
4. Presione F10 para guardar y salir.
Definición de una secuencia de Network Boot
Cuando el sistema se enciende desde LAN, el sistema se inicia desde el dispositivo especificado en el menúNetwork Boot y sigue el orden de arranque que aparece en el menú Boot.
Para definir una secuencia de Network Boot, haga lo siguiente:
1. Inicie el programa ThinkPad Setup. Consulte “Uso del programa ThinkPad Setup” en la página 77.
2. Seleccione Startup ➙ Network Boot. Se muestra la lista de dispositivos de arranque.
3. Seleccione un dispositivo de arranque para que sea la primera prioridad.
4. Presione F10 para guardar y salir.
Nota: Puede presionar F9 para restaurar los valores predeterminados de fábrica.
Comprobación de los requisitos para las actualizaciones Flash
Un administrador de red puede actualizar los programas en su sistema desde una consola de gestión, sise cumplen los siguientes requisitos:
• El sistema debe iniciarse a través de la LAN.
• El sistema debe estar ocupado en el Preboot eXecution Environment. (PXE).
• Se debe instalar una programa de administración de la red en el sistema del administrador de red.
92 Guía del usuario

Capítulo 7. Prevención de problemas
Una parte importante cuando se es propietario de un sistema portátil ThinkPad es el mantenimiento. Con elcuidado apropiado, se pueden evitar problemas comunes. El capítulo proporciona información que puedeayudarle a que el sistema siga funcionando sin problemas.
• “Consejos generales para evitar problemas” en la página 93
• “Comprobar que los controladores de dispositivo están actualizados” en la página 94
• “Cuidado del sistema” en la página 95
Consejos generales para evitar problemasEste tema proporciona los siguientes consejos para ayudarle a prevenir problemas informáticos:
• Si el sistema está equipado con una unidad de disco duro y una unidad de estado sólido M.2, no serecomienda que use la unidad de estado sólido M.2 como un dispositivo iniciable. La unidad de estadosólido M.2 está diseñada y desarrollada para fines de función “caché” solamente. Si usa la unidad deestado sólido M.2 como un dispositivo iniciable, su confiabilidad no está garantizada.
• Compruebe de vez en cuando la capacidad de la unidad de disco duro. Si la unidad de disco duro estádemasiado llena, el sistema operativo Windows se ralentizará y producirá errores.
Para revisar la capacidad de la unidad de disco duro, haga lo siguiente:
– Windows 7: pulse Inicio ➙ Mi PC.
– Windows 8 y Windows 8.1: abra el Explorador de archivos y pulse PC.
– Windows 10: Abra el Explorador de archivos y haga clic en Este PC.
• Vacíe regularmente la papelera de reciclaje.
• Utilice regularmente en el disco duro la herramienta de defragmentación de disco para mejorar labúsqueda de datos y los tiempos de lectura.
• Para liberar espacio de disco, desinstale los programas no utilizados.
Nota: Tal vez también desee buscar programas duplicados o versiones que se superponen.
• Limpie las carpetas del buzón de entrada, de envío y la papelera en el programa cliente de correoelectrónico.
• Una vez a la semana como mínimo, haga una copia de seguridad de los datos. Si existen datos muyimportantes, debería efectuar una copia de seguridad diaria. Lenovo tiene muchas opciones de copia deseguridad disponibles para el sistema. Hay disponibles unidades ópticas regrabables para la mayoría delas máquinas y se instalan fácilmente.
• Programe operaciones de restauración del sistema, para tomar periódicamente instantáneas del sistema.Para obtener más información sobre restauración del sistema, consulte Capítulo 9 “Visión general de larecuperación” en la página 117.
• Actualice los controladores de dispositivo y el UEFI BIOS cuando sea necesario.
• Vea el perfil de su máquina en http://www.lenovo.com/support para mantenerse al corriente de loscontroladores y las revisiones actuales.
• Mantenga al día los controladores de dispositivo de otro hardware que no sea Lenovo. Puede que deseeleer las notas del release de información del controlador de dispositivo antes de efectuar la actualizaciónpara ver los temas de compatibilidad o problemas conocidos.
© Copyright Lenovo 2013, 2015 93

• Mantenga un libro de anotaciones cronológicas. Las entradas pueden incluir los principales cambiosde hardware o software, las actualizaciones de controladores, los problemas secundarios que hayaexperimentado y el modo de resolverlos.
• Si alguna vez necesita ejecutar una recuperación en el sistema para volver a los contenidos preinstaladosen la máquina, los siguientes consejos le pueden ayudar a conseguirlo:
– Extraiga todos los dispositivos externos, como la impresora, el teclado, etc.
– Asegúrese de que la batería esté cargada y de que el sistema tenga alimentación de CA.
– Acceda a ThinkPad Setup y cargue los valores predeterminados.
– Reinicie el sistema e inicie la operación de recuperación.
– Si el sistema utiliza discos como el soporte de recuperación, no extraiga el disco hasta que se lesolicite que lo haga.
• Para posibles problemas de la unidad de disco duro, consulte “Diagnóstico de problemas” en la página99 y ejecute una prueba de diagnóstico de la unidad antes de llamar al Centro de soporte al cliente. Siel sistema no se inicia, descargue los archivos para crear un soporte de autoprueba arrancable desdehttp://www.lenovo.com/hddtest. Ejecute la prueba y grabe los mensajes o los códigos de error. Si laprueba devuelve mensajes o códigos de error erróneos, llame al Centro de soporte al cliente con losmensajes o los códigos y el sistema delante suyo. Un técnico le ayudará.
• Si se le solicita, puede encontrar la información de contacto sobre el Centro de soporte al cliente para supaís o región en http://www.lenovo.com/support/phone. Cuando llame al Centro de soporte al cliente,asegúrese de disponer del tipo de modelo de su máquina, el número de serie y de tener el sistemadelante de usted. Además, si el sistema genera códigos de error, es útil que la pantalla de errores estéencendida o que anote los mensajes.
Comprobar que los controladores de dispositivo están actualizadosLos controladores de dispositivo son programas que contienen instrucciones para que el sistema operativoentienda cómo hacer funcionar una pieza determinada de hardware o sepa cómo “ejecutarla”. Cadacomponente de hardware del sistema contiene su propio controlador específico. Si se añade un componentenuevo, hay que indicar al sistema operativo cómo funciona esa pieza de hardware. Después de instalar elcontrolador, el sistema operativo puede reconocer el componente de hardware y entender su utilización.
Nota: Como los controladores son programas, igual que cualquier otro archivo del sistema, son susceptiblesde dañarse y puede que no se ejecuten correctamente si se produce algún daño.
No es siempre necesario descargar los controladores más recientes. Sin embargo, debe descargar elcontrolador más reciente para un componente si percibe un mal rendimiento de ese componente o si haañadido un nuevo componente. Esto puede eliminar el controlador como la causa principal del problema.
Obtención de los últimos controladores desde el sitio Web
Puede bajarse e instalar controladores de dispositivo actualizados del sitio Web de Lenovo haciendolo siguiente:
1. Vaya a http://www.lenovo.com/ThinkPadDrivers.
2. Seleccione la entrada para su sistema y luego siga las instrucciones en pantalla para descargar einstalar el software necesario.
Obtención de los últimos controladores mediante la System Update
El programa System Update le ayuda a mantener el software del sistema actualizado. Los paquetes deactualización se conservan los servidores de Lenovo y pueden descargarse en el sitio web de Lenovo. Lospaquetes de actualización pueden contener aplicaciones, controladores de dispositivos, flashes de UEFIBIOS o actualizaciones de software. Cuando el programa System Update se conecta con el sitio web deLenovo, el programa System Update reconoce automáticamente el modelo y tipo de máquina del sistema,
94 Guía del usuario

el sistema operativo instalado y el lenguaje del sistema operativo para determinar las actualizaciones queestán disponibles para su sistema. A continuación, el programa System Update visualiza una lista depaquetes de actualización y categoriza cada actualización como crítica, recomendada u opcional paraayudarle a entender su importancia. El usuario tiene un completo control de las actualizaciones que sedescargan e instalan. Una vez ha seleccionado los paquetes de actualización que desee, el programaSystem Update descarga e instala automáticamente las actualizaciones sin ninguna intervención adicionalpor parte del usuario.
El programa System Update está preinstalado en el sistema y está preparado para su ejecución. El únicorequisito previo es una conexión activa a Internet. Puede iniciar el programa manualmente o puede utilizarla característica de planificación para habilitar el programa para que busque actualizaciones de modoautomático en los intervalos que se especifiquen. También puede predefinir las actualizaciones planificadaspor nivel de gravedad (actualizaciones críticas, actualizaciones críticas y recomendadas o todas lasactualizaciones) para que la lista en la que se pueden escoger las opciones contenga únicamente los tiposde actualización que le sean de interés.
Para obtener más información sobre cómo utilizar el programa System Update, consulte el sistemainformación de ayuda del programa.
Cuidado del sistemaAunque el sistema está diseñado para que funcione de manera fiable en entornos de trabajo normales,deberá utilizar el sentido común al manejarlo. Al seguir los consejos importantes de este tema, disfrutará delsistema durante mucho tiempo.
Tenga cuidado con respecto al sitio en que trabaje y al modo de hacerlo
• Guarde los embalajes en un lugar seguro lejos del alcance de los niños para evitar que se asfixien conlas bolsas de plástico.
• Mantenga el sistema lejos de los imanes, teléfonos móviles activados, aparatos eléctricos o altavoces (amás de 13 cm o 5 pulgadas).
• Evite exponer el sistema a temperaturas extremas (por debajo de 5°C/41°F o más de 35°C/95°F).
• Algunos aparatos, tales como los ventiladores de sobremesa portátiles o los purificadores de aire, puedenproducir iones negativos. Si un sistema está cerca de un aparato de este tipo y se expone durante uncierto periodo de tiempo a aire que contiene iones negativos, es posible que se cargue con electricidadelectroestática. Esta carga se puede descargar mediante las manos al tocar el teclado u otras partes delsistema, o mediante los conectores de los dispositivos de E/S conectados al sistema. Aunque esta clasede descarga electroestática (ESD) es la acción contraria a una descarga del cuerpo o ropa al sistema,supone el mismo riesgo de un funcionamiento incorrecto del sistema.
El sistema está diseñado y fabricado para minimizar los efectos de la carga electroestática. Sin embargo,una carga electroestática por encima de un cierto límite puede aumentar el riesgo de ESD. Por lo tanto,al utilizar el sistema cerca de un aparato que pueda producir iones negativos, preste atención especial alos aspectos siguientes:
• Evite exponer directamente el sistema al aire de un aparato que pueda producir iones negativos.
• Mantenga el sistema y los periféricos lo más lejos que sea posible de un aparato de este tipo.
• Siempre que sea posible, coloque el sistema sobre el suelo para facilitar una descarga electroestáticasegura.
Nota: No todos los aparatos causan una carga electroestática significativa.
Trate el sistema con cuidado
• Evite poner objetos (papel incluido) entre la pantalla y el teclado o el reposa manos.
Capítulo 7. Prevención de problemas 95

• La tapa del sistema está diseñada para abrirse y utilizarse en un ángulo ligeramente mayor a 90 grados.No abra la pantalla más de 180 grados, ya que se podría dañar la bisagra del sistema.
• No ponga el sistema boca abajo mientras el adaptador de alimentación de CA esté enchufado. Estopodría romper el enchufe del adaptador.
Transporte el sistema de forma adecuada
• Antes de trasladar el sistema, asegúrese de extraer todos los soportes, de apagar los dispositivosconectados y de desconectar los cables.
• Cuando levante el sistema abierto, sujételo por la parte inferior. No levante ni sujete el sistema porla pantalla.
Maneje los soportes magnéticos y las unidades de almacenamiento de forma adecuada
• Si el sistema viene con una unidad óptica, no toque la superficie de un disco o la lente de la bandeja.
• Espere hasta oír que el CD o DVD encaja con un chasquido en el pivote central de la unidad antesde cerrar la bandeja.
• En el sistema, utilice solamente las unidades ópticas diseñadas para ser utilizadas con la bahía SerialUltrabay Enhanced.
• Cuando instale la unidad de disco duro, la unidad de estado sólido o la unidad óptica, siga lasinstrucciones que se proporcionan con el hardware y aplique presión en el dispositivo sólo donde seanecesario.
• Apague el sistema antes de sustituir la unidad de disco duro o unidad de estado sólido.
• Después de sustituir la unidad de disco duro o unidad de estado sólido primaria, vuelva a instalarla cubierta de la ranura de la unidad.
• Guarde las unidades de disco duro externas y extraíbles o unidades ópticas en los embalajes o estuchesapropiados cuando no las esté utilizando.
• Antes de instalar una tarjeta de memoria como una tarjeta SD, tarjeta SDHC, tarjeta SDXC y unaMultiMediaCard, toque una mesa metálica o un objeto metálico con toma de tierra. Esta acción reduce laelectricidad estática de su cuerpo. La electricidad estática podría dañar el dispositivo.
• Al transferir datos a/de una tarjeta Flash, como por ejemplo una tarjeta SD, no ponga el sistema enmodalidad de suspensión o hibernación antes de que se complete la transferencia de datos; de locontrario se podrían dañar los datos.
Tenga cuidado al establecer contraseñas
• Recuerde las contraseñas. Si olvida una contraseña de supervisor o de disco duro, Lenovo no larestablecerá, y es posible que tenga que sustituir la placa del sistema, o la unidad de disco duro ola unidad de estado sólido.
Cuidado del lector de huellas dactilares
Las siguientes acciones podrían dañar el lector de huellas dactilares y hacer que no funcionaracorrectamente:
• Rayado de la superficie del lector de huellas dactilares con un objeto duro y puntiagudo.
• Rayado de la superficie del lector de huellas dactilares con una uña o un objeto duro.
• Uso o toque del lector de huellas dactilares con un dedo sucio.
Si observa que se produce alguna de las condiciones siguientes, limpie suavemente la superficie del lectorde huellas dactilares con un paño suave, seco y sin pelusa:
• La superficie del lector de huellas dactilares está sucia o manchada.
• La superficie del lector de huellas dactilares está mojada.
96 Guía del usuario

• Con frecuencia el lector de huellas dactilares no puede registrar o autentificar la huella dactilar.
Cómo registrar su sistema
• Registre su sistema ThinkPad con Lenovo en http://www.lenovo.com/register. Para obtener másinformación, consulte “Registro del sistema” en la página 25.
Asegúrese de no modificar el sistema
• Sólo un técnico de reparaciones autorizado de ThinkPad debe desmontar y reparar el sistema.
• No modifique los mecanismos de cierre ni coloque cinta adhesiva sobre éstos para mantener la pantallaabierta o cerrada.
Limpieza de la cubierta del sistemaLimpie de vez en cuando el sistema haciendo lo siguiente:
1. Prepare una mezcla de detergente suave de cocina. El detergente no debe contener polvo abrasivo nisustancias químicas fuertes como ácido o alcalinos. Utilice cinco partes de agua con una parte dedetergente.
2. Absorba el detergente diluido con una esponja.
3. Elimine el exceso de líquido de la esponja.
4. Limpie la cubierta con la esponja, mediante un movimiento circular y teniendo cuidado de no permitirque el exceso de líquido gotee.
5. Limpie la superficie para eliminar el detergente.
6. Aclare la esponja con agua corriente limpia.
7. Limpie la cubierta con la esponja limpia.
8. Limpie de nuevo la superficie con un paño seco y suave que no tenga pelusas.
9. Espere hasta que la superficie esté completamente seca y quite cualquier pelusa del paño que hubierapodido quedar.
Limpieza del teclado del sistema
Para limpiar el teclado del sistema, haga lo siguiente:
1. Aplique un poco de alcohol isopropílico de frotar en un paño suave y sin polvo.
Nota: Evite pulverizar el producto de limpieza directamente sobre el teclado.
2. Limpie la superficie de cada tecla con el paño. Limpie las teclas una a una; si limpia varias a la vez,el paño puede engancharse en una tecla adyacente y podría dañarla. Asegúrese de que no se viertaningún líquido ni sobre las teclas ni entre ellas.
3. Deje que se seque.
4. Para quitar migajas y polvo de debajo de las teclas, puede usar una pera de aire con cepillo (como lasque se utilizan para la limpieza de cámaras fotográficas) o un secador de cabello con aire frío.
Limpieza de la pantalla del sistema
Para limpiar la pantalla del sistema, haga lo siguiente:
1. Limpie suavemente la pantalla con un paño seco, suave y sin pelusas. Si ve una marca similar aun arañazo en la pantalla, puede que sea una mancha transferida desde el teclado o el puntero delTrackPoint al presionar la cubierta desde el exterior.
2. Frote o limpie la mancha frotando suavemente con un paño seco y suave.
3. Si la mancha permanece, humedezca un paño suave y sin pelusas con agua o una mezcla al 50-50 dealcohol isopropílico y agua que no contenga impurezas.
Capítulo 7. Prevención de problemas 97

Nota: Evite pulverizar el producto de limpieza directamente sobre el teclado.
4. Estruje el paño y extraiga tanto líquido como sea posible.
5. Limpie la pantalla de nuevo; no permita que el líquido gotee en el sistema.
6. Asegúrese de secar la pantalla antes de cerrarla.
98 Guía del usuario

Capítulo 8. Resolución de problemas de sistema
Este capítulo proporciona información acerca sobre qué hacer si experimenta un problema con el sistema.
• “Diagnóstico de problemas” en la página 99
• “Resolución de problemas” en la página 99
Diagnóstico de problemasSi tiene problemas con el sistema, use el programa Lenovo Solution Center como un punto de inicio parasolucionarlos.
El programa Lenovo Solution Center le permite solucionar problemas y resolver problemas del sistema.Combina pruebas de diagnóstico, recolección de información del sistema, estado de seguridad einformación de soporte, junto con recomendaciones y sugerencias para un máximo rendimiento del sistema.
Notas:
• El programa de Lenovo Solution Center también está disponible para descarga en:http://www.lenovo.com/diags.
• Si usa otro sistema operativo Windows, puede encontrar la información más reciente sobre diagnósticospara su sistema en:http://www.lenovo.com/diagnose
Al configurar el sistema, el programa Lenovo Solution Center le solicita crear soportes de recuperación, quepuede usar para restaurar la unidad de disco duro al estado de valores predeterminados. Para obtener másinformación, consulte “Realización de operaciones de copia de seguridad y recuperación” en la página 118.
Para ejecutar el programa Lenovo Solution Center, consulte “Programas Lenovo” en la página 21.
Para obtener información adicional, consulte el sistema de ayuda de Lenovo Solution Center.
Nota: Si no puede aislar o reparar el problema por su cuenta tras ejecutar el programa Lenovo SolutionCenter, guarde e imprima los archivos de registro que cree el programa. Necesitará tenerlos a mano cuandohable con el representante del soporte técnico de Lenovo.
Resolución de problemasSi el sistema tiene un error, normalmente muestra un mensaje o un código de error, o bien suena un pitidocuando se enciende. Cuando experimente un problema, consulte los apartados correspondientes de estetema para intentar resolver el problema usted mismo.
El sistema no respondeImprima estas instrucciones ahora y guárdelas con el sistema por si necesita consultarlas másadelante.
Si el sistema no responde de ninguna manera (no puede utilizar el dispositivo de puntero del TrackPoint niel teclado), haga lo siguiente:
1. Mantenga presionado el botón de encendido durante cuatro segundos o más para apagar el sistema yluego reinícielo con el mismo botón. Si no puede apagar o reiniciar el sistema, continúe con el paso 2.
Nota: No extraiga la batería ni quite el adaptador de alimentación de CA.
© Copyright Lenovo 2013, 2015 99

2. Quite todas las fuentes de alimentación del sistema (batería y adaptador de alimentación de CA). Pulseel botón de encendido durante unos diez segundos. Enchufe el adaptador de alimentación de CAmanteniendo la batería fuera del sistema. Si el sistema se inicie con alimentación de CA, pero no seinicia al retirar la alimentación de CA, solicite soporte al Centro de soporte al cliente. Si el sistema nose enciende, vaya al paso 3.
3. Extraiga todos los dispositivos externos que están conectados al sistema (teclado, ratón, impresora,escáner, etc.). Enchufe el adaptador de alimentación de CA manteniendo la batería fuera del sistema. Siel sistema se inicie con alimentación de CA, pero no se inicia al retirar la alimentación de CA, solicitesoporte al Centro de soporte al cliente. Si el sistema no se enciende, vaya al paso 4.
4.
Atención: El siguiente paso describe cómo eliminar del sistema componentes sensibles a la electricidadestática. Asegúrese de haber descargado la electricidad estática de su cuerpo tocando una superficieque esté en contacto con el suelo y extraiga todas las fuentes de alimentación conectadas al sistema.Si no se siente cómodo o seguro respecto a la extracción de los componentes, llame al Centro desoporte al cliente para solicitar ayuda.
Cuando el sistema esté apagado, elimine todas las fuentes de alimentación y el hardware externo.Extraiga cualquier módulo de memoria no original que se haya añadido al sistema. Enchufe el adaptadorde alimentación de CA manteniendo la batería fuera del sistema. Si el sistema se inicie con alimentaciónde CA, pero no se inicia al retirar la alimentación de CA, solicite soporte al Centro de soporte al cliente.Si el sistema sigue sin encenderse, consulte el manual del usuario para conocer otros componentessustituibles por el cliente que están conectados al sistema.
Si el sistema sigue sin iniciarse, llame al Centro de soporte al cliente y recibirá ayuda de un especialista desoporte al cliente.
Derramamiento de líquidos en el tecladoCon un sistema portátil, aumenta la posibilidad de que se derrame algún líquido en el teclado. Puesto que lamayoría de los líquidos son conductores de electricidad, un líquido derramado sobre el teclado podría crearnumerosos cortocircuitos, que pueden causar daños irreparables en el sistema.
Si derrama líquido sobre el teclado:
Atención: asegúrese de que ningún líquido cree un cortocircuito entre usted y el adaptador de alimentaciónde CA (si está en uso). Si apaga el sistema inmediatamente quizá pierda algunos datos o trabajo, pero si lodeja encendido puede producir daños irreparables al sistema.
1. Desenchufe con cuidado el adaptador de alimentación de CA inmediatamente.
2. Apague el sistema inmediatamente. Si el sistema no se apaga, extraiga la batería. Cuanto antes corteel paso de la corriente por el sistema, más probabilidades tendrá de reducir los daños ocasionadospor cortocircuitos.
3. Espere hasta que esté seguro de que todo el líquido se haya secado antes de encender el sistema.
Nota: Si desea sustituir el teclado, puede adquirir uno nuevo.
Mensajes de error• Mensaje: 0177: Datos SVP incorrectos, detener tarea de la POST.
Solución: la suma de comprobación de la contraseña del supervisor en la EEPROM no es correcta. Sedebe sustituir la placa del sistema. Solicite servicio técnico para el sistema.
• Mensaje: 0183: CRC incorrecto de configuración de seguridad en variable de EFI. Ingrese a ThinkPadSetup.
100 Guía del usuario

Solución: la suma de comprobación del valor de Security en EFI Variable no es correcta. Ingrese aThinkPad Setup para verificar los valores de seguridad, pulse F10 y luego Intro para reiniciar el sistema.Si el problema persiste, solicite servicio técnico para el sistema.
• Mensaje: 0187: Error de acceso a datos EAIA
Solución: el acceso a la EEPROM no ha sido satisfactorio. Solicite servicio técnico para el sistema.
• Mensaje: 0188: Área de información de serialización RFID no válida
Solución: la suma de comprobación de la EEPROM no es correcta (bloque núm. 0 y 1). Se debesustituir la placa del sistema y se ha de reinstalar el número de serie de la caja. Solicite servicio técnicopara el sistema.
• Mensaje: 0189: Área de información de configuración RFID no válida
Solución: la suma de comprobación de la EEPROM no es correcta (bloque núm. 4 y 5). Se debe sustituirla placa del sistema y es necesario reinstalar el UUID. Solicite servicio técnico para el sistema.
• Mensaje: 0190: Error muy grave de batería baja
Solución: el sistema se ha desactivado porque la batería está baja. Conecte el adaptador de alimentaciónCA al sistema y deje que se cargue la batería.
• Mensaje: 0191: Seguridad del sistema - Se ha solicitado un cambio remoto no válido.
Solución: el cambio de la configuración del sistema ha fallado. Confirme la operación e inténtelo denuevo. Para borrar el error, ingrese a ThinkPad Setup.
• Mensaje: 0199: Seguridad del sistema - Se ha excedido el número total de reintentos de contraseña deseguridad.
Solución: este mensaje se visualiza si se entra una contraseña de supervisor incorrecta más de tresveces. Confirme la contraseña de supervisor e inténtelo de nuevo. Para borrar el error, ingrese aThinkPad Setup.
• Mensaje: 1802: Se ha conectado una tarjeta de red no autorizada - Apague y extraiga la tarjeta de red.
Solución: la tarjeta de red inalámbrica no es compatible con este sistema. Extráigala.
• Mensaje: 1820: Hay más de un lector externo de huellas dactilares conectado.
Solución: apague y elimine todo, excepto el lector que configuró en el sistema operativo principal.
• Mensaje: 2100: Error de detección en HDD0 (HDD principal)
Solución: el disco duro no funciona. Solicite servicio técnico para el disco duro.
• Mensaje: 2101: Error de detección en SSD1 (M.2)
Solución: el dispositivo M.2 SSD no funciona. Solicite servicio técnico para el dispositivo M.2 SSD.
• Mensaje: 2102: Error de detección en SSD2 (M.2)
Solución: el dispositivo M.2 SSD no funciona. Solicite servicio técnico para el dispositivo M.2 SSD.
• Mensaje: 2110: Error de lectura en HDD0 (HDD principal)
Solución: el disco duro no funciona. Solicite servicio técnico para el disco duro.
• Mensaje: 2111: Error de lectura en SSD1 (M.2)
Solución: el dispositivo M.2 SSD no funciona. Solicite servicio técnico para el dispositivo M.2 SSD.
• Mensaje: 2112: Error de lectura en SSD2 (M.2)
Solución: el dispositivo M.2 SSD no funciona. Solicite servicio técnico para el dispositivo M.2 SSD.
• Mensaje: 2200: El tipo de máquina y el número de serie no son válidos.
Solución: el tipo de máquina y el número de serie no son válidos. Solicite servicio técnico para el sistema.
• Mensaje: 2201: UUID de la máquina no es válido.
Solución: UUID de la máquina no es válido. Solicite servicio técnico para el sistema.
Capítulo 8. Resolución de problemas de sistema 101

• Mensaje: Error de ventilador
Solución: el ventilador de refrigeración falló. Apague el sistema inmediatamente y solicite serviciotécnico para el sistema.
• Mensaje: Error de sensor térmico
Solución: el sensor térmico tiene un problema. Apague el sistema inmediatamente y solicite serviciotécnico para el sistema.
Errores sin mensajes• Problema: mi pantalla se pone en blanco cuando no lo deseo.
Solución:
– Si el sistema tiene preinstalado el sistema operativo Windows 7, puede deshabilitar los temporizadoresdel sistema, como por ejemplo el temporizador de apagado de la LCD o el temporizador para que lapantalla se quede en blanco haciendo lo siguiente:
1. Inicie Power Manager.
2. Pulse la pestaña Plan de energía y luego seleccione Rendimiento máximo en los planes deenergía predefinidos.
– Si el sistema tiene preinstalado el sistema operativo Windows 8, Windows 8.1 o Windows 10, haga losiguiente:
1. Vaya a Panel de control y asegúrese de visualizar el Panel de control por categoría.
2. Haga clic en Hardware y sonido ➙ Opciones de energía ➙ Alto rendimiento.
3. Se mostrarán los planes adicionales. Después, seleccione Alto rendimiento.
• Problema: cuando enciendo el sistema, no aparece nada en la pantalla y el sistema no emite ningúnpitido al iniciarse.
Nota: Si no está seguro de si ha oído algún pitido, apague el sistema pulsando y manteniendo pulsado elbotón de alimentación durante cuatro segundos o más. A continuación, encienda el sistema y escuchenuevamente.
Solución: asegúrese de que:
– El adaptador de alimentación de CA esté conectado al sistema y el cable de alimentación estéconectado a una toma de alimentación eléctrica que funcione.
– El sistema está encendido. (Pulse el botón de encendido nuevamente para confirmar).
– Si el nivel de brillo de la pantalla se ajusta de manera apropiada.
Si se ha establecido una contraseña de encendido, pulse cualquier tecla para visualizar la solicitud decontraseña de encendido y, a continuación, escriba la contraseña correcta y pulse Intro.
Si estos elementos están correctamente establecidos y la pantalla sigue estando en blanco, soliciteservicio técnico para el sistema.
• Problema: cuando enciendo el sistema, solo aparece un puntero blanco en una pantalla en blanco.
Solución: si ha modificado una partición de la unidad de disco duro mediante la utilización de softwarede partición, es posible que se destruya la información acerca de esa partición o el registro de arranquemaestro.
Haga lo siguiente al intentar resolver el problema:
1. Apague el sistema y, a continuación, enciéndalo de nuevo.
2. Si sigue apareciendo únicamente el puntero en la pantalla, haga lo siguiente:
102 Guía del usuario

– Si ha utilizado el software de partición, examine la partición en la unidad de disco duro mediante lautilización del software y recupere la partición si es necesario.
– Use las soluciones de la recuperación para restaurar el sistema al estado predeterminado defábrica.
Si el problema continúa, solicite servicio técnico para el sistema.
• Problema: mi pantalla se pone en blanco al encender el sistema.
Solución: puede que el protector de pantalla o la administración de energía estén activadas. Realice unade las acciones siguientes:
– Toque el dispositivo de puntero del TrackPoint o el dispositivo de área táctil o pulse una tecla parasalir del protector de pantalla.
– Presione el botón de inicio/apagado para reanudar el sistema de la modalidad de suspensión ohibernación.
Errores de pitidoTabla 5. Errores de pitido
Problema Solución
Un pitido corto, pausa, tres pitidos largos, pausa, otrostres pitidos cortos y un pitido corto
Solicite servicio técnico para el sistema.
Un pitido largo y dos pitidos cortos La función de vídeo tiene un problema. Solicite serviciotécnico para el sistema.
Cuatro ciclos de cuatro pitidos cortos Apague el sistema inmediatamente y solicite serviciotécnico para el sistema.
Cinco pitidos cortos La placa del sistema tiene un problema. Solicite serviciotécnico para el sistema.
Problemas de módulos de memoriaImprima estas instrucciones ahora y guárdelas con el sistema por si necesita consultarlas másadelante.
Si el módulo de memoria no está funcionando correctamente, haga lo siguiente:
1. Verifique que el módulo de memoria esté instalado y colocado correctamente en el sistema.
Puede que sea necesario extraer todos los módulos de memoria añadidos para probar el sistemasolamente con los módulos de memoria instalados de fábrica y, a continuación, volver a instalar losmódulos de memoria uno a uno para garantizar una conexión correcta.
2. Compruebe que no haya mensajes de error durante el inicio.
Siga las medidas de corrección adecuadas para la autoprueba de encendido (POST). Consulte“Mensajes de error” en la página 100.
3. Verifique que se haya instalado en su modelo de sistema el UEFI más reciente.
4. Verifique la configuración y compatibilidad correctas de la memoria, incluyendo la cantidad máxima dememoria y la velocidad de memoria.
5. Ejecute los programas de diagnóstico. Consulte “Diagnóstico de problemas” en la página 99.
Problemas de conexiones de redLos problemas más comunes para la conexión de red son los siguientes.
Capítulo 8. Resolución de problemas de sistema 103

Problemas de Ethernet• Problema: el sistema no se puede conectar a la red.
Solución: asegúrese de que:
– La cable está instalado correctamente.
El cable de red debe estar correctamente conectado tanto al conector Ethernet del sistema como alconector RJ45 del concentrador. La distancia máxima admisible entre el sistema y el concentrador esde 100 metros. Si el cable está conectado y la distancia está dentro del límite aceptable pero persisteel problema, intente la operación con un cable diferente.
– Esté utilizando el controlador de dispositivo correcto. Para instalar el controlador correcto, realice losiguiente:
1. Abra el Panel de Control y haga clic en Hardware y sonido ➙ Administrador de dispositivos.Si se le solicita una contraseña de administrador o confirmación, especifique la contraseña oproporcione la confirmación.
2. Si aparece un signo de exclamación ! junto al nombre del adaptador en Adaptadores de red, esposible que no esté usando el controlador correcto o que el controlador esté deshabilitado. Paraactualizar el controlador, pulse con el botón derecho del ratón el adaptador resaltado.
3. Pulse Actualizar software de controlador y siga las instrucciones en pantalla.
– El puerto del conmutador y el adaptador tengan el mismo valor dúplex.
Si ha configurado el adaptador para dúplex, asegúrese de que el puerto del conmutador tambiénesté configurado para dúplex. Si establece la modalidad de dúplex incorrecta se puede degradar elrendimiento, producirse pérdida de datos o pérdida de conexiones.
– Haya instalado todo el software de red que es necesario para el entorno de red.
Consulte al administrador de la LAN cuál es el software de red necesario.
• Problema: el adaptador ha dejado de funcionar sin causas aparentes.
Solución: es posible que los archivos del controlador de red falten o estén dañados. Actualice elcontrolador consultando la solución anterior para procedimiento a fin de asegurarse de que se hainstalado el controlador de dispositivo correcto.
• Problema: mi sistema es un modelo Gigabit Ethernet y usa una velocidad de 1000 Mbps, pero laconexión falla o se produce un error.
Solución:
– Utilice el cableado de categoría 5 y asegúrese de que el cable de red esté debidamente conectado.
– Conéctese a un concentrador/conmutador 1000 BASE-T (no 1000 BASE-X).
• Problema: la función Wake on LAN no está funcionando.
Solución: asegúrese de que Wake On LAN esté habilitado en ThinkPad Setup. Si es así, consulte aladministrador de la LAN cuáles son los valores necesarios.
• Problema: mi sistema es un modelo Gigabit Ethernet, pero el sistema no se puede conectar a la red a1000 Mbps. En su lugar, se conectará a 100 Mbps.
Solución:
– Inténtelo con otro cable.
– Asegúrese de que el otro equipo al que se conecta se negocia automáticamente.
– Asegúrese de que el conmutador cumple el estándar 802.3ab (gigabit sobre cobre).
104 Guía del usuario

Problema de LAN inalámbricaProblema: no puedo conectar a la red usando la tarjeta de red inalámbrica integrada.
Solución: asegúrese de que:
• El modo de avión esté desactivado.
• El controlador de LAN inalámbrica instalado sea la versión más reciente.
• El sistema esté dentro del alcance del punto de acceso inalámbrico.
• La radio inalámbrica está habilitada.
Nota: Si está usando el sistema operativo Windows 7, pulse Mostrar iconos ocultos en el área denotificaciones de Windows. Se visualiza el icono de Access Connections. Para obtener más informaciónsobre el icono, consulte el sistema de información de ayuda de Access Connections.
Para el sistema operativo Windows 7, compruebe el nombre de la red (SSID) y la información de cifrado.Utilice el programa Access Connections para verificar esta información distingue entre mayúsculas yminúsculas.
Problema de WAN inalámbricaProblema: se visualizará un mensaje que indica se instaló una tarjeta WAN no autorizada.
Solución: la tarjeta de WAN no está soportada en este sistema. Extraiga la tarjeta WAN.
Nota: Algunos modelos no cuentan con una tarjeta de WAN inalámbrica.
Problemas de BluetoothNota: Compruebe la conexión en cualquier momento y asegúrese de que ningún otro dispositivo habilitadopara Bluetooth esté buscando el dispositivo al que desea conectarse. La búsqueda simultánea no estápermitida en la conexión Bluetooth.
• Problema: el sonido no procede de los auriculares de Bluetooth sino del altavoz local, aunque losauriculares de Bluetooth estén conectados con el perfil Auriculares o AV.
Solución: haga lo siguiente:
1. Salga de la aplicación que utilice el dispositivo de sonido (por ejemplo, Windows Media Player).
2. Abra el Panel de control y pulse Hardware y sonido ➙ Sonido ➙ Reproducción.
3. Si está utilizando el perfil Auriculares, seleccione Audio manos libres Bluetooth y pulse el botónEstablecer predeterminado. Si está utilizando el perfil AV, seleccione Audio stereo y pulse elbotón Establecer predeterminado.
4. Pulse Aceptar para cerrar la ventana Sonido.
• Problema: los elementos del PIM enviados desde sistema operativos Windows 7 no se pueden recibircorrectamente en la libreta de direcciones de ningún otro dispositivo habilitado para Bluetooth.
Solución: el sistema operativo Windows 7 envía elementos de PIM en formato XML, pero la mayoríade los dispositivos habilitados para Bluetooth manejan elementos de PIM en formato vCard. Si otrodispositivo habilitado para Bluetooth puede recibir un archivo mediante Bluetooth, es posible que unelemento de PIM enviado desde Windows 7 se pueda guardar como archivo con la extensión .contact.
Problemas de teclado y otros dispositivos de punteroA continuación se indican los problemas de teclado y otros dispositivos de puntero más habituales.
Capítulo 8. Resolución de problemas de sistema 105

Problemas del dispositivo de puntero de TrackPoint• Problema: el puntero se desplaza sin control cuando se enciende el sistema o después de reanudar el
funcionamiento normal.
Solución: es posible que el puntero se desplace sin control cuando no esté utilizando el dispositivo depuntero de TrackPoint durante el funcionamiento normal. Es una característica normal del dispositivo depuntero de TrackPoint y no es un defecto. El desplazamiento sin control del cursor puede producirsedurante algunos segundos en las condiciones siguientes:
– Al encender el sistema
– Cuando el sistema reanuda el funcionamiento normal
– Cuando se pulsa el dispositivo de puntero de TrackPoint durante mucho tiempo
– Cuando cambia la temperatura
• Problema: el dispositivo de puntero de TrackPoint o el dispositivo de área táctil no funciona.
Solución: asegúrese de que el dispositivo de puntero del TrackPoint o el dispositivo de área táctil estéhabilitado en la ventana Propiedades del ratón.
Problemas del teclado• Problema: algunas o todas las teclas del teclado no funcionan.
Solución: si hay un teclado numérico externo conectado:
1. Apague el sistema.
2. Extraiga el teclado numérico externo.
3. Encienda el sistema e intente utilizar el teclado de nuevo.
Si se resuelve el problema del teclado, vuelva a conectar cuidadosamente el teclado numérico externo yel teclado externo. Asegúrese de que los conectores están colocados correctamente.
Si el problema continúa, asegúrese de que el controlador de dispositivo correcto está instalado de lasiguiente manera:
1. Abrir el Panel de control. Cambie la vista del Panel de control de Categoría a Iconos grandeso Iconos pequeños.
2. Pulse Teclado.
3. Seleccione la pestaña Hardware. En el panel Propiedades del dispositivo, asegúrese de que ve elmensaje:Estado del dispositivo: este dispositivo funciona correctamente.
Si las teclas del teclado siguen sin funcionar, solicite servicio técnico para el sistema.
• Problema: algunas o todas las teclas del teclado numérico externo no funcionan.
Solución: asegúrese de que el teclado numérico externo esté conectado correctamente al sistema.
Problemas con la pantalla y los dispositivos multimediaEste tema incluye los problemas más comunes relacionados con pantallas y dispositivos multimedia,incluida la pantalla del sistema, el monitor externo, los dispositivos de audio y la unidad óptica.
Problemas de la pantalla del sistema• Problema: la pantalla es ilegible o está distorsionada.
Solución: asegúrese de que:
– El controlador de dispositivo de pantalla esté correctamente instalado.
– La resolución de pantalla y la calidad de color se hayan establecido correctamente.
– El tipo de monitor sea correcto.
106 Guía del usuario

Para comprobar estos valores, haga lo siguiente:
1. Haga clic con el botón derecho del mouse en el escritorio y haga lo siguiente:
– Para Windows 7, Windows 8 y Windows 8.1: Haga clic en Resolución de pantalla.
– Para Windows 10: Haga clic en Configuración de pantalla. Muestra la ventana visualizada enpantalla completa. Después, haga clic en Configuración avanzada de pantalla.
Nota: Si el sistema no detecta el monitor externo, pulse el botón Detectar.
2. Seleccione el monitor externo y configure Resolución.
3. Realice lo siguiente:
– Para Windows 7, Windows 8 y Windows 8.1: Haga clic en Configuración avanzada.
– Para Windows 10: Haga clic en Propiedades del adaptador de pantalla.
4. Pulse la pestaña Monitor. Consulte la información del monitor para asegurarse de que el tipo demonitor es correcto. Si lo es, pulse Aceptar para cerrar la ventana; de lo contrario, realice lossiguientes pasos.
5. Si se visualizan más de dos tipos de supervisor, seleccione Monitor PnP genérico o Monitor noPnP genérico.
6. Pulse Propiedades. Si se le solicita una contraseña de administrador o confirmación, especifiquela contraseña o proporcione la confirmación.
7. Pulse la pestaña Controlador.
8. Pulse Actualizar controlador.
9. Pulse Buscar en mi sistema software de controlador y, a continuación, pulse Permitirmeseleccionar de una lista de controladores de dispositivo en mi sistema.
10. Deseleccione el recuadro Mostrar hardware compatible.
11. Seleccione el fabricante y modelo correctos para el monitor externo. Si no puede encontrar elmonitor en la lista, detenga la instalación de este controlador y utilice el controlador proporcionadocon el monitor.
12. Después de actualizar el controlador, pulse Cerrar.
• Problema: la pantalla está en blanco.
Solución: haga lo siguiente:
– Pulse F7 para que aparezca la imagen.
– Si está usando el adaptador de alimentación de CA o la batería y el icono de estado de la bateríamuestra que la batería no está agotada, pulse F6 para aumentar el brillo de la pantalla.
– Si su sistema está en modalidad de suspensión, pulse el botón de encendido para reanudar desde lamodalidad de suspensión.
– Si el problema continúa, lleve a cabo la solución que se indica en el problema siguiente.
• Problema: aparecen caracteres incorrectos en la pantalla.
Solución: ¿Instaló correctamente el sistema operativo o el programa? Si están instalados y configuradoscorrectamente, solicite servicio técnico para el sistema.
• Problema: la pantalla permanece encendida incluso después de apagar el sistema.
Solución: pulse y mantenga pulsado el botón de alimentación durante cuatro segundos o más paraapagar el sistema; a continuación, enciéndalo otra vez.
• Problema: en la pantalla faltan puntos o aparecen puntos descoloridos o brillantes cada vez quese enciende el sistema.
Capítulo 8. Resolución de problemas de sistema 107

Solución: se trata de una característica intrínseca de la tecnología TFT. La pantalla del sistema contienemúltiples transistores de película fina (TFT). Puede que en todo momento haya un pequeño número depuntos descoloridos o brillantes o que falten algunos puntos.
Problemas del monitor externo• Problema: el monitor externo está en blanco.
Solución: para que aparezca la imagen, pulse F7 y seleccione el monitor deseado. Si el problemapersiste, haga lo siguiente:
1. Conecte el monitor externo a otro sistema para comprobar si funciona.
2. Vuelva a conectar el monitor externo al sistema.
3. Consulte la publicación que se suministra con el monitor externo para comprobar las resolucionesy cadencias de renovación que se soportan.
– Si el monitor externo soporta la misma resolución o una resolución más alta que la pantalla delsistema, vea la salida en el monitor externo o en el monitor externo y la pantalla del sistema.
– Si el monitor externo soporta una resolución más baja que la pantalla del sistema, vea la salidasólo en el monitor externo. (Si ve la salida en la pantalla del sistema y el monitor externo, lapantalla del monitor externo estará en blanco o distorsionada).
• Problema: no se puede establecer una resolución mayor que la actual en el monitor externo.
Solución: asegúrese de que el tipo y otra información del monitor sea correcta. Si es necesario,actualice el controlador del monitor.
• Problema: la pantalla es ilegible o está distorsionada.
Solución: asegúrese de que:
– La información del monitor sea correcta y que se haya seleccionado el tipo de monitor adecuado.Consulte la solución para el problema anterior.
– Asegúrese de que esté seleccionada la velocidad de renovación adecuada haciendo lo siguiente:
1. Conecte el monitor externo al conector de monitor y, a continuación, conecte el monitor a unatoma de alimentación eléctrica.
2. Encienda el monitor externo y el sistema.
3. Haga clic con el botón derecho del mouse en el escritorio y haga lo siguiente:
– Para Windows 7, Windows 8 y Windows 8.1: Haga clic en Resolución de pantalla.
– Para Windows 10: Haga clic en Configuración de pantalla. Muestra la ventana visualizada enpantalla completa. Después, haga clic en Configuración avanzada de pantalla.
Nota: Si el sistema no detecta el monitor externo, pulse el botón Detectar.
4. Pulse el icono del monitor que desea (el icono Monitor-2 es para el monitor externo).
5. Realice lo siguiente:
– Para Windows 7, Windows 8 y Windows 8.1: Haga clic en Configuración avanzada.
– Para Windows 10: Haga clic en Propiedades del adaptador de pantalla.
6. Pulse la pestaña Monitor.
7. Seleccione la frecuencia correcta de renovación de pantalla.
• Problema: aparecen caracteres incorrectos en la pantalla.
Solución: ¿Siguió el procedimiento correcto al instalar el sistema operativo o el programa? Si lo haseguido, solicite servicio técnico para el monitor externo.
108 Guía del usuario

• Problema: la función Extender el escritorio no funciona.
Solución: habilite la función Extender escritorio.
Solución: habilite la función Extender escritorio realizando lo siguiente:
1. Conecte el monitor externo al conector de monitor y, a continuación, conecte el monitor a unatoma de alimentación eléctrica.
2. Encienda el monitor externo y el sistema.
3. Haga clic con el botón derecho del mouse en el escritorio y haga lo siguiente:
– Para Windows 7 y Windows 8.1: Haga clic en Resolución de pantalla.
– Para Windows 10: Haga clic en Configuración de pantalla. Muestra la ventana visualizada enpantalla completa. Después, haga clic en Configuración avanzada de pantalla.
Nota: Si el sistema no detecta el monitor externo, pulse el botón Detectar.
4. Pulse el icono Monitor-2.
5. Seleccione Extender estas pantallas para ver varias pantallas.
6. Pulse el icono Monitor-1 (para la pantalla primaria, que es la pantalla del sistema).
7. Establezca la resolución para la pantalla primaria.
8. Pulse el icono Monitor-2 (para el monitor externo).
9. Establezca la resolución de pantalla para la pantalla secundaria.
10. Establezca la posición relativa de cada monitor arrastrando su icono. Puede situar los monitores encualquier posición relativa, pero los iconos deben estar en contacto.
11. Pulse Aceptar para aplicar los cambios.
• Problema: si utiliza la función Extender escritorio, no puede establecer una resolución o una frecuenciade actualización más alta en la pantalla secundaria.
Solución: cambie la resolución y la profundidad de color a valores más bajos para la pantalla primaria.
• Problema: la conmutación de pantalla no funciona.
Solución: si utiliza la función Extender escritorio, inhabilítela y cambie la ubicación de salida de pantalla.Si se está reproduciendo un videoclip o una película de DVD, detenga la reproducción, cierre el programay luego cambie la ubicación de salida de pantalla.
• Problema: la posición de pantalla del monitor externo es incorrecta cuando dicho monitor se establecepara una resolución alta.
Solución: a veces, cuando se utiliza una resolución alta, por ejemplo 1600x1200, la imagen se desplazaa la izquierda o a la derecha de la pantalla. Para corregirlo, en primer lugar asegúrese de que el monitorexterno soporta la modalidad de pantalla (la resolución y la velocidad de renovación) que ha establecido.Si no la soporta, establezca una modalidad de pantalla soportada por el monitor. Si el monitor externosoporta la modalidad de pantalla que ha establecido, vaya al menú de configuración del propio monitory allí ajuste los valores. Generalmente el monitor externo tiene botones para acceder al menú deconfiguración. Para obtener detalles, consulte la documentación que viene con el monitor.
Problemas de audio• Problema: el sonido Onda o MIDI no se reproduce correctamente.
Solución: asegúrese de que el dispositivo de audio incorporado esté configurado correctamente.
1. Abrir el Panel de control.
2. Pulse Hardware y sonido.
3. Pulse Administrador de dispositivos. Si se le solicita una contraseña de administrador oconfirmación, especifique la contraseña o proporcione la confirmación.
Capítulo 8. Resolución de problemas de sistema 109

4. Efectúe una doble pulsación en Controladores de sonido, vídeo y juegos.
5. Asegúrese de que el controlador Realtek HD Audio está habilitado y configurado correctamente.
• Problema: El sonido no procede de un auricular ni de un altavoz, o el sistema no puede grabar sonidos.
Solución: para cambiar de un dispositivo a otro, (por ejemplo, de un altavoz a un auricular, o de unmicrófono externo a un micrófono interno), haga lo siguiente:
1. Abra el Panel de control y haga clic en Hardware y sonido.
2. Pulse el icono Realtek HD Manager icon.
3. Compruebe que está en la modalidad MULTI-STREAM en la ventana Valores avanzados deldispositivo.
4. En la ventana del mezclador de volumen, seleccione el dispositivo que desee como, por ejemplo, losaltavoces.
5. Reproduzca un sonido en un programa de música (por ejemplo, Windows Media Player). Compruebesi se oye el sonido por los altavoces.
6. A continuación, si desea cambiar a un auricular, cierre el programa de música.
7. Vaya a la ventana del mezclador de volumen. A continuación, seleccione otro dispositivo, en estecaso, el auricular.
8. Reproduzca un sonido en el programa de música. Compruebe si se oye el sonido por el auricularconectado directamente al sistema.
Para obtener más información consulte el sistema de información de ayuda de Realtek HD Manager.
Nota: En la ventana Mezclador de volumen de Realtek HD Manager, hay una marca de selección enla entrada de los dispositivos como, por ejemplo, altavoces para un dispositivo de reproducción o unmicrófono incorporado para un dispositivo de reproducción, que muestra que se ha seleccionado eldispositivo.
• Problema: las grabaciones realizadas utilizando la entrada del micrófono no tienen el volumen suficiente.
Solución: asegúrese de que la función Boost de Micrófono esté activada y configurada de la siguienteforma:
1. Abra el Panel de control y haga clic en Hardware y sonido.
2. Pulse Hardware y sonido.
3. Pulse Sonido.
4. Pulse la pestaña Grabación en la ventana Sonido.
5. Seleccione Micrófono y pulse el botón Propiedades.
6. Pulse la pestaña Niveles y mueva el graduador de Amplificación de micrófono hacia arriba.
7. Pulse Aceptar.
Nota: Para obtener información más detallada acerca de cómo controlar el volumen, consulte la ayudaen línea de Windows.
• Problema: no se puede mover un graduador de volumen o de balance.
Solución: es posible que el graduador no sea seleccionable. Esto significa que la posición del mismoviene determinada por el hardware y no se puede cambiar.
• Problema: los graduadores de volumen no permanecen en su lugar cuando se utilizan algunosprogramas de audio.
Solución: es normal que los graduadores cambien de posición cuando se utilizan determinadosprogramas de audio. Los programas están consientes de los valores de la ventana Mezclador devolumen y pueden cambiar los valores por sí mismos. Un ejemplo es el reproductor multimedia de
110 Guía del usuario

Windows. Normalmente el programa tiene graduadores disponibles para controlar el sonido desdedentro del programa.
• Problema: el graduador de balance no puede silenciar completamente un canal.
Solución: el control está diseñado con el objeto de compensar las pequeñas diferencias de balance y nosilencia por completo ninguno de los dos canales.
• Problema: el sonido no se puede desactivar completamente incluso si establece el control de volumenMaestro al mínimo.
Solución: puede seguir oyendo algún sonido aunque haya establecido el control del mezclador devolumen al mínimo. Para desactivar completamente el sonido, pulse el botón de silencio del altavoz.
• Problema: cuando conecta un auricular al sistema mientras se reproduce sonido, un altavoz no producesonido.
Solución: mientras el auricular está conectado, el “streaming” se redirige automáticamente a éste. Sidesea escuchar el sonido otra vez desde los altavoces, asegúrese de establecer los altavoces comodispositivo predeterminado. Para obtener detalles, consulte el sistema de información de ayuda deRealtek HD Audio.
Problemas del lector de huellas dactilares• Problema: la superficie del lector está sucia, manchada o mojada.
Solución: limpie suavemente la superficie del lector con un paño seco, suave y sin pelusas.
• Problema: con frecuencia el lector no puede registrar o autentificar la huella dactilar.
Solución: si la superficie del lector está sucia, manchada o mojada, limpie suavemente la superficiedel lector con un paño seco, suave y sin pelusas.
Para obtener consejos acerca del mantenimiento del lector de huellas dactilares, consulte “Uso del lectorde huellas dactilares” en la página 70.
Problemas de batería y alimentaciónEn este tema se incluyen instrucciones sobre la resolución de problemas de la batería y la alimentación.
Problemas de batería• Problema: la batería no se puede cargar completamente en el tiempo de carga estándar cuando el
sistema está apagado.
Solución: puede que la batería se haya descargado en exceso. Realice lo siguiente:
1. Apague el sistema.
2. Asegúrese de que la batería excesivamente descargada esté en el sistema.
3. Conecte el adaptador de alimentación de CA al sistema y deje que se cargue.
Si se dispone de un cargador rápido, utilícelo para cargar la batería descargada.
Si la batería no puede cargarse en 24 horas, utilice una nueva batería.
• Problema: el sistema se apaga antes de que el icono de estado de la batería muestre que la bateríaestá vacía o el sistema funciona después de que el icono de estado de la batería muestra que la bateríaestá vacía.
Solución: descargue y vuelva a cargar la batería.
• Problema: el tiempo de funcionamiento para una batería totalmente cargada es corto.
Solución: descargue y vuelva a cargar la batería. Si el tiempo de funcionamiento de la batería siguesiendo corto, utilice una nueva batería.
• Problema: el sistema no funciona con una batería totalmente cargada.
Capítulo 8. Resolución de problemas de sistema 111

Solución: puede que el protector frente a sobrecargas esté activo. Apague el sistema durante un minutopara restablecer el protector; a continuación vuelva a encender el sistema.
• Problema: la batería no se puede cargar.
Solución: no puede cargar la batería cuando está demasiado caliente. Si la batería está caliente,extráigala del sistema y déjela que se enfríe a temperatura ambiente. Cuando se haya cargado, reinstálelay recargue la batería. Si todavía no puede cargarse, solicite servicio técnico.
Problema del adaptador de alimentación de CAProblema: el adaptador de alimentación de CA está conectado al sistema y a una toma de alimentacióneléctrica que funciona, pero el icono de adaptador de alimentación (enchufe) no se visualiza en el áreade notificaciones de Windows.
Solución: haga lo siguiente:
1. Asegúrese de que la conexión del adaptador de alimentación de CA es correcta. Para obtenerinstrucciones sobre cómo conectar el adaptador de alimentación de CA, consulte la Guía de seguridad,garantía y configuración que viene con el sistema.
2. Si la conexión del adaptador de alimentación de CA es correcta, apague el sistema, desconecteel adaptador de alimentación de CA.
3. Vuelva a conectar el adaptador de alimentación CA, luego encienda el sistema.
4. Si el icono de adaptador de alimentación todavía no aparece en el área de notificaciones de Windows,solicite servicio técnico para el adaptador de alimentación de CA y el sistema.
Problemas de alimentaciónImprima estas instrucciones ahora y guárdelas con el sistema por si necesita consultarlas másadelante.
Si el sistema no recibe ninguna alimentación, compruebe los aspectos siguientes:
1. Verifique el botón de alimentación. Consulte “Indicadores de estado” en la página 15. El botón dealimentación estará iluminado siempre que el sistema esté encendido.
2. Compruebe todas las conexiones de alimentación. Extraiga las regletas protectoras contra picos decorriente y los protectores contra sobrecargas para conectar el adaptador de alimentación de CAdirectamente a la toma de alimentación de CA.
3. Inspeccione el adaptador de alimentación de CA. Compruebe que no haya ningún daño físico yasegúrese de que el cable de alimentación esté firmemente conectado al adaptador y al sistema.
4. Verifique que la fuente de alimentación de CA está funcionando. Para ello conecte otro dispositivoa la toma.
Si el sistema no funciona con energía de la batería, haga lo siguiente:
1. Extraiga y vuelva a colocar la batería para asegurarse de que está correctamente conectada.
2. Si se agota la carga de la batería, conecte el adaptador de alimentación de CA para recargar la batería.
3. Si la batería está cargada pero el sistema no arranca, reemplace la batería con una nueva.
Un problema del botón de encendidoProblema: el sistema no responde y no puede apagar el sistema.
Solución: apague el sistema pulsando y manteniendo pulsado el botón de encendido durante 4 segundos omás. Si el sistema sigue sin restablecerse, quite el adaptador de alimentación de CA y la batería.
112 Guía del usuario

Problemas de inicioImprima estas instrucciones ahora y guárdelas con el sistema por si necesita consultarlas más adelante.
Si recibe un mensaje de error antes de que se cargue el sistema operativo, siga las medidas de correcciónadecuadas para los mensajes de error de la autoprueba de encendido(POST). Consulte “Mensajes deerror” en la página 100.
Si recibe un mensaje de error mientras el sistema operativo está cargando la configuración del escritoriodespués de que se complete la POST, haga lo siguiente:
1. Vaya al sitio web de Lenovo en la dirección: http://www.lenovo.com/support y busque el mensaje deerror.
2. Vaya a la página de inicio de Microsoft Knowledge Base en http://support.microsoft.com/ y busque elmensaje de error.
Problemas de suspensión e hibernación• Problema: el sistema ingresa a modo de suspensión de forma inesperada.
Solución: si el microprocesador se calienta en exceso, el sistema entra automáticamente en modalidadde suspensión para permitir que el sistema se enfríe y proteger el microprocesador y otros componentesinternos. Compruebe los valores para la modalidad de suspensión.
• Problema: el sistema entra en modalidad de suspensión inmediatamente después de la autoprueba deencendido.
Solución: asegúrese de que:
– La batería esté cargada.
– La temperatura de funcionamiento esté dentro del rango aceptable. Consulte “Entorno operativo”en la página 20.
Si la batería está cargada y la temperatura está en el rango permitido, solicite servicio técnico parael sistema.
• Problema: se produce un error crítico de batería baja y el sistema se apaga de inmediato.
Solución: la carga de la batería se está agotando. Conecte el adaptador de alimentación CA al sistema yconéctelo a una toma eléctrica.
• Problema: la pantalla del sistema permanece en blanco después de pulsar Fn para volver de lamodalidad de suspensión.
Solución: compruebe si se ha desconectado o apagado un monitor externo mientras el sistema estabaen modalidad de suspensión. Si ha desconectado o apagado el monitor externo, conéctelo o enciéndaloantes de reanudar el funcionamiento del sistema desde la modalidad de suspensión. Al reanudar elsistema desde la modalidad de suspensión sin conectar o encender el monitor externo, si la pantalla delsistema permanece en blanco, pulse F6 para activar la pantalla del sistema.
• Problema: el sistema no vuelve de la modalidad de suspensión o el indicador de estado del sistema(logotipo de ThinkPad iluminado) parpadea lentamente y el sistema no funciona.
Solución: si el sistema no vuelve de la modalidad de suspensión, puede que haya entradoautomáticamente en modalidad de suspensión o hibernación porque la batería esté agotada. Compruebeel indicador de estado del sistema (logotipo de ThinkPad iluminado).
– Si el indicador de estado del sistema (logotipo de ThinkPad iluminado) parpadea lentamente, elsistema está en modalidad de suspensión. Conecte el adaptador de alimentación de CA al sistema; acontinuación, pulse la tecla Fn.
– Si el indicador de estado del sistema (logotipo de ThinkPad iluminado) está apagado, el sistema estáen modalidad de hibernación o en estado apagado. Conecte el adaptador de alimentación de CA alsistema y, a continuación, pulse el botón de alimentación para reanudar el funcionamiento.
Capítulo 8. Resolución de problemas de sistema 113

Si el sistema aún no vuelve de la modalidad de suspensión, puede que el sistema deje de respondery que no pueda apagar el sistema. En este caso, necesita restablecer el sistema. Si no ha guardadolos datos, es posible que se pierdan. Para restablecer el sistema, pulse y mantenga pulsado el botónde encendido durante 4 segundos o más. Si el sistema sigue sin restablecerse, saque el adaptador dealimentación de CA y la batería.
• Problema: el sistema no entra en modalidad de suspensión o hibernación.
Solución: compruebe si se ha seleccionado alguna opción para impedir que el sistema entre enmodalidad de suspensión o hibernación.
Si el sistema intenta entrar en modalidad de suspensión pero se rechaza la solicitud, es posible que seinhabilite el dispositivo conectado al conector USB. Si ocurre esto, realice una operación de desconexióny conexión en caliente para el dispositivo USB.
• Problema: la batería se descarga ligeramente mientras el sistema está en modalidad de hibernación.
Solución: si la función de reactivación está habilitada, el sistema consumirá una pequeña cantidad deenergía. No se trata de un defecto. Para obtener detalles, consulte “Modalidades de ahorro de energía”en la página 37.
Problemas con las unidades y otros dispositivos de almacenamientoEsta sección incluye problemas en unidades de disco duro, unidades de estado sólido y unidades ópticas.
Problemas en la unidad de disco duro• Problema: la unidad de disco duro emite un traqueteo intermitente.
Solución: puede que se oiga un traqueteo:
– Cuando la unidad de disco duro empiece o acabe de obtener acceso a los datos.
– Cuando transporta la unidad de disco duro.
– Cuando transporta el sistema.
Esta es una característica normal de una unidad de disco duro y no es un defecto.
• Problema: la unidad de disco duro no funciona.
Solución: en el menú Startup del ThinkPad Setup, asegúrese de que la unidad de disco duro se incluya enla lista Boot priority order. Si está en la lista Excluded from boot order, estará inhabilitada. Seleccionela entrada para la misma en la lista y pulse Shift+1 para moverla de regreso a la lista Boot priority order.
• Problema: Después de establecer una Hard disk password en la unidad de disco duro del sistema, hamovido la unidad a otro sistema. Ahora no puede desbloquear la contraseña de disco duro.
Solución: el sistema da soporte a un algoritmo de contraseña mejorado. Es posible que los sistemasanteriores al suyo no den soporte a esta función de seguridad.
Problema de la unidad de estado sólidoProblema: cuando comprime archivos o carpetas utilizando la función de compresión de datos de Windowsy luego los descomprime, el proceso de lectura o grabación de los archivos o carpetas es lento.
Solución: aplique la herramienta de defragmentación de disco de Windows para acceder más rápidamentea los datos.
Problemas de la unidad óptica• Problema: la unidad óptica, por ejemplo, la unidad de CD, DVD o CD-RW, no funciona.
Solución: asegúrese de que el sistema se está ejecutando y que se ha cargado correctamente un CD,DVD o CD-RW en el pivote central de la unidad. (Debe oírse un chasquido).
114 Guía del usuario

Asegúrese de que el conector de la unidad está firmemente conectado al sistema. Si utiliza una opciónque tenga una bahía para la instalación de la unidad, asegúrese de que la opción está firmementeconectada y que funciona adecuadamente.
Asegúrese que la bandeja de la unidad está firmemente cerrada.
Asegúrese de que los controladores de dispositivo estén instalados correctamente.
• Problema: se oye un ruido en la unidad de CD, DVD o CD-RW al girar.
Solución: si el disco no se ha cargado correctamente en el pivote central de la unidad, es posible queroce contra la cubierta de la unidad y haga un ruido. Asegúrese de que el disco esté correctamentecargado en la unidad.
• Problema: la bandeja no se abre incluso después de haber pulsado el botón de expulsión.
Solución: cuando el sistema no esté encendido, al pulsar el botón de expulsión la bandeja de la unidadno se abrirá. Asegúrese de que el sistema esté encendido y el conector de la unidad esté firmementeconectado al sistema.
Si la bandeja sigue sin abrirse, asegúrese de que el sistema esté en ejecución e inserte el extremo de unclip desdoblado en el orificio de expulsión de emergencia. La bandeja se abrirá.
• Problema: no es posible leer un soporte óptico como, por ejemplo, un CD, un DVD o un CD-RW.
Solución: asegúrese de que el CD, DVD o CD-RW no esté sucio. Si lo está, límpielo con un kit de limpieza.
Pruebe con otro CD, DVD o CD-RW. Si el sistema puede leer el otro disco, es posible que el primerdisco esté defectuoso.
Asegúrese de que el disco esté cargado en el eje central de la unidad con la etiqueta hacia arriba.(Debe oírse un chasquido).
Asegúrese de que el disco tenga uno de los siguientes formatos:
– CD de música
– CD-ROM o CD-ROM XA
– CD de fotografía de múltiples sesiones
– CD de vídeo
– DVD-ROM (vídeo DVD)
• Problema: el sistema no puede reproducir un CD o la calidad del sonido no es buena.
Solución: asegúrese de que el disco cumpla los estándares del país. Normalmente, un disco quecumple los estándares locales está marcado con un logotipo de CD en la etiqueta. Si utiliza un discoque no cumple estos estándares, no le podemos garantizar que el disco se reproduzca o, si lo hace,que la calidad del sonido sea buena.
• Problema: la pestaña HD DVD del programa WinDVD8 se atenúa y no se puede usar.
Solución: el sistema no da soporte a una unidad HD DVD.
Problema de softwareProblema: una aplicación no se ejecuta correctamente.
Solución: asegúrese de que el problema no lo esté causando la aplicación.
Compruebe que el sistema tenga la cantidad mínima de memoria necesaria para ejecutar la aplicación.Consulte los manuales que se suministran con la aplicación.
Capítulo 8. Resolución de problemas de sistema 115

Compruebe lo siguiente:
• La aplicación está diseñada para funcionar con su sistema operativo.
• Otras aplicaciones se ejecutan correctamente en el sistema.
• Están instalados los controladores de dispositivo necesarios.
• La aplicación funciona cuando se ejecuta en otros sistemas.
Si se muestra un mensaje de error mientras utiliza el programa de aplicación, consulte los manualesproporcionados con la aplicación.
Si la aplicación sigue sin ejecutarse correctamente, póngase en contacto con el establecimiento de comprao con un representante de servicio para obtener ayuda.
Problemas con los puertos y conectoresLos problemas de conectores y puertos más comunes son los siguientes.
Un problema de USBProblema: un dispositivo conectado al conector USB no funciona.
Solución: abra la ventana Administrador de dispositivos. Asegúrese de que la configuración del dispositivoUSB sea correcta y de que la asignación de recursos del sistema y la instalación del controlador dedispositivo sean correctas. Para abrir la ventana Administrador de dispositivos, vaya a Panel de controly pulse Hardware y sonido ➙ Administrador de dispositivos. Si se le solicita una contraseña deadministrador o confirmación, especifique la contraseña o proporcione la confirmación.
Consulte “Diagnóstico de problemas” en la página 99 y ejecute una prueba de diagnóstico del conector USB.
Un problema de la estación de acoplamientoProblema: el sistema no se inicia cuando intenta arrancarlo y no responde cuando intenta reanudar unaoperación.
Solución: asegúrese de que:
• El adaptador de alimentación de CA está conectado a la estación de acoplamiento.
• El sistema está acoplado firmemente a la estación de acoplamiento.
116 Guía del usuario

Capítulo 9. Visión general de la recuperación
En este capítulo se proporciona información acerca de las soluciones de recuperación.
• “Visión general de recuperación para el sistema operativo Windows 7” en la página 117
• “Visión general de recuperación para los sistemas operativos Windows 8 y Windows 8.1” en la página 122
• “Visión general de recuperación para el sistema operativo Windows 10” en la página 126
Visión general de recuperación para el sistema operativo Windows 7En este apartado se proporciona información sobre las soluciones de recuperación proporcionadas porLenovo en el sistema operativo Windows 7.
Notas:
• Existen diversos métodos para recuperar el software en el caso de que se produzca un problemarelacionado con el software o con el hardware. Algunos métodos varían según el tipo de sistemaoperativo.
• El producto del soporte de recuperación se debe usar únicamente para lo siguiente:
– Restaurar el producto preinstalado en el sistema
– Reinstalar el producto
– Modificar el producto mediante los archivos adicionales
Para evitar potenciales riesgos de rendimiento o comportamiento inesperado que puede ser producto de lanueva tecnología de la unidad de disco duro, se recomienda que utilice uno de los siguientes programas desoftware de copia de seguridad:
• Rescue and Recovery versión 4.3 o posterior
• Acronis True Image 2010 o posterior
• Paragon Backup & Recovery 10 Suite o posterior, Paragon Backup & Recovery 10 Home o posterior
Creación y utilización de soportes de recuperaciónPuede utilizar soportes de recuperación para restaurar los valores predeterminados de fábrica de la unidadde disco duro. Los soportes de recuperación resultan útiles cuando se transfiere el sistema a otra área,se vende o se recicla, o para que el sistema vuelva a un estado operativo cuando han fallado todos losotros métodos de recuperación. Como medida preventiva, es importante crear lo antes posible soportesde recuperación.
Nota: Las operaciones de recuperación que puede realizar con soportes de recuperación varían enfunción del sistema operativo desde el que se creó el soporte. Los soportes de recuperación puedencontener un soporte de arranque y un soporte de datos. La licencia de Microsoft Windows le permitecrear sólo un soporte de datos, por lo que es importante que almacene los soportes de recuperación enun lugar seguro después de crearlos.
Creación de soportes de recuperación
En este apartado se proporcionan las instrucciones para crear soportes de recuperación.
Puede crear recovery media mediante discos o dispositivos de almacenamiento externos USB. Para crearsoportes de recuperación, necesita un disco o un dispositivo de almacenamiento USB con al menos 16
© Copyright Lenovo 2013, 2015 117

GB de almacenamiento. La capacidad del disco o de USB necesaria depende del tamaño de la imagende recuperación.
Atención: La creación de los soportes de recuperación eliminará cualquier cosa almacenada en el disco oen el dispositivo de almacenamiento USB. Para evitar la pérdida de datos, realice una copia de seguridadde todos los datos que desea guardar.
Para crear soportes de recuperación, haga clic en Inicio ➙ Todos los programas ➙ Lenovo PC Experience➙ Lenovo Tools ➙ Factory Recovery Disks. A continuación, siga las instrucciones de la pantalla.
Utilización de soportes de recuperación
En el sistema operativo Windows 7, puede usar soportes de recuperación para restaurar el sistema a losvalores predeterminados de fábrica únicamente. Puede utilizar los soportes de recuperación para devolverel sistema a un estado operativo después de que todos los demás métodos de recuperación hayan fallado.
Atención: Cuando utilice los soportes de recuperación para restaurar el sistema a los valorespredeterminados de fábrica, todos los archivos que se encuentren en la unidad de disco duro se suprimirány se sustituirán por los valores predeterminados de fábrica.
Para utilizar los soportes de recuperación en el sistema operativo Windows 7, haga lo siguiente:
1. Según el tipo de soportes de recuperación que tenga, conecte el soporte de arranque (llave de memoriau otro dispositivo de almacenamiento USB) al sistema, o inserte el disco de arranque en la unidad óptica.
2. Pulse y suelte repetidamente la tecla F12 mientras enciende el sistema. Cuando se abre el menúBoot, suelte la tecla F12.
3. Seleccione el dispositivo de arranque que desee y pulse Intro. Comenzará la restauración.
4. Siga las instrucciones que aparezcan en la pantalla para completar la operación.
Notas:
1. Después de restaurar su sistema a los valores predeterminados de fábrica, tendrá que reinstalarlos controladores de dispositivo de algunos dispositivos. Consulte “Reinstalación de programas ycontroladores de dispositivo preinstalados” en la página 121.
2. Algunos sistemas se proporcionan con Microsoft Office o Microsoft Works preinstalado. Si necesitarecuperar o reinstalar sus programas Microsoft Office o Microsoft Works, deberá utilizar el CD deMicrosoft Office o el CD de Microsoft Works. Estos discos sólo se proporcionan con sistemas que traenpreinstaladas las aplicaciones Microsoft Office o Microsoft Works.
Realización de operaciones de copia de seguridad y recuperaciónEl programa Rescue and Recovery permite realizar copias de seguridad del contenido completo deldisco duro, incluido el sistema operativo, los archivos de datos, los programas de software y los valorespersonales. Puede especificar dónde almacena la copia de seguridad el programa Rescue and Recovery:
• En un área protegida de la unidad de disco duro
• En la unidad de disco duro secundaria si hay una unidad de disco duro secundaria instalada en el sistema
• En una unidad de disco duro USB externa conectada
• En una unidad de red
• En discos grabables (se requiere una unidad óptica para esta opción)
Después de haber realizado la copia de seguridad del contenido de la unidad de disco duro, puede restaurarel contenido completo de la unidad de disco duro, restaurar solamente los archivos seleccionados orestaurar solamente el sistema operativo y los programas de Windows.
118 Guía del usuario

Realización de una operación de copia de seguridad
Para realizar una operación de copia de seguridad con el programa Rescue and Recovery en el sistemaoperativo Windows 7, haga lo siguiente:
1. Desde el escritorio de Windows, presione Inicio ➙ Todos los programas ➙ Lenovo PC Experience ➙Lenovo Tools ➙ Enhanced Backup and Restore. Se abre el programa Rescue and Recovery.
2. En la ventana principal de Rescue and Recovery, pulse la flecha Iniciar Rescue and Recoveryavanzado.
3. Pulse Realizar copia de seguridad de la unidad de disco duro y seleccione las opciones de laoperación de copia de seguridad. A continuación, siga las instrucciones que aparezcan en la pantallapara completar la operación de respaldo.
Realización de una operación de recuperación
Para realizar una operación de recuperación con el programa Rescue and Recovery en el sistema operativoWindows 7, haga lo siguiente:
1. Desde el escritorio de Windows, presione Inicio ➙ Todos los programas ➙ Lenovo PC Experience ➙Lenovo Tools ➙ Enhanced Backup and Restore. Se abre el programa Rescue and Recovery.
2. En la ventana principal de Rescue and Recovery, pulse la flecha Iniciar Rescue and Recoveryavanzado.
3. Pulse el icono Restaurar el sistema a partir de una copia de seguridad.
4. Siga las instrucciones que aparezcan en la pantalla para completar la operación de recuperación.
Utilización del espacio de trabajo de Rescue and RecoveryEl espacio de trabajo de Rescue and Recovery reside en un área oculta y protegida de la unidad de discoduro que opera de forma independiente del sistema operativo Windows. Esto le permite realizar operacionesde recuperación, aunque no se pueda iniciar el sistema operativo Windows. Puede realizar las operacionesde recuperación siguientes desde el espacio de trabajo de Rescue and Recovery:
• Rescatar archivos de la unidad de disco duro o de una copia de seguridad
El espacio de trabajo de Rescue and Recovery permite localizar los archivos en la unidad de disco duro ytransferirlos a una unidad de red u otro soporte de grabación , como puede ser un dispositivo USB o undisco. Esta solución está disponible incluso cuando no se han hecho copias de seguridad de los archivoso cuando se han modificado los archivos después de la última operación de copia de seguridad. Tambiénpuede rescatar archivos individuales de una copia de seguridad de Rescue and Recovery situada en launidad de disco duro local, en un dispositivo USB o en una unidad de red.
• Restaurar la unidad de disco duro a partir de una copia de seguridad de Rescue and Recovery
Si ha realizado una copia de seguridad de la unidad de disco duro utilizando el programa Rescue andRecovery, puede restaurar la unidad de disco duro a partir de una copia de seguridad de Rescue andRecovery, incluso si no puede iniciar el sistema operativo Windows.
• Restaurar la unidad de disco duro a los valores predeterminados de fábrica
El espacio de trabajo Rescue and Recovery permite restaurar todo el contenido de la unidad dedisco duro a los valores predeterminados de fábrica. Si dispone de varias particiones en la unidadde disco duro, tiene la opción de restaurar los valores predeterminados de fábrica a la partición C:y dejar intactas las demás particiones. Como el espacio de trabajo de Rescue and Recovery funcionaindependientemente del sistema operativo Windows, puede restaurar los valores predeterminados defábrica aunque no pueda iniciar el sistema operativo Windows.
Atención: Si restaura la unidad de disco duro desde una copia de seguridad de Rescue and Recovery orestaura el disco duro a los valores predeterminados de fábrica, todos los archivos de la partición primariade la unidad de disco duro (normalmente la unidad C:) se suprimirán en el proceso de recuperación. Si esposible, haga copias de los archivos importantes. Si no puede iniciar el sistema operativo Windows, puede
Capítulo 9. Visión general de la recuperación 119

usar la característica de rescate de archivos del espacio de trabajo de Rescue and Recovery para copiararchivos de la unidad de disco duro en otro soporte.
Para iniciar el espacio de trabajo de Rescue and Recovery, realice lo siguiente:
1. Asegúrese de que el sistema esté apagado.
2. Pulse y suelte repetidamente la tecla F11 mientras enciende el sistema. Cuando oiga unos pitidos oaparezca un logotipo en la pantalla, suelte la tecla F11.
3. Si ha definido una contraseña en Rescue and Recovery, escríbala cuando se le solicite. El espaciode Rescue and Recovery se abre después de una breve espera.
Nota: Si el espacio de trabajo de Rescue and Recovery no se abre, consulte “Resolución de problemasde recuperación” en la página 122.
4. Realice una de las acciones siguientes:
• Para rescatar archivos del disco duro o de una copia de seguridad, pulse Rescatar archivos y sigalas instrucciones que aparezcan en la pantalla.
• Para restaurar la unidad de disco duro desde una copia de seguridad de Rescue and Recovery opara restaurar el disco duro a los valores predeterminados de fábrica, pulse Restaurar el sistema ysiga las instrucciones de la pantalla.
Para obtener información sobre otras características del espacio de trabajo de Rescue and Recovery,pulse Ayuda.
Notas:
1. Después de restaurar su unidad de disco duro a los valores predeterminados de fábrica, tendráque reinstalar los controladores de dispositivo de algunos dispositivos. Consulte “Reinstalación deprogramas y controladores de dispositivo preinstalados” en la página 121.
2. Algunos sistemas se proporcionan con Microsoft Office o Microsoft Works preinstalado. Si necesitarecuperar o reinstalar sus programas Microsoft Office o Microsoft Works, deberá utilizar el CD deMicrosoft Office o el CD de Microsoft Works. Estos discos sólo se proporcionan con sistemas que traenpreinstaladas las aplicaciones Microsoft Office o Microsoft Works.
Creación y uso de un soporte de rescateCon un soporte de rescate, como puede ser un disco o un disco duro USB, puede recuperar el sistema deanomalías que le impiden acceder al espacio de trabajo de Rescue and Recovery de la unidad de disco duro.
Notas:
1. Las operaciones de recuperación que se pueden realizar con un soporte de rescate varían en funcióndel sistema operativo.
2. El disco de rescate puede iniciarse desde todo tipo de unidades ópticas.
Creación de un soporte de rescate
Para crear un soporte de rescate en el sistema operativo Windows 7, realice lo siguiente:
1. Desde el escritorio de Windows, presione Inicio ➙ Todos los programas ➙ Lenovo PC Experience ➙Lenovo Tools ➙ Enhanced Backup and Restore. Se abre el programa Rescue and Recovery.
2. En la ventana principal de Rescue and Recovery, pulse la flecha Iniciar Rescue and Recoveryavanzado.
3. Pulse el icono Crear Rescue Media. Se abre la ventana Crear soporte de rescate y recuperación.
4. En el área Rescue Media, seleccione el tipo de soporte de recuperación que desea crear. Puede crearun soporte de rescate utilizando un disco, una unidad de disco duro USB o una unidad de discoduro interna secundaria.
120 Guía del usuario

5. Pulse Aceptar y siga las instrucciones de la pantalla para crear un soporte de recuperación.
Uso de un soporte de recuperación
En este apartado se proporcionan las instrucciones para usar los soportes de rescate que ha creado.
• Si ha creado un soporte de rescate utilizando un disco, utilice las siguientes instrucciones para usarel soporte de rescate:
1. Apague el sistema.
2. Pulse y suelte repetidamente la tecla F12 mientras enciende el sistema. Cuando se muestra laventana del menú de arranque, suelte la tecla F12.
3. En la ventana del menú de arranque, seleccione la unidad óptica que desee como primer dispositivode arranque. Luego, inserte el disco de recuperación en la unidad óptica y pulse la tecla Intro. Elsoporte de rescate se inicia.
• Si ha creado un soporte de rescate utilizando una unidad de disco duro USB, utilice las siguientesinstrucciones para usar el soporte de rescate:
1. Conecte la unidad de disco duro USB a uno de los conectores USB del sistema.
2. Pulse y suelte repetidamente la tecla F12 mientras enciende el sistema. Cuando se abre el menúBoot, suelte la tecla F12.
3. En la ventana del menú de arranque, seleccione la unidad de disco duro USB como primerdispositivo de arranque y pulse Intro. El soporte de rescate se inicia.
• Si ha creado un soporte de recuperación utilizando la unidad de disco duro interna secundaria, establezcala unidad de disco duro interna secundaria como el primer dispositivo de arranque en la secuencia dedispositivos de arranque para iniciar el soporte de recuperación.
Cuando se inicia el soporte de rescate, se abre el espacio de trabajo Rescue and Recovery. La informaciónde ayuda de cada dispositivo está disponible en el espacio de trabajo de Rescue and Recovery. Sigalas instrucciones para completar la recuperación.
Reinstalación de programas y controladores de dispositivo preinstaladosEl sistema está preparado para permitir la reinstalación de algunos programas y algunos controladores dedispositivo instalados de fábrica.
Reinstalación de programas preinstalados
Para volver a instalar los programas seleccionados, realice lo siguiente:
1. Encienda el sistema.
2. Vaya al directorio C:\SWTOOLS.
3. Abra la carpeta APPS. La carpeta contiene varias subcarpetas con el nombre de las distintasaplicaciones preinstaladas.
4. Abra la subcarpeta para el programa que esté reinstalando.
5. Efectúe una doble pulsación en Setup y, a continuación, siga los pasos que aparecen en pantalla paravolver a instalar el programa.
Reinstalación de controladores de dispositivo preinstalados
Atención: Al reinstalar controladores de dispositivos se está alterando la configuración actual del sistema.Reinstale los controladores de dispositivos sólo si es necesario corregir un problema con el sistema.
Para reinstalar un controlador de dispositivo para un dispositivo instalado en fábrica, realice los pasossiguientes:
1. Encienda el sistema.
Capítulo 9. Visión general de la recuperación 121

2. Vaya al directorio C:\SWTOOLS.
3. Abra la carpeta DRIVERS. La carpeta contiene varias subcarpetas con el nombre de los distintosdispositivos instalados en el sistema (por ejemplo, AUDIO y VIDEO).
4. Abra la subcarpeta para el dispositivo.
5. Reinstale el controlador de dispositivo mediante uno de los métodos siguientes:
• En la subcarpeta del dispositivo, busque el archivo de texto (un archivo con la extensión .txt). Elarchivo de texto contiene información acerca de cómo reinstalar el controlador de dispositivos.
• Si la carpeta del dispositivo contiene un archivo de información de instalación (un archivo con laextensión .inf), puede utilizar el programa Añadir nuevo hardware (en el Panel de control de Windows)para volver a instalar el controlador de dispositivo. No todos los controladores de dispositivo sepueden reinstalar mediante este programa. En el programa Añadir o quitar nuevo hardware, cuandose le pregunte qué controlador de dispositivos desea instalar, pulse Utilizar disco y Examinar. Acontinuación, seleccione el archivo de controlador de dispositivo en la subcarpeta del dispositivo.
• En la subcarpeta del dispositivo, busque el archivo ejecutable (un archivo con la extensión .exe).Efectúe una doble pulsación sobre el archivo y siga las instrucciones de la pantalla.
Atención: Si necesita controladores de dispositivo actualizados para el sistema, no los descargue del sitioWeb Windows Update. Obténgalos de Lenovo. Para obtener más información, consulte “Comprobar quelos controladores de dispositivo están actualizados” en la página 94.
Resolución de problemas de recuperaciónCuando no pueda acceder al espacio de trabajo de Rescue and Recovery o al entorno Windows, realiceuna de las acciones siguientes:
• Utilice un soporte de rescate para iniciar el espacio de trabajo de Rescue and Recovery. Consulte“Creación y uso de un soporte de rescate” en la página 120.
• Utilice soportes de recuperación si todos los otros métodos han fallado y necesita restaurar la unidad dedisco duro a los valores predeterminados de fábrica. Consulte “Realización de operaciones de copiade seguridad y recuperación” en la página 118.
Nota: Si no puede acceder al espacio de trabajo de Rescue and Recovery o al entorno Windows desde elsoporte de rescate o un soporte de recuperación, es posible que no tenga establecido el dispositivo derescate (una unidad de disco duro interno, un disco, un disco duro USB u otros dispositivos externos)como primer dispositivo de arranque en la secuencia de dispositivos de arranque. En primer lugar debeasegurarse de que el dispositivo de rescate esté establecido como primer dispositivo de arranque en lasecuencia de dispositivos de arranque del programa Setup Utility. Consulte “Menú Startup” en la página88 para obtener información detallada sobre cómo cambiar temporal o permanentemente la secuencia dedispositivos de arranque. Para obtener más información sobre el programa Setup Utility, consulte “Usodel programa ThinkPad Setup” en la página 77.
Es importante crear lo antes posible un soporte de rescate y un conjunto de soportes de recuperación yguardarlos en un lugar seguro para usarlo en el futuro.
Visión general de recuperación para los sistemas operativos Windows 8y Windows 8.1En este apartado se encuentra información sobre las soluciones de recuperación para los sistemasoperativos Windows 8 y Windows 8.1.
En la partición de recuperación del sistema viene preinstalada una imagen de recuperación de Windows.La imagen de recuperación de Windows le permite actualizar el sistema o restablecerlo en los valorespredeterminados de fábrica.
122 Guía del usuario

Puede crear los soportes de recuperación como respaldos o sustitución de la imagen de recuperación deWindows. Con los soportes de recuperación, puede solucionar y corregir los problemas del sistema aunqueno pueda iniciar el sistema operativo Windows 8 o Windows 8.1. Se recomienda que cree soportes derecuperación a la brevedad. Para obtener más información, consulte “Creación y utilización de soportes derecuperación” en la página 124.
Actualización del sistemaSi el sistema no funciona correctamente y el problema puede deberse a un programa instaladorecientemente, es posible actualizar el sistema sin perder los archivos personales ni cambiar los valores.
Atención: Si actualiza el sistema, los programas que se proporcionan con el sistema y los programas queha instalado desde Windows Store se volverán a instalar, pero todos los demás programas se eliminarán.
1. Según el sistema operativo, realice una de las siguientes acciones:
• Para Windows 8:
Mueva el puntero a la esquina superior o inferior derecha de la pantalla para mostrar los accesos.Haga clic en Valores ➙ Cambiar valores de PC ➙ General.
• Para Windows 8.1:
Mueva el puntero a la esquina superior o inferior derecha de la pantalla para mostrar los accesos.Pulse Valores ➙ Cambiar configuración de PC ➙ Actualizar y recuperar ➙ Recuperación.
2. En la sección Actualizar PC sin afectar archivos, pulse Comenzar.
3. Siga las instrucciones que aparecen en pantalla para actualizar el sistema.
Reestablecimiento de los valores predeterminados de fábrica delsistema.Si desea reciclar el sistema o comenzar desde cero, puede restablecerlo a los valores predeterminadosde fábrica. El restablecimiento del sistema reinstalará el sistema operativo y todos los programas que seincluyen con el sistema., además de restablecer todos los valores a los valores predeterminados de fábrica.
Atención: Si restablece el sistema a los valores predeterminados de fábrica, se eliminarán todos susarchivos personales y valores. Para evitar la pérdida de datos, realice una copia de seguridad de todoslos datos que desea guardar.
1. Según el sistema operativo, realice una de las siguientes acciones:
• Para Windows 8:
Mueva el puntero a la esquina superior o inferior derecha de la pantalla para mostrar los accesos.Haga clic en Valores ➙ Cambiar valores de PC ➙ General.
• Para Windows 8.1:
Mueva el puntero a la esquina superior o inferior derecha de la pantalla para mostrar los accesos.Pulse Valores ➙ Cambiar configuración de PC ➙ Actualizar y recuperar ➙ Recuperación.
2. En la sección Extraer todo y reinstalar Windows, haga clic en Comenzar. A continuación, pulseSiguiente para confirmar la operación.
3. En función de sus necesidades, realice una de estas acciones:
• Para realizar un formateo rápido, pulse Solo eliminar mis archivos para iniciar el proceso. Elproceso tardará unos minutos.
• Para realizar un formateo completo, pulse Limpiar completamente la unidad para iniciar el proceso.El proceso tomará varias horas.
4. Siga las instrucciones en la pantalla para restablecer el sistema a los valores predeterminados de fábrica.
Capítulo 9. Visión general de la recuperación 123

Uso de las opciones de arranque avanzadasCon las opciones de arranque avanzadas puede cambiar los valores de firmware del sistema, cambiar losvalores de arranque del sistema operativo Windows, arrancar el sistema desde un dispositivo externo orestaurar el sistema operativo Windows desde una imagen de sistema.
Para utilizar las opciones de arranque avanzadas, haga lo siguiente:
1. Según el sistema operativo, realice una de las siguientes acciones:
• Para Windows 8:
Mueva el puntero a la esquina superior o inferior derecha de la pantalla para mostrar los accesos.Haga clic en Valores ➙ Cambiar valores de PC ➙ General.
• Para Windows 8.1:
Mueva el puntero a la esquina superior o inferior derecha de la pantalla para mostrar los accesos.Pulse Valores ➙ Cambiar configuración de PC ➙ Actualizar y recuperar ➙ Recuperación.
2. En la sección Arranque avanzado, pulse Reiniciar ahora ➙ Solucionar problemas ➙ Opcionesavanzadas.
3. Seleccione una opción de arranque y siga las instrucciones en pantalla.
Recuperación del sistema operativo si Windows 8 o Windows 8.1 nose iniciaEl entorno de recuperación de Windows en el sistema puede operar independientemente del sistemaoperativo Windows 8 o Windows 8.1. Esto le permite recuperar o reparar el sistema operativo, aunque elsistema operativo Windows 8 o Windows 8.1 no se inicie.
Después de dos intentos consecutivos fallidos, el entorno de recuperación de Windows se iniciaautomáticamente. A continuación, elija las opciones de reparación y recuperación siguiendo lasinstrucciones en pantalla.
Nota: Asegúrese de que el sistema esté conectado a alimentación de CA durante el proceso derecuperación.
Creación y utilización de soportes de recuperaciónPuede crear los soportes de recuperación como respaldos del entorno de recuperación de Windows yla imagen de recuperación de Windows. Si no puede iniciar el sistema, puede usar los soportes derecuperación para solucionar y corregir los problemas del sistema.
Se recomienda que cree soportes de recuperación a la brevedad. Una vez que cree los soportes derecuperación, guárdelos en un lugar seguro y no los use para almacenar otros datos.
Creación de soportes de recuperación
Para crear soportes de recuperación, necesita una unidad USB con al menos 8 GB de almacenamiento. Lacapacidad de USB necesaria depende del tamaño de la imagen de recuperación.
Atención: La creación de los soportes de recuperación eliminará cualquier cosa almacenada en la unidadUSB. Para evitar la pérdida de datos, realice una copia de seguridad de todos los datos que desea guardar.
Para crear soportes de recuperación, haga lo siguiente:
Nota: Asegúrese de que el sistema esté conectado a una alimentación de CA.
1. Mueva el puntero a la esquina superior o inferior derecha de la pantalla para mostrar los accesosy pulse Buscar.
124 Guía del usuario

2. Según el sistema operativo, realice una de las siguientes acciones:
• Para Windows 8:
Escriba soportes en el campo Buscar y pulse Valores. A continuación, pulse Crear una unidad derecuperación.
• Para Windows 8.1:
Escriba recuperación en el campo Buscar y haga clic en el botón Buscar. A continuación, pulseCrear una unidad de recuperación.
3. Haga clic en Sí en la ventana Control de cuentas de usuario para permitir que se inicie el programaCreador de Medios de Recuperación.
4. Asegúrese de que seleccionó la opción Copie la partición de recuperación del equipo en la unidadde recuperación.. Luego pulse Siguiente.
Importante: Si desmarca la opción Copie la partición de recuperación del equipo en la unidad derecuperación., creará soportes de recuperación sin el contenido de la partición de recuperación. Aúnpuede iniciar el sistema desde los soportes de recuperación, pero es posible que no pueda recuperar elsistema si la partición de recuperación en el sistema está dañada.
5. Conecte una unidad USB adecuada y, a continuación, pulse Siguiente.
6. Pulse Crear en la ventana Unidad de recuperación. Se inicia la creación de los soportes de recuperación.
7. Cuando la creación de los soportes de recuperación finalice, realice una de las siguientes acciones:
• Para mantener la partición de recuperación en el sistema, pulse Finalizar.
• Para eliminar la partición de recuperación en el sistema, pulse Eliminar la partición de recuperación.
Atención: Si elimina la partición de recuperación en el sistema, guarde los soportes de recuperaciónen un lugar seguro. La imagen de recuperación de Windows no se volverá a almacenar en el sistemay necesitará los soportes de recuperación para actualizar o restablecer el sistema.
8. Extraiga la unidad USB. Los soportes de recuperación se crearon correctamente.
Utilización de soportes de recuperación
Si no puede iniciar el sistema o si no puede iniciar la imagen de recuperación de Windows en el sistema, uselos soportes de recuperación para recuperar el sistema.
Para utilizar soportes de recuperación, siga estos pasos:
Nota: Asegúrese de que el sistema esté conectado a una alimentación de CA.
1. Encienda o restaure el sistema. Antes de que se inicie el sistema operativo Windows, pulserepetidamente F12. Se abrirá la ventana del menú Boot.
2. Seleccione la unidad de recuperación como el dispositivo de arranque.
3. Seleccione el idioma preferido y, a continuación, seleccione la distribución de teclado preferida.
4. Pulse Solucionar problemas para mostrar las opciones de recuperación opcionales.
5. Seleccione una solución de recuperación pertinente de acuerdo con su situación. Por ejemplo,seleccione Restablecer el sistema si desea restablecer el sistema a los valores predeterminadosde fábrica.
Para obtener más información sobre las soluciones de recuperación proporcionadas por los sistemasoperativos Windows 8 y Windows 8.1, vaya a:http://go.microsoft.com/fwlink/?LinkID=263800
Capítulo 9. Visión general de la recuperación 125

Visión general de recuperación para el sistema operativo Windows 10Los programas de recuperación de Windows le permiten restablecer el equipo o utilizar las opciones dearranque avanzadas.
Se recomienda que cree una unidad de recuperación USB a la brevedad. Guarde la unidad de recuperaciónUSB como copia de seguridad o sustitución para los programas de recuperación de Windows.
Para obtener más información, consulte “Creación y uso de una unidad de recuperación USB” en lapágina 127.
Restablecimiento del sistemaSi el equipo no se ejecuta correctamente, debería considerar restablecerlo. En el proceso derestablecimiento, puede elegir mantener los archivos o eliminarlos y luego volver a instalar el sistemaoperativo Windows.
Para restablecer el sistema, haga lo siguiente:
Nota: Los elementos de la interfaz gráfica de usuario (GUI) del sistema operativo podrían cambiar sinprevio aviso.
1. Abra el menú Inicio y luego haga clic en Configuración. Si Configuración no aparece, haga clicen Todas las aplicaciones para mostrar todos los programas y luego, haga clic en Configuración ➙Actualización y seguridad ➙ Recuperación.
2. En la sección Restablecer este PC, haga clic en Comenzar.
3. Siga las instrucciones que aparecen en pantalla para restablecer el equipo.
Uso de opciones de arranque avanzadasCon las opciones de arranque avanzadas puede cambiar los valores de firmware del sistema, cambiar losvalores de arranque del sistema operativo Windows, arrancar el sistema desde un dispositivo externo orestaurar el sistema operativo Windows desde una imagen de sistema.
Para utilizar opciones de arranque avanzadas, haga lo siguiente:
Nota: Los elementos de la GUI del sistema operativo pueden cambiar sin previo aviso.
1. Abra el menú Inicio y luego haga clic en Configuración. Si Configuración no aparece, haga clicen Todas las aplicaciones para mostrar todos los programas y luego, haga clic en Configuración ➙Actualización y seguridad ➙ Recuperación.
2. En la sección Arranque avanzado, pulse Reiniciar ahora ➙ Solucionar problemas ➙ Opcionesavanzadas.
3. Seleccione una opción de arranque y siga las instrucciones en pantalla.
Recuperación del sistema operativo si Windows 10 no se iniciaEl entorno de recuperación de Windows en el sistema puede operar independientemente del sistemaoperativo Windows 10. Esto le permite recuperar o reparar el sistema operativo, aunque el sistema operativoWindows 10 no se inicie.
Después de dos intentos consecutivos fallidos, el entorno de recuperación de Windows se iniciaautomáticamente. A continuación, elija las opciones de reparación y recuperación siguiendo lasinstrucciones en pantalla.
126 Guía del usuario

Nota: Asegúrese de que el sistema esté conectado a alimentación de CA durante el proceso derecuperación.
Creación y uso de una unidad de recuperación USBPuede crear una unidad de recuperación USB como copia de seguridad para los programas de recuperaciónde Windows. Con la unidad de recuperación USB, puede solucionar y corregir los problemas aunque losprogramas de recuperación de Windows estén dañados.
Creación de una unidad de recuperación USB
La unidad USB que utilice para crear la unidad de recuperación USB debe tener al menos 16 GB dealmacenamiento. La capacidad real de USB necesaria depende del tamaño de la imagen de recuperación.
Atención: El proceso de creación no elimina nada de lo almacenado en la unidad USB. Para evitar lapérdida de datos, realice una copia de seguridad de todos los datos que desea guardar.
Para crear una unidad de recuperación USB, haga lo siguiente:
Nota: Asegúrese de que el sistema esté conectado a alimentación de CA durante el siguiente proceso.
1. Conecte un dispositivo USB adecuada (16 GB de almacenamiento mínimo).
2. Escriba recuperación en el recuadro de búsqueda en la barra de tareas. A continuación, pulse Crearuna unidad de recuperación.
3. Haga clic en Sí en la ventana Control de cuentas de usuario para permitir que se inicie el programaCreador de Medios de Recuperación.
4. En la ventana Unidad de recuperación, siga las instrucciones en pantalla para crear una unidad USBde recuperación.
Uso de la unidad de recuperación USB
Si no puede iniciar su sistema, consulte la información correspondiente en el tema de “Resolución deproblemas” en la página 99 para intentar resolver el problema usted mismo. Si aún así no puede iniciar elsistema, utilice la unidad USB de recuperación para recuperar el sistema.
Para utilizar una unidad de recuperación USB, haga lo siguiente:
Nota: Asegúrese de que el sistema esté conectado a una alimentación de CA.
1. Conecte la unidad USB de recuperación al sistema.
2. Encienda o restaure el sistema. Antes de que se inicie el sistema operativo Windows, pulserepetidamente la tecla F12. Se abrirá la ventana del menú Boot.
3. Seleccione la unidad USB de recuperación como el dispositivo de arranque.
4. Seleccione la configuración de teclado.
5. Pulse Solucionar problemas para mostrar las opciones de recuperación opcionales.
6. Seleccione una solución de recuperación pertinente de acuerdo con su situación. A continuación, sigalas instrucciones que aparecen en la pantalla para completar el proceso.
Capítulo 9. Visión general de la recuperación 127

128 Guía del usuario

Capítulo 10. Sustitución de dispositivos
Este capítulo contiene los siguientes elementos:
• “Prevención de la electricidad estática” en la página 129
• “Sustitución de la batería” en la página 129
• “Instalación o sustitución de la tarjeta SIM” en la página 131
• “Sustitución de la unidad de disco duro o unidad de estado sólido” en la página 132
• “Sustitución de un módulo de memoria” en la página 134
• “Instalación o sustitución de la tarjeta de LAN inalámbrica M.2” en la página 136
• “Instalación o sustitución de la tarjeta de WAN inalámbrica M.2” en la página 140
• “Sustitución del dispositivo Ultrabay” en la página 143
• “Sustitución del teclado” en la página 146
• “Sustitución de la batería de celda de moneda” en la página 152
Prevención de la electricidad estáticaLa electricidad estática, aunque sea inofensiva para el usuario, puede dañar seriamente los componentesy opciones del sistema. Un manejo inadecuado de las piezas sensibles a la electricidad estática puedeprovocar daños en la pieza. Cuando desempaquete una opción o una CRU, no abra el envase antiestáticoque contiene la pieza, hasta que las instrucciones le indiquen que debe instalarla.
Cuando manipule opciones o CRU, o cuando realice cualquier trabajo en el interior del sistema, adopte lassiguientes precauciones para evitar daños derivados de la electricidad estática:
• Limite sus movimientos. El movimiento puede generar electricidad estática alrededor del usuario.
• Maneje siempre los componentes cuidadosamente. Maneje los adaptadores, los módulos de memoria yotras placas del circuito por sus extremos. No toque nunca un circuito expuesto.
• Evite que otros toquen los componentes.
• Cuando instale una CRU o una opción sensible a la electricidad estática, toque durante unos dossegundos como mínimo el envase antiestático que contiene la pieza con una cubierta de ranurade expansión de metal o cualquier otra superficie metálica no pintada del sistema. Esto reduce laelectricidad estática del paquete y del cuerpo.
• Cuando sea posible, extraiga la pieza sensible a la electricidad estática del envase antiestático e instale lapieza sin depositarla en el suelo. Cuando esto no sea posible, coloque el envase antiestático en unasuperficie suave y plana y coloque la pieza sobre el mismo.
• No deposite la pieza en la cubierta del sistema ni en ninguna otra superficie metálica.
Sustitución de la bateríaAntes de empezar, imprima estas instrucciones.
Este sistema solo soporta baterías especialmente diseñadas para este sistema específico y fabricadas porLenovo o un productor autorizado. El sistema no soporta baterías no autorizadas o baterías diseñadas paraotros sistemas. Si instala una batería no autorizada o una batería diseñada para otro sistema, el sistema nose cargará y se mostrará el siguiente mensaje:“Este sistema no admite la batería instalada y no se cargará. Sustituya la batería con la batería Lenovocorrecta para este sistema.”
© Copyright Lenovo 2013, 2015 129

Atención: Lenovo no se hace responsable del rendimiento ni de la seguridad de las baterías no autorizadas,ni tampoco otorga ninguna garantía por las anomalías o los daños derivados de su uso.
PELIGRO
Si se sustituye de forma incorrecta la batería recargable, existe peligro de explosión. La bateríacontiene una pequeña cantidad de sustancias dañinas. Para evitar posibles daños:
• Sustitúyala sólo por una batería del tipo recomendado por Lenovo.
• Mantenga la batería alejada del fuego.
• No la exponga a excesivo calor.
• No la exponga al agua ni a la lluvia.
• No la cortocircuite.
• No la deje caer, aplaste, pinche o la someta a fuertes golpes. El trato o uso incorrecto de lasbaterías puede provocar su sobrecalentamiento, que a su vez puede causar la “expulsión” degases o llamas del paquete de baterías o de la pila tipo botón.
Para sustituir la batería, siga estos pasos:
1. Apague el sistema; a continuación, desconecte el adaptador de alimentación de CA y todos los cablesdel sistema.
2. Cierre la tapa del sistema y coloque el sistema boca abajo.
3. Desbloquee los pestillos de la batería deslizándolos hacia las posiciones de desbloqueo 1 . Extraiga labatería 2 .
130 Guía del usuario

4. Inserte una nueva batería hasta que encaje en su lugar con un chasquido.
Luego del reemplazo, apague el sistema y conecte el adaptador de alimentación de CA y todos los cablesdel sistema.
Instalación o sustitución de la tarjeta SIMAntes de empezar, imprima estas instrucciones.
La tarjeta SIM es una pequeña tarjeta de plástico con un circuito integrado (IC) en una de las caras de latarjeta.
Si el sistema admite conexiones WAN inalámbricas, el sistema podría requerir una tarjeta SIM paraestablecer conexiones WAN inalámbricas. Según el país o la región de entrega, es posible que debacomprar una tarjeta SIM o que una tarjeta SIM ya esté instalada en el sistema o forme parte del contenidodel envío que se incluye con el sistema.
Para instalar o sustituir la tarjeta SIM, siga estos pasos:
1. Apague el sistema; a continuación, desconecte el adaptador de alimentación de CA y todos los cablesdel sistema.
2. Extraiga la batería. Consulte “Sustitución de la batería” en la página 129.
3. Ubique la ranura de tarjeta SIM en el interior del compartimento de la batería. Si ya hay una tarjeta SIMen la ranura, presiónela hacia adentro un poco 1 y ésta emergerá 2 . Deslice ligeramente la tarjetaSIM fuera de la ranura.
Capítulo 10. Sustitución de dispositivos 131

4. Inserte la nueva tarjeta SIM firmemente en la ranura hasta que oiga un chasquido.
5. Instale la batería. Consulte “Sustitución de la batería” en la página 129.
6. De vuelta el sistema y conecte el adaptador de alimentación de CA y todos los cables.
Sustitución de la unidad de disco duro o unidad de estado sólidoAntes de empezar, imprima estas instrucciones.
Atención: La unidad de disco duro o la unidad de estado sólido es muy sensible. La manipulación incorrectade la misma puede producir daños y la pérdida permanente de datos. Observe las siguientes directrices:
• Sustituya la unidad de disco duro o unidad de estado sólido sólo si la actualiza o la repara. Losconectores y la ranura de la unidad de disco duro o unidad de estado sólido no están diseñados paracambios frecuentes ni para la sustitución.
• No deje caer la unidad de disco duro o la unidad de estado sólido ni les dé golpes. Coloque la unidadde disco duro o la unidad de estado sólido sobre un material, como por ejemplo un paño suave, queabsorba el impacto físico.
• No presione la cubierta de la unidad de disco duro o la unidad de disco sólido.
• No toque el conector.
• Antes de extraer la unidad de disco duro o unidad de estado sólido, realice una copia de seguridad detoda la información en ella y, a continuación, apague el sistema.
• No extraiga nunca la unidad de disco duro o la unidad de estado sólido mientras el sistema estáfuncionando, en modalidad de suspensión o en modalidad de hibernación.
Para sustituir la unidad de disco duro o unidad de estado sólido, haga lo siguiente:
1. Apague el sistema; a continuación, desconecte el adaptador de alimentación de CA y todos los cablesdel sistema.
2. Extraiga la batería. Consulte “Sustitución de la batería” en la página 129.
3. Afloje los tornillos 1 que fijan el conjunto de la cubierta de la base. Luego, extraiga el conjunto de lacubierta de la base en la dirección que indica la flecha 2 .
132 Guía del usuario

4. Saque el tornillo que asegura la unidad de disco duro o la unidad de estado sólido.
5. Extraiga la unidad de disco duro o la unidad de estado sólido.
6. Instale la nueva unidad de disco duro o unidad de estado sólido.
Capítulo 10. Sustitución de dispositivos 133

7. Instale el tornillo para fijar la nueva unidad de disco duro o la unidad de estado sólido.
8. Instale el conjunto de la cubierta de la base 1 y apriete los tornillos 2 .
9. Instale la batería. Consulte “Sustitución de la batería” en la página 129.
10. De vuelta el sistema y conecte el adaptador de alimentación de CA y todos los cables.
Sustitución de un módulo de memoriaAntes de empezar, imprima estas instrucciones.
134 Guía del usuario

Ampliar la capacidad de memoria es un método eficaz para que los programas se ejecuten con mayorrapidez. Puede aumentar la capacidad de memoria al sustituir o agregar un módulo de memoria.
Nota: La velocidad de operación del módulo de memoria depende de la configuración del sistema. Enalgunas condiciones, es posible que el módulo de memoria del sistema no pueda funcionar a la velocidadmáxima.
Atención: Antes de manipular un módulo de memoria, toque un objeto metálico para reducir la electricidadestática de su cuerpo. La electricidad estática podría dañar el módulo de memoria.
Para sustituir un módulo de memoria, haga lo siguiente:
1. Apague el sistema; a continuación, desconecte el adaptador de alimentación de CA y todos los cablesdel sistema.
2. Extraiga la batería. Consulte “Sustitución de la batería” en la página 129.
3. Afloje los tornillos 1 que fijan el conjunto de la cubierta de la base. Luego, extraiga el conjunto de lacubierta de la base en la dirección que indica la flecha 2 .
4. Abra los pestillos de ambos bordes de la ranura de memoria al mismo tiempo 1 y extraiga el módulo dememoria 2 . Guarde el módulo de memoria extraído para utilizarlo en otro momento.
Capítulo 10. Sustitución de dispositivos 135

5. Coloque el extremo con muescas del módulo de memoria nuevo hacia el costado del borde concontactos de la ranura de memoria e inserte el módulo de memoria 1 en la ranura en un ángulo deaproximadamente 20 grados. Gire el módulo de memoria hacia abajo hasta que encaje en su sitio 2 .Asegúrese de que el módulo de memoria instalado firmemente en la ranura y no se pueda movercon facilidad.
Atención:
• No toque el borde de contacto del módulo de memoria. De lo contrario, se podría dañar el módulode memoria.
• Si instala solo un módulo de memoria, asegúrese de hacerlo en la ranura inferior, que es la ranuraprincipal.
6. Instale el conjunto de la cubierta de la base 1 y apriete los tornillos 2 .
7. Instale la batería. Consulte “Sustitución de la batería” en la página 129.
8. De vuelta el sistema y conecte el adaptador de alimentación de CA y todos los cables.
Instalación o sustitución de la tarjeta de LAN inalámbrica M.2Antes de empezar, imprima estas instrucciones.
PELIGRO
La corriente eléctrica de cables de alimentación, cables telefónicos y cables de comunicacioneses peligrosa. Para evitar riesgos de descargas, desconecte los cables antes de abrir la cubiertade esta ranura.
136 Guía del usuario

Atención: Antes de manipular una tarjeta, toque una mesa metálica o un objeto metálico en contactocon el suelo. Esta acción reduce la electricidad estática de su cuerpo. La electricidad estática podríadañar la tarjeta.
Para instalar o sustituir una tarjeta de LAN inalámbrica M.2, haga lo siguiente:
1. Apague el sistema; a continuación, desconecte el adaptador de alimentación de CA y todos los cablesdel sistema.
2. Extraiga la batería. Consulte “Sustitución de la batería” en la página 129.
3. Afloje los tornillos 1 que fijan el conjunto de la cubierta de la base. Luego, extraiga el conjunto de lacubierta de la base en la dirección que indica la flecha 2 .
Capítulo 10. Sustitución de dispositivos 137

4. Si está instalando una tarjeta LAN inalámbrica, vaya al paso 5. Si está sustituyendo una tarjeta LANinalámbrica, haga lo siguiente para retirar primero la tarjeta antigua:
a. Si se proporciona una herramienta con la tarjeta nueva para ayudar a desconectar los cables, use laherramienta para desconectarlos de la tarjeta antigua. Si no se proporciona, sujete el conector delcable con los dedos y desconecte suavemente cada cable de la tarjeta antigua.
b. Retire el tornillo. La tarjeta se libera de la posición fija y gira hacia arriba.
c. Extraiga con cuidado la tarjeta LAN inalámbrica de la ranura.
138 Guía del usuario

5. Alinee el borde con muescas de la nueva tarjeta LAN inalámbrica con la llave en la ranura. Luego insertecuidadosamente la tarjeta en la ranura en un ángulo de unos 20 grados.
6. Gire la tarjeta de LAN inalámbrica hacia abajo 1 e instale el tornillo para fijar la tarjeta en su lugar 2 .
7. Conecte los cables de la antena a la nueva tarjeta LAN inalámbrica. Asegúrese de conectar el cable grisal conector principal de la tarjeta y el cable negro al conector auxiliar de la tarjeta.
8. Instale el conjunto de la cubierta de la base 1 y apriete los tornillos 2 .
Capítulo 10. Sustitución de dispositivos 139

9. Instale la batería. Consulte “Sustitución de la batería” en la página 129.
10. De vuelta el sistema y conecte el adaptador de alimentación de CA y todos los cables.
Instalación o sustitución de la tarjeta de WAN inalámbrica M.2Antes de empezar, imprima estas instrucciones.
PELIGRO
La corriente eléctrica de cables de alimentación, cables telefónicos y cables de comunicacioneses peligrosa. Para evitar riesgos de descargas, desconecte los cables antes de abrir la cubiertade esta ranura.
Atención: Antes de manipular una tarjeta, toque una mesa metálica o un objeto metálico en contactocon el suelo. Esta acción reduce la electricidad estática de su cuerpo. La electricidad estática podríadañar la tarjeta.
Para instalar o sustituir la tarjeta de WAN inalámbrica M.2, haga lo siguiente:
1. Apague el sistema; a continuación, desconecte el adaptador de alimentación de CA y todos los cablesdel sistema.
2. Extraiga la batería. Consulte “Sustitución de la batería” en la página 129.
3. Afloje los tornillos 1 que fijan el conjunto de la cubierta de la base. Luego, extraiga el conjunto de lacubierta de la base en la dirección que indica la flecha 2 .
140 Guía del usuario

4. Si el sistema ya cuenta con una tarjeta WAN inalámbrica, retire la tarjeta siguiendo los Pasos 4 al 6.Si se proporciona una herramienta con la tarjeta nueva para ayudar a desconectar los cables, use laherramienta para desconectar los de la tarjeta antigua. Si no se proporciona, sujete el conector delcable con los dedos y desconecte suavemente cada cable de la tarjeta antigua.
5. Retire el tornillo. La tarjeta se libera de la posición fija y gira hacia arriba.
6. Extraiga con cuidado la tarjeta WAN inalámbrica de la ranura.
Capítulo 10. Sustitución de dispositivos 141

7. Alinee el borde con muescas de la nueva tarjeta WAN inalámbrica con la llave en la ranura. Luegoinserte cuidadosamente la tarjeta en la ranura en un ángulo de unos 20 grados.
8. Gire la tarjeta WAN inalámbrica hacia abajo 1 e instale el tornillo para fijar la tarjeta en su lugar 2 .
9. Conecte los cables de la antena a la nueva tarjeta WAN inalámbrica. Asegúrese de conectar el cablerojo al conector principal de la tarjeta y el cable azul al conector auxiliar de la tarjeta.
10. Instale el conjunto de la cubierta de la base 1 y apriete los tornillos 2 .
142 Guía del usuario

11. Instale la batería. Consulte “Sustitución de la batería” en la página 129.
12. De vuelta el sistema y conecte el adaptador de alimentación de CA y todos los cables.
Sustitución del dispositivo UltrabayAntes de empezar, imprima estas instrucciones.
Para ThinkPad L440
Para reemplazar el dispositivo Ultrabay para ThinkPad L440, realice lo siguiente:
1. Apague el sistema; a continuación, desconecte el adaptador de alimentación de CA y todos los cablesdel sistema.
2. Extraiga la batería. Consulte “Sustitución de la batería” en la página 129.
3. Afloje los tornillos 1 que fijan el conjunto de la cubierta de la base. Luego, extraiga el conjunto de lacubierta de la base en la dirección que indica la flecha 2 .
4. Extraiga el tornillo que fija el dispositivo Ultrabay.
Capítulo 10. Sustitución de dispositivos 143

5. Extraiga el dispositivo Ultrabay.
6. Inserte el nuevo dispositivo Ultrabay en la bahía.
7. Instale el tornillo para fijar el nuevo dispositivo Ultrabay.
144 Guía del usuario

8. Instale el conjunto de la cubierta de la base 1 y apriete los tornillos 2 .
9. Instale la batería. Consulte “Sustitución de la batería” en la página 129.
10. De vuelta el sistema y conecte el adaptador de alimentación de CA y todos los cables.
Para ThinkPad L540
Para reemplazar el dispositivo Ultrabay para ThinkPad L540, realice lo siguiente:
1. Apague el sistema; a continuación, desconecte el adaptador de alimentación de CA y todos los cablesdel sistema.
2. Extraiga la batería. Consulte “Sustitución de la batería” en la página 129.
3. Extraiga el tornillo que fija el dispositivo Ultrabay.
4. Extraiga el dispositivo Ultrabay.
Capítulo 10. Sustitución de dispositivos 145

5. Inserte el dispositivo Ultrabay sustituible en la bahía.
6. Instale el tornillo para fijar el nuevo dispositivo Ultrabay.
7. Instale la batería. Consulte “Sustitución de la batería” en la página 129.
8. De vuelta el sistema y conecte el adaptador de alimentación de CA y todos los cables.
Sustitución del tecladoAntes de empezar, imprima estas instrucciones.
146 Guía del usuario

PELIGRO
La corriente eléctrica de cables de alimentación, cables telefónicos y cables de comunicacioneses peligrosa. Para evitar riesgos de descargas, desconecte los cables antes de abrir la cubiertade esta ranura.
Para extraer el teclado, haga lo siguiente:
1. Apague el sistema; a continuación, desconecte el adaptador de alimentación de CA y todos los cablesdel sistema.
2. Extraiga la batería. Consulte “Sustitución de la batería” en la página 129.
3. Busque la herramienta múltiple del teclado en el paquete de envío del teclado nuevo.
4. Para mostrar las cabezas de los tornillos debajo del marco del teclado, utilice el extremo plano de laherramienta múltiple para deslizar el teclado hacia delante 2,5 mm (0,1 pulgadas).
Nota: No pulse ni mantenga pulsadas las teclas mientras desliza el marco del teclado ya que nolo podrá mover.
Capítulo 10. Sustitución de dispositivos 147

5. Use el extremo de cruz de la herramienta múltiple para soltar los tornillos.
6. Gire el teclado ligeramente hacia arriba como muestra la flecha 1 hasta que vea los conectores en laparte inferior del teclado. Luego, gire el teclado como muestra la flecha 2 .
148 Guía del usuario

7. Coloque el teclado en el reposa manos y desconecte los conectores. Luego extraiga el teclado.
Para instalar el teclado nuevo, haga lo siguiente:
1. Fije los conectores y dé vuelta el teclado.
Capítulo 10. Sustitución de dispositivos 149

2. Inserte el teclado en el bisel del teclado, como se muestra. Asegúrese de que el borde frontal delteclado se encuentra bajo el bisel del teclado.
3. Asegúrese de que las cabezas de los tornillos queden completamente expuestas. De lo contrario,muestre las cabezas de los tornillos deslizando el marco del teclado hacia delante con el extremo planode la herramienta múltiple del teclado.
150 Guía del usuario

4. Apriete los tornillos con el extremo de cruz de la herramienta múltiple del teclado para asegurarloen su lugar.
5. Deslice el marco del teclado hacia atrás en 2,5 mm (0,1 pulgada) con el extremo plano de la herramientamúltiple del teclado para ocultar los pestillos del marco del teclado debajo del bisel del teclado.
Nota: No pulse ni mantenga pulsadas las teclas mientras desliza el marco del teclado ya que nolo podrá mover.
Capítulo 10. Sustitución de dispositivos 151

6. Inserte el extremo plano de la herramienta múltiple del teclado en los espacios entre las teclas como semuestra para deslizar el marco del teclado hacia atrás. Asegúrese de que no quede espacio entre elmarco y el bisel del teclado.
Nota: No pulse y mantenga pulsadas las teclas mientras desliza el marco del teclado ya que nolo podrá mover.
7. Instale la batería. Consulte “Sustitución de la batería” en la página 129.
8. De vuelta el sistema y conecte el adaptador de alimentación de CA y todos los cables.
Sustitución de la batería de celda de monedaAntes de empezar, imprima estas instrucciones.
PELIGRO
Si se sustituye de forma incorrecta la batería de celda de moneda, existe peligro de explosión. Labatería de celda de moneda contiene una pequeña cantidad de sustancias dañinas. Para evitarposibles daños:
• Sustitúyala sólo por una batería del tipo recomendado por Lenovo.
• Mantenga la batería alejada del fuego.
• No la exponga a excesivo calor.
• No la exponga al agua ni a la lluvia.
• No la cortocircuite.
• No la deje caer, aplaste, pinche o la someta a fuertes golpes. Un uso excesivo o un manejoincorrecto de la batería pueden hacer que la batería se caliente en exceso, lo que puede causarque “salgan” gases o llamas de la batería o celda de tipo moneda.
Para sustituir la batería de celda de moneda, realice lo siguiente:
1. Apague el sistema; a continuación, desconecte el adaptador de alimentación de CA y todos los cablesdel sistema.
2. Extraiga la batería. Consulte “Sustitución de la batería” en la página 129.
152 Guía del usuario

3. Afloje los tornillos 1 que fijan el conjunto de la cubierta de la base. Luego, extraiga el conjunto de lacubierta de la base en la dirección que indica la flecha 2 .
4. Desconecte el conector 1 y, a continuación, retire la batería de celda de moneda 2 .
5. Instale la nueva batería plana 1 y conecte el conector 2 .
6. Instale el conjunto de la cubierta de la base 1 y apriete los tornillos 2 .
Capítulo 10. Sustitución de dispositivos 153

7. Instale la batería. Consulte “Sustitución de la batería” en la página 129.
8. De vuelta el sistema y conecte el adaptador de alimentación de CA y todos los cables.
154 Guía del usuario

Capítulo 11. Obtención de soporte
Este capítulo proporciona información sobre cómo obtener ayuda y soporte de Lenovo.
• “Antes de ponerse en contacto con Lenovo” en la página 155
• “Obtención de ayuda y servicio” en la página 156
• “Adquisición de servicios adicionales” en la página 157
Antes de ponerse en contacto con LenovoA menudo, puede resolver problemas del sistema consultando la información que se proporciona en lasexplicaciones de los códigos de error, ejecutando programas de diagnóstico o consultando el sitio Webde Lenovo.
Registro del sistema
Registre el sistema con Lenovo. Para obtener más información, consulte “Registro del sistema” en lapágina 25.
Descargando system updates
La descarga de software actualizado puede resolver problemas que pueda tener con el sistema.
Para descargar el software actualizado, vaya al siguiente sitio web y siga las instrucciones que aparecen enpantalla:http://www.lenovo.com/support
Grabación de información
Antes de hablar con un representante de Lenovo, anote la siguiente información importante sobre el sistema.
Registro de los síntomas y de la información detallada sobre el problema
Antes de solicitar ayuda, recopile las respuestas a las preguntas siguientes. A continuación, podrá obtenerayuda lo antes posible.
• ¿Cuál es el problema? ¿Es continuo o intermitente?
• ¿Aparece un mensaje de error? ¿Cuál es el código de error, si existe?
• ¿Qué sistema operativo está utilizando? ¿Qué versión?
• ¿Qué programas de software estaban ejecutándose en el momento en que surgió el problema?
• ¿Puede reproducirse el problema? Si es así, ¿cómo?
Registro de la información del sistema
La etiqueta con el número de serie se encuentra en la parte inferior del sistema. Anote el tipo de máquina yel número de serie.
• ¿Cuál es el nombre del producto de Lenovo?
• ¿Qué tipo de máquina es?
• ¿Cuál es el número de serie?
© Copyright Lenovo 2013, 2015 155

Obtención de ayuda y servicioSi necesita ayuda, servicio, asistencia técnica, o simplemente desea más información sobre los productosLenovo, encontrará una amplia variedad de fuentes disponibles en Lenovo para ayudarle. Este apartadocontiene información acerca de dónde ir para obtener información adicional acerca de Lenovo y de nuestrosproductos, qué hacer en caso de tener problemas con el sistema y a quién llamar para obtener servicioen caso de que sea necesario.
La información acerca del sistema y del software preinstalado, si existe, está disponible en la documentaciónque se proporciona con el sistema. Esta información incluye documentos impresos, manuales en línea,archivos léame y archivos de ayuda. Además, la información acerca de los productos Lenovo estádisponible en la World Wide Web.
Los Service Pack de Microsoft son la fuente de software más reciente para las actualizaciones de productosde Windows. Están disponibles descargándolos a través de la Web (pueden aplicarse costes de conexión)o mediante disco. Para obtener enlaces e información más específica, vaya a http://www.microsoft.com.Lenovo ofrece soporte técnico con la instalación de los Service Pack para el producto Microsoft Windowsprecargado de Lenovo, o con preguntas relacionadas con los mismos. Para obtener más información,póngase en contacto con el Centro de soporte al cliente.
Utilización de los programas de diagnósticoMuchos problemas del sistema pueden resolverse sin ayuda externa. Si experimenta un problema con elsistema, empiece por la información para la resolución de problemas de la documentación del sistema. Sicree que tiene un problema de software, vea la documentación, incluidos los archivos readme y los sistemasde información de ayuda, que se suministran con el sistema operativo o el programa de aplicación.
Los sistemas portátiles ThinkPad se suministran con un conjunto de programas de diagnóstico que puedeutilizar para ayudarle a identificar problemas de hardware. Para obtener instrucciones sobre la utilización delos programas de diagnóstico, consulte “Diagnóstico de problemas” en la página 99.
La información acerca de la resolución de problemas o los programas de diagnóstico pueden indicarleque necesita controladores de dispositivo actualizados o adicionales u otro software. Puede obtener lainformación técnica más reciente y bajar controladores de dispositivo y actualizaciones desde el sitio webde soporte de Lenovo http://www.lenovo.com/support.
Sitio web de soporte de LenovoEncontrará información de soporte técnico disponible en el sitio web de soporte de Lenovo en:http://www.lenovo.com/support
Este sitio Web está actualizado con la última información de soporte como la siguiente:
• Controladores y software
• Soluciones de diagnóstico
• Garantía de productos y servicios
• Detalles de productos y piezas
• Manuales y guías del usuario
• Base de conocimientos y preguntas frecuentes
156 Guía del usuario

Cómo llamar a LenovoSi ha intentado corregir el problema usted mismo y aún así sigue necesitando ayuda, durante el período degarantía puede obtener ayuda e información por teléfono a través del Centro de soporte al cliente. Duranteel período de garantía están disponibles los siguientes servicios:
• Determinación de problemas: se dispone de personal debidamente formado para ayudarle a determinarsi tiene un problema de hardware y decidir la acción necesaria para arreglarlo.
• Reparación de hardware de Lenovo: si se determina que el problema está causado por hardware deLenovo en garantía, se dispone de personal de servicio especializado para proporcionar el nivel deservicio pertinente.
• Gestión de cambios técnicos: en ocasiones, pueden ser necesarios cambios tras la venta de un producto.Lenovo o el distribuidor, si está autorizado por Lenovo, efectuará los cambios técnicos (EC) disponiblesque se apliquen al hardware.
No se cubren los siguientes puntos:• Sustitución o utilización de las piezas no fabricadas por o para Lenovo o piezas que no están en garantía• Identificación de fuentes de problemas de software• Configuración del UEFI BIOS como parte de una instalación o actualización• Cambios, modificaciones o actualizaciones a controladores de dispositivos• Instalación y mantenimiento de los sistemas operativos de red (NOS)• Instalación y mantenimiento de programas de aplicación
Para ver los términos y las condiciones de la Garantía limitada de Lenovo que se aplica a su producto dehardware de Lenovo, consulte “Información de garantía” de la Guía de seguridad, garantía y configuraciónque se incluye con el sistema.
Si es posible, tenga el sistema a su alcance cuando efectúe la llamada en caso de que el representante delservicio técnico necesite ayudarle para resolver un problema del sistema. Asegúrese de haber bajado loscontroladores más recientes y las actualizaciones del sistema, de haber ejecutado los diagnósticos y dehaber registrado la información. Al llamar al servicio técnico, tenga la siguiente información preparada:• Tipo y modelo de la máquina• Números de serie del sistema, monitor y otros componentes, o el comprobante de compra• Descripción del problema• Texto exacto de los mensajes de error• Información de la configuración del hardware y software del sistema
Números de teléfono
Para obtener una lista de los números de teléfono del soporte de Lenovo para su país o zona geográfica,vaya a http://www.lenovo.com/support/phone o consulte la Guía de seguridad, garantía y configuraciónproporcionada con el sistema.
Nota: Estos números de teléfono están sujetos a cambio sin previo aviso. Los números de teléfono másrecientes están disponibles en http://www.lenovo.com/support/phone. Si no se proporciona el número desu país o zona geográfica, póngase en contacto con su distribuidor de Lenovo o con el representantede ventas de Lenovo.
Adquisición de servicios adicionalesDurante y después del período de garantía puede adquirir servicios adicionales, como soporte parahardware de Lenovo y de otros fabricantes, sistemas operativos y programas de aplicación; configuraciónde red y servicios de configuración, servicios de reparación de hardware ampliados o actualizados yservicios de instalaciones personalizadas. La disponibilidad del servicio y el nombre del mismo puedenvariar en función del país.
Capítulo 11. Obtención de soporte 157

Para obtener más información sobre estos servicios, vaya a:http://www.lenovo.com/essentials
158 Guía del usuario

Apéndice A. Información de regulación
Información relacionada con las conexiones inalámbricasInteroperatividad inalámbrica
La tarjeta de LAN inalámbrica M.2 está diseñada para que funcione con cualquier producto de LANinalámbrica que use la tecnología de radio Direct Sequence Spread Spectrum (DSSS), Complementary CodeKeying (CCK) y/u Orthogonal Frequency Division Multiplexing (OFDM), y cumpla con:
• El estándar 2.0 del borrador 802.11b/g, 802.11a/b/g o 802.11n sobre las LAN inalámbricas, tal y como sehan definido y aprobado por el Institute of Electrical and Electronics Engineers.
• La certificación Wireless Fidelity (WiFi) tal y como la define por la Wi-Fi Alliance.
La tarjeta Bluetooth es compatible con la especificación Bluetooth 4.0, según la definición de BluetoothSpecial Interest Group SIG. Admite los siguientes perfiles:
• Perfil de distribución de audio avanzada (A2DP)
• Protocolo de transporte de control de audio/vídeo (AVCTP)
• Protocolo de transporte de distribución de audio/vídeo (AVDTP)
• Perfil de control remoto de A/V (AVRCP)
• Perfil de imágenes básicas (BIP)
• Perfil de impresión básica (BPP)
• Perfil de acceso telefónico a redes (DUN)
• Perfil de transferencia de archivos (FTP)
• Perfil de acceso genérico (GAP)
• Perfil de distribución de A/V genérica (GAVDP)
• Perfil de sustitución de cable de copia impresa (HCRP)
• Perfil de auriculares (HSP)
• Perfil de manos libres (HFP)
• Perfil de dispositivo de interfaz humana (HID)
• Perfil de acceso a mensajes (MAP)
• Protocolo de intercambio de objetos (OBEX)
• Perfil de carga de objetos (OPP)
• Perfil de redes de área personal (PAN)
• Peril de acceso al listín de teléfonos (PBAP)
• Protocolo de descubrimiento de servicios (SDP)
• Perfil de sincronización (SYNC)
• Perfil de distribución de vídeo (VDP)
• Perfil de atributo genérico (GATT)
• Perfil de proximidad
• Perfil encuéntrame
• Perfil de alerta inmediata
© Copyright Lenovo 2013, 2015 159

• Perfil de estado de la batería
Entorno de uso y salud
Las tarjetas inalámbricas integradas emiten energía electromagnética de radiofrecuencia como otrosdispositivos de radio. Sin embargo, el nivel de energía emitido es muy inferior a la energía electromagnéticaemitida por dispositivos inalámbricos como, por ejemplo, teléfonos móviles.
Debido a que las tarjetas inalámbricas integradas funcionan dentro de las directrices que se encuentran enlos estándares y recomendaciones de seguridad de radiofrecuencia, Lenovo cree que son seguras parael uso por parte de los consumidores. Estos estándares y recomendaciones reflejan el consenso de lacomunidad científica y el resultado de deliberaciones de grupos de expertos y comités de científicos quecontinuamente revisan e interpretan la extensa literatura de investigación.
En algún entorno o situación, el uso de tarjetas inalámbricas integradas puede verse restringida por elpropietario del edificio o los representantes responsables de la organización. Estas situaciones y áreaspueden incluir por ejemplo:
• Utilización de las tarjetas de conexión inalámbrica integradas a bordo de aviones, en hospitales o cercade estaciones de servicio, áreas de explosiones (con dispositivos electro-explosivos), implantes médicoso dispositivos médicos electrónicos implantados en el cuerpo como por ejemplo marcapasos.
• En cualquier otro entorno donde el riesgo de interferencias con otros dispositivos o servicios se percibe oidentifica como dañino.
Si no está seguro sobre la política que se aplica sobre el uso de dispositivos inalámbricos en unaorganización específica (por ej., un aeropuerto u hospital), es aconsejable que solicite autorización para eluso de tarjetas inalámbricas integradas antes de encender el sistema.
Ubicaciones de las antenas UltraConnect™ de conexión inalámbricaLos modelos de ThinkPad disponen de un sistema de antenas diversificado integrado en la pantalla paraobtener una recepción óptima, lo que permite las comunicaciones inalámbricas dondequiera que estéel usuario.
1 Antena LAN inalámbrica (principal)
2 Antena WAN inalámbrica (principal)
160 Guía del usuario

3 Antena WAN inalámbrica (auxiliar)
4 Antena LAN inalámbrica (auxiliar)
Información de conformidad de radio inalámbricaLos modelos de sistema equipados con comunicaciones inalámbricas cumplen con los estándares deseguridad y radiofrecuencia de cualquier país o región donde se haya aprobado su uso para conexionesinalámbricas.
Información de conformidad de radio inalámbrica de Brasil
Este equipamento opera em caráter secundário, isto é, não tem direito a proteção contra interferênciaprejudicial, mesmo de estações do mesmo tipo, e não pode causar interferência a sistemas operando emcaráter primário.
This equipment is a secondary type device, that is, it is not protected against harmful interference, evenif the interference is caused by a device of the same type, and it also cannot cause any interference toprimary type devices.
Información de conformidad de radio inalámbrica de México
Advertencia: En Mexico la operación de este equipo estásujeta a las siguientes dos condiciones: (1) esposible que este equipo o dispositivo no cause interferencia perjudicial y (2) este equipo o dispositivo debeaceptar cualquier interferencia, incluyendo la que pueda causar su operación no deseada.
Ubicación de avisos de normas inalámbricasPara obtener más información sobre los avisos normativos de las conexiones inalámbricas, consulte elRegulatory Notice que se incluye con el sistema.
Si el sistema se envía sin el Regulatory Notice, puede encontrarlo en el sitio web:http://www.lenovo.com/UserManual
Información relacionada de certificaciónLa tabla siguiente contiene información del nombre del producto, la ID de cumplimiento y los tipos demáquina.
Nombre del producto ID de cumplimiento Tipos de máquina
ThinkPad L440 TP00057A 20AS y 20AT
ThinkPad L540 TP00058A 20AU y 20AV
Aviso de clasificación de exportaciónEste producto está sujeto a las regulaciones de la administración de exportación de los Estados Unidos(EAR) y su número de control de clasificación de exportación (ECCN) es 5A992.c. Se puede volver aexportar excepto a cualquiera de los países embargados en la lista de países EAR E1.
Apéndice A. Información de regulación 161

Avisos de emisiones electrónicas
Declaración de conformidad con la Comisión federal de comunicacionesLa siguiente información hace referencia al sistema ThinkPad L440 y L540, tipos de máquina 20AS, 20AT,20AU y 20AV.
This equipment has been tested and found to comply with the limits for a Class B digital device, pursuantto Part 15 of the FCC Rules. These limits are designed to provide reasonable protection against harmfulinterference in a residential installation. This equipment generates, uses, and can radiate radio frequencyenergy and, if not installed and used in accordance with the instructions, may cause harmful interferenceto radio communications. However, there is no guarantee that interference will not occur in a particularinstallation. If this equipment does cause harmful interference to radio or television reception, which can bedetermined by turning the equipment off and on, the user is encouraged to try to correct the interference byone or more of the following measures:• Reorient or relocate the receiving antenna.• Increase the separation between the equipment and receiver.• Connect the equipment into an outlet on a circuit different from that to which the receiver is connected.• Consult an authorized dealer or service representative for help.
Lenovo is not responsible for any radio or television interference caused by using other than specified orrecommended cables and connectors or by unauthorized changes or modifications to this equipment.Unauthorized changes or modifications could void the user's authority to operate the equipment.
This device complies with Part 15 of the FCC Rules. Operation is subject to the following two conditions: (1)this device may not cause harmful interference, and (2) this device must accept any interference received,including interference that may cause undesired operation.
Responsible Party:Lenovo (United States) Incorporated1009 Think Place - Building OneMorrisville, NC 27560Phone Number: 919-294-5900
Declaración de conformidad de las emisiones de Clase B de la industriade CanadáCAN ICES-3(B)/NMB-3(B)
Unión Europea - Conformidad con la directriz de CompatibilidadelectromagnéticaEste producto cumple los requisitos de protección de las directivas del consejo de la UE 2004/108/EC y lasleyes de los estados miembros sobre compatibilidad electromagnética. Lenovo no acepta la responsabilidadpor el incumplimiento de los requisitos de protección que se derive de una modificación no recomendadadel producto, incluida la instalación de tarjetas de opciones de otros fabricantes.
Las pruebas efectuadas a este equipo han demostrado que cumple los límites establecidos para el equipode tecnología de la información de Clase B, de acuerdo con el estándar europeo EN 55022. Los límites
162 Guía del usuario

establecidos para equipos de Clase B provienen de entornos residenciales típicos para proporcionar unaprotección razonable contra interferencias en dispositivos de comunicación con licencia.
Contacto UE: Lenovo, Einsteinova 21, 851 01 Bratislava, Slovakia
Declaración de conformidad de Clase B en alemánDeutschsprachiger EU Hinweis:
Hinweis für Geräte der Klasse B EU-Richtlinie zur Elektromagnetischen VerträglichkeitDieses Produkt entspricht den Schutzanforderungen der EU-Richtlinie 2004/108/EG (früher 89/336/EWG) zurAngleichung der Rechtsvorschriften über die elektromagnetische Verträglichkeit in den EU-Mitgliedsstaatenund hält die Grenzwerte der EN 55022 Klasse B ein.
Um dieses sicherzustellen, sind die Geräte wie in den Handbüchern beschrieben zu installieren und zubetreiben. Des Weiteren dürfen auch nur von der Lenovo empfohlene Kabel angeschlossen werden.Lenovo übernimmt keine Verantwortung für die Einhaltung der Schutzanforderungen, wenn das Produktohne Zustimmung der Lenovo verändert bzw. wenn Erweiterungskomponenten von Fremdherstellern ohneEmpfehlung der Lenovo gesteckt/eingebaut werden.
Deutschland:
Einhaltung des Gesetzes über die elektromagnetische Verträglichkeit von BetriebsmittelnDieses Produkt entspricht dem „Gesetz über die elektromagnetische Verträglichkeit von Betriebsmitteln“EMVG (früher „Gesetz über die elektromagnetische Verträglichkeit von Geräten“). Dies ist die Umsetzung derEU-Richtlinie 2004/108/EG (früher 89/336/EWG) in der Bundesrepublik Deutschland.
Zulassungsbescheinigung laut dem Deutschen Gesetz über die elektromagnetische Verträglichkeitvon Betriebsmitteln, EMVG vom 20. Juli 2007 (früher Gesetz über die elektromagnetischeVerträglichkeit von Geräten), bzw. der EMV EG Richtlinie 2004/108/EC (früher 89/336/EWG), fürGeräte der Klasse B.
Dieses Gerät ist berechtigt, in Übereinstimmung mit dem Deutschen EMVG das EG-Konformitätszeichen- CE - zu führen. Verantwortlich für die Konformitätserklärung nach Paragraf 5 des EMVG ist die Lenovo(Deutschland) GmbH, Gropiusplatz 10, D-70563 Stuttgart.
Informationen in Hinsicht EMVG Paragraf 4 Abs. (1) 4:Das Gerät erfüllt die Schutzanforderungen nach EN 55024 und EN 55022 Klasse B.
Declaración de conformidad de Clase B en Corea
Declaración de conformidad con VCCI de Clase B en Japón
Apéndice A. Información de regulación 163

Declaración de conformidad en Japón para productos que se conectana alimentación con corriente nominal inferior o igual a 20 A por fase
Aviso del cable de alimentación de CA para JapónThe ac power cord shipped with your product can be used only for this specific product. Do not use the acpower cord for other devices.
Información de servicio de producto Lenovo para Taiwán
Marca de cumplimiento de Eurasia
Aviso en audio de BrasilOuvir sons com mais de 85 decibéis por longos períodos pode provocar danos ao sistema auditivo.
164 Guía del usuario

Apéndice B. Declaraciones de WEEE y reciclaje
Lenovo recomienda a los propietarios de equipos de tecnología de la información (IT) que reciclen susequipos cuando ya no sean necesarios. Lenovo ofrece una serie de programas y servicios para ayudar alos propietarios de equipos a reciclar sus productos de TI. Para obtener información sobre el reciclaje deproductos Lenovo, visite:http://www.lenovo.com/recycling
Información WEEE importante
La marca WEEE en los productos Lenovo se aplica a países con la normativa de desecho electrónico, WEEE(por ejemplo, la Directiva europea WEEE, las normas de desecho electrónico (administración y manipulación)2011 de India). Los dispositivos están etiquetados de acuerdo con las regulaciones locales sobre eldesecho de equipos eléctricos y electrónicos (WEEE). Estas normativas determinan la infraestructura para ladevolución y el reciclaje de aparatos usados, según es aplicable dentro de cada geografía. Esta etiqueta seaplica a varios productos para indicar que el producto no se debe tirar, sino colocarse en los sistemas derecolección establecidos para reclamar al final de su vida.
Los usuarios de equipos eléctricos y electrónicos (EEE) con la marca WEEE no deben desechar losEEE al final de la vida de los equipos como residuos municipales sin clasificar, si no que deben usar lainfraestructura de recogida disponible para la devolución, reciclaje y recuperación de los WEEE y minimizarcualquier efecto potencial de los EEE en el medioambiente y en la salud pública por la presencia desubstancias peligrosas. Para obtener información adicional sobre WEEE, vaya a:http://www.lenovo.com/recycling
Información sobre reciclaje para Japón
Collecting and recycling a disused Lenovo computer or monitor
If you are a company employee and need to dispose of a Lenovo computer or monitor that is the propertyof the company, you must do so in accordance with the Law for Promotion of Effective Utilization ofResources. Computers and monitors are categorized as industrial waste and should be properly disposedof by an industrial waste disposal contractor certified by a local government. In accordance with the Lawfor Promotion of Effective Utilization of Resources, Lenovo Japan provides, through its PC Collecting andRecycling Services, for the collecting, reuse, and recycling of disused computers and monitors. For details,visit the Lenovo Web site at http://www.lenovo.com/recycling/japan.
Pursuant to the Law for Promotion of Effective Utilization of Resources, the collecting and recycling ofhome-used computers and monitors by the manufacturer was begun on October 1, 2003. This service
© Copyright Lenovo 2013, 2015 165

is provided free of charge for home-used computers sold after October 1, 2003. For details, go tohttp://www.lenovo.com/recycling/japan.
Disposing of Lenovo computer components
Some Lenovo computer products sold in Japan may have components that contain heavy metals or otherenvironmental sensitive substances. To properly dispose of disused components, such as a printed circuitboard or drive, use the methods described above for collecting and recycling a disused computer or monitor.
Disposing of disused lithium batteries from Lenovo computers
A button-shaped lithium battery is installed inside your Lenovo computer to provide power to the computerclock while the computer is off or disconnected from the main power source. If you need to replace it with anew one, contact your place of purchase or contact Lenovo. If you need to dispose of a disused lithiumbattery, insulate it with vinyl tape, contact your place of purchase or an industrial-waste-disposal operator,and follow their instructions. Disposal of a lithium battery must comply with local ordinances and regulations.
Disposing of a disused battery pack from Lenovo notebook computers
Your Lenovo notebook computer has a lithium ion battery pack or a nickel metal hydride battery pack. If youare a company employee who uses a Lenovo notebook computer and need to dispose of a battery pack,contact the proper person in Lenovo sales, service, or marketing, and follow that person's instructions. Youalso can refer to the instructions at http://www.lenovo.com/jp/ja/environment/recycle/battery/.
If you use a Lenovo notebook computer at home and need to dispose of a battery pack, youmust comply with local ordinances and regulations. You also can refer to the instructions athttp://www.lenovo.com/jp/ja/environment/recycle/battery/.
Información sobre reciclaje para China
http://support.lenovo.com.cn/activity/551.htm
Información sobre reciclaje para Brasil
Declarações de Reciclagem no Brasil
Descarte de um Produto Lenovo Fora de Uso
Equipamentos elétricos e eletrônicos não devem ser descartados em lixo comum, mas enviados à pontos decoleta, autorizados pelo fabricante do produto para que sejam encaminhados e processados por empresasespecializadas no manuseio de resíduos industriais, devidamente certificadas pelos orgãos ambientais, deacordo com a legislação local.
A Lenovo possui um canal específico para auxiliá-lo no descarte desses produtos. Caso você possuaum produto Lenovo em situação de descarte, ligue para o nosso SAC ou encaminhe um e-mail para:[email protected], informando o modelo, número de série e cidade, a fim de enviarmos as instruçõespara o correto descarte do seu produto Lenovo.
166 Guía del usuario

Información de reciclaje de baterías para Taiwán
Información de reciclaje de baterías para la Unión Europea y Noruega
Aviso: esta marca sólo se aplica a países de la Unión Europea (UE).
Las baterías o el envoltorio de las baterías están etiquetados en conformidad con la Directiva europea2006/66/EC relativa a baterías y acumuladores y a baterías y acumuladores de desecho. La Directivadetermina la infraestructura para la devolución y reciclaje de baterías y acumuladores utilizados según esaplicable en la Unión Europea. Esta etiqueta se aplica a diversas baterías para indicar que la batería no sedebe tirar, sino que se debe recuperar al final de su vida según establece esta directiva.
Según la Directiva europea 2006/66/EC, las baterías y los acumuladores se etiquetan para indicar que sedeben recuperar por separado y se deben reciclar al final de su vida. La etiqueta de la batería también puedeincluir un símbolo químico para el metal que contiene la batería (Pb para plomo, Hg para mercurio y Cd paracadmio). Los usuarios de baterías y acumuladores no deben deshacerse de las baterías y acumuladorescomo desecho municipal sin clasificar, sino que deben utilizar la infraestructura de recogida disponible alos clientes para la devolución, reciclaje y tratamiento de baterías y acumuladores. La participación de losclientes es importante para minimizar los efectos potenciales de las baterías y acumuladores sobre elentorno y la salud de las personas debido a la posible presencia de sustancias peligrosas en ellos. Paraobtener información sobre la recogida y el tratamiento adecuados, vaya a:http://www.lenovo.com/lenovo/environment
La información de reciclaje de baterías es sólo para EE. UU. y Canadá
Apéndice B. Declaraciones de WEEE y reciclaje 167

168 Guía del usuario

Apéndice C. Restricción de la directiva de sustanciaspeligrosas (RoHS)
Unión Europea RoHSLenovo products sold in the European Union, on or after 3 January 2013 meet the requirements of Directive2011/65/EU on the restriction of the use of certain hazardous substances in electrical and electronicequipment (“RoHS recast”or “RoHS 2”).
For more information about Lenovo progress on RoHS, go to:http://www.lenovo.com/social_responsibility/us/en/RoHS_Communication.pdf
© Copyright Lenovo 2013, 2015 169

China RoHS
India RoHSRoHS compliant as per E-Waste (Management & Handling) Rules, 2011.
170 Guía del usuario

Turco RoHSThe Lenovo product meets the requirements of the Republic of Turkey Directive on the Restriction of the Useof Certain Hazardous Substances in Waste Electrical and Electronic Equipment (WEEE).
Ucrania RoHS
Apéndice C. Restricción de la directiva de sustancias peligrosas (RoHS) 171

172 Guía del usuario

Apéndice D. Información del modelo de ENERGY STAR
ENERGY STAR® es un programa conjunto de la Agencia de protección del medioambiente (EnvironmentalProtection Agency) de EE.UU. y del Departamento de energía (Department of Energy) de EE.UU. quetiene como objetivo ahorrar dinero y proteger el medioambiente por medio de prácticas y productos debajo consumo energético.
Lenovo se enorgullece de ofrecer a sus clientes productos con la designación cualificada de ENERGY STAR.Puede encontrar una marca de ENERGY STAR adherida al sistema o en la interfaz de los valores de energía.Los sistemas Lenovo de los siguientes tipos de máquina, si tienen la marca ENERGY STAR, se han diseñadoy probado para adecuarse a los requisitos del programa ENERGY STAR para los sistemas.
20AS, 20AT, 20AU y 20AV
Al usar los productos calificados por ENERGY STAR y al aprovechar las características de administraciónde alimentación del sistema, ayuda a reducir el consumo de electricidad. La reducción del consumo deelectricidad puede contribuir a un potencial ahorro económico, a un entorno más limpio y a la reducción delas emisiones de efecto invernadero.
Para obtener más información sobre la calificación de ENERGY STAR, visite:http://www.energystar.gov
Lenovo le anima a que el hacer un uso más eficaz de la energía pase a formar parte de sus operacionesdiarias. Para ayudarle en este reto, Lenovo ha preestablecido las siguientes características de gestiónde energía para que se apliquen cuando el sistema haya estado inactivo durante un periodo de tiempoespecificado:
Plan de alimentación: predeterminado
• Apagar la pantalla: tras 10 minutos
• Poner el sistema en suspensión: tras 20 minutos
Para reactivar el sistema desde la modalidad de suspensión, pulse Fn en el teclado. Para obtener másinformación sobre estos valores, consulte la información de Ayuda y soporte de Windows en el sistema.
La función Wake on LAN está habilitada cuando el sistema Lenovo se suministra de fábrica y el valorpermanece válido incluso cuando el sistema está en modalidad de suspensión. No es necesario establecerWake on LAN en Habilitar cuando el sistema esté en modalidad de suspensión, puede reducir el consumoenergético y prolongar el tiempo en modalidad de suspensión si deshabilita el valor de Wake on LANen modalidad de suspensión.
Para deshabilitar el valor Wake on LAN para la modalidad de suspensión, haga lo siguiente:
1. Abra el Panel de Control y haga clic en Hardware y sonido ➙ Administrador de dispositivos.
2. En la ventana Administrador de dispositivos, expanda Adaptadores de red.
© Copyright Lenovo 2013, 2015 173

3. Pulse con el botón derecho del ratón en el dispositivo del adaptador de red y pulse Propiedades.
4. Pulse la pestaña Administrador de energía.
5. Desmarque el recuadro de selección Permitir a este dispositivo reactivar el equipo.
6. Pulse Aceptar.
174 Guía del usuario

Apéndice E. Avisos
Puede que en otros países Lenovo no ofrezca los productos, servicios o características que se describenen esta información. Consulte con el representante local de Lenovo para obtener información sobrelos productos y servicios actualmente disponibles en su área. Las referencias a programas, productoso servicios de Lenovo no pretenden establecer ni implicar que sólo puedan utilizarse los productos,programas o servicios de Lenovo. En su lugar, se puede utilizar cualquier producto, programa o serviciofuncionalmente equivalente que no infrinja los derechos de propiedad intelectual de Lenovo. Sin embargo,es responsabilidad del usuario evaluar y verificar el funcionamiento de cualquier otro producto, programao servicio.
Lenovo puede tener patentes o solicitudes de patente pendientes que traten el tema descrito en estedocumento. La posesión de este documento no le confiere ninguna licencia sobre dichas patentes. Puedeenviar consultas sobre licencias, por escrito, a:
Lenovo (United States), Inc.1009 Think Place - Building OneMorrisville, NC 27560U.S.A.Attention: Lenovo Director of Licensing
LENOVO PROPORCIONA ESTA PUBLICACIÓN “TAL CUAL” SIN NINGÚN TIPO DE GARANTÍA, EXPLÍCITANI IMPLÍCITA, INCLUYENDO PERO NO LIMITÁNDOSE A, LAS GARANTÍAS IMPLÍCITAS DE NOVULNERACIÓN, COMERCIALIZACIÓN O IDONEIDAD PARA UN PROPÓSITO DETERMINADO. Algunasjurisdicciones no permiten la renuncia a garantías explícitas o implícitas en determinadas transacciones y,por lo tanto, esta declaración puede que no se aplique en su caso.
Esta información puede incluir imprecisiones técnicas o errores tipográficos. La información incluida en estedocumento está sujeta a cambios periódicos; estos cambios se incorporarán en nuevas ediciones de lapublicación. Lenovo puede realizar en cualquier momento mejoras y/o cambios en el (los) producto(s) y/oprograma(s) descrito(s) en esta información sin previo aviso.
Los productos que se describen en este documento no se han diseñado para ser utilizados en aplicacionesde implantación o en otras aplicaciones de soporte directo en las que una anomalía puede ser la causa delesiones corporales o puede provocar la muerte. La información contenida en este documento no afecta nimodifica las especificaciones o garantías de los productos de Lenovo. Este documento no puede utilizarsecomo licencia explícita o implícita ni como indemnización bajo los derechos de propiedad intelectual deLenovo o de terceros. Toda la información contenida en este documento se ha obtenido en entornosespecíficos y se presenta como ejemplo. El resultado obtenido en otros entornos operativos puede variar.
Lenovo puede utilizar o distribuir la información que se le proporciona en la forma que considere adecuada,sin incurrir por ello en ninguna obligación para con el remitente.
Las referencias contenidas en esta publicación a sitios web que no sean de Lenovo sólo se proporcionanpor comodidad y en ningún modo constituyen una aprobación de dichos sitios web. Los materiales dedichos sitios web no forman parte de los materiales para este producto de Lenovo y el uso de dichos sitiosweb corre a cuenta y riesgo del usuario.
Cualquier dato de rendimiento contenido en esta documentación se ha determinado para un entornocontrolado. Por lo tanto, el resultado obtenido en otros entornos operativos puede variar significativamente.Algunas medidas se han realizado en sistemas en el ámbito de desarrollo y no se garantiza que estasmedidas sean las mismas en los sistemas disponibles generalmente. Asimismo, algunas medidas se pueden
© Copyright Lenovo 2013, 2015 175

haber calculado por extrapolación. Los resultados reales pueden variar. Los usuarios de este documentodeben verificar los datos aplicables para su entorno específico.
Marcas registradasLos términos siguientes son marcas registradas de Lenovo en Estados Unidos o en otros países:
LenovoAccess ConnectionsActive Protection SystemRescue and RecoverySecure Data DisposalThinkPadEl logotipo de ThinkPadTrackPointUltrabayUltraConnect
Intel e Intel SpeedStep son marcas registradas de Intel Corporation en Estados Unidos y/o en otros países.
iPhone es una marca registrada de Apple Inc., registrada en los Estados Unidos y en otros países.
Microsoft, Windows, Direct3D, BitLocker y Cortana son marcas registradas del grupo de compañíasMicrosoft.
Mini DisplayPort (mDP) es una marca registrada de Video Electronics Standards Association.
Los términos HDMI e Interfaz multimedia de alta definición (HDMI) son marcas registradas o marcascomerciales registradas de HDMI Licensing LLC en Estados Unidos y en otros países.
Otros nombres de empresas, productos y servicios son marcas registradas o marcas de servicio de otrasempresas.
176 Guía del usuario