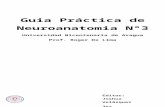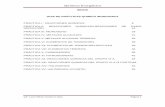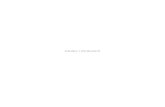Guia práctica de write
-
Upload
ing-reynado -
Category
Documents
-
view
687 -
download
0
description
Transcript of Guia práctica de write

Guía Practica de Open Office Write
27 de febrero
2009 El presente documento es una práctica paso a paso de las herramientas y utilidades más comunes para el uso del programa Open Office Writer a un nivel intermedio.
Guía paso a paso.

Universidad Técnica Latinoamericana Guía Practica de Open Office Writer
2
Ejercicio Paso a Paso. Guardar un documento.
Abrir OpenOffice.org Writer
1. Haz clic en el Botón inicio que está en la esquina inferior izquierda
de la pantalla o en el menú principal Aplicaciones en Linux Ubuntu.
2. Haz clic en Todos los programas (para Windows) o en Oficina (para Linux Ubuntu).
3. En la lista que se ha desplegado, haz clic en OpenOffice.org y escoge Documento de
texto o Procesador de Texto. Esto hará que inicie el programa.
Redactar un documento.
Una vez iniciado Writer, el programa abre automáticamente un nuevo documento en
blanco y le asigna el nombre Sin nombre 1.
Ahora copia el texto que ves a continuación y sigue las instrucciones para corregir los
errores que contiene.
Este es el texto que tienes que teclear:
" Al asomat la cabeza, quedó deslunbrado. Miró hacia abajo, hacia la penumbra de
donde él surgía. Entre sus botas de goma negra, brillantes, vio el rostro de su compañero
mal afeitado, prematuramente viejo."
4. Empieza a escribir este texto Al asomat, pulsa la tecla Retroceso para borrar la letra
"t" y escribe la letra "r"
5. Escribe la cabeza, quedó deslunbrado. pulsa la flecha para mover el punto de
inserción hacia la izquierda hasta que quede entre las letras "u" y "n" de la palabra
deslunbrado , ahora pulsa la tecla Supr y se borrará la letra "n", escribe la letra "m".
6. Pulsa la tecla Fin y el cursor irá al final de la palabra deslumbrado, continúa
escribiendo y observa como salta de línea automáticamente cuando llegues al final de la
línea, observa como no corta la última palabra sino que la pasa a la línea siguiente.
Escribe Miró hacia abajo, hacia la penumbra de donde el surgía. Entre sus botas de
goma negra, brillantes, vio el rostro de su compañero mal afeitado, prematuramente
viejo.
7. Ahora vamos a usar el ratón para desplazar el punto de inserción. Haz clic con el
ratón justo detrás de la letra "e" donde dice "el surgía", observa como el punto de
inserción se coloca en esa posición. Ahora borra la letra "e" con la tecla Retroceso y
escríbela con acento "é".
Ahora deberías guardar el documento, lo que vamos a hacer a continuación.

Universidad Técnica Latinoamericana Guía Practica de Open Office Writer
3
Guardar un documento
Sigue estos pasos para guardar el documento que tienes abierto (si has realizado el
ejercicio anterior).
1. Hacer clic en el botón Guardar , como es la primera vez que guardamos el
documento, se abrirá la ventana Guardar como... para que demos un nombre al
documento.
También puedes hacer clic en el menú Archivo y elegir Guardar. Verás una imagen
similar a esta:
2. Escribe el nombre con el que quieres guardar el documento, por ejemplo,
Deslumbrado, en el campo o recuadro Nombre.
3. De momento no vamos a cambiar nada más. Fíjate lo que pone en el recuadro
Guardar en, normalmente pondrá Mis documentos, nosotros debemos guardar nuestros
documentos en la carpeta ejercicios propia.
4. Haz clic en el botón Guardar. Observa como ahora ya aparece en la barra del título
(en la cabecera del documento) el nombre que le has dado al documento.
Ahora ya puedes cerrar el documento.

Universidad Técnica Latinoamericana Guía Practica de Open Office Writer
4
Cerrar un documento
Cuando se acaba de trabajar con un documento hay que cerrarlo, así desaparece de la
pantalla de Writer, y liberamos la memoria del ordenador.
Realiza el paso siguiente para cerrar el documento que tienes abierto.
1. Hacer clic en el menú Archivo y elegir Cerrar.
Otra forma de cerrar es hacer clic en la X que hay en la parte superior derecha de la
pantalla ( debajo del botón )
Si quieres cerrar el documento y además salir de Writer puedes elegir directamente el
comando Terminar, o hacer clic en el botón de la parte superior derecha de la
pantalla.
Si al intentar cerrar un documento, Writer detecta que ha sido modificado desde la
última vez que se guardó te mostrará una ventana de advertencia para que elijas entre
cerrar sin guardar los cambios o guardando los cambios.
Ejercicio Paso a Paso. Copiar y Pegar
Utilizar Copiar y Pegar
Vamos a utilizar los comandos Copiar y Pegar para escribir un texto intentando escribir
lo menos posible.
Este es el texto que tienes que escribir:
El día 30 de diciembre de 1997, 2.500 tornillos a Alzira (Valencia)
El día 23 de julio de 1997, 1.350 tuercas a Gandia (Valencia)
1. Empieza por escribir la primera frase El día 30 de diciembre de 1997, 2.500 tornillos
a Alzira (Valencia)
2. Ahora debes tener el punto de inserción al final de la frase, para seleccionar toda la
frase, pulsa la tecla Mayúsculas y luego la tecla Inicio, toda la frase debe quedar
seleccionada.
3. Para copiarla al cortapapeles pulsa Ctrl + C.
4. Para dejar de seleccionar la frase pulsa la tecla flecha derecha o la tecla Fin. ¡
Cuidado ! No pulses una tecla con una letra porque se borraría lo que tienes
seleccionado. Si te he ocurrido, utiliza el botón deshacer .
5. Para ir a la siguiente línea pulsa la tecla Enter.

Universidad Técnica Latinoamericana Guía Practica de Open Office Writer
5
6. Para pegar lo que tenemos en el portapapeles pulsa Ctrl + V.
7. Ahora vamos a modificar lo que acabamos de copiar para que quede como queremos.
Primero colocamos el punto de inserción delante del número 3. Para ello podemos hacer
clic con el ratón o mover el punto de inserción con las teclas de dirección.
8. Escribimos el número dos y borramos el número cero, así tendremos el 23.
9. Vamos a cambiar la palabra diciembre por julio. Para ello hacemos doble clic en la
palabra diciembre para seleccionarla, y sin tocar otra tecla, al pulsar la letra j se borrará
la palabra diciembre y se escribirá la letra j. Acaba de escribir julio
10. Para borrar el resto de la frase que no nos interesa, movemos el punto de inserción
hasta el principio de 2.500 y pulsamos cuatro veces seguidas Mayúsculas + Crtl +
Flecha derecha, así seleccionamos una palabra cada vez, hasta tener seleccionadas las
cuatro palabras 2.500 tornillos a Alzira , para borrarlas basta con empezar a escribir el
resto de la frase 1.350 tuercas a Gandia. Ya hemos acabado.
Aunque ahora te parezca un poco engorroso cuando domines estas técnicas copiarás y
pegarás muy deprisa.
Si quieres puedes repetir el ejercicio utilizando los iconos Copiar y Pegar y el
ratón; en lugar de combinaciones de teclas para copiar, pegar y seleccionar el texto.
Ejercicio Paso a Paso. Fuente, tamaño y estilo
Vamos a practicar modificando la fuente, el tamaño y el estilo en un documento de
OpenOffice.org Writer.
Este es el texto que vamos a escribir:
Estos son los pasos a seguir:
1. Primero hay que escribir el texto sin formato.

Universidad Técnica Latinoamericana Guía Practica de Open Office Writer
6
"Asociación Española de Fútbol Profesional
Temporada 2002-2003
Competición: Supercopa de España.
Fecha: 20 de Agosto del 2002.
Estadio: Santiago Bernabeu
Equipos: Deportivo de La Coruña - Valencia C.F."
Ahora iremos dando formato a cada línea utilizaremos la barra de herramientas
Formato.
2. Selecciona la primera línea. Coloca el cursor en el margen izquierdo, en frente de la
primera línea y cuando tome forma de flecha, haz clic y la línea quedará seleccionada,
como siempre que seleccionamos texto veremos como el fondo de la línea está en color
negro y las letras en blanco.
3. Para cambiarle el tamaño a 16 puntos haz clic en el triángulo del tamaño de la
barra de formato y elige 16 en el menú despegable.
4. Para cambiar la fuente a Arial, haz
clic en el triángulo Fuente de la barra
de formato y en la lista despegable haz
clic en Arial.
5. Selecciona la segunda línea. Para cambiar el estilo a cursiva haz clic en el icono
cursiva de la barra de formato.
6. Selecciona las palabras Supercopa de España de la tercera línea. Para cambiarles el
estilo a negrita haz clic en el icono negrita de la barra de formato.
7. Selecciona la palabra Fecha de la cuarta línea. Para subrayarla haz clic en el icono
subrayado de la barra de formato.
8. Selecciona la palabra Estadio de la quinta línea. Para subrayarla haz clic en el icono

Universidad Técnica Latinoamericana Guía Practica de Open Office Writer
7
subrayado de la barra de formato.
9. Selecciona la sexta línea. Haz clic en el triángulo Fuente de la barra de formato y en
la lista despegable haz clic en Verdana. Sin dejar de seleccionar la línea pasar al paso
siguiente.
10. Para cambiarle el tamaño a 14 puntos haz clic en el triángulo del tamaño de la barra
de formato y elige 14 en la lista despegable.
11. Selecciona la palabra Equipos: de la sexta línea. Para cambiarle el tamaño a 12
puntos haz clic en el triángulo del tamaño de la barra de formato y elige 12.
Guarda el documento puesto que lo utilizaremos en el siguiente ejercicio paso a paso.
Guárdalo el la carpeta Ejercicios con el nombre Convocatoria.
Ejercicios Paso a Paso. Alineación, sangría y saltos de página
Vamos a practicar ejercicios de formato párrafo, modificaremos la alineación, sangría y
saltos de página.
Partimos de este texto Convocatoria con formato del ejercicio anterior.
Este es el documento que vamos a obtener:

Universidad Técnica Latinoamericana Guía Practica de Open Office Writer
8
1. Abre el documento del ejercicio paso a paso anterior.
2. Selecciona la primera línea. Haz doble clic sobre la primera palabra y cuando esté
seleccionada vuelve a hacer un clic más.
3. Para cambiarle la alineación a centrada haz clic en el botón alineación
centrada de la barra de formato.
4. Selecciona el grupo de las líneas 2, 3, 4, y 5. Coloca el cursor en el margen izquierdo,
selecciona desde la palabra "Temporada" de la línea 2 hasta la palabra "Bernabeu" de la
línea 5.
5. Vamos a aplicarle una sangría a todo el grupo. Para ello haz clic en el icono sangría
derecha de la barra de formato. Observa cómo el grupo se desplaza un poco a la
derecha.
6. Selecciona la última línea. Para cambiarle la alineación a centrada haz clic en el
botón alineación centrada de la barra de formato.
Ejercicio Paso a Paso. Crear Tablas
Objetivo.
Practicar cómo crear una tabla.
Ejercicio paso a paso.
Probaremos primero utilizando la barra de herramientas.
1 Abre un nuevo documento.
2 Haz clic sobre el botón de la barra de
herramientas con una pulsación prolongada para
que aparezca el menú flotante que vemos en la imagen de la derecha.
3 Sitúate sobre el tercer icono.
4 Mueve el ratón sobre el recuadro (sin pulsar el botón del ratón). Observa como las
celdas se van coloreando.
5 Cuando tengas coloreadas dos filas y tres columnas pulsa el botón del ratón.
Observa que se ha insertado una tabla de 3 columnas y 2 filas.
Para terminar escribiremos algo en una de sus celdas.

Universidad Técnica Latinoamericana Guía Practica de Open Office Writer
9
6 Haz clic en la celda correspondiente a la fila 1 columna 3. Aparecerá el punto de
inserción.
7 Escribe lo que quieras.
Ahora utilizaremos la barra de menús.
1 Abre el menú Insertar.
2 Haz clic sobre Tabla...
Observa que aparece el cuadro de diálogo Insertar tabla.
3 Crea una tabla de 5 columnas por 3 filas.
4 Repite los pasos 6 y 7 del ejercicio anterior para escribir algo sobre la fila 1 columna 3
o sobre cualquier otra celda.
Guarda el archivo con el nombre tablas.
Ejercicio Paso a Paso. Eliminar tabla, filas y columnas
Objetivo.
Practicar cómo podemos eliminar una tabla, filas o columnas.
Vamos primero a eliminar una columna.
1 Utilizando las tablas que hemos creado en el archivo tablas del anterior ejercicio,
2 Haz clic con el botón derecho del ratón sobre la columna 2 de la primera tabla.
3 Del menú flotante que aparece entra en la opción Columna y dentro haz clic sobre
Borrar.
También podrías haberla eliminado haciendo clic sobre el botón de la barra tablas
estando situado sobre la columna 2.
Observa que la columna ha desaparecido.
Ahora eliminaremos una fila de la tabla.
1 Haz clic con el botón derecho del ratón sobre la fila 2 de la segunda tabla.
2 Del menú flotante que aparece entra en la opción Fila y dentro haz clic sobre Borrar.

Universidad Técnica Latinoamericana Guía Practica de Open Office Writer
10
También podrías haberla eliminado haciendo clic sobre el botón de la barra tablas
estando situados sobre la fila 2.
Ahora eliminaremos varias filas a la vez.
Pulsa Ctrl + Z para deshacer la última acción, hasta que aparezca la última fila
eliminada.
1 Haz clic sobre una celda de la segunda fila de la segunda tabla.
2 Manteniendo pulsada la tecla Shift, haz clic sobre una celda de la tercera fila. Observa
como se seleccionan las celdas de la fila dos y tres.
3 Haz clic sobre el botón de la barra tablas.
Ahora eliminaremos varias columnas a la vez.
1 Haz clic sobre una celda de la segunda columna de la segunda tabla.
2 Manteniendo pulsada la tecla Shift, haz clic sobre una celda de la tercera columna.
Las dos celdas están seleccionadas.
3 Haz clic sobre el botón de la barra tablas.
Por último eliminaremos la tabla entera.
1 Para eliminar una tabla completamente debes seleccionar todas sus filas o todas sus
columnas y pulsar sobre o sobre .
2 Selecciona todas las filas de la segunda tabla.
3 Haz clic sobre el botón .
No guardes los cambios.
Ejercicio Paso a Paso. Combinar y dividir celdas.
Objetivo.
Practicar cómo podemos combinar y dividir celdas de una tabla.

Universidad Técnica Latinoamericana Guía Practica de Open Office Writer
11
Ejercicio paso a paso.
Combinar celdas.
Primero utilizaremos el menú flotante.
1 Utilizando la primera tabla del archivo Tablas selecciona 2 celdas consecutivas, por
ejemplo la primera fila las columnas 1 y 2.
2 Haz clic con el botón derecho del ratón.
Aparece el menú flotante.
3 Entra en Celdas, haz clic sobre Unir.
Observa que las celdas se han fusionado.
Ahora utilizaremos la barra tablas.
1 Utilizando la primera tabla selecciona 2 celdas consecutivas, por ejemplo la segunda
fila las columnas 2 y 3.
2 Haz clic sobre el botón de la barra tablas.
Observa que las celdas se han fusionado.
Dividir celdas.
Primero utilizaremos el menú flotante.
1 Utilizando la primera tabla sitúate sobre la celda que hemos fusionado anteriormente
con el primer método.
2 Haz clic con el botón derecho del ratón.
Aparece el menú flotante.
3 Entra en Celdas, haz clic sobre Dividir.
Observa que aparece el cuadro de diálogo Dividir celda.
4 En Dividir celda en deja el valor 2.
5 En Dirección selecciona Verticalmente para que cree 2 columnas.
Observa que la celda se ha dividido.
Ahora utilizaremos la barra tablas.
1 Utilizando la primera tabla sitúate sobre la celda que hemos fusionado anteriormente

Universidad Técnica Latinoamericana Guía Practica de Open Office Writer
12
con el segundo método.
2 Haz clic sobre el botón de la barra tablas.
Observa que aparece el cuadro de diálogo Dividir celda.
3 En Dividir celda en deja el valor 2.
4 En Dirección selecciona Verticalmente para que cree 2 columnas.
Observa que la celda se ha dividido.
Ejercicio Paso a Paso. Insertar filas y columnas
Objetivo.
Practicar cómo añadir nuevas columnas y/o filas a una tabla ya dibujada.
Ejercicio paso a paso.
Vamos primero a insertar filas.
1 Utilizamos la primera tabla que hemos creado en el primer ejercicio de esta unidad y
guardado en el archivo tablas.
2 Posiciónate sobre última fila de la tabla.
3 Presiona la tecla Tab del teclado.
Observa que se inserta una nueva fila automáticamente.
Ahora insertaremos nuevas filas de otro modo.
1 Seguimos con la misma tabla
2 Posiciónate sobre última fila de la tabla.
3 Haz clic sobre el botón de la barra tablas.
Observa que se inserta una nueva fila automáticamente.
Y por último otro modo de insertar nuevas filas.
1 Seguimos con la misma tabla
2 Posiciónate sobre última fila de la tabla.

Universidad Técnica Latinoamericana Guía Practica de Open Office Writer
13
3 Haz clic con el botón derecho sobre una celda de esa fila.
Aparece un menú flotante.
4 Haz clic sobre Fila - Insertar...
Aparece un cuadro de diálogo
5 Inserta 2 filas y pulsa Aceptar.
Observa que se inserta dos nuevas filas.
Vamos ahora a insertar columnas.
1 Sitúate sobre la última columna de la primera tabla.
2 Haz clic sobre el botón de la barra tablas.
Observa que se inserta una nueva columna a la derecha.
La otra forma de insertar columnas nuevas.
1 Sitúate sobre la última columna de la primera tabla.
2 Haz clic con el botón derecho sobre una celda de esa columna.
Aparece un menú flotante.
3 Haz clic sobre Columna - Insertar...
Aparece un cuadro de diálogo
4 Inserta 2 columnas y pulsa Aceptar.
Observa que se inserta dos nuevas columnas.
Ejercicio Paso a Paso. Insertar imágenes desde archivo.
Vamos a insertar una imagen que tenemos en nuestro disco duro a un documento de
OpenOffice.org Writer y posteriormente haremos algunas modificaciones sobre la
imagen.
Estos son los pasos a seguir:
1. Abre un documento que contenga texto. Coloca el punto de inserción donde
queremos que se inserte la imagen. A continuación hacer clic en el menú Insertar -
Imagen aparecerá una ventana con varias opciones, elegir De archivo.

Universidad Técnica Latinoamericana Guía Practica de Open Office Writer
14
2. Se abre el cuadro de diálogo Insertar imagen, donde debemos buscar la imagen en
nuestro disco duro.
3. Busca en la carpeta "ejercicios" de este curso el archivo logo.jpg.
4. Selecciónalo y pulsa Abrir.
Ahora lo tienes insertado en el documento.
5. Coloca el cursor en el punto de la esquina inferior derecha y cuando tome la forma de
una doble flecha haz clic y arrastra hacia adentro sin soltar el botón.
Verás como aparecen unas líneas discontinuas que indican el tamaño de la imagen.
Cuando tenga el tamaño que quieras suelta el botón del ratón y la imagen quedará
reducida.
6. Ahora vamos a modificar algunas propiedades de la imagen.
7. Haz clic sobre la imagen para tenerla seleccionada.
Observa que la barra objetos a cambiado.
8. Prueba a convertir la imagen a escala de grises abriendo el menú
desplegable y seleccionando Escala de grises.
Observa como la imagen ha cambiado.
9. Déjalo en Predeterminado.
No guardes los cambios.
Ejercicio Paso a Paso. Insertar autoformas y dibujar.
Asegurarse que la Barra de dibujo este activa si no hay que hacerlo como se muestra en
la figura siguiente.

Universidad Técnica Latinoamericana Guía Practica de Open Office Writer
15
Localizamos la barra en la pantalla.
Vamos a crear un organigrama sencillo utilizando el rectángulo y la línea. Nos debe
quedar de la siguiente forma:
Debemos hacer algunos arreglos previos para unir con líneas, para comenzar debemos
alinear por bloque con las propiedades del objeto de dibujo.
Por ejemplo vamos alinear la segunda fila de bloques.
Primero debemos seleccionar los 3 rectángulos. Para seleccionar mas de un objeto
debemos tener presionada la tecla de MAYUSCULAS y dar clic en cada uno de los
objetos que se quieres afectar por un cambio.
Dar clic en el icono de alinear arriba ubicado en la barra de propiedades del objeto.

Universidad Técnica Latinoamericana Guía Practica de Open Office Writer
16
Resultado de la alineación de los primeros 3 rectángulos,
ahora vamos hacer los mismo para los demás bloques
que lo requieran para hacer mas fácil el trabajo.
Al final el organigrama nos debe quedar de la siguiente forma:
Para modificar el espesor de la línea hay que apoyarse en la barra de propiedades del
objeto así como cambiar el color de líneas o fondo de los rectángulos.
Para agregar texto a los rectángulos basta con dar doble clic sobre el objeto y digitar lo
que se desea mostrar en el.
Ejercicio Paso a Paso. Texto artístico.
Clic en el icono de “Galería de Fontwork”

Universidad Técnica Latinoamericana Guía Practica de Open Office Writer
17
Se nos despliega una ventana de galería de fontwork como la siguiente, seleccionamos
el estilo que deseamos y damos clic en el botón aceptar.
Luego nos aparece en pantalla la plantilla del Fontwork al dar doble clic sobre ella, nos
permite modificar modificar el texto a nuestra manera.
Nos debe quedar así:

Universidad Técnica Latinoamericana Guía Practica de Open Office Writer
18
Podemos modificar nuestro texto con las diferentes opciones que nos presenta la barra
del fontwork.
Además de estos ajustes podemos hacer otros mas personalizados con un poco mas de
detalle con la barra de configuración 3D.

Universidad Técnica Latinoamericana Guía Practica de Open Office Writer
19
Ejercicio Paso a Paso. Gráficos.
Primero debemos dar clic en el menú Insertar luego en el sub- menú Objeto
y elegir la opción Diagrama.
Luego nos presenta la plantilla siguiente
con la barra de formato del grafico con
la que vamos a trabajar.
Primero vamos a seleccionar el tipo de
grafico.

Universidad Técnica Latinoamericana Guía Practica de Open Office Writer
20
Luego introducimos los datos de nuestra grafica dando clic en el icono que se indica en
la imagen y se completa la tabla.
Nuestra grafica debe quedar de la siguiente forma.

Universidad Técnica Latinoamericana Guía Practica de Open Office Writer
21
Ejercicio Paso a Paso. Hiperenlaces.
Primero debemos crear marcas de texto en el documento que son los sitios
adonde queremos llegar de un enlace.
Para la práctica vamos hacer hiperenlaces al inicio de
la página y al final. Digitamos en el primer párrafo
de la pagina “Inicio de pagina” y en el ultimo “Fin de
pagina” que serán nuestros textos guias o referencias.
Ahora colocamos el puntero al inicio de párrafo y
nos vamos al menú insertar y seleccionamos la
opción “Marca de Texto” y nos muestra una ventana
de dialogo donde digitamos el nombre de la marca
para el ejemplo será “Inicio” y damos clic en el
botón aceptar, repetimos estos mismos pasos para
crear la marca al final de la pagina.
Ahora seleccionamos el texto que vamos a designar como hiperenlace
“Inicio de página”
Nos vamos al menú “Insertar” y la opción
“Hiperenlace”

Universidad Técnica Latinoamericana Guía Practica de Open Office Writer
22
En el cuadro de dialogo del hiperenlace debemos hacer los siguiente:
A. Seleccionar “Crear un hiperenlace a un documento ya existente o un distino
dentro del documento”
B. Dar clic en el icono de “Destino del documento” como se muestra a
continuación.
En la ventana de dialogo de “destino en el documento” hacemos lo siguiente:
A. Desplegar el contenido de la solapa de “marcas de texto” y seleccionar el
nombre de la marca de texto a donde queremos ir.
B. Luego damos clic en el botón de “aplicar”
C. Y después en el botón de “cerrar”
Al regresar a la ventana de Hiperenlace nos aparece

Universidad Técnica Latinoamericana Guía Practica de Open Office Writer
23
el nombre del destino luego asemos lo siguiente:
A. Clic en el botón aplicar
B. Clic en el botón Cerrar
Al final nos queda de la siguiente forma:
Para probar el hiperenlace hay que tener presionada la tecla Ctrl y dar clic sobre el
texto.