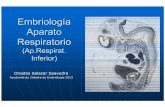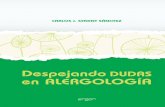Guía para laboratorios - … · Microsoft Excel. -Es un software para aplicación, que pertenece...
Transcript of Guía para laboratorios - … · Microsoft Excel. -Es un software para aplicación, que pertenece...
Guía para laboratorios
Operador de paquetes bajo Windows XP
Primer Nivel
Modulo Excel Básico
Material elaborado por: Ing. Enmanuel Mejía Mejía. Teléfonos Móviles. 3201-2000 / 9791-4368 Portal Web: www.enmanuelmejia.wordpress.com e-mail: [email protected]
1
Microsoft Excel. -Es un software para aplicación, que pertenece al paquete de los programas office y a su vez a la compañ-ía Microsoft, -Está basado en un libro electrónico, compuesto básicamente por tres hojas electrónicas para cálculos. -Cada hoja electrónica está compuesta por un conjunto de columnas y un conjunto de filas -Cada columna se identifica por una letra del alfabeto desde la “A” en adelante y luego se duplican -Cada fila se identifica con un número del “1” en adelante. -Del choque o intersección entre las columnas y las filas se generan pequeños rectángulos denominados celdas. -Cada celda recibe por nombre, el nombre de la columna en la que está ubicada y el nombre de la fila a la que pertenece por ejemplo la primera celda es denominada “A1” del choque entre columna “A” y fila “1”. -Cada celda representa una dirección única y específica para cada hoja electrónica -Al momento de estructurar las formulas y funciones en Excel deberán tomarse en consideración las cel-das que contienen los datos a calcular y no los datos en sí. Con lo anterior se asegura el cálculo dinámico y automático como respuesta por parte del programa. .Comandos Comunes: F1 = activar ayuda para el manejo del programa abierto F2 = renombrar archivo seleccionado Tecla Windows + E = Activa la ventana del Explorador de Windows Control + E = seleccionar todo Shift + la numeración de la fila numérica superior genera el símbolo que se encuentra sobre el numero Alt Gr + la numeración de la fila superior genera el símbolo que se encuentra debajo del numero Control+ c = copiar Control + x = cortar Control + v = pegar Control + b = buscar Control + y= rehacer acción Control + z = deshacer acción Control + p = imprimir documento Alt + f4 = cerrar ventana de trabajo Control + w = cerrar programa
Esc = cancelar menú Control + u = crear nuevo documento en blanco Control + a = abrir archivos Control + g = guardar documentos y guardar Cambios, (actualizar) Al presionar Caps Lock permite digitar todo en mayúscula
Material elaborado por: Ing. Enmanuel Mejía Mejía. Teléfonos Móviles. 3201-2000 / 9791-4368 Portal Web: www.enmanuelmejia.wordpress.com e-mail: [email protected]
2
Cuestionario MODULO III
1. ¿Qué es Microsoft Excel 2007?
Es un programa para cálculos lógicos y aritméticos con hojas electrónicas compuestas por columnas y
filas, que integran celdas inteligentes este programa pertenece al paquete Office
2. ¿Es compatible MS Excel 2007 con Microsoft Windows XP?
Si es compatible
3. ¿Qué tipo de documentos podemos crear con Microsoft Excel 2007?
Planillas, Cuadros de Cálculo, Cuadros de control con graficas, Diagramas, base de datos, etc.
4. ¿Cuáles son las partes ventana de Microsoft Excel 2007?
Barra de titulo, Botones minimizar, maximizar o restaurar, y cerrar, el botón office, la mini barra de
herramientas, la banda o cinta de opciones, cuadro de nombre, botón de funciones fx, cuadro de formu-
las, las barras de desplazamiento, las tres hojas, botón macros, vistas, y barra de zoom.
5. ¿En qué ficha u opción de la banda de opciones de Excel 2007 se encuentran las opciones para aplicar
formato a los textos?
En la ficha u opción Inicio
6. ¿En qué ficha u opción de la banda de opciones de MS Excel 2007 se encuentran las sub opciones para
insertar imágenes y graficas entre otros?
En la ficha u opción Insertar
7. ¿En qué ficha u opción de la banda de opciones de MS Excel 2007 se encuentran las sub opciones pa-
ra configurar el documento de MS Word 2007?
En la ficha u opción Diseño de pagina
8. ¿En qué opción grafica de Excel 2007 encontramos las opciones: nuevo, guardar y guardar cómo?
Material elaborado por: Ing. Enmanuel Mejía Mejía. Teléfonos Móviles. 3201-2000 / 9791-4368 Portal Web: www.enmanuelmejia.wordpress.com e-mail: [email protected]
3
En el botón Office
9. ¿Cuáles son las medidas o dimensiones aproximadas de una hoja electrónica de Ms Excel?
Aproximadamente filias. 1, 048,576, columnas. 16,384, Celdas. 17, 179,869.184
1. ¿Permite Ms Office Excel 2007 Guardar en versiones anteriores?
Si, permite guardar en versiones anteriores a la 2007.
2. ¿Cuál es proceso para guardar o almacenar archivos con Ms Excel 2007?
El proceso es el siguiente; clic sobre el Botón Office, luego clic en la opción Guardar Como, Seleccionar
Ubicación para el archivo, Digitar nombre para el archivo y clic sobre el botón Guardar de esta ventana.
3. ¿Cómo actualizar documentos con Ms Word 2007?
El proceso es el siguiente; Clic sobre el icono guardar Minibarra de Herramientas, o Clic sobre el Botón
Office, luego clic sobre la opción Guardar.
Material elaborado por: Ing. Enmanuel Mejía Mejía. Teléfonos Móviles. 3201-2000 / 9791-4368 Portal Web: www.enmanuelmejia.wordpress.com e-mail: [email protected]
4
MODULO III
MICROSOFT OFFICE EXCEL 2007/2010
Material elaborado por: Ing. Enmanuel Mejía Mejía. Teléfonos Móviles. 3201-2000 / 9791-4368 Portal Web: www.enmanuelmejia.wordpress.com e-mail: [email protected]
5
MS Excel 2007
Plataforma de Microsoft Office Excel 2007
Botón Office
Sección Porta-papeles
Filas “7”
Mini Barra de Herramientas
Barra de Tirulo
Banda de Sub Opciones
Banda, Cinta de Opciones
Cuadro de Nombre Barra de Formulas Botón Insertar Función
Columna “J”
Botones para desplazar hojas
Hojas Electrónicas
Botón Insertar Hoja Electrónica
Barra para Desplazamiento Vertical
Barra para Desplazamiento Horizontal
Vistas
Zoom
Alejar
Control Deslizante del Zoom
Acercar
Minimizar
Restaurar o Maximizar
Cerrar
Celdas “B11”
Boton Ampliar Barra de Formulas
Material elaborado por: Ing. Enmanuel Mejía Mejía. Teléfonos Móviles. 3201-2000 / 9791-4368 Portal Web: www.enmanuelmejia.wordpress.com e-mail: [email protected]
6
Material elaborado por: Ing. Enmanuel Mejía Mejía. Teléfonos Móviles. 3201-2000 / 9791-4368 Portal Web: www.enmanuelmejia.wordpress.com e-mail: [email protected]
7
Laboratorio 1 Proceso de carga de MS Office Excel 2007/2010
a) Click sobre el botón inicio del sistema. b) Colocar puntero sobre todos los programas. c) Aplicar click sobre opción Microsoft office. d) Click sobre sub opción Microsoft Office Excel 2007/2010
____________________________________________________________________________________ Laboratorio 2. Proceso para configurar el documento con Ms Office Excel 2007/2010 1) Defina el tamaño del documento a) Click sobre la opción diseño de página. b) Click sobre la sub-opción tamaño. c) Aplique click sobre el tamaño deseado, ya sea carta, ofició u otro 2) Defina la orientación del documento a) Click sobre la sub-opción orientación. c) Click sobre la opción vertical u horizontal. 3) Defina los márgenes del documento aplicando a) Click sobre la sub-opción márgenes. b) Click sobre estrecho, normal, personalizados. (En este caso estrechos) ---------------------------------------------------------------------------------------------------------------------------------------------- Laboratorio 11 Proceso para aplicar color de fondo a la hoja electrónica con Ms Excel 2007/2010 a) Click sobre la opción diseño de página. b) Click sobre la sub-opción fondo. c) Doble click sobre imágenes de muestra d) Doble click sobre la imagen deseada ---------------------------------------------------------------------------------------------------------------------------------------------- Laboratorio 3 Proceso para guardar un libro con Ms Office Excel 2007/2010
a) Click sobre el botón Office / Archivo. b) Click sobre la sub-opción guardar como. c) Digite el nombre para el documento o archivo. d) Aplique click sobre la dirección en la que desea almacenar y acceda una sub-dirección si es requerido. e) Defina la versión del documento o archivo en la sección guardar como tipo. f) Click sobre el botón guardar.
---------------------------------------------------------------------------------------------------------------------------------------------- Laboratorio 11 Proceso para orientar la dirección del texto con Ms Excel 2007/2010
a) seleccione las celdas en las que se encuentra el texto deseado b) aplique click sobre el botón o comando Inicio de Ms Excel c) Aplique click sobre el botón de comando orientación que se encuentra en la sección alineación d) aplique click sobre la orientación que desea para el texto
Pero si desea establecer la orientación manualmente entonces e) click sobre botón orientación de la sección alineación f) Click sobre el comando formato de alineación de celdas
Material elaborado por: Ing. Enmanuel Mejía Mejía. Teléfonos Móviles. 3201-2000 / 9791-4368 Portal Web: www.enmanuelmejia.wordpress.com e-mail: [email protected]
8
g) Y controle la aguja virtual con click sostenido hacia arriba o abajo. h) Si lo desea en la caja de la sección grados i) digite los grados en que desea la orientación del texto j) Click sobre aceptar
----------------------------------------------------------------------------------------------------------------------------------------------
g) Laboratorio 14. h) Actualizar archivos con Ms Excel 2007 / 2010 i) Proceso para actualizar archivos con Excel 2007 j) a) Click sobre el botón office. k) b) Click sobre la opción guardar. l) Observación m) Otro método es: Click sobre el comando guardar que se encuentra en la barra de herramientas (es el
disquete azul) -------------------------------------------------------------------------------------------------------------------------------------
Laboratorio 4 Dentro de celdas independientes digite cada texto en Ms Office Excel 2007 / 2010 y aplique el formato según corresponde a su significado. Fuente Arial, Fuente Comic Sans Ms, Fuente Times New Roman, Fuente Webdings, Fuente Windings Tamaño 48, 36, 22, 16, 14, 12, 10, 8 Tamaños personalizados. 53, 41, 25, 15,13, 7, 2 Negrita, Cursiva, Subrayado, Relleno Verde, Relleno Amarillo, Colores de Fuente. Naranja, Azul, Rojo, Verde, Gris, Automático, Morado, Alineaciones Centrado Derecha Izquierda Sub índices 2,3,4,5,6 Super índices 2,3,4,5,6. --------------------------------------------------------------------------------------------------------------------------------------------------------------------- Laboratorio 5 Proceso para aplicar borde a las celdas
1) Seleccione la celda o el rango de celdas a las que desea aplicar borde 2) Una vez seleccionadas las celdas, aplique click sobre la ficha Inicio 3) Click sobre la pestaña del botón o comando borde 4) Click sobre el tipo de borde que desea aplicar y listo, (ejemplo todos los bordes).
-------------------------------------------------------------------------------------------------------------------------------------- Laboratorio 6 Proceso para aplicar relleno o sombreado a las celdas
1) Seleccione la celda o el rango de celdas a las que desea aplicar relleno 2) Una vez seleccionadas las celdas, aplique click sobre la ficha Inicio 3) Click sobre la pestaña del botón o color de relleno 4) Click sobre el tipo de borde que desea aplicar y listo.
Material elaborado por: Ing. Enmanuel Mejía Mejía. Teléfonos Móviles. 3201-2000 / 9791-4368 Portal Web: www.enmanuelmejia.wordpress.com e-mail: [email protected]
9
-------------------------------------------------------------------------------------------------------------------------------------- Laboratorio 7 Proceso para combinar celdas y centrar el contenido.
1) Seleccione el rango de celdas a las que desea aplicar combinar 2) Una vez seleccionadas las celdas, aplique click sobre la ficha Inicio 3) Click sobre el botón combinar y centrar que se encuentra en la sección alineación y listo. 4) Todas las celdas se unirán formando una sola celda combinada.
-------------------------------------------------------------------------------------------------------------------------------------- Laboratorio 8 Proceso para ajustar texto en las celdas
1) Seleccione la celda o el rango de celdas a las que desea aplicar el ajuste al texto 2) Una vez seleccionadas las celdas, aplique click sobre la ficha Inicio 3) Click sobre la pestaña del botón o comando ajustar texto que se encuentra en la sección alineación 4) Con lo anterior la celda ya se ajusto al texto que había ingresado en las celdas de modo que se
Puede visualizar completo. -------------------------------------------------------------------------------------------------------------------------------------- Laboratorio 9 Proceso para aplicar formato de moneda a las celdas
1) Seleccione la celda o el rango de celdas a las que desea aplicar formato moneda 2) Una vez seleccionadas las celdas, aplique click sobre la ficha Inicio 3) Click sobre la pestaña de la sección número 4) Click sobre el menú moneda 5) Defina las posiciones decimales comúnmente son dos 6) Click sobre la pestaña de la sección símbolo y seleccione el símbolo de moneda deseado por ejemplo
el formato de moneda Lempiras español Honduras. Que se encuentra debajo del grupo de monedas con inicia k.
Laboratorio 10 Proceso para aplicar formato de ancho a las columnas
1) Seleccione la o las columnas que desea modificar con un click sobre su letra o nombre. Si es una sola y click sostenido sobre sus letras o nombres, si son varias columnas.
2) Click sobre el botón inicio del sistema 3) Click sobre el comando formato que se encuentra en la sección celdas 4) Click sobre sub opción ancho de columna 5) Digite el ancho en puntos que desea para la columna o columnas seleccionadas 6) Nota el ancho predeterminado es 10.71
--------------------------------------------------------------------------------------------------------------------------------------
Laboratorio 11 Proceso para aplicar formato de alto a las filas.
1) Seleccione la o las filas que desea modificar con un click sobre su número o nombre. Si es una sola y click sostenido sobre sus números o nombres, si son varias filas.
2) Click sobre el botón inicio del sistema 3) Click sobre el comando formato que se encuentra en la sección celdas 4) Click sobre sub opción alto de fila 5) Digite el alto en puntos que desea para la columna o columnas seleccionadas 6) Nota el alto predeterminado es 15
--------------------------------------------------------------------------------------------------------------------------------------
Material elaborado por: Ing. Enmanuel Mejía Mejía. Teléfonos Móviles. 3201-2000 / 9791-4368 Portal Web: www.enmanuelmejia.wordpress.com e-mail: [email protected]
10
Laboratorio 12. Inserte Encabezado de páginas a la hoja electrónica con Ms Excel 2007/2010 Proceso para insertar encabezado a una página en la hoja electrónica
a) Click sobre la opción insertar b) Click sobre la sub opción encabezado que se encuentra en la sección encabezado y pie de página) c) Encontrara dividida en tres el área de encabezado d) Aplique click sobre cualquiera de sus divisiones y comience a digitar e) O digite información en cada sección en la que esta dividió el encabezado f) Como último paso click sobre la vista normal que se encuentra en la barra de estado g) Al par del zoom --------------------------------------------------------------------------------------------------------------------------------------
Laboratorio 13. Inserte pie a una página de la hoja electrónica con Ms Excel 2007/2010 Proceso para insertar pie a una página en la hoja electrónica
a) Click sobre la opción insertar b) Click sobre la sub opción encabezado que se encuentra en la sección encabezado y pie de página) c) Encontrara dividida en tres el área de encabezado d) Click sobre sub opción ir al pie de pagina e) Encontrara dividida en tres el área de pie de la pagina f) Aplique click sobre cualquiera de sus divisiones y comience a digitar g) O digite información en cada sección en la que esta dividió el pie h) Como último paso click sobre la vista normal que se encuentra en la barra de estado
--------------------------------------------------------------------------------------------------------------------------------------
Laboratorio 14. Proceso para insertar imágenes a la hoja electronica
a) Click sobre la opción insertar b) Click sobre la sub opción imagen c) Doble click sobre el acceso directo a imágenes de muestra d) Doble click sobre la imagen que desee insertar e) Click sobre la nueva opción formato f) En la sección ajuste aplique click sobe la caja de texto alto digite el numero representativo en cms
ejemplo 3 g) Presione la tecla enter
---------------------------------------------------------------------------------------------------------------------------------- Laboratorio 15. Proceso para insertar imágenes prediseñadas a la hoja electronica
a) Click sobre la opción insertar b) Click sobre la sub opción imágenes prediseñadas c) En la caja de búsqueda digite un término ejemplo animales d) Click sobre el botón buscar e) Aplique doble click sobre una de la imágenes o caricaturas que se le presenten y esta
Se incorporara al documento. f) Cierre la ventana de imágenes prediseñadas
----------------------------------------------------------------------------------------------------------------------------------
Material elaborado por: Ing. Enmanuel Mejía Mejía. Teléfonos Móviles. 3201-2000 / 9791-4368 Portal Web: www.enmanuelmejia.wordpress.com e-mail: [email protected]
11
Laboratorio 16. Proceso para insertar una forma a la hoja electronica
a) Click sobre la opción insertar b) Click sobre la sub opción forma c) Click sobre la nueva opción formato d) Click sobre la sub opción estilo y aplique un estilo a su gusto e) Otro método para colorear es click sobre relleno f) Seleccionar el color de relleno deseado y listo.
---------------------------------------------------------------------------------------------------------------------------------- Laboratorio 17. Proceso para insertar smart Art a la hoja electronica
a) Click sobre la opción insertar b) Click sobe la sub opción Smart Art que se encuentra en la sección ilustraciones. c) Seleccionar el diseño deseado al Lista o de proceso, ciclo o jerarquía, etc d) Luego doble click sobre el modelo deseado e) Click sobre cada componente del diagrama y digitar el texto f) Proceda hasta llenar cada nivel del orden jerárquico de este diagrama.
---------------------------------------------------------------------------------------------------------------------------------- Laboratorio 18. Proceso para insertar Word Art a la hoja electronica
a) Click sobre la opción insertar b) Click sobe la sub opción Word Art que se encuentra en la sección texto c) Seleccionar el diseño del color deseado d) Luego digite el texto que desea ver y click fuera del texto artístico.
---------------------------------------------------------------------------------------------------------------------------------- Laboratorio 19. Proceso para insertar Cuadro de Texto a la hoja electronica
a) Click sobre la opción insertar b) Click sobe la sub opción cuadro de texto que se encuentra en la sección Texto c) Aplique click sostenido sobre la hoja electrónica y dibuje el cuadrado o rectángulo d) Digite el texto deseado e) Si lo desea aplique click sobre la opción formato y aplique un estilo f) Click fuera del cuadro de texto y listo.
-----------------------------------------------------------------------------------------------------------------------------------
Laboratorio 20. Proceso para insertar tabla en la hoja electrónica
a) Digite el contenido que desea para la tabla
b) Seleccione una celda con contenido de este grupo de datos
c) Click sobre la opción insertar
d) Click sobre la sub opción tabla
e) Si su tabla tiene cabeceras entonces active la casilla la tabla tiene encabezados.
f) Click sobre el botón aceptar
Material elaborado por: Ing. Enmanuel Mejía Mejía. Teléfonos Móviles. 3201-2000 / 9791-4368 Portal Web: www.enmanuelmejia.wordpress.com e-mail: [email protected]
12
g) Con lo anterior se genera una tabla con los datos con filtro automático incorporado.
------------------------------------------------------------------------------------------------------------------------------------
Laboratorio 21. Proceso para insertar símbolo en la hoja electrónica
a) Click sobre la opción insertar b) Click sobe la sub opción cuadro símbolo c) Aplique click sobre el símbolo que dese insertar d) Click sobre el botón insertar y listo.
Laboratorio 23. Proceso para insertar hipervínculo entre hojas electrónicas
a) Click sobre una celda de la hoja 1 b) Digite ir a hoja 7 c) Presione la tecla enter en una ocasión para que el cursor deje de presentarse d) Click sobre el texto que había digitado e) Clikc sobre la opción insertar f) Click sobre la sub opción hipervínculo que se encuentra en sección vínculos g) Click sobre el menú lugar de este documento que se encuentra a la izquierda superior h) Click sobre la hoja 7 ya que en este caso deseamos que nos lleve a ella i) Click sobre le botón aceptar j) Como último paso click fuera de esta celda k) Ahora con un click sobre este texto usted pude trasladarse a la hoja 7 l) Repita los pasos anteriores en la hoja 7 pero con rumbo hacia cualquier otra hoja. Nota. Usted puede crear tantos hipervínculos como desee de una hoja hacia varias o de varias hacia Varias.
-----------------------------------------------------------------------------------------------------------------------------------
Laboratorio 24. Proceso para personalizar la mini barra de herramientas de Ms Excel 2007.
a) Click sobre la pestaña personalizar mini barra de herramientas que se encuentra a la derecha de si. b) Los comando que se encuentran activos están marcados con un check c) Para desactivarlos aplique click sobre ellos uno a uno d) Para activar los comandos que se encuentran deshabilitados click sobre los que no tienen check e) Luego de lo anterior se mostraran o desactivaran iconos en la mini barra de herramientas
Laboratorio 25. Proceso para enviar la mini barra de herramientas debajo de la cinta de sub opciones
a) Click sobre la pestaña personalizar la barra de herramientas b) Click sobre el comando mostrar debajo de la cinta de opciones c) Y listo la mini barra de herramientas ahora está ubicada debajo de la cinta de sub opciones d) e) -----------------------------------------------------------------------------------------------------------------------------------------
----------------------------
Material elaborado por: Ing. Enmanuel Mejía Mejía. Teléfonos Móviles. 3201-2000 / 9791-4368 Portal Web: www.enmanuelmejia.wordpress.com e-mail: [email protected]
13
Laboratorio 26. Proceso para enviar la mini barra de herramientas debajo de la cinta de sub opciones
a) Click sobre la pestaña personalizar la barra de herramientas b) Click sobre el comando mostrar debajo de la cinta de opciones c) Y listo la mini barra de herramientas ahora está ubicada debajo de la cinta de sub opciones
--------------------------------------------------------------------------------------------------------------------------------------------------------------------- Laboratorio 27. Proceso para enviar la mini barra de herramientas encima de la cinta de opciones
a) Click sobre la pestaña personalizar la barra de herramientas b) Click sobre el comando mostrar encima de la cinta de opciones c) Y listo la mini barra de herramientas ahora está ubicada encima de la cinta de sub opciones d) e) -----------------------------------------------------------------------------------------------------------------------------------------
---------------------------- Laboratorio 28. Proceso para minimizar la cinta de sub opciones
a) Aplique doble click sobre una de las opciones de la cinta de opciones. b) Para estabilizar la cinta de sub opciones vuelva y aplique doble click sobre un opción de la cinta de op-
ciones. --------------------------------------------------------------------------------------------------------------------------------------------------------------------- Laboratorio 29. Proceso para gravar una macro con Ms Excel 2007
a) Click sobre la opción vista b) Click sobre la pestaña de la sub opción macros c) Click sobre comando grabar macro d) Digitar el nombre para la macro sin espacios e) Definir la combinación de teclas f) Digite un comentario g) Defina si es para es este libro o nuevo libro h) Click sobre aceptar i) Por ejemplo aplique formato negrita, cursivo, color azul al texto, relleno naranja, tamaño 12.
-cundo considere que ya completo de grabar la macro a) Click sobre la opción vista b) click sobre pestaña macros c) click sobre detener grabación
------------------------------------------------------------------------------------------------------------------------------------------------
Material elaborado por: Ing. Enmanuel Mejía Mejía. Teléfonos Móviles. 3201-2000 / 9791-4368 Portal Web: www.enmanuelmejia.wordpress.com e-mail: [email protected]
14
Laboratorio 30 Proceso para ejecutar una macro
a) Primero seleccione la hoja en la que desea ejecutar la macro b) Seleccione los datos que desea modificar con la macro c) Click sobre el botón ejecutar macro d) Listo la macro ya fue ejecutada. e) Vera como aplica los formatos al texto seleccionado. .------------------------------------------------------------------------------------------------------------------------------------------ Laboratorio 31 Proceso para aplicar formato condicional a las celdas a) Seleccione las celdas que desea formatear condicionalmente b) Aplique click sobre la opción inicio de MS Excel c) Click sobre sub opción formato condicional d) En el menú de formatos condicionales coloque el puntero sobre el de formato condicional que desea e) Aplique click sobre la regla condicional en la que basara el formato de las celdas seleccionadas. ------------------------------------------------------------------------------------------------------------------------------------------
Laboratorio 32 Proceso para aplicar estilo a las celdas
a) Primero seleccione las celdas a las que desea aplicar estilo b) Click sobre el botón inicion de MS Excel c) Click sobre el sub comando estilos de celda d) Click sobre el estilo que considere mas conveniente para sus celdas e) Y listo.
.------------------------------------------------------------------------------------------------------------------------------------------
Material elaborado por: Ing. Enmanuel Mejía Mejía. Teléfonos Móviles. 3201-2000 / 9791-4368 Portal Web: www.enmanuelmejia.wordpress.com e-mail: [email protected]
15