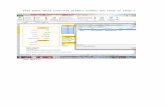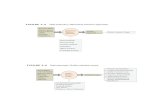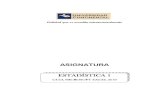Guia Excel
-
Upload
nicolas-gutman -
Category
Documents
-
view
6.419 -
download
1
Transcript of Guia Excel

GUÍA TEÓRICO-PRÁCTICA
DE
MICROSOFTEXC
EL
ORIENTACIÓN GESTIÓN ADMINISTRATIVA

Gestión Administrativa
AÑO 2008
Práctica Empresarial 4º Año pag. 2/13

Gestión Administrativa
Selección y edición
Selección de celdas y rangos
Para seleccionar una celda basta hacer clic sobre ella. Para seleccionar un rango hay que activar la primera celda que contiene el rango y sin soltar el mouse, arrastrar hasta la última celda.
Selección de columnas y filas enteras
Para seleccionar una fila o una columna entera haga clic en el número de la fila o letra de la columna. Para seleccionar filas y columnas disjuntas (como C y E), mantenga pulsada la tecla <Control> entre una y otra selección.
Editar y eliminar datos
Para modificar el contenido de una celda, selecciónela y a continuación pulse la tecla <F2>; automáticamente su contenido se edita y aparece un cursor. Puede mover el cursor con las flechas de dirección o bien hacer clic con el mouse para situarse en el punto en donde quiera corregir. Haga las correcciones oportunas y pulse <Enter>.
Cortar y copiar datos utilizando el Portapapeles
Seleccione la celda o rango a copiar o cortar.Del menú Edición, seleccione el comando Cortar Seleccione la celda destino. Si esta cortando y pegando un rango, no es necesario seleccionar previamente todo el rango destino, basta con seleccionar la primera celda de dicho rango.Seleccionar el comando Pegar del menú Edición, o el botón Pegar de la barra de herramientas
Los pasos para Copiar son exactamente iguales que en el apartado de Cortar, pero seleccionaremos Copiar en vez de Cortar.
Llenar series y copiar celdas
Un proceso común en la hoja es llenar series de datos, como meses, años, etc. Si escribimos en una celda 1991 y en la celda siguiente 1992, seleccionamos ambas celdas y arrastramos el botón de llenado, Excel llenará las celdas con 1993, 1994... .Lo que hace Excel es intuir qué datos debe llenar. Si ponemos 1/1/97 en una celda y 1/2/97 en la siguiente y arrastramos el botón de llenado, obtendremos en las restantes 1/3/97, 1/4/97, etc. Lo mismo sucede con los días de la semana (lunes, martes, etc.) y los meses.
Este botón de llenado también sirve para copiar y pegar celdas. Pruébelo.
Práctica Empresarial 4º Año pag. 3/13

Gestión Administrativa
Presentación de datos
Cambiar el alto de filas y ancho de columnas
Situar el mouse en la línea que separa los encabezados de las columnas, hacer clic. Nos aparece una flecha doble . Sin soltar el mouse, arrastre hasta obtener el ancho de columna deseado. Si en lugar de arrastrar el mouse hacemos doble clic, el ancho de la columna se ajusta al texto más largo que hayamos introducido en ella.
Insertar y eliminar filas y columnas
Para insertar una fila o una columna, seleccione una celda de la fila o columna delante de la cual desea insertarla. Una vez hecho esto, seleccione el comando Filas o Columnas del menú Insertar. Para eliminar una fila o columna completa, ha de seleccionar la fila o columna que desea eliminar y, después, el comando Eliminar del menú Edición.
Formato de celdas
Un formato se podrá aplicar antes de introducir información en celdas o posteriormente cuando ya haya datos en ellas. Para aplicar un formato, se debe seleccionar una celda o rango, y luego hacer clic con el botón de la derecha.
Del menú que se abre, elegir la opción Formato de celdas. Se abrirá una ventana con varias solapas.
Formato de celdas > Número
En la ficha Número encontramos las diferentes categorías de formato de número. Todas ellas presentan una muestra de cómo quedará el número una vez aplicado el formato además de ofrecer una serie de opciones adicionales según la categoría seleccionada.
Formato de celdas > Alineación
La alineación Horizontal incluye la posibilidad de alinear texto al centro, izquierda y derecha. Por defecto los números se alinean a la derecha y el texto a la izquierda (a esto se le conoce como la alineación General). La opción Ajustar texto hace que el texto introducido (o que se vaya a introducir) en una celda no invada las celdas adyacentes sino que, sin necesidad de modificar el ancho de la columna, la celda se amplíe en vertical y el texto aparezca en varias líneas.La opción Combinar celdas, permite unir celdas tanto en horizontal como en vertical. Cuando se copian y pegan celdas combinadas, los resultados son también celdas combinadas.
Práctica Empresarial 4º Año pag. 4/13

Gestión Administrativa
Combinar y centrar
El botón Combinar y centrar, se encuentra en la barra de herramientas Formato, después de la alineación derecha. Con esta opción podremos unir varias celdas y funcionar como si fuera una sola. Se utiliza mucho para poner Títulos. Seleccionamos las celdas que queremos combinar y pulsamos el botón Combinar y Centrar.
Formato de celdas > Fuente
Si dentro de Formato de celdas activamos la solapa Fuente, podemos cambiar el tipo de fuente, el tamaño, el color, el subrayado, si se trata de tachado, superíndice o subíndice.
Esto también puede hacerse desde la barra de herramientas Formato, donde podemos cambiar Tipo de Fuente (Times New Roman, Arial, etc), Tamaño de fuente (10, 11, 12, etc), Negrita, Cursiva y Subrayado.
Copiar formatos rápidamente
Excel incluye un botón denominado Copiar formato , que le permite aplicar formatos a una celda o rango de celdas iguales a los que tienen otras de un modo muy rápido. Para hacerlo, seleccione primero la celda cuyo formato quiere copiar a otra. Seguidamente, haga clic en el botón antes mencionado y vuelva hacerlo en la celda o celdas a las que desee aplicar el formato.Si lo que desea es poder aplicar el mismo formato en varias zonas de la hoja, haga doble clic sobre el botón Copiar formato y repita la operación tantas veces como desee. Pulse la tecla <Esc> para desactivarlo.
Práctica Empresarial 4º Año pag. 5/13

Gestión Administrativa
Hojas de cálculo
Hojas de cálculo > Renombrar
Un libro de trabajo contiene varias hojas de cálculo.
Puede darle a sus hojas nombres que tengan más sentido que el de «Hoja1», para ello pulse dos veces la etiqueta Hoja1, introduzca el nombre con el que quiere conocer la Hoja y luego pulse ENTER.
Hojas de cálculo > Eliminar
Por omisión, los nuevos libros contienen tres hojas de cálculo. Si no necesita las hojas de sobra, puede simplificar su libro suprimiéndolas. Para eso seleccione la solapa de la hoja con el botón de la derecha y aparecerá un menú contextual. Pulse Eliminar.
Hojas de cálculo > Insertar una nueva
Si necesita insertar una hoja de cálculo, utilice el botón derecho del mouse para pulsar una etiqueta de hoja, pulse Insertar del menú contextual y luego pulse dos veces el icono de Hoja de cálculo.
Práctica Empresarial 4º Año pag. 6/13

Gestión Administrativa
Referencias y fórmulas
Referencias
La celda es la unidad fundamental de Excel. Se nombra por la letra de la columna seguida por el número de fila, por ejemplo A3. Un rango es un grupo de celdas. Los rangos se designan por el nombre de la primera celda (en la esquina superior izquierda) seguida de dos puntos y el nombre de la última (esquina inferior derecha). Por ejemplo A1:B10. No hablaremos de nombres de celdas y rangos sino de referencias: A3 es una referencia a una celda, A1:B10 es una referencia a un rango.
Diferencia entre referencias relativas y absolutas
Cuando se crea una fórmula, normalmente las referencias de celda o de rango se basan en su posición relativa respecto a la celda que contiene la fórmula. En el siguiente ejemplo, la celda B6 contiene la fórmula =A5; esto quiere decir que Microsoft Excel buscará el valor una celda por encima y una celda a la izquierda de B6. Este método se denomina referencia relativa.
A B5 1006 200 =A57
Si se copia una fórmula que utiliza referencias relativas, se mantendrá la referencia relativa a la posición de la fórmula. En el siguiente ejemplo, la fórmula en la celda B6 se ha copiado en la celda B7. La fórmula en la celda B7 ha quedado como =A6, (sigue haciendo referencia a la celda que está una celda por encima y a la izquierda de la celda B7).
A B5 1006 200 =A57 =A6
Si no desea que cambien las referencias cuando se copie una fórmula en una celda diferente, utilice una referencia absoluta. Puede crearse una referencia absoluta a la celda C1 colocando un signo de dólar ($) delante de las partes de la referencia que no cambia. Por ejemplo, para crear una referencia absoluta a la celda C1, agregue signos de pesos a la fórmula como se indica a continuación:
=A5*$C$1
Hay otra forma de conseguir que aparezcan los símbolos $ sin necesidad de escribirlos cada vez. Podemos conseguir los símbolos $, primero escribimos la celda y después pulsamos la tecla F4, automáticamente aparecerán los símbolos $, delante de la fila y delante de la columna. Si pulsa repetidas veces sobre la tecla F4, verá como aparecen símbolos delante de la letra y el número, sólo delante de la letra y sólo delante del número. Este es el mejor método para fijar solo columnas o filas.
Fórmulas
Una vez que se hayan introducido datos, se pueden introducir fórmulas para realizar cálculos. Toda fórmula debe comenzar por el signo igual (=) seguido de los operadores (+, -, *, etc) y operandos. Los operandos pueden ser valores constantes, por ejemplo =13+3, o bien pueden ser referencias a celdas. En este caso, los resultados de las fórmulas se recalcularán en el momento en que se modifiquen los valores de las celdas referenciadas.
Práctica Empresarial 4º Año pag. 7/13

Gestión Administrativa
El operador &
El operador & se puede utilizar para concatenar texto. Por ejemplo, si tenemos en la celda A1 “Madrid”, podemos escribir en la celda B1
=”Nacido en “ & A1
y obtenemos “Nacido en Madrid”.
Usando el mouse para señalar referencias
La manera más cómoda de usar referencias en fórmulas es con el mouse. Suponga que en la celda C6 debe escribir =A1+B1. Para hacerlo rápido, escriba = (signo igual). Ahora con el mouse haga clic en la celda A1. Escriba el + (operador suma) y haga clic en la celda B1. Termine el ingreso de datos con ENTER.
Referencias a celdas de otras hojas
De la misma manera puede utilizar datos de celdas de otra hoja. Suponga que en la celda C6 de la hoja Resumen debe escribir =J10, pero este J10 es una celda de la Hoja2.
En la celda en la que necesita los datos (C6) escriba = (signo igual). Ahora con el mouse haga clic la solapa de la Hoja2, y una vez en esa hoja, haga clic en la celda J10. Termine el ingreso de datos con ENTER.
Esto puede utilizarse también en fórmulas largas de muchas celdas, sólo tiene que ir y venir con las solapas de las hojas.
Práctica Empresarial 4º Año pag. 8/13

Gestión Administrativa
Funciones
Para cálculos complejos, Excel incluye fórmulas incorporadas que se denominan funciones. Tienen la siguiente sintaxis:
=NOMBRE_FUNCION (argumento1; argumento2;...)
Van siempre precedidas del signo igual y, a continuación, el nombre de la función seguido de un paréntesis que contendrá todos los argumentos separados por punto y coma (;). Veamos el siguiente ejemplo:
=SUMA(A1;A4;A8) nos devuelve el resultado A1+A4+A8
Utilización de las funciones
Para introducir una función en una celda, puede hacerlo escribiendo directamente el nombre de ésta precedido del símbolo igual (=) y los argumentos o puede hacer clic en el botón que aparece en la barra de herramientas Fórmula. En este segundo caso, le aparecerá un cuadro de diálogo, en el que podrá seleccionar la fórmula que desee.
Seleccione la fórmula deseada de la parte derecha. Le aparecerá un nuevo cuadro en el que deberá introducir los argumentos de la función seleccionada. A medida que active cada argumento, en la parte inferior le aparecerá una breve explicación de qué es este argumento.En la parte inferior de este cuadro de diálogo aparece el resultado que la función le va a devolver a medida que vaya añadiendo o modificando argumentos. Una vez que los haya completado haga clic en Aceptar.
Función SUMA
Suma todos los números de un rango. Sintaxis:
=SUMA (número1;número2; ...)
Práctica Empresarial 4º Año pag. 9/13

Gestión Administrativa
Ejemplo: A B C D E
12 5 15 30 40 503
=SUMA(A2:C2) es igual a 50
Función CONTAR
Cuenta el número de celdas que contienen números. Sintaxis:
=CONTAR (rango)
Ejemplo:
A B C D E1 Casa 2 hola2 5 15 30 40 503
=CONTAR (A1:C2) es igual a 4
Función CONTAR.SI
Cuenta el número de celdas que contienen números. Sintaxis:
=CONTAR (rango;criterio)
Ejemplo:
A B1 Mario 202 Juan 133 Juan 18
=CONTAR.SI(A1:A3;"Juan") es igual a 2
Función PROMEDIO
Devuelve el promedio de los argumentos. Sintaxis:
=PROMEDIO (número1;número2; ...)
A B C D E12 10 7 9 27 23
PROMEDIO(A2:E2) es igual a 11
Función MAX
Práctica Empresarial 4º Año pag. 10/13

Gestión Administrativa
Devuelve el valor máximo de un conjunto de valores. Ejemplo:
A B C D E1 102 73 27
=MAX(A1:A3) es igual a 27
Función MIN
Devuelve el valor mínimo de un conjunto de valores. Ejemplo:
A B C D E1 102 73 27
=MIN(A1:A3) es igual a 7
Práctica Empresarial 4º Año pag. 11/13

Gestión Administrativa
Funciones lógicas (condicionales)
Función SI
La función SI evalúa una condición lógica (por ej., si A1 es mayor que B1) y devuelve un valor si la condición especificada es VERDADERA y otro valor si dicho argumento es FALSA. Tiene la siguiente sintaxis:
=SI(condición;valor_si_verdadero;valor_si_falso)
Por ejemplo:
A B C D E1 Nombre Edad2 Juan 393 María 15
Si en otra celda escribimos:
=SI(B2>=21;”Es mayor de edad”;”Es menor de edad”)
el resultado será “Es mayor de edad”, en cambio, si escribimos
=SI(B3>=21;”Es mayor de edad”;”Es menor de edad”)
el resultado será “Es menor de edad”.
Función Y
La función Y sirve para cuando queremos que el resultado de un SI dependa de que se cumplan varias condiciones simultáneamente. Sintaxis:
Y(condición1; condición2; ...)
Por ejemplo, si B4 contiene un número y queremos saber si se encuentra entre 1 y 100, las condiciones son:
Que B4 sea mayor a 1 Y que B4 sea menor a 100
Eso se escribe, en Excel, así:
Y(B4>1; B4<100)
Si el número se encuentra entre 1 y 100, devolverá VERDADERO, si no, devolverá FALSO, por eso el Y siempre se usa con el SI. Por ejemplo:
=SI (Y(B4>1; B4<100) ; “Está entre 1 y 100” ; “No está entre 1 y 100”)
Función O
Práctica Empresarial 4º Año pag. 12/13

Gestión Administrativa
La función O sirve para cuando queremos que el resultado de un SI dependa de que se cumpla alguna de varias condiciones. Sintaxis:
O(condición1; condición2; ...)
Por ejemplo: voy al cine si viene Carlos o si viene Juan (o los dos, claro).
A B C D1 Nombre Viene al cine2 Carlos SI3 Juan NO
Las condiciones para que yo vaya al cine son:
Que B2 sea SI O que B3 sea SI(viene Carlos) (viene Juan)
Eso se escribe, en Excel, así:
O (B2=”SI”; B3=”SI”)
Si alguno de los dos viene, devolverá VERDADERO. Sólo devolverá FALSO si ninguno de los dos viene (ambos NO). El O también se usa con el SI. Por ejemplo:
=SI (O (B2=”SI”; B3=”SI”) ; “Voy al cine” ; “No voy al cine”)
Práctica Empresarial 4º Año pag. 13/13