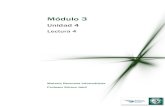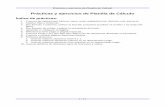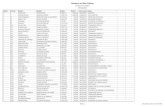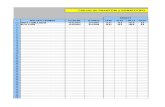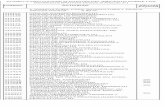Guia estudiante Planilla Cálculo 2009
Transcript of Guia estudiante Planilla Cálculo 2009

1Universidad de la República I Unidad de Capacitación
Programa de Capacitación en InformáticaMaterial Educativo I Guía para el estudiante I Planilla de Cálculo (2009)
Programa de Capacitaciónen Informática
Guía del Estudiante
PLANILLA de CÁLCULO(Actualización 2009)
Unidad de Capacitación“José (Tito) Martínez Fontana”

2Universidad de la República I Unidad de Capacitación
Programa de Capacitación en InformáticaMaterial Educativo I Guía para el estudiante I Planilla de Cálculo (2009)
Pro Rectorado de Gestión Administativa CSGAPro Rector de Gestión Administrativa
Dr. Ricardo Roca
Comisión Coordinadora de Capacitación
Presidente Mag. Miriam Costabel (T)Ing. Carlos Anido (A)
Prof. Agdo. Mag. Dalton RodríguezCoordinador del Área Docente
TA Luisa SalgadoDirectora General de Personal
- Fernando Ávila (T)- Alfredo Peña (A)
Representante de AFFUR
- Juan Queijo (T)- María Montañez (A)
Representante de UTHC
Unidad de Capacitación
Área DocenteProf. Ag. Mag. Dalton Rodríguez
Doc. Adj. Lic. Analuisa DíazDoc. Adj. Lic. Silvana HerouDoc. Adj. Lic. Alberto BlancoDoc. Ay. Lic. Leticia Folgar
Doc. Ay. Lic. Analía Camargo
Área Técnico-Administrativa
Director de División TA Carlos FernándezJefe de Sección Bedelía: Fernando Giudice
Jefe de Sección Gestión: María del Carmen SáaAdministrativo Sergio FerrandoPasante de UTU: Nataly Fierro
Servicios Auxiliares: Karina Solari
Programa de Capacitación en InformáticaOrientadores de Capacitación del Área de Informática
Carlos Alberto Andrade CortezPablo Adrián Castro FerreiraCarlos Nery Clavijo Sierra
Leonardo Luján González MartínezMariela Martínez Calderón
Alejandra Beatriz Osano PensottiMiguel Angel Pertusatti Vece
Ana Carina San Martín RodríguezMauricio Daniel Vázquez Rodríguez
Universidad de la RepúblicaMontevideo - Uruguay

3Universidad de la República I Unidad de Capacitación
Programa de Capacitación en InformáticaMaterial Educativo I Guía para el estudiante I Planilla de Cálculo (2009)
Planilla de cálculo Planilla de Cálculo I OpenOffice. org Calc
(Actualización 2009)
1_introducción I
OpenOffice.org Calc es un programa que brinda al usuario la posibilidadde generar cálculos (sencillos y complejos) en tiempos muy cortos ymanejando grandes volúmenes de datos, con el agregado de podervisualizar los valores a través de gráficos, desempeñándose tambiéncomo un muy buen gestor de datos.
Calc se presenta de igual manera que Writer en lo que respecta abarras de herramientas y otras funcionalidades. Muchas de lasherramientas desarrolladas en Writer son de aplicación en Calc, porejemplo: abrir, cerrar, guardar, deshacer/rehacer, copiar, cortar, pegar,configurar páginas, vista preliminar, imprimir, etc.Las barras de herramientas son similares y las diferencias que seencuentran en los íconos son por las particularidades de cada aplicación.
I Entrar en la Aplicación I
1- Inicio- Todos los Programas- OpenOffice.org-OpenOffice.org Cal
2-Desde el Icono de Calc pulsando dos vecessobre él.
Pantalla InicialAl iniciar Calc se abre una pantalla inicial y con varios elementos comunesal procesador de Texto.
La apariencia de la zona de trabajo se puede asimilar a una hoja decuaderno cuadriculado, con 3 HOJAS. En esta hoja contamos con filas,columnas y celdas.Las Filas, líneas horizontales, tienen identificación numérica.Las Columnas, líneas verticales, se identifican con una letra (de la Ahasta la Z, después AA hasta AZ, y así sucesivamente).
Barra de Título Barra de Menú
Barra Estándar
Barra de Fórmulas
Barra de Desplazamiento
Barra de Estado
Barra de fórmulas
Filas
Barra de etiquetas
Columnas

4Universidad de la República I Unidad de Capacitación
Programa de Capacitación en InformáticaMaterial Educativo I Guía para el estudiante I Planilla de Cálculo (2009)
Al igual que en las Tablas vistas en el procesador de texto, la interseccciónde una columna y una fila se denomina Celda.Dentro de una celda, podemos encontrar diferentes tipos de datos:textos, números, fechas y fórmulas.
Un conjunto de celdas organizadas en filas y columnas forman una hojade cálculo, y una o varias hojas de cálculo forman un documento Calc.
I Barras de Calc I
La Barra de Fórmulas
El cuadro de NombreMuestra la celda activa, que esaquella en la que se está trabajando.
La celda activa seidentifica fácilmenteporque que aparecerecuadrada en negro.
Barra de EtiquetasPermite moverse por las distintas hojas que forman el documento Calc.La barra de etiquetas muestra las hojas disponibles en el Libro de Trabajo,siendo la Hoja1 la hoja activa por defecto, al crear un nuevo documentoCalc. La hoja activa aparece en color diferente al resto.Al hacer clic sobre cualquier pestaña se cambiará de hoja. Por ejemplo,si se hace clic sobre la pestaña Hoja3 se activará esta hoja para iniciarel trabajo.
2_trabajar con calc I
Cuando se ingresan datos a lacelda, éstos también aparecenen la barra de fórmula.
Si el número de hojas creadas no se puede visualizar en la barra deetiquetas, se hace uso de los botones de la izquierda para visualizarlas:
Para visualizar la Hoja1.
Para visualizar la hoja anterior a la que se está visualizando.
Para visualizar la hoja siguiente a las que se está visualizando.
Para visualizar las últimas hojas.
Si todas las hojas se pueden visualizar, estos botones apareceninhabilitados.
I Desplazamiento por la Hoja de Trabajo I
Combinación de Teclas Acción que realizaAv Pag o Page Up Se desplaza una pantalla hacia arribaRe Pag o Page Down Se desplaza una pantalla hacia abajoAlt + Av Pag o Page Up Se desplaza una pantalla a la derechaAlt + Re Pag o Page Down Se desplaza una pantalla a la izquierdaCtrl + Av Pag o Page Up Salta a la hoja de cálculo siguiente.Ctrl + Re Pag o Page Down Salta a la hoja de cálculo anteriorCtrl + flecha izquierda Salta a la columna izquierdaCtrl + flecha derecha Salta a la columna derechaCtrl + flecha arriba Salta a la fila superiorCtrl + Flecha abajo Salta a la fila inferiorInicio o Home Se desplaza al comienzo de la fila en
la que se encuentra la celda activa.Fin o End Se desplaza a la última columna con
datos de la fila en que se encuentre.Ctrl + Inicio o Home Va al comienzo de la hoja de cálculoCtrl + Fin o End Va a la última celda de la hoja de
cálculo que contenga datos.
Introducir Datos
El primer paso es seleccionar con el cursor la CELDA en la que se deseanintroducir los datos para luego comenzar a trabajar.

5Universidad de la República I Unidad de Capacitación
Programa de Capacitación en InformáticaMaterial Educativo I Guía para el estudiante I Planilla de Cálculo (2009)
Al ingresar un dato,podemos visualizarloen dos lugaresdiferentes:
1- en la celda activa.2- en la barra deFórmulas.
Una vez que se ingresa un dato cualquiera es necesario validarlo.Esto se puede hacer de varias maneras:1- Pulsando la tecla Enter en el teclado: el cursor pasará a la celdainferior y esa será la celda activa.
2- Pulsando el botón aplicar en la barra de fórmulas: se valida el
dato y el cursor continua en la misma celda.3-Pulsando la tecla Tab: el dato se valida y el cursor pasa a la celda dela derecha y ésta será la celda activa.4- Usando las teclas de direcciones del teclado: el dato se validará yel cursor se trasladará a la celda que indique la flecha de dirección y esaserá la celda activa. Para cancelar el ingreso de un dato se pulsa elbotón rechazar de la barra de fórmulas.
Modificar datos validadosSe puede modificar el contenido de una celda:
1- al mismo tiempo que se están introduciendo datos (para modificarlosen este caso alcanza con pulsar la tecla “retroceso” o “Backspace” en elteclado).
El comando rechazar estáhabilitado antes de validar eldato. Una vez validado estecomando queda inhabilitado.
2- Una vez ingresado y validado el dato:a- se selecciona la celda adecuada (situando el cursor sobre ella), seactiva la Barra de Fórmulas pulsando la tecla F2 (el cursor titila en lacelda indicando que se la puede modificar), y una vez editado el datose lo valida.b- directamente en la barra de fórmulas haciendo clic donde se encuentreel dato a modificar.
I Selección de Celdas I
Selección de una celdaPara seleccionar una única celda simplemente se hace clic sobre ellacon el botón izquierdo del ratón.
Selección de varias celdas (rango de celda)Para seleccionar un conjunto de celdas contiguas entre sí, se pulsa elbotón izquierdo del ratón en la primera celda y se mantiene pulsadomientras se arrastra el cursor hasta la última celda que se quiereseleccionar. Al llegar a laúltima celda, se suelta elbotón del ratón.El rango de celda seleccionadoaparece sombreado denegro.
Selección de una Columna Para seleccionar una columna es necesario situar el
puntero sobre el identificativo superior de la columna a seleccionar yhacer clic sobre éste.
Selección de una fila Para seleccionar una fila situar el puntero sobre el identificativo
izquierdo de la fila a seleccionar y hacer clic sobre éste.

6Universidad de la República I Unidad de Capacitación
Programa de Capacitación en InformáticaMaterial Educativo I Guía para el estudiante I Planilla de Cálculo (2009)
Selección de una HojaSituarse sobre el botón superiorizquierdo de la hoja y hacer unclic sobre él.
Selección de celdas, filas ycolumnas separadas entre sí.Para esto es necesario primero elegir una de las celdas, fila o columna,presionar la tecla CTRL y luego seleccionar las demás con el ratón (luegode seleccionar todas las celdas se deja de presionar la tecla CTRL).
Borrar Contenido de CeldasPara borrar información de unaCELDA:1. Seleccionar la celda o rangode celdas a borrar.2. Barra de Menú- Editar-Eliminar contenidos.Se desplegará un cuadro comoel que se ve en la imagen, desdeel cual se puede seleccionar elcontenido que se desea borrar(texto, números, fecha y hora,fórmulas, notas, formatos,objetos o eliminar todo).3. Luego de seleccionar la opción correcta, se pulsa el botón Aceptar. Laoperación puede realizarse con el botón secundario (derecho) del ratón.
Eliminar Filas y ColumnasSeleccionar primero la fila o columna a eliminar.Pulsar el botón secundario del ratón y seleccionarla opción que corresponda.Aparecerá el siguientecuadro de diálogo con diferentes opciones:
Desplazar celdas hacia arriba. Elimina la/s celda/s seleccionada/s ydesplaza la inferior a su posición.Desplazar celdas hacia arriba. Elimina la/s celda/s seleccionada/s ydesplaza la superior a su posición.Eliminar filas completas. Elimina la fila donde se encuentra la celda.Eliminar columnas completas. Elimina la columna donde se encuentrala celda.
I Las Hojas I
Al iniciar un documento Calc vemos que el mismo se compone de treshojas a las que el programa -por defecto- denomina Hoja 1, Hoja 2 yHoja 3. La cantidad de hojas que componen un documento así como elnombre de las mismas puede modificarse.
Insertar una HojaPara agregar una hoja al documentodisponemos de diversos caminos:
1- Barra de Menú- Insertar -Hoja.
En este cuadro se podrá elegir:
1-la posición para la nuevahoja marcando la opciónque corresponda.
2-la cantidad de hojas ainsertar.
3- si queremos darle unnombre a la misma, se lointroducimos en el cuadronombre.
Una vez que se definieron las características se pulsa el botón Aceptar.

7Universidad de la República I Unidad de Capacitación
Programa de Capacitación en InformáticaMaterial Educativo I Guía para el estudiante I Planilla de Cálculo (2009)
La hoja nueva aparecerá en la barra de etiquetas con el nombre que sele haya dado.
2- También es posible insertar hojas con el botón secundario del ratón.Es necesario pulsar el botón derecho del ratón sobre la barra de etiquetas.Se abrirá el mismo cuadro visto anteriormente, y se siguen los mismospasos ya detallados.
. Eliminar Hojas
1- Desde Barra de Menú- EditarSeleccionar la hoja, pulsando sobre ella. Lahoja quedará de un color diferente a las otras.En el menú Editar, seleccionar Hoja y luegoBorrar.
El programa preguntará si se desea eliminarla hoja, y se confirma la operación. El nombrede la hoja desaparece de la barra deetiquetas.
2- También se puede eliminar una hoja con el botón secundario delratón. Se selección la hoja pulsando sobre la etiqueta con su nombre, sepulsa el botón derecho y se elige la opción Eliminar Hoja. El programapreguntará si realmente se desea eliminar la hoja seleccionada. Se pulsa Sí.
Cambiar el Nombre a las Hojas
Se pulsa el botón secundario del ratónsobre la etiqueta de la hoja que se lequiere cambiar el nombre. Se abre uncuadro como el de la imagen, se elige laopción Cambiar nombre a la Hoja.
Se abrirá un cuadro como el que seve a la derecha. Allí se escribe elnuevo nombre para la hoja y se pulsael botón Aceptar.
El nombre nuevo aparecerá en labarra de etiquetas.
Ocultar Hojas
Una o más hojas también pueden ocultarse. Cuando se ocultan hojas,éstas siguen existiendo con todo su contenido, pero no están a la vista.1- Se selecciona la hoja, pulsando sobre la etiqueta con su nombre.2- Barra de Menú- Formato
Se abre un cuadrocomo el siguiente:Se selecciona la opciónOcultar.La hoja seleccionada desaparecerá de la barra de etiquetas.Para volver a tener visible la hoja, el camino es el mismo, pero seselecciona en el cuadro la opción Mostrar (si no se han ocultado hojas,esta opción aparecerá inhabilitada).
Mover o Copiar una HojaPara esto contamos con diversos caminos:
1- Barra de Menú- Editar.a- seleccionar la hoja a moverb- del menú editar seleccionar Hoja.c- en el cuadro que se abre seleccionarMover.

8Universidad de la República I Unidad de Capacitación
Programa de Capacitación en InformáticaMaterial Educativo I Guía para el estudiante I Planilla de Cálculo (2009)
Se abrirá otro cuadro:En el cuadro Al documentoseleccionaremos dónde se loquiere mover. Predeterminadoestará el nombre deldocumento Calc en el queestamos trabajando. En elcuadro Insertar delante de sepuede elegir la posición en quese desea ubicar la hoja dentrodel documento elegido.Para copiar la hoja, el procedimiento es el mismo que se detalló antes,pero se debe marcar la opción Copiar en el cuadro.
2- También se puede mover una hoja pulsando sobre la etiqueta de lahoja que se quiere mover y sin soltar, arrastrar la etiqueta a la nuevaposición. Para copiarla, además de pulsar y arrastrar se debe presionarla tecla Ctrl.
Cortar, Copiar, PegarYa fueron vistas estas operaciones en el procesador de texto, ahora severá su uso en la hoja de cálculo.
Copiar Celdas:Seleccionar la celda o rango de celdas a copiar. Ir a Barra de Menú –Editar y seleccionar la opción Copiar. Posicionar el cursor del ratón en lacelda o rangos de celda donde se quiere copiar la información. Ir aBarra de Menú- Editar y seleccionar Pegar.
Mover Celdas: Seleccionar la celdao rangos de celda a mover.Ir a Barra de Menú- Editar yseleccionar Cortar. Posicionar elcursor en la celda o rango de celdasdonde se quiere mover la
información. Ir a Barra de Menú-Editar y seleccionar Pegar.
Pegado EspecialEste comando permite elegir los elementos o características que sequieren copiar (el formato de las celdas seleccionadas, los comentarios,
realizar operaciones con los valoresde origen y de destino, etc.). Por logeneral se aprovecha mejor estecomando al operar con rangos deceldas.Suponiendo que se quiera copiar unrango de celdas, se seleccionan lasceldas que contienen la información.
Desde la Barra de Menú- Editar, se elige la opción Copiar. Se hace clicsobre la celda destino para seleccionarla.
Desde la Barra de Menú-Editar-elegir la opción Pegado Especial.Se abrirá un cuadro como el dela derecha.
Por defecto el cuadro de diálogomantiene activada la casilla deverificación “Pegar Todo”. Si sela desactiva, se podrá elegir loselementos que se van a copiar:fórmulas, fechas, comentarios, etc.Una vez realizada la opción se pulsa el botón Aceptar.
Algunas de las opciones que brinda:Pegar todo: Para pegar tanto la fórmula como el formato de la celda.Texto: Para pegar el texto pero sin el formato.Número: Para pegar únicamente los números de la celda.Fecha y hora: Para pegar las fechas y las horas de la celda copiada.Fórmulas: Para pegar únicamente la fórmula de la celda pero no elformato.Formatos: Para pegar únicamente el formato de la celda pero no elcontenido.

9Universidad de la República I Unidad de Capacitación
Programa de Capacitación en InformáticaMaterial Educativo I Guía para el estudiante I Planilla de Cálculo (2009)
I Salir de la Aplicación I
Para abandonar el programa, al terminar la tarea,disponemos de dos caminos:
1- Barra de Menú- Archivo- Terminar
2- Utilizar el Botón Cerrar de la barra de título.
El programa preguntará antes de cerrar si sedesean guardar los cambios al documento, esimportante atender a esta pregunta de formade no perder la información generada.
Generar un documento nuevo de Calc
Como ya se vio en el módulo de procesador de texto, si bien el programaal iniciar genera un documento, se puede crear uno nuevo de la siguienteforma:
1- Barra de Menú- Archivo.Se selecciona la opciónNuevo y del cuadro a laderecha, se selecciona Hojade Cálculo.
2- Desde la barra estándar pulsandosobre el Icono de Documento.
Trabajar con varios documentos a la vez
Si se está trabajando con un documento Calc se puede, a la vez, trabajarcon otros (ya sea recién creados o que fueron abiertos en ese momento),siendo de todas formas uno sólo el activo en cada momento.
Para comprobar cuántosdocumentos hay abiertos:1- Barra de Menú- Ventana.En la parte inferior del cuadroaparecen los documentosabiertos en el momento.El documento activo apareceidentificado con un punto juntoal nombre.Si se quiere cambiar el documento activo, se pulsa sobre el nombre deldocumento que se desea activar.La barra de título del documento indica en cuál se está trabajando.
2- Otra forma de saber el número de documentos abiertos y cuál es elactivo es a través de la Barra de Tareas; pues, cada archivo abiertoserá representado en ella en forma de Icono.
Pulsando sobre su Icono, el documento pasará a ser el activo.
I Formatear Datos ICalc permite además de realizar cálculos, cambiar el aspecto de lasceldas de una hoja de cálculo y los atributos de los datos que contienen.
Pestaña númerosEn el cuadro Categoría seven la lista con losdiferentes formatosnuméricos que se puedenaplicar a una celda.Seleccionando cualquiera deellos se verá en el cuadroFormato, el elegido.
3_formatos I

10Universidad de la República I Unidad de Capacitación
Programa de Capacitación en InformáticaMaterial Educativo I Guía para el estudiante I Planilla de Cálculo (2009)
Desde acá se podrán también configurar los decimales o númerosnegativos.
Número: Contiene una serie de opciones que permiten especificar elnúmero de decimales, separador de miles y la forma de visualizar losnúmeros negativos (en rojo).
Porcentaje: Visualiza los números como porcentajes. Se multiplica elvalor de la celda por 100 y se le asigna el símbolo %, por ejemplo, unformato de porcentaje sin decimales muestra 0,1528 como 15%, y con2 decimales lo mostraría como 15,28%.
Moneda: Es similar a la categoría Número, permite especificar el númerode decimales, se puede escoger el símbolo monetario como podría ser €y la forma de visualizar los números negativos.
Fecha: Contiene números que representan fechas y horas como valoresde fecha. Puede escogerse entre diferentes formatos.
Hora: Contiene números que representan valores de horas. Puedeescogerse entre diferentes formatos.
Definido por el usuario: podemos crear un nuevo formato, indicando elcódigo de formato.
Para trabajar con formatos de fuente disponemos de las siguientesopciones:
Desde la Barra deMenú opción FormatoFormato de Celda1- Seleccionar la celda orango de celdas a lasque se le quierenrealizar modificaciones.
Una vez seleccionado ir a barra de menú-formato-celdas.
Se abre un cuadro, con varias pestañas.
Pestaña FuenteFuente. Se elige de la lista una fuente, un tipo de letra determinada.Estilo. Se elige de la lista un estilo de escritura: normal, cursiva, negrita,negrita cursiva.Tamaño. Se elige un tamaño de letra de la lista o bien se tecleadirectamente en el recuadro.Idioma. Establece el idioma predeterminado para la revisión ortográfica.
Al ir seleccionando cambios en los atributos en el recuadro Vista Previa(situado en la parte inferior), se ve de que forma queda en la celda orango seleccionados.Una vez elegidos todos los aspectos deseados, se hace clic sobre elbotón Aceptar.
Algunas de las características pueden ser modificadas también usandola barra de formato.

11Universidad de la República I Unidad de Capacitación
Programa de Capacitación en InformáticaMaterial Educativo I Guía para el estudiante I Planilla de Cálculo (2009)
Pestaña Efectos de FuenteSubrayado: permite elegir entre diferentes tipo de subrayados.Color: aplicar algún color a ese subrayado.Color de Fuente: seleccionamos el color para la letra del contenido de lacelda.Tachado: aplicaráefecto de tachado ala letra y seseleccionará el tipoque se aplicará.
Como se ve en elcuadro, se cuentacon otros efectosque se puedenaplicar a loscaracteres como por ejemplo: relieve, contorno, sombra.
El cuadro vista previa muestra el efecto elegido. Una vez elegidas lascaracterísticas se pulsa el botón Aceptar.
Pestaña Alineación:Permite elegir la alineación horizontal y vertical del contenido de la celda.
Horizontal:IZQUIERDA (Sangría): Alineael contenido de las celdasseleccionadas a la izquierdaindependientemente del tipode dato.A la derecha aparece unrecuadro Sangría: que pordefecto está a 0, pero cadavez que se incrementa estevalor en uno, la entrada dela celda comienza un
carácter más a la derecha, para que el contenido de la celda no estépegado al borde izquierdo de la celda.CENTRADO: Centra el contenido de las celdas seleccionadas.DERECHA: Alinea el contenido de las celdas seleccionadas a la derecha,independientemente del tipo de dato.JUSTIFICADO: el contenido de las celdas seleccionadas se alineará a laderecha como a la izquierda.
Vertical: Alinea verticalmente el contenido de las celdas seleccionadas,respecto de la altura de las celdas. La opción sólo tiene sentido si laaltura de las filas se ha ampliado respecto al tamaño inicial.
Orientación del texto: Permite cambiar el ángulo del contenido de lasceldas para que se muestre en horizontal (opción por defecto), dearriba abajo, o en cualquier ángulo desde 90º en sentido opuesto a lasagujas de un reloj, a 90º en sentido de las agujas de un reloj.
Propiedades:a. Ajustar texto automáticamente: ajusta texto en otra línea en el
borde de la celda. El ancho de la celda determina el número delíneas.
b. Reducir para ajustar al tamaño de celda: reduce el tamaño aparentedel tipo de letra para que el contenido de la celda se ajuste alancho de celda
Algunas de estas características se pueden modificar también usandola barra de formato.
Pestaña BordeCalc por defecto muestra los bordes de las celdas para su identificación,pero las mismas no aparecen definidas en caso de imprimir eldocumento. Por esta razón, brinda la opción bordes para personalizarla apariencia de nuestra plantilla.

12Universidad de la República I Unidad de Capacitación
Programa de Capacitación en InformáticaMaterial Educativo I Guía para el estudiante I Planilla de Cálculo (2009)
Si se quiere aplicar bordesa la celda o rango de celdasseleccionadas se lo realizadesde esta opción.
Sus funciones y uso yafueron detallados en elmódulo de procesador detexto.
Pestaña FondoDesde esta pestaña seselecciona un color de fondopara la celda o rango deceldas seleccionado.
El color de fondo también sepuede seleccionar desde labarra de formato pulsando su
botón.
Determinar alto de fila
a. Se puede determinar el alto de la fila utilizando el menú.
Para esto se deben seleccionar las filas a las que se desea modificar laaltura. En caso de no seleccionar ninguna, se realizará la operación a la
fila de la celda activa.
Desde el MenúFormato – Fila - Alto
Se desplegará el cuadro dediálogo Alto de fila en el quese debe indicar el alto de lafila deseado, para indicardecimales utilizar la coma“,”.
b. Se puede determinar el alto de la fila utilizando el ratón.
Colocar el puntero del ratón en la línea situada debajo del número de lafila que se desea modificar, en la cabecera de la fila. . El punterodel ratón adopta la forma de una flecha de dos puntas.Mantener pulsado el botón del ratón, y arrastrar la línea a la nuevaposición. Conforme se mueve el ratón, la altura de la fila cambia.Al final soltar el botón del ratón.
c. Opción AUTOAJUSTAR
Si se ha modificado la altura de una fila, es posible redimensionarlapara ajustarla a la entrada más alta de la fila, utilizando dos métodos:- El primer método consiste en utilizar el menú. Se seleccionan las filasa las que se desea modificar la altura. Menú Formato - Fila – Alturaóptima.
- El segundo método, más rápido, consiste en situar el ratón sobre lalínea divisoria por debajo de la fila que se desea modificar, en la cabecerade la fila. Tal como vimos a la hora de modificar la altura con el ratón,el puntero del ratón se convertirá en una flecha de dos puntas. Al hacerdoble clic, el tamaño se reajustará automáticamente.
Determinar ancho de columna
El ancho por defecto de una columna es de 2,27cm.En general, no es suficiente para visualizar el contenido completo deuna celda. Para modificar el ancho de una columna se cuenta con dosopciones:

13Universidad de la República I Unidad de Capacitación
Programa de Capacitación en InformáticaMaterial Educativo I Guía para el estudiante I Planilla de Cálculo (2009)
a. Utilizar el menú. Para ello, se seleccionan las columnas a modificarel ancho. En caso de no seleccionar ninguna, se realizará la operación ala columna en la se encuentra la celda activa. Menú Formato – Columna- Anchob. Utilizar el ratón. Se sitúa el puntero del ratón en la línea situada a laderecha del nombre de la columna que se desea modificar, en la cabecerade la columna. El puntero del ratón adopta la forma de una flecha dedos puntas. Mantener pulsado el botón del ratón, y arrastrar la línea a lanueva posición. Soltar el botón del ratón cuando el ancho de la columnasea el deseado.
Insertar filasDesde la Barra de menús, Menú Insertar- filas. Es importante determinar sobreque fila se quiere añadir la nueva, yaque las filas por defecto se añaden porencima de la fila seleccionada.
Todas las filas por debajo de la nueva,bajarán una posición. En caso de no haber seleccionado ninguna fila,Calc toma la fila donde está situado el cursor como fila seleccionada.
Insertar columnasDesde la Barra de menús, Menú Insertar - columnas.Es importante determinar sobre que columna se quiere añadir la nueva,ya que las columnas siempre se añaden a la izquierda de la seleccionada.
Rellenar datos en filas y columnasEn caso de ser necesario ingresar grandescantidades de información en las celdas, secuenta con la opción rellenar.
a. Completar la fila o columna con el mismonúmero o texto. Se ingresa en dos celdascontinuas de la fila o la columna los mismosnúmeros, se los selecciona.
Al quedar el puntero como una cruz, se mantiene presionado el botónizquierdo del ratón hasta la última celda donde se desea la información.
b. Completar la fila o columna con números, días de la semana omeses continuos. Se ingresa en la celda el valor inicial, por ejemplo 1(1, 2, 3, 4,5...), lunes (lunes, martes, miércoles,..) o enero (enero,febrero, marzo...).Al quedar el punterocomo una cruz, semantiene presionadoel botón izquierdo del ratón hasta la última celda donde se desea lainformación.
c. Completar la fila o columna con una serie numérica. Se ingresa enla celda el valor inicial y en la siguiente el valor consecutivo, porejemplo 10, 20. (10, 20, 30, 40...).Al quedar el puntero como una cruz, se mantiene presionado el botónizquierdo del mouse hasta la última celda donde se desea la información.
Calc permite realizar diferentes cálculos, tanto a través de fórmulasbásicas como de funciones. Para crear las fórmulas necesarias paraobtener el resultado deseado, se utilizan operadores. Operadores básicosválidos: + (suma), - (resta), * (multiplicación) y / (división).
Un elemento que es fundamental conocer para poder utilizar estasopciones de cálculo, es la sintaxis de las fórmulas.Las fórmulas tienen la siguiente sintaxis:1. Símbolo de igual (=)2. Operando (ya sea nombre de la celda o número).3. Operador matemático.4. Otro operando (ya sea nombre de la celda o número).
El resultado sería algo similar a:=B4+B8 (utilizando nombre de celda)=45+56 (utilizando número)
4_funciones I

14Universidad de la República I Unidad de Capacitación
Programa de Capacitación en InformáticaMaterial Educativo I Guía para el estudiante I Planilla de Cálculo (2009)
Es importante conocer algunos conceptos básicos de las fórmulas antesde comenzar a crearlas:
1. En primer lugar ubicarse en la celda donde se quiere ubicar el resultado.Luego se debe ingresar el símbolo de igual (=) en la celda donde sequiere obtener el resultado. Esto informa a Calc de que se va a introduciruna operación matemática o una fórmula en la celda, y no un valor o unrótulo.2. No incluir ningún espacio en las fórmulas, ya que si se pulsa la barraespaciadora mientras introduce una fórmula, Calc, mostrará un mensajede error.3. Es recomendable introducir primero los valores en la hoja de cálculo ydespués las fórmulas.
Copiar fórmulasCalc permite que una fórmula creada se aplique a varias celdas, facilitandoel trabajo ya que no es necesario ingresar la fórmula en cada caso.Para esto, es necesario tener en cuenta que las fórmulas tienen quehaber sido creadas tomando como referencia el nombre de la celdadonde se ubicanlos valores y nolos valoresnuméricos.
Al hacerlo así el programa copia la función, manteniendo la relación,por tanto al copiarla quedaría =B3*C3.
I Funciones I
Una función es una fórmula predefinida por el programa, que opera conuno o más valores. Todas las funciones comparten una misma sintaxis:
Al igual que con las fórmulas es importante conocer las característicasde las funciones para poder utilizarlas de forma eficiente.
=nombre_función(argumento1;argumento2;...;argumentoN)
Siguen las siguientes reglas:• El primer paso siempre, es ubicarse en la celda activa donde se deseaque aparezca el resultado.• Los argumentos o valores de entrada van siempre entre paréntesis.• No se debe dejar espacios antes o después de cada paréntesis.• Los argumentos pueden ser valores constantes (número o texto),fórmulas o funciones.Ejemplo: =SUMA(A3;A4)
En caso de querer aplicar la función a rangos de celdas, en lugar depunto y coma (;) los operadores se separan por el signo de puntuacióndos puntos (:).Ejemplo: =SUMA(A3:C8)
Siendo esto equivalente a la fórmula:=A3+A4+A5+A6+A7+A8+B3+B4+B5+B6+B7+B8+C3+C4+C5+C6+C7+C8En este ejemplo se puede apreciar la ventaja de utilizar la función.
Las fórmulas pueden contener más de una función, y pueden aparecerfunciones anidadas dentro de la fórmula.Ejemplo: =SUMA(A1:B4)/SUMA(C1:D4) siendo esto sumar el rango desdeA1 a B4 y dividir el resultado por la suma del rango C1 a D4.
Existen muchos tipos de funciones dependiendo del tipo deoperación o cálculo que realizan, y las podemos organizar porcategorías. Así hay funciones matemáticas y trigonométricas,estadísticas, financieras, de texto, de fecha y hora, lógicas, debase de datos, de búsqueda y referencia y de información.
I Asistente para funciones I
Una función como cualquier dato se puede escribir directamente en lacelda si se conoce su sintaxis, pero se dispone además de una ayuda oasistente para utilizarlas, así resultará más fácil trabajar con ellas.

15Universidad de la República I Unidad de Capacitación
Programa de Capacitación en InformáticaMaterial Educativo I Guía para el estudiante I Planilla de Cálculo (2009)
Se accede alAsistente desde:Insertar – Función odesde el atajo delteclado: CTRL + F2,con las dos opcionesse despliega elsiguiente cuadro:
Desde el cual sepodrá elegir lafunción que senecesita (ordenadaspor categorías).
A la vez que el asistente guiará nuestros pasos sobre cómo utilizarla.El cuadro en detalle:
Funciones básicasSUMA: =SUMA(número1;número2;...) - Devuelve la suma de los valoresindicados.PROMEDIO: =PROMEDIO(número1;número2;...) - Devuelve la mediaaritmética de la lista de valores.
MAXIMO: =MAX(número1;número2;...) - Devuelve el valor máximo dela lista de valores.MINIMO: =MIN(número1;número2;...) - Devuelve el valor mínimo de lalista.
Funciones de fecha y horaEn varias funciones el argumento que se le indica o el valor que nosdevuelve es un “número de serie”.Calc llama número de serie al número de días transcurridos desde el 0de enero de 1900 hasta la fecha introducida, es decir toma la fechainicial del sistema como el día 0/1/1900 y a partir de ahí empieza acontar, en las funciones que tengan núm_de_serie como argumento,se podrá poner un número o bien la referencia de una celda que contengauna fecha.HOY: =HOY() Nos devuelve la fecha de hoy, nos permite trabajar enconjunto con otras funciones.AHORA: =AHORA() Devuelve fecha y hora actual.AÑO: =AÑO(numero de serie) Nos devuelve el año correspondiente aese número de serie. Ejemplo: =AÑO(28450) nos muestra 1977.DÍA: =DÍA(numero de serie) Nos devuelve el día correspondiente a esenúmero de serie.Ejemplo: =año(28450) nos muestra 21.MES: =MES(numero de serie) Nos devuelve el mes correspondiente aese número de serie. Ejemplo: =año(28450) nos muestra 11.A su vez se dispone de una función para calcular el número de serie deuna fecha:=FECHANÚMERO(“21/11/77”) devuelve el número de serie: 28450
Otras funciones
=DÍAS360(fecha inicio; fecha final; método)Calcula los días transcurridos entre dos fechas.Donde, por ejemplo, en fecha final se puede introducir la función Hoy()si es que se quiere saber los días transcurridos hasta el día de hoy.En método se deberá poner 0, ya que es el utilizado en América.Ejemplo: =DÍAS360(21/11/77;HOY();0)
Lista de funciones
Seleccionar categoría
Descripción de la fórmula y argumentos
Vista previa de la fórmula

16Universidad de la República I Unidad de Capacitación
Programa de Capacitación en InformáticaMaterial Educativo I Guía para el estudiante I Planilla de Cálculo (2009)
=DÍASEM(número de serio;tipo)Función de fecha y hora, devuelve el día de la semana.Tipo: de acuerdo a un formato (de 1 a 7) Tipo 0 (el 0 equivale aldomingo y sucesivamente) y Tipo 1 (el 1 equivale al lunes ysucesivamente).
Función lógica SIEspecifica una prueba lógica que debe llevarse a cabo.=SI (prueba;valor_si_verdadero;valor_si_falso)Donde:Prueba: es cualquier valor o expresión que pueda ser verdadera o falsa(en general se utilizan los operadores >, <, >=, <=, =).Valor si verdadero (opcional): es el valor que se devuelve si la pruebalógica es verdadero (puede ser número o texto).Valor si falso (opcional): es el valor que se devuelve si la prueba lógica esfalso (puede ser número o texto).Ejemplo: =SI(C2>10000;”al día”;”debe”)
Función de Hojas de cálculo – BUSCARSe utiliza esta función cuando es necesario buscar un dato desconocido,relacionado con otro que sí se conoce.Por ejemplo: en un listado de estudiantes, buscar el número de cédulade identidad de uno en particular.=BUSCAR (criterio de búsqueda;vector de búsqueda;vector resultado)Es necesario indicarle:· Criterio de búsqueda: qué dato buscar (indicando la celda o el dato directo)· Vector de búsqueda: rango en el cual buscar ese dato.· Vector resultado: qué dato se desea que devuelva.
IMPORTANTE: la tabla tiene que estar ordenada en base a lo que se estáusando como criterio de búsqueda.
Ejemplo:Donde el objetivo es hallar quévendedor realizó la venta ennoviembre.
Recordando la sintaxis de la función: =BUSCAR (criterio debúsqueda;vector de búsqueda;vector resultado), quedaría:=BUSCAR(“noviembre”;B2:B5;A2:A5)Criterio de búsqueda: noviembre (entre comillas por ser texto).Vector de búsqueda (el rango donde se encuentra ese dato).Vector de resultado (el rango donde está el resultado que se busca).
Como ya se mencionó, existe la posibilidad de dos funciones, o máspara obtener un resultado. En el caso anterior, si se quisiera saberquién fue el vendedor que realizó la mayor venta, se necesitaría unirdos funciones.=MÁX(argumento1;argumento2...)=BUSCAR(argumentos)A esto se lo denomina funciones anidadas, en donde una función esutilizada como argumento de otra (en el ejemplo =MAX es argumentode la función =BUSCAR).
Ejemplo:Donde el objetivo es hallar quévendedor realizó la mayor venta.=BUSCAR(MÁX(C3:C6);C3:C6;A3:A6)
También se cuenta con lasfunciones BUSCARV y BUSCARH,que realizan búsqueda vertical y
horizontal. A continuación se menciona brevemente la sintaxis de cadauna: =BUSCARH(criterio de búsqueda;matriz;índice;ordenado)=BUSCARV(criterio de búsqueda;matriz;índice;ordenado)
I Ejercicio de autoevaluación I
1. Para ingresar una fórmula usar el símbolo es igual (=) F V2. Se pueden dejar espacios en la sintaxis de las fórmulas. F V3. =SUMA(A3:B6) es lo mismo que =A3+B6 F V4. Para insertar la función debo ubicarme en la celda donde quiero el resultado. F V5. No se pueden unir fórmulas con funciones. F V6. No se puede modificar el nombre de una hoja de la planilla de cálculo. F V7. La planilla de cálculo no puede tener menos de 3 hojas. F V

17Universidad de la República I Unidad de Capacitación
Programa de Capacitación en InformáticaMaterial Educativo I Guía para el estudiante I Planilla de Cálculo (2009)
I Referencias en funciones I
El tema se vincula directamente con lo ya visto sobre copiar fórmulas yfunciones. Cuando se copian celdas con fórmulas que contienenreferencias a otras celdas, como por ejemplo =B2+8, la fórmula variará,dependiendo de donde se la copie. Esto ocurre porque las referenciascontenidas en la fórmula son lo que se denomina referencias relativas(son relativas a la celda que las contiene).
Existe otro tipo de referencia, denominada referencia absoluta. Loque implica que esa referencia no variará más allá de copiar la fórmula.
Para generar una referencia absoluta, se debe poner el signo $ delantedel número de la fila y de la letra de la columna, por ejemplo =$B$2+A3.La referencia mixta, es la unión de la relativa y la absoluta, por ejemplo=B$2+8 o =$B2+8Para clarificar esto lo mejor es verlo en un ejemplo:
Suponiendo que se tiene la planilla de escalas de IRPF (al 2008), quepermite realizar los cálculos sobre el IRPF. Todos los datos son en relaciónal BPC (Base de Prestaciones y Contribuciones).
En J3 =E3*H1En caso de querer copiar la fórmula al resto de los valores si no se indicauna referencia absoluta, haría =E4*H2
Por eso se debe hacer que H1 sea una referencia absoluta=E3*$H$1 por tanto solo cambiaría E4, E5, E6 todo por el valor del BPC
Ordenar datosCalc permite realizar el orden (por columnas) tanto numérico comoalfanumérico, de forma ascendente (ordena los datos de menor a mayor)y descendente (de mayor a menor). Al ordenar una tabla que contiene más de una columna, es necesarioseleccionar todas las columnas, de forma que el nuevo orden dadomantenga la relación entre las celdas (toma la referencia de la primeracolumna).
En las tablas siguientes, se puede ver como en el caso de la tabla 3 semantiene la relación, cuando en la tabla 2 no es así (como referencia sedebe usar que adrian por ejemplo siga correspondiendo el número 125).
Tabla 1 Tabla 2 Tabla 3
adrian 125
ana 29
isabel 5885
juan 284
manuel 58
pedro 466
pedro 125manuel 29
juan 5885
isabel 284ana 58adrian 466
pedro 466manuel 58juan 284isabel 5885ana 29adrian 125
Indicar de acuerdo a qué columna se
hará el orden
En caso de necesitarordenar los datos,teniendo como criterio unacolumna diferente de laprimera, se debe recurriral menú Datos - Ordenar...Es importante recordarseleccionar toda la tabla(sin los encabezados) deforma de mantener larelación.

18Universidad de la República I Unidad de Capacitación
Programa de Capacitación en InformáticaMaterial Educativo I Guía para el estudiante I Planilla de Cálculo (2009)
Uso de filtros – Auto filtrosLa herramienta Auto filtro inserta, en una o más columnas de datos,una lista desplegable con todos los datos que se presenten en cadacolumna. Esto permite seleccionar uno de esos valores como criterio debúsqueda, de forma tal que muestre solo las filas que contienen esevalor y oculta las demás.
Los pasos a seguir son los siguientes:1. Seleccionar los datos que se desean filtrar.2. Menú Datos – Filtro – Filtro Automático.3. En las celdas de encabezado de columna, aparecerá una flecha quedespliega un menú con las opciones que se pueden usar como criterio debúsqueda.4. Solo se verán las filas que cumplan ese criterio.5. Para volver a verlas todas, se selecciona la opción Todo.6. Para dejar de utilizar el filtro Menú Datos – Filtro – Ocultar Autofiltro.
I Formato condicional I
La herramienta formateado condicional permite definir estilos deformato de acuerdo a ciertas condiciones dadas por el usuario. Se puedenespecificar hasta tres condiciones que tienen en cuenta el contenido delas celdas, sean valores o fórmulas.
Si la condición 1 se cumple, se utiliza el estilo definido. En caso contrariose evalúa la condición 2 y se utiliza el estilo definido para ella. Si estacondición no se cumple, se evalúa la condición 3.
Por ejemplo: si el valor es mayor que 8 que el estilo sea fondo rojo,texto verde; si el valor es menor que 8 que el estilo sea fondo verde,texto rojo, si el valor es igual a 8 que el estilo sea el predeterminado.Para poder utilizar de mejor manera esta opción, es conveniente crearestilos de acuerdo a los intereses del usuario.
Crear estilo personalPara esto se debe recurrir al Menú Formato – Estilos y formato o F11(desde el teclado).
Allí se selecciona el formato Predeterminado, se hace clic derecho,opción Nuevo...Desde allí se determina, el nombre del estilo, fuente, efectos de fuente,atributo de la celda, alineación, borde, fondo (similar a lo visto en elprocesador de texto).
Luego se seleccionan los datos a los cuales se les quiere aplicar elformato, y se despliega el Menú Formato, opción formato condicional.Se seleccionan las tres condiciones seleccionando si se tendrá en cuantoel valor de la celda o fórmula, la condición y el estilo de la celda.
Determinar si la condición se aplicara sobre el valor de la
celda o la fórmula (indicar)
Determinar igual, menor que, mayor que, menor o igual que, mayor o igual que, entre, no entre
Indicar el valor o el rango

19Universidad de la República I Unidad de Capacitación
Programa de Capacitación en InformáticaMaterial Educativo I Guía para el estudiante I Planilla de Cálculo (2009)
Seleccionar el estilo de celda
5_gráficos I
Se puede definir un gráfico como la representación de los datos de unahoja de cálculo, que brinda una ayuda importante porque facilita lainterpretación de los datos.
Pasos para la creación de un gráfico:1. Seleccionar el rango de datos a graficar.2. Desplegar el Menú Insertar, opción Gráfico.3. Se despliega el asistente para gráficos, desde donde se puedendeterminar las características que tendrá el mismo.
Paso a paso:
1. Se selecciona el tipo de gráfico: columnas, barra, círculo, área, etc.Esta elección está determinada tanto por los datos, como por lo que sebusca representar con los mismos.
2. Se indica el rango de datos seleccionado. Desde aquí es posibleindicar que el gráfico siga la serie de datos indicado por las filas o lascolumnas, que la primera fila sea la etiqueta o la primera columna (olas dos).
3. Se indica la serie de datos, de acuerdo al rango seleccionadopreviamente.

20Universidad de la República I Unidad de Capacitación
Programa de Capacitación en InformáticaMaterial Educativo I Guía para el estudiante I Planilla de Cálculo (2009)
4. Determinar título, subtítulo, ubicación de la leyenda, nombre de losEjes (X e Y), así como que se vean o no. Se le da la orden de Finalizar yel gráfico queda terminado en la hoja.
Todo el tiempo se puede ver en la vista previa los cambios efectuados.Luego que se ha terminado el asistente se puede seguir personalizandoel gráfico insertado.Los gráficos son objetos dentro de la hoja de cálculo. Por tanto paraseleccionarlo simplemente se hace clic sobre él. Aparecerá remarcado conun cuadro y con indicadores en cada esquina y punto medio de cada borde.
Teniendo el gráfico seleccionado se podrá moverlo en la Hoja, de formade ubicarlo donde se considere más conveniente. Al poner el punterodel mouse sobre el gráfico seleccionado, el puntero pasa a ser unaflecha de cuatro puntas, manteniendo presionado el botón izquierdodel ratón se podrá mover el gráfico a la zona que se quiera.
Presionando la tecla Supr o Del es posible eliminarlo. También es posiblemodificar el tamaño del gráfico, de forma de lograr una mejor ubicaciónen la hoja.Para esto se debe situar el puntero del ratón sobre cualquiera de losindicadores (que aparecen al seleccionar el gráfico) alrededor del cuadro.El puntero ahora se transformará en una flecha de dos puntas.Manteniendo el botón izquierdo del ratón presionado, se arrastra hastalograr el tamaño deseado.
A su vez es posible modificar los elementos del gráfico. Al hacer dobleclic sobre los elementos del gráfico, se despliega un cuadro de diálogoque permite modificar sus características. Por ejemplo: color de losdatos, estilo y color de línea, tipo de letra de la leyenda, color del áreadel gráfico, etc.
6_imprimir I
Para imprimir el documento siempre es recomendable ir a Vistapreliminar, de forma de ver cómo va a quedar impreso el documento.Vista preliminar. Se accede desde Archivo – Vista preliminar o desde elbotón de la barra de botones.
Barra Vista preliminar
Nos permite movernos entre
las hojas
Zoom
Salir de la vista preliminar

21Universidad de la República I Unidad de Capacitación
Programa de Capacitación en InformáticaMaterial Educativo I Guía para el estudiante I Planilla de Cálculo (2009)
Formato de página: Desde el cuadro de diálogo que se despliega sepueden modificar las características de la página, del borde, del fondo,encabezamiento y pie de página y sobre la hoja.
Tanto página, como borde y fondo tienen elementos ya conocidos desdeel Writer.
Encabezamiento y pie de página también, con algunas diferencias almomento de editar el texto de los mismos.
Desde opciones, modificamos el formato del Encabezamiento y Pie depágina.
Desde editar modificamos el texto de los mismos.
Imprimir – determinar rango de impresión
Definir: determinar cuál es el rango de celdas que queremos imprimir.Agregar: en caso de querer agregar celdas.Quitar: en caso de eliminar ese rango de impresión.Editar: para modificar el que ya hemos definido.
Exportar archivos como PDF
Como es sabido actualmente la UDELAR trabaja con archivos en OpenOffice y en formato PDF.Desde el Open Office es posible generar archivos PDF, de una formamuy sencilla.
Haciendo clic en el botón
Pide el nombre con el cual se guardará el archivo.
Lo mismo se puede realizar desde Archivo – Exportar a formato PDF,con la diferencia que desde aquí brinda más opciones sobre laexportación.

22Universidad de la República I Unidad de Capacitación
Programa de Capacitación en InformáticaMaterial Educativo I Guía para el estudiante I Planilla de Cálculo (2009)
7_ejercicios I
I Ejercicio 1 I
1. Copiar los siguientes datos como planilla:
Columna A: NombreColumna B: ApellidoColumna C: EdadColumna D: Barrio
Completar 10 filas de datos, con el requisito que en la celda A9quede el nombre Juan Carlos, en la celda C8 el número 45 y en lacelda D7 Sur.
2. Guardar el archivo en su carpeta con el nombre Calc01
I Ejercicio 2 I
1. Abrir el archivo Calc01.ods
2. Modificar tipo de letra por Arial, tamaño 16, color verde. Alineación
al centro.
3. Poner los encabezados de las columnas en negrita.
4. Insertar bordes internos y externos a la tabla.
5. Color de fondo de las celdas de encabezados amarillo y de las
celdas de datos rojo.
6. Guardar el archivo con el nombre Calc02
I Ejercicio 3 I
1. Abrir el archivo Calc02
2. Copiar la tabla creada a la Hoja 2.
3. Mover la tabla a la Hoja 3.
4. Copiar la tabla de la Hoja 2 a la Hoja 1, sin copiar el formato.
I Ejercicio 4 I
1. Crear la siguiente planilla de datos: Departamento – Capital – Nº
de habitantes.
2. Completar datos para 10 departamentos.
3. Modificar el formato por Arial, 16, color azul, fondo amarillo
claro, bordes rojos (gruesos).
4. Modificar ancho de columna de forma que se pueda visualizar el
texto.
5. Insertar una columna entre la columna Capital y la columna Nº de
habitantes, que se llame pobladores. Ingresar los datos de cómo
se denomina a los habitantes de esos departamentos.
6. Cambiar el nombre de la Hoja de trabajo, por Departamentos..
7. Agregar una hoja que se llame Países.
8. Copiar la tabla a la hoja Países, sin el texto.
9. Ingresar datos similares relativos a países.10. Guardar el archivo con el nombre Calc03.

23Universidad de la República I Unidad de Capacitación
Programa de Capacitación en InformáticaMaterial Educativo I Guía para el estudiante I Planilla de Cálculo (2009)
I Ejercicio 5 – Teórico IUnir las frases.1. Calc es una aplicación que me
permite trabajar con...
2. Las filas se identifican con...
3. Las columnas se identifican con...
4. Un rango es ...
5. Al guardar un archivo en calc estoyguardando...
6. Por defecto el libro de trabajotiene…
a. ... tres hojas
b. ... letras
c. ...texto, número y funciones
d. ... todas las hojas quecomponen el libro de trabajo.e. ... un conjunto acotado deceldas.
f. ... números
I Ejercicio 6 I1- Ingresar los siguientes datos en la hoja de cálculo.
2- Modificar el ancho de columna para ingresar los datos que así lorequieran.3- Aplicar formato moneda a las celdas que contienen nominales ydescuentos.4- Cambiar el nombre a la hoja 1 y llamarla “Datos Base”.5- Cambiar el nombre a la hoja 2 y llamarla “detalle mensual”.6- Centrar los títulos de cada columna, aplicar negrita.7- Insertar una nueva hoja detrás de la hoja 3 con el nombre “Varios”.
I Ejercicio 7 I
Gastos Fijos Semestrales
UTE ANTEL GASTOS COMUNES
OSE IMM Total GastosSemestrales
Enero 800 500 1200 500 800
Febrero 800 546 1200 660 800
Marzo 840 465 1200 560 800
Abril 900 600 1325 500 925
Mayo 930 570 1325 460 925
Junio 900 490 1325 545 1020
Total gastos por Categoría
1- Introducir los datos en la hoja 1.2- Cambiar el nombre a la hoja y llamarla “Gastos Fijos”.3- Dar formato: Centrar títulos, Aplicar un fondo a las celdas contítulos y a las siguientes celdas: Total de gastos semestrales, Totalde gastos por categoría y a aquellas celdas que contengan las cifrasobtenidas de aplicar la autosuma.4- Sumar los gastos.5- Aplicar bordes a los rangos de celda que contienen los datos.6- Eliminar las hojas 2 y 3.7- Guardar la hoja en carpeta a elección.

24Universidad de la República I Unidad de Capacitación
Programa de Capacitación en InformáticaMaterial Educativo I Guía para el estudiante I Planilla de Cálculo (2009)
I Ejercicio 8 IAntigüedades Aproximadas de los Funcionarios Mencionados
Número Cargo Nombre y Apellido Año de Ingreso Fecha de Cálculo Antigüedad
3825 ROCCA, ELBIO 1975 2005
3643 CASAL, ALBERTO 1984 2008
3894 TRIGO, MARCELA 1997 2009
4160 LUPO, IRIS 1993 2003
1- Introducir los datos que se ven en la tabla en la hoja 2.2- Aplicar los formatos a títulos (centrar, destacar en negrita)3- Calcular la antigüedad de cada funcionario.4- Aplicar bordes a los rangos de celdas con datos.5- Aplicar fondos a las celdas con títulos y cifras que resulten de la operación.6- Cambiar el nombre a la hoja 2 y llamarla “años”.7- Ajustar las columnas para que puedan contener todos los datos.8- Guardar la hoja con el nombre “Antigüedad” en carpeta a elección.Indicaciones: se solicita que se calcule la antigüedad del primerfuncionario y se copie la fórmula al resto.
I Ejercicio 9 I1. Crear la siguiente plantilla, de cálculos de un proveedor:
2. Ajustar ancho de columna de forma que se vea todo el texto,modificar formato a su gusto (con bordes de color rojo).3. Calcular el subtotal.4. Calcular los descuentos, que son sólo para la grapamiel y el martini,de un 10%.5. Calcular el Total.6. Guardar el archivo con el nombre calculando.
I Ejercicio 10 I
1. Copiar la siguiente planilla.
2. Modificar el formato de la tabla.3. Calcular el promedio de cada estudiante.4. Que en la celda C11 figure el valor mínimo de nota obtenido.5. Que en la celda D11 figure el valor máximo de nota obtenido.6. Fondo de nota mínima en Nota 1, verde.7. Fondo de nota máxima en Nota 2, rojo.8. Insertar una columna entre curso y nota (costo).9. Darle formato moneda.10. Ingresar valores de costo entre 500 y 10.000.11. Sumar todos los valores de costo, figurando el resultado encelda A12.
12. Guardar el archivo con el nombre Funciones básicas.
I Ejercicio 11 I
1. Recuperar el archivo funciones básicas.
2. Ingresar en la columna G el encabezado Aprobado/No aprobado.
3. A través de la función SI, dar como aprobado todos aquellos
promedios mayores de 8 y no aprobados al resto.

25Universidad de la República I Unidad de Capacitación
Programa de Capacitación en InformáticaMaterial Educativo I Guía para el estudiante I Planilla de Cálculo (2009)
I Ejercicio 12 I
1. Ingresar la siguiente tabla
Nombre Prueba1 Prueba2 AprobadoManuela 85 89aprobadoPascual 95 96aprobadoMaría 48 40 reprobadoSabrina 100 100aprobadoPatricia 69 70aprobado
2. Realizar el siguiente cuadro de búsqueda:Nombre AprobadoMaría
I Ejercicio 13 – Teórico I
1. Este valor x123 será considerado por Calc como texto. V F
2. Esta sintaxis de función es correcta: V F=NOMBREDELAFUNCIÓN(argumentos)
3. La siguiente referencia $A2 es unareferencia absoluta de celda. V F
4. La línea de entrada de la barra de formulasnos muestra el contenido de la celda activa. V F



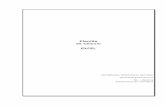
![Planilla de cálculo de variables astronómicas [VARAST 1.0]](https://static.fdocuments.ec/doc/165x107/5891b2101a28abf83e8bda49/planilla-de-calculo-de-variables-astronomicas-varast-10.jpg)