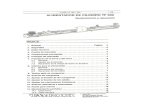Guía del usuario rápida - OKI · software y equipo realizados por ... situar con total seguridad...
Transcript of Guía del usuario rápida - OKI · software y equipo realizados por ... situar con total seguridad...
PREFACIOSe han realizado todos los esfuerzos para garantizar que la información de este documento sea completa y precisa y esté actualizada. Oki no asume responsabilidad alguna por el resultado de errores fuera de su control. Oki tampoco garantiza que los cambios en el software y equipo realizados por otros fabricantes y mencionados en esta guía no vayan a afectar a la aplicabilidad de la información incluida en ella. La mención de productos de software fabricados por otras compañías no constituye necesariamente una aprobación por parte de Oki.
Aunque se ha hecho todo lo posible para que este documento sea preciso y útil, no garantizamos en forma alguna, expresa o implícita, la precisión o integridad de la información contenida en el mismo.
Los controladores y manuales más actualizados se pueden encontrar en el sitio Web de Oki:http://www.okiprintingsolutions.com
Copyright © 2007 Oki Europe Ltd.. Reservados todos los derechos.
Oki, OKI Printing Solutions y Microline son marcas registradas de Oki Electric Industry Company, Ltd.
Energy Star es una marca comercial de United States Environmental Protection Agency.
EFI, Fiery, el logotipo de Fiery y Spot-On son marcas comerciales registradas de Electronics for Imaging, Inc. en la Oficina de patentes y marcas comerciales de EE.UU.
Fiery Link, SendMe y el logotipo de EFI son marcas comerciales de Electronics for Imaging, Inc.
Microsoft, MS-DOS y Windows son marcas registradas de Microsoft Corporation.
Apple, Macintosh, Mac y Mac OS son marcas registradas de Apple Computer.
Otros nombres de productos y marcas mencionados son marcas comerciales registradas de sus respectivos propietarios.
Como empresa Participante en el Programa de ENERGY STAR, el fabricante ha determinado que este producto cumple las directrices de ENERGY STAR en cuanto a consumo energético.
Este producto cumple con los requisitos de las Directivas del Consejo 2004/108/EC (EMC), 2006/95/EC (LVD) y 1999/5/EC (R&TTE), según las enmiendas aplicables, relativas a la armonización de la legislación de los estados miembro sobre la compatibilidad electromagnética, la baja tensión y los equipos terminales de radio y telecomunicaciones.
PRECAUCIÓN:
Este producto cumple con la norma EN55022 clase B. No obstante, cuando se usa con el finalizador y/o escáner opcionales, el cumplimiento de la norma EN55022 es de clase A. En el entorno doméstico esta configuración podría provocar interferencias de radio, en cuyo caso el usuario deberá tomar las medidas adecuadas.
Prefacio > 2
PRIMEROS AUXILIOS EN CASO DE EMERGENCIADeberá tener cuidado con el polvo de tóner:
Si se produce una ingestión accidental, suministre pequeñas cantidades de agua fría y busque atención médica. NO intente provocar el vómito.
Si se inhala accidentalmente, traslade a la persona a un lugar abierto para que respire aire fresco. Acuda al médico.
Si se introduce en los ojos, enjuáguelos con abundante agua durante al menos 15 minutos, manteniendo abiertos los párpados. Acuda al médico.
Si se derrama, deberá tratarse con agua fría y jabón para evitar el riesgo de que se produzcan manchas en la piel o en las prendas.
FABRICANTEOki Data Corporation,4-11-22 Shibaura, Minato-ku,Tokio 108-8551,Japón
IMPORTADOR PARA LA UE/REPRESENTANTE AUTORIZADOOki Europe Limited (que comercializa como OKI Printing Solutions)
Central HouseBalfour Road,Hounslow,TW3 1HYReino Unido
Para todas las consultas de tipo general, de soporte y ventas, póngase en contacto con el distribuidor local.
INFORMACIÓN MEDIOAMBIENTAL
Primeros auxilios en caso de emergencia > 3
CONTENIDOPrefacio . . . . . . . . . . . . . . . . . . . . . . . . . . . . . . . . . . . . . . . . . . . . . . . . . . .2
Primeros auxilios en caso de emergencia . . . . . . . . . . . . . . . . . . . . . . . . .3
Fabricante . . . . . . . . . . . . . . . . . . . . . . . . . . . . . . . . . . . . . . . . . . . . . . . . .3
Importador para la UE/representante autorizado . . . . . . . . . . . . . . . . . .3
Información medioambiental . . . . . . . . . . . . . . . . . . . . . . . . . . . . . . . . . .3
Contenido . . . . . . . . . . . . . . . . . . . . . . . . . . . . . . . . . . . . . . . . . . . . . . . . .4
Notas, precauciones y advertencias . . . . . . . . . . . . . . . . . . . . . . . . . . . . .6
Acerca de este manual . . . . . . . . . . . . . . . . . . . . . . . . . . . . . . . . . . . . . . .7Paquete de documentación. . . . . . . . . . . . . . . . . . . . . . . . . . . . . . . . . . . 7Objetivo de esta guía. . . . . . . . . . . . . . . . . . . . . . . . . . . . . . . . . . . . . . . 7
Introducción . . . . . . . . . . . . . . . . . . . . . . . . . . . . . . . . . . . . . . . . . . . . . . .8Modelos de la Serie C9850 . . . . . . . . . . . . . . . . . . . . . . . . . . . . . . . . . . . 8Resumen de funciones . . . . . . . . . . . . . . . . . . . . . . . . . . . . . . . . . . . . . .10
C9850hdn, C9850hdtn . . . . . . . . . . . . . . . . . . . . . . . . . . . . . . . . . . . .10C9850MFP . . . . . . . . . . . . . . . . . . . . . . . . . . . . . . . . . . . . . . . . . . . .10Accesorios opcionales . . . . . . . . . . . . . . . . . . . . . . . . . . . . . . . . . . . .10
Información general sobre el producto. . . . . . . . . . . . . . . . . . . . . . . . . .11Identificación de las unidades del sistema . . . . . . . . . . . . . . . . . . . . . . . .11Identificación de los principales componentes . . . . . . . . . . . . . . . . . . . . . .12
Impresora . . . . . . . . . . . . . . . . . . . . . . . . . . . . . . . . . . . . . . . . . . . .12Escáner . . . . . . . . . . . . . . . . . . . . . . . . . . . . . . . . . . . . . . . . . . . . . .14
Paneles de control . . . . . . . . . . . . . . . . . . . . . . . . . . . . . . . . . . . . . . . . .15Panel de control de la impresora . . . . . . . . . . . . . . . . . . . . . . . . . . . . .15Panel de control del escáner . . . . . . . . . . . . . . . . . . . . . . . . . . . . . . . .16
Apagado y encendido. . . . . . . . . . . . . . . . . . . . . . . . . . . . . . . . . . . . . . .18Apagado. . . . . . . . . . . . . . . . . . . . . . . . . . . . . . . . . . . . . . . . . . . . . .18Encendido . . . . . . . . . . . . . . . . . . . . . . . . . . . . . . . . . . . . . . . . . . . .19
Apertura y cierre de la cubierta superior de la impresora . . . . . . . . . . . . . .20
Recomendaciones sobre el papel . . . . . . . . . . . . . . . . . . . . . . . . . . . . . .22Información sobre la entrada y la salida de papel . . . . . . . . . . . . . . . . . . .23Bandejas y apiladores . . . . . . . . . . . . . . . . . . . . . . . . . . . . . . . . . . . . . .24
Bandejas 1 a 4 . . . . . . . . . . . . . . . . . . . . . . . . . . . . . . . . . . . . . . . . .24Bandeja multi . . . . . . . . . . . . . . . . . . . . . . . . . . . . . . . . . . . . . . . . . .24Apilador boca abajo . . . . . . . . . . . . . . . . . . . . . . . . . . . . . . . . . . . . . .24Apilador boca arriba. . . . . . . . . . . . . . . . . . . . . . . . . . . . . . . . . . . . . .25Unidad Dúplex . . . . . . . . . . . . . . . . . . . . . . . . . . . . . . . . . . . . . . . . .25
Ejemplos de apiladores y bandejas de carga. . . . . . . . . . . . . . . . . . . . . . .26Impresora . . . . . . . . . . . . . . . . . . . . . . . . . . . . . . . . . . . . . . . . . . . .26Escáner . . . . . . . . . . . . . . . . . . . . . . . . . . . . . . . . . . . . . . . . . . . . . .29
Impresión . . . . . . . . . . . . . . . . . . . . . . . . . . . . . . . . . . . . . . . . . . . . . . . .31El controlador de la impresora . . . . . . . . . . . . . . . . . . . . . . . . . . . . . . . .31
Comparación entre PCL y PS. . . . . . . . . . . . . . . . . . . . . . . . . . . . . . . .31Recomendaciones . . . . . . . . . . . . . . . . . . . . . . . . . . . . . . . . . . . . . . .32
Cómo acceder a las pantallas de los controladores . . . . . . . . . . . . . . . . . .32Cambio de los valores predeterminados del controlador . . . . . . . . . . . . .33Cambio de los ajustes del controlador de la aplicación . . . . . . . . . . . . . .33
Utilización de un controlador PCL . . . . . . . . . . . . . . . . . . . . . . . . . . . . . .34Utilización de un controlador PS . . . . . . . . . . . . . . . . . . . . . . . . . . . . . . .35Ajuste de las opciones de dispositivo del controlador . . . . . . . . . . . . . . . . .36
Windows . . . . . . . . . . . . . . . . . . . . . . . . . . . . . . . . . . . . . . . . . . . . .36Mac OS X . . . . . . . . . . . . . . . . . . . . . . . . . . . . . . . . . . . . . . . . . . . . .37
Contenido > 4
Copia . . . . . . . . . . . . . . . . . . . . . . . . . . . . . . . . . . . . . . . . . . . . . . . . . . . .38Esquema del procedimiento . . . . . . . . . . . . . . . . . . . . . . . . . . . . . . . . . .38Realización de copias simples . . . . . . . . . . . . . . . . . . . . . . . . . . . . . . . . .38Mayor ahorro de papel . . . . . . . . . . . . . . . . . . . . . . . . . . . . . . . . . . . . . .40
Digitalización. . . . . . . . . . . . . . . . . . . . . . . . . . . . . . . . . . . . . . . . . . . . . .41Esquema del procedimiento de envío de digitalización por correo electrónico . . . . . . . . . . . . . . . . . . . . . . . . . . . . . . . . . . . . . . . . . . . . .41
Enviar digitalización por correo electrónico . . . . . . . . . . . . . . . . . . . . . . . .42Confirmación de la transmisión por correo electrónico . . . . . . . . . . . . . . . .44
Fax. . . . . . . . . . . . . . . . . . . . . . . . . . . . . . . . . . . . . . . . . . . . . . . . . . . . . .45Esquema del procedimiento de envío por fax de uso compartido . . . . . . . . .45Envío de un fax . . . . . . . . . . . . . . . . . . . . . . . . . . . . . . . . . . . . . . . . . . .45Confirmación de la transmisión del fax. . . . . . . . . . . . . . . . . . . . . . . . . . .47
Accesorios opcionales . . . . . . . . . . . . . . . . . . . . . . . . . . . . . . . . . . . . . . .48Información de pedido . . . . . . . . . . . . . . . . . . . . . . . . . . . . . . . . . . . . . .48Instalación de accesorios . . . . . . . . . . . . . . . . . . . . . . . . . . . . . . . . . . . .48
Especificaciones . . . . . . . . . . . . . . . . . . . . . . . . . . . . . . . . . . . . . . . . . . .49Impresora . . . . . . . . . . . . . . . . . . . . . . . . . . . . . . . . . . . . . . . . . . . . . .49Escáner . . . . . . . . . . . . . . . . . . . . . . . . . . . . . . . . . . . . . . . . . . . . . . . .50
Índice . . . . . . . . . . . . . . . . . . . . . . . . . . . . . . . . . . . . . . . . . . . . . . . . . . .51
Datos de contacto de Oki . . . . . . . . . . . . . . . . . . . . . . . . . . . . . . . . . . . .52
Contenido > 5
NOTAS, PRECAUCIONES Y ADVERTENCIAS
Para proteger su producto y asegurarse de que se aprovechan todas sus funcionalidades, este modelo se ha diseñado para funcionar únicamente con cartuchos de tóner originales de OKI Printing Solutions. Estos cartuchos se pueden identificar mediante la marca OKI Printing Solutions. Ningún otro cartucho de tóner funcionará, aunque se describa como "compatible" y, si lo hace, la calidad de impresión y el rendimiento del producto podrían verse negativamente afectados.
Especificaciones sujetas a cambios sin previo aviso. Todas las marcas comerciales confirmadas.
NOTAUna nota proporciona información adicional que complementa el texto principal.
PRECAUCIÓN:
Una precaución proporciona información adicional que, en caso de ser omitida, puede generar errores de funcionamiento o daños en el equipo.
ADVERTENCIA:
Una advertencia proporciona información adicional que, en caso de ser omitida, puede provocar riesgo de lesiones personales.
Notas, precauciones y advertencias > 6
Acerca de este manual > 7
ACERCA DE ESTE MANUAL
PAQUETE DE DOCUMENTACIÓN
Esta guía forma parte de un paquete de documentación impresa y en línea que se ofrece para ayudarle a familiarizarse con el producto y a aprovechar lo mejor posible sus múltiples y potentes funciones. La documentación se resume a continuación a modo informativo y se incluye en el CD de manuales a menos que se indique lo contrario:
> Folleto sobre la seguridad de la instalación (impreso)
> Guía de configuración rápida
> Guía del usuario rápida (este documento)
> Guía del usuario avanzada
> Guía de mantenimiento y solución de problemas
> Guía SendMe™
> Fiery Manuals Suite (Paquete de manuales de Fiery)
> Guías de instalación – para consumibles y accesorios opcionales (impresas)
> Ayuda en línea – accesible desde los paneles de control, los controladores de la impresora y el software de utilidades.
OBJETIVO DE ESTA GUÍA
Esta guía tiene por objetivo ofrecerle una visión general sobre las capacidades y ventajas del sistema, así como una breve introducción a las siguientes funciones:
> impresión
> copia
> digitalización
> fax
NOTAEsta guía cubre toda la C9850 Series de productos y, por ello, puede contener información sobre funciones que su producto no tenga instaladas.
INTRODUCCIÓN¡Enhorabuena por haber elegido un producto de la Serie C9850!
De los modelos de la Serie C9850 disponibles, C9850hdn, C9850hdtn y C9850MFP, el más potente es el C9850MFP. Con las funciones de impresión, digitalización y fax integradas, el C9850MFP le ofrece todo lo que cabe esperar de un producto multifunción (MFP). Supera además las expectativas convencionales: imprime y copia a gran velocidad; ofrece una magnífica calidad de impresión; incluye numerosas funciones muy avanzadas; resulta sumamente fácil de utilizar; reúne todo esto en un único sistema potente y fiable que podrá situar con total seguridad en el centro de sus necesidades de comunicación y ofrece una relación calidad/precio mejor a la de ningún otro MFP de gran volumen.
MODELOS DE LA SERIE C9850> C9850MFP
Este producto incluye de fábrica:
> un disco duro de impresora que alberga el potente software de tratamiento de imágenes EFI, así como otras funciones como el intercalado y el almacenamiento de trabajos en la cola de impresión
> una unidad dúplex de impresora que le permite imprimir en ambas caras de una página
> una función de conexión en red que permite conectar en red la impresora y realizar un uso compartido de la misma por parte de varios usuarios
> una unidad de alimentador de gran capacidad (AGC) de tres bandejas que amplía la bandeja de papel de la impresora estándar con tres bandejas de papel adicionales con capacidad para 530 hojas para realizar operaciones de impresión de gran volumen
> todas las funciones de un MFP: impresión, digitalización, copia y fax
Introducción > 8
> C9850hdtn
Sin escáner ni soporte, este producto ofrece todas las funciones del C9850MFP a excepción de las funciones de MFP de copia, digitalización y fax.
> C9850hdn
Este producto ofrece todas las funciones del C9850hdtn excepto el AGC.
Introducción > 9
RESUMEN DE FUNCIONES
Principales funciones del producto:
C9850HDN, C9850HDTN
> tecnología LED digital de una sola pasada, que ofrece una gran velocidad y una increíble fiabilidad
> tecnología de multinivel ProQ4800 y auténtica resolución de 1.200 x 1.200 ppp
> tecnología EFI Fiery, que garantiza una alta calidad de impresión y ofrece capacidad para gestionar documentos
> 1 GB de RAM para impresiones complejas
> balance automático del color para una impresión en color de alta calidad uniforme
> detección automática de soportes para garantizar una óptima configuración interna de la impresora para imprimir y evitar posibles atascos de papel
> flexibilidad de soportes - amplia variedad de tamaños y gramajes de papel admitidos en las bandejas internas y la bandeja multiuso
> velocidad de impresión de 36 ppm en color y de 40 ppm en monocromo
> bandeja de entrada multiuso de 230 hojas
> entrada de 530 hojas ampliable a 2.650 hojas (C9850hdn)
> entrada de 2.120 hojas ampliable a 2.650 hojas (C9850hdtn)
> salida de 500 hojas boca abajo y 200 hojas boca arriba
> impresión en papel con gramajes de hasta 300 g/m²
> panel de control con visor gráfico fácil de utilizar
> “Ask Oki” (Pregunte a Oki) – una sencilla función que proporciona un vínculo directo entre la pantalla del controlador de la impresora y un sitio Web dedicado específico del modelo exacto que se esté utilizando. Aquí encontrará todas las recomendaciones, ayuda y soporte que pueda necesitar para ayudarle a obtener los mejores resultados posibles con su sistema.
C9850MFP
Mismas funciones que el anterior, a excepción de:
> entrada de 2.120 hojas
También ofrece:
> función multitarea que permite digitalizar un trabajo mientras se imprime otro para garantizar así una mayor productividad
> completo control de acceso mediante contraseña y bloqueo del panel
> alimentador automático de documentos (ADF) de 100 hojas A4 (50 hojas A3) para el escáner
> velocidad de copia y digitalización de 30 ppm en color y de 36 ppm en monocromo
> pantalla táctil de 21 cm en color fácil de utilizar en el escáner
> envío de digitalización por correo electrónico, envío de digitalización a FTP, envío de digitalización a buzón
> digitalización interactiva con SendMe™
ACCESORIOS OPCIONALES
Consulte “Accesorios opcionales” en la página 48.
Introducción > 10
INFORMACIÓN GENERAL SOBRE EL PRODUCTO
IDENTIFICACIÓN DE LAS UNIDADES DEL SISTEMA
A continuación se indican las principales unidades del sistema:
1. Impresora con bandeja de papel de entrada estándar (Bandeja 1) (arriba del todo) y AGC de tres bandejas (1a): cuatro bandejas en total.
2. Escáner completo con alimentador automático de documentos (ADF), que ofrece una digitalización sobre superficie plana (cristal para documentos) de una única página o una digitalización de documentos dúplex de varias páginas desde el ADF.
3. Soporte del escáner, que sostiene el escáner y se utiliza normalmente en la posición inferior, aunque puede elevarse para permitir el acceso al interior de la impresora. Para subir o bajar el escáner, se utiliza el asa de escáner (3a).
4. Finalizador (accesorio opcional), que permite perforar y grapar los trabajos.
NOTAPara ofrecer la descripción más completa posible, se muestra el C9850MFP, aunque es posible que disponga de uno de los demás productos de la Serie C9850.
1a
1
3
2
4 3a
Información general sobre el producto > 11
IDENTIFICACIÓN DE LOS PRINCIPALES COMPONENTES
IMPRESORA
1. Bandeja 1 (bandeja de papel), suministrada con la impresora para alojar el papel (530 hojas máximo) que se va a imprimir.
2. Bandeja multiuso, para permitir la entrada de una gran variedad de tipos y tamaños de soportes, p. ej., tamaños personalizados, papel para rótulos, sobres, etiquetas, transparencias, etc.
3. Panel de control, para ofrecer un control local de la impresora, indicar la cantidad de tóner restante y mostrar la información sobre la solución de problemas.
4. Cubierta superior, que sirve como apilador boca abajo para alojar hasta 500 hojas impresas (cara impresa boca abajo) y que también puede elevarse para permitir el acceso al interior de la impresora para sustituir consumibles o eliminar atascos de papel internos.
5. Asa de la cubierta superior, que le permite quitar el pestillo de la cubierta superior de la impresora antes de abrirla.
6. Apilador boca arriba, para alojar hasta 200 hojas impresas (cara impresa boca arriba).
1
2
3
4
5
6
Información general sobre el producto > 12
7. Cartucho de tambor de imagen y cartucho de tóner (cian).
8. Cartucho de tambor de imagen y cartucho de tóner (magenta).
9. Cartucho de tambor de imagen y cartucho de tóner (amarillo).
10. Cartucho de tambor de imagen y cartucho de tóner (negro).
11. Cartucho de tóner.
12. Cartucho de tambor de imagen.
13. Fusor, para fusionar el tóner con el papel y ofrecer la imagen impresa deseada.
13 7
8
9
10
11
12
Información general sobre el producto > 13
14. Asa de cesta del tambor, para quitar el pestillo y sostener la cesta del tambor.
15. Cesta del tambor, para permitir levantar los cuatro tambores de imagen y los cartuchos de tóner y ofrecer así acceso a la cinta de transporte para eliminar atascos de papel, por ejemplo.
16. Cinta de transporte, para transportar el papel situado debajo del tóner o los tambores de imagen.
ESCÁNER
1. Alimentador automático de documentos (ADF), para alojar hasta 100 hojas A4 (ó 50 hojas A3) para copiar o digitalizar.
2. La cubierta de documentos puede elevarse (por completo con ADF) para permitir el acceso a la superficie plana (cristal para documentos) para copiar o digitalizar una cara (simplex) de un único documento.
3. Panel de control, que ofrece las funciones principales para las operaciones de copia, digitalización y fax.
16
1415
1
2
34
Información general sobre el producto > 14
4. Pantalla táctil, que permite introducir datos y visualizar la información de estado para las operaciones de copia, digitalización y fax.
PANELES DE CONTROL
Los dos paneles de control, uno en el escáner y otro en la impresora, son complementarios y funcionan de forma conjunta como componentes del MFP global. Básicamente, el panel de control de la impresora se asocia al control y al estado de la función de impresión, mientras que el panel de control del escáner, al control y el estado de las funciones de copia, digitalización y fax.
PANEL DE CONTROL DE LA IMPRESORA
1. Botón Shutdown/Restart (apagado/reinicio)
Manténgalo pulsado para apagar parcialmente el sistema. Puede volver a pulsar este botón para reiniciarla o utilizar el interruptor de Alimentación para apagar la impresora completamente.
2. Indicador luminoso Ready (preparada)
Encendido: indica que la impresora está preparada para imprimir
Parpadeante: indica que se están procesando datos de impresión
Apagado: indica que no puede recibir datos (fuera de línea)
3. Indicador luminoso Attention (atención)
Apagado: indica un funcionamiento normal
Parpadeante: indica la presencia de un error o de errores, pero que la impresión puede continuar
Encendido: indica la presencia de un error o de errores y que la impresión no puede continuar
4. Panel de la pantalla
Muestra información sobre el estado y la configuración de la impresora, así como información de ayuda para el usuario en el idioma que se elija.
5. Botones de Menu (menú)
Estos cuatro botones (Enter, flecha arriba, flecha abajo, Back) le permiten ajustar los valores en un sistema de menús para controlar el funcionamiento de la impresora. Estos valores pueden sustituirse por los ajustes que realice en la aplicación.
NOTAEl panel de control de la impresora se puede girar hasta 90° (máximo) hacia arriba desde su posición base para facilitar su uso.
1
2
3
4 5
78
6
Información general sobre el producto > 15
6. Botón Online (en línea)
Le permite cambiar entre el estado en línea (impresora preparada para recibir datos) y fuera de línea (impresora no preparada para recibir datos).
7. Botón Cancel (cancelar).
Cancela el trabajo de impresión actual.
8. Botón Help (ayuda)
Ofrece datos de imágenes o textuales adicionales para complementar lo que aparece en la pantalla.
PANEL DE CONTROL DEL ESCÁNER
1. Pantalla táctil
Le permite realizar selecciones asociadas con las funciones de copia y digitalización tocando la pantalla para pulsar botones seleccionados. La pantalla se puede levantar para facilitar la visión tirando del asa (1a) y se queda fija en su posición. Utilice el mecanismo de liberación (1b) para bajar la pantalla.
Evite arañar la pantalla con objetos afilados o en punta como, por ejemplo, un bolígrafo, ya que puede influir negativamente en la presentación de los datos.
2. Botones de funciones principales
COPY: Al pulsar este botón se selecciona el modo de copia en la pantalla táctil. Le permite controlar el proceso de copia por el cual los documentos que se van a copiar se digitalizan en el escáner (cristal para documentos o ADF) y las copias se imprimen automáticamente en la impresora.
SCAN TO E-MAIL: Al pulsar este botón se selecciona el modo de envío por correo electrónico en la pantalla táctil. Le permite controlar el proceso por el cual se digitaliza un documento y los datos digitalizados se envían por correo electrónico como un anexo.
SCAN: Al pulsar este botón, se obtiene acceso a diversos modos de envío en la pantalla táctil. Esto le permite seleccionar y controlar el proceso por el cual se digitaliza un documento y los datos digitalizados se envían a uno de los siguientes elementos: un servidor FTP (protocolo de transferencia de archivos), un PC cliente a través de SMB (bloque de mensajes de servidor), un buzón, una cola de espera. También le permite establecer que un documento se digitalice desde un PC remoto o abrir SendMeTM para poder digitalizar un documento, editarlo y, posteriormente, enviarlo como un anexo por correo electrónico.
FAX: Al pulsar este botón, se selecciona el modo de transmisión de fax en la pantalla táctil. Esto le permite controlar el proceso por el cual se digitaliza un documento y después, se envían los datos digitalizados como un fax.
1 2 3
4 5
6
1a 1b SCAN
TO NETWORKTO MAILBOXTO HOLD QUEUESEND ME
FAX
Información general sobre el producto > 16
3. Botones de funciones auxiliares
INTERRUPT: Al pulsar este botón, se activa el modo de interrupción, su LED se enciende cuando el modo de interrupción está activado. Si se está imprimiendo un trabajo prolongado y necesita realizar una copia, utilice este botón para iniciar el modo de interrupción. El trabajo de impresión no se detendrá inmediatamente, sino que continuará hasta que pulse el botón START para iniciar el trabajo de copia. Una vez que el trabajo de copia se haya completado, el MFP reanudará automáticamente el trabajo de impresión original.
POWER SAVE: Al pulsar este botón, se activa o desactiva el modo de ahorro de energía del escáner, su LED se enciende cuando el modo está activado. Si el escáner se ha ajustado en el modo de ahorro de energía según se indica con la pantalla táctil en negro y el LED iluminado, puede volver al modo normal pulsando el botón POWER SAVE.
SETUP: Al pulsar este botón se selecciona el modo de configuración para informes o libretas de direcciones, por ejemplo.
HELP: Al pulsar este botón se muestra información de ayuda en la pantalla táctil.
4. Luces indicadoras
ATTENTION: Parpadea cuando se precisa la intervención del operador, por ejemplo, al producirse un atasco de papel.
POWER: Se ilumina para mostrar que el escáner está encendido.
5. Botones STOP/START/RESET
RESET: Al pulsar este botón, se recuperan los valores predeterminados de una función seleccionada, aunque no se interrumpe ningún trabajo que ya esté en curso.
STOP: Al pulsar este botón, se interrumpe el proceso de copia o digitalización.
START: Al pulsar este botón, se inicia el proceso de copia o digitalización.
6. Teclado numérico
Utilice los botones para introducir, por ejemplo, el número de copias o la dirección de correo electrónico. El botón de punto decimal le permite introducir el punto en los números decimales o en direcciones de correo electrónico. Utilice el botón de borrar para eliminar todo el texto introducido en un determinado cuadro de texto del panel táctil.
Información general sobre el producto > 17
APAGADO Y ENCENDIDO
APAGADO
1. Impresora
Mantenga pulsado el botón Shutdown/Restart (apagado/reinicio) (1) en el panel de control para iniciar el proceso de apagado.
2. Escáner
Cuando la pantalla del escáner indique que la operación de apagado ha finalizado, apague el escáner con el interruptor de encendido (1).
3. Utilice el interruptor de encendido/apagado para apagar la impresora. Espere, ya que esta acción puede tardar algún tiempo.
PRECAUCIÓN:
No apague el escáner mientras la digitalización está en curso.
1
1
Información general sobre el producto > 18
ENCENDIDO
1. Escáner
Encienda el escáner con el interruptor de encendido (1).
2. Si la impresora se apaga, utilice el interruptor de encendido/apagado para encender la impresora Espere, ya que esta acción puede tardar algún tiempo.
3. Aunque utilice el sistema MFP únicamente para impresión, compruebe que el escáner está encendido.
NOTASi la pantalla muestra que puede apagar o reiniciar la impresora, pulse Shutdown/Restart (apagado/reinicio) para encender la impresora.
1
Información general sobre el producto > 19
APERTURA Y CIERRE DE LA CUBIERTA SUPERIOR DE LA IMPRESORA
1. Accione la palanca del soporte del escáner (1) y levante después el escáner hasta llegar a su tope. Asegúrese de que el soporte queda fijo en su posición.
2. Para abrir la cubierta superior, presione el asa de la cubierta superior (1) para liberar el enganche y levante la cubierta.
PRECAUCIÓN
Abra totalmente la cubierta superior para asegurar que hay abundante espacio y evitar daños accidentales a la impresora.
1
1
Información general sobre el producto > 20
3. Para cerrar la cubierta superior, presione con cuidado (1) hasta que la cubierta se detenga a la mitad, y a continuación, presione con más fuerza (2) para cerrarla completamente. Asegúrese de que la cubierta está cerrada correctamente.
4. Accione la palanca del soporte del escáner (1) y baje después el escáner a su punto más bajo. Asegúrese de que el soporte se bloquea en su posición.
Información general sobre el producto > 21
RECOMENDACIONES SOBRE EL PAPELLa impresora puede utilizar distintos soportes de impresión, como una gama de gramajes y tamaños de papel, transparencias y sobres. En esta sección encontrará recomendaciones generales para elegir el soporte y explicaciones sobre cómo utilizar los distintos tipos.
Obtendrá el mejor rendimiento si utiliza un papel estándar de 75 – 90g/m², diseñado para utilizarse en fotocopiadoras e impresoras láser. Los tipos adecuados son:
> Ajro Wiggins Colour Solutions 90 g/m²
> Colour Copy de Mondi
No se recomienda utilizar papel con mucho realce o con una textura muy áspera.
Puede utilizar papel preimpresopero debe asegurarse de que la tinta no se corra al exponerla a las altas temperaturas que se producen en el fusor durante la impresión.
Los sobres no deben estar torcidos, ondulados ni deformados. Deben ser de tipo rectangular plano, con pegamento que permanezca intacto al someterlo a la presión del rodillo caliente del fusor que se emplea en este tipo de impresoras. Los sobres con ventana no son adecuados.
Las transparencias deben ser del tipo diseñado para utilizarse en fotocopiadoras e impresoras láser. En particular, evite el uso de transparencias de oficina diseñadas para escribir a mano con rotuladores. Este tipo de transparencias se funden con el calor del fusor y pueden causar daños.
Las etiquetas también deben ser del tipo recomendado para utilizar en fotocopiadoras e impresoras láser, en las que la hoja portadora base está totalmente cubierta por las etiquetas. Otros tipos de etiquetas pueden causar daños en la impresora si las etiquetas se desprenden durante el proceso de impresión. Los tipos adecuados son:
> Avery White Laser Label, tipos 7162, 7664, 7666 (A4), o 5161 (Carta)
> Kokuyo A693X series (A4) o A650 (B5)
Recomendaciones sobre el papel > 22
INFORMACIÓN SOBRE LA ENTRADA Y LA SALIDA DE PAPEL
En la siguiente tabla, se indican las características de los papeles en relación a las bandejas de entrada (bandeja 1 a bandeja 4 (enumeradas desde arriba) y bandeja multiuso) y a las áreas de salida (apilador boca abajo y apilador boca arriba).
TIPO TAMAÑO GRAMAJE ENTRADA/SALIDA
Papel normal A3, A3 Nobi, A3 Amp., A4, A5, A6, B4, B5, Carta, Oficio 13, Oficio 13,5, Oficio 14, Ejecutivo, Tabloide, Tabloide extra
64 – 216 g/m² Cualquier bandeja
Cualquier apilador
217 – 268 g/m² Bandeja multiuso
Apilador boca arriba
PersonalizadoA: 100 – 328 mm
L: 148 – 457,2 mm
64 – 216 g/m² Cualquier bandeja
Apilador boca arriba
PersonalizadoA: 79,2 – 328 mm
L: 90 – 457,2 mm
64 – 268 g/m² Bandeja multiuso
Apilador boca arriba
Rótulo
210 x 900 mm215 x 900 mm215 x 1.200 mm297 x 900 mm297 x 1.200 mm328 x 900 mm328 x 1.200 mm
128 g/m² recomendado
Bandeja multiuso
Apilador boca arriba
Ficha:76,2 x 127 mm
64 – 268 g/m² Bandeja multiuso
Apilador boca arriba
Soporte muy pesado:A4, A3, A3 Nobi, A3 Wide
269 – 300 g/m² Bandeja multiuso
Apilador boca arriba
Postal – – Bandeja 1 o bandeja multiuso
Apilador boca arriba
Sobre 120 x 235 mm90 x 205 mm235 x 120 mm235 x 105 mm240 x 332 mm216 x 277 mm119 x 197 mm210 x 297 mm
85 g/m² Bandeja multiuso
Apilador boca arriba
324 x 229 mm229 x 162 mm220 x 110 mm225,4 x 98,4 mm241,3 x 104,8 mm190,5 x 98,4 mm
Basado en papel de 90 g/m²
Recomendaciones sobre el papel > 23
BANDEJAS Y APILADORES
BANDEJAS 1 A 4
La bandeja 1 es la bandeja de entrada de papel estándar y puede admitir hasta 530 hojas de papel de 80 g/m². Las bandejas 2 a 4 elevan la capacidad total de las bandejas a 2.120 hojas de papel de 80 g/m².
Si tiene el mismo papel cargado en otra bandeja (por ejemplo, la bandeja 2 o la bandeja multiuso), puede hacer que la impresora cambie automáticamente a esa otra bandeja cuando se termine el papel de la bandeja actual. Esta función se puede activar mediante los ajustes del controlador al imprimir desde una aplicación de Windows o mediante un ajuste de menú al imprimir desde otras aplicaciones.
BANDEJA MULTI
La bandeja multiuso se utiliza para tamaños de soportes adicionales a los de las bandejas estándar, soportes de mayor gramaje y soportes especiales.
La bandeja multiuso puede contener los mismos tamaños que las bandejas estándar, pero con gramajes de hasta 300 g/m². Si desea utilizar papel muy pesado, use el apilador de papel boca arriba. Esto permite que el recorrido del papel a través de la impresora sea casi en línea recta.
La bandeja multiuso puede alojar hasta 230 hojas de papel estándar de 80 g/m² o 50 hojas de 300 g/m².
La bandeja multiuso puede utilizar anchos de papel desde 76,2 mm y largos de hasta 1.200 mm. Para imprimir rótulos, los tamaños recomendados se muestran en la página 23.
Use la bandeja multiuso para imprimir sobres y transparencias. Puede cargar hasta 100 hojas de transparencias o 25 sobres a la vez; este número está sujeto a la profundidad máxima de apilado, que es de 25 mm.
El papel o las transparencias deben cargarse con el lado que se desea imprimir hacia arriba y el borde superior hacia la impresora. No utilice la función dúplex (impresión por las dos caras) para las transparencias.
APILADOR BOCA ABAJO
El apilador boca abajo en la parte superior de la impresora admite un máximo de 500 hojas de papel estándar de 80 g/m² y puede utilizar tipos de papel de 64 – 216 g/m². Las páginas que se impriman en el orden de lectura (la página 1 primero), saldrán en el mismo orden (la última página en la parte superior, boca abajo).
Etiquetas A4, Carta, B5 0,1 – 0,2 mm Bandeja multiuso
Apilador boca arriba
Transparencias
Papel satinado
A4, Carta 0,1 – 0,11 mm Bandeja 1 o bandeja multiuso
Apilador boca arriba
TIPO TAMAÑO GRAMAJE ENTRADA/SALIDA
Recomendaciones sobre el papel > 24
APILADOR BOCA ARRIBA
Cuando se necesite utilizar el apilador boca arriba, deberá estar abierto y la extensión de la bandeja extraída. (Con el apilador boca arriba abierto o cerrado, el ajuste del controlador Boca abajo dirigirá las impresiones al apilador boca abajo.)
El apilador boca arriba admite hasta 200 hojas de papel estándar de 80 g/m² y puede utilizar tipos de papel de hasta 300 g/m².
Utilice siempre este apilador y el alimentador para varios tamaños para papel de más de 216 g/m².
UNIDAD DÚPLEX
Con esta opción se pueden realizar impresiones automáticas por las dos caras en papel normal desde las bandejas 1 a 4 o la bandeja multiuso.
PESO TAMAÑO BANDEJA
64 – 120 g/m² A6, A5, B5, B5LEF, Ejecutivo, A4, A4LEF, Carta, Carta LEF,Oficio 13 pulgadas,Oficio 13,5 pulgadas,Oficio 14 pulgadas,B4,Tabloide,Tabloide extra,A3, A3 Wide,A3 Nobi,Tamaño personalizado (ancho de 100 –328 mm, largo de 148 – 457,2 mm)
Bandejas 1 - 4
Bandeja multiuso
64 – 188 g/m² A4, A4LEF, Carta, Carta LEF, Tabloide, A3
Bandeja multiuso
NOTALEF significa que el papel se inserta primero por el borde largo
Recomendaciones sobre el papel > 25
EJEMPLOS DE APILADORES Y BANDEJAS DE CARGA
Aunque su dispositivo está diseñado teniendo en cuenta un funcionamiento sin incidencias, conviene cargar el papel correctamente para evitar atascos:
> Airee siempre el papel y golpee los bordes de la pila contra una superficie plana para alinearlos antes de realizar la carga.
> No deje ningún espacio entre el papel y las guías, ni entre el papel y el tope posterior.
> No llene demasiado la bandeja de papel. La capacidad depende del tipo de papel.
> No cargue papel que no esté en buenas condiciones.
> No cargue a la vez documentos de distintos tipos o tamaños.
Su dispositivo está equipado con la función de detección automática de soportes, por lo que sólo deberá cargar el papel.
IMPRESORA
Carga en bandejas 1 a 4
En el siguiente ejemplo se utiliza la bandeja 1.
1. Extraiga la bandeja y ajuste las guías de papel (1) según el tamaño de papel requerido.
2. Cargue el papel (boca abajo y con el borde superior hacia la derecha del papel con membrete), pulse la pestaña (2) en la guía del papel y ajuste las guías (3) para que se ajusten al papel.
1
2
3
Recomendaciones sobre el papel > 26
3. Vuelva a introducir suavemente la bandeja en la impresora.
Utilización de la bandeja multiuso
1. Presione el asa (1) y abra la bandeja multiuso.
2. Despliegue la sección de soporte del papel y los soportes de extensión (2).
3. Ajuste las guías de papel (3) al tamaño de papel requerido.
4. Cargue el papel.
> Para imprimir por una sola cara en papel con membrete, cargue el papel en la bandeja multiuso con el lado preimpreso hacia arriba y el borde superior hacia la impresora.
> Para imprimir por las dos caras (dúplex) en papel con membrete, cargue el papel con el lado preimpreso hacia abajo y el borde superior hacia fuera de la impresora.
1
2
3
Recomendaciones sobre el papel > 27
> Los sobres deberán cargarse hacia arriba con el borde largo en la impresora. No seleccione la impresión dúplex con sobres.
> No deje ningún espacio entre el papel y las guías.
> No supere la capacidad de papel de aproximadamente 230 hojas de 80 g/m², 50 hojas de 330 g/m², 100 transparencias o 25 sobres. La profundidad máxima de apilado es de 25 mm.
Utilización de los apiladores
Apilador boca abajo: Cuando el apilador boca arriba (1) de la izquierda de la impresora está cerrado (en su posición normal), el papel sale al apilador boca abajo de la parte superior de la impresora.
1
Recomendaciones sobre el papel > 28
Apilador boca arriba: La ruta de salida boca arriba se utiliza para el papel de gran gramaje (cartulina), sobres, transparencias y etiquetas.
1. Abra el apilador (1).
2. Despliegue la sección de soporte del papel (2) y los soportes de extensión (3).
ESCÁNER
El ADF admite hasta 50 hojas de papel A3 (ó 100 hojas de papel A4), de un gramaje de 60 – 105 g/m².
El cristal puede admitir tamaños de papel hasta A3 y la cubierta de documentos se puede dejar abierta para admitir los distintos grosores de libros.
Utilice el cristal y no el ADF para digitalizar documentos que:
> tengan una superficie suave, por ejemplo, papel fotográfico, cuché o satinado
> estén doblados, arrugados, ondulados o deformados de cualquier otra forma
> no sean rectangulares
> tengan etiquetas pegadas o cualquier otro tipo de irregularidad en su superficie
> tengan una anchura inferior a los 100 mm o un largo de menos de 180 mm. Los documentos de este tipo pueden provocar errores de alimentación o torcerse en el ADF.
1
2
3
Recomendaciones sobre el papel > 29
Carga del ADF
Para documentos de tamaño A4, se recomienda la siguiente orientación:
> Modo de copia: documento boca arriba, su parte superior alejada del usuario
> Enviar digitalización por correo electrónico, a FTP, a buzón, a cola de espera, a herramienta remota: documento boca arriba, su parte superior a la izquierda del usuario
1. Compruebe que el documento no tiene grapas ni clips, y que sus bordes no son irregulares.
2. Si carga varias páginas, airéelas para evitar posibles atascos de papel y, seguidamente, golpee los bordes de la pila contra una superficie plana para alinearlos de nuevo.
3. Con el texto hacia arriba, introduzca el documento dentro del ADF con el fin de ajustar la guía de papel (1) para centrar el documento en el ADF.
4. Suelte el documento suavemente dentro del ADF.
Carga de documentos en el cristal (platina)
Para documentos de tamaño A4, se recomienda la siguiente orientación:
> Modo de copia: documento boca abajo, su parte superior hacia el usuario
> Enviar digitalización por correo electrónico, a FTP, a buzón, a cola de espera, a herramienta remota: documento boca abajo, su parte superior a la izquierda del usuario
1. Abra la cubierta de documentos, coloque el documento en el cristal con el texto hacia abajo y alinéelo con la esquina superior izquierda.
2. Cierre la cubierta de documentos.
1
Recomendaciones sobre el papel > 30
IMPRESIÓN
EL CONTROLADOR DE LA IMPRESORA
Un controlador de impresora gestiona la comunicación de impresión entre su aplicación y la impresora. Interpreta las instrucciones generadas por la aplicación, fusiona dichas instrucciones con las opciones específicas de la impresora que establezca y después, traduce toda esta información a un lenguaje comprensible por la impresora. La impresora está controlada por dos tipos de controlador: PCL (lenguaje de control de impresora) y PS (lenguaje PostScript).
COMPARACIÓN ENTRE PCL Y PS
PCL y PS son principalmente lenguajes que utiliza su impresora para convertir datos en un trabajo de impresión finalizado. Cada lenguaje tiene sus ventajas y sus inconvenientes, según se indica a continuación.
PCL
PCL es un lenguaje de impresión ampliamente utilizado admitido por muchos sistemas operativos diferentes (p. ej., Windows). Este lenguaje permite utilizar la impresora en varios entornos diferentes. PCL depende del dispositivo, lo cual implica que los controladores PCL utilizan el hardware de la impresora para crear algunos de los datos impresos (normalmente, datos de gráficos, como áreas de relleno y fuentes). Debido a que la impresora completa la creación y procesamiento de los datos de las páginas, su ordenador procesa el trabajo de impresión con mayor rapidez y eficacia. No obstante, las impresoras individuales pueden realizar estas tareas de forma diferente, ofreciéndole un resultado ligeramente distinto.
PS
PS es también un lenguaje de impresión común y se utiliza mucho en las plataformas de Mac, así como para aplicaciones gráficas en otras plataformas. A diferencia de PCL, PS no depende del dispositivo, lo cual significa que el lenguaje Postscript crea todos los datos de impresión y no depende de la impresora para imprimir datos. Esto garantiza un resultado uniforme, incluso cuando se imprime en varios tipos de impresora diferentes. Los objetos gráficos se mostrarán uniformes y, en algunos casos, con una calidad superior a PCL.
VENTAJAS INCONVENIENTES
Procesamiento de impresión rápido. El mismo trabajo de impresión puede variar ligeramente de una impresora a otra.
Ampliamente admitido en múltiples sistemas operativos.
La calidad de gráficos depende del dispositivo de impresión.
No admitido en la mayoría de entornos Mac.
VENTAJAS INCONVENIENTES
Los objetos gráfico se imprimen a menudo con mayor detalle.
El procesamiento de la impresión puede ser lento.
El mismo archivo de impresión deberá imprimirse de forma idéntica en todos los dispositivos de impresión.
No se encuentra en tantas plataformas como PCL.
Los requisitos de memoria y archivos de impresión son superiores.
Impresión > 31
RECOMENDACIONES
Cuando tenga la posibilidad de elegir:
> Utilice el controlador PCL para los documentos de oficina basados en texto que imprima de forma cotidiana.
Los controladores PCL5c y PCL6 suministrados son muy similares entre sí. PCL6 ofrece una calidad de impresión superior pero, a diferencia de PCL5c, no permite la impresión de pósters o de marcas de agua.
> Utilice el controlador PS cuando imprima documentos en PDF o con muchas imágenes, y cuando imprima desde aplicaciones gráficas como Illustrator, Photoshop o Quark.
CÓMO ACCEDER A LAS PANTALLAS DE LOS CONTROLADORES
El método de acceso a las pantallas de los controladores dependerá del ordenador y del sistema operativo.
Las ventanas de los controladores son cuadros de diálogo que ofrecen una gran variedad de opciones para imprimir los documentos. En Windows, estos cuadros de diálogo muestran fichas; en Mac, los cuadros de diálogo utilizan menús emergentes.
Hay dos maneras de acceder a las funciones de los controladores desde Windows:
1. Directamente desde la carpeta “Impresoras” de Windows (la carpeta “Impresoras y faxes” en Windows XP).
Si elige este método, los cambios que realice se convertirán en los valores predeterminados del controlador. Esto significa que permanecerán activos para todas las aplicaciones a menos que los cambie específicamente desde el cuadro de diálogo Imprimir de la aplicación.
2. Desde el cuadro de diálogo Imprimir de la aplicación.
Si elige este método, los cambios que realice normalmente permanecerán activos mientras se ejecute la aplicación o hasta que vuelva a cambiarlos. En la mayoría de los casos se recuperarán los valores predeterminados del controlador una vez que salga de la aplicación.
NOTAAmbos controladores PCL y PS se ofrecen para entornos Windows, mientras que sólo el controlador PS se admite en entornos Mac.
NOTALos ajustes realizados desde el propio panel de control de la impresora son los valores predeterminados de la impresora. Determinan cómo se comportará la impresora a menos que especifique otros valores desde el ordenador.
Los valores predeterminados del controlador tienen prioridad sobre los valores predeterminados de la impresora.
Los valores de impresión de la aplicación tienen prioridad sobre los valores predeterminados de la impresora y del controlador.
Impresión > 32
CAMBIO DE LOS VALORES PREDETERMINADOS DEL CONTROLADOR
Windows XP/2000
1. Haga clic en Inicio > Configuración > Impresoras y faxes para abrir la ventana Impresoras y faxes.
2. En la ventana Impresoras y faxes, haga clic con el botón derecho del ratón en el icono del controlador de impresora adecuado y elija Preferencias de impresión en el menú contextual.
Windows Vista
1. Haga clic en Inicio > Panel de control > Impresoras para abrir la ventana Impresoras y faxes.
2. En la ventana Impresoras y faxes, haga clic con el botón derecho del ratón en el icono del controlador de impresora adecuado y elija Preferencias de impresión en el menú contextual.
CAMBIO DE LOS AJUSTES DEL CONTROLADOR DE LA APLICACIÓN
Windows
1. En la aplicación, abra el archivo que desee imprimir.
2. En el menú Archivo, elija Imprimir….
3. En el cuadro de diálogo Imprimir de la aplicación, asegúrese de que la impresora mostrada es la adecuada y haga clic en Propiedades.
Mac OS X
1. En la aplicación, abra el archivo que desee imprimir.
2. En el menú Archivo, elija Imprimir….
3. En el cuadro de diálogo Imprimir de la aplicación, asegúrese de que la impresora mostrada es la adecuada y haga clic en Impresora:.
Impresión > 33
UTILIZACIÓN DE UN CONTROLADOR PCLAl hacer clic en el botón Propiedades del cuadro de diálogo Imprimir de la aplicación, se abrirá la ventana del controlador para que pueda especificar sus preferencias de impresión para el documento actual.
1. El tamaño del papel debe ser igual al tamaño de las páginas del documento (a menos que desee ajustar la impresión a un tamaño distinto) y también debe ser igual al tamaño del papel cargado en el MFP..
2. Puede elegir la fuente de alimentación del papel en el menú desplegable o puede hacer clic en la parte correspondiente del gráfico de la pantalla para seleccionar la bandeja que prefiera.
3. Los ajustes de gramaje del papel deben coincidir con el tipo de papel en el que desea imprimir.
4. Puede seleccionar varias opciones de acabado para el documento, como normal (una página por hoja) o N en una (donde N puede ser cualquier número hasta 16) para imprimir varias páginas en tamaño reducido por hoja. La impresión de folletos imprime dos páginas por hoja en cada lado del papel de manera que, cuando se doble, se forme un folleto. Para imprimir folletos, es necesario tener instalada la unidad dúplex en el dispositivo.
5. Para imprimir por las dos caras, puede elegir dar la vuelta al papel por el borde largo o por el borde corto. Para ello, necesita tener instalada la unidad dúplex en el dispositivo.
6. Si anteriormente cambió algunas preferencias de impresión y las guardó como conjunto, puede recuperarlas para no tener que ajustarlas individualmente cada vez que las necesite.
7. Puede restaurar los ajustes predeterminados con sólo elegir un botón de la pantalla.
Para obtener más detalles sobre las funciones de los controladores, consulte la Guía del usuario avanzada.
7
6
5
4
321
Impresión > 34
UTILIZACIÓN DE UN CONTROLADOR PSAl hacer clic en el botón Propiedades (Windows) o Impresora: (Mac) del cuadro de diálogo Imprimir de la aplicación, se abrirá la ventana del controlador para que pueda especificar sus preferencias de impresión para el documento actual.
1. La orientación permite establecer el sentido de la página en vertical o en horizontal. La opción “Girar” gira el papel 90 grados hacia la izquierda.
2. Puede especificar cuántas páginas desea imprimir en una hoja. El tamaño de las páginas se ajustará según el número que haya elegido. Si elige la impresión de folletos (necesita la unidad dúplex), se colocarán automáticamente dos páginas y se imprimirán correctamente una frente a la otra de forma que al doblar la pila impresa se obtenga un folleto.
3. Cuando se imprimen páginas por las dos caras (se necesita la unidad dúplex). Puede dar la vuelta al papel por el borde largo o por el borde corto.
4. Las páginas se pueden imprimir en orden normal o inverso. Si utiliza el apilador de papel superior (boca abajo), debe elegir el orden normal para que las páginas se apilen en orden numérico. Si utiliza el apilador de papel posterior (boca arriba), utilice el orden inverso para apilar las páginas en orden numérico.
5. También puede elegir opciones avanzadas, como descargar fuentes TrueType, así como elegir si las opciones avanzadas, como la impresión de folletos, estarán disponibles.
El controlador de la impresora incluye una completa ayuda en pantalla para estos temas, con el fin de ayudarle a elegir las opciones más apropiadas.
Para obtener más detalles sobre las funciones de los controladores, consulte el Fiery Manual Suite (Paquete de manuales de Fiery).
4
3
2
1
Impresión > 35
AJUSTE DE LAS OPCIONES DE DISPOSITIVO DEL CONTROLADOR
En esta sección se explica cómo asegurar que el controlador de la impresora pueda utilizar todas las funciones de hardware instaladas en la misma.
Los accesorios tales como el disco duro, la unidad dúplex (impresión a doble cara), las bandejas de papel adicionales, etc., solo se podrán utilizar si el controlador de la impresora que está instalado en el ordenador sabe que están disponibles.
En algunos casos, la configuración del hardware de la impresora se detecta automáticamente cuando se instala el controlador. No obstante, es aconsejable comprobar si todas las funciones de hardware disponibles aparecen indicadas en el controlador.
Este procedimiento es esencial si posteriormente se añaden funciones de hardware adicionales a la impresora después de instalar y configurar los controladores.
Para ajustar las opciones de dispositivo del controlador:
WINDOWS
1. Abra la ventana Propiedades del controlador.
2. Seleccione Opciones de dispositivo (controlador PCL) o la ficha Opciones instalables (controlador PS).
3. Ajuste las opciones para los dispositivos que haya instalado, incluido el número correcto de bandejas de papel, el finalizador, la unidad dúplex, etc.
En el controlador PS, haga clic en Agregar para mover la opción a la lista Opción instalada. Este paso no es necesario en el controlador PCL.
4. En el controlador PS, haga clic en Aplicar para aplicar los cambios. Este paso no es necesario en el controlador PCL.
5. Haga clic en Aceptar para cerrar la ventana y guardar los cambios.
NOTARecuerde que si la impresora o el MFP se comparten entre usuarios de distintos ordenadores, el controlador deberá ajustarse en el equipo de cada usuario.
Controlador PS
Controlador PCL
Impresión > 36
MAC OS X
1. Abra la utilidad de configuración de impresoras y asegúrese de que está seleccionado su modelo de impresora.
2. Seleccione Impresoras > Mostrar información > Opciones instalables.
3. Seleccione todas las opciones de hardware adecuadas para su impresora y haga clic en Aplicar cambios.
Impresión > 37
COPIAEn el proceso de copia, los documentos que se van a copiar se digitalizan en el escáner (cristal para documentos o ADF) y las copias se imprimen automáticamente en la impresora.
En esta sección se describe cómo copiar documentos A4 de una sola cara (simplex) o de dos caras (dúplex) en color o en blanco y negro.
ESQUEMA DEL PROCEDIMIENTO
1. Asegúrese de que el MFP está ajustado en el modo de copia.
2. Cargue los documentos que se van a copiar en el escáner.
3. Elija sus opciones en las fichas de la pantalla táctil Modo de copia.
4. Pulse el botón START (Iniciar) para hacer las copias.
REALIZACIÓN DE COPIAS SIMPLES
NOTASi se muestra la pantalla Control de acceso (1) en el panel de la pantalla táctil, utilice las teclas numéricas para introducir su PIN y después, pulse el botón Iniciar sesión para visualizar la pantalla Modo de copia predeterminada.
Si se muestra la pantalla de inicio de sesión LDAP (2) en el panel de la pantalla táctil, pulse el botón ID de usuario y utilice el teclado en pantalla para introducir su nombre de usuario. Pulse Aceptar para confirmar. Pulse el botón Contraseña y utilice el teclado en pantalla para introducir su contraseña. Pulse Aceptar para confirmar y después, pulse el botón Iniciar sesión para mostrar la pantalla Modo de copia predeterminada.
Para cerrar la sesión cuando haya finalizado, pulse el botón Salir situado en la parte inferior izquierda de la pantalla Modo de copia o de cualquier otra pantalla funcional.
1 2
Copia > 38
1. El modo de copia es la función predeterminada del sistema MFP. Si el MFP no está ajustado aún en el modo de copia, pulse el botón COPY (copia) del panel de control del escáner para acceder a la pantalla Modo de copia.
2. Utilice la siguiente tabla a modo de guía para cargar los documentos que se van a copiar. Consulte las instrucciones de carga en la página 30 y la página 30.
3. En la pantalla táctil del Modo de copia:
(a) Pulse el botón Simplex/Dúplex (1) y seleccione Simplex (1 a 1 cara) o Dúplex (2 a 2 caras) para la copia de una sola cara o de dos caras respectivamente.
(b) Pulse el botón Modo de color (2) y seleccione Color o Blanco y negro, según se requiera.
(c) Utilice las teclas numéricas situadas junto a la pantalla táctil para ajustar el número de copias requerido (3).
TAREA SIMPLEX/DÚPLEX CRISTAL/ADF
Una sola página Simplex Cristal
Dúplex ADF
Documentos de varias páginas o muchos documentos
Simplex ADF
Dúplex ADF
NOTAA menos que necesite cambiar expresamente un ajuste, déjelo en su valor predeterminado o en AUTO.
2 1
3
Copia > 39
4. Pulse el botón START (iniciar) para generar sus copias en la impresora.
MAYOR AHORRO DE PAPEL
Para un mayor ahorro de papel, pruebe, a modo de ejemplo, la impresión de 2 en una (es decir, dos caras A4 reducidas a una cara A4) y la impresión dúplex que puede reducir cuatro hojas A4 de una sola cara a una hoja A4 de dos caras. Puede ajustar 2 en una en la sección N en una de la ficha Detalles de Modo de copia. Para obtener la orientación deseada de las caras en la hoja resultante, asegúrese de seleccionar:
> el ajuste adecuado (Superior/Superior o Superior/Inferior) mientras establece la función Simplex/Dúplex
> la orientación correcta del papel en el ADF
de acuerdo con los iconos que aparecen en los paneles Simplex/Dúplex y N en una respectivamente.
Copia > 40
DIGITALIZACIÓNA las funciones de digitalización que se describen a continuación se accede a través de los botones SCAN o SCAN TO E-MAIL.
Botón SCAN:
> Servidor FTP: el documento original se digitaliza y los datos se envían a un servidor FTP.
> SMB (bloque de mensajes de servidor): el documento original se digitaliza y los datos se envían a un PC cliente.
> Buzón: el documento original se digitaliza y los datos se guardan en un buzón de correo electrónico.
> Cola de espera: el documento original se digitaliza y los datos se guardan en la cola de espera.
> Herramienta remota: con el mando a distancia, el documento original se digitaliza y los datos se envían a un PC host.
> SendMeTM (digitalización interactiva): el documento original se digitaliza y después, la imagen digitalizada se edita si es necesario antes de enviarse por correo electrónico como un anexo.
Botón SCAN TO E-MAIL:
Enviar digitalización por correo electrónico: el documento original se digitaliza y los datos se envían por correo electrónico como un anexo.
En esta sección, se describe cómo utilizar la función de enviar digitalización por correo electrónico. Para obtener más detalles sobre cómo utilizar el botón SCAN, consulte la Guía del usuario avanzada.
ESQUEMA DEL PROCEDIMIENTO DE ENVÍO DE DIGITALIZACIÓN POR CORREO ELECTRÓNICO
1. Pulse el botón SCAN TO E-MAIL (Enviar digitalización por correo electrónico).
2. En la ficha Dirección (establecida por defecto), introduzca la dirección y los datos del remitente.
3. Seleccione la ficha Texto del mensaje e introduzca el asunto y el mensaje de correo electrónico.
4. Seleccione la ficha Anexos y establezca las propiedades del anexo utilizando las funciones de Ajustes avanzados, si es preciso.
5. Coloque el documento en el escáner y pulse el botón START.
Digitalización > 41
ENVIAR DIGITALIZACIÓN POR CORREO ELECTRÓNICO
1. Pulse el botón SCAN TO E-MAIL para acceder a la pantalla de modo de envío por correo electrónico (la ficha Dirección está ajustada por defecto).
2. Pulse el botón Para (1) e introduzca una dirección de correo electrónico mediante uno de los siguientes botones:
> Libreta de direcciones (2): seleccione una dirección de correo electrónico de su lista de direcciones almacenadas
> LDAP (3): introduzca el nombre de usuario o la dirección de correo que desee
> Teclado en pantalla (4): introduzca una dirección de correo electrónico directamente con el teclado en pantalla
> Pasarela de fax (5): seleccione un número de fax de su lista de direcciones de pasarela almacenadas
Por ejemplo, a través del teclado en pantalla
(a) Introduzca una dirección mediante el teclado en pantalla.
(b) Pulse el botón Agregar (1) para agregar esta dirección a la lista.
(c) Repita los pasos (a) y (b) según sea preciso para crear la lista de direcciones.
(d) Pulse el botón Aceptar (2) para colocar la lista de direcciones en el campo de destino Para.
1
6
7
8
2
3
4
5
1 2
Digitalización > 42
3. Repita el paso 2 si es necesario con los botones cc (6) y Cco (7) de la ficha Dirección.
4. Si es necesario, pulse el botón De (8) y utilice los botones Libreta de direcciones (2) o Teclado en pantalla (4) para introducir su información de remitente; a continuación, pulse el botón Aceptar.
5. Toque la ficha Texto del mensaje.
(a) Pulse el botón Asunto (1) e introduzca un asunto de correo electrónico a través del teclado en pantalla; a continuación, pulse el botón Aceptar.
(b) Pulse el botón Editar mensaje (2) e introduzca su mensaje de correo electrónico a través del teclado en pantalla; a continuación, pulse el botón Aceptar.
6. Toque la ficha Anexos.
(a) Pulse el botón Nombre de archivo (1), introduzca un nombre para el archivo digitalizado mediante el teclado en pantalla y después, pulse el botón Aceptar.
(b) Utilice las siguientes funciones según sea preciso:
Resolución (2); 150, 200, 300, 400, 600 ppp
Modo de color (3); Color, Escala de grises, B/N
Orientación original (4); Vertical, Horizontal
Caras (5); Una cara, Superior/Superior, Superior/Inferior
1
2
1
2 3 4
6
5
7
Digitalización > 43
Le permite definir la impresión simplex o dúplex, así como la orientación del anverso y reverso de una página para digitalización.
Enlace URL (6); Activado, Desactivado
Seleccione Desactivado para enviar la imagen digitalizada como un anexo. Seleccione Activado para enviar la imagen digitalizada como una dirección URL.
(c) Para acceder a la configuración avanzada, pulse el botón Ajustes avanzados (7).
7. Coloque el documento que va a digitalizar sobre el cristal del escáner o el ADF.
8. Pulse el botón START (Iniciar).
CONFIRMACIÓN DE LA TRANSMISIÓN POR CORREO ELECTRÓNICO
Puede comprobar el estado de transmisión de los mensajes de correo electrónico desde:
> La pantalla de registro de trabajos: Pulse el botón Registro de trabajos para mostrar esta pantalla.
> Informe de correo electrónico: Para imprimir este informe, pulse el botón SETUP del panel de control del escáner y después, el botón Informe seguido del botón Imprimir asociado al registro de correo electrónico.
Digitalización > 44
FAXDurante el proceso de envío por fax, los documentos que se van a enviar se digitalizan en el escáner (cristal para documentos o ADF) y las copias se envían automáticamente como una transmisión por fax.
La función de fax de uso compartido implica la posibilidad de enviar un fax desde el panel de control del escáner del MFP. La función de fax desde el PC implica la posibilidad de enviar un fax desde el PC, siempre y cuando esté instalada la tarjeta de fax opcional; consulte la Guía del usuario avanzada para obtener más detalles.
En esta sección, se describe cómo enviar por fax documentos A4 de una sola cara (simplex) o de dos caras (dúplex) en color o en blanco y negro.
ESQUEMA DEL PROCEDIMIENTO DE ENVÍO POR FAX DE USO COMPARTIDO
1. Pulse el botón FAX.
2. En la ficha Dirección (establecida por defecto), introduzca la dirección de destino Para.
3. Seleccione la ficha Detalles e introduzca la información de De (remitente) y los detalles de la portada.
4. Seleccione la ficha Propiedades y defina las propiedades del anexo.
5. Coloque el documento en el escáner y pulse el botón START.
ENVÍO DE UN FAX
1. Pulse el botón FAX para acceder a la pantalla Modo transm. de Fax (la ficha Dirección está ajustada por defecto).
2. Pulse el botón Para (1) e introduzca la información de destino mediante uno de los siguientes botones:
(a) Abreviado (2): pulse un botón de método abreviado para seleccionar uno de los números que más utilice
(b) Guía Telefónica (3): seleccione un número de su guía telefónica almacenada
(c) Grupo (4): seleccione un nombre de grupo de su lista de grupos almacenados
(d) LDAP (5): realice una búsqueda con un nombre de usuario o un número de fax
(e) Teclado en pantalla (6): introduzca una dirección directamente con el teclado en pantalla
2 3
4
5
6
1
Fax > 45
Por ejemplo, a través del teclado en pantalla
(a) Introduzca una dirección mediante el teclado en pantalla.
(b) Pulse el botón Agregar (1) para agregar esta dirección a la lista.
(c) Repita los pasos (a) y (b) según sea preciso para crear la lista de direcciones.
(d) Pulse el botón Aceptar (2) para colocar la lista de direcciones en el campo de destino Para.
3. En la ficha Detalles:
(a) Pulse el botón De (1) e introduzca la información del remitente en el campo De con el teclado en pantalla.
(b) Pulse el botón Aceptar.
(c) Pulse el botón Portada (2) y después, el botón Editar mensaje (3) para introducir la información de portada en el campo Portada con el teclado en pantalla.
(d) Pulse el botón Aceptar.
1 2
1
2
3
Fax > 46
4. En la ficha Propiedades:
Utilice las siguientes funciones según sea preciso:
5. Coloque el documento que va a digitalizar sobre el cristal del escáner o el ADF.
6. Pulse el botón START.
CONFIRMACIÓN DE LA TRANSMISIÓN DEL FAX
Puede comprobar el estado de la transmisión del fax desde:
Registro Fax: Para imprimir este informe, pulse el botón SETUP del panel de control del escáner y pulse después el botón Informe seguido del botón Imprimir asociado al Informe de Registro Fax.
NO FUNCIÓN OPCIONES DESCRIPCIÓN
1 Tamaño original
Auto, 8,5x11, 8,5x11R, 8,5x13, 8,5x14, A4, A4R
Le permite seleccionar el tamaño de documento digitalizado.
2 Resolución Estándar, Fino, Foto Le permite especificar la resolución de digitalización del documento. Esto hace posible la optimización automática (predefinida) de los ajustes de calidad de la imagen.
3 Caras Una cara, SUPERIOR/SUPERIOR, SUPERIOR/INFERIOR
Le permite definir la impresión simplex o dúplex, así como la orientación del anverso y reverso de una página para digitalización.
4 Más claro/Más oscuro
Más claro/Más oscuro-5 a +5 en incrementos de 1
Le permite seleccionar el nivel de brillo.
5 TiempoTx Le permite retrasar el envío al introducir una hora específica para la transmisión del fax.
5
1 2 3 4
Fax > 47
Accesorios opcionales > 48
ACCESORIOS OPCIONALES
INFORMACIÓN DE PEDIDO
En la siguiente tabla, se indican los accesorios opcionales disponibles, la relevancia del sistema (C9850hdn, C9850hdtn, C9850MFP) y el número de pedido correspondiente.
INSTALACIÓN DE ACCESORIOS
Todos los accesorios, a excepción del kit de actualización MFP, del finalizador y de la unidad de perforación (cuya instalación deberá correr a cargo de un ingeniero autorizado), incluyen instrucciones de instalación completas.
Una vez instalado el nuevo accesorio, deberá actualizar el controlador de la impresora en Windows para que las funciones adicionales estén disponibles desde las aplicaciones de Windows. Consulte “Ajuste de las opciones de dispositivo del controlador” en la página 36.
ELEMENTO RELEVANCIA DEL SISTEMA NÚMERO DE PEDIDO
Segunda/tercera bandeja estándar C9850hdn, C9850hdtn 42831303
Segunda bandeja bloqueable C9850hdn, C9850hdtn 01216601
Alimentador de gran capacidad (AGC) (3 bandejas)
C9850hdn 42831503
Carcasa C9850hdn 09004256
Finalizador, 4 bandejas Todos 01166701
Finalizador, 5 bandejasa
a. El sistema del MFP sólo admite un finalizador de 4 bandejas.
C9850hdn, C9850hdtn 01166801
Unidad de perforación del finalizador, 2 orificios
Todos 42872901
Unidad de perforación del finalizador, 4 orificios
Todos 42872903
Unidad de perforación del finalizador, 4 orificios (Suecia)
Todos 42872904
Kit de actualización MFP C9850hdn, C9850hdtn 01215401
Kit de perfilador ES Todos 01163301
EFI DocBuilder Pro Todos 01172501
ESPECIFICACIONESC9850 N31202B
IMPRESORA
ELEMENTO ESPECIFICACIÓN
Dimensiones 599 x 633 x 471 mm (Ancho x Profundidad x Alto)
Peso Sin opciones, 76 kg
Velocidad de impresión 36 ppm en color; 40 ppm en monocromo
Resolución 1.200 x 1.200 ppp (tecnología de multinivel ProQ 4800)
Emulaciones PCL 5c, PCL XL, SIDM, PostScript 3
Memoria 1 GB (máx.)
Entrada de papel de 80 g/m² Bandejas 1 – 4 530 hojas A4 cada una
Bandeja multiuso: 230 hojas A4
Gramaje del papel 64 – 300 g/m²
Salida de papel de <80 g/m² Apilador boca abajo: 500 hojas
Apilador boca arriba: 200 hojas
Interfaces USB 2.0, 10Base-T, 100Base-TX y 1000Base-T
Ciclo de servicio 150.000 páginas/mes como máximo
Vida útil del tóner 15.000 páginas A4 @ cobertura del 5%
Vida útil del tambor de imagen 30.000 páginas A4
Vida útil de la cinta de transporte 100.000 páginas A4
Vida útil del fusor 100.000 páginas A4
Vida útil del contenedor del tóner de consumo
30.000 páginas A4
Gama de tensión 220 – 240 Vca, 50 Hz +/- 2%
Consumo eléctrico Funcionamiento: <1.500 W máximo, 780 W normal
En suspensión: 600 W máximo, 200 W normal
Ahorro de energía: 34 W
Entorno de funcionamiento Funcionamiento: 10 – 32°/20 – 80% HR
Apagado: 0 – 43°C/10 – 90% HR
Nivel de ruido Funcionamiento: 57 dBA máximo
En suspensión: 42 dBA máximo
Ahorro de energía: 28 dBA máximo tras 30 minutos de nivel de fondo
Especificaciones > 49
ESCÁNER
ELEMENTO ESPECIFICACIÓN
Dimensiones 670 x 690 x 370 mm (Ancho x Profundidad x Alto)
Peso Incluido ADF: 23,4 kg
Fuente de alimentación
(adaptador de CA)
Entrada: 100 – 240 V, 47 – 63 Hz
Salida: 24 Vcc, 4,0 A
Consumo eléctrico Funcionamiento: 75 W máximo
En suspensión: 48 W máximo
Ahorro de energía: 8,1 W máximo
Entorno de funcionamiento Funcionamiento: 10 – 35°C/10 – 85% HR
Almacenamiento: -20 – 70°C/10 – 90% HR
Velocidad de digitalización (ADF) 36 cpm en color, 40 cpm en monocromo (300 x 300 ppp)
Área de digitalización (ADF) 30,0 cm x 43,2 cm máximo (A3)
Área de digitalización (cristal) 29,7 cm x 43,2 cm máximo
Tiempo de calentamiento <20 segundos (de 20 a 35°C)
<30 segundos (de 10 a 20°C)
Resolución de salida 600 ppp
Profundidad en bits Entrada: 48 bits
Salida: 24 bits
RAM del procesador de imágenes 384 MB
Duración de la almohadilla del ADF 100.000 páginas digitalizadas
Duración de los rodillos del ADF 200.000 páginas digitalizadas
Tipo de ADF ADF dúplex
Capacidad del ADF <= 100 hojas (A4, 80 g/m²)
<= 50 hojas (A3, 80 g/m²)
Nivel de ruido Digitalización de platina: <= 54 dB
Digitalización ADF: <= 54 dB
En suspensión: <= 45 dB
Especificaciones > 50
ÍNDICEAaccesorios
cómo instalar .................... 48pedido............................... 48
Ajustes de impresióncómo guardar ................... 34
Bbotón cancel.......................... 16botón help............................. 16botón online .......................... 16botón shutdown/restart ........ 15
DDúplex
selección en Windows....... 34
Eespecificaciones
escáner ............................. 50impresora ......................... 49
IImpresión de folletos
emulación PCL .................. 34emulación PostScript ........ 35
Impresión dúplex .................. 35
Llista de documentación ...........7luz indicadora
attention ........................... 15ready ................................ 15
OOrden de impresión
apilador boca arriba o boca abajo .............................. 35
Orientación de la páginavertical u horizontal.......... 35
Ppantalla ................................. 15Papel
selección de gramaje en Windows......................... 34
papelapilador boca abajo .......... 24apilador boca arriba.......... 25apiladores ......................... 28Bandeja multiuso.............. 24bandejas ........................... 24carga ................................ 26entradas ........................... 23impresión dúplex .............. 25salidas .............................. 23
Ssoportes recomendados ........ 22
Índice > 51
DATOS DE CONTACTO DE OKIOki Systems (Iberica), S.A.C/Teide, 3San Sebastian de los Reyes28700, Madrid
Tel: 91 3431620Fax: 91-3431624Atención al cliente: 902 36 00 36Website: www.oki.es
Datos de contacto de Oki > 52