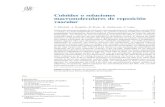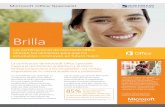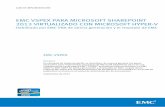Guía del usuario de xRevise - Dell EMC Mexico · 8 Sugerencias y trucos ... xRevise siempre...
Transcript of Guía del usuario de xRevise - Dell EMC Mexico · 8 Sugerencias y trucos ... xRevise siempre...
EMC Corporation, Hopkinton, MA 01748-91031-508-435-1000www.EMC.com
Copyright 2001-2008 EMC Corporation. Reservados todos los derechos.
La protección del copyright incluye todos los formatos de información y material protegidos por copyright regidos por la legislación o normativa legal actual o futura. Esto incluye, sin limitaciones, cualquier material generado por los programas de software que muestran iconos u otras interfaces de pantalla. No puede copiar ni transmitir ninguna parte de este documento en formato electrónico o impreso sin el permiso expreso por escrito de EMC Corporation. xPression, CompuSet y el resto de productos de EMC Corporation mencionados en esta publicación son marcas comerciales de EMC Corporation. Para obtener información completa sobre el copyright, consulte el archivo xPression Licensing Document.pdf incluido en el CD de la biblioteca de eBook.
TABLA DE CONTENIDO
1 Introducción .......................................................................................................................................... 4Cuadros y barras de revisión ........................................................................................................... 4Asistencia técnica de soluciones...................................................................................................... 4
2 Introducción a xRevise........................................................................................................................... 5Herramientas necesarias................................................................................................................. 5Compatibilidad de localización de idiomas ........................................................................................ 5
Microsoft Office Language Pack ............................................................................................... 6¿Cómo inicio sesión en xRevise?..................................................................................................... 7Escritorio de xRevise....................................................................................................................... 7Ahora que he iniciado sesión, ¿qué puedo hacer? ............................................................................ 8
Teclas de método abreviado ..................................................................................................... 9Notificaciones de correo electrónico........................................................................................ 10
Revisión ortográfica .......................................................................................................................11Cierre de sesión............................................................................................................................ 12Flujo de trabajo típico .................................................................................................................... 12
Estados personalizados ......................................................................................................... 12Flujo de trabajo de xRevise .................................................................................................... 13Resumen del flujo de trabajo .................................................................................................. 15Información general de flujos de trabajo .................................................................................. 17Ejemplos de flujos de trabajo.................................................................................................. 17
3 Uso de xRevise ................................................................................................................................... 20¿De dónde proceden estos elementos de trabajo?.......................................................................... 20¿Qué elementos hay disponibles en la página Trabajo en curso?..................................................... 20¿Qué elementos hay disponibles en la página Trabajo activo?......................................................... 24¿Qué elementos hay disponibles en la página Trabajo completado? ................................................ 26Tareas comunes de XRevise ......................................................................................................... 28
Creación de nuevos elementos de trabajo ............................................................................... 29
TABLA DE CONTENIDO
Asignación y reasignación de elementos de trabajo ................................................................. 29Publicación de elementos de trabajo....................................................................................... 30Vista previa de elementos de trabajo....................................................................................... 31Adición de notas a elementos de trabajo ................................................................................. 31Utilidad Buscar ...................................................................................................................... 32Diagnósticos.......................................................................................................................... 35
4 Personalización de documentos ........................................................................................................... 36Apertura de elementos de trabajo en xRevise ................................................................................. 36
Utilidad Transferir .................................................................................................................. 37Combinación de tabla y párrafo .............................................................................................. 41Separadores de contenido ..................................................................................................... 41Variables ............................................................................................................................... 42
5 xEditor para xRevise............................................................................................................................ 43Antes de comenzar ....................................................................................................................... 43
Configuración de Internet Explorer .......................................................................................... 44Configuración del usuario de xRevise ..................................................................................... 44
Cómo Smart Client gestiona las actualizaciones ............................................................................. 44Inicio de xEditor la primera vez ...................................................................................................... 44
Instalación de xEditor............................................................................................................. 45Eliminación de la instalación de xEditor del servidor................................................................. 45
La interfaz de xEditor .................................................................................................................... 46El panel Acciones de documento ............................................................................................ 46Barra de herramientas de xRevise .......................................................................................... 47Sección tabla de contenido..................................................................................................... 47Menú de xRevise................................................................................................................... 49
Eliminación y recuperación de unidades de revisión. ....................................................................... 49Párrafos opcionales ...................................................................................................................... 49Propiedades ................................................................................................................................. 50Localización ................................................................................................................................. 51Funciones de xEditor..................................................................................................................... 51Gestión de caché.......................................................................................................................... 51El registro..................................................................................................................................... 52Búsqueda de contenido existente................................................................................................... 53Adición de contenido nuevo........................................................................................................... 54Uso de xEditor .............................................................................................................................. 55
Archivos locales..................................................................................................................... 55Funciones y características de Microsoft Word ........................................................................ 56Protección............................................................................................................................. 58
Configuración de la barra de herramientas ..................................................................................... 59
6 Personalización de elementos de trabajo en lote ................................................................................... 60¿Cómo personaliza los documentos xPression Batch?.................................................................... 60Configuración de los orígenes de datos de clientes ......................................................................... 61
TABLA DE CONTENIDO
Adición de reemplazos de variables ............................................................................................... 61Personalización del documento...................................................................................................... 62Creación de una definición de trabajo............................................................................................. 62Selección de los datos de personalización...................................................................................... 63Ejecución del trabajo ..................................................................................................................... 63
7 xRevise FastPath ................................................................................................................................ 64Cadenas de consulta de parámetros .............................................................................................. 64
Categoría .............................................................................................................................. 64Custkeys1-Custkeys10........................................................................................................... 65Documento............................................................................................................................ 65Página .................................................................................................................................. 66Contraseña ........................................................................................................................... 67Nombre de Usuario................................................................................................................ 67WIPID ................................................................................................................................... 68
XMLCustomerData y DataSourceName ......................................................................................... 68XMLCustomerData ................................................................................................................ 68DataSourceName .................................................................................................................. 69
CarryBack .................................................................................................................................... 71Ejemplo................................................................................................................................. 71
Carga del editor de xRevise mediante FastPath.............................................................................. 73
8 Sugerencias y trucos ........................................................................................................................... 74Comprobación de la instalación ..................................................................................................... 74
Comprobación del cliente ....................................................................................................... 74Comprobación del Servidor .................................................................................................... 75
Depuración de una sesión de edición ............................................................................................. 75Configuración de la barra de herramientas ..................................................................................... 75Recomendaciones para el editor de Word ...................................................................................... 76Borrado de la caché ...................................................................................................................... 76
A Configuración de la barra de herramientas ............................................................................................ 78Antes de comenzar la configuración de la barra de herramientas ..................................................... 78Creación de toolbar.config personalizado ....................................................................................... 78Listas de archivos de configuración de la barra de herramientas ...................................................... 79
Toolbar.config predeterminado................................................................................................ 79Ejemplo breve ....................................................................................................................... 93German_ToolBar.config de ejemplo......................................................................................... 94French_ToolBar.config de ejemplo ......................................................................................... 110Spanish_ToolBar.config de ejemplo........................................................................................127
Menús contextuales configurables de xRevise ...............................................................................143Propiedades de elementos ...........................................................................................................144
Introducción 1Introducción
Este libro contiene toda la información que necesita para utilizar y mantener xRevise. ComoxRevise utiliza Microsoft Word como herramienta de creación, los usuarios deben tener al menos unconocimiento básico de cómo usar los estilos de párrafo de Microsoft Word.
Cuadros y barras de revisiónLos siguientes cuadros de colores le indican información especial en la documentación.
PRECAUCIÓNEl cuadro de advertencia le advierte de que se puede producir un error grave, una salida insatisfactoriao una pérdida de datos, si no se siguen detenidamente las instrucciones.
Sugerencia
Las sugerencias le ofrecen consejos para simplificar una tarea o describen un acceso directo útil.También pueden describir una manera alternativa de utilizar las técnicas descritas en el texto.
Nota
Una nota proporciona información que enfatiza o complementa puntos importantes del texto principal.
Las barras de revisión le permiten localizar información nueva o modificada.
Asistencia técnica de solucionesPara obtener más información o para resolver un problema, póngase en contacto con el servicio deasistencia técnica de soluciones de Document Sciences:
Teléfono: (760) 602-1500
Fax: (760) 602-1515
World Wide Web: http://support.docscience.com
Correo electrónico: [email protected]
4
Introducción a xRevise 2Introducción a xRevise
xRevise proporciona acceso seguro para seleccionar un documento, o elemento de trabajo, de unalista, obtener una vista previa y editar su contenido con Microsoft Word. Cuando haya terminado conel elemento de trabajo, xRevise le permite entregarlo a un cliente a través de correo electrónico ode una copia impresa.
Tras finalizar de instalar xPression, tendrá que actualizar el entorno de xPression para prepararlo paraxRevise. Estas tareas se describen en la documentación de instalación.
Herramientas necesariasxRevise admite las siguientes versiones de Microsoft Word e Internet Explorer:
• Necesita Word 2000, 2002 o 2003 si desea utilizar la función .
• Versiones de Microsoft Internet Explorer 6.0 a partir de la 6.0.26
• Adobe Acrobat Reader 4.0 o posterior
En algunos casos puede que tenga que instalar Java Runtime Environment (JRE) en los equiposcliente. Si tiene problemas para mostrar la ventana de edición de Word, descargue JRE del sitio Webde Sun Microsystems e instálelo en el equipo cliente. xRevise requiere JRE 1.4.3 o posterior y Kitde desarrollo Java 1.4 o 1.5.
xRevise siempre utiliza Microsoft Word como editor, pero ofrece dos opciones de presentación deleditor: incrustado e independiente. Cada una requiere cierta configuración para poder utilizarse.Consulte o para obtener más información sobre las dos opciones del editor y cómo configurarel entorno para ellos.
Compatibilidad de localización de idiomasxPression admite Francés Canadiense y Chino en las interfaces de usuario. Para utilizar la interfaz enFrancés Canadiense o Chino, establezca la configuración regional en su equipo local como FrancésCanadiense o Chino. Puede establecer su configuración regional desde el Panel de control de
5
Capítulo 2 — Introducción a xRevise
Windows en la aplicación Configuración regional y de idioma. Para establecer la configuraciónregional de un idioma concreto:
1. Haga clic en la ficha Opciones regionales.
2. Seleccione el idioma deseado en la lista, en la sección Estándares y formatos. Para el idiomachino, elija Chino (PRC). Para el idioma francés, elija cualquier variedad de francés.
3. En la ficha Idiomas, haga clic en Detalles y asegúrese de que el idioma aparece en el cuadroServicios instalados. También en la ficha Idiomas, si está usando el idioma chino, asegúrese deque selecciona la opción Instalar archivos para los idiomas de Asia oriental.
4. En la ficha Opciones avanzadas, asegúrese de que su idioma está seleccionado entre losidiomas para programas no Unicode y que las páginas de códigos de su idioma estánseleccionadas.
5. Haga clic en Aceptar.
Microsoft Office Language PackEl proceso de edición en xRevise es completamente local, de modo que es necesario tener MicrosoftOffice Language Pack instalado y configurado en el equipo local con el idioma que desea utilizar en lainterfaz del editor. Consulte la documentación de Microsoft Office para obtener información sobre lainstalación de Microsoft Office Language Pack.
Para configurar Microsoft Office Language Pack:
1. Haga clic en Inicio, vaya a Programas, Microsoft Office, Herramientas de Microsoft Office,y, a continuación, haga clic en Configuración de idioma de Microsoft Office.
2. En la ficha de ayuda e interfaz de usuario, seleccione el idioma de la lista Mostrar Office enpara configurar el idioma de interfaz y de la lista Mostrar ayuda en para configurar el idioma dela ayuda de Microsoft Office.
3. Abra la ficha Idiomas habilitados.
4. Seleccione el idioma de la lista Idiomas disponibles y, a continuación, haga clic en Agregar.El idioma se agregará a la lista de idiomas habilitados.
5. Seleccione su idioma en la lista para configurarlo como predeterminado en las aplicacionesde Microsoft Office. En la ficha Ayuda e interfaz de usuario y ayuda, seleccione el idioma quedesea que se utilice en la interfaz de usuario y en la Ayuda. Habilite los idiomas y establezca elpredeterminado en la ficha Idiomas habilitados.
6. Haga clic en Aceptar.
7. Se abre un mensaje donde se le advierte de los efectos que produce el cambio del idiomapredeterminado. Haga clic en Continuar y perder configuración personalizada.
Los cambios tendrán lugar la próxima vez que abra cualquier aplicación de Microsoft Office, incluidoslos editores de xPression. Tenga en cuenta que las interfaces de las aplicaciones residentes decliente estarán en el idioma seleccionado en Configuración regional y de idioma independientementede la configuración que haya elegido en la configuración de idioma de Microsoft Office.
6
Capítulo 2 — Introducción a xRevise
¿Cómo inicio sesión en xRevise?Asegúrese de que cierra cualquier ventana abierta de Microsoft Word antes de abrir xRevise. Puedeque se produzca un error si Word está abierto al abrir xRevise.
Inicie Internet Explorer. Escriba la URL del sitio Web predeterminado para acceder a xRevise. Porejemplo: http://nombre_de_servidor:número_puerto/xPressionRevise. Agregue la página a sulista de favoritos para acceder más rápidamente.
xPression valida el nombre de usuario de red y la contraseña para determinar los permisos de accesoy recupera su nombre de usuario del sistema de seguridad de la red corporativa (como LDAP o NDS).
Su nombre de usuario de red y contraseña. Haga clic en Iniciar sesión y xRevise intenta conectarcon el servidor de xPression que ha seleccionado anteriormente.
Nota
(1) Los usuarios con cuentas de invitado u otras cuentas con privilegios restringidos pueden iniciarsesión en xRevise, pero no podrán utilizar todas las funciones del programa. (2) xRevise no admiteque varios usuarios trabajen a la vez en instancias independientes de Internet Explorer en el mismoequipo.
Escritorio de xReviseYa está dentro. Tras realizar la conexión correctamente, aparecerá la página de "inicio" de xRevise.Las páginas que verá dependerán de sus privilegios de acceso.
En la siguiente figura se muestra el escritorio de xRevise.
7
Capítulo 2 — Introducción a xRevise
Esta página contiene los elementos siguientes.
Elemento DescripciónFicha Trabajo encurso
La ficha Trabajo en curso es el punto de entrada en xRevise si tiene privilegiosde nivel de escritura. Muestra los documentos en los que está trabajandoactualmente. Necesitará al menos privilegios de nivel de escritura para modificarlos elementos de trabajo aquí mostrados.
Ficha Trabajoactivo
Si tiene privilegios de administrador de xRevise, la ficha de Trabajo activo estarádisponible.
Ficha Trabajocompletado
La ficha Trabajo completado es una lista de archivos de todos elementos de trabajocompletados disponibles para todos los usuarios. Los usuarios con privilegios delectura sólo verán esta página.
Botones Utilice estos botones para trabajar con los elementos de trabajo.
Lista Categoría Seleccione una categoría en la lista. Las categorías se establecen en xAdmin.
Columnas Haga clic en una etiqueta de columna para ordenar el contenido en ordenascendente o descendente. Cada clave se muestra como una columnaindependiente.
Vínculo deelemento detrabajo
Si tiene acceso de escritura o de aprobación, puede hacer clic en un nombre deelemento de trabajo para abrirlo en Microsoft Word.
Posición Su posición actual en la lista.
Ahora que he iniciado sesión, ¿qué puedo hacer?Los derechos de acceso determinan qué actividades pueden realizar los usuarios individuales en loselementos de trabajo con xRevise. La parte de derechos de acceso de la utilidad de administración decategorías de xAdmin permite al administrador del sistema autorizar el acceso de niveles diferentesa los usuarios de aplicaciones de xPression.
xRevise incorpora los siguientes niveles de autoridad. También debe tener en cuenta que estosniveles no son jerárquicos, lo que quiere decir que un usuario con autoridad de administración puede
8
Capítulo 2 — Introducción a xRevise
que no tenga necesariamente los privilegios de aprobación o de escritura. Cada nivel se asigna deforma independiente.
Nivel ¿Qué permite hacer?Read (Leer) Consultar una vista previa de los elementos de trabajo. Los usuarios con autoridad de
lectura sólo verán la página Trabajo completado.
Escritura Editar y reasignar elementos de trabajo y obtener una vista previa de ellos. Los usuarioscon autoridad de escritura verán las páginas Trabajo en curso y Trabajo completado. Losusuarios de escritura pueden eliminar elementos de trabajo de la página Trabajo en curso,pero no de la página Trabajo completado.
Aprobar Aprobar elementos de trabajo. Éste es el nivel de aprobación más alto. Los usuarios conautoridad de aprobación verán al menos la página Trabajo en curso.
Adminis-tración
Editar, asignar y reasignar elementos de trabajo y obtener una vista previa de ellos. Losusuarios con autoridad de administración verán las tres colas de trabajo de xRevise:Trabajo en curso, Trabajo activo y Trabajo completado. Los usuarios de administraciónson los únicos usuarios autorizados para eliminar elementos de trabajo de la páginaTrabajo completado y los únicos con acceso a la funcionalidad disponible en la páginaTrabajo activo.
Además, los usuarios se identifican como emisores y aprobadores en xAdmin. Para obtener másinformación, consulte la Guía del usuario de xAdmin Enterprise Edition.
Teclas de método abreviadoMientras trabaja en xRevise puede que le resulte más cómodo utilizar teclas de método abreviado.
Página EditarEn la tabla siguiente se muestran las combinaciones de teclas de método abreviado disponibles enla página Editar.
Combinación deteclas
¿Qué hace?
CTRL + R Actualizar página
Asistente de nuevo valorEn la tabla siguiente se muestran las combinaciones de teclas de método abreviado disponibles enel asistente de nuevo valor.
Combinación deteclas
¿Qué hace?
Entrar Paso siguiente
9
Capítulo 2 — Introducción a xRevise
Combinación deteclas
¿Qué hace?
CTRL + Q Salir
Páginas Trabajo en curso, Trabajo activo y Trabajo completadoEn la tabla siguiente se muestran las combinaciones de teclas disponibles en las páginas Trabajoen curso, Trabajo activo y Trabajo completado.
Combinación deteclas
¿Qué hace?
CTRL + N Abre el asistente de nuevo trabajo (excepto enTrabajo completado)
CTRL + S Buscar (activado o desactivado)
CTRL + R Actualizar página
F7 Vista previa
CTRL + D Eliminar
CTRL + A Seleccionar todo/anular la selección de todo
ENTRAR Editar (cuando se selecciona un vínculo, exceptoen Trabajo completado)
CTRL + 1 Abre la página Trabajo en curso
CTRL + 2 Abre la página Trabajo activo
CTRL + 3 Abre la página Trabajo completado
CTRL + Q Salir
Notificaciones de correo electrónicoSi define direcciones de correo electrónico en su flujo de trabajo de xRevise para el emisor y para elaprobador, xPression enviará un correo electrónico cuando se envíe o apruebe un elemento.
Cuando se envía un elemento de trabajo, se enviará un correo electrónico al aprobador en el que sele informará de que hay un elemento de trabajo en espera de aprobación.
Cuando se apruebe un elemento de trabajo, se enviará un correo electrónico al emisor (o al siguienteaprobador, en función de la configuración que tenga el flujo de trabajo en xAdmin) en el que se indicaque se ha aprobado el elemento de trabajo. Si se rechaza el elemento de trabajo, se envía un correoelectrónico al emisor en el que se indica que el elemento de trabajo se ha rechazado.
Para admitir esta funcionalidad, hay que configurar dos propiedades en el archivoDistributionController.properties, EMAILSMTP y SMTPPORT, con el servidor SMTP y puertocorrectos. Para obtener más información, consulte la guía Administración de XPression EnterpriseEdition Server. No se enviará ningún correo electrónico si no se ha facilitado en xAdmin la direccióndel destinatario, o si no cambia la propiedad del documento.
10
Capítulo 2 — Introducción a xRevise
Revisión ortográficaBajo ciertas circunstancias el cuadro de diálogo de revisión ortográfica se abre siempre que serealizan modificaciones en el editor de Word. Puede evitar esto si desactiva la opción "Revisarortografía mientras escribe" en xRevise.doc.
Para desactivar la revisión ortográfica automática:
1. Cierre sesión en xRevise.
2. Abra XRevise.doc en Microsoft Word. Este documento se encuentra en la carpeta\ClientSupport en el servidor de xPression.
3. En el menú Herramientas, haga clic en Opciones.
4. En la ficha Ortografía y gramática, desactive la opción Revisar ortografía mientras escribe.
5. Haga clic en Aceptar.
6. Guarde el documento xRevise.doc y cierre Microsoft Word.Al volver a iniciar sesión xRevise la revisión ortográfica no se realizará automáticamente. Este cambioafecta a todos los usuarios de xRevise.
Algunos cuestiones adicionales que hay que tener en cuenta con respecto a la revisión ortográfica.
• La revisión ortográfica se inicia en la posición actual del cursor y continúa hasta el finalde documento donde preguntará al usuario si desea continuar la búsqueda desde elprincipio del documento, y en los encabezados y pies de página. Si se encuentra en unencabezado o pie de página cuando se inicia la revisión ortográfica, ésta empezará en elencabezad o pie de página actual y avanzará hacia delante para cerrarse a continuaciónautomáticamente. No solicitará revisar el documento principal.
• Las opciones Omitir TODO y Cambiar TODO se admiten ahora en el cuadro de diálogo derevisión ortográfica.
• Todo el contenido incluido en los estilos DLSVAR, DLSFMT, DLSLOC y DLSVT se omitiránen la revisión ortográfica.
• Sólo las unidades de revisión que tengan correcciones ortográficas se marcarán para sualmacenamiento. Es decir, si el usuario omite todos los errores ortográficos en una unidadde revisión, la unidad de revisión no se marcará como modificada.
• Puede hacer doble clic en un encabezado para editarlo y utilizar el botón de cierre en labarra de herramientas de encabezado y pie de página para cerrarlo.
Sugerencia
Al volver a abrir un elemento de trabajo, Word revisará la ortografía. Las palabras que no estén en eldiccionario se marcarán como errores ortográficos, incluso si se han omitido con anterioridad. Paraevitar esto, utilice el diccionario personalizado para las palabras que se omiten normalmente.
11
Capítulo 2 — Introducción a xRevise
Cierre de sesiónAsegúrese de cerrar sesión en xRevise antes de cerrar la ventana del explorador Web. Si cierra elexplorador antes de cerrar sesión, la sesión permanecerá activa y el puesto no estará disponible paraotro usuario. Su sesión se cerrará automáticamente transcurrido un tiempo, aunque el administradorde xPression puede cerrarla si es necesario.
Flujo de trabajo típicoEn esta sección se describe cómo se puede configurar y utilizar un documento con xRevise. En esteejemplo, el documento lo tienen que aprobar dos autoridades diferentes, Legal y Quality Control. Eneste caso, Quality Control será obligatorio y Legal será opcional. Para conseguirlo, cambiaremosuno de los estados estándar del documento y crearemos uno nuevo en xAdmin. A continuaciónabriremos el documento en xRevise y lo enviaremos a su vez a cada aprobador. Éste es un ejemplosencillo. Es posible utilizar este procedimiento básico para establecer un flujo de trabajo que satisfagasus necesidades específicas.
Estados personalizadosPrimero, tenemos que crear nuestros estados personalizados en xAdmin.
Cuestiones importantes sobre los estados de documento, aprobadores y emisores:
• Puede cambiar el nombre del estado estándar Enviado, pero no puede quitar ningún estadoestándar. Los nuevos estados se agregan entre los dos estados estándar.
• El orden en el que aparecen los estados del documento es importante; los documentos semueve por el proceso de aprobación desde el estado más bajo de la lista hasta el más alto.
• Puede cambiar el orden de los estados personalizados del documento una vez se hanagregado.
• Los usuarios se pueden identificar como emisores para varios estados del documento. Losusuarios que pueden actuar como emisores para varios estados del documento puedenelegir enviar el elemento de trabajo a un aprobador de un nivel más elevado de la jerarquía,omitiendo de esta forma a un aprobador que puede que no sea necesario para los cambiosque se han realizado.
• La opción Devolver a autor, cuando está seleccionada, devuelve el elemento de trabajo alautor original cuando se aprueba el elemento de trabajo. Cuando no está seleccionada, elelemento de trabajo se envía para su aprobación al estado siguiente si el aprobador actuales un emisor del estado siguiente, o se devuelve al autor si no lo es.
Al crear un flujo de trabajo, considere con atención dónde aparece cada estado del documento en lajerarquía y el rol que tiene cada emisor y aprobador.
Para crear estados personalizados:
1. Inicie sesión en xAdmin.
2. En Administración de categorías, abra Categorías.
12
Capítulo 2 — Introducción a xRevise
3. Seleccione la categoría que se utilizará en el flujo de trabajo. En este caso, utilizaremos unacategoría de ejemplo denominada Ins Policy Category. xRevise se debe identificar comoaplicación para la categoría que seleccione.
4. Abra la ficha Flujo de trabajo.5. Con xRevise, haga clic en Agregar flujo de trabajo. Si ya se ha agregado un flujo de trabajo,
como en La página de trabajo completado., haga clic en Ver\Cambiar.6. Cambie el estado estándar ENVIADO del documento a LEGAL.7. Agregue un nuevo estado denominado QUALITY CONTROL. Para agregar un nuevo estado,
haga clic en Agregar y escriba el nombre para el nuevo estado en el campo Estado dedocumento.
8. Seleccione el nuevo estado, asegúrese de que la opción Devolver al autor esté desactivada yhaga clic en Establecer acceso de usuario.
9. Haga clic en Agregar aprobador.10. Seleccione al usuario que desea que sea un aprobador en este estado de la lista y haga clic en
la opción Agregar para colocarlos en la lista Aprobadores seleccionados.11. Haga clic en Guardar.12. Seleccione el aprobador que desea utilizar y haga clic en Agregar emisor.13. Seleccione un emisor disponible de la lista y haga clic en Agregar. Para este ejemplo, el mismo
usuario debe ser el emisor para LEGAL y QUALITY CONTROL.14. Haga clic en Guardar.15. Repita los pasos del 7 al 13 con el otro estado del documento, denominado LEGAL en este
ejemplo. Ahora está preparado para procesar un elemento de trabajo a través del flujo detrabajo de xRevise.
Nota(1) Es posible asignar un grupo para que sea un aprobador. Si éste es el caso, los elementosde trabajo se agregarán a la cola Trabajo en curso de los miembros del grupo, pero no estarándisponibles para su edición. Para editar el elemento de trabajo, el usuario debe asignarse él mismo alelemento de trabajo. Cada usuario de xRevise debe tener un Id. individual. (2) Los emisores de losestados personalizados deben tener derechos de acceso de aprobador.
Flujo de trabajo de xReviseUna vez establecidos los estados de aprobación, los aprobadores y un emisor en xAdmin, puedemover un elemento de trabajo a través del flujo de trabajo de xRevise.
Para procesar un elemento de trabajo en xRevise:1. Inicie sesión en xRevise como emisor. En la sección anterior, se ha utilizado un emisor
denominado "xpression".2. Haga clic en Nuevo y agregue un nuevo elemento de trabajo. En la sección anterior
establecimos un flujo de trabajo para una categoría denominada "Ins Policy Category".
13
Capítulo 2 — Introducción a xRevise
Consulte Creación de nuevos elementos de trabajo para obtener instrucciones completas sobrela adición de nuevos elementos de trabajo.
3. Realice los cambios que desee en el elemento de trabajo. Consulte Ahora que he iniciadosesión, ¿qué puedo hacer? para obtener una descripción completa de las acciones que puederealizar en xRevise.
4. Cuando termine con el elemento de trabajo, haga clic en Enviar. Se abre el cuadro de diálogoSelección del aprobador.
Para mayor comodidad del usuario, el cuadro de diálogo Selección del aprobador se abre sólosi es necesario. No se abrirá bajo las siguientes circunstancias:
• En xAdmin sólo se ha definido un estado de documento.
• El elemento de trabajo ya se ha aprobado al nivel más alto antes de la aprobaciónfinal.
• Si el elemento de trabajo se ha rechazado en su último envío. En este caso, elelemento volverá automáticamente a la cola de aprobación del estado de documentoen que se ha rechazado.
• El usuario es un emisor en únicamente un estado de documento.
5. Seleccione un aprobador y haga clic en Enviar. Para este ejemplo, seleccione Legal Approver.Puesto que QUALITY CONTROL es un estado de documento de mayor nivel que LEGAL, si seselecciona QUALITY CONTROL se omitirá el estado LEGAL. De esta forma, el elemento detrabajo se mueve a la cola de Legal Approver.
6. A continuación, el aprobador de LEGAL tiene que iniciar sesión. Para este ejemplo, losemisores deben cerrar sesión y el aprobador legal debe iniciarla. En un entorno de producción,el emisor no necesita cerrar sesión.
7. Seleccione el elemento de trabajo y haga clic en Aprobar. Si ahora abre la pantalla Historial,verá que el estado del elemento de trabajo ha cambiado.
Puesto que no se ha seleccionado Devolver al autor en xAdmin al crear este flujo de trabajo,el elemento de trabajo se mueve directamente a la cola del aprobador QUALITY CONTROL.Si se hubiera seleccionado Devolver al autor para este estado al crear el flujo de trabajo, elelemento de trabajo se habría devuelto al emisor, que a su vez habría enviado el elementopara la aprobación de QUALITY CONTROL.
8. Inicie sesión como el aprobador de QUALITY CONTROL. Como en el paso 6, el aprobador deLEGAL debe cerrar sesión y el aprobador de Quality Control debe iniciarla. De nuevo, en unentorno de producción no hay necesidad de que el aprobador de LEGAL cierre sesión.
9. Seleccione el elemento de trabajo y haga clic en Aprobar.
10. Vuelva a iniciar sesión como emisor y observe que el elemento de trabajo ha alcanzado suestado final y no se permite ningún cambio.
11. Haga clic en Completar.
14
Capítulo 2 — Introducción a xRevise
Sugerencia
Puede consultar el estado de cualquier elemento de trabajo que haya enviado yendo si se dirige a laficha Trabajo activo, selecciona el elemento de trabajo y, a continuación, hace clic en Historial. Seabrirá una pantalla con los detalles de acciones realizadas en el elemento de trabajo seleccionado.
PRECAUCIÓNSi no se ha seleccionado la opción Devolver al autor para el estado actual, el elemento de trabajose moverá a la cola del aprobador del siguiente estado de aprobación, a menos que el aprobadoractual no sea un emisor en el estado siguiente. Si el aprobador actual no es un emisor para elestado siguiente, el elemento de trabajo se devuelve al autor. Asegúrese de tener en cuenta estecomportamiento al diseñar el flujo de trabajo.
El elemento de trabajo se muestra ahora en la ficha Trabajo completado. Puede abrir la pantallaHistorial para revisar detalles del progreso del elemento de trabajo a través del sistema de laaprobación.
Resumen del flujo de trabajoEl sistema de flujos de trabajo de xRevise es un sistema de administración flexible que puede alojaruna gran variedad de entornos de desarrollo y requisitos de negocio. En las secciones anterioresse muestra un flujo de trabajo simplificado que abarca desde la creación hasta el desarrollo de undocumento en flujo de trabajo. En esta sección se describen cada uno de los elementos principalesdel sistema del flujo de trabajo y algunas consideraciones importantes de cada uno de ellos quedebe tener en cuenta al crear su flujo de trabajo.
Estados de aprobaciónEl sistema del flujo de trabajo básico permite que los elementos de trabajo se procesen, se envíen ose aprueben. Una vez aceptado, el elemento de trabajo se puede finalizar. Puede utilizar xAdminpara cambiar los estados estándar y crear estados personalizados que ajusten el sistema del flujode trabajo a sus necesidades específicas. Designe emisores y aprobadores para cada estado deaprobación. Los estados de aprobación son secuenciales, pero es posible omitir un estado cuando seautoriza a un emisor a realizar envíos a más de un estado de aprobación. El modo en que configurelos estados de aprobación determinará su flujo de trabajo.
El estado de aprobación final es obligatorio. Cuando un elemento de trabajo se ha aprobado para elestado final, no se permiten más modificaciones y el documento se puede mover a la ficha Trabajocompletado.
EmisoresLos emisores son usuarios que crean nuevos elementos de trabajo, los personalizan y los envían alos aprobadores. Los emisores pueden ser aprobadores del mismo estado o de otros. Para mantenerun mayor control sobre quién envía elementos de trabajo a la cola de un aprobador, se recomiendaque los aprobadores de los primeros estados del flujo de trabajo se identifiquen como emisores en losestados posteriores. El emisor original de un elemento de trabajo se conoce como autor. Los usuariosque pueden enviar a más de un estado de aprobación pueden elegir el estado al que desean enviarel elemento, por lo que algunos estados se vuelven opcionales de una manera eficaz. Es posibleidentificar un grupo de usuarios como un emisor.
15
Capítulo 2 — Introducción a xRevise
AprobadoresLos aprobadores son usuarios que revisan los elementos de trabajo y los aprueban o rechazan enfunción de sus criterios de aceptación internos. Los elementos de trabajo rechazados siempre sedevuelven al autor. Los elementos aceptados se pueden devolver al autor o mover a la cola deaprobación del siguiente estado de aprobación, dependiendo de si se ha seleccionado la opciónDevolver al autor para el estado de aprobación actual. Los aprobadores también pueden seremisores. Mediante la identificación de un aprobador como emisor de un estado posterior puedeestablecer una cadena de aprobación. Es posible identificar un grupo de usuarios como un aprobador.Si identifica un grupo como un aprobador para un estado de aprobación, los aprobadores debenasignarse elementos de trabajo para poder trabajar en ellos.
Devolver al autorPuede elegir esta opción para cada estado de aprobación. Cuando se selecciona, los elementos detrabajo se devuelven al autor al ser aprobados. Cuando no está seleccionada, elementos de trabajose mueven a la cola de aprobación del siguiente estado de aprobación en el flujo de trabajo al seraprobados, a menos que el aprobador actual no sea un emisor del estado siguiente. Si el aprobadoractual no es un emisor para el estado siguiente, el elemento de trabajo se devuelve al autor. Esimportante tener en cuenta que esto ocurrirá incluso si el aprobador no es un emisor en el estado deaprobación siguiente. Los elementos de trabajo se devuelven siempre al autor cuando se rechazan.
PRECAUCIÓNTenga cuidado cuando utilice la opción Devolver al autor. Si selecciona Devolver al autor para elestado de aprobación justo antes del estado de aprobación final y el autor no es un emisor en elestado de aprobación final, el autor no podrá enviar el documento para su aprobación final.
16
Capítulo 2 — Introducción a xRevise
Información general de flujos de trabajoEn esta figura se ofrece una vista del flujo de trabajo de xRevise en su forma más básica. Dentro deeste marco dispone de una considerable flexibilidad para crear un flujo de trabajo que se ajuste asus necesidades.
En la figura se muestra información general del flujo de trabajo de xRevise.
Cuando el emisor decide que el elemento de trabajo está listo, éste lo envía para su aprobación alsiguiente estado de aprobación pertinente. El emisor puede haber iniciado el elemento de trabajo ohaberlo recibido de un aprobador para seguir procesándolo. Si el documento ha recibido la aprobaciónfinal, no se puede seguir modificando y se puede agregar a la página Trabajo completado.
Los documentos aprobados se devuelven al autor si se selecciona la opción Devolver al autor enxAdmin o si el documento ha alcanzado su estado de aprobación final.
El aprobador revisa el documento y lo acepta o lo rechaza. Los documentos rechazados siempre sedevuelven al autor. Los documentos aceptados se gestionan en función de cómo haya establecido elflujo de trabajo en xAdmin.
Los documentos aprobados que no se devuelven al autor y no están en su estado final se colocanen la cola del aprobador para su siguiente estado de aprobación.
Ejemplos de flujos de trabajoAnteriormente en esta sección hemos descrito un Flujo de trabajo típico. xRevise permite unaflexibilidad considerable en el diseño de flujos de trabajo. En esta sección se describe algunasposibles opciones y cómo se desarrollaría cada flujo de trabajo. Para facilitar la comparación, estosejemplos utilizan tres estados de aprobación: A, B y C. El estado C es el estado de aprobación final.
No es necesario asignar aprobadores para que sean emisores de los estados de aprobaciónposteriores. Observe que los documentos siempre se devuelven al autor en el caso de ser rechazados.
Escenario unoEl autor es un emisor en los tres estados, la opción Devolver al autor no se ha seleccionado enningún estado.
1. El autor puede enviar el documento a cualquiera de los estados de aprobación. Si el autorselecciona B, se habrá omitido de manera eficaz el estado A para este documento.
2. El aprobador del estado que el autor ha seleccionado aprueba el documento. Puesto que laopción Devolver al autor no se ha seleccionado para ningún estado, el documento se envía a la
17
Capítulo 2 — Introducción a xRevise
cola de aprobación para el estado de aprobación siguiente. El documento se devolverá al autorsi se rechaza, o si se aprueba para el estado de aprobación final (el estado C).
3. Cuando el documento alcanza la aprobación final se devuelve al autor. Una vez aprobado eldocumento, el autor puede enviarlo a la página Trabajo completado.
Este escenario es un flujo de trabajo lineal en el que, una vez iniciado, el autor no "controla" elproceso de aprobación. El proceso inicia y finaliza con el autor. La única opción del autor se produceen el envío inicial, donde puede omitir el estado A o los estados A y B. El estado B no se puede omitirsi el documento se envía al estado A.
Escenario dosEl autor es un emisor en los estados A y C, pero no en el B. La opción Devolver al autor se seleccionapara el estado B, pero no para el estado A. Tenga en cuenta que la opción Devolver al autor no sepuede seleccionar para el estado C porque es el estado final y el documento se devolverá al autor sintener en cuenta la acción que aplique el aprobador al estado C.
1. El autor puede enviar el documento para el estado A o C, pero no para el B. Si el autor envíael documento para el estado C, se habrán omitido los estados A y B. Si el autor envía eldocumento para la aprobación del estado A, se agregará a la cola de aprobación del estado A.
2. Puesto que no se ha seleccionado la opción Devolver al autor para el estado A, el documento seagrega a la cola de aprobación del estado B cuando se aprueba en el estado A. El documentosólo se devolverá al autor si lo rechaza el aprobador del estado A.
3. El documento se devuelve al autor después del estado B, sin tener en cuenta si se aceptao rechaza.
4. Una vez obtenidas las aprobaciones preliminares, el autor envía el documento para laaprobación del estado C.
5. Cuando el documento ha recibido la aprobación final, el autor puede enviar al documento a lapágina Trabajo completado.
Nota
En este punto es importante que el autor sea un emisor en el estado C. El documento se devolverá alautor y éste no podrá enviarlo para su aprobación final si no es un emisor en el estado C.
Este escenario proporciona inicialmente al autor dos opciones: enviar el documento para suaprobación final o enviarlo para la aprobación a través de todo el flujo de trabajo. El documento semueve automáticamente al estado B cuando se aprueba en el estado A. Puesto que el autor no es unemisor en el estado B, no tendrá la opción de enviar el documento directamente a ese estado.
Escenario tresEl autor es el emisor en los tres estados. La opción Devolver al autor se selecciona para los estadosA y B. Puesto que el estado C es el estado de aprobación final, no se puede seleccionar esta opciónpara ese estado.
1. El autor puede decidir enviar el documento a cualquier estado. El documento se agrega a lacola de aprobación del estado seleccionado.
18
Capítulo 2 — Introducción a xRevise
2. El documento se devuelve al autor sin tener en cuenta si se acepta o rechaza.
3. El documento acaba recibiendo la aprobación final y se devuelve al autor para su disposiciónfinal.
4. El autor envía el documento a la página Trabajo completado.En este escenario el autor es quien se encarga principalmente de mover el documento. El sistema delflujo de trabajo devuelve el documento al autor en cada paso y el autor dispone de todas las opcionespara mover el documento a través del proceso.
Escenario cuatroEl autor es el emisor en los tres estados. La opción Devolver al autor se selecciona para el estadoA pero no para el estado B.
1. El autor envía el documento para la aprobación del estado A.
2. Tras aprobarse, el documento se devuelve al autor que, a continuación, lo envía para laaprobación del estado B.
3. Tras la aprobación del estado B, el documento se envía automáticamente para la aprobaciónfinal (estado C).
4. Una vez se aprueba finalmente, el documento se devuelve al autor.
5. El autor puede mover el documento aprobado a la página Trabajo completado.Este escenario ofrece al autor una flexibilidad máxima para elegir dónde iniciar el proceso deaprobación, pero requiere que envíe manualmente el documento al siguiente estado A apropiado.El autor puede enviar al estado A, pero elige omitir el estado B.
19
Uso de xRevise 3Uso de xRevise
En este capítulo se describen las tres "páginas" de xRevise en las que realizará el trabajo: Trabajoen curso, Trabajo activo y Trabajo completado. No tiene necesariamente que ver las tres páginastras iniciar sesión en xRevise; sus derechos de acceso determinarán qué páginas se mostrarán y lasfunciones que podrá realizar en ellas.
¿De dónde proceden estos elementos de trabajo?Los diseñadores de documentos de su empresa han utilizado una aplicación de diseño, pruebas ycomprobaciones denominada xDesign para crear los documentos, o elementos de trabajo, conlos que trabaja en xRevise.
Mediante el uso de xDesign, definen la lógica empresarial o reglas de negocio, que incluye o excluyepartes de contenido, en función de la información contenida en los datos del cliente. xDesign almacenael contenido, imágenes y otra información del documento en una única base de datos de xPression.
Cuando se aprueba un documento, el diseñador de documentos crea una versión del documento paraque el documento esté disponible para los servicios de producción como xPression Batch, xResponseo xRevise. Estas aplicaciones utilizan la versión de documento para ensamblar, personalizar ydistribuir el documento.
Los elementos de contenido se deben aprobar en xDesign para que estén capacitados para elensamblado. Tenga en cuenta que el sistema de aprobación de xDesign no es igual que el sistema deflujo de trabajo de xRevise. Es posible rellenar la página Trabajo en curso con una aplicación externamediante la API de Java, los Servicios Web o el Adaptador EAI. Para obtener más información,consulte la xFramework Developer’s Guide (Guía del desarrollador de xFramework). Si rellena lapágina Trabajo en curso con una aplicación externa, asegúrese de que el ESTADO se establececomo APROBADO.
¿Qué elementos hay disponibles en la páginaTrabajo en curso?En la página Trabajo en curso se muestra una lista de todos los documentos que requieren algunaacción adicional. Los elementos de trabajo se incluyen de forma predeterminada en orden alfabético.
20
Capítulo 3 — Uso de xRevise
La página Trabajo en curso contiene estas columnas. Haga clic en una etiqueta de columna paraordenar el contenido en orden ascendente o descendente (predeterminado).
Los botones de acción realizan estas funciones.
Botón DescripciónEnviar Envía el elemento de trabajo seleccionado. El flujo de trabajo de xRevise se puede
personalizar para satisfacer sus necesidades. Consulte Flujo de trabajo típico paraobtener instrucciones sobre cómo establecer el flujo de trabajo.
Aprobar Aprueba el elemento de trabajo seleccionado. El elemento de trabajo se debe de haberenviado para su aprobación y el usuario debe ser un responsable de aprobación delestado actual. Consulte Flujo de trabajo típico para obtener instrucciones sobre cómoestablecer el flujo de trabajo.
Rechazar Rechaza el elemento de trabajo seleccionado. El elemento de trabajo se debe de haberenviado para su aprobación y el usuario debe ser un responsable de aprobación delestado actual. Consulte Flujo de trabajo típico para obtener instrucciones sobre cómoestablecer el flujo de trabajo.
Completar Finaliza el elemento de trabajo seleccionado. Se debe aprobar el elemento de trabajoy el usuario debe ser el emisor. Una vez finalizado, el elemento se quita de la fichaTrabajo en curso y se agrega a la ficha Trabajo completado. Consulte Flujo de trabajotípico para obtener instrucciones sobre cómo establecer el flujo de trabajo.
Anotar Le permite agregar comentarios en su trabajo para elementos de trabajo individuales.Para obtener más información, consulte Adición de notas a elementos de trabajo.
21
Capítulo 3 — Uso de xRevise
Botón DescripciónVolver aasignar
Le permite asignar o reasignar elementos de trabajo a otros usuarios. El receptor dela asignación debe tener como mínimo acceso de escritura, si está reasignando unelemento de trabajo asignado previamente, el nuevo receptor de asignación debe tenerpor lo menos el acceso tan alto como el original. Seleccione un documento, haga clic enVolver a asignary aparece una lista de usuarios con el acceso adecuado. Seleccioneun nombre de usuario y haga clic en Volver a asignar para enviar el elemento detrabajo a la cola de trabajo en curso del receptor de asignación. Si reasigna un elementode trabajo, el estado del elemento de trabajo cambiará a Activo. Consulte Asignacióny reasignación de elementos de trabajo.
Eliminar Quita el elemento de trabajo seleccionado, si tiene el acceso de nivel administrativo.
Nuevo Inicia el asistente para la adición de trabajo nuevo que le permite ensamblar loselementos de trabajo nuevos. Para obtener más información, consulte Creación denuevos elementos de trabajo.
Buscar Accede a la utilidad de búsqueda de xRevise, que le permite buscar elementos detrabajo en esta cola de trabajos. Para obtener más información, consulte Utilidad Buscar.
La ficha Trabajo en curso incluye estas columnas.
Columna DescripciónSeleccionarcategoría
Esta lista desplegable aparece si tiene documentos disponibles de las distintascategorías. Seleccione la categoría que contiene los documentos que desea mostrar.
Nombre Muestra los nombres de los elementos de trabajo que no ha enviado para aprobacióno que requieran más acciones por su parte. Los elementos de trabajo se incluyende forma predeterminada en orden alfabético. Esta columna incluye un conjunto debotones que se describen en la tabla siguiente.
Claves decliente
Contiene las claves del cliente asociadas a un elemento de trabajo. Una clave delcliente es un campo o campos del origen de datos del cliente que identifican unelemento de trabajo. Las claves de cliente que se muestran están seleccionadas enxAdmin, Administración de categorías. Cualquier campo identificado como claveprincipal en Administración de categorías se muestra como una clave de cliente en lapágina Trabajo en curso. Las columnas se muestran en el orden en que aparecenen Administración de categorías. Para obtener más información, consulte la Guíadel usuario de xAdmin Enterprise Edition.
22
Capítulo 3 — Uso de xRevise
Columna DescripciónStatus Muestra el estado del elemento de trabajo: PENDIENTE, ENVIADO, ACEPTADO
o RECHAZADO. Los nuevos elementos de trabajo, los elementos de trabajo quetiene asignados como usuario, los elementos de trabajo retirados del área Trabajocompletado y los elementos de trabajo que le han enviado para su aprobación recibenun estado inicial de PENDIENTE. Los elementos que envía para su aprobación secambian a un estado ENVIADO.
Estado actual Contiene el nivel de aprobación actual del elemento de trabajo si está utilizando unsistema de aprobación de flujo de trabajo. Al menos hay cuatro estados por los que undocumento de xPression debe pasar antes de alcanzar un nivel de aprobación final:
• Activo: el nivel más bajo
• Aprobación pendiente: el elemento de trabajo se ha enviado al flujo detrabajo
• Pendiente de reprocesamiento: el elemento lo ha rechazado otro usuariodel flujo de trabajo
• Aprobado: el nivel superior
Los estados del documento de su compañía aparecerán entre Activo y Aprobado.
Últimamodificación
Muestra la fecha en la que se cambió por última vez el elemento de trabajo.
La columna Nombre incluye estos botones.
Botón DescripciónVista previa El botón Vista previa le permite comprobar el contenido de un elemento de trabajo en
cualquiera de los dos visores incrustados: HTML o PDF. Para obtener más información,consulte Vista previa de elementos de trabajo.
Publicar El botón Publicar crea la versión acabada de su elemento de trabajo utilizando lainformación en el perfil de salida seleccionado y se lo distribuye a su cliente.
Historial El botón Historial abre una pantalla que muestra el historial del elemento de trabajoseleccionado a medida que ha progresado a través del proceso de aprobación.
Abrir Se abre la Utilidad Transferir.
23
Capítulo 3 — Uso de xRevise
¿Qué elementos hay disponibles en la páginaTrabajo activo?En la página Trabajo activo se muestra el estado actual de todos los elementos de trabajo. Sólo losusuarios con derechos de administración tienen el acceso a esta página. Haga clic en un botónpara obtener detalles.
La página de trabajo activo.
Los botones de la barra de herramienta de la página Trabajo activo permiten realizar las siguientesfunciones.
Botón DescripciónAnotar Le permite agregar comentarios en su trabajo para elementos de trabajo individuales.
Para obtener más información, consulte Adición de notas a elementos de trabajo.
Volver aasignar
Le permite asignar o reasignar elementos de trabajo a otros usuarios. El receptor dela asignación debe tener como mínimo acceso de escritura, si está reasignando unelemento de trabajo asignado previamente, el nuevo receptor de asignación debe tenerpor lo menos el acceso tan alto como el original. Seleccione un documento, hagaclic en Volver a asignary aparece una lista de usuarios con el acceso adecuado.Seleccione un nombre de usuario y haga clic en Volver a asignar para enviar elelemento de trabajo a la cola de trabajo en curso del receptor de asignación. Sireasigna un elemento de trabajo, el estado del elemento de trabajo cambiará a Activo.Consulte Asignación y reasignación de elementos de trabajo.
Eliminar Quita el elemento de trabajo seleccionado, si tiene el acceso de nivel administrativo.
24
Capítulo 3 — Uso de xRevise
Botón DescripciónNuevo Inicia el asistente para la adición de trabajo nuevo que le permite ensamblar los
elementos de trabajo nuevos. Para obtener más información, consulte Creación denuevos elementos de trabajo.
Buscar Accede a la utilidad de búsqueda de xRevise, que le permite buscar elementos detrabajo en esta cola de trabajos. Para obtener más información, consulte UtilidadBuscar.
La página Trabajo activo contiene estas columnas. Haga clic en una etiqueta de columna paraordenar el contenido en orden ascendente o descendente (predeterminado).
Columna DescripciónSeleccionarcategoría
Esta lista aparece si tiene documentos disponibles de diferentes categorías.Seleccione la categoría que contiene los documentos que desea mostrar.
Nombre Muestra los nombres de los elementos de trabajo que no ha enviado para aprobacióno que requieran más acciones por su parte. Los elementos de trabajo se incluyen deforma predeterminada en orden alfabético.
Propietario Contiene el nombre del usuario de xRevise que ha enviado el elemento de trabajo o alque se le ha asignado en último lugar.
Propietarioactual
Contiene el nombre del usuario de xRevise que está realizando acciones actualmenteen el elemento. Si no se ha enviado el elemento, el nombre de usuario será el mismoque el del propietario. Si se ha enviado, será el aprobador que está actualmenterevisando el elemento.
Claves decliente
Contiene las claves de cliente asociadas al elemento de trabajo. Una clave del clientees un campo o campos del origen de datos del cliente que identifican un elemento detrabajo. Haga clic en el encabezado de columna para ordenar la lista por la claveseleccionada.
Status Contiene el estado actual del elemento de trabajo: PENDIENTE, ENVIADO,RECHAZADO o ACEPTADO. Los nuevos elementos de trabajo, los elementos detrabajo que se le han asignado recientemente, los elementos de trabajo retirados delárea Trabajo completado y los elementos de trabajo que se le han enviado para suaprobación enviaron a usted para aprobación adoptan un estado inicial de Pendiente.Los elementos que envíe para aprobación se cambian a un estado Enviado.
25
Capítulo 3 — Uso de xRevise
Columna DescripciónEstado actual Contiene el nivel de aprobación actual del elemento de trabajo si está utilizando un
sistema de aprobación de flujo de trabajo. Al menos hay cuatro estados por los que undocumento de xPression debe pasar antes de alcanzar un nivel de aprobación final.Los estados del documento de su compañía aparecerán entre Activo y Aprobado.
• Activo: el nivel más bajo
• Aprobación pendiente: el elemento de trabajo se ha enviado al flujo detrabajo
• Pendiente de reprocesamiento: el elemento lo ha rechazado otro usuariodel flujo de trabajo
• Aprobado: el nivel superior
Últimamodificación
Muestra la fecha en la que se cambió por última vez el elemento de trabajo.
La columna Nombre incluye estos botones.
Botón DescripciónVista previa Le permite corregir el contenido de un elemento de trabajo en cualquiera de los dos
visores incrustados: HTML o PDF. Para obtener más información, consulte Vistaprevia de elementos de trabajo.
Publicar Crea la versión acabada del elemento de trabajo utilizando la información en el perfilde salida seleccionado y se lo distribuye a su cliente.
Historial Abre una pantalla que muestra el historial del elemento de trabajo seleccionado amedida que progresa a través del proceso de aprobación.
¿Qué elementos hay disponibles en la páginaTrabajo completado?Un cliente le ha llamado porque le gustaría consultar una parte del texto de la póliza del pasado abrilagregada a su póliza actual. Ningún problema: si dispone como mínimo de acceso de escritura,puede retirar la versión de abril del elemento de trabajo de la página Trabajo completado y buscar elfragmento de texto que necesita. La página Trabajo completado es un archivo de todos los elementos
26
Capítulo 3 — Uso de xRevise
de trabajo que han almacenado todos los usuarios de xRevise y está disponible para todos losusuarios autenticados. ¿Desear obtener más información? Haga clic en un botón o ficha.
La página de trabajo completado.
Los botones de la barra de herramientas de la ficha Trabajo completado realizan las siguientesfunciones.
Botón DescripciónAnotar Le permite agregar comentarios en su trabajo para elementos de trabajo individuales.
Para obtener más información, consulte Adición de notas a elementos de trabajo.
Desprote-ger
Le permite retirar versiones almacenadas de elementos de trabajo más antiguos, si tieneacceso de escritura o superior. Seleccione uno o más elementos de trabajo y haga clicen Desproteger. xRevise crea una nueva versión del elemento de trabajo histórico yla coloca en su página Trabajo en curso con un estado de documento de Activo y unestado de PENDIENTE.
Buscar Accede a la utilidad de búsqueda de xRevise, que le permite buscar elementos de trabajoen esta cola de trabajos. Para obtener más información, consulte Utilidad Buscar.
Eliminar Quita permanentemente elementos de trabajo de la página Trabajo completado y sóloestá disponible si posee derechos de administrador. La eliminación es permanente yno se puede invertir.
27
Capítulo 3 — Uso de xRevise
La página Trabajo completado contiene estas columnas. Haga clic en una etiqueta de columna paraordenar el contenido en orden ascendente o descendente (predeterminado).
Columna DescripciónSeleccionarcategoría
Esta lista desplegable aparece si tiene documentos disponibles de las distintas categorías.Seleccione la categoría que contiene los documentos que desea mostrar.
Nombre Muestra los nombres de los elementos de trabajo completados por usuarios de xRevise.Los elementos de trabajo se incluyen de forma predeterminada en orden alfabético.Para obtener más información, consulte ¿Qué elementos hay disponibles en la páginaTrabajo en curso?. Esta columna incluye un conjunto de botones que se describen en latabla siguiente.
Claves decliente
Contiene las claves del cliente asociadas a un elemento de trabajo. Una clave del cliente esun campo o campos del origen de datos del cliente que identifican un elemento de trabajo.
Últimamodifi-cación
Muestra la fecha en la que se cambió por última vez el elemento de trabajo.
La columna Nombre incluye estos botones.
Botón DescripciónVista previa Le permite corregir el contenido de un elemento de trabajo en cualquiera de los dos
visores incrustados: HTML o PDF. Para obtener más información, consulte Vista previade elementos de trabajo.
Publicar Crea la versión acabada del elemento de trabajo utilizando la información en el perfil desalida seleccionado y se lo distribuye a su cliente.
Historial Abre una pantalla que muestra el historial del elemento de trabajo seleccionado a medidaque progresa a través del proceso de aprobación.
Nota Si se ha agregado una nota a un elemento de trabajo, tendrá un botón Nota. Haga clic enel botón Nota para ver la anotación.
Tareas comunes de XRevisexRevise emplea una funcionalidad básica que, a menos que se indique lo contrario, es común en todoel programa. En esta sección se incluyen los siguientes temas:
• Creación de nuevos elementos de trabajo
• Creación de nuevos elementos de trabajo
• Vista previa de elementos de trabajo
28
Capítulo 3 — Uso de xRevise
• Adición de notas a elementos de trabajo• Utilidad Buscar
Creación de nuevos elementos de trabajoEl asistente Agregar trabajo nuevo de xRevise le permite ensamblar nuevos elementos de trabajoa partir de elementos de trabajo existentes y agregarlos a las páginas Trabajo en curso o Trabajoactivo. Esta guía por pasos marca su progreso por el asistente de nuevo trabajo. Haga clic en unpaso para retroceder o avanzar en el proceso.
Para crear un nuevo elemento de trabajo:1. Haga clic en Agregar.2. Seleccione una categoría3. Elija un documento de la lista de documentos contenidos en la categoría que ha seleccionado.4. Elija un valor de clave de cliente que identifique de forma exclusiva a cada registro de la tabla.
xRevise presenta los valores de clave en segmentos de 20 registros. Para pasar a los 20registros siguientes, haga clic en Más en la parte inferior de la lista. Si tiene una lista larga declaves de cliente entre las que elegir, y lo más probable es que así sea, escriba toda la claveque está buscando o parte de ella y haga clic en Buscar. Para obtener más información sobrela sintaxis de búsqueda, consulte Caracteres comodín.
5. xRevise asigna automáticamente a los nuevos elementos de trabajo un estado de Pendiente,un estado de documento de Activo, y también agrega una entrada para el elemento de trabajo ala lista Trabajo activo. El nuevo contenido recibe un número de revisión de 1 que será el que sedevuelva cuando se realicen búsquedas con el filtro Sólo contenido personalizado.
Asignación y reasignación de elementos de trabajoAl asignar o reasignar un elemento de trabajo se aplican las consideraciones siguientes.
• Cuando se seleccionan varios elementos de trabajo para su asignación o reasignación,todos los elementos deben estar en el mismo estado: Pendiente de aprobación o Activo.Pendiente de reprocesamiento se considera como Activo en lo relativo a decisión. Silos elementos de trabajo seleccionados no comparten el mismo estado, se mostrará unmensaje de error.
• Los elementos de Activo y Pendiente de reprocesamiento se pueden asignar a cualquierusuario o grupo con permiso de escritura. Una vez asignado o reasignado, el Propietario yel Propietario actual del elemento de trabajo cambian al nuevo usuario o grupo.
• Se podrán conceder los elementos de Pendiente de aprobación de la lista Trabajo en cursosi se concede permiso en el nivel de grupo, aunque las opciones serán algo diferentes enfunción de si el usuario que ha iniciado sesión es o no el propietario actual.Si el usuario que ha iniciado sesión no es el propietario actual de uno o más de loselementos de trabajo seleccionados, podrá elegir Asignarlo a mí o seleccionar un usuarioo grupo con permiso de aprobación. Si el usuario que ha iniciado sesión. Si el usuario queha iniciado la sesión es un miembro de sólo un grupo en este paso del flujo de trabajo, lalista Asignar incluirá el usuario y el grupo. Si el usuario es miembro de más de un grupo, lalista Asignar incluirá al usuario y a todos los grupos y se mostrará un mensaje para indicarleal usuario que seleccione el grupo correcto.
29
Capítulo 3 — Uso de xRevise
Si el usuario que ha iniciado sesión es el propietario actual de uno o más de loselementos de trabajo seleccionados, tendrá las mismas opciones que un usuario nopropietario, excepto si la opción Asignarlo a mí no está disponible.
• El elemento de Pendiente de aprobación de la lista Activo se puede conceder normalmentesi se ha concedido permiso en el nivel de grupo, en función de los propietarios actuales delos elementos de trabajo y de la relación del usuario conectado con el propietario actual.
Todos los elementos de trabajo deben tener el mismo propietario actual. Si el propietarioactual no es el mismo en algún elemento de trabajo, se muestra un mensaje en el que seindica al usuario que se asegure de que todos los elementos de trabajo seleccionadostienen el mismo propietario actual.
Si el usuario que ha iniciado sesión es el propietario actual de todos los elementos detrabajo seleccionados y pertenece a sólo un grupo de este paso del flujo de trabajo, la listaAsignar incluirá al grupo. Si el usuario que ha iniciado sesión es miembro de más de ungrupo, la lista Asignar incluirá todos los grupos y se mostrará un mensaje para indicar alusuario que seleccione el grupo correcto.
Si el usuario que ha iniciado sesión no es el propietario actual de alguno de los elementosde trabajo, la lista Asignar incluirá todos los grupos con permiso de aprobación para estepaso del flujo de trabajo y se mostrará un mensaje para indicarle al usuario que seleccioneel grupo correcto.
• Tras ser asignados o reasignados, los elementos de trabajo conservan su estado; loselementos activos permanecen en el estado Activo, Pendiente de aprobación se mantienecomo Pendiente de aprobación y Pendiente de reprocesamiento se mantiene comoPendiente de reprocesamiento.
• Cuando se hace clic en el botón Volver a asignar, se abre una ventana emergente en la quese pregunta al usuario si desea volver a asignarse el elemento de trabajo a sí mismo. Si esasí, el elemento de trabajo se vuelve a asignar al usuario actual. Si la respuesta es No, seabre una ventana con la lista de asignaciones en la que el usuario puede seleccionar elusuario o grupo al que se debe asignar el elemento de trabajo.
Publicación de elementos de trabajoPuede que algunos elementos de trabajo tengan uno o más perfiles de salida asociados. Los perfilesde salida, que anexa el diseñador de documentos en xDesign, unen todas las configuraciones desalida en un perfil al asociar secuencias de salida, definiciones de distribución y definiciones deformato entre si (o a un formato de salida). Los perfiles de salida generan un conjunto específicode documentos (mediante secuencias de salida) en un formato concreto (mediante la definición deformato) para un dispositivo concreto (mediante la definición de la distribución).
Al publicar un elemento de trabajo de las páginas Trabajo en curso o Trabajo activo, xPressionutiliza la información del perfil de salida para crearlo y distribuirlo al cliente. Si se ha activado laopción Reemplazo de datos, podrá reemplazar elementos según se haya definido en el archivo deconfiguración de reemplazo de datos de xRevise.
Si está utilizando la Reemplazo de datos y reemplaza un campo de fecha, debe facilitar la fechaen el formato aaaa mm dd. Esta restricción no se aplica si el formato de salida es HTML. Perfilesde salida asociados a un elemento de trabajo determinado. Se definen con las herramientas deAdministración de salidas incluidas en xAdmin.
30
Capítulo 3 — Uso de xRevise
Haga clic en Publicar para iniciar el proceso de producción. Haga clic en Cancelar para volvera la página Trabajo activo o Trabajo en curso.
Vista previa de elementos de trabajoPara tener una idea del aspecto que tendrán los elementos de trabajo con formatos diferentes,puede comprobar el contenido de un elemento de trabajo en cualquiera de los dos visualizadoresincorporados: HTML o PDF. Podrá cambiar del visor HTML al visor PDF para consultar el aspecto desus encabezados y pies de página. Ambos visores muestran una versión temporal de un elemento detrabajo que no se puede editar. Para ver un elemento de trabajo como PDF, tendrá que tener AdobeAcrobat 4.0 o posterior instalado en el equipo.
Hay disponible un servicio Web que reemplaza los datos cuando se realiza una vista previa de unelemento de trabajo en curso. La sintaxis es:
byte[] previewWorkItemInPDF(String wipId, String customerData,String username, String password)
WipID es un Id. de elemento de trabajo en curso. CustomerData debe tener el mismo esquemaque el origen de datos principal, el usuario debe tener como mínimo permiso de "lectura" en esteelemento de trabajo.
Nota
Si customerData se establece como nulo (null), este servicio Web funciona sólo para ofrecer unavista previa del elemento de trabajo como PDF.
Adición de notas a elementos de trabajoxRevise le permite agregar comentarios a su trabajo en elementos de trabajo individuales mediante laanexión de notas. Seleccione un elemento de trabajo y haga clic en Anotar para crear una nuevanota o haga doble clic en el icono de nota amarilla para editar una nota existente. Para quitar unanota de un elemento de trabajo, elimine las anotaciones existentes en la nota y, a continuación, hagaclic en Cerrar. Los elementos de trabajo con notas se identifican mediante un icono en la lista deelementos de trabajo.
Sugerencia
Puede colocar un hipervínculo en su nota. Para incluir un hipervínculo, escriba la URL, incluyendohttp:// y, a continuación, haga clic en Guardar (o en Actualizar si está editando una nota existente).Tenga en cuenta que el texto del cuadro de texto Agregar/Editar no aparecerá como hipervínculo,pero sí lo hará en el cuadro Anotaciones existentes. Por ejemplo, si escribe "Haga clic enhttp://www.mypage.com para obtener más información", en la anotación se mostrará la anotación"Haga clic en www.mypage.com para obtener más información".
Las notas pueden ser de Nivel de cliente o Nivel de documento. Las notas de Nivel de cliente seanexan a todos los documentos con el mismo Id. de documento y la misma clave principal, mientrasque las notas de Nivel de documento se anexan a un elemento de trabajo específico. Al hacer clic enel botón Nota, se abre el cuadro de diálogo Seleccionar tipo de nota.
31
Capítulo 3 — Uso de xRevise
Haga clic en Anotar para abrir el cuadro de diálogo Agregar anotaciones. Escriba el texto de la notatal como se indica. Puede incluir un hipervínculo en la nota si delante de ésta escribe "http://" yagrega un espacio a continuación. Escriba el texto siguiente en el cuadro de anotación. Haga clicen Agregar cuando termine.
Las anotaciones agregadas al elemento de contenido en xDesign se muestran al obtener una vistaprevia de éste. Las anotaciones agregadas a atributos en xDesign no se muestran en xRevise.Las anotaciones se pueden agregar a elementos de contenido aprobados sin tener que crear unaversión nueva.
Sugerencia
Es posible copiar elementos de contenido eliminados a partir de las versiones archivadas de undocumento en la versión actual si se utiliza la utilidad Transferir. Para impedir que los elementos decontenido se transfieran de manera inadecuada a una versión nueva, considere la opción de agregaruna nota para explicar el motivo por el que se ha eliminado el elemento.
Utilidad BuscarLa utilidad Buscar de xRevise le permite buscar elementos de trabajo. Una búsqueda iniciada en lapágina Trabajo en curso "busca" elementos únicamente en la página Trabajo en curso, y no en laspáginas Trabajo activo o Trabajo completado. Tendrá que ejecutar búsquedas independientes parabuscar elementos en cada página.
Escriba una sola palabra, una frase o varias palabras y frases conectadas por operadores booleanos.La utilidad Buscar distingue entre mayúsculas y minúsculas. ¿Desear buscar una fecha? ConsulteTrabajo con fechas de última modificación para obtener más información.
Seleccione un nombre de columna en esta lista. Los nombres de columna variarán para coincidir conla página en la que está iniciando la búsqueda.
Los resultados de búsqueda rellenan la lista de elementos de trabajo. Si no hay ningún resultado,no se muestra ningún elemento de trabajo y aparece un mensaje para indicar que la búsquedano ha devuelto resultados.
Puede ampliar la funcionalidad de búsqueda estándar mediante el uso de la búsqueda avanzada yasí generar consulta personalizadas.
¿No funciona la utilidad Buscar? Hay que habilitar la búsqueda de texto completo en SQL Server,Oracle y DB2 para poder utilizar la utilidad Buscar de xRevise. Para obtener más información,consulte la documentación de instalación.
Trabajo con fechas de última modificaciónEn la columna Última modificación de las páginas en Trabajo en curso, Trabajo activo y Trabajocompletado se muestra la fecha en la que el elemento de trabajo se editó, revisión o cambió porúltima vez. El formato de fecha predeterminado que admite xRevise es mm-dd-aa, separada porpuntos, comas, espacios, barras diagonales o guiones. Una última de fecha de última modificacióndevolverá todos los elementos de trabajo con fechas que se encuentren dentro del intervalo de 24horas especificado por la fecha. Por ejemplo, si escribe la fecha 8-15-2003 y xRevise localizará todoslos elementos de trabajo modificados entre el 15 de agosto de 2003 a las 00:00:00 am y el 15 deagosto de 2003 a las 11:59:59 pm.
32
Capítulo 3 — Uso de xRevise
¿Desear cambiar el formato de la fecha que aparece en xRevise? Modifique las entradas dereviseDateFindFormat y reviseDateDisplayFormat en el archivo revise.properties que se encuentra enla carpeta de xPression en el servidor.reviseXMLserverConfigFile = d:\\xPression\\servers.xmlreviseHtmlTempDir = d:\\WebSphere\\AppServer\\installedApps\\xPression-websphere.ear\\xPression_Revise.war\\tempFoldersreviseHtmlTempURI = http://localhost:6666/xPressionRevise/tempFolders/reviseOutputProfilePDF = PDF Return to ApplicationreviseUploadServerURI = http://localhost:6666/xPressionRevise/reviseUploadDescriptiveServerName = localhostreviseDateDisplayFormat = EEE MMM dd, yyyy h:mm:ss areviseDateFindFormat = MM-dd-yy
La entrada reviseDateDisplayFormat controla el formato de fecha, o patrón, mostrado en la columnaÚltima modificación en todas las páginas de trabajo. Puede cambiar el orden de los patrones.
La sintaxis de la propiedad reviseDateDisplayFormat es:
reviseDateDisplayFormat = EEE MMM dd, yyyy h:mm:ss a
donde
EEE es el día de la semana.
MMM es el mes del año.
dd es el día del mes.
yyyy es el año.
h:mm:ss es la hora del día.
a es el modificador de AM/PM.
Cambie la entrada reviseDateFindFormat para modificar el formato de fecha que xRevise puedeesperar al buscar una fecha. Por ejemplo, un formato de dd-MMMM-yyyy requiere que un usuarioescriba 15 agosto 2003 (con o sin los separadores descritos anteriormente). Cada elemento de unpatrón se debe separar mediante un único carácter de guión
Operadores AND y ORxRevise utiliza dos operadores de búsqueda de lógica booleana, AND y OR, para vincular dos o másfilas de elementos en una consulta de búsqueda avanzada.
Utilice el operador AND para buscar elementos de trabajo que cumplen dos condiciones. El operadorAND indica a xRevise que recupere un elemento de trabajo si éste contiene el primero y el segundode los elementos de búsqueda. Utilice AND para restringir la búsqueda. El área sombreada de colorrojo que se muestra a continuación representa los resultados de una búsqueda para DeducibleAND Copago.
Busque con el operador AND.
33
Capítulo 3 — Uso de xRevise
Utilice el operador OR para buscar elementos de trabajo que cumplan con alguna de las doscondiciones especificadas. El operador OR indica a xRevise que recupere un elemento de trabajocuando satisfaga el primer o el segundo elemento de búsqueda, o ambos. Utilice OR para ampliar labúsqueda. En el área sombreada de color rojo que se muestra aparecen los resultados de búsquedade las palabras Deducible OR Copago.
Búsqueda con operador OR.
Caracteres comodínUn carácter comodín es un carácter del teclado que se utiliza para representar uno o más caracteresen una instrucción de búsqueda. Puede utilizar un carácter comodín para buscar todas lasderivaciones de una palabra de la búsqueda. Esta función es útil si no está seguro del posible finalde una palabra de la búsqueda. Cuando la instrucción de búsqueda incluye un carácter comodín, elnúmero de referencias potenciales aumenta.
Los caracteres comodín que puede utilizar en las instrucciones de búsqueda están directamenterelacionados con la base de datos que utilice su empresa como base de datos de xPression. Puedeque Oracle no admita un carácter admitido por Microsoft SQL Server. Afortunadamente, hay algunoscaracteres "universales" que admiten todos los sistemas de administración de bases de datos.
Carácter Ejemplo de uso% (símbolo deporcentaje)
El símbolo de porcentaje coincide con cualquier cadena. Porejemplo, escriba %auto% para coincidir con cualquier cadena quecontenga los caracteres auto en cualquier posición.
_ (subrayado) El carácter de subrayado coincide con un carácter individual.Por ejemplo, escriba _heryl y xRevise devolverá Cheryl, cheryl,Sheryl, sheryl.
La diferenciación entre mayúsculas y minúsculas también varía según el proveedor de base dedatos. Consulte la documentación del sistema de administración de bases de datos para obtenermás información.
34
Capítulo 3 — Uso de xRevise
DiagnósticosPuede activar los diagnósticos para el documento de xRevise mediante una anotación de nivel dedocumento. Para activar los diagnósticos, asigne el siguiente formato a su anotación:
diagnosticID=xxxxxxx
El valor que utilice en lugar de "xxxxxxx" se convertirá en el prefijo de los archivos de diagnóstico.Es importante que no haya espacios alrededor del signo igual.
Se generarán archivos de diagnóstico cada vez que se abra el elemento de trabajo o se obtengauna vista previa de éste. Consulte Adición de notas a elementos de trabajo para obtener informaciónsobre cómo agregar anotaciones.
35
Personalización de documentos 4Personalización de documentos
Si tiene acceso de escritura a xRevise, puede abrir y editar elementos de trabajo que tengan unestado actual de Pendiente. Al hacer clic en un elemento de trabajo de la página Trabajo en curso seinicia el editor de xRevise, xEditor, y abre el documento seleccionado. Para obtener información sobrecómo utilizar xEditor, consulte xEditor para xRevise.
Apertura de elementos de trabajo en xRevisePara abrir un elemento de trabajo, seleccione la categoría que contiene el documento que desearevisar en la lista Seleccionar una categoría de la cola Trabajo en curso. A continuación, haga clicen el nombre de un elemento de trabajo para iniciar xEditor.
Al abrir un documento en xRevise, los valores de los campos NUMPAGE se convierten a texto sinformato. Se volverán a convertir al formato del campo antes de guardarse para su publicación.
Para impedir que los usuarios aprueben o rechacen por error los documentos que está visualizandootro usuario, el hipervínculo del documento sólo estará activo si el usuario actual es el propietariodel documento, y éste no se encuentra en su estado de aprobación final. Haga clic en Asignar yelija Sí cuando se solicite si desea ¿Volver a asignarlo a mí? para que el usuario actual sea elpropietario del documento.
36
Capítulo 4 — Personalización de documentos
Cada nombre de elemento de trabajo va seguido de un conjunto de botones.
Nombre delbotón
Descripción
Vista previa El botón Vista previa le permite comprobar el contenido de un elemento de trabajoen cualquiera de los dos visores incrustados: HTML o PDF. PDF es el visorpredeterminado. Para obtener más información, consulte Vista previa de elementosde trabajo.
Publicar El botón Publicar crea la versión acabada de su elemento de trabajo utilizando lainformación en el perfil de salida seleccionado y se lo distribuye a su cliente.
Historial El botón Historial abre una pantalla que muestra el historial del elemento de trabajoseleccionado a medida que ha progresado a través del proceso de aprobación.
Transferir Abre la utilidad Transferir.
Utilidad TransferirLa utilidad Transferir de xRevise le permite comparar su tabla de contenido actual con cualquier otraversión (anterior o posterior) del documento del mismo cliente que se ha almacenado en la colaTrabajo completado, o con otros documentos del mismo tipo. Puede copiar elementos o secciones delas versiones archivadas en la tabla de contenido actual.
Todos los elementos de contenido en la versión archivada se pueden copiar en la versión actual,incluyendo los eliminados. Esto le permite "restaurar" contenido que se ha quitado en un momentodeterminado y ahora se necesita de nuevo, aunque existe la posibilidad de devolver contenido que sereemplazó o sustituyó y que realmente no se debe incluir en el documento. Antes de copiar contenidoeliminado en la versión actual, consulte cualquier nota que pueda haber disponible para determinar elmotivo por el que se eliminó el elemento de contenido. Consulte Adición de notas a elementos detrabajo para obtener información sobre la creación de notas y el acceso a ellas.
Puede abrir la utilidad Transferir desde la página Trabajo en curso si hace clic en Transferir en lacolumna Acciones. Al abrir la utilidad, tendrá tres opciones disponibles.
Opción DescripciónTransferir con la versión más reciente Compara el documento con el documento más reciente
en la lista Trabajo completado que tiene el mismo tipo dedocumento y clave.
Transferir con los elementos aprobados. Abre una pantalla intermedia con una lista de documentosaprobados disponibles en la lista Trabajo en curso.Seleccione el documento que desea utilizar para lacomparación y haga clic en Transferir.
37
Capítulo 4 — Personalización de documentos
Opción DescripciónBuscar un documento en los trabajoscompletados
Abre una pantalla intermedia que le permite buscar undocumento completado en función de una o más claves.Facilite los valores necesarios para las claves y haga clicen Transferir.
Elija la opción que desee utilizar y haga clic en Continuar. Al hacer clic en Continuar se abre elcuadro de diálogo Transferir.
Interfaz de Transferir.
Las unidades de revisión se representan en las pantallas de Transferir y Transferencia automáticaen el formato "Fecha de creación" + "Número de revisión" + "Nombre de unidad de revisión". Lasdiferencias entre las versiones se indican mediante un resalte de color rojo.
Utilice estos botones para realizar acciones en la utilidad Transferir.
Botón DescripciónCopiar Copia el elemento de contenido seleccionado de la versión archivada en la versión
actual. Este botón sólo está disponible si está disponible una versión archivada.
Reemplazar Reemplaza el contenido del panel izquierdo con contenido del panel derecho. Estebotón sólo está disponible si está disponible una versión archivada.
Transferenciaautomática
Crea una tabla en la que se resumen las diferencias entre la versión actual y unaversión archivada seleccionada, y le permite realizar una variedad de acciones. Estebotón sólo está disponible si está disponible una versión archivada.
38
Capítulo 4 — Personalización de documentos
Botón DescripciónMostrar revisa-dos/Mostrar to-dos
En la tabla de contenido del elemento de trabajo histórico, permite cambiar entre lavisualización de todos los elementos de trabajo y la visualización de únicamente loselementos de trabajo revisados. Este botón sólo está disponible si está disponibleuna versión archivada.
Guardar Guarda los cambios actuales y vuelve a la ventana principal de xRevise.
Cancelar Vuelve a la ventana principal de xRevise.
Para iniciar una comparación de Transferencia automática:
1. Abra Transferir para el elemento de trabajo que desea comparar.
2. Elija la opción Transferir que desea utilizar.
3. Seleccione un elemento de trabajo histórico (Finalizado o Aprobado) en la lista Comparar con.Según la opción Transferir que ha elegido en el paso anterior, puede necesitar proporcionar unvalor de clave o seleccionar el elemento en la lista. ¿Elegir el elemento de trabajo históricoequivocado? Haga clic en Atrás para volver a la lista Comparar con.
4. Haga clic en Transferencia automática. xRevise genera la tabla. En la parte superior del panelderecho, xRevise muestra el número de elementos de contenido en el elemento de trabajo y elnúmero de diferencias entre los dos elementos.
Cada línea está codificada por color. Si xRevise encuentra el elemento de contenido en eldocumento finalizado, para diferenciarse aplica un contorno coloreado.
Color ¿Qué significa?Rojo El contenido se eliminó en la versión histórica, pero no la versión actual. Esto
se produce cuando se ha eliminado un elemento de contenido completo; noes lo mismo que eliminar texto dentro de un elemento de contenido.
Beige Se ha revisado (REV es mayor que 0) el contenido en la versión histórica.El mismo contenido existe en el elemento de trabajo actual, pero no se harevisado necesariamente.
Óxido El contenido para el elemento histórico y el elemento actual es el mismo, perola ubicación del elemento de contenido no es la misma en la versión históricay la versión actual. La ubicación del elemento de contenido puede habersemovido en la versión histórica o en la versión actual.
Azul El elemento de contenido está en la versión histórica, pero no se puedeencontrar en la versión actual. Esto puede pasar si se ha realizado unaoperación de búsqueda y adición y ésta resultaba en contenido agregado o elXML es diferente del utilizado para generar la versión histórica. Es posibleque se haya modificado el documento de xPression.
39
Capítulo 4 — Personalización de documentos
Color ¿Qué significa?Blanco El elemento de contenido se cambió en la versión actual pero no en la versión
histórica o el elemento de contenido no se encuentra en la versión histórica.Esta condición aparece cuando el XML es diferente del utilizado para generarla versión histórica, se modifica el documento de xPression de forma que sehaya ensamblado nuevo contenido que no estaba presente en la versiónhistórica o se ha insertado nuevo contenido en el elemento de trabajo actualantes de realizar la operación de Transferir.
El número de revisión de Unidades de revisión no cambia cuando los elementos de contenidobajo la Unidad de revisión se cambian en xDesign y, a continuación, se hacen disponibles enxRevise. Cuando se ven en las pantallas Transferir y Transferencia automática, las unidades derevisión se identifican por la fecha de creación, el número de revisión y el nombre de la unidadde revisión. Las diferencias entre las versiones se indican en rojo. El número de revisión paralas unidades de revisión aumenta cuando se realizan cambios en el editor de xRevise.
5. Según el contenido de los elementos de trabajo que se comparan, se pueden realizar hastasiete acciones diferentes. Al seleccionar una acción, se quita de la lista. A continuaciónse describe cada posible acción.
Acción ¿Qué hace?Actualizar Aplica las diferencias de la versión archivada a la versión actual.
Ignorar No se le exige que realice ninguna modificación en absoluto. Si elige nohacerlas, haga clic en Ignorar.
Eliminar Si un elemento de contenido no existe en el elemento de trabajo finalizado,puede hacer clic en Eliminar para quitarlo de su elemento de trabajo actual.Haga clic en Ignorar para dejarlo en su lugar.
Comparar Abre los elementos de contenido actuales y finalizados en una ventanaindependiente para una comparación punto por punto. Lo que se ve es unaversión temporal del contenido que no se puede editar.
Agregar Si el elemento de trabajo finalizado contiene uno o más elementos de contenidoque el actual no contiene, haga clic en Agregar para incluirlos. xRevise utilizarála posición del cursor para determinar dónde colocar el contenido.
Ver Puede hacer clic en Ver para consultar la versión de sólo lectura del contenido.
No todas las opciones están disponibles en todos los casos. Una opción puede no estardisponible porque ya se ha realizado, o bien no se puede realizar por alguna razón. Porejemplo, si una unidad de revisión se ha agregado al elemento de trabajo actual, no se puedecomparar puesto que no hay ningún equivalente histórico.
6. Cuando finalice, haga clic en Guardar para volver a la página Transferir y ver los resultadosde sus acciones. Si desea volver a empezar, haga clic en Cancelar para volver a la páginaTransferir sin realizar ninguna modificación. Los botones de Guardar y Cancelar están cercade la parte inferior de la página, así que es posible que necesite desplazarse hacia abajo. El
40
Capítulo 4 — Personalización de documentos
número de revisión para el elemento en el recuadro azul se ha actualizado a rev2. El elementoen el recuadro rojo tenía contenido agregado del elemento de trabajo completado.
7. Haga clic en Guardar para cerrar la utilidad.
Cuando xRevise encuentra conflictos de nombre con TransferirAl utilizar las opciones Copiar, Reemplazar, Actualizar, Sobrescribir o Agregar, es posible introducirun conflicto de nombre si dos elementos de contenido tienen el mismo nombre. Se han agregadotres nuevas páginas a la interfaz de xRevise para gestionar estas situaciones. Cada una se abreen circunstancias concretas.
Si hay un conflicto de nombre, se abre una página y permite al usuario cambiar el nombre delelemento. Si el elemento incluye variables, se abre una página de forma que el usuario puedeestablecer los valores de las variables. xPression no valida los formatos de variables, de modo queasegúrese que los valores proporcionados están en el formato correcto.
Si el elemento incluye variables y existe un conflicto de nombre, se abre una página que permite alusuario resolver el conflicto de nombre y establecer los valores de variable correctos.
Combinación de tabla y párrafoLas combinaciones de tabla y párrafo en unidades de revisión se ignoran en el ensamblado para eleditor, pero no en el ensamblado para xPublish. Si es posible, se recomienda que los párrafos ytablas para la combinación ocupen la misma unidad de revisión para evitar la confusión al trabajaren el editor.
Separadores de contenidoAunque un elemento de trabajo se puede parecer a un único documento continuo obtiene unavista previa de él o lo edita, con lo que realmente está trabajando es con una serie de elementosde contenido concatenados separados por una serie de etiquetas HTML. Estos separadores decontenido protegidos marcan los "límites" de cada elemento de contenido. Cada separador decontenido se compone de la información del elemento de contenido intercalada entre dos saltosde página continuos.
xPression no inserta un separador antes del primer elemento de contenido en un elemento de trabajo.¿Por qué? Porque es el primer elemento de contenido de un documento el que decide el diseño depágina inicial. Por ejemplo, si comienza con texto sin márgenes determinados, Word elegirá un valorpredeterminado por usted.
Párrafos combinados y separadores de contenidoLa función de inserción de párrafo en xDesign permite al diseñador del documento indicar a xPressionque una serie de párrafos, posiblemente de elementos de contenido independientes, deberíacombinarse en un párrafo único en el momento del ensamblado.
xRevise trata los elementos de contenido combinados como un objeto. Sólo el primero de unconjunto de elementos de contenido combinados tendrá un marcador de separación. Si realiza unamodificación en cualquier lugar del texto combinado, xRevise reemplaza el primer elemento decontenido y marca todos los elementos de contenido combinados posteriores como eliminados enla tabla de contenido.
41
Capítulo 4 — Personalización de documentos
VariablesAl crear un nuevo elemento de trabajo, xRevise recupera los valores para cualquier variable utilizadaen el documento. Al trabajar con el documento, se muestran los valores pero las variables se retienen,a menos que haya un conflicto. Un conflicto aparece cuando una variable se utiliza varias veces en lamisma unidad de revisión, pero no todas las instancias de la variable tienen el mismo valor. En casode conflicto, xRevise reemplaza la variable con texto sin formato.
Además de cuando se crea el elemento de trabajo, xRevise recupera los valores de las variables delorigen de datos al mover contenido que contenga una variable en las utilidades Buscar o Transferir. Almover un elemento de contenido que contiene una variable utilizando Buscar o Transferir se da laoportunidad de aplicar un valor a la variable distinto del valor del origen de datos.
xRevise muestra el valor de la variable en la mayoría de los casos, pero no en la función Buscar.Al obtener una vista previa de un elemento de contenido devuelto en la función Buscar, se muestrala variable en sí, no el valor de la variable. Consulte para obtener información acerca del uso de lafunción Buscar.
Puede evitar que xRevise reemplace los valores de las variables. Si "replaceVariables=true"en xRevise.properties, entonces xRevise reemplaza las variables como se espera. Si"replaceVariables=false", entonces las variables no se resuelven cuando se ensambla el elementode trabajo y aparecerán con llaves (ej.: {tablename.fieldname}).
Nota
Si la variable está en un bucle o regla de tabla, entonces, esa variable se mostrará resuelta en elelemento de trabajo con independencia del valor de la propiedad "replaceVariables."
Cuando replaceVariables=false, el botón Insertar variables no estará disponible en la barra deherramientas. Haga clic en el botón para reemplazar las variables.
Nota
(1) Sólo las variables de la tabla principal del grupo de origen de datos principal están disponibles parala inserción. (2) Insertar variable REEMPLAZARÁ toda la selección actual en el elemento de trabajocon la variable, de modo que asegúrese de que la selección es correcta antes de intentar la operación.
42
xEditor para xRevise 5xEditor para xRevise
xResponse y xRevise utilizan xEditor, un editor basado en Microsoft Word que agrega las potentescaracterísticas de edición y composición de Microsoft Word a xResponse y xRevise para permitir a losusuarios modificar o generar documentos desde contenido a aprobado en xDesign. xEditor reemplazaa los editores anteriores de xRevise. xEditor no proporciona las mismas funciones en xResponsecomo lo hace en xRevise debido a diferencias en los requisitos particulares de las aplicaciones. Elconjunto de características requeridas se detecta al abrir xEditor y se carga cuando sea necesario.xEditor lo utilizan ambas aplicaciones pero cada una tiene su propio conjunto de características. Elconjunto de características se indica en el cuadro de diálogo Acerca de, al que se accede desdeel menú Ayuda.
Antes de comenzarLos temas siguientes deben estar instalados, disponibles o establecidos, excepto cuando se indique.
• xPression Enterprise Edition 3 o posterior
• Word 2003 Professional Edition SP1 o Word 2007 instalado en el cliente
• Acceso de lectura, escritura y creación a C:\Documents and Settings\[usuario]\ApplicationData\EMC Document Sciences
• La seguridad de macros de MS Word está establecida en no superior de ’Alta’
• .NET 2.0 o posterior, VSTO runtime 2005
En muchos casos Microsoft .NET Framework ya estará instalado. Si .NET no está presente, xRevisemostrará un mensaje con un vínculo a un sitio de descargas donde puede obtener el paquete deinstalación de .NET Framework. Si recibe este mensaje, descargue el paquete de .NET Framework ysiga las instrucciones de instalación proporcionadas por Microsoft.
Después de la instalación correcta de .NET Framework:
1. Cierre sesión en xRevise.
2. Cierre y vuelva a abrir Internet Explorer.
3. Inicie sesión en xRevise y seleccione el elemento de trabajo que desea abrir.
43
Capítulo 5 — xEditor para xRevise
Configuración de Internet ExplorerDetectar automáticamente la configuración en la configuración de red de área local (LAN) deMicrosoft Internet Explorer NO debe estar seleccionada. Se ha observado una importante disminucióndel rendimiento de xEditor cuando se ha seleccionado esta opción. Aparecerá como una Advertenciaen registro de xEditor si se selecciona.
Configuración del usuario de xReviseEl único requisito de configuración es que el usuario tenga acceso de lectura, escritura y creación aldirectorio ’C:\Documents and Settings\[usuario]\Application Data\EMC Document Sciences’ para usarla aplicación xEditor. Esta aplicación tiene que escribir un registro y otros archivos en esta ubicación.
No necesita habilitar cookies o Java para usar xEditor.
Cómo Smart Client gestiona las actualizacionesxEditor utiliza Smart Client para asegurarse de que xEditor está instalado y que está disponiblela mejor versión. "Smart Client" es un entorno de aplicaciones que envía una aplicación sobreuna conexión HTTP. Proporciona instalaciones y actualizaciones automatizadas con una mínimainteracción del usuario. Smart Client se ejecuta cada vez que se abre un documento para su edicióncon xEditor. Smart Client está basado en la tecnología Microsoft .NET.
Smart Client puede determinar que las versiones de xEditor en el cliente y en el servidor no soniguales. Si la versión del cliente es más reciente, se ofrece la opción de actualizar la versión delservidor; si la versión es anterior; se ofrece la opción de actualizar. xEditor ofrecerá actualizaro descender una versión anterior de la versión del cliente para que coincida con la versión dexEditor usada en el servidor. Al actualizar o descender de versión, Smart Client sólo actualiza loscomponentes relevantes y no realiza una instalación completa.
Inicio de xEditor la primera vezLa instalación del mismo cliente es en gran parte automática. Si están presentes todos loscomponentes necesarios, se muestra un mensaje.
xRevise utiliza Smart Client para abrir xEditor cuando se selecciona un elemento de trabajo en elespacio de trabajo de xRevise. Smart Client asegura que:
• xEditor está instalado
• está listo para usar
• es la versión adecuada
• presenta el conjunto correcto de características
Smart Client tiene que instalar algunos componentes la primera vez que se utiliza. Este proceso inicialsólo tiene lugar una vez por máquina, aunque se usan xRevise y xReponse en dicha máquina.
44
Capítulo 5 — xEditor para xRevise
Instalación de xEditorPara instalar xEditor en el equipo cliente:
1. Cuando se muestre el mensaje de inicio de xPression Editor, haga clic en Instalar.
Dependiendo de la configuración de seguridad de macros de Microsoft Word, puede recibiruna advertencia de seguridad indicando que xEditor.dot contiene macros. xEditor utiliza lasmacros para anular algunas funciones de Word, por tanto seleccione Habilitar macros si recibeeste mensaje.
2. Se inicia el asistente de inicio de xEditor. Haga clic en Siguiente.3. En el paso Seleccionar la carpeta de instalación, puede elegir dónde desea instalar xEditor.
Se ofrece una ubicación predeterminada para xEditor, pero puede elegir otra si lo desea. Pararealizar la instalación en una ubicación diferente, escriba la ruta de acceso necesaria en elcampo Carpeta o bien haga clic en Examinar y elija una ubicación en el cuadro de diálogoBuscar carpeta.
Haga clic en Espacio en disco para ver si hay suficiente espacio de disco disponible.
Haga clic en Siguiente para continuar con la instalación.4. El paso Confirmar instalación confirma que Smart Client está listo para continuar con la
instalación. Haga clic en Siguiente para continuar.5. Una barra de estado muestra el progreso de la instalación. Aparece un mensaje cuando la
instalación ha finalizado. Haga clic en Cerrar para cerrar el asistente de instalación y abrirxEditor.
xEditor aparecerá en la lista Agregar y quitar programas del Panel de control de Windows, que puedeutilizar para quitar xEditor si fuera necesario. Si abre un documento que necesite xEditor después dedesinstalar el editor, Smart Client iniciará el proceso de instalación.
La instalación se aplica a xRevise o xResponse, independientemente de cuál estaba utilizando aliniciar la instalación.
Nota
Siempre que xEditor se inicia, crea un archivo de configuración temporal, config.txt, en el cliente.El archivo se elimina después de su uso a no ser que se ejecute en modo de depuración. Esestrictamente para uso interno y específico de la sesión y el usuario no debería modificarlo.
Eliminación de la instalación de xEditor del servidorLa instalación de xEditor se elimina del servidor de xPression. En algunos entornos, los equiposcliente carecen de los permisos para realizar la instalación descrita anteriormente. En este caso, eladministrador de red o cualquier persona cualificada con acceso apropiado elimina xEditor del equipocliente.
El instalador de xEditor se almacena en un archivo ZIP, xEditorInstaller.zip, que está ubicado en losarchivos xPression_Revise.war y xPression_Response.war implementados por el servidor. El métodode instalación depende de su entorno de red.
45
Capítulo 5 — xEditor para xRevise
La interfaz de xEditorxEditor permite a Microsoft Word actuar como el editor de xRevise. La principal diferente entre lainterfaz de Word y la de xEditor es la inclusión del panel Acciones de documento, que se muestra enel Panel de tareas de Word.
El panel Acciones de documentoEl panel Acciones de documento se encuentra en el Panel de tareas. De forma predeterminada, seabre acoplado al lado derecho de la ventana, pero se reubicar si se desea. En el panel Acciones dedocumento puede acceder a todas las funciones de xRevise. Word proporciona varias funciones através del Panel de tareas, como el panel Estructura XML. Puede alternar los paneles haciendo clicen la barra de título actualmente mostrada y seleccionando el panel deseado en la lista.
Sugerencia
Si se hace clic en el botón x de la esquina superior derecha del panel de tareas, se cerrará. Paravolver a abrir el Panel de tareas, seleccione Panel de tareas en el menú Ver o haga clic con el botónsecundario en el área de la barra de herramientas y seleccione Panel de tareas en el menú.
El panel Acciones de documento contiene los controles del panel de tareas, una barra de herramientasy dos áreas de visualización.
• Barra de herramientas de xRevise
• Tabla de contenido
• Propiedades
46
Capítulo 5 — xEditor para xRevise
Barra de herramientas de xReviseLos botones de la barra de herramientas de xRevise, cerca de la parte superior del panel, realizan lassiguientes funciones.
Botón DescripciónxRevise Abre una lista desplegable que proporciona las opciones siguientes:
• Resultados de la búsqueda muestra los resultados de labúsqueda en el panel inferior.
• Configuración de caché muestra el cuadro de diálogoConfiguración de caché. Consulte Gestión de caché paraobtener los detalles.
• Registro de xRevise abre el registro de xRevise en uneditor de texto. Consulte El registro .
• Acerca de xRevise abre un elemento emergente con laversión actual de xRevise.dll. Esta información puede serútil al solucionar problemas de su instalación de xRevise.
Guardar Guarda el documento. Esto incrementa el número de revisión paracualquier sección cambiada desde la última vez que se guardó eldocumento. También crea un nuevo objeto de base de datos dexPression. Observe que xPression quita los objetos de base de datosde xPression no usados para evitar los problemas con la búsqueda,entre otros.
Buscar Abre la ventana Buscar en el panel de tareas. Consulte El registropara obtener detalles sobre el uso de la función Buscar.
Ocultar unidades derevisión eliminadas
Alterna entre mostrar u ocultar cualquier unidad de revisión que sehaya eliminado. Consulte Eliminación y recuperación de unidadesde revisión.
Borrar variables Cuando se hace en cualquier texto de variable de la selección actual,éste se convierte en texto estándar.
Insertar unidad derevisión
Abre la ventana de inserción de unidad de revisión en el panel detareas donde proporciona un nombre, jurisdicciones e idioma de lanueva unidad de revisión. La nueva unidad de revisión se insertadespués del elemento actualmente seleccionado en la Tabla decontenido, ya sea una unidad de revisión o el elemento raíz. ConsulteAdición de contenido nuevo.
Sección tabla de contenidoLa tabla de contenido muestra la estructura del documento. Los nodos del árbol representan unidadesde revisión. Las unidades de revisión se establecen en el documento cuando éste se crea en
47
Capítulo 5 — xEditor para xRevise
xDesign, y funcionan como elementos de contenido o secciones. Todos los elementos de trabajode xRevise contienen al menos una unidad de revisión. Se anexa un asterisco al nombre del nodocuando se realiza cualquier cambio que afecta al ensamblado, como la adición o el traslado de unaunidad de revisión. Puede agregar nuevos elementos de contenido, que se muestran de la mismaforma que los creados en xDesign.
Al seleccionar una unidad de revisión en la tabla de contenido, el contenido dentro de esa unidad derevisión se resalta en el panel de edición y las propiedades de la unidad de revisión se muestran en laventana Propiedades como se muestra a continuación. Observe también que las unidades de revisióncon cambios sin guardar se indican con un asterisco en la Tabla de contenido.
Desplace las unidades de revisión en la Tabla de contenido haciendo clic en la unidad de revisión yarrastrándola a la ubicación deseada.
Algunas funciones de xEditor no están disponibles en la barra de herramientas, pero se puedeacceder a ellas haciendo clic con el botón secundario en el nodo del documento o en cualquier unidadde revisión de la Tabla de contenido. El menú contextual del nodo del documento proporciona lassiguientes opciones.
Opción DescripciónGuardarcomo
Abre el cuadro de diálogo Guardar y le permite guardar el documento comoun archivo en cualquier ubicación seleccionada. Si se guarda el archivo deesta forma, puede abrir el archivo sin acceder a xRevise, pero los cambiosno estarán disponibles en xRevise.
Vista previa Abre el documento en la ventana de vista previa de PDF.
Comparar Abre la ventana Comparar en donde puede comparar el elemento de trabajoactual con cualquier elemento de trabajo almacenado en el historial dexRevise de ese elemento, o un documento Word almacenado en el sistemade archivos local. Antes de poder usar esta característica, es necesarioguardar el elemento de trabajo.
Anotación Muestra las anotaciones asociadas al documento. Las anotaciones nose pueden editar en xEditor. Después de crear una anotación, xEditor nopermitirá que se agregue ninguna otra anotación hasta que se guarde elelemento de trabajo. Las anotaciones también se pueden anexar a la interfazde cliente de xRevise o en xDesign.
El menú contextual de las unidades de revisión proporciona las siguientes opciones.
Opción DefiniciónEliminar/re-cuperar
Elimina o recupera la unidad de revisión seleccionada. El título de laopción cambia apropiadamente con el estado de eliminación de la unidadde revisión. No puede eliminar la última unidad de revisión del documento,por tanto esta opción está disponible sólo si hay otra unidad de revisión deldocumento. Consulte Eliminación y recuperación de unidades de revisión.
48
Capítulo 5 — xEditor para xRevise
Opción DefiniciónAnotación Muestra las anotaciones de la unidad de revisión. Las anotaciones no se
pueden editar ni eliminar una vez creadas. Las anotaciones no se puedenagregar a un documento o unidad de revisión a través de xEditor en xRevise.Agregue anotaciones a los elementos de trabajo de xRevise por medio delescritorio de xRevise. Las anotaciones pueden ser tan extensas como sedesee. Sólo se puede agregar una anotación a la vez. Guarde el elementode trabajo para agregar una nueva anotación.
Menú de xReviseAl ejecutar xEditor, la barra de menú de Word incluye un menú de xRevise. El principal propósitode este menú es proporcionar un medio cómodo de abrir el Panel de tareas en caso de que secierre. Además proporciona algunas funciones que también están disponibles en el menú de xReviseen el Panel de tareas.
• Mostrar xRevise abre el Panel de Tareas.
• Mostrar registro abre el registro de xRevise en un editor de texto. Consulte El registro .
• Acerca de xRevise abre un elemento emergente con la versión actual de xRevise.dll. Estainformación puede ser útil al solucionar problemas de su instalación de xRevise.
Eliminación y recuperación de unidades de revisión.Para eliminar una sección, haga clic con el botón secundario en la unidad de revisión de la Tabla decontenido y, a continuación, haga clic en Eliminar/recuperar. Las unidades de revisión eliminadasaparecen en la Tabla de contenido con una marca de eliminación. Puede alternar entre mostrar y nomostrar las secciones eliminadas haciendo clic en Ocultar partes del texto eliminadas.
Para restaurar una unidad de revisión eliminada, haga clic con el botón secundario en la unidad derevisión y, a continuación, haga clic en Eliminar/recuperar.
Párrafos opcionalesUna sección se puede designar como opcional cuando se crea en xDesign. Las secciones opcionalesse indican en la tabla de contenido de xRevise mediante una casilla de verificación. Si desactiva lacasilla de verificación, la sección no se incluirá cuando se publique el documento. Nunca se leexigirá que elija cualquier contenido opcional.
Todas las unidades de revisión con contenido opcional incluyen también contenidos de unidad derevisión. El contenido de la unidad de revisión aparecerá antes de cada grupo de contenido opcional yuno sigue cada grupo de contenido opcional. Sin embargo, si existen varios grupos de contenidoopcional en la unidad de revisión, sólo se colocará entre ellos un único contenido de unidad derevisión. Un contenido de unidad de revisión le permite incluir texto en la unidad de revisión que esindependiente del contenido opcional. Los contenidos de unidad de revisión vacíos no influyenen el documento.
49
Capítulo 5 — xEditor para xRevise
Consulte la guía Administración de xPression Enterprise Edition Server para obtener más informaciónsobre cómo cambiar las propiedades de xRevise y la Guía del usuario de xDesign para obtenerinformación sobre cómo establecer párrafos opcionales.
Los siguientes iconos se utilizan con unidades de revisión que incluyen contenido opcional.
Icono DescripciónSelecciónmúltiple
Grupo de contenido opcional de selección múltiple: se puede seleccionarcualquier combinación de contenido opcional en un grupo de contenidoopcional de selección múltiple. Al hacer clic en un elemento seleccionado seanula su selección. Nunca se le exige que seleccione contenido opcional.
Selecciónúnica
Grupo de contenido opcional de selección única: sólo se puede seleccionarun elemento de contenido opcional en un grupo de contenido opcionalde selección única. Al seleccionar un elemento se anula la selección decualquier elemento seleccionado actualmente. Al hacer clic en un elementoseleccionado se anula su selección. Nunca se le exige que seleccionecontenido opcional.
Contenidosde unidadde revisión
Cualquier unidad de revisión con contenido opcional también incluye, por lomenos, dos contenidos de unidad de revisión. El contenido de la unidad derevisión aparecerá antes de cada grupo de contenido opcional y uno siguecada grupo de contenido opcional. Sin embargo, si existen varios grupos decontenido opcional en la unidad de revisión, sólo se colocará entre ellos unúnico contenido de unidad de revisión. Los contenidos de unidad de revisiónproporcionan un lugar para insertar contenido en la unidad de revisión que noforma parte del grupo de contenido opcional. El contenido no es necesarioen un contenido de unidad de revisión. Puede dejar el elemento vacío, perono puede eliminar el elemento. Los contenidos de unidad de revisión vacíosno influyen en el resultado.
PropiedadesLas propiedades se establecen cuando se crea el documento o unidad de revisión. Una vez creado,no se puede cambiar en xRevise, por tanto parte del panel Acciones de documento son de sólo lecturaexcepto cuando se crea una nueva unidad de revisión. Las siguientes propiedades se muestrancuando se selecciona el nodo de nivel superior:
• Nombre• Id. de trabajo• Guardado por última vez• Clave de cliente• Nombre de categoría• Tipo de editor• Protección de documento
50
Capítulo 5 — xEditor para xRevise
Cuando se selecciona una unidad de revisión, se muestran las propiedades siguientes:
• Nombre
• Crear fecha
• Revisión
Si la unidad de revisión incluye una anotación, se muestra la fecha de creación de la anotación y unaparte de la anotación. Si la unidad de revisión se ha insertado desde los resultados de búsqueda ycontiene variables, éstas también se muestran. Si se selecciona un grupo de contenido opcional,se muestra el nombre y el tipo de grupo opcional (único o múltiple). También se muestran losatributos. Los atributos dependen del conjunto de atributos usado por el documento que ha creado elelemento de trabajo.
LocalizaciónxEditor determina el idioma de los archivos de recursos que se van a cargar en función del idiomade Windows y de la configuración regional del equipo donde está instalado. xEditor selecciona losrecursos de idioma apropiados de la forma siguiente:
• Primero intenta encontrar un archivo de recursos con la coincidencia exacta de idiomay región.
• Si no puede encontrar una coincidencia exacta, intentará entonces buscar un archivo derecursos que coincida con el idioma.
• Si no puede encontrar la coincidencia exacta o una coincidencia de idioma, usará entoncesel recurso de idioma predeterminado. Inglés (EE.UU.)
Funciones de xEditorxEditor admite la mayoría de las características de Microsoft Word y proporciona funcionalidadadicional para admitir funciones necesarias para trabajar dentro del entorno de xPression. Consultelas funciones y características de Microsoft Word para obtener información detallada sobre el impactode xEditor en las funciones estándar de Word.
Nota
Los estilos de párrafo no se deben crear en xRevise. En lugar de eso, deben agregarse a la plantillade xDesign y estar disponibles para xRevise a través del servidor de xPression. Los estilos decarácter no se deben utilizar en xRevise.
Gestión de cachéxRevise almacena en memoria caché localmente los elementos de trabajo para mejorar elrendimiento. El rendimiento de la carga por primera vez de un elemento de trabajo puede ser más
51
Capítulo 5 — xEditor para xRevise
lento en cierta medida debido a la necesidad de llamadas al servicio Web para recuperar el elementode trabajo desde el servidor de xPression. Estos archivos en caché no se eliminan automáticamente,de modo que se deben eliminar periódicamente para conservar espacio en disco.
Puede borrar la caché de xRevise manualmente, a través del sistema de archivos de Windows, obien mediante la interfaz de xRevise.
Para borrar la caché de xRevise desde la interfaz de xRevise:
1. Abra un elemento de trabajo para su edición en el editor de xRevise.2. En el panel de tareas, abra el menú de xRevise y haga clic en Gestión de caché.3. El panel Gestión de caché ofrece dos opciones:
• Borrar todo el contenido en la carpeta de caché
• Eliminar el contenido creado antes de [número de días] días
Si elige Eliminar todo el contenido en la carpeta de caché, entonces, todos los archivos decaché, con excepción de los asociados con el elemento de trabajo actual, se eliminarán.
Si elige Eliminar el contenido creado antes de [número de días] días, entonces debe indicarla edad máxima de los archivo que se van a retener en el campo número de días. Puede hacerclic en la flecha para incrementar el número, o bien escribirlo directamente. El máximo es 365.Esta opción elimina todos los archivos de caché anteriores al número de días que introduzca.
4. Haga clic en Terminar. Si no desea eliminar ningún archivo, cierre el panel Gestión de cachéhaciendo clic en el botón de cerrar.
Para borrar la caché de xRevise desde el sistema de archivos de Windows:
1. Cierre el editor de xRevise. No es necesario cerrar xRevise, pero si tiene un elemento detrabajo abierto no se eliminará el archivo de caché asociado.
2. En el equipo cliente, localice los archivos de caché. Los archivos caché se almacenan en[Unidad]:\Documents and Settings\[WINDOWS_LOGIN_NAME]\Archivos temporales de Inter-net\Revise y en [Unidad]:\Documents and Settings\[WINDOWS_LOGIN_NAME]\Configuraciónlocal\Datos de programa\Revise. Cada elemento de trabajo tiene su propia carpeta.
3. Elimine algunos o todos los archivos almacenados en la memoria caché. Puede eliminar lascarpetas de elementos de trabajo si lo desea.
El registroxRevise crea un archivo de registro que almacena los ajustes de configuración usados para iniciarxEditor, el tiempo transcurrido para todas las llamadas del servicio Web y los errores con seguimientosde la pila. Cuando ocurre un fallo, se abre un mensaje con un enlace que abre el archivo en uneditor de texto.
También puede abrir el archivo de registro seleccionando el registro de xRevise en el menú dexRevise en la barra de herramientas de xEditor. El archivo de registro está situado en C:\Documentsand Settings\[USUARIO]\Application Data\Document Sciences\[xRevise]\[servidor]\xRevise.log.
52
Capítulo 5 — xEditor para xRevise
Búsqueda de contenido existenteEl contenido que usted u otros usuarios de xRevise han creado para otros elementos de trabajose puede reutilizar. Utilice la utilidad de búsqueda para localizar cualquier combinación de texto,descripciones de elemento de contenido o atributos de contenido. Haga clic en el botón Buscaro haga clic con el botón secundario en la sección y seleccione Buscar contenido. Configure lainstrucción de búsqueda y, a continuación, haga clic en el botón Buscar en la barra de herramientas.La búsqueda de texto completo debe estar habilitada en la base de datos si desea buscar usando laopción En el contenido. Consulte la Guía de instalación de XPression Enterprise Edition para obtenermás información sobre cómo habilitar la búsqueda de texto completo. La función de búsqueda deWord también está disponible para buscar en el documento actual.
Estas funciones están disponibles en la ventana de búsqueda:
Función DescripciónEn elnombre
Escriba el nombre de la unidad de revisión en este campo.
En elcontenido
Escriba toda la cadena de búsqueda o sólo una parte. Para utilizar estafunción debe habilitarse la búsqueda de texto completo. Consulte el Manualdel instalador de XPression Enterprise Edition para obtener instruccionessobre cómo habilitar la búsqueda de texto completo.
Opciones debúsqueda:Buscar
De forma predeterminada, tanto el contenido estándar como el personalizadopara todas las versiones se incluye en la búsqueda. Puede limitar el tamañopotencial de los resultados de búsqueda eligiendo una opción distinta delvalor predeterminado.
• Todo el contenido devuelve contenido con independencia delnúmero de revisión o el origen.
• Sólo contenido estándar sólo devuelve contenido creado enxDesign un con número de revisión de 0. No devuelve unidadesde revisión.
• Contenido estándar (Última versión) busca sólo la más recienteversión (número de versión superior) en el contenido de xDesign.No devuelve unidades de revisión.
• Unidad de revisión (revisada) devuelve cualquier contenidoestándar o personalizado y unidades de revisión con un númerode revisión de 0.
Opciones debúsqueda:Coincidir
Elija si desea devolver algún elemento que contenga una palabra o frase, osólo coincidencias exactas.
Coincidirestosatributos
Los atributos de contenido variarán y no podrán estar asociados en absolutoa un elemento de trabajo.
53
Capítulo 5 — xEditor para xRevise
Presione Iniciar búsqueda cuando esté listo para iniciar la búsqueda. Los resultados de la búsquedase muestran en una ventana debajo de la tabla de contenido. Haga doble clic en el elemento para unavista detallada. Las propiedades se muestran debajo del elemento.
Puede arrastrar contenido desde la ventana Resultados de la búsqueda a la tabla de contenido ysoltarlo en la ubicación deseada. El elemento de contenido se convertirá en una nueva unidad derevisión. Al arrastrar un elemento en el documento, se le solicitará que le cambie el nombre. Nose permiten los nombres duplicados.
La barra de herramientas Resultados de la búsqueda ofrece estas funciones:
Función DescripciónVistaprevia delresultadode labúsqueda
Abre un visor del documento y muestra el elemento de búsqueda seleccionado.
Insertar enel cursor
Inserta el elemento de contenido seleccionado en el documento en laubicación del cursor actual.
Adición de contenido nuevoPuede agregar nuevo contenido al documento con la función Nueva unidad de revisión. La creaciónde una nueva unidad de revisión, en lugar de agregar contenido a una existente, puede ayudar agestionar el contenido que se ha agregado en la aplicación transaccional.
Para agregar una nueva unidad de revisión:1. En la tabla de contenido, seleccione el elemento después del cual debería aparecer la nueva
unidad de revisión. Podrá mover la unidad de revisión después de su creación, si fueranecesario.
2. En la barra de herramienta de xEditor, haga clic en el botón de nueva unidad de revisión. Seabre el panel de inserción de unidad de revisión.
3. Escriba un nombre para la nueva unidad de revisión en el campo Nombre.4. Seleccione al menos una Jurisdicción en la lista.5. Seleccione un idioma de la lista.
Cuando se ha creado la unidad de revisión, el nombre, jurisdicción o idioma no se puedencambiar.
6. Haga clic en Insertar.
El nombre de una nueva unidad de revisión en la tabla de contenido incluye un asterisco hastaque se guarda.
54
Capítulo 5 — xEditor para xRevise
Uso de xEditorLa edición de documentos en xEditor es muy similar a editar documentos en Microsoft Word. Lamayoría de las funciones de Word están totalmente admitidas y la interfaz es prácticamente idénticaexcepto en lo indicado anteriormente. Sin embargo, se aplican algunas limitaciones y deberíantenerse en cuenta al trabajar con xEditor.
Debe salir de xEditor siempre que cierre la sesión de usuario. xEditor no se cierra automáticamente.Es posible continuar trabajando en el editor aunque la sesión de xRevise haya agotado su tiempode espera.
PRECAUCIÓNEs posible abrir varias instancias de MS Word, de modo que asegúrese de guardar su trabajo ycerrar xEditor cuando termine. Las instancias de Word aparecen en el Administrador de tareascomo procesos de MSWORD.
Si la sesión de xRevise se cierra, ya sea por acción del usuario o por tiempo de espera, y un elementode trabajo sigue estando abierto en xEditor, el elemento de trabajo seguirá bloqueado hasta quese cierre la sesión de xEditor. Un mensaje muestra cuando la sesión de xRevise se cierra con unelemento de trabajo bloqueado recordando al usuario que cierre el editor cuando termine de editar.
Es necesario bloquear los documentos cuando están abiertos en xEditor. Mientras un documentoesté bloqueado, no podrá utilizar las acciones Enviar, Eliminar, Transferir o Asignar. Se mostrará unmensaje cuando se intente cualquiera de estas acciones. El texto del mensaje será "El elementode trabajo está bloqueado, primero tiene que desbloquear este elemento de trabajo." Si xEditor sedetiene sin cerrar el documento correctamente, el mismo usuario puede volver a abrir el documento.
Microsoft Word mostrará ocasionalmente el panel de tareas de Autorrecuperación del documentocuando se inicia en xEditor. Éste no admite esta función de Autorrecuperación. Cuando se muestrecon el panel de Autorrecuperación, cierre el panel haciendo clic en Cerrar. No intente recuperarningún archivo.
Archivos localesxEditor crea una estructura de archivos en el cliente para evitar las llamadas excesivas al servidory, de esta forma, mejorar el rendimiento. La estructura está situada en C:\Documents andSettings\[usuario]\Application Data\Document Sciences\[puerto_servidor]\[documento]. Las partesvariables son las siguientes:
• [usuario]: el usuario Windows actual (no necesariamente el usuario de xRevise)
• [servidor_puerto]: el nombre del servidor y el puerto, localhost_8080 por ejemplo
• [documento]: el Id. de trabajo del documento
Este proceso significa que la carga de un documento puede tardar más la primera vez que lassesiones siguientes.
Si ha cambiado el archivo toolbar.config, la copia local de cada documento en cada equipo clientedebe ser eliminado para aplicar los cambios. Es posible que distintos documentos puedan tenerconfiguraciones diferentes de la barra de herramientas en xEditor si este archivo no se elimina
55
Capítulo 5 — xEditor para xRevise
cuando se realizan los cambios en el servidor. Smart Client reemplaza automáticamente el archivoen el equipo cliente si el archivo es necesario.
xEditor guarda una copia de formato Word (.doc) del documento en la carpeta \[documento]. Estearchivo no se puede abrir fuera de xEditor. Se abre un mensaje cuando el usuario intenta abrireste archivo directamente en Word.
Funciones y características de Microsoft WordxEditor admite la mayoría de las funciones y características de Microsoft Word. Algunas funciones nose admiten porque xEditor proporciona una función similar para su uso con el entorno xPression. Porejemplo, la función Nuevo de Word no se admite porque los elementos de trabajo de xRevise debencrearse en xDesign; no se pueden crear en xRevise.
PRECAUCIÓNEstán disponibles varios complementos para Microsoft Word. El uso de xEditor con complementos deotros fabricantes puede producir resultados inesperados.
Las siguientes funciones de Word o bien no están disponibles en xEditor o la funcionalidad de lasexistencias está modificada por xEditor. Es posible habilitar botones de la barra de herramientas oelementos de menú para aquellos elementos que no se admiten, pero la función todavía la reemplazaxEditor. También es posible deshabilitar otras, consulte Configuración de la barra de herramientaspara obtener más información sobre cómo habilitar o deshabilitar elementos de menú y de la barrade herramientas.
xEditor no admite las siguientes funciones, pero no se pueden suprimir en la interfaz.
Función DescripciónCrear omodificarestilo
xEditor no admite la creación de nuevos estilos. Cuando xEditor detecta unnuevo estilo, éste se elimina y se muestra un mensaje. xEditor no admite lamodificación de estilos. Los usuarios no deberían modificar los estilos porqueno se garantizan resultados satisfactorios.
Nuevaventana
Word no permite esta opción mientras se ejecuta con xEditor porque estáanexado un paquete de expansión XML. Ésta es una limitación impuestapor Word.
Las siguientes características de Word funcionan de forma diferente en xEditor.
Función DescripciónFecha decreación
La opción Fecha de creación de Insertar Autotexto no inserta la fecha realde creación del documento. Siempre inserta "Fecha de creación 6/19/200710:14:00 AM". Se recomienda que los usuarios eviten usar esta opción.
56
Capítulo 5 — xEditor para xRevise
Función DescripciónCTRL+A La combinación de teclas CTRL+A selecciona todo el documento en Word.
CTRL+A se comporta de forma diferente en xEditor, dependiendo de si eldocumento incluye párrafos opcionales o no. Si el documento no incluyeningún párrafo opcional, se selecciona entonces toda la unidad de revisiónl.Si el documento incluye párrafos opcionales, se selecciona entonces el textodel nodo actual. Esto puede ser un nodo de contenido opcional o un nodo decontenido de la unidad de revisión. Los nodos de contenido de la unidad derevisión se indican por puntos suspensivos (...).
Protección xEditor admite los tipos de protección de relleno de formularios y de sólolectura con algunas restricciones. Consulte Protección.
Las siguientes funciones de Word son reemplazadas o modificadas por funciones xEditorpersonalizadas.
MenúdeWord
Función Implementación de xEditor
Archivo Guardar
Guardarcomo
Guarda el elemento de trabajo en la base de datos dexPression en lugar de en el sistema de archivos
Edi-ción
Buscar
Reem-plazar
Ir a
Las funciones Buscar, Reemplazar e Ir a de Word estángestionadas a través de un único cuadro de diálogo y cadafunción está representada por una ficha y el usuario puedecambiar libremente entre ellas. En xEditor, las fichas queno es la que se abre específicamente desde el menú noestán disponibles. Por ejemplo, si selecciona Buscar en elmenú, las fichas Reemplazar e Ir a estarán atenuadas yno disponibles. Para acceder a las demás funciones, hayque seleccionarlas directamente desde el menú. ConsulteBúsqueda de contenido existente.
Her-ramien-tas
Ortografíaygramática
La opción Ortografía y gramática está disponible, pero lasfunciones se han modificado para acomodar necesidadesy circunstancias especiales introducidas en el documentopor xEditor. Las diferencias no son fácilmente visibles parael usuario.
Her-ramien-tas
Comparary combinardocumen-tos
xEditor permite la comparración y la combinación de copiashistóricas del documento actual, o documentos de Word delsistema de archivos.
57
Capítulo 5 — xEditor para xRevise
Las siguientes funciones de Word no se admiten y no se pueden usar con xEditor.
Menú deWord/Conjuntode controles
Función
Archivo Enviar a, Versiones, Propiedades
Ver Mapa del documento, Miniaturas
Insertar Diagrama, Imagen, Objeto
Formato Temas, Dirección del texto, Autoformas, Autoformato
Herramientas Área de trabajo compartida, Control de cambios, Combinarcorrespondencia, Plantillas y complementos
Observe que Control de cambios lo utiliza la aplicación. A diferenciade otros elementos de esta lista, no se puede desactivar.
Ventana Comparar en paralelo
Panel de tareas Combinar correspondencia, Proteger documento, Estructura XML
Todas las demás funciones y características estándar de Word están disponibles y funcionan como seespera de ellas con xEditor. Puede restringir aún más las opciones disponibles con la configuraciónde la barra de herramientas, pero no puede habilitar funciones deshabilitadas por xEditor.
ProtecciónxEditor admite los tipos de protección de relleno de formularios y de sólo lectura para el contenido deelementos de trabajo tanto para xRevise como xResponse, pero sólo un tipo dentro de un documentodeterminado. El primer tipo encontrado se usará para todo el documento. La protección debeestablecerse en xDesign cuando se crea el documento. En xRevise cuando se agrega una unidad derevisión a través de las funciones de búsqueda e inserción, la protección del elemento de trabajoactual se amplía al contenido insertado:
• Si el contenido del elemento de trabajo está protegido con ’sólo-lectura’, el contenido dela unidad de revisión insertada también se protegerá con protección de sólo lectura. Estosignifica que si no hay regiones editables identificadas en el contenido insertado, todo elcontenido se protegerá de la modificación.
• Si el contenido del elemento de trabajo está protegido con la protección ’relleno deformularios’ (Sección), el contenido de la unidad de revisión insertada también se protegerácon protección de relleno de formularios, si hay una sección en el contenido insertadomarcado como protegido.
• Si el contenido del elemento de trabajo no está protegido, el contenido de la unidad derevisión insertado tampoco estará protegido, con independencia del estado de proteccióndel contenido insertado.
El usuario no puede desproteger el contenido del elemento de trabajo si se une con contenidoprotegido ni el usuario puede proteger el contenido de elemento de trabajo si no está ya protegido.
58
Capítulo 5 — xEditor para xRevise
Configuración de la barra de herramientasLos cambios que realice en la configuración de la barra de herramientas o del menú de Word a travésde la interfaz de Word se limitan a la sesión actual. Si desea especificar qué barras de herramientasy botones estarán disponibles como elementos de configuración que no necesitan configurarsecada vez que xRevise se abre, podrá establecer sus preferencias en el archivo toolbar.config. Loscambios realizados a este archivo afectan a todos los usuarios de xRevise en el servidor de xPressiondonde se encuentra el archivo de configuración.
El botón Guardar de Word y las combinaciones de teclas de método abreviado de Guardar debenestar ocultas o deshabilitadas. Al guardar un documento, xRevise cuenta con requisitos concretosque no son admitidos por la función Guardar de Word. El uso de la función Guardar de Word conxRevise genera resultados incoherentes.
Toolbar.config para xRevise es un archivo XML ubicado en la carpeta de xRevise en el servidor.Puede personalizar los menús contextuales y la barra de herramientas con este archivo. ConsulteConfiguración de la barra de herramientas para obtener los detalles.
Cuando edita un documento con una configurción de barra de herramientas determinada, una copia detoobar.config se guarda localmente junto con otros archivos relevantes al documento en C:\Documentsand Settings\[Usuario]\Application Data\Document Sciences\xRevise\[servidor]\[documento]\Cache.Los cambios realizados en la copia de toolbar.config en el servidor no se realizan en las copiaslocales. Para actualizar toolbar.config localmente, elimine la copia o copias locales. El archivo sereemplazará automáticamente con la copia actualizada la siguiente vez que se abre el documento.
Borre la caché de xRevise después de realizar un cambio en toolbar.config. Consulte Gestión decaché para obtener más detalles.
Nota
El archivo toolbar.config reside en el servidor, pero para mejorar la eficacia, se copia en el sistema dearchivos locales para cada documento. El archivo toolbar.config está situado en C:\Documents andSettings\[usuario]\Application Data\Document Sciences\xRevise\[servidor:puerto]\[documento]\Cache.Si realiza un cambio en el archivo toolbar.config en el servidor, elimine la copia local para asegurarque se aplican los cambios.
59
Personalización de elementosde trabajo en lote 6
Personalización de elementos de trabajo en lote
En este capítulo le proporcionará una información general de alto nivel del proceso de configuraciónde la personalización de lotes. Cuando proceda, se le remitirá a la documentación de xPressionadecuada para obtener instrucciones detalladas.
¿Cómo personaliza los documentos xPressionBatch?Este diagrama proporciona una información general del proceso de personalización tal y como loimplementa xPression.
El diagrama de personalización.
60
Capítulo 6 — Personalización de elementos de trabajo en lote
Este diagrama contiene los elementos siguientes.
Elemento Descripciónå xPression utiliza el origen de datos primario para ensamblar documentos y
reemplazar variables. En la industria de seguros de grupo ésta es, a menudo, lainformación de grupo.
ç Éste es el documento que el usuario de xRevise personalizará. Sólo contieneinformación de grupo. Las variables de personalización aparecen comovariables para el usuario.
é El usuario de xRevise personaliza el documento para el grupo, lo envía a travésdel flujo de trabajo y, a continuación, envía el documento final a la cola Trabajocompletado.
è Un tipo de trabajo personalizado de xPression Batch recupera el documentopersonalizado de la cola Trabajo completado y genera una copia personalizadapara cada cliente en el archivo de datos de entrada.
ê Los datos de personalización los proporciona un archivo desencadenador yestán restringidos a un "registro" único de información para cada cliente.
Configuración de los orígenes de datos de clientesLa información que sus usuarios necesitan para generar sus documentos personalizados se encuentraen lo que xPression denomina orígenes de datos. Un grupo de origen de datos define el esquema oestructura de sus datos a xPression. Los esquemas identifican los objetos, propiedades y relacionesde los datos. Los grupos de origen de datos que define en xAdmin se vinculan directamente con lacategoría. Puede definir varios grupos de origen de datos para una única categoría, pero uno sedebe definir como el principal.
Adición de reemplazos de variablesLos reemplazos de variables, a menudo denominados simplemente "reemplazos", se utilizan parapersonalizar documentos. Por ejemplo, podría enviar una carta modelo genérica a sus aseguradoso podría personalizarla haciendo que xDesign extraiga el nombre, la dirección y otros datos de latabla principal en su origen de datos y los coloque en los marcadores de posición de las variables ensu elemento de contenido.
El diseñador de documentos inserta las variables de reemplazo con la herramienta Campos dereemplazo en xPression Design. El nombre del grupo principal de origen de datos aparece primero enla lista de grupos de origen de datos.
Cuando el diseñador de documentos selecciona un registro de cliente concreto y ensambla eldocumento, xDesign reemplaza sólo las variables del grupo principal de origen de datos con los datosconcretos contenidos en estos campos determinados.
61
Capítulo 6 — Personalización de elementos de trabajo en lote
PRECAUCIÓNPuede cambiar el valor de una variable. Sin embargo, debido a la manera en la Word gestiona loscambios en las variables, el reemplazo directo de una variable puede generar resultados inesperados.
Para reemplazar una variable:
1. Seleccione la variable que desea cambiar.
2. Elimine la variable.
3. Espere a que el cuadro de comentarios de control de cambios se abra indicando que se haeliminado la variable.
4. Inserte la variable deseada.
Personalización del documentoDespués de que el diseñador de documentos cree una versión del documento, el documento sevuelve disponible para el usuario de xRevise. Cuando el usuario de xRevise crea un nuevo elementode trabajo, las variables se reemplazarán con texto estático si existe algún conflicto. Los conflictos seproducen cuando se utiliza una variable en varios lugares de la misma unidad de revisión, pero notodas las instancias comparten el mismo valor.
El usuario de xRevise personaliza el elemento de trabajo según sea necesario, lo envía al sistema deflujo de trabajo corporativo si se requiere, finaliza el elemento de trabajo y, a continuación, lo envía ala cola Trabajo completado. Para obtener más información, consulte Uso de xRevise.
Creación de una definición de trabajoUn trabajo de xPression Batch genera una o más secuencias de salida, cada una de las cualescontiene un conjunto de documentos personalizados, en un formato de salida concreto, que sedestinan para un dispositivo de salida concreto. Para obtener más información, consulte la Guíadel usuario de xDashboard Enterprise Edition.
Una definición de trabajo contiene tres partes de información que xPression necesita para procesarun trabajo por lotes:
• El origen de datos de entrada que se va a utilizar (archivo desencadenador o datos delcliente).
• El perfil de salida que se va a utilizar. Un perfil de salida define las secuencias de salidaque se deben generar, la definición de formato de cada secuencia y cómo se distribuyen.
• Cómo se generan los documentos personalizados. Puede especificar el documento que seva a utilizar para generar los documentos desde cero, o bien especificar información para eluso de documentos que ya están preparados.
Para personalizar sus elementos de trabajo de xRevise, cree un tipo de trabajo personalizado enxDashboard que extraiga los elementos de trabajo de la cola Trabajo completado.
62
Capítulo 6 — Personalización de elementos de trabajo en lote
Selección de los datos de personalizaciónEl cuadro de diálogo Detalles de paso en xDashboard es donde se configuran las opciones para elgrupo de origen de datos de su trabajo. xPression admite los orígenes de datos en formato XML yde base de datos relacional.
Ejecución del trabajoxPression Batch es un aplicación Java que se proporciona como un conjunto de clases Java y uncomando ejecutable específico para la plataforma denominado Batch Runner, que se puede utilizarpara ejecutar los trabajos por lotes. Puede programar el funcionamiento de Batch Runner con laherramienta de planificación de su sistema operativo, o bien puede ejecutarlo de forma interactiva.Para obtener más información, consulte la Guía del usuario de xDashboard Enterprise Edition.
63
xRevise FastPath 7xRevise FastPath
El módulo FastPath de xRevise pasa información de una aplicación externa, como valores de archivosde clientes de una base de datos, a xRevise.
FastPath traduce la información externa a instrucciones codificadas, o a cadenas de consulta, antesde pasar la información a xRevise. Los diferentes protocolos gestionan cadenas de consulta demanera diferente. Por ejemplo, JavaScript utiliza los métodos de escape y sin escape para codificary descodificar cadenas de consulta, VBScript utiliza Server.URLEncode (cadena) y las cadenas deconsulta de texto sin formato rellenan espacios con símbolos más (+).
FastPath requiere que las cadenas de consulta funcionen correctamente. xRevise no requiere que lascadenas de consulta estén en ningún orden determinado.
Debe proporcionar una contraseña de xRevise al iniciar sesión por primera vez en FastPath. Elsistema "recuerda" las contraseñas en las sesiones posteriores hasta que salga de xResponse,o bien hasta que expire la sesión de xRevise.
Cadenas de consulta de parámetrosEn las tablas siguientes se muestran las cadenas de consulta de FastPath, sus valores, el efecto quecada cadena de ejemplo tiene en xRevise y ejemplos de cada una. Todos los parámetros FastPathdistinguen entre mayúsculas y minúsculas.
Los ejemplos mostrados aquí utilizan los nombres de ruta y carpetas asociados a los datos de ejemploinstalados con xPression. Tendrá que adaptar estos ejemplos a su situación.
CategoríaNombre de la categoría de xPression que desea seleccionar.
Valor Notas EjemploNombrede cate-goría
Si el usuario no puedeacceder a la colección dedatos especificada, FastPathgenera un error en el registro.Se puede utilizar "category"en lugar de "Category."
Category=Automatic+Payment+ Letter
64
Capítulo 7 — xRevise FastPath
Custkeys1-Custkeys10Los valores reales de los campos clave para el origen de datos del cliente. Debe asignar las clavestransferidas en el mismo orden que las claves principales en el origen de datos de cliente.
Valor Notas EjemploValorclave
FastPath puede aceptar lascadenas Custkeys sin abrirprimero una categoría o undocumento. Esto permitea una aplicación externatransferir los datos de clientea xResponse y le permiteutilizarlo para seleccionar lacarta que se va a generar.Este número debe ser igual alnúmero de claves del origende datos de cliente de sudocumento.
Para varias claves en una cadenaget: <a href="xPressionRe-sponse/fastPath.jsp?Page=Cust-data&Userid=master&Password=mas-ter&Category=Response+Let-ters&Document=Renewal+Let-ter&Custkeys1=16&Custkeys2=Smith">Se-leccionar clave de cliente</a>
For a single key: <a href=
"xPressionResponse/fastPath.jsp?
Page=Custdata&Userid=master&Password=
master&&Category=Response+Letters&
Document=Renewal+Letter&Custkeys
1=16">SelectCustomer Key</a>
DocumentoEl nombre del documento de origen que se va a abrir.
Valor Notas EjemploNombrede doc-umento
El documento debe existir enla categoría que especifique.Debe especificar unacategoría para especificarun documento. Sustituya losespacios con signos más,como en el ejemplo.
Se puede utilizar "BDT" enlugar de "Document".
Document=Automatic+Payment+Letter
65
Capítulo 7 — xRevise FastPath
PáginaEl nombre de la página de destino en la que xRevise debería iniciarse si se le llama a desde FastPath.La cadena de consulta Page es la única cadena necesaria.
Valor Notas EjemploLogin Transfiere a los usuarios a la
página de inicio de sesión.<a href="xPressionRevise/de-fault.jsp?">Iniciar sesión en elsistema</a>
Edición Crea un nuevo elemento detrabajo y habilita un reemplazode origen de datos opcional.Una vez creado el elementode trabajo, se abre en lapágina de edición.
<a href="http://server_name:8001/xPres-sionRevise/fast-Path.jsp?Page=Edit&Userid=master&Password=master&Category=xRe-vise+Letters&BDT=Renewal+Letter&Custkeys1=1">Editar documento</a>
wipEdit Lleva a los usuarios a lapágina de edición de unelemento de trabajo existenteen su cola de Trabajo encurso.
<a href="http://server_name:8001/xPres-sionRevise/fastPath.jsp?Page=wi-pEdit&Userid=master& Password=mas-ter&WIPID=4301">Vista previa dedocumento WIP</a>
wipCre-ate
Crea un nuevo elemento detrabajo y lleva al usuario a lapantalla Elemento de trabajo.
<a href="http://localhost:9081/xPression-Revise/fastPath.jsp?Page=wipcre-ate&Userid=xpression&Pass-word=xpression&Cate-gory=Auto&BDT=Auto+Pol-icy+Quote&Custkeys1=92388EMILY">Crearelementos de trabajo</a>
WIP Transfiere a los usuarios ala página Trabajo en curso.Requiere identificación deusuario, contraseña y WIPID.
<a href="http://server_name:8001/xPres-sionRevise/fast-Path.jsp?Page=wip&Userid=mas-ter&Password=master&Server=Sam-ple+Data">Área de trabajo</a>
66
Capítulo 7 — xRevise FastPath
ContraseñaProporciona a FastPath la contraseña del usuario. xRevise utiliza la información de inicio de sesiónde la red.
Valor Notas EjemploLa con-traseñadelusuario
Si la contraseña es incorrecta,FastPath genera un error en elregistro. Puede proporcionarla contraseña cifrada o nocifrada.
Utilice xRevise Framework,de clase FastpathHelper,para encontrar los ele-mentos cifrados y reem-plazarlos con atributos. Elcifrado se logra a través decom.dsc.uniarch.util.Encryp-tionHelper.
(unencrypted)Password=swordfish
(encrypted)Encryptedpassword=
h4+NmoyMlpCR
Nombre de UsuarioProporciona a FastPath el nombre del usuario. xRevise utiliza la información de inicio de sesiónde la red.
Valor Notas EjemploElnombredeusuario
Este valor distingue entremayúsculas y minúsculas.Si el nombre de usuarioes incorrecto, FastPathgenera un error de inicio desesión. Se pueden utilizar"Userid" y "userid" en lugar de"UserName".
UserName=freud
67
Capítulo 7 — xRevise FastPath
WIPID
xPression crea el número de Id. de transacción cuando se crea un documento en xRevise. Sólo serequiere este elemento cuando PAGE=WIP o PAGE=wipPreview. El valor de WIPID para cualquierdocumento se almacena en la base de datos de xPression y se puede recuperar con una llamadadirecta a la base de datos de xPression o analizando el HTML del documento.
Valor Notas EjemploNúmerodetransac-ción deldocu-mento
Especifica el Id. detransacción del elementodesde el área de trabajo quese solicita. Si el número deidentificación es incorrecto,FastPath genera una páginaen blanco y un mensaje deerror.
WIPID=4301
XMLCustomerData y DataSourceNameDebe utilizar el parámetro DataSourceName junto con XMLCustomerData o FastPath producirá unerror y no se ejecutará. Ambos parámetros dependen el uno del otro para sustituciones de orígenesde datos.
XMLCustomerData
La cadena que contiene los datos de cliente en formato XML. Los valores de campo XML no debencontener caracteres reservados XML, como la y comercial (&), los corchetes izquierdo y derecho (<>),el apóstrofo (‘), y las comillas dobles (") en los datos de cliente.
Debe transferir los campos definidos como campos CustomerDelimiter con los datos de la tabla sidesea utilizar el parámetro XMLCustomerData para omitir un origen de datos.
68
Capítulo 7 — xRevise FastPath
Valor Notas EjemploDatosXML
La cadena debe coincidir con elesquema que se haya definido enxAdmin. El XML debe cumplir conla definición de lectura de datos delorigen de datos que se especifica enDataSourceName.
Por ejemplo, si configura el valorCustomerDelimiter en la definición delectura de datos, como se muestraaquí, xPression leerá los datostransferidos por XMLCustomerData.
<CustomerDelimiterXPath="/Your_Tag_name_1/Your_Tag_Name_2"node="Your_Tag_Name_2">
El valor "node" de este ejemplo esopcional.
<input type="hidden"name="XMLCustomerData"value=’<Your_Tag_Name_1>
DataSourceNameFastPath utiliza este valor para ensamblar el documento. El origen de datos XML se define en xAdmin.
Valor Notas EjemploNombredeorigendedatosXML
Si no está configurado,FastPath obtiene el nombrede origen de datos de la basede datos de xPression. Siel origen de datos principales un RDB, este parámetrole permite omitir su origende datos principal con unorigen de datos XML. Si utilizaeste parámetro, tambiéndebe utilizar el parámetroXMLCustomerData. Si noutiliza ninguno de los dosparámetros, el ensamblajeresultante puede incluirvariables de sustitución queno son representativas delcliente final.
<input type="hidden" name=’Data-SourceName’ value=’AutomaticPay-mentLetter.xml’/>
Consulte el ejemplo extenso al finalde esta sección para obtener unailustración completa de cómo losparámetros XMLCustomerData y losDataSourceName funcionan juntos.
69
Capítulo 7 — xRevise FastPath
Ejemplo<form name="testfastpath" action='http://server:9080/xPressionRevise/fastPath.jsp' method="post" encoding='plain/text'><input type="hidden" name="screenWidth" value="1024"><input type="hidden" name="Userid" value="uniarch"><input type="hidden" name="Password" value="uniarch"><input type="hidden" name="Server" value="server"><input type="hidden" name="Category" value="AutomaticPaymentLetter"><input type="hidden" name="Document" value="AutomaticPaymentLetter"><input type="hidden" name="Custkeys1" value="1"><input type="hidden" name='DataSourceName' value='AutomaticPaymentLetter.xml'/><input type="hidden" name="XMLCustomerData" value=’<Your_Tag_Name_1><Your_Tag_Name_2>Add your XML data here...</Your_Tag_Name_2><Your_Tag_Name_1>'>Please select the destination:<br><select name="gotopage" size="6"><option value="1" selected>Login</option><option value="2" >Category</option><option value="3" >BDT</option><option value="4" >Cust</option><option value="5" >Custdata</option><option value="6" >Preview</option></select><input type="button" value="Submit" onclick="toNextPage()"></form><script language=JavaScript>function toNextPage(){switch (document.testfastpath.gotopage.value){case "1":document.testfastpath.action="http://server:9080/xPressionRevise/fastPath.jsp?Page=Login";break;case "2":document.testfastpath.action="http://server:9080/xPressionRevise/fastPath.jsp?Page=Category";break;case "3":document.testfastpath.action="http://server:9080/xPressionRevise/fastPath.jsp?Page=BDT";
70
Capítulo 7 — xRevise FastPath
break;case "4":document.testfastpath.action="http://server:9080/xPressionRevise/fastPath.jsp?Page=Cust";break;case "5":document.testfastpath.action="http://server:9080/xPressionRevise/fastPath.jsp?Page=Custdata";break;case "6":document.testfastpath.action="http://server:9080/xPressionRevise/fastPath.jsp?Page=Preview";break;}document.testfastpath.submit();}</script>
CarryBackLa función CarryBack de xRevise le permite sustituir los datos utilizados en un elemento de trabajoeditado existente. Sólo los datos de la tabla principal para el origen de datos actual se puedenreemplazar con este método.
La cadena de consulta de ruta de acceso rápido de wipEdit se utiliza para determinar el Id. de unelemento de trabajo existente y pasarlo como el parámetro WIPID. Establece el parámetro Page enwipEdit, a continuación, completa todos los otros campos de estándar como el nombre de usuario,contraseña, servidor, etc. También necesitará proporcionar un nombre de origen de datos y unvalor de origen de datos XML.
Valor Notas EjemploNombredeorigendedatosXML
Envíe los elementosmostrados en el ejemplosiguiente como un envíode FastPath para actualizarun elemento de trabajoexistente con los nuevosdatos proporcionados a travésde los parámetros FastPath.
<input type=’hidden’ name=’Data-SourceName’ value=’YourDataSource-Name.xml’/><br/>
Consulte el ejemplo extenso acontinuación para obtener una ilustracióncompleta.
Ejemplo<input type='hidden' name='Page' value='wipedit'/> <br/><input type='hidden' name='category' value='Commercial Contract'/> <br/><input type='hidden' name='wipid' value='2403'/><br/>
71
Capítulo 7 — xRevise FastPath
<input type='hidden' name='toc' value='false'/><br/><input type='hidden' name='BDT' value='Contract-Commercial 2004 1126'/> <br/><input type='hidden' name='Custkeys1' value='1111111111'/> <br/><input type='hidden' name='userName' value='jharrison'/> <br/><input type='hidden' name='Password' value='dalva'/> <br/><input type='hidden' name='Server' value='deepthought'/> <br/><input type='hidden' name='DataSourceName' value='YourDataSourceName.xml'/><br/><input type='hidden' name='XMLCustomerData' value='<?xml version="1.0"encoding="UTF-8"?><CASE_DATA><CASE_TRANSACTION><CASES>
<CONTRACT_MANAGER_CITY>Woodland Hills</CONTRACT_MANAGER_CITY><CONTRACT_MANAGER_EMAIL>[email protected]</CONTRACT_MANAGER_EMAIL><CONTRACT_MANAGER_NAME_LAST>Smith</CONTRACT_MANAGER_NAME_LAST><HOSPITAL_EMAIL>[email protected]</HOSPITAL_EMAIL><DIRECTOR_TITLE>Director, Contract Management</DIRECTOR_TITLE><HOSPITAL_ADDRESS2>Suite 100</HOSPITAL_ADDRESS2><HOSPITAL_ADDRESS1>123 Main Street</HOSPITAL_ADDRESS1><BRAND_IMAGE>orangecrossofcalifornia</BRAND_IMAGE><HOSPITAL_MEDICARE_ID>1919191919</HOSPITAL_MEDICARE_ID><VP_TITLE>Vice President</VP_TITLE><DOCUMENT_PUBLISH_ID>C-132-04091201535975</DOCUMENT_PUBLISH_ID><BRAND>Orange Cross of California</BRAND><VP_SIGNATURE>johndoe</VP_SIGNATURE><CONTRACT_MANAGER_STATE>CA</CONTRACT_MANAGER_STATE><CASE_ID>1111111111</CASE_ID><DIRECTOR_NAME>Janie L. Smith</DIRECTOR_NAME><HOSPITAL_STATE>CA</HOSPITAL_STATE><HOSPITAL_ZIP>92108</HOSPITAL_ZIP><CONTRACT_MANAGER_NAME_MIDDLE>R.</CONTRACT_MANAGER_NAME_MIDDLE><PROGRAM_TYPE>Commercial</PROGRAM_TYPE><BARCODE>9999999999</BARCODE><HOSPITAL_SYSTEM>ABC System</HOSPITAL_SYSTEM><LANGUAGE>English</LANGUAGE><VP_NAME>John S. Doe</VP_NAME><CONTRACT_MANAGER_SIGNATURE>joesmith</CONTRACT_MANAGER_SIGNATURE>
<CONTRACT_MANAGER_ZIP>91367</CONTRACT_MANAGER_ZIP><CONTRACT_MANAGER_PHONE>(818) 555-1212</CONTRACT_MANAGER_PHONE><XPRESSION_EFFECTIVE_DATE>01/09/2004</XPRESSION_EFFECTIVE_DATE><HOSPITAL_TAXPAYER_ID>1818181818</HOSPITAL_TAXPAYER_ID><HOSPITAL_CITY>San Diego</HOSPITAL_CITY><CONTRACT_MANAGER_TITLE>Senior Contract Manager</CONTRACT_MANAGER_TITLE><CONTRACT_MANAGER_NAME_FIRST>Joe</CONTRACT_MANAGER_NAME_FIRST><CONTRACT_MANAGER_ADDRESS2>Floor 7, Room 15</CONTRACT_MANAGER_ADDRESS2>
72
Capítulo 7 — xRevise FastPath
<CONTRACT_MANAGER_ADDRESS1>21555 Oxnard Street</CONTRACT_MANAGER_ADDRESS1><HOSPITAL_NAME>XvU Hospital</HOSPITAL_NAME>
</CASES><PERIODS></PERIODS>
</CASE_TRANSACTION></CASE_DATA>
Carga del editor de xRevise mediante FastPathPuede utilizar FastPath para abrir el editor de xRevise desde fuera de xRevise. La URL de FastPathes: http://server:port/xRevise/loadEditor.jsp?username=...&password=...&serverName=..., dondeserverName es un nombre de servidor definido en {XPRESSION_HOME}\servers.xml. Esto se utilizapara recuperar el URL de servidor EJB.
Además, modifique revise.properties estableciendo redirectUrl adonde desea que redirijaloadEditor.jsp. La propiedad redirectUrl debe tener el protocolo incluido, como "redirectUrl =http://www.mysite.com."
73
Sugerencias y trucos 8Sugerencias y trucos
xRevise proporciona un grado alto de flexibilidad en su implementación y uso, pero la experienciaha mostrado que algunos ejercicios son superiores a otros. En este capítulo se proporciona unarecopilación de procedimientos que puede utilizar para mejorar la eficacia y la experiencia globaldel usuario en xRevise.
Comprobación de la instalaciónEs importante que las opciones de configuración e instalación establecidas durante la instalaciónsean adecuadas para su instalación. Hay acciones que puede realizar para comprobar el cliente yel servidor.
Comprobación del clientePara comprobar una instalación del cliente:1. Asegúrese de que los componentes .NET están habilitados. Consulte el Manual del instalador
para las instrucciones detalladas.2. Abra el Panel de control y seleccione Agregar o quitar programas. Localice xRevise.net y elija
Reparar. Los pasos concretos varían ligeramente según el sistema operativo. La ubicación delpaquete debería ser http://<server_name>/xPressionRevise.
3. Para una instalación de un único servidor, abra una ventana de DOS y ejecute CasPol.exe -lg.Este archivo se encuentra en C:\WINDOWS\Microsoft.NET\Framework\v2.0.50727. (La carpetaen el nivel más bajo indica la versión de .NET; es posible que esté utilizando una versión másreciente.) Esto notificará el servidor y el puerto. Compare esto con otras instalaciones delcliente para asegurarse que esta configuración es correcta. Si utiliza varios servidores o estaacción no proporciona un resultado racional, realice el siguiente elemento.
4. Para una instalación de varios servidor servidores, si CasPol no proporciona los resultadoscorrectos, ejecute Borrado de la caché.
5. En Internet Explorer, abra el menú Herramientas, haga clic en Opciones de Internet, diríjasea Seguridady, a continuación, haga clic en Sitios de confianza. Asegúrese de que el servidorde xPression está incluido.
6. Abra Internet Explorer. En el menú Herramientas, haga clic en Opciones de Internet. En laficha General, haga clic en Eliminar para eliminar archivos temporales y cookies.
7. Utilice Internet Explorer para abrir xRevise.doc en el servidor de xPression.
74
Capítulo 8 — Sugerencias y trucos
8. Utilice Internet Explorer para abrir xRevise, a continuación, cambie la URL a http://<servername:port>/xPressionRevise/services. Sustituya el nombre de servidor real y el número depuerto en la ubicación indicada. Asegúrese de que los servicios disponibles son adecuados.
Comprobación del ServidorPara comprobar la instalación del servidor:
1. Ejecute redeploy.exe desde cualquier PC cliente. Esto actualiza xRevise.docen las carpetas "\xRevise.ear\xPression_Revise.war\html\xReviseFatClient\" y"\xRevise.ear\xPression_Revise.war\html\xReviseFatClient\xRevise_1.0.0.17\". Consulte elManual del instalador para obtener más información. Repita este procedimiento para cadaservidor.
2. En el servidor, abra xRevise.dll.config con un editor de texto sin formato, comoBloc de notas y compruebe la URL. Este archivo se encuentra en la carpeta"\xRevise.ear\xPression_Revise.war\html\xReviseFatClient\xRevise_1.0.0.17\". Repita esteprocedimiento para cada servidor.
Depuración de una sesión de ediciónxRevise guarda los cambios a su documento en una de varias ubicaciones.
• Cuando selecciona guardar un ensamblado en xRevise, se ubicará una copiadel archivo xRevise.doc con su documento inicial en: C:\Documents andSettings\Administrador\Configuración local\Archivos temporales de Internet
• Cuando elige guardar los cambios xRevise, se ubicará una copia xRevise.Doc en:C:\Documents y Settings\Administrador\Configuración local\Datos de programa\Revise
• Habrá también una subcarperta nombrada numéricamente con unos archivos *.htm,*.FileList .xml y *.header.htm que contienen los cambios guardados. El archivo se eliminaráde esa carpeta cuando se cierra la sesión de edición y el usuario vuelve a la pantallade Trabajo en curso de xRevise.
Configuración de la barra de herramientasxRevise admite barras de herramientas de Word, pero no los elementos de menú de Word. Hayelementos de menú que se pueden agregar a la barra de herramientas, pero algunos no funcionan.Por ejemplo, la inserción de un símbolo es una opción de menú pero la adición del icono Símboloa la barra de herramientas estándar sí que funciona. Debe poder cambiar el archivo de plantillapertinente, normal.dot en la mayoría de los casos, con el fin de realizar modificaciones distintasa las realizadas con toolbar.config.
En MS Word, arrastre iconos como el icono Insertar símbolo en la barra de herramientas estándarpara personalizarla. Estos cambios aparecerán cuando xRevise abra también Word. No todos losiconos estarán habilitados en xRevise.
75
Capítulo 8 — Sugerencias y trucos
Actualice toolbar.config para deshabilitar u ocultar algunas opciones que no deberían estar disponiblesa los usuarios. El archivo de configuración de la barra de herramientas se encuentra en la carpeta\utility:
\...\xPressionRevise.ear\xPression_Revise.war\html\xReviseFatClient\xRevise_1.0.0.17\Utility
Consulte Configuración de la barra de herramientas para obtener información detallada acerca delarchivo de configuración de la barra de herramientas.
Las teclas de método abreviado para los caracteres, como"(C)" o "Alt+Ctrl+C" para crear el símbolode copyright ©, pueden estar configuradas en Word y estarán disponibles en xRevise. Consulte ladocumentación de Microsoft Word para obtener instrucciones sobre la asignación de combinacionesde teclas de método abreviado a los símbolos.
Recomendaciones para el editor de WordUtilice la vista Diseño de impresión de Word al editar en xRevise. Esto proporcionará unarepresentación más cercana al resultado final. Hay matices dentro de Word al copiar los párrafoscon estilos utilizando la vista Normal.
Borre el formato en las filas de tabla agregadas recientemente. Cuando una fila se inserta en Word,los atributos de celda de la fila que se resaltó antes de la inserción se utilizarán en la fila agregadarecientemente. Si la celda de origen tenía texto oculto para dar formato a un reemplazo de archivo declientes, la nueva celda también tendrá activado el atributo de texto oculto.
Al diseñar un documento en xDesign para xRevise, obtenga una vista previa del ensamblado dexDesign en MS Word para ver lo que los usuarios finales verán en xRevise. A continuación, obtengauna vista previa en el formato de salida publicado (es decir, PDF, PS, AFP, etc.).
Cuando usted haga clic en Mostrar/Ocultar en xRevise, Word repaginará el documento. Si hayuna cantidad significativa de texto oculto en la posición del cursor, probablemente se mostrará unaubicación de texto diferente en el documento. La ubicación de la página física seguirá siendola misma pero la ubicación del texto será diferente (por ejemplo, si se encuentra en la página 7antes de seleccionar Mostrar/Ocultar, todavía seguirá en la página 7 después de seleccionarMostrar/Ocultar).
Si los espacios iniciales o los espacios finales se necesitan en una variable de regla, asegúrese deseleccionar Formato para el reemplazo en el elemento de contenido en xDesign. Desactive todaslas opciones para dar formato y se generará la opción de formato "KEEPSPACES". Si no se haceesto, entonces los espacios principales pueden suprimirse o no. Lo que precede la variable deregla determinará la supresión.
Borrado de la cachéPara mejorar el rendimiento, el cliente de xRevise almacena en memoria caché los documentos enel equipo cliente. Se deberían borrar estos archivos almacenados en memoria caché de vez encuando porque los archivos caché pueden ocupar una cantidad importante de espacio en disco. Paraasegurarse de que no se pierden los cambios realizados por otros usuarios, xRevise sólo carga lacopia en caché si es más reciente que la copia del servidor.
76
Capítulo 8 — Sugerencias y trucos
Para borrar la caché de documentos de xRevise:
1. Cierre el editor de xRevise. No es necesario cerrar xRevise.
2. En el equipo cliente, localice los archivos de caché. Los archivos de caché se almacenanen [Unidad]: \Documents and Settings\[WINDOWS_LOGIN_NAME]\Plantillas\Revise. Cadaelemento de trabajo tiene su propia carpeta.
Elimine algunos o todos los archivos almacenados en la memoria caché. Puede eliminar las carpetasde elementos de trabajo si lo desea.
77
Configuración de la barra deherramientas A
Configuración de la barra de herramientas
Toolbar.config para xRevise es un archivo XML ubicado en la carpeta de xRevise en el servidor. Acontinuación se incluye un ejemplo de un archivo toolbar.config. Las configuraciones de control debenaparecer exactamente según se indica en este ejemplo.
Antes de comenzar la configuración de la barra deherramientasLa configuración de la barra de herramientas puede no funcionar si la dirección IP del servidorno se identifica correctamente en dos archivos: xRevise.dll.config y xRevise.dll.manifest. No sereconocerá la configuración de la barra de herramientas si la dirección IP del servidor no se identificacorrectamente en estos archivos.
Para establecer la dirección IP del servidor en xRevise.dll.config:
1. Localice y abra xRevise.dll.config.2. Localice esta instrucción:
<add key="ToolBarConfig" value="http://192.168.3.15:9080/xPressionRevise/html/xReviseFatClient/xRevise_1.0.0.17/Utility/ToolBar.config" />
3. Asegúrese de que la dirección IP en el atributo VALUE es correcta para su servidor.
4. Guarde xRevise.dll.config.5. Localice y abra xRevise.dll.manifest.6. Asegúrese de que todas las referencias de dirección IP son correctas para su servidor.
7. Guarde xRevise.dll.manifest.
Creación de toolbar.config personalizadoLa barra de herramientas estándar está en inglés, pero puede crear una barra de herramientaspersonalizada para cualquier idioma. Si el archivo de configuración específico de idioma que coincidecon el lenguaje que el usuario utiliza para Word no está disponible, se utiliza el archivo toolbar.configpredeterminado.
78
Apéndice A — Configuración de la barra de herramientas
Nota
Hay algunas diferencias entre los nombres utilizados en Word 2002 y Word 2003. Asegúrese de queutiliza los nombres adecuados para su versión.
Para crear un toolbar.config personalizado:
1. Abra toolbar.config y guarde una copia con el nombre adecuado como en estos ejemplos:
Alemán German_ToolBar.config Francés French_ToolBar.config Inglés EE.UU.EnglishUS_ToolBar.config Español Spanish_ToolBar.config
Consulte http://msdn2.microsoft.com/en-us/library/Aa432635.aspx para obtener de los nombresde idioma. Por ejemplo, francés canadiense sería FrenchCanadian.
2. Traduzca los nombres de la barra de herramientas al nombre utilizado por Word. Seproporcionan archivos de ejemplo en varios idiomas distintos que siguen este procedimiento.Asimismo, puede determinar el nombre utilizado haciendo clic con el botón secundario en labarra de herramientas. El nombre no es necesariamente la traducción típica del nombre eninglés.
3. Traduzca el nombre de cada control de barra de herramientas en las secciones <HideControls>y <DisableControls>. No necesita traducir los nombres para los botones que desea quepermanezcan mostrados y activos. Como con los nombres de la barra de herramientas,debe utilizar el nombre que Word utiliza para el control y éste no es necesariamente no latraducción más común del nombre en inglés. Puede consultar los archivos de ejemplo quesiguen este procedimiento para varios idiomas diferentes. Asimismo, puede determinar elnombre manteniendo el cursor sobre el botón un momento y utilizando el nombre mostrado enla información sobre herramientas.
4. Traduzca los menús como sea necesario utilizando las etiquetas que aparecen en su versiónde Word.
5. Guarde el archivo de configuración en .../xPression_Revise/html/xReviseFatClient/xRe-vise_1.0.0.17/Utility/.
Listas de archivos de configuración de la barra deherramientasEn esta sección se proporcionan ejemplos de archivos toolbar.config personalizados.
Toolbar.config predeterminadoA continuación se muestra una lista completa del archivo toolbar.config predeterminado. Tambiénpuede crear una barra de herramientas personalizada denominada EnglishUS_Toolbar.config.
<ToolBarsConfiguration><ToolBars>
79
Apéndice A — Configuración de la barra de herramientas
<ToolBar Name="Standard" Visible="true"><HideControls></HideControls><DisableControls><Control Name="New" ShortCuts="(Control,N)"></Control><Control Name="Open..." ShortCuts="(Control,O)|(Control,F12)|(Alt,Control,F12)">/Control><Control Name="Save" ShortCuts="(Control,s)|(Shift,F12)|(Alt,Shift,F12)"></Control></DisableControls>
<!-- Control list (you can just copy it to HideControls or DisableControls):<Control Name="New" ShortCuts="(Control,N)"></Control><Control Name="Open..." ShortCuts="(Control,O)|(Control,F12)|(Alt,Control,F12)"></Control><Control Name="Save" ShortCuts="(Control,s)|(Shift,F12)|(Alt,Shift,F12)"></Control><Control Name="Permission (Unrestricted Access)"></Control><Control Name="Mail Recipient"></Control><Control Name="Print" ShortCuts="(Control,P)|(Control,Shift,F12)"></Control><Control Name="Print Preview" ShortCuts="(Control,F12)|(Alt,Control,I)"></Control><Control Name="Spelling and Grammar..." ShortCuts="(F7)></Control><Control Name="Research..."></Control><Control Name="Cut" ShortCuts="(Control,X)|(Shift,Delete)"></Control><Control Name="Copy" ShortCuts="(Control,C)|(Control,Insert)"></Control><Control Name="Paste" ShortCuts="(Control,V)|(Shift,Insert)"></Control><Control Name="Format Painter" ></Control><Control Name="Undo" ShortCuts="(Control,Z)|(Alt,Backspace)"></Control><Control Name="Redo" ShortCuts="(Control,Y)|(F4)|(Alt,Return)"></Control><Control Name="Insert Ink Annotations"></Control><Control Name="Hyperlink..." ShortCuts="(Control,K)"></Control><Control Name="Tables and Borders Toolbar"></Control><Control Name="Insert Table..."></Control><Control Name="Insert Excel Spreadsheet"></Control><Control Name="Columns..."></Control><Control Name="Drawing"></Control><Control Name="Document Map"></Control><Control Name="Show All" ShortCuts="(Control,*)"></Control><Control Name="Zoom:"></Control><Control Name="Microsoft Office Word Help" ShortCuts="(F1)"></Control><Control Name="Read"></Control>
--></ToolBar><ToolBar Name="Reviewing" Visible="true"><HideControls></HideControls><DisableControls></DisableControls>
80
Apéndice A — Configuración de la barra de herramientas
<!-- Control list (you can just copy it to HideControls or DisableControls):<Control Name="Display for Review"></Control><Control Name="Show"></Control><Control Name="Previous"></Control><Control Name="Next"></Control><Control Name="Accept Change"></Control><Control Name="Reject Change/Delete Comment"></Control><Control Name="Ink Annotations"></Control><Control Name="Ink Comment"></Control><Control Name="Comment"></Control><Control Name="Highlight"></Control><Control Name="Track Changes"></Control><Control Name="Reply with Changes..."></Control><Control Name="End Review..." ></Control><Control Name="Reviewing Pane"></Control>
--></ToolBar><ToolBar Name="Formatting" Visible="true"><HideControls></HideControls><DisableControls><Control Name="Distributed"></Control></DisableControls>
<!-- Control list (you can just copy it to HideControls or DisableControls):<Control Name="Styles and Formatting..."></Control><Control Name="Style:"></Control><Control Name="Font:"></Control><Control Name="Font Size:"></Control><Control Name="Keyboard Language"></Control><Control Name="Bold" ShortCuts="(Control,B)|(Control,Shift,B)"></Control><Control Name="Italic" ShortCuts="(Control,I)|(Control,Shift,I)"></Control><Control Name="Underline" ShortCuts="(Control,U)|(Control,Shift,U)"></Control><Control Name="Align Left" ShortCuts="(Control,L)"></Control><Control Name="Center" ShortCuts="(Control,E)"></Control><Control Name="Align Right" ShortCuts="(Control,R)"></Control><Control Name="Justify" ShortCuts="(Control,J)"></Control><Control Name="Distributed" ></Control><Control Name="Line spacing" ShortCuts="(Control,1)|(Control,2)|(Control,5)"></Control><Control Name="Left-to-Right" ></Control><Control Name="Right-to-Left"></Control><Control Name="Numbering"></Control><Control Name="Bullets"></Control><Control Name="Decrease Indent" ShortCuts="(Control,Shift,M)"></Control><Control Name="Increase Indent" ShortCuts="(Control,M)"></Control><Control Name="Borders"></Control>
81
Apéndice A — Configuración de la barra de herramientas
<Control Name="Highlight"></Control><Control Name="Font Color"></Control>
--></ToolBar>
<ToolBar Name="AutoText" Visible="false" DisableAllChild = "false"><HideControls></HideControls><DisableControls></DisableControls>
<!-- Control list (you can just copy it to HideControls or DisableControls):<Control Name="AutoText..."></Control><Control Name="All Entries"></Control><Control Name="New..."></Control>
--></ToolBar><ToolBar Name="Control Toolbox" Visible="false"><HideControls></HideControls><DisableControls></DisableControls>
<!-- Control list (you can just copy it to HideControls or DisableControls):<Control Name="Exit Design Mode"></Control><Control Name="Properties"></Control><Control Name="View Code"></Control><Control Name="Check Box"></Control><Control Name="Text Box"></Control><Control Name="Command Button"></Control><Control Name="Option Button"></Control><Control Name="List Box"></Control><Control Name="Combo Box"></Control><Control Name="Toggle Button"></Control><Control Name="Spin Button"></Control><Control Name="Scroll Bar"></Control><Control Name="Label"></Control><Control Name="Image"></Control><Control Name="More Controls..."></Control>
--></ToolBar><ToolBar Name="Database" Visible="false"><HideControls></HideControls><DisableControls></DisableControls>
<!-- Control list (you can just copy it to HideControls or DisableControls):<Control Name="Data Form"></Control><Control Name="Manage Fields"></Control><Control Name="Add Record"></Control><Control Name="Delete Record"></Control><Control Name="Sort Ascending"></Control><Control Name="Sort Descending"></Control><Control Name="Database..."></Control>
82
Apéndice A — Configuración de la barra de herramientas
<Control Name="Update Field"></Control><Control Name="Find in Field"></Control><Control Name="Main Document"></Control>
--></ToolBar>
<ToolBar Name="Drawing" Visible="true"><HideControls></HideControls><DisableControls></DisableControls>
<!-- Control list (you can just copy it to HideControls or DisableControls):<Control Name="Draw"></Control><Control Name="Select Objects"></Control><Control Name="AutoShapes"></Control><Control Name="Line"></Control><Control Name="Arrow"></Control><Control Name="Rectangle"></Control><Control Name="Oval"></Control><Control Name="Text Box"></Control><Control Name="Vertical Text Box"></Control><Control Name="WordArt..."></Control><Control Name="Dia&gram..."></Control><Control Name="Clip Art..."></Control><Control Name="Picture..."></Control><Control Name="Ink Drawing and Writing"></Control><Control Name="Fill Color"></Control><Control Name="Line Color"></Control><Control Name="Font Color"></Control><Control Name="Line Style"></Control><Control Name="Dash Style"></Control><Control Name="Arrow Style"></Control><Control Name="Shadow Style"></Control><Control Name="3-D Style"></Control>
--></ToolBar><ToolBar Name="E-mail" Visible="false"><HideControls/><DisableControls/>
<!-- Control list (you can just copy it to HideControls or DisableControls):<Control Name="Drawing and Writing Pen" /><Control Name="Save" /><Control Name="Print" /><Control Name="Cut" ShortCuts="(Control,X)|(Shift,Delete)"></Control><Control Name="Copy" ShortCuts="(Control,C)|(Control,Insert)"></Control><Control Name="Paste" ShortCuts="(Control,V)|(Shift,Insert)"></Control><Control Name="Font:" /><Control Name="Font Size:" />
83
Apéndice A — Configuración de la barra de herramientas
<Control Name="Font Color" /><Control Name="Bold" ShortCuts="(Control,B)|(Control,Shift,B)"></Control><Control Name="Italic" ShortCuts="(Control,I)|(Control,Shift,I)"></Control><Control Name="Underline" ShortCuts="(Control,U)|(Control,Shift,U)"></Control><Control Name="Align Left" ShortCuts="(Control,L)"></Control><Control Name="Center" ShortCuts="(Control,E)"></Control><Control Name="Align Right" ShortCuts="(Control,R)"></Control><Control Name="Distributed" /><Control Name="Left-to-Right" /><Control Name="Right-to-Left" /><Control Name="Numbering" /><Control Name="Bullets" /><Control Name="Decrease Indent" ShortCuts="(Control,Shift,M)"></Control><Control Name="Increase Indent" ShortCuts="(Control,M)"></Control><Control Name="Translate" />
-- ></ToolBar><ToolBar Name="Extended Formatting" Visible="false"><HideControls/><DisableControls/>
<!-- Control list (you can just copy it to HideControls or DisableControls):<Control Name="Highlight" /><Control Name="Dot Accent" /><Control Name="Double Strikethrough" /><Control Name="Phonetic Guide..." /><Control Name="Combine Characters..." /><Control Name="Enclose Characters..." /><Control Name="Single Spacing" /><Control Name="1.5 Spacing" /><Control Name="Double Spacing" /><Control Name="Columns..." />
--></ToolBar><ToolBar Name="Forms" Visible="false"><HideControls/><DisableControls/>
<!-- Control list (you can just copy it to HideControls or DisableControls):<Control Name="Edit Box" /><Control Name="Check Box" /><Control Name="Combo Box" /><Control Name="Properties" /><Control Name="Draw Table" /><Control Name="Insert Table..." /><Control Name="Frame" /><Control Name="Show Field Shading" />
84
Apéndice A — Configuración de la barra de herramientas
<Control Name="Reset Form Fields" /><Control Name="Protect Form" />
--></ToolBar><ToolBar Name="Frames" Visible="false"><HideControls/><DisableControls/>
<!-- Control list (you can just copy it to HideControls or DisableControls):<Control Name="Table of Contents in Frame" /><Control Name="New Frame Left" /><Control Name="New Frame Right" /><Control Name="New Frame Above" /><Control Name="New Frame Below" /><Control Name="Delete Frame" /><Control Name="Frame Properties..." />
--></ToolBar><ToolBar Name="Mail Merge" Visible="false"><HideControls/><DisableControls/>
<!-- Control list (you can just copy it to HideControls or DisableControls):<Control Name="Main document setup" /><Control Name="Open Data Source" /><Control Name="Mail Merge Recipients" /><Control Name="Insert Address Block" /><Control Name="Insert Greeting Line" /><Control Name="Insert Merge Fields" ShortCuts="(Alt,Shift,F)"/><Control Name="Insert Word Field" /><Control Name="Show Fields/Values" /><Control Name="Highlight Merge Fields" /><Control Name="Match Fields" /><Control Name="Propagate Labels" /><Control Name="First" /><Control Name="Previous" /><Control Name="Record:" /><Control Name="Next" /><Control Name="Last" /><Control Name="Find Entry" /><Control Name="Error Check Merge" /><Control Name="Merge to Document" /><Control Name="Merge to Printer" /><Control Name="Merge to E-mail" /><Control Name="Merge to Fax" />
--></ToolBar>
85
Apéndice A — Configuración de la barra de herramientas
<ToolBar Name="Outlining" Visible="false"><HideControls/><DisableControls/>
<!-- Control list (you can just copy it to HideControls or DisableControls):<Control Name="Promote to Heading 1" /><Control Name="Promote" /><Control Name="Outline Level" /><Control Name="Demote" /><Control Name="Demote to Body Text" /><Control Name="Move Up" /><Control Name="Move Down" /><Control Name="Expand" /><Control Name="Collapse" /><Control Name="Show Level" /><Control Name="First Line Only View" /><Control Name="Show Formatting" /><Control Name="Update TOC" /><Control Name="Go to TOC" /><Control Name="Master Document View" /><Control Name="Collapse Subdocuments" /><Control Name="Create Subdocument" /><Control Name="Delete Subdocument" /><Control Name="Import Subdocument" /><Control Name="Merge Subdocument" /><Control Name="Split Subdocument" /><Control Name="Protect Subdocument" />
--></ToolBar><ToolBar Name="Picture" Visible="false"><HideControls/><DisableControls/>
<!-- Control list (you can just copy it to HideControls or DisableControls):<Control Name="Picture..." /><Control Name="Color" /><Control Name="More Contrast" /><Control Name="Less Contrast" /><Control Name="More Brightness" /><Control Name="Less Brightness" /><Control Name="Crop" /><Control Name="Rotate Left 90" /><Control Name="Line Style" /><Control Name="Compress Pictures..." /><Control Name="Text Wrapping" /><Control Name="Format Object..." /><Control Name="Set Transparent Color" />
86
Apéndice A — Configuración de la barra de herramientas
<Control Name="Reset Picture" />--></ToolBar><ToolBar Name="Tables and Borders" Visible="false"><HideControls/><DisableControls/>
<!-- Control list (you can just copy it to HideControls or DisableControls):<Control Name="Draw Table" /><Control Name="Eraser" /><Control Name="Border Style" /><Control Name="Border Width" /><Control Name="Border Color" /><Control Name="Borders" /><Control Name="Shading Color" /><Control Name="Table Insert" />
<Control Name="Merge Cells" /><Control Name="Split Cells..." /><Control Name="Cell Alignment" /><Control Name="Distribute Rows Evenly" /><Control Name="Distribute Columns Evenly" /><Control Name="Table AutoFormat..." /><Control Name="Change Text Direction" /><Control Name="Sort Ascending" /><Control Name="Sort Descending" /><Control Name="AutoSum" />
--></ToolBar><ToolBar Name="Visual Basic" Visible="false"><HideControls/><DisableControls/>
<!-- Control list (you can just copy it to HideControls or DisableControls):<Control Name="Macros..." /><Control Name="Record New Macro..." /><Control Name="Security..." /><Control Name="Visual Basic Editor" /><Control Name="Control Toolbox" /><Control Name="Exit Design Mode" /><Control Name="Microsoft Script Editor" />
--></ToolBar><ToolBar Name="Web" Visible="false"><HideControls/><DisableControls/>
</ToolBar><ToolBar Name="Web Tools" Visible="false">
87
Apéndice A — Configuración de la barra de herramientas
<HideControls/><DisableControls/>
<!-- Control list (you can just copy it to HideControls or DisableControls):<Control Name="Exit Design Mode" /><Control Name="Properties" /><Control Name="Microsoft Script Editor" /><Control Name="Checkbox" /><Control Name="Option Button" /><Control Name="Drop-Down Box" /><Control Name="List Box" /><Control Name="Textbox" /><Control Name="Text Area" /><Control Name="Submit" /><Control Name="Submit with Image" /><Control Name="Reset" /><Control Name="Hidden" /><Control Name="Password" /><Control Name="Movie" /><Control Name="Sound" /><Control Name="Scrolling Text" />
--></ToolBar><ToolBar Name="Word Count" Visible="false"><HideControls/><DisableControls/>
<!-- Control list (you can just copy it to HideControls or DisableControls):<Control Name="Word Count Statistics" /><Control Name="Recount" />
--></ToolBar><ToolBar Name="WordArt" Visible="false"><HideControls/><DisableControls/>
<!-- Control list (you can just copy it to HideControls or DisableControls):<Control Name="WordArt..." /><Control Name="Edit Text..." /><Control Name="WordArt Gallery" /><Control Name="Format Object..." /><Control Name="WordArt Shape" /><Control Name="Text Wrapping" /><Control Name="WordArt Same Letter Heights" /><Control Name="WordArt Vertical Text" /><Control Name="WordArt Alignment" /><Control Name="WordArt Character Spacing" />
-->
88
Apéndice A — Configuración de la barra de herramientas
</ToolBar></ToolBars><Menus><Menu Name="File" Visible="true"><HideControls></HideControls><DisableControls><Control Name="New..." ShortCuts="(Control,N)"/><Control Name="Open..." ShortCuts="(Control,O)|(Control,F12)|(Alt,Control,F12)"/><Control Name="Close" ShortCuts="(Control,W)"/><Control Name="Save" ShortCuts="(Control,s)|(Shift,F12)|(Alt,Shift,F12)"/><Control Name="Save As..." ShortCuts="(F12)"/><Control Name="Save as Web Page..." /></DisableControls>
<!-- Control list (you can just copy it to HideControls or DisableControls):<Control Name="New..." ShortCuts="(Control,N)"/><Control Name="Open..." ShortCuts="(Control,O)|(Control,F12)|(Alt,Control,F12)"/><Control Name="Close" ShortCuts="(Control,W)"/><Control Name="Save" ShortCuts="(Control,s)|(Shift,F12)|(Alt,Shift,F12)"/><Control Name="Save As..." ShortCuts="(F12)/><Control Name="Save as Web Page..." /><Control Name="File Search..." /><Control Name="Permission" /><Control Name="Permission..." /><Control Name="Check Out" /><Control Name="Check In..." /><Control Name="Versions..." /><Control Name="Version History" /><Control Name="Web Page Preview" /><Control Name="Page Setup..." /><Control Name="Print Preview" ShortCuts="(Control,F12)|(Alt,Control,I)"/><Control Name="Print..." ShortCuts="(Control,P)|(Control,Shift,F12)"/><Control Name="Send To" /><Control Name="Properties" /><Control Name="Exit" /
<!-- Control list (you can just copy it to HideControls or DisableControls):<Control Name="Normal" /><Control Name="Web Layout" /><Control Name="Print Layout" /><Control Name="Reading Layout" /><Control Name="Outline" /><Control Name="Task Pane" ShortCuts="(Control,F1)"/><Control Name="Toolbars" /><Control Name="Ruler" />
89
Apéndice A — Configuración de la barra de herramientas
<Control Name="Show Paragraph Marks" /><Control Name="Gridlines" /><Control Name="Document Map" /><Control Name="Thumbnails" /><Control Name="Header and Footer" /><Control Name="Footnotes" /><Control Name="Markup" /><Control Name="HTML Source" /><Control Name="Full Screen" /><Control Name="Zoom..." />
--></Menu><Menu Name="Insert" Visible="true"><HideControls></HideControls><DisableControls></DisableControls>
<!-- Control list (you can just copy it to HideControls or DisableControls):<Control Name="Break..." /><Control Name="Page Numbers..." /><Control Name="Date and Time..." /><Control Name="AutoText" /><Control Name="Field..." /><Control Name="Symbol..." /><Control Name="Comment" /><Control Name="Ink Comment" /><Control Name="Ink Annotations" /><Control Name="Number..." /><Control Name="Reference" /><Control Name="Web Component..." /><Control Name="Picture" /><Control Name="Diagram..." /><Control Name="Text Box" /><Control Name="File..." /><Control Name="Object..." /><Control Name="Bookmark..." /><Control Name="Hyperlink..." ShortCuts="(Control,K)"/>
--></Menu><Menu Name="Format" Visible="true"><HideControls></HideControls><DisableControls></DisableControls>
<!-- Control list (you can just copy it to HideControls or DisableControls):
90
Apéndice A — Configuración de la barra de herramientas
<Control Name="Font..." /><Control Name="Paragraph..." /><Control Name="Bullets and Numbering..." /><Control Name="Borders and Shading..." /><Control Name="Columns..." /><Control Name="Tabs..." /><Control Name="Drop Cap..." /><Control Name="Text Direction..." /><Control Name="Change Case..." /><Control Name="Fit Text..." /><Control Name="Asian Layout" /><Control Name="Background" /><Control Name="Theme..." /><Control Name="Frames" /><Control Name="AutoFormat..." /><Control Name="Styles and Formatting..." /><Control Name="Reveal Formatting..." ShortCuts="(Shift,F1)"/><Control Name="Object..." />
--></Menu><Menu Name="Tools" Visible="true"><HideControls></HideControls><DisableControls></DisableControls>
<!--Control list (you can just copy it to HideControls or DisableControls):<Control Name="Spelling and Grammar..." ShortCuts="(F7)"/><Control Name="Research..." /><Control Name="Language" /><Control Name="Fix Broken Text..." /><Control Name="Word Count..." /><Control Name="AutoSummarize..." /><Control Name="Look Up Reference..." /><Control Name="Speech" /><Control Name="Shared Workspace..." /><Control Name="Track Changes" ShortCuts="(Control,Shift,E)"/><Control Name="Compare and Merge Documents..." /><Control Name="Protect Document..." /><Control Name="Online Collaboration" /><Control Name="Letters and Mailings" /><Control Name="Macro" /><Control Name="Templates and Add-Ins..." /><Control Name="AutoCorrect Options..." /><Control Name="Customize..." /><Control Name="Show Signature..." />
91
Apéndice A — Configuración de la barra de herramientas
<Control Name="Options..." />--></Menu><Menu Name="Table" Visible="true"><HideControls></HideControls><DisableControls></DisableControls>
<!-- Control list (you can just copy it to HideControls or DisableControls):<Control Name="Draw Table" /><Control Name="Insert" /><Control Name="Delete" /><Control Name="Select" /><Control Name="Merge Cells" /><Control Name="Split Cells..." /><Control Name="Split Table" /><Control Name="Table AutoFormat..." /><Control Name="AutoFit" /><Control Name="Heading Rows Repeat" /><Control Name="Insert Multidiagonal Cell..." /><Control Name="Convert" /><Control Name="Sort..." /><Control Name="Formula..." /><Control Name="Hide Gridlines" /><Control Name="Table Properties..." />
--></Menu><Menu Name="Window" Visible="true"><HideControls></HideControls><DisableControls></DisableControls>
<!-- Control list (you can just copy it to HideControls or DisableControls):<Control Name="New Window" /><Control Name="Arrange All" /><Control Name="Compare Side by Side with..." /><Control Name="Split" />
--></Menu><Menu Name="Help" Visible="true"><HideControls></HideControls><DisableControls></DisableControls>
<!-- Control list (you can just copy it to HideControls or DisableControls):
92
Apéndice A — Configuración de la barra de herramientas
<Control Name="xPression Word Help" /><Control Name="Microsoft Office Word Help" ShortCuts="(F1)"/><Control Name="Show the Office Assistant" /><Control Name="Microsoft Office Online" /><Control Name="Contact Us" /><Control Name="WordPerfect Help..." /><Control Name="Check for Updates" /><Control Name="Detect and Repair..." /><Control Name="Activate Product..." /><Control Name="Customer Feedback Options..." /><Control Name="About Microsoft Office Word" />
--></Menu>
</Menus></ToolBarsConfiguration>
Ejemplo breveLo siguiente es un ejemplo breve de un archivo toolbar.config que resalta elementos que puedennecesitar cambiarse.
<ToolBar Name="Standard" Visible="true"><HideControls></HideControls><DisableControls><Control Name="New" ShortCuts="(Control,N)"></Control><Control Name="Open..." ShortCuts="(Control,O)|(Control,F12)|(Alt,Control,F12)></Control><Control Name="Save" ShortCuts="(Control,s)|(Shift,F12)|(Alt,Shift,F12)"></Control><Control Name="Save As..." ShortCuts="(Control,s)"></Control><Control Name="Print" ShortCuts="(Control,P)|(Control,Shift,F12)"></Control><Control Name="Print Preview" ShortCuts="(Control,F12)|(Alt,Control,I)"></Control><Control Name="Drawing"></Control>
</DisableControls>Names in <! -- --> are not need to translate.<!-- Control list (you can just copy it to HideControls or DisableControls):<Control Name="New" ShortCuts="(Control,N)"></Control><Control Name="Open..." ShortCuts="(Control,O)|(Control,F12)|(Alt,Control,F12)></Control><Control Name="Save" ShortCuts="(Control,s)|(Shift,F12)|(Alt,Shift,F12)"></Control><Control Name="Permission (Unrestricted Access)"></Control><Control Name="Mail Recipient"></Control><Control Name="Print" ShortCuts="(Control,P)|(Control,Shift,F12)"></Control>
93
Apéndice A — Configuración de la barra de herramientas
<Control Name="Print Preview" ShortCuts="(Control,F12)|(Alt,Control,I)"></Control><Control Name="Spelling and Grammar..." ShortCuts="(F7)"></Control><Control Name="Research..."></Control><Control Name="Cut" ShortCuts="(Control,X)|(Shift,Delete)"></Control><Control Name="Copy" ShortCuts="(Control,C)|(Control,Insert)"></Control><Control Name="Paste" ShortCuts="(Control,V)|(Shift,Insert)"></Control><Control Name="Format Painter" ></Control><Control Name="Undo" ShortCuts="(Control,Z)|(Alt,Backspace)"></Control><Control Name="Redo" ShortCuts="(Control,Y)|(F4)|(Alt,Return)"></Control><Control Name="Insert Ink Annotations"></Control><Control Name="Hyperlink..." ShortCuts="(Control,K)"></Control><Control Name="Tables and Borders Toolbar"></Control><Control Name="Insert Table..."></Control><Control Name="Insert Excel Spreadsheet"></Control><Control Name="Columns..."></Control><Control Name="Drawing"></Control><Control Name="Document Map"></Control><Control Name="Show All" ShortCuts="(Control,*)"></Control><Control Name="Zoom:"></Control><Control Name="Microsoft Office Word Help" ShortCuts="(F1)"></Control><Control Name="Read"></Control>
--></ToolBar>
El nombre de la barra de herramientas (Estándar) y los nombres de control en la sección<DisableControls>, mostrada en negrita, necesitan traducirse a su idioma, como cualquier nombre decontrol de la sección <HideControls>. No necesita traducir cualquier nombre en la Lista de Control;éstos se proporcionan como referencia al crear su toolbar.config personalizado.
German_ToolBar.config de ejemploEste ejemplo es un archivo completo de configuración predeterminada para una configuraciónregional alemana. Observe que los nombres de elemento no necesitan traducirse si no van a estarocultos o deshabilitados.
<ToolBarsConfiguration><ToolBars><ToolBar Name="Standard" Visible="true"><HideControls></HideControls><DisableControls></DisableControls><!--<Control Name="Neues leeres Dokument" ShortCuts="(Strg,N)"></Control><Control Name="Öffnen..." ShortCuts="(Strg,O)"></Control><Control Name="Speichern" ShortCuts="(Strg,S)"></Control>
94
Apéndice A — Configuración de la barra de herramientas
<Control Name="Berechtigung (Unbeschränkter Zugriff)"></Control><Control Name="E-Mail-Empfänger"></Control><Control Name="Drucken" ShortCuts="(Strg,P)"></Control><Control Name="Seitenansicht"></Control><Control Name="Rechtschreibung und Grammatik..." ShortCuts="(F7)"></Control><Control Name="Recherchieren..." ShortCuts="(Alt,Klicken auf)"></Control><Control Name="Ausschneiden" ShortCuts="(Strg,X)"></Control><Control Name="Kopieren" ShortCuts="(Strg,C)"></Control><Control Name="Einfügen" ShortCuts="(Strg,V)"></Control><Control Name="Format übertragen" ShortCuts="(Strg,Umschalt,C)"></Control><Control Name="Rückgängig: Nicht möglich"></Control><Control Name="Wiederherstellen: Nicht möglich"></Control><Control Name="Freihandanmerkungen einfügen"></Control><Control Name="Hyperlink..." ShortCuts="(Strg,K)"></Control><Control Name="Tabellen und Rahmen-Symbolleiste"></Control><Control Name="Tabelle einfügen..."></Control><Control Name="Excel-Tabelle einfügen"></Control><Control Name="Spalten..."></Control><Control Name="Zeichnen"></Control><Control Name="Dokumentstruktur"></Control><Control Name="Alle anzeigen" ShortCuts="(Strg,*)"></Control><Control Name="Zoom:"></Control><Control Name="Microsoft Office Word-Hilfe" ShortCuts="(F1)"></Control><Control Name="Lesen" ShortCuts="(Alt,s)"></Control>
--></ToolBar><ToolBar Name="Formatting" Visible="true"><HideControls></HideControls><DisableControls></DisableControls><!--<Control Name="Formatvorlagen und Formatierung..."></Control><Control Name="Formatvorlage:"></Control><Control Name="Schriftart:"></Control><Control Name="Schriftgrad:"></Control><Control Name="Tastatursprache"></Control><Control Name="Fett" ShortCuts="(Strg,Umschalt,F)"></Control><Control Name="Kursiv" ShortCuts="(Strg,Umschalt,K)"></Control><Control Name="Unterstrichen" ShortCuts="(Strg,Umschalt,U)"></Control><Control Name="Linksbündig" ShortCuts="(Strg,L)"></Control><Control Name="Zentriert" ShortCuts="(Strg,E)"></Control><Control Name="Rechtsbündig" ShortCuts="(Strg,R)"></Control><Control Name="Blocksatz" ShortCuts="(Strg,B)"></Control><Control Name="Verteilter Absatz" ShortCuts="(Strg,Umschalt,J)"></Control><Control Name="Zeilenabstand"></Control>
95
Apéndice A — Configuración de la barra de herramientas
<Control Name="Von links nach rechts"></Control><Control Name="Von rechts nach links"></Control><Control Name="Nummerierung"></Control><Control Name="Aufzählungszeichen"></Control><Control Name"Einzug verkleinern"></Control><Control Name="Einzug vergrößern"></Control><Control Name="Rahmen"></Control><Control Name="Hervorheben"></Control><Control Name="Schriftfarbe"></Control>
--></ToolBar>
<ToolBar Name="Tables and Borders" Visible="false"><HideControls></HideControls><DisableControls></DisableControls><!--<Control Name="Tabelle zeichnen"></Control><Control Name="Radiergummi"></Control><Control Name="Linienart"></Control><Control Name="Linienstärke"></Control><Control Name="Rahmenfarbe"></Control><Control Name="Rahmen"></Control><Control Name="Schattierungsfarbe"></Control><Control Name="Tabelle einfügen"></Control><Control Name="Zellen verbinden"></Control><Control Name="Zellen teilen..."></Control><Control Name="Zellausrichtung"></Control><Control Name="Zeilen gleichmäßig verteilen"></Control><Control Name="Spalten gleichmäßig verteilen"></Control><Control Name="AutoFormat für Tabelle..."></Control><Control Name="Textrichtung ändern"></Control><Control Name="Aufsteigend"></Control><Control Name="Absteigend"></Control><Control Name="AutoSumme"></Control>
--></ToolBar><ToolBar Name="Database" Visible="false"><HideControls></HideControls><DisableControls></DisableControls><!--<Control Name="Datenformular"></Control><Control Name="Felder verwalten"></Control><Control Name="Datensatz hinzufügen"></Control><Control Name="Datensatz löschen"></Control><Control Name="Aufsteigend"></Control><Control Name="Absteigend"></Control>
96
Apéndice A — Configuración de la barra de herramientas
<Control Name="Datenbank..."></Control><Control Name="Felder aktualisieren" ShortCuts="(F9)"></Control><Control Name="In Feld suchen"></Control><Control Name="Hauptdokument"></Control>
--></ToolBar><ToolBar Name="Drawing" Visible="false"><HideControls></HideControls><DisableControls></DisableControls><!--<Control Name="Zeichnen" ShortCuts="(Alt,Z)"></Control><Control Name="Objekte markieren"></Control><Control Name="AutoFormen" ShortCuts="(Alt,u)"></Control><Control Name="Linie"></Control><Control Name="Pfeil"></Control><Control Name="Rechteck"></Control><Control Name="Ellipse"></Control><Control Name="Textfeld"></Control><Control Name="Vertikales Textfeld"></Control><Control Name="WordArt..."></Control><Control Name="Schematische Darstellung..."></Control><Control Name="ClipArt..."></Control><Control Name="Grafik..."></Control><Control Name="Füllfarbe"></Control><Control Name="Linienfarbe"></Control><Control Name="Schriftfarbe"></Control><Control Name="Linienart"></Control><Control Name="Strichart"></Control><Control Name="Pfeilart"></Control><Control Name="Schattenart"></Control>
<Control Name="3D-Art"></Control>-->
</ToolBar><ToolBar Name="Forms" Visible="false"><HideControls></HideControls><DisableControls></DisableControls><!--<Control Name="Bearbeitungsfeld"></Control><Control Name="Kontrollkästchen"></Control><Control Name="Kombinationsfeld"></Control><Control Name="Eigenschaften"></Control><Control Name="Tabelle zeichnen"></Control><Control Name="Tabelle einfügen..."></Control><Control Name="Positionsrahmen"></Control><Control Name="Feldschattierung anzeigen"></Control>
97
Apéndice A — Configuración de la barra de herramientas
<Control Name="Formularfelder zurücksetzen"></Control><Control Name="Formular schützen"></Control>
--></ToolBar><ToolBar Name="Visual Basic" Visible="false"><HideControls></HideControls><DisableControls></DisableControls><!--<Control Name="Makros..." ShortCuts="(Alt,F8)"></Control><Control Name="Aufzeichnen..."></Control><Control Name="Sicherheit..." ShortCuts="(Alt,S)"></Control><Control Name="Visual Basic-Editor" ShortCuts="(Alt,F11)"></Control><Control Name="Steuerelement-Toolbox"></Control><Control Name="Entwurfsmodus"></Control><Control Name="Microsoft Skript-Editor" ShortCuts="(Alt,Umschalt,F11)"></Control>
--></ToolBar><ToolBar Name="Mail Merge" Visible="false"><HideControls></HideControls><DisableControls></DisableControls><!--<Control Name="Hauptdokument-Setup"></Control><Control Name="Datenquelle öffnen"></Control><Control Name="Seriendruckempfänger"></Control><Control Name="Adressblock einfügen"></Control><Control Name="Grußzeile einfügen"></Control><Control Name="Seriendruckfelder einfügen"></Control><Control Name="Bedingungsfeld einfügen"></Control><Control Name="Felder/Werte anzeigen"></Control>
<Control Name="Seriendruckfelder hervorheben"></Control><Control Name="Übereinstimmende Felder festlegen"></Control><Control Name="Etiketten übertragen"></Control><Control Name="Erster"></Control><Control Name="Vorheriger"></Control><Control Name="Aufzeichnen:"></Control><Control Name="Nächster"></Control><Control Name="Letzter"></Control>
<Control Name="Eintrag suchen"></Control><Control Name="Fehlerprüfung beim Zusammenführen" ShortCuts="(Alt,Umschalt,K)"></Control><Control Name="Seriendruck in Dokument" ShortCuts="(Alt,Umschalt,N)"></Control><Control Name="Seriendruck an Drucker" ShortCuts="(Alt,Umschalt,M)"></Control>
98
Apéndice A — Configuración de la barra de herramientas
<Control Name="Seriendruckergebnis in E-Mail ausgeben"></Control><Control Name="Seriendruckergebnis in Fax ausgeben"></Control>
--></ToolBar>
<ToolBar Name="Outlining" Visible="false">HideControls></HideControls><DisableControls></DisableControls><!--<Control Name="Höher stufen zu Überschrift 1"></Control><Control Name="Höher stufen" ShortCuts="(Alt,Umschalt,Links)"></Control><Control Name="Gliederungsebene"></Control><Control Name="Tiefer stufen" ShortCuts="(Alt,Umschalt,Rechts)"></Control><Control Name="Tieferstufen zu Textkörper"></Control><Control Name="Nach oben" ShortCuts="(Alt,Umschalt,Aufwärts)"></Control><Control Name="Nach unten" ShortCuts="(Alt,Umschalt,Abwärts)"></Control><Control Name="Gliederung erweitern" ShortCuts="(Alt,,)"></Control>
<Control Name="Gliederung reduzieren" ShortCuts="(Alt,_)"></Control><Control Name="Ebene anzeigen"></Control>
<Control Name="Nur erste Zeile-Ansicht" ShortCuts="(Alt,Umschalt,L)"></Control><Control Name="Formatierung anzeigen"></Control><Control Name="Inhaltsverzeichnis aktualisieren" ShortCuts="(Alt,I)">
</Control><Control Name="Gehe zu Inhaltsverzeichnis"></Control><Control Name="Masterdokumentansicht"></Control>
<Control Name="Unterdokumente reduzieren" ShortCuts="(Strg,\)"></Control><Control Name="Unterdokument erstellen"></Control><Control Name="Unterdokument löschen"></Control>
<Control Name="Unterdokument importieren"></Control><Control Name="Unterdokument verbinden"></Control>
<Control Name="Unterdokument teilen"></Control><Control Name="Unterdokument schützen"></Control>
--></ToolBar><ToolBar Name="Print Preview" Visible="false">
<HideControls></HideControls><DisableControls></DisableControls><!--
<Control Name="Drucken" ShortCuts="(Strg,P)"></Control><Control Name="Lupe"></Control><Control Name="Eine Seite"></Control>
<Control Name="Mehrere Seiten"></Control><Control Name="Zoom:"></Control>
<Control Name="Lineal"></Control><Control Name="Um eine Seite verkleinern"></Control>
99
Apéndice A — Configuración de la barra de herramientas
<Control Name="Ganzer Bildschirm"></Control><Control Name="Schließen" ShortCuts="(Alt,S)"></Control>
--></ToolBar><ToolBar Name="Send Mail" Visible="false"><HideControls></HideControls>
<DisableControls></DisableControls><!--<Control Name="E-Mail-Empfänger (als Anlage)..."></Control><Control Name="Namen auswählen..."></Control><Control Name="Namen überprüfen"></Control><Control Name="Eigenschaften"></Control><Control Name="Speichern" ShortCuts="(Strg,S)"></Control>
<Control Name="Drucken" ShortCuts="(Strg,P)"></Control><Control Name="Rechtschreibung und Grammatik..." ShortCuts="(F7)"></Control><Control Name="Ausschneiden" ShortCuts="(Strg,X)"></Control><Control Name="Kopieren" ShortCuts="(Strg,C)"></Control><Control Name="Einfügen" ShortCuts="(Strg,V)"></Control><Control Name="Format übertragen" ShortCuts="(Strg,Umschalt,C)"></Control><Control Name="Rückgängig: Nicht möglich"></Control><Control Name="Wiederherstellen: Nicht möglich"></Control><Control Name="Hyperlink..." ShortCuts="(Strg,K)"></Control><Control Name="Datei"></Control><Control Name="Tabelle einfügen..."></Control>
<Control Name="AutoFormat..." ShortCuts="(Strg,J)"></Control><Control Name="Kopfzeilen erweitern/reduzieren"></Control><Control Name="Dokumentstruktur"></Control><Control Name="Alle anzeigen" ShortCuts="(Strg,*)"></Control><Control Name="Zoom:"></Control><Control Name="Microsoft Office Word-Hilfe" ShortCuts="(F1)"></Control>-->
</ToolBar><ToolBar Name="Extended Formatting" Visible="false"><HideControls></HideControls><DisableControls></DisableControls>
<!--<Control Name="Hervorheben"></Control>
<Control Name="Punktakzent"></Control><Control Name="Doppelt durchgestrichen"></Control><Control Name="Phonetische Leitzeichen..."></Control><Control Name="Zeichen kombinieren..."></Control><Control Name="Eingeschlossene Zeichen..."></Control>
<Control Name="Einfacher Zeilenabstand" ShortCuts="(Strg,1)"></Control>
100
Apéndice A — Configuración de la barra de herramientas
<Control Name="1,5facher Zeilenabstand" ShortCuts="(Strg,5)"></Control><Control Name="Doppelter Zeilenabstand" ShortCuts="(Strg,2)"></Control><Control Name="Spalten..."></Control>-->
</ToolBar><ToolBar Name="AutoText" Visible="false">
<HideControls></HideControls><DisableControls></DisableControls>
<!--<Control Name="AutoText..."></Control>
<Control Name="AutoText" ShortCuts="(Alt,A)"></Control><Control Name="Neu..." ShortCuts="(Alt,F3)"></Control>-->
</ToolBar><ToolBar Name="Web" Visible="false"><HideControls></HideControls><DisableControls></DisableControls><!--<Control Name="Zurück" ShortCuts="(Alt,Links)"></Control><Control Name="Vorwärts" ShortCuts="(Alt,Rechts)"></Control><Control Name="Anhalten"></Control><Control Name="Aktualisieren"></Control><Control Name="Startseite"></Control><Control Name="Im Web suchen"></Control><Control Name="Favoriten" ShortCuts="(Alt,F)"></Control><Control Name="Wechseln zu" ShortCuts="(Alt,e)"></Control><Control Name="Nur Websymbolleiste anzeigen"></Control><Control Name="Adresse:"></Control>
--></ToolBar><ToolBar Name="WordArt" Visible="false"><HideControls></HideControls><DisableControls></DisableControls><!--<Control Name="WordArt..."></Control>
<Control Name="Text bearbeiten..." ShortCuts="(Alt,r)"></Control><Control Name="WordArt-Katalog"></Control><Control Name="Objekt..."></Control><Control Name="WordArt-Form"></Control>
<Control Name="Textfluss"></Control><Control Name="WordArt-Buchstaben mit gleicher Höhe"></Control>
<Control Name="WordArt als vertikaler Text"></Control><Control Name="WordArt-Ausrichtung"></Control><Control Name="WordArt-Zeichenabstand"></Control>
-->
101
Apéndice A — Configuración de la barra de herramientas
</ToolBar><ToolBar Name="Picture" Visible="false"><HideControls></HideControls>
<DisableControls></DisableControls><!--<Control Name="Grafik..."></Control><Control Name="Farbe"></Control>
<Control Name="Mehr Kontrast"></Control><Control Name="Weniger Kontrast"></Control><Control Name="Mehr Helligkeit"></Control><Control Name="Weniger Helligkeit"></Control><Control Name="Zuschneiden"></Control>
<Control Name="Linksdrehung 90 Grad"></Control><Control Name="Linienart"></Control>
<Control Name="Bilder komprimieren..."></Control><Control Name="Textfluss"></Control>
<Control Name="AutoForm/Grafik formatieren"></Control><Control Name="Transparente Farbe bestimmen"></Control><Control Name="Grafik zurücksetzen"></Control>
--></ToolBar><ToolBar Name="Reviewing" Visible="true"><HideControls></HideControls>
<DisableControls></DisableControls><!--
<Control Name="Anzeige für Überarbeitung"></Control><Control Name="Anzeigen" ShortCuts="(Alt,z)"></Control><Control Name="Zurück"></Control><Control Name="Weiter"></Control>
<Control Name="Änderungen annehmen"></Control><Control Name="Änderung ablehnen/Kommentar löschen"></Control><Control Name="Kommentar"></Control><Control Name="Hervorheben"></Control>
<Control Name="Änderungen nachverfolgen" ShortCuts="(Strg,Umschalt,E)"></Control><Control Name="Bearbeitung zurücksenden..." ShortCuts="(Alt,s)"></Control><Control Name="Bearbeitung beenden..." ShortCuts="(Alt,i)"></Control><Control Name="Überarbeitungsfenster"></Control>
--></ToolBar><ToolBar Name="Control Toolbox" Visible="false"><HideControls></HideControls>
<DisableControls></DisableControls><!--
102
Apéndice A — Configuración de la barra de herramientas
<Control Name="Entwurfsmodus"></Control><Control Name="Eigenschaften"></Control><Control Name="Code anzeigen"></Control><Control Name="Kontrollkästchen"></Control><Control Name="Textfeld"></Control><Control Name="Befehlsschaltfläche"></Control><Control Name="Optionsfeld"></Control><Control Name="Listenfeld"></Control><Control Name="Kombinationsfeld"></Control><Control Name="Umschaltfläche"></Control><Control Name="Drehfeld"></Control><Control Name="Bildlaufleiste"></Control><Control Name="Bezeichnung"></Control><Control Name="Bild"></Control><Control Name="Weitere Steuerelemente..."></Control>
--></ToolBar>
<ToolBar Name="Web Tools" Visible="false"><HideControls></HideControls><DisableControls></DisableControls><!--<Control Name="Entwurfsmodus"></Control><Control Name="Eigenschaften"></Control><Control Name="Microsoft Skript-Editor" ShortCuts="(Alt,Umschalt,F11)">
</Control><Control Name="Kontrollkästchen"></Control><Control Name="Optionsfeld"></Control><Control Name="Dropdownfeld"></Control><Control Name="Listenfeld"></Control><Control Name="Textfeld"></Control><Control Name="Textbereich"></Control>
<Control Name="Übermitteln"></Control><Control Name="Mit Bild übermitteln"></Control><Control Name="Zurücksetzen"></Control>
<Control Name="Ausgeblendet"></Control><Control Name="Kennwort"></Control>
<Control Name="Film"></Control><Control Name="Sound"></Control><Control Name="Lauftext"></Control>
--></ToolBar><ToolBar Name="Word Count" Visible="false">
<HideControls></HideControls><DisableControls></DisableControls><!--
103
Apéndice A — Configuración de la barra de herramientas
<Control Name=" Statistik für Wörter zählen"></Control><Control Name="Neu zählen" ShortCuts="(Strg,Umschalt,R)"></Control>
--></ToolBar><ToolBar Name="Frames" Visible="false"><HideControls></HideControls><DisableControls></DisableControls><!--
<Control Name="Inhaltsverzeichnis im Frame"></Control><Control Name="Neuer Frame links" ShortCuts="(Alt,n)"></Control>
<Control Name="Neuer Frame rechts" ShortCuts="(Alt,r)"></Control><Control Name="Neuer Frame oben" ShortCuts="(Alt,o)"></Control><Control Name="Neuer Frame unten" ShortCuts="(Alt,u)"></Control><Control Name="Frame löschen"></Control><Control Name="Frameeigenschaften..."></Control>-->
</ToolBar><ToolBar Name="E-mail" Visible="false"><HideControls></HideControls><DisableControls></DisableControls>
<!--<Control Name="Zeichen- und Schreibstift"></Control><Control Name="Speichern" ShortCuts="(Strg,S)"></Control>
<Control Name="Drucken" ShortCuts="(Strg,P)"></Control><Control Name="Ausschneiden" ShortCuts="(Strg,X)"></Control><Control Name="Kopieren" ShortCuts="(Strg,C)"></Control><Control Name="Einfügen" ShortCuts="(Strg,V)"></Control><Control Name="Schriftart:"></Control>
<Control Name="Schriftgrad:"></Control><Control Name="Schriftfarbe"></Control>
<Control Name="Fett" ShortCuts="(Strg,Umschalt,F)"></Control><Control Name="Kursiv" ShortCuts="(Strg,Umschalt,K)"></Control><Control Name="Unterstrichen" ShortCuts="(Strg,Umschalt,U)"></Control><Control Name="Linksbündig" ShortCuts="(Strg,L)"></Control>
<Control Name="Zentriert" ShortCuts="(Strg,E)"></Control><Control Name="Rechtsbündig" ShortCuts="(Strg,R)"></Control>
<Control Name="Verteilter Absatz" ShortCuts="(Strg,Umschalt,J)"></Control><Control Name="Von links nach rechts"></Control><Control Name="Von rechts nach links"></Control><Control Name="Nummerierung"></Control><Control Name="Aufzählungszeichen"></Control>
<Control Name="Einzug verkleinern"></Control><Control Name="Einzug vergrößern"></Control>
<Control Name="Übersetzen"></Control>-->
104
Apéndice A — Configuración de la barra de herramientas
</ToolBar></ToolBars><Menus>
<Menu Name="Datei" Visible="true"><HideControls></HideControls><DisableControls></DisableControls><!--<Control Name="Neu..." ShortCuts="(Alt,N)"></Control><Control Name="Öffnen..." ShortCuts="(Strg,O)"></Control><Control Name="Schließen" ShortCuts="(Alt,c)"></Control>
<Control Name="Speichern" ShortCuts="(Strg,S)"></Control><Control Name="Speichern unter..." ShortCuts="(Alt,u)"></Control><Control Name="Als Webseite speichern..." ShortCuts="(Alt,t)"></Control><Control Name="Dateisuche..." ShortCuts="(Alt,h)"></Control><Control Name="Berechtigung" ShortCuts="(Alt,r)"></Control><Control Name="Berechtigung..." ShortCuts="(Alt,r)"></Control><Control Name="Auschecken" ShortCuts="(Alt,c)"></Control>
<Control Name="Einchecken..." ShortCuts="(Alt,c)"></Control><Control Name="Versionen..." ShortCuts="(Alt,V)"></Control><Control Name="Versionsverlauf" ShortCuts="(Alt,r)"></Control><Control Name="Webseitenvorschau" ShortCuts="(Alt,W)"></Control><Control Name="Seite einrichten..." ShortCuts="(Alt,i)"></Control>
<Control Name="Seitenansicht" ShortCuts="(Alt,a)"></Control><Control Name="Drucken..." ShortCuts="(Strg,P)"></Control><Control Name="Senden an" ShortCuts="(Alt,e)"></Control><Control Name="Eigenschaften" ShortCuts="(Alt,g)"></Control><Control Name="Abmelden" ShortCuts="(Alt,A)"></Control><Control Name="Beenden" ShortCuts="(Alt,B)"></Control>
--></Menu><Menu Name="Bearbeiten" Visible="true"><HideControls></HideControls><DisableControls></DisableControls><!--
<Control Name="Rückgängig: Nicht möglich" ShortCuts="(Strg,Z)"></Control><Control Name="Wiederholen: Nicht möglich" ShortCuts="(Strg,Y)">
</Control><Control Name="Ausschneiden" ShortCuts="(Strg,X)"></Control><Control Name="Kopieren" ShortCuts="(Strg,C)"></Control><Control Name="Office-Zwischenablage..." ShortCuts="(Alt,Z)"></Control><Control Name="Einfügen" ShortCuts="(Strg,V)"></Control><Control Name="Inhalte einfügen..." ShortCuts="(Alt,f)"></Control><Control Name="Als Hyperlink einfügen" ShortCuts="(Alt,H)"></Control><Control Name="Löschen" ShortCuts="(Alt,L)"></Control>
105
Apéndice A — Configuración de la barra de herramientas
<Control Name="Alles markieren" ShortCuts="(Strg,A)"></Control><Control Name="Suchen..." ShortCuts="(Strg,F)"></Control><Control Name="Ersetzen..." ShortCuts="(Strg,H)"></Control><Control Name="Gehe zu..." ShortCuts="(Strg,G)"></Control><Control Name="Verknüpfungen..." ShortCuts="(Alt,V)"></Control><Control Name="Objekt" ShortCuts="(Alt,O)"></Control>
--></Menu><Menu Name="Ansicht" Visible="true"><HideControls></HideControls>
<DisableControls></DisableControls><!--<Control Name="Normal" ShortCuts="(Alt,N)"></Control><Control Name="Weblayout" ShortCuts="(Alt,W)"></Control><Control Name="Seitenlayout" ShortCuts="(Alt,o)"></Control>
<Control Name="Lesemoduslayout" ShortCuts="(Alt,y)"></Control><Control Name="Gliederung" ShortCuts="(Alt,G)"></Control><Control Name="Aufgabenbereich" ShortCuts="(Strg,F1)"></Control>
<Control Name="Symbolleisten" ShortCuts="(Alt,S)"></Control><Control Name="Lineal" ShortCuts="(Alt,L)"></Control>
<Control Name="Dokumentstruktur" ShortCuts="(Alt,u)"></Control><Control Name="Miniaturansichten" ShortCuts="(Alt,M)"></Control><Control Name="Kopf- und Fußzeile" ShortCuts="(Alt,K)"></Control><Control Name="Fußnoten" ShortCuts="(Alt,F)"></Control><Control Name="Markup" ShortCuts="(Alt,a)"></Control>
<Control Name="HTML-Quelle" ShortCuts="(Alt,Q)"></Control><Control Name="Ganzer Bildschirm" ShortCuts="(Alt,B)"></Control>
<Control Name="Zoom..." ShortCuts="(Alt,Z)"></Control>-->
</Menu><Menu Name="Einfügen" Visible="true"><HideControls></HideControls><DisableControls></DisableControls><!--
<Control Name="Manueller Umbruch..." ShortCuts="(Alt,M)"></Control><Control Name="Seitenzahlen..." ShortCuts="(Alt,S)"></Control><Control Name="Datum und Uhrzeit..." ShortCuts="(Alt,U)"></Control><Control Name="AutoText" ShortCuts="(Alt,A)"></Control>
<Control Name="Feld..." ShortCuts="(Alt,F)"></Control><Control Name="Symbol..." ShortCuts="(Alt,o)"></Control>
<Control Name="Kommentar" ShortCuts="(Alt,K)"></Control><Control Name="Zahl..." ShortCuts="(Alt,Z)"></Control>
<Control Name="Referenz" ShortCuts="(Alt,e)"></Control><Control Name="Webkomponente..." ShortCuts="(Alt,W)"></Control><Control Name="Grafik" ShortCuts="(Alt,G)"></Control>
106
Apéndice A — Configuración de la barra de herramientas
<Control Name="Schematische Darstellung..." ShortCuts="(Alt,i)"></Control><Control Name="Textfeld" ShortCuts="(Alt,x)"></Control><Control Name="Datei" ShortCuts="(Alt,t)"></Control><Control Name="Objekt..." ShortCuts="(Alt,b)"></Control><Control Name="Textmarke..." ShortCuts="(Alt,r)"></Control>
<Control Name="Hyperlink..." ShortCuts="(Strg,K)"></Control>-->
</Menu><Menu Name="Format" Visible="true"><HideControls></HideControls>
<DisableControls></DisableControls><!--
<Control Name="Zeichen..." ShortCuts="(Alt,Z)"></Control><Control Name="Absatz..." ShortCuts="(Alt,A)"></Control><Control Name="Nummerierung und Aufzählungszeichen..." ShortCuts="
(Alt,N)"></Control><Control Name="Rahmen und Schattierung..." ShortCuts="(Alt,R)">
</Control><Control Name="Spalten..." ShortCuts="(Alt,p)"></Control>
<Control Name="Tabstopp..." ShortCuts="(Alt,T)"></Control><Control Name="Initial..." ShortCuts="(Alt,I)"></Control><Control Name="Absatzrichtung..." ShortCuts="(Alt,b)"></Control><Control Name="Groß-/Kleinschreibung..." ShortCuts="(Alt,K)"></Control>
<Control Name="Hintergrund" ShortCuts="(Alt,H)"></Control><Control Name="Design..." ShortCuts="(Alt,D)"></Control>
<Control Name="Frames" ShortCuts="(Alt,m)"></Control><Control Name="AutoFormat..." ShortCuts="(Alt,F)"></Control>
<Control Name="Formatvorlagen und Formatierung..." ShortCuts="(Alt,v)"></Control><Control Name="Formatierung anzeigen..." ShortCuts="(Umschalt,F1)"></Control><Control Name="AutoForm/Grafik formatieren" ShortCuts="(Alt,u)">
</Control>--></Menu>
<Menu Name="Extras" Visible="true"><HideControls></HideControls><DisableControls></DisableControls><!--<Control Name="Rechtschreibung und Grammatik..." ShortCuts="(F7)">
</Control><Control Name="Recherchieren..." ShortCuts="(Alt,Klicken auf)">
</Control><Control Name="Sprache" ShortCuts="(Alt,S)"></Control>
107
Apéndice A — Configuración de la barra de herramientas
<Control Name="Beschädigten Text reparieren..." ShortCuts="(Alt,x)"></Control><Control Name="Wörter zählen..." ShortCuts="(Alt,W)"></Control><Control Name="AutoZusammenfassen..." ShortCuts="(Alt,Z)"></Control><Control Name="Referenz nachschlagen..." ShortCuts="(Alt,n)"></Control><Control Name="Sprachein- und -ausgabe" ShortCuts="(Alt,g)"></Control><Control Name="Freigegebener Arbeitsbereich..." ShortCuts="(Alt,b)"></Control><Control Name="Änderungen nachverfolgen" ShortCuts="(Strg,Umschalt,E)"></Control><Control Name="Dokumente vergleichen und zusammenführen..." ShortCuts="(Alt,t)"></Control><Control Name="Dokument schützen..." ShortCuts="(Alt,D)"></Control>
<Control Name="Onlinezusammenarbeit" ShortCuts="(Alt,u)"></Control><Control Name="Briefe und Sendungen" ShortCuts="(Alt,f)"></Control>
<Control Name="Makro" ShortCuts="(Alt,k)"></Control><Control Name="Vorlagen und Add-Ins..." ShortCuts="(Alt,A)"></Control><Control Name="AutoKorrektur-Optionen..." ShortCuts="(Alt,e)"></Control><Control Name="Anpassen..." ShortCuts="(Alt,p)"></Control><Control Name="Signatur anzeigen..." ShortCuts="(Alt,z)"></Control><Control Name="Optionen..." ShortCuts="(Alt,O)"></Control>
--></Menu><Menu Name="Tabelle" Visible="true"><HideControls></HideControls>
<DisableControls></DisableControls><!--
<Control Name="Tabelle zeichnen" ShortCuts="(Alt,c)"></Control><Control Name="Einfügen" ShortCuts="(Alt,g)"></Control><Control Name="Löschen" ShortCuts="(Alt,L)"></Control><Control Name="Markieren" ShortCuts="(Alt,M)"></Control>
<Control Name="Zellen verbinden" ShortCuts="(Alt,d)"></Control><Control Name="Zellen teilen..." ShortCuts="(Alt,t)"></Control><Control Name="Tabelle teilen" ShortCuts="(Alt,i)"></Control><Control Name="AutoFormat für Tabelle..." ShortCuts="(Alt,F)"></Control>
<Control Name="AutoAnpassen" ShortCuts="(Alt,A)"></Control><Control Name="Überschriftenzeilen wiederholen" ShortCuts="(Alt,b)">
</Control><Control Name="Multidiagonale Zelle einfügen..." ShortCuts="(Alt,Z)"></Control><Control Name="Umwandeln" ShortCuts="(Alt,U)"></Control><Control Name="Sortieren..." ShortCuts="(Alt,S)"></Control>
<Control Name="Formel..." ShortCuts="(Alt,o)"></Control><Control Name="Gitternetzlinien ausblenden" ShortCuts="(Alt,n)"></Control>
108
Apéndice A — Configuración de la barra de herramientas
<Control Name="Tabelleneigenschaften..." ShortCuts="(Alt,e)"></Control>-->
</Menu><Menu Name="Aktion" Visible="true"><HideControls></HideControls>
<DisableControls></DisableControls><!--
--></Menu>
<Menu Name="Fenster" Visible="true"><HideControls></HideControls><DisableControls></DisableControls><!--
<Control Name="Neues Fenster" ShortCuts="(Alt,N)"></Control><Control Name="Alle anordnen" ShortCuts="(Alt,o)"></Control><Control Name="Nebeneinander vergleichen mit..." ShortCuts="(Alt,v)">
</Control><Control Name="Teilen" ShortCuts="(Alt,T)"></Control>
--></Menu>
<Menu Name="?" Visible="true"><HideControls></HideControls>
<DisableControls></DisableControls><!--<Control Name="Microsoft Office Word-Hilfe" ShortCuts="(F1)"></Control><Control Name="Office-Assistenten anzeigen" ShortCuts="(Alt,A)">
</Control><Control Name="Microsoft Office Online" ShortCuts="(Alt,M)"></Control><Control Name="So erreichen Sie uns" ShortCuts="(Alt,c)"></Control><Control Name="Auf Aktualisierungen prüfen" ShortCuts="(Alt,k)"></Control><Control Name="Erkennen und Reparieren..." ShortCuts="(Alt,E)"></Control><Control Name="Produkt aktivieren..." ShortCuts="(Alt,r)"></Control><Control Name="Kunden-Feedbackoptionen..." ShortCuts="(Alt,u)"></Control><Control Name="Info" ShortCuts="(Alt,o)"></Control>
--></Menu>
</Menus><ShortcutMenus><ShortcutMenu Name="Tables"><DisableControls></DisableControls><!--<Control Name="Ausschneiden"></Control>
109
Apéndice A — Configuración de la barra de herramientas
<Control Name="Kopieren"></Control><Control Name="Einfügen"></Control><Control Name="Tabelle einfügen"></Control>
<Control Name="Kommentar löschen"></Control><Control Name="Tabelle einfügen..."></Control>
<Control Name="Zellen löschen..."></Control><Control Name="Zellverbindung/-teilung"></Control>
<Control Name="Zeilen gleichmäßig verteilen"></Control><Control Name="Spalten gleichmäßig verteilen"></Control>
<Control Name="Rahmen und Schattierung..."></Control><Control Name="Absatzrichtung..."></Control><Control Name="Zellausrichtung"></Control>
<Control Name="AutoAnpassen"></Control><Control Name="Tabelleneigenschaften..."></Control>
--></ShortcutMenu><ShortcutMenu Name="Text">
<DisableControls></DisableControls><!--<Control Name="Ausschneiden"></Control>
<Control Name="Kopieren"></Control><Control Name="Einfügen"></Control><Control Name="Kommentar löschen"></Control>
<Control Name="Zeichen..."></Control><Control Name="Absatz..."></Control><Control Name="Nummerierung und Aufzählungszeichen..."></Control>
<Control Name="Hyperlink..."></Control><Control Name="Wer ist..."></Control><Control Name="Nachschlagen..."></Control>
<Control Name="Definieren"></Control><Control Name="Synonyme"></Control><Control Name="Übersetzen"></Control>
--></ShortcutMenu>
</ShortcutMenus></ToolBarsConfiguration>
French_ToolBar.config de ejemploEn el ejemplo siguiente se muestra un archivo de configuración francés. Puede haber diferencias enalgunas configuraciones regionales. Tenga en cuenta que sólo los nombres que están deshabilitadosu ocultos necesitan traducción.
<ToolBarsConfiguration>
110
Apéndice A — Configuración de la barra de herramientas
<ToolBars><ToolBar Name="Standard" Visible="true"><HideControls></HideControls><DisableControls></DisableControls>
<!--<Control Name="Nouveau document" ShortCuts="(Ctrl,N)"></Control><Control Name="Ouvrir..." ShortCuts="(Ctrl,O)"></Control><Control Name="Enregistrer" ShortCuts="(Ctrl,S)"></Control><Control Name="Autorisation (Accès illimité)"></Control><Control Name="Destinataire..."></Control>
<Control Name="Imprimer" ShortCuts="(Ctrl,P)"></Control><Control Name="Aperçu avant impression"></Control><Control Name="Grammaire et orthographe..." ShortCuts="(F7)"></Control><Control Name="Recherche..." ShortCuts="(Alt,Clic)"></Control>
<Control Name="Couper" ShortCuts="(Ctrl,X)"></Control><Control Name="Copier" ShortCuts="(Ctrl,C)"></Control><Control Name="Coller" ShortCuts="(Ctrl,V)"></Control><Control Name="Reproduire la mise en forme" ShortCuts="(Ctrl,Maj,C)"></Control><Control Name="Impossible d'annuler"></Control><Control Name="Impossible de rétablir"></Control><Control Name="Insérer des annotations manuscrites"></Control><Control Name="Lien hypertexte..." ShortCuts="(Ctrl,K)"></Control>
<Control Name="Barre d'outils Tableaux et bordures"></Control><Control Name="Insérer un tableau..."></Control><Control Name="Insérer une feuille de calcul Excel"></Control><Control Name="Colonnes..."></Control><Control Name="Dessin"></Control><Control Name="Explorateur de documents"></Control><Control Name="Afficher tout" ShortCuts="(Ctrl,*)"></Control>
<Control Name="Zoom :"></Control><Control Name="Aide sur Microsoft Office Word" ShortCuts="(F1)"></Control><Control Name="Lecture" ShortCuts="(Alt,L)"></Control>
--></ToolBar><ToolBar Name="Formatting" Visible="true"><HideControls></HideControls><DisableControls></DisableControls><!--<Control Name="Styles et mise en forme..."></Control><Control Name="Style :"></Control>
<Control Name="Police :"></Control><Control Name="Taille de police :"></Control><Control Name="Langue du clavier"></Control>
111
Apéndice A — Configuración de la barra de herramientas
<Control Name="Gras" ShortCuts="(Ctrl,G)"></Control><Control Name="Italique" ShortCuts="(Ctrl,I)"></Control><Control Name="Souligné" ShortCuts="(Ctrl,U)"></Control><Control Name="Aligné à gauche" ShortCuts="(Ctrl,Maj,G)"></Control><Control Name="Au centre" ShortCuts="(Ctrl,E)"></Control><Control Name="Aligné à droite" ShortCuts="(Ctrl,Maj,D)"></Control><Control Name="Justifié" ShortCuts="(Ctrl,J)"></Control><Control Name="Paragraphe réparti" ShortCuts="(Ctrl,Maj,J)"></Control><Control Name="Interligne"></Control><Control Name="Alignement de gauche à droite"></Control><Control Name="Alignement de droite à gauche"></Control><Control Name="Numérotation"></Control><Control Name="Puces"></Control>
<Control Name="Diminuer le retrait"></Control><Control Name="Augmenter le retrait"></Control><Control Name="Bordures"></Control><Control Name="Surlignage"></Control><Control Name="Couleur de police"></Control>
--></ToolBar>
<ToolBar Name="Tables and Borders" Visible="false"><HideControls></HideControls>
<DisableControls></DisableControls><!--<Control Name="Dessiner un tableau"></Control><Control Name="Modifier le tableau"></Control><Control Name="Style de bordure"></Control><Control Name="Épaisseur de bordure"></Control><Control Name="Couleur de bordure"></Control>
<Control Name="Bordures"></Control><Control Name="Couleur de la trame de fond"></Control>
<Control Name="Tableau d'insertion"></Control><Control Name="Fusionner les cellules"></Control><Control Name="Fractionner les cellules..."></Control><Control Name="Alignement de cellules"></Control>
<Control Name="Uniformiser la hauteur des lignes"></Control><Control Name="Uniformiser la largeur des colonnes"></Control>
<Control Name="Tableau : Format automatique..."></Control><Control Name="Modifier l'orientation du texte"></Control><Control Name="Tri croissant"></Control><Control Name="Tri décroissant"></Control><Control Name="Somme automatique"></Control>
--></ToolBar><ToolBar Name="Database" Visible="false">
112
Apéndice A — Configuración de la barra de herramientas
<HideControls></HideControls><DisableControls></DisableControls><!--<Control Name="Formulaire de données"></Control><Control Name="Organiser les champs"></Control><Control Name="Ajouter un enregistrement"></Control><Control Name="Supprimer l'enregistrement"></Control><Control Name="Tri croissant"></Control><Control Name="Tri décroissant"></Control><Control Name="Base de données..."></Control><Control Name="Mettre à jour les champs" ShortCuts="(F9)"></Control><Control Name="Rechercher l'enregistrement"></Control><Control Name="Document principal"></Control>
--></ToolBar><ToolBar Name="Drawing" Visible="false"><HideControls></HideControls><DisableControls></DisableControls>
<!--<Control Name="Dessiner" ShortCuts="(Alt,D)"></Control><Control Name="Sélectionner les objets"></Control><Control Name="Formes automatiques" ShortCuts="(Alt,r)"></Control><Control Name="Trait"></Control><Control Name="Flèche"></Control><Control Name="Rectangle"></Control><Control Name="Ellipse"></Control><Control Name="Zone de texte"></Control><Control Name="Zone de texte verticale"></Control><Control Name="WordArt..."></Control><Control Name="Diagramme..."></Control><Control Name="Images clipart..."></Control><Control Name="Image..."></Control><Control Name="Couleur de remplissage"></Control><Control Name="Couleur du trait"></Control><Control Name="Couleur de police"></Control><Control Name="Style de trait"></Control><Control Name="Style de ligne"></Control><Control Name="Style de flèche"></Control><Control Name="Style Ombre"></Control><Control Name="Style 3D"></Control>-->
</ToolBar><ToolBar Name="Forms" Visible="false"><HideControls></HideControls><DisableControls></DisableControls>
113
Apéndice A — Configuración de la barra de herramientas
<!--<Control Name="Zone d'édition"></Control><Control Name="Case à cocher"></Control><Control Name="Zone de liste déroulante"></Control><Control Name="Propriétés"></Control><Control Name="Dessiner un tableau"></Control><Control Name="Insérer un tableau..."></Control><Control Name="Cadre"></Control><Control Name="Afficher l'ombrage du champ"></Control><Control Name="Réinitialiser les champs de formulaire"></Control><Control Name="Protection du formulaire"></Control>
--></ToolBar><ToolBar Name="Visual Basic" Visible="false"><HideControls></HideControls><DisableControls></DisableControls><!--<Control Name="Macros..." ShortCuts="(Alt,F8)"></Control><Control Name="Nouvelle macro..."></Control><Control Name="Sécurité..." ShortCuts="(Alt,é)"></Control><Control Name="Visual Basic Editor" ShortCuts="(Alt,F11)"></Control><Control Name="Boîte à outils Contrôles"></Control><Control Name="Mode Création"></Control><Control Name="Microsoft Script Editor" ShortCuts="(Alt,Maj,F11)"></Control>
--></ToolBar><ToolBar Name="Mail Merge" Visible="false"><HideControls></HideControls><DisableControls></DisableControls><!--<Control Name="Préparation du document principal"></Control><Control Name="Ouvrir la source de données"></Control><Control Name="Fusion et publipostage : Destinataires"></Control><Control Name="Insérer le bloc d'adresse"></Control><Control Name="Insérer la ligne de salutations"></Control>
<Control Name="Insérer les champs de fusion"></Control><Control Name="Insérer un mot clé"></Control><Control Name="Afficher les champs/valeurs"></Control><Control Name="Mettre les champs de fusion en surbrillance"></Control><Control Name="Faire correspondre les champs"></Control><Control Name="Propager les étiquettes"></Control><Control Name="Premier"></Control>
<Control Name="Précédent"></Control><Control Name="Enregistrement :"></Control>
114
Apéndice A — Configuración de la barra de herramientas
<Control Name="Suivant"></Control><Control Name="Dernier"></Control><Control Name="Rechercher une entrée"></Control><Control Name="Vérifier la fusion" ShortCuts="(Alt,Maj,K)"></Control><Control Name="Fusionner vers un document" ShortCuts="(Alt,Maj,N)">
</Control><Control Name="Fusionner vers l'imprimante" ShortCuts="(Alt,Maj,M)"></Control><Control Name="Fusionner avec un message électronique"></Control><Control Name="Fusionner avec une télécopie"></Control>
--></ToolBar><ToolBar Name="Outlining" Visible="false"><HideControls></HideControls><DisableControls></DisableControls><!--<Control Name="Transformer en Titre 1"></Control><Control Name="Hausser d'un niveau" ShortCuts="(Alt,Maj,Gauche)"></Control><Control Name="Niveau hiérarchique"></Control><Control Name="Abaisser" ShortCuts="(Alt,Maj,Droite)"></Control>
<Control Name="Abaisser en corps de texte"></Control><Control Name="Monter" ShortCuts="(Alt,Maj,Haut)"></Control><Control Name="Descendre" ShortCuts="(Alt,Maj,Bas)"></Control><Control Name="Développer" ShortCuts="(Alt,,)"></Control>
<Control Name="Réduire" ShortCuts="(Alt,_)"></Control><Control Name="Afficher le niveau"></Control><Control Name="Affichage Première ligne uniquement" ShortCuts="
(Alt,Maj,L)"></Control><Control Name="Afficher la mise en forme"></Control><Control Name="Mise à jour de la table des matières"ShortCuts="(Alt,u)"></Control><Control Name="Atteindre la table des matières"></Control><Control Name="Mode Document maître"></Control><Control Name="Réduire les sous-documents" ShortCuts="(Ctrl,\)"></Control><Control Name="Créer un sous-document"></Control><Control Name="Supprimer le sous-document"></Control><Control Name="Importer un sous-document"></Control><Control Name="Fusionner le sous-document"></Control><Control Name="Fractionner le sous-document"></Control><Control Name="Protéger le sous-document"></Control>
--></ToolBar><ToolBar Name="Print Preview" Visible="false">
115
Apéndice A — Configuración de la barra de herramientas
<HideControls></HideControls><DisableControls></DisableControls><!--
<Control Name="Imprimer" ShortCuts="(Ctrl,P)"></Control><Control Name="Loupe"></Control><Control Name="Une page"></Control><Control Name="Afficher plusieurs pages"></Control><Control Name="Zoom :"></Control><Control Name="Règle"></Control>
<Control Name="Ajuster"></Control><Control Name="Plein écran"></Control>
<Control Name="Fermer" ShortCuts="(Alt,r)"></Control>-->
</ToolBar><ToolBar Name="Send Mail" Visible="false"><HideControls></HideControls><DisableControls></DisableControls><!--<Control Name="Destinataire du message (en tant que pièce jointe)..."></Control><Control Name="Sélectionner des noms..."></Control><Control Name="Vérifier les noms"></Control><Control Name="Propriétés"></Control><Control Name="Enregistrer" ShortCuts="(Ctrl,S)"></Control><Control Name="Imprimer" ShortCuts="(Ctrl,P)"></Control><Control Name="Grammaire et orthographe..." ShortCuts="(F7)"></Control>
<Control Name="Couper" ShortCuts="(Ctrl,X)"></Control><Control Name="Copier" ShortCuts="(Ctrl,C)"></Control><Control Name="Coller" ShortCuts="(Ctrl,V)"></Control><Control Name="Reproduire la mise en forme" ShortCuts="(Ctrl,Maj,C)">
</Control><Control Name="Impossible d'annuler"></Control><Control Name="Impossible de rétablir"></Control>
<Control Name="Lien hypertexte..." ShortCuts="(Ctrl,K)"></Control><Control Name="Fichier..."></Control>
<Control Name="Insérer un tableau..."></Control><Control Name="Mise en forme automatique..." ShortCuts="(Alt,Ctrl,K)"></Control><Control Name="En-tête du message"></Control><Control Name="Explorateur de documents"></Control><Control Name="Afficher tout" ShortCuts="(Ctrl,*)"></Control><Control Name="Zoom :"></Control><Control Name="Aide sur Microsoft Office Word" ShortCuts="(F1)">
</Control>-->
116
Apéndice A — Configuración de la barra de herramientas
</ToolBar><ToolBar Name="Extended Formatting" Visible="false"><HideControls></HideControls><DisableControls></DisableControls><!--
<Control Name="Surlignage"></Control><Control Name="Point diacritique"></Control><Control Name="Barré double"></Control>
<Control Name="Guide phonétique..."></Control><Control Name="Combiner les caractères..."></Control>
<Control Name="Encadrer les caractères..."></Control><Control Name="Espacement simple" ShortCuts="(Ctrl,1)"></Control><Control Name="Espacement 1,5" ShortCuts="(Ctrl,5)"></Control><Control Name="Espacement double" ShortCuts="(Ctrl,2)"></Control>
<Control Name="Colonnes..."></Control>-->
</ToolBar><ToolBar Name="AutoText" Visible="false"><HideControls></HideControls><DisableControls></DisableControls><!--<Control Name="Insertion automatique..."></Control><Control Name="Insertion automatique" ShortCuts="(Alt,e)"></Control><Control Name="Nouveau..." ShortCuts="(Alt,F3)"></Control>
--></ToolBar><ToolBar Name="Web" Visible="false"><HideControls></HideControls>
<DisableControls></DisableControls><!--
<Control Name="Précédent" ShortCuts="(Alt,Gauche)"></Control><Control Name="Suivant" ShortCuts="(Alt,Droite)"></Control>
<Control Name="Arrêter"></Control><Control Name="Actualiser"></Control><Control Name="Page de démarrage"></Control><Control Name="Rechercher sur le Web"></Control>
<Control Name="Favoris" ShortCuts="(Alt,F)"></Control><Control Name="Aller à" ShortCuts="(Alt,à)"></Control>
<Control Name="Afficher seulement la barre d'outils Web"></Control><Control Name="Adresse :"></Control>
--></ToolBar><ToolBar Name="WordArt" Visible="false"><HideControls></HideControls><DisableControls></DisableControls>
117
Apéndice A — Configuración de la barra de herramientas
<!--<Control Name="WordArt..."></Control>
<Control Name="Modifier le texte..." ShortCuts="(Alt,M)"></Control><Control Name="Galerie WordArt"></Control>
<Control Name="Objet..."></Control><Control Name="Forme WordArt"></Control>
<Control Name="Habillage du texte"></Control><Control Name="Hauteur identique"></Control>
<Control Name="Texte vertical"></Control><Control Name="Alignement WordArt"></Control><Control Name="Espacement des caractères WordArt"></Control>
--></ToolBar><ToolBar Name="Picture" Visible="false"><HideControls></HideControls><DisableControls></DisableControls>
<!--<Control Name="Image..."></Control><Control Name="Couleur"></Control>
<Control Name="Contraste plus accentué"></Control><Control Name="Contraste moins accentué"></Control><Control Name="Luminosité plus accentuée"></Control><Control Name="Luminosité moins accentuée"></Control>
<Control Name="Rogner"></Control><Control Name="Faire pivoter à gauche de 90̊"></Control><Control Name="Style de trait"></Control><Control Name="Compresser les images..."></Control><Control Name="Habillage du texte"></Control>
<Control Name="Basculer en forme automatique/image"></Control><Control Name="Couleur transparente"></Control><Control Name="Réinitialiser l'image"></Control>
--></ToolBar><ToolBar Name="Reviewing" Visible="true"><HideControls></HideControls><DisableControls></DisableControls><!--<Control Name="Afficher pour la révision"></Control><Control Name="Afficher" ShortCuts="(Alt,c)"></Control><Control Name="Précédent"></Control><Control Name="Suivant"></Control><Control Name="Accepter la modification"></Control><Control Name="Refuser les modifications/Supprimer les commentaires">
</Control><Control Name="Commentaire"></Control>
118
Apéndice A — Configuración de la barra de herramientas
<Control Name="Surlignage"></Control><Control Name="Suivi des modifications" ShortCuts="(Ctrl,Maj,R)"></Control><Control Name="Répondre en incluant des modifications..."ShortCuts="
(Alt,c)"></Control><Control Name="Terminer la révision..." ShortCuts="(Alt,n)"></Control><Control Name="Volet Révision"></Control>
--></ToolBar><ToolBar Name="Control Toolbox" Visible="false"><HideControls></HideControls><DisableControls></DisableControls>
<!--<Control Name="Mode Création"></Control><Control Name="Propriétés"></Control><Control Name="Visualiser le code"></Control><Control Name="Case à cocher"></Control><Control Name="Zone de texte"></Control><Control Name="Bouton de commande"></Control><Control Name="Case d'option"></Control><Control Name="Zone de liste"></Control><Control Name="Zone de liste déroulante"></Control><Control Name="Bouton bascule"></Control><Control Name="Toupie"></Control><Control Name="Barre de défilement"></Control><Control Name="Étiquette"></Control><Control Name="Image"></Control><Control Name="Autres contrôles..."></Control>
--></ToolBar><ToolBar Name="Web Tools" Visible="false"><HideControls></HideControls><DisableControls></DisableControls><!--<Control Name="Mode Création"></Control><Control Name="Propriétés"></Control><Control Name="Microsoft Script Editor" ShortCuts="(Alt,Maj,F11)"></Control><Control Name="Case à cocher"></Control><Control Name="Case d'option"></Control><Control Name="Zone de liste déroulante"></Control>
<Control Name="Zone de liste"></Control><Control Name="Zone de texte"></Control><Control Name="Espace de texte"></Control>
<Control Name="Envoyer"></Control>
119
Apéndice A — Configuración de la barra de herramientas
<Control Name="Envoyer avec image"></Control><Control Name="Réinitialiser"></Control><Control Name="Masqué"></Control><Control Name="Mot de passe"></Control><Control Name="Film"></Control>
<Control Name="Son"></Control><Control Name="Texte défilant"></Control>
--></ToolBar><ToolBar Name="Word Count" Visible="false">
<HideControls></HideControls><DisableControls></DisableControls><!--<Control Name="Nombre de mots"></Control><Control Name="Nouveau compte" ShortCuts="(Ctrl,Maj,O)"></Control>-->
</ToolBar><ToolBar Name="Frames" Visible="false">
<HideControls></HideControls><DisableControls></DisableControls>
<!--<Control Name="Table des matières dans un cadre"></Control><Control Name="Nouveau cadre à gauche" ShortCuts="(Alt,v)"></Control><Control Name="Nouveau cadre à droite" ShortCuts="(Alt,d)"></Control><Control Name="Nouveau cadre au-dessus" ShortCuts="(Alt,c)"></Control><Control Name="Nouveau cadre en dessous" ShortCuts="(Alt,u)"></Control><Control Name="Supprimer le cadre"></Control><Control Name="Propriétés du cadre..."></Control>
--></ToolBar><ToolBar Name="E-mail" Visible="false"><HideControls></HideControls><DisableControls></DisableControls><!--<Control Name="Stylo de dessin et d'écriture"></Control><Control Name="Enregistrer" ShortCuts="(Ctrl,S)"></Control><Control Name="Imprimer" ShortCuts="(Ctrl,P)"></Control>
<Control Name="Couper" ShortCuts="(Ctrl,X)"></Control><Control Name="Copier" ShortCuts="(Ctrl,C)"></Control><Control Name="Coller" ShortCuts="(Ctrl,V)"></Control><Control Name="Police :"></Control><Control Name="Taille de police :"></Control><Control Name="Couleur de police"></Control><Control Name="Gras" ShortCuts="(Ctrl,G)"></Control><Control Name="Italique" ShortCuts="(Ctrl,I)"></Control>
120
Apéndice A — Configuración de la barra de herramientas
<Control Name="Souligné" ShortCuts="(Ctrl,U)"></Control><Control Name="Aligné à gauche" ShortCuts="(Ctrl,Maj,G)"></Control>
<Control Name="Au centre" ShortCuts="(Ctrl,E)"></Control><Control Name="Aligné à droite" ShortCuts="(Ctrl,Maj,D)"></Control><Control Name="Paragraphe réparti" ShortCuts="(Ctrl,Maj,J)"></Control><Control Name="Alignement de gauche à droite"></Control>
<Control Name="Alignement de droite à gauche"></Control><Control Name="Numérotation"></Control><Control Name="Puces"></Control><Control Name="Diminuer le retrait"></Control>
<Control Name="Augmenter le retrait"></Control><Control Name="Traduire"></Control>
--></ToolBar>
</ToolBars><Menus>
<Menu Name="Fichier" Visible="true"><HideControls></HideControls><DisableControls></DisableControls><!--<Control Name="Nouveau..." ShortCuts="(Alt,N)"></Control><Control Name="Ouvrir..." ShortCuts="(Ctrl,O)"></Control>
<Control Name="Fermer" ShortCuts="(Alt,F)"></Control><Control Name="Enregistrer" ShortCuts="(Ctrl,S)"></Control><Control Name="Enregistrer sous..." ShortCuts="(Alt,r)"></Control><Control Name="Enregistrer en tant que page Web..."ShortCuts="(Alt,u)"></Control><Control Name="Recherche de fichiers..." ShortCuts="(Alt,h)"></Control><Control Name="Autorisation" ShortCuts="(Alt,r)"></Control><Control Name="Autorisation..." ShortCuts="(Alt,r)"></Control><Control Name="Extraire" ShortCuts="(Alt,E)"></Control><Control Name="Archiver..." ShortCuts="(Alt,A)"></Control>
<Control Name="Versions..." ShortCuts="(Alt,V)"></Control><Control Name="Historique des versions" ShortCuts="(Alt,r)"></Control><Control Name="Aperçu de la page Web" ShortCuts="(Alt,l)"></Control>
<Control Name="Mise en page..." ShortCuts="(Alt,M)"></Control><Control Name="Aperçu avant impression" ShortCuts="(Alt,r)"></Control>
<Control Name="Imprimer..." ShortCuts="(Ctrl,P)"></Control><Control Name="Envoyer vers" ShortCuts="(Alt,y)"></Control>
<Control Name="Propriétés" ShortCuts="(Alt,s)"></Control><Control Name="Déconnexion" ShortCuts="(Alt,x)"></Control><Control Name="Quitter" ShortCuts="(Alt,Q)"></Control>
--></Menu><Menu Name="Edition" Visible="true">
121
Apéndice A — Configuración de la barra de herramientas
<HideControls></HideControls><DisableControls></DisableControls><!--<Control Name="Impossible d'annuler" ShortCuts="(Ctrl,Z)"></Control><Control Name="Impossible de répéter" ShortCuts="(Ctrl,Y)"></Control><Control Name="Couper" ShortCuts="(Ctrl,X)"></Control><Control Name="Copier" ShortCuts="(Ctrl,C)"></Control><Control Name="Presse-papiers Office..." ShortCuts="(Alt,i)"></Control>
<Control Name="Coller" ShortCuts="(Ctrl,V)"></Control><Control Name="Collage spécial..." ShortCuts="(Alt,g)"></Control><Control Name="Coller comme lien hypertexte" ShortCuts="(Alt,x)"></Control><Control Name="Effacer" ShortCuts="(Alt,f)"></Control><Control Name="Sélectionner tout" ShortCuts="(Ctrl,A)"></Control><Control Name="Rechercher..." ShortCuts="(Ctrl,F)"></Control>
<Control Name="Remplacer..." ShortCuts="(Ctrl,H)"></Control><Control Name="Atteindre..." ShortCuts="(Ctrl,B)"></Control><Control Name="Liaisons..." ShortCuts="(Alt,L)"></Control><Control Name="Objet" ShortCuts="(Alt,b)"></Control>
--></Menu>
<Menu Name="Affichage" Visible="true"><HideControls></HideControls><DisableControls></DisableControls><!--<Control Name="Normal" ShortCuts="(Alt,m)"></Control><Control Name="Web" ShortCuts="(Alt,W)"></Control><Control Name="Page" ShortCuts="(Alt,P)"></Control><Control Name="Lecture" ShortCuts="(Alt,r)"></Control><Control Name="Plan" ShortCuts="(Alt,l)"></Control><Control Name="Volet Office" ShortCuts="(Ctrl,F1)"></Control>
<Control Name="Barres d'outils" ShortCuts="(Alt,u)"></Control><Control Name="Règle" ShortCuts="(Alt,è)"></Control><Control Name="Explorateur de documents" ShortCuts="(Alt,d)"></Control><Control Name="Miniatures" ShortCuts="(Alt,t)"></Control><Control Name="En-tête et pied de page" ShortCuts="(Alt,E)"></Control><Control Name="Notes de bas de page" ShortCuts="(Alt,N)"></Control><Control Name="Marques" ShortCuts="(Alt,a)"></Control><Control Name="Source HTML" ShortCuts="(Alt,H)"></Control><Control Name="Plein écran" ShortCuts="(Alt,c)"></Control><Control Name="Zoom..." ShortCuts="(Alt,Z)"></Control>
--></Menu><Menu Name="Insertion" Visible="true"><HideControls></HideControls>
122
Apéndice A — Configuración de la barra de herramientas
<DisableControls></DisableControls><!--<Control Name="Saut..." ShortCuts="(Alt,S)"></Control><Control Name="Numéros de page..." ShortCuts="(Alt,u)"></Control><Control Name="Date et heure..." ShortCuts="(Alt,h)"></Control><Control Name="Insertion automatique" ShortCuts="(Alt,e)"></Control><Control Name="Champ..." ShortCuts="(Alt,C)"></Control><Control Name="Caractères spéciaux..." ShortCuts="(Alt,p)"></Control><Control Name="Commentaire" ShortCuts="(Alt,a)"></Control><Control Name="Nombre..." ShortCuts="(Alt,m)"></Control><Control Name="Référence" ShortCuts="(Alt,R)"></Control><Control Name="Composant Web..." ShortCuts="(Alt,W)"></Control><Control Name="Image" ShortCuts="(Alt,I)"></Control><Control Name="Diagramme..." ShortCuts="(Alt,D)"></Control><Control Name="Zone de texte" ShortCuts="(Alt,Z)"></Control><Control Name="Fichier..." ShortCuts="(Alt,F)"></Control><Control Name="Objet..." ShortCuts="(Alt,b)"></Control>
<Control Name="Signet..." ShortCuts="(Alt,g)"></Control><Control Name="Lien hypertexte..." ShortCuts="(Ctrl,K)"></Control>-->
</Menu><Menu Name="Format" Visible="true">
<HideControls></HideControls><DisableControls></DisableControls><!--<Control Name="Police..." ShortCuts="(Alt,o)"></Control>
<Control Name="Paragraphe..." ShortCuts="(Alt,r)"></Control><Control Name="Puces et numéros..." ShortCuts="(Alt,u)"></Control>
<Control Name="Bordure et trame..." ShortCuts="(Alt,d)"></Control><Control Name="Colonnes..." ShortCuts="(Alt,s)"></Control><Control Name="Tabulations..." ShortCuts="(Alt,T)"></Control><Control Name="Lettrine..." ShortCuts="(Alt,L)"></Control><Control Name="Orientation du texte..." ShortCuts="(Alt,x)"></Control><Control Name="Modifier la casse..." ShortCuts="(Alt,e)"></Control><Control Name="Arrière-Plan" ShortCuts="(Alt,è)"></Control>
<Control Name="Thème..." ShortCuts="(Alt,h)"></Control><Control Name="Cadres" ShortCuts="(Alt,C)"></Control><Control Name="Mise en forme automatique..." ShortCuts="(Alt,M)">
</Control><Control Name="Styles et mise en forme..." ShortCuts="(Alt,y)">
</Control><Control Name="Révéler la mise en forme..." ShortCuts="Maj,F1)"></Control><Control Name="Basculer en forme automatique/image"ShortCuts="(Alt,f)"></Control>
123
Apéndice A — Configuración de la barra de herramientas
--></Menu>
<Menu Name="Outils" Visible="true"><HideControls></HideControls><DisableControls></DisableControls>
<!--<Control Name="Grammaire et orthographe..." ShortCuts="(F7)"></Control><Control Name="Recherche..." ShortCuts="(Alt,Clic)"></Control><Control Name="Langue" ShortCuts="(Alt,g)"></Control>
<Control Name="Réparer le texte interrompu..." ShortCuts="Alt,x)"></Control><Control Name="Statistiques..." ShortCuts="(Alt,u)"></Control><Control Name="Synthèse automatique..." ShortCuts="(Alt,q)"></Control><Control Name="Rechercher la référence..." ShortCuts="(Alt,h)">
</Control><Control Name="Fonction vocale" ShortCuts="(Alt,v)"></Control><Control Name="Espace de travail partagé..." ShortCuts="(Alt,i)"></Control><Control Name="Suivi des modifications" ShortCuts="(Ctrl,Maj,R)"></Control><Control Name="Comparaison et fusion de documents..."ShortCuts="(Alt,d)"></Control><Control Name="Protéger le document..." ShortCuts="(Alt,P)"></Control><Control Name="Collaboration en ligne" ShortCuts="(Alt,b)"></Control><Control Name="Lettres et publipostage" ShortCuts="(Alt,L)"></Control><Control Name="Macro" ShortCuts="(Alt,M)"></Control><Control Name="Modèles et compléments..."ShortCuts="(Alt,c)"></Control><Control Name="Options de correction automatique..."ShortCuts="(Alt,a)"></Control><Control Name="Personnaliser..." ShortCuts="(Alt,P)"></Control><Control Name="Afficher la signature" ShortCuts="(Alt,s)"></Control>
<Control Name="Options..." ShortCuts="(Alt,O)"></Control>-->
</Menu><Menu Name="Tableau" Visible="true"><HideControls></HideControls><DisableControls></DisableControls>
<!--<Control Name="Dessiner un tableau" ShortCuts="(Alt,D)"></Control><Control Name="Insérer" ShortCuts="(Alt,I)"></Control><Control Name="Supprimer" ShortCuts="(Alt,S)"></Control><Control Name="Sélectionner" ShortCuts="(Alt,o)"></Control><Control Name="Fusionner les cellules" ShortCuts="(Alt,u)"></Control><Control Name="Fractionner les cellules..." ShortCuts="(Alt,n)">
</Control>
124
Apéndice A — Configuración de la barra de herramientas
<Control Name="Fractionner le tableau" ShortCuts="(Alt,c)"></Control><Control Name="Tableau : Format automatique..." ShortCuts="(Alt,F)"></Control><Control Name="Ajustement automatique" ShortCuts="(Alt,A)"></Control><Control Name="Titres" ShortCuts="(Alt,e)"></Control>
<Control Name="Insérer une cellule multidiagonale..."ShortCuts="(Alt,l)"></Control><Control Name="Convertir" ShortCuts="(Alt,v)"></Control><Control Name="Trier..." ShortCuts="(Alt,T)"></Control><Control Name="Formule..." ShortCuts="(Alt,m)"></Control><Control Name="Masquer le quadrillage" ShortCuts="(Alt,q)"></Control><Control Name="Propriétés du tableau..." ShortCuts="(Alt,r)"></Control>
--></Menu>
<Menu Name="Action (z)" Visible="true"><HideControls></HideControls><DisableControls></DisableControls>
<!---->
</Menu><Menu Name="Fenêtre" Visible="true"><HideControls></HideControls><DisableControls></DisableControls>
<!--<Control Name="Nouvelle fenêtre" ShortCuts="(Alt,N)"></Control><Control Name="Réorganiser tout" ShortCuts="(Alt,R)"></Control><Control Name="Comparer en côte à côte avec..." ShortCuts="(Alt,à)"></Control><Control Name="Fractionner" ShortCuts="(Alt,F)"></Control>
--></Menu><Menu Name="?" Visible="true"><HideControls></HideControls><DisableControls></DisableControls>
<!--<Control Name="Aide sur Microsoft Office Word" ShortCuts="(F1)"></Control><Control Name="Afficher le Compagnon Office" ShortCuts="(Alt,O)">
</Control><Control Name="Microsoft Office Online" ShortCuts="(Alt,M)"></Control><Control Name="Contactez-nous" ShortCuts="(Alt,C)"></Control><Control Name="Rechercher les mises à jour" ShortCuts="(Alt,e)"></Control><Control Name="Détecter et réparer..." ShortCuts="(Alt,r)"></Control><Control Name="Activer le produit..." ShortCuts="(Alt,v)"></Control>
125
Apéndice A — Configuración de la barra de herramientas
<Control Name="Options pour les commentaires client..."ShortCuts="(Alt,t)"></Control><Control Name="À propos de Microsoft Office Word"ShortCuts="(Alt,s)"></Control>
--></Menu>
</Menus><ShortcutMenus>
<ShortcutMenu Name="Tables"><DisableControls></DisableControls><!--
<Control Name="Couper"></Control><Control Name="Copier"></Control><Control Name="Coller"></Control><Control Name="Coller le tableau"></Control><Control Name="Supprimer le commentaire"></Control><Control Name="Insérer un tableau..."></Control><Control Name="Supprimer les cellules..."></Control><Control Name="Fusionner/scinder les cellules"></Control><Control Name="Uniformiser la hauteur des lignes"></Control><Control Name="Uniformiser la largeur des colonnes"></Control><Control Name="Bordure et trame..."></Control><Control Name="Orientation du texte..."></Control>
<Control Name="Alignement de cellules"></Control><Control Name="Ajustement automatique"></Control>
<Control Name="Propriétés du tableau..."></Control>--></ShortcutMenu>
<ShortcutMenu Name="Text"><DisableControls></DisableControls><!--<Control Name="Couper"></Control><Control Name="Copier"></Control><Control Name="Coller"></Control><Control Name="Supprimer le commentaire"></Control><Control Name="Police..."></Control><Control Name="Paragraphe..."></Control>
<Control Name="Puces et numéros..."></Control><Control Name="Lien hypertexte..."></Control><Control Name="Qui est-ce..."></Control><Control Name="Rechercher..."></Control><Control Name="Définir"></Control><Control Name="Synonymes"></Control>
<Control Name="Traduire"></Control>-->
126
Apéndice A — Configuración de la barra de herramientas
</ShortcutMenu></ShortcutMenus>
</ToolBarsConfiguration>
Spanish_ToolBar.config de ejemploEn el ejemplo siguiente se muestra un archivo ToolBar.config español. Tenga en cuenta que sólo loselementos que van a estar deshabilitados u ocultos necesitan traducirse. Los nombres de controlconcretos pueden variar según la configuración regional.
<ToolBarsConfiguration><ToolBars><ToolBar Name="Standard" Visible="true"><HideControls></HideControls><DisableControls></DisableControls><!--<Control Name="Nuevo documento en blanco" ShortCuts="(Ctrl,U)"></Control><Control Name="Abrir..." ShortCuts="(Ctrl,A)"></Control><Control Name="Guardar" ShortCuts="(Ctrl,G)"></Control><Control Name="Permiso (Acceso sin restricciones)"></Control><Control Name="Destinatario de correo"></Control><Control Name="Imprimir" ShortCuts="(Ctrl,P)"></Control>
<Control Name="Vista preliminar"></Control><Control Name="Ortografía y gramática..." ShortCuts="(F7)"></Control><Control Name="Referencia..." ShortCuts="(Alt,Clic)"></Control><Control Name="Cortar" ShortCuts="(Ctrl,X)"></Control>
<Control Name="Copiar" ShortCuts="(Ctrl,C)"></Control><Control Name="Pegar" ShortCuts="(Ctrl,V)"></Control><Control Name="Copiar formato" ShortCuts="(Ctrl,Mayús,C)"></Control>
<Control Name="No se puede deshacer"></Control><Control Name="No se puede rehacer"></Control><Control Name="Insertar anotaciones manuscritas"></Control>
<Control Name="Hipervínculo..." ShortCuts="(Alt,Ctrl,K)"></Control><Control Name="Barra de herramientas Tablas y bordes"></Control><Control Name="Insertar tabla..."></Control>
<Control Name="Insertar hoja de Excel"></Control><Control Name="Columnas..."></Control><Control Name="Dibujo"></Control>
<Control Name="Mapa del documento"></Control><Control Name="Mostrar todo" ShortCuts="(Ctrl,*)"></Control><Control Name="Zoom:"></Control><Control Name="Ayuda de Microsoft Office Word" ShortCuts="(F1)">
</Control><Control Name="Lectura" ShortCuts="(Alt,L)"></Control>
127
Apéndice A — Configuración de la barra de herramientas
--></ToolBar><ToolBar Name="Formatting" Visible="true">
<HideControls></HideControls><DisableControls></DisableControls><!--<Control Name="Estilos y formato..."></Control><Control Name="Estilo:"></Control>
<Control Name="Fuente:"></Control><Control Name="Tamaño de fuente:"></Control><Control Name="Idioma del teclado"></Control><Control Name="Negrita" ShortCuts="(Ctrl,N)"></Control>
<Control Name="Cursiva" ShortCuts="(Ctrl,K)"></Control><Control Name="Subrayado" ShortCuts="(Ctrl,S)"></Control><Control Name="Alinear a la izquierda" ShortCuts="(Ctrl,Q)"></Control><Control Name="Centrar" ShortCuts="(Ctrl,T)"></Control>
<Control Name="Alinear a la derecha" ShortCuts="(Ctrl,D)"></Control><Control Name="Justificar" ShortCuts="(Ctrl,J)"></Control><Control Name="Distribuido" ShortCuts="(Ctrl,Mayús,J)"></Control>
<Control Name="Interlineado"></Control><Control Name="De izquierda a derecha"></Control><Control Name="De derecha a izquierda"></Control><Control Name="Numeración"></Control>
<Control Name="Viñetas"></Control><Control Name="Reducir sangría"></Control><Control Name="Aumentar sangría"></Control><Control Name="Bordes"></Control><Control Name="Resaltar"></Control><Control Name="Color de fuente"></Control>-->
</ToolBar><ToolBar Name="Tables and Borders" Visible="false">
<HideControls></HideControls><DisableControls></DisableControls><!--<Control Name="Dibujar tabla"></Control><Control Name="Borrador"></Control><Control Name="Estilo de borde"></Control>
<Control Name="Ancho de borde"></Control><Control Name="Color del borde"></Control><Control Name="Bordes"></Control><Control Name="Color de sombreado"></Control><Control Name="Insertar tabla"></Control><Control Name="Combinar celdas"></Control><Control Name="Dividir celdas..."></Control>
128
Apéndice A — Configuración de la barra de herramientas
<Control Name="Alineación de celdas"></Control><Control Name="Distribuir filas uniformemente"></Control><Control Name="Distribuir columnas uniformemente"></Control><Control Name="Autoformato de tablas..."></Control><Control Name="Cambiar dirección del texto"></Control>
<Control Name="Orden ascendente"></Control><Control Name="Orden descendente"></Control><Control Name="Autosuma"></Control>-->
</ToolBar><ToolBar Name="Database" Visible="false"><HideControls></HideControls><DisableControls></DisableControls><!--
<Control Name="Formulario de datos"></Control><Control Name="Administrar campos"></Control><Control Name="Agregar registro"></Control><Control Name="Eliminar registro"></Control><Control Name="Orden ascendente"></Control><Control Name="Orden descendente"></Control><Control Name="Base de datos..."></Control><Control Name="Actualizar campos" ShortCuts="(F9)"></Control><Control Name="Buscar en campo"></Control>
<Control Name="Documento principal"></Control>--></ToolBar>
<ToolBar Name="Drawing" Visible="false"><HideControls></HideControls><DisableControls></DisableControls><!--<Control Name="Dibujar" ShortCuts="(Alt,b)"></Control><Control Name="Seleccionar objetos"></Control>
<Control Name="Autoformas" ShortCuts="(Alt,u)"></Control><Control Name="Línea"></Control><Control Name="Flecha"></Control>
<Control Name="Rectángulo"></Control><Control Name="Elipse"></Control><Control Name="Cuadro de texto"></Control><Control Name="Cuadro de texto vertical"></Control><Control Name="WordArt..."></Control><Control Name="Diagrama..."></Control><Control Name="Imágenes prediseñadas..."></Control><Control Name="Imagen..."></Control><Control Name="Color de relleno"></Control><Control Name="Color de línea"></Control>
129
Apéndice A — Configuración de la barra de herramientas
<Control Name="Color de fuente"></Control><Control Name="Estilo de línea"></Control><Control Name="Estilo de guión"></Control><Control Name="Estilo de flecha"></Control><Control Name="Estilo de sombra"></Control><Control Name="Estilo 3D"></Control>
--></ToolBar><ToolBar Name="Forms" Visible="false"><HideControls></HideControls><DisableControls></DisableControls><!--<Control Name="Cuadro de edición"></Control><Control Name="Casilla de verificación"></Control><Control Name="Cuadro combinado"></Control><Control Name="Propiedades"></Control><Control Name="Dibujar tabla"></Control><Control Name="Insertar tabla..."></Control><Control Name="Marco"></Control><Control Name="Mostrar sombreado de campo"></Control>
<Control Name="Restablecer campos de formularios"></Control><Control Name="Proteger formulario"></Control>-->
</ToolBar><ToolBar Name="Visual Basic" Visible="false"><HideControls></HideControls><DisableControls></DisableControls><!--<Control Name="Macros..." ShortCuts="(Alt,F8)"></Control><Control Name="Grabar nueva macro..."></Control><Control Name="Seguridad..." ShortCuts="(Alt,S)"></Control><Control Name="Editor de Visual Basic" ShortCuts="(Alt,F11)"></Control><Control Name="Cuadro de controles"></Control><Control Name="Modo Diseño"></Control><Control Name="Editor de secuencias de comandos de Microsoft"ShortCuts="(Alt,Mayús,F11)"></Control>
--></ToolBar><ToolBar Name="Mail Merge" Visible="false"><HideControls></HideControls><DisableControls></DisableControls><!--<Control Name="Configuración del documento principal"></Control><Control Name="Abrir origen de datos"></Control><Control Name="Destinatarios de combinar correspondencia"></Control>
130
Apéndice A — Configuración de la barra de herramientas
<Control Name="Insertar bloque de direcciones"></Control><Control Name="Insertar línea de saludo"></Control><Control Name="Insertar campos combinados"></Control><Control Name="Insertar campo de Word"></Control><Control Name="Mostrar campos o valores"></Control><Control Name="Resaltar campos de combinación"></Control><Control Name="Asignar campos"></Control><Control Name="Distribuir etiquetas"></Control><Control Name="Primer registro"></Control><Control Name="Anterior"></Control><Control Name="Registro:"></Control><Control Name="Siguiente"></Control><Control Name="Último"></Control><Control Name="Buscar entrada"></Control><Control Name="Combinar con marca de error" ShortCuts="(Alt,Mayús,K)">
</Control><Control Name="Combinar con documento" ShortCuts="(Alt,Mayús,D)"></Control><Control Name="Combinar al imprimir" ShortCuts="(Alt,Mayús,M)"></Control><Control Name="Combinar en correo electrónico"></Control><Control Name="Combinar en fax"></Control>
--></ToolBar>
<ToolBar Name="Outlining" Visible="false"><HideControls></HideControls><DisableControls></DisableControls>
<!--<Control Name="Promover a título 1"></Control><Control Name="Aumentar nivel" ShortCuts=" (Alt,Mayús,Izquierda)">
</Control><Control Name="Nivel de esquema"></Control><Control Name="Disminuir nivel" ShortCuts="(Alt,Mayús,Derecha)"></Control><Control Name="Disminuir a texto"></Control><Control Name="Subir" ShortCuts="(Alt,Mayús,Arriba)"></Control><Control Name="Bajar" ShortCuts="(Alt,Mayús,Abajo)"></Control><Control Name="Expandir" ShortCuts="(Alt,,)"></Control><Control Name="Contraer" ShortCuts="(Alt,_)"></Control><Control Name="Mostrar nivel"></Control><Control Name="Vista Sólo primera línea" ShortCuts="(Alt,Mayús,L)"></Control><Control Name="Mostrar formato"></Control><Control Name="Actualizar la TDC" ShortCuts="(Alt,u)"></Control><Control Name="Ir a la TDC"></Control>
131
Apéndice A — Configuración de la barra de herramientas
<Control Name="Vista Documento maestro"></Control><Control Name="Contraer subdocumentos" ShortCuts="(Ctrl,\)"></Control><Control Name="Crear subdocumento"></Control><Control Name="Eliminar subdocumento"></Control><Control Name="Importar subdocumento"></Control><Control Name="Combinar subdocumento"></Control><Control Name="Dividir subdocumento"></Control><Control Name="Proteger subdocumento"></Control>
--></ToolBar><ToolBar Name="Print Preview" Visible="false"><HideControls></HideControls><DisableControls></DisableControls><!--<Control Name="Imprimir" ShortCuts="(Ctrl,P)"></Control><Control Name="Aumentar"></Control><Control Name="Una página"></Control><Control Name="Varias páginas"></Control><Control Name="Zoom:"></Control><Control Name="Regla"></Control><Control Name="Encoger una página"></Control><Control Name="Pantalla completa"></Control><Control Name="Cerrar" ShortCuts="(Alt,C)"></Control>
--></ToolBar><ToolBar Name="Send Mail" Visible="false"><HideControls></HideControls><DisableControls></DisableControls><!--<Control Name="Destinatario de correo (como datos adjuntos)..."></Control><Control Name="Seleccionar nombres..."></Control><Control Name="Comprobar nombres"></Control><Control Name="Propiedades"></Control><Control Name="Guardar" ShortCuts="(Ctrl,G)"></Control><Control Name="Imprimir" ShortCuts="(Ctrl,P)"></Control><Control Name="Ortografía y gramática..." ShortCuts="(F7)"></Control><Control Name="Cortar" ShortCuts="(Ctrl,X)"></Control><Control Name="Copiar" ShortCuts="(Ctrl,C)"></Control><Control Name="Pegar" ShortCuts="(Ctrl,V)"></Control><Control Name="Copiar formato" ShortCuts="(Ctrl,Mayús,C)"></Control><Control Name="No se puede deshacer"></Control><Control Name="No se puede rehacer"></Control><Control Name="Hipervínculo..." ShortCuts="(Alt,Ctrl,K)"></Control><Control Name="Archivo..."></Control>
132
Apéndice A — Configuración de la barra de herramientas
<Control Name="Insertar tabla..."></Control><Control Name="Autoformato..." ShortCuts="(Ctrl,O)"></Control>
<Control Name="Encabezado del mensaje"></Control><Control Name="Mapa del documento"></Control><Control Name="Mostrar todo" ShortCuts="(Ctrl,*)"></Control><Control Name="Zoom:"></Control>
<Control Name="Ayuda de Microsoft Office Word" ShortCuts="(F1)"></Control>
--></ToolBar>
<ToolBar Name="Extended Formatting" Visible="false"><HideControls></HideControls><DisableControls></DisableControls><!--<Control Name="Resaltar"></Control><Control Name="Énfasis de punto"></Control><Control Name="Doble tachado"></Control><Control Name="Guía fonética..."></Control>
<Control Name="Combinar caracteres..."></Control><Control Name="Enmarcar caracteres..."></Control><Control Name="Espacio simple" ShortCuts="(Ctrl,1)"></Control><Control Name="Espacio 1,5" ShortCuts="(Ctrl,5)"></Control><Control Name="Espacio doble" ShortCuts="(Ctrl,2)"></Control><Control Name="Columnas..."></Control>
--></ToolBar><ToolBar Name="AutoText" Visible="false"><HideControls></HideControls><DisableControls></DisableControls><!--<Control Name="Autotexto..."></Control><Control Name="Autotexto" ShortCuts="(Alt,A)"></Control><Control Name="Nuevo..." ShortCuts="(Alt,F3)"></Control>
--></ToolBar><ToolBar Name="Web" Visible="false"><HideControls></HideControls><DisableControls></DisableControls><!--<Control Name="Atrás" ShortCuts="(Alt,Izquierda)"></Control><Control Name="Adelante" ShortCuts="(Alt,Derecha)"></Control><Control Name="Detener"></Control><Control Name="Actualizar"></Control><Control Name="Página de inicio"></Control><Control Name="Buscar en el Web"></Control>
133
Apéndice A — Configuración de la barra de herramientas
<Control Name="Favoritos" ShortCuts="(Alt,F)"></Control><Control Name="Ir" ShortCuts="(Alt,r)"></Control><Control Name="Mostrar sólo la barra de herramientas Web"></Control><Control Name="Dirección:"></Control>
--></ToolBar><ToolBar Name="WordArt" Visible="false"><HideControls></HideControls><DisableControls></DisableControls><!--<Control Name="WordArt..."></Control><Control Name="Modificar texto..." ShortCuts="(Alt,x)"></Control><Control Name="Galería de WordArt"></Control><Control Name="Objeto..."></Control><Control Name="Forma de WordArt"></Control><Control Name="Ajuste del texto"></Control><Control Name="Mismo alto de letras de WordArt"></Control>
<Control Name="Texto vertical de WordArt"></Control><Control Name="Alineación de WordArt"></Control>
<Control Name="Espacio entre caracteres de WordArt"></Control>-->
</ToolBar><ToolBar Name="Picture" Visible="false"><HideControls></HideControls><DisableControls></DisableControls>
<!--<Control Name="Imagen..."></Control><Control Name="Color"></Control>
<Control Name="Más contraste"></Control><Control Name="Menos contraste"></Control><Control Name="Más brillo"></Control><Control Name="Menos brillo"></Control><Control Name="Recortar"></Control><Control Name="Girar 90̊ a la izquierda"></Control>
<Control Name="Estilo de línea"></Control><Control Name="Comprimir imágenes..."></Control><Control Name="Ajuste del texto"></Control>
<Control Name="Formato de autoforma o imagen"></Control><Control Name="Definir color transparente"></Control><Control Name="Restablecer imagen"></Control>
--></ToolBar><ToolBar Name="Reviewing" Visible="true"><HideControls></HideControls><DisableControls></DisableControls>
134
Apéndice A — Configuración de la barra de herramientas
<!--<Control Name="Mostrar para revisión"></Control><Control Name="Mostrar" ShortCuts="(Alt,o)"></Control><Control Name="Anterior"></Control><Control Name="Siguiente"></Control><Control Name="Aceptar cambio"></Control><Control Name="Rechazar cambiar o eliminar comentario"></Control><Control Name="Comentario"></Control><Control Name="Resaltar"></Control><Control Name="Control de cambios" ShortCuts="(Ctrl,Mayús,E)"> </Control><Control Name="Responder con cambios..." ShortCuts="(Alt,c)"></Control><Control Name="Terminar revisión..." ShortCuts="(Alt,m)"></Control><Control Name="Panel de revisiones"></Control>
--></ToolBar><ToolBar Name="Control Toolbox" Visible="false"><HideControls></HideControls><DisableControls></DisableControls><!--<Control Name="Modo Diseño"></Control><Control Name="Propiedades"></Control><Control Name="Ver código"></Control><Control Name="Casilla de verificación"></Control><Control Name="Cuadro de texto"></Control><Control Name="Botón de comando"></Control><Control Name="Botón de opción"></Control><Control Name="Cuadro de lista"></Control><Control Name="Cuadro combinado"></Control><Control Name="Botón de alternar"></Control><Control Name="Control de número"></Control><Control Name="Barra de desplazamiento"></Control><Control Name="Etiqueta"></Control><Control Name="Imagen"></Control><Control Name="Más controles..."></Control>
--></ToolBar>
<ToolBar Name="Web Tools" Visible="false"><HideControls></HideControls><DisableControls></DisableControls><!--<Control Name="Modo Diseño"></Control><Control Name="Propiedades"></Control>
<Control Name="Editor de secuencias de comandos de Microsoft"ShortCuts="(Alt,Mayús,F11)"></Control><Control Name="Casilla de verificación"></Control>
135
Apéndice A — Configuración de la barra de herramientas
<Control Name="Botón de opción"></Control><Control Name="Cuadro desplegable"></Control><Control Name="Cuadro de lista"></Control><Control Name="Cuadro de texto"></Control><Control Name="Área de texto"></Control><Control Name="Enviar"></Control><Control Name="Enviar con imagen"></Control><Control Name="Restablecer"></Control><Control Name="Oculto"></Control><Control Name="Contraseña"></Control><Control Name="Película"></Control><Control Name="Sonido"></Control><Control Name="Desplazar texto"></Control>
--></ToolBar><ToolBar Name="Word Count" Visible="false"><HideControls></HideControls><DisableControls></DisableControls><!--<Control Name="Número total de palabras"></Control><Control Name="Volver a contar" ShortCuts="(Ctrl,Mayús,O)"></Control>
--></ToolBar><ToolBar Name="Frames" Visible="false"><HideControls></HideControls><DisableControls></DisableControls>
<!--<Control Name="Tabla de contenido en marco"></Control><Control Name="Marco nuevo a la izquierda" ShortCuts="(Alt,i)"></Control><Control Name="Marco nuevo a la derecha" ShortCuts="(Alt,d)"></Control><Control Name="Marco nuevo arriba" ShortCuts="(Alt,a)"></Control><Control Name="Marco nuevo abajo" ShortCuts="(Alt,b)"></Control><Control Name="Eliminar marco"></Control><Control Name="Propiedades del marco..."></Control>
--></ToolBar>
<ToolBar Name="E-mail" Visible="false"><HideControls></HideControls><DisableControls></DisableControls><!--<Control Name="Pluma para escribir y dibujar"></Control><Control Name="Guardar" ShortCuts="(Ctrl,G)"></Control><Control Name="Imprimir" ShortCuts="(Ctrl,P)"></Control><Control Name="Cortar" ShortCuts="(Ctrl,X)"></Control>
136
Apéndice A — Configuración de la barra de herramientas
<Control Name="Copiar" ShortCuts="(Ctrl,C)"></Control><Control Name="Pegar" ShortCuts="(Ctrl,V)"></Control><Control Name="Fuente:"></Control><Control Name="Tamaño de fuente:"></Control><Control Name="Color de fuente"></Control><Control Name="Negrita" ShortCuts="(Ctrl,N)"></Control><Control Name="Cursiva" ShortCuts="(Ctrl,K)"></Control><Control Name="Subrayado" ShortCuts="(Ctrl,S)"></Control><Control Name="Alinear a la izquierda" ShortCuts="(Ctrl,Q)"></Control><Control Name="Centrar" ShortCuts="(Ctrl,T)"></Control>
<Control Name="Alinear a la derecha" ShortCuts="(Ctrl,D)"></Control><Control Name="Distribuido" ShortCuts="(Ctrl,Mayús,J)"></Control><Control Name="De izquierda a derecha"></Control><Control Name="De derecha a izquierda"></Control><Control Name="Numeración"></Control>
<Control Name="Viñetas"></Control><Control Name="Reducir sangría"></Control><Control Name="Aumentar sangría"></Control>
<Control Name="Traducir"></Control>-->
</ToolBar></ToolBars><Menus><Menu Name="Archivo" Visible="true"><HideControls></HideControls><DisableControls></DisableControls><!--<Control Name="Nuevo..." ShortCuts="(Alt,N)"></Control><Control Name="Abrir..." ShortCuts="(Ctrl,A)"></Control><Control Name="Cerrar" ShortCuts="(Alt,C)"></Control><Control Name="Guardar" ShortCuts="(Ctrl,G)"></Control><Control Name="Guardar como..." ShortCuts="(Alt,u)"></Control><Control Name="Guardar como página Web..." ShortCuts="(Alt,W)"></Control><Control Name="Buscar archivo..." ShortCuts="(Alt,B)"></Control><Control Name="Permiso" ShortCuts="(Alt,P)"></Control><Control Name="Permiso..." ShortCuts="(Alt,r)"></Control><Control Name="Desproteger" ShortCuts="(Alt,D)"></Control><Control Name="Proteger..." ShortCuts="(Alt,P)"></Control><Control Name="Versiones..." ShortCuts="(Alt,e)"></Control><Control Name="Historial de versiones..." ShortCuts="(Alt,v)"> </Control><Control Name="Vista previa de la página Web" ShortCuts="(Alt,l)"></Control><Control Name="Configurar página..." ShortCuts="(Alt,f)"></Control><Control Name="Vista preliminar" ShortCuts="(Alt,m)"></Control>
137
Apéndice A — Configuración de la barra de herramientas
<Control Name="Imprimir..." ShortCuts="(Ctrl,P)"></Control><Control Name="Enviar a" ShortCuts="(Alt,v)"></Control>
<Control Name="Propiedades" ShortCuts="(Alt,P)"></Control><Control Name="Cerrar sesión" ShortCuts="(Alt,C)"></Control><Control Name="Salir" ShortCuts="(Alt,S)"></Control>
--></Menu><Menu Name="Edición" Visible="true"><HideControls></HideControls><DisableControls></DisableControls><!--<Control Name="No se puede deshacer" ShortCuts="(Ctrl,Z)"></Control><Control Name="No se puede repetir" ShortCuts="(Ctrl,Y)"></Control><Control Name="Cortar" ShortCuts="(Ctrl,X)"></Control>
<Control Name="Copiar" ShortCuts="(Ctrl,C)"></Control><Control Name="Portapapeles de Office..." ShortCuts="(Alt,f)"> </Control><Control Name="Pegar" ShortCuts="(Ctrl,V)"></Control><Control Name="Pegado especial..." ShortCuts="(Alt,e)"></Control><Control Name="Pegar como hipervínculo" ShortCuts="(Alt,m)"></Control>
<Control Name="Borrar" ShortCuts="(Alt,a)"></Control><Control Name="Seleccionar todo" ShortCuts="(Ctrl,E)"></Control><Control Name="Buscar..." ShortCuts="(Ctrl,B)"></Control><Control Name="Reemplazar..." ShortCuts="(Ctrl,L)"></Control>
<Control Name="Ir a..." ShortCuts="(Ctrl,I)"></Control><Control Name="Vínculos..." ShortCuts="(Alt,V)"></Control><Control Name="Objeto" ShortCuts="(Alt,O)"></Control>
--></Menu><Menu Name="Ver" Visible="true"><HideControls></HideControls><DisableControls></DisableControls><!--<Control Name="Normal" ShortCuts="(Alt,N)"></Control><Control Name="Diseño Web" ShortCuts="(Alt,W)"></Control><Control Name="Diseño de impresión" ShortCuts="(Alt,ñ)"></Control><Control Name="Diseño de lectura" ShortCuts="(Alt,D)"></Control><Control Name="Esquema" ShortCuts="(Alt,E)"></Control><Control Name="Panel de tareas" ShortCuts="(Ctrl,F1)"></Control><Control Name="Barras de herramientas" ShortCuts="(Alt,B)"></Control><Control Name="Regla" ShortCuts="(Alt,R)"></Control>
<Control Name="Mostrar marcas de párrafo" ShortCuts="(Alt,o)"> </Control><Control Name="Líneas de la cuadrícula" ShortCuts="(Alt,L)"></Control><Control Name="Mapa del documento" ShortCuts="(Alt,a)"></Control><Control Name="Vistas en miniatura" ShortCuts="(Alt,s)"></Control><Control Name="Encabezado y pie de página" ShortCuts="(Alt,c)">
138
Apéndice A — Configuración de la barra de herramientas
</Control><Control Name="Notas al pie" ShortCuts="(Alt,t)"></Control><Control Name="Marcas" ShortCuts="(Alt,M)"></Control><Control Name="Código fuente HTML" ShortCuts="(Alt,H)"></Control><Control Name="Pantalla completa" ShortCuts="(Alt,P)"></Control><Control Name="Zoom..." ShortCuts="(Alt,Z)"></Control>
--></Menu><Menu Name="Insertar" Visible="true"><HideControls></HideControls><DisableControls></DisableControls><!--<Control Name="Salto..." ShortCuts="(Alt,S)"></Control><Control Name="Números de página..." ShortCuts="(Alt,m)"></Control><Control Name="Fecha y hora..." ShortCuts="(Alt,h)"></Control>
<Control Name="Autotexto" ShortCuts="(Alt,u)"></Control><Control Name="Campo..." ShortCuts="(Alt,C)"></Control><Control Name="Símbolo..." ShortCuts="(Alt,b)"></Control><Control Name="Special Symbol..." ShortCuts="(Alt,y)"></Control><Control Name="Comentario" ShortCuts="(Alt,e)"></Control><Control Name="Número..." ShortCuts="(Alt,N)"></Control><Control Name="Referencia" ShortCuts="(Alt,f)"></Control><Control Name="Componente Web..." ShortCuts="(Alt,W)"></Control><Control Name="Imagen" ShortCuts="(Alt,I)"></Control><Control Name="Diagrama..." ShortCuts="(Alt,D)"></Control><Control Name="Cuadro de texto" ShortCuts="(Alt,x)"></Control><Control Name="Archivo..." ShortCuts="(Alt,A)"></Control><Control Name="Objeto..." ShortCuts="(Alt,O)"></Control><Control Name="Marcador..." ShortCuts="(Alt,r)"></Control><Control Name="Hipervínculo..." ShortCuts="(Alt,Ctrl,K)"></Control>
--></Menu><Menu Name="Formato" Visible="true"><HideControls></HideControls><DisableControls></DisableControls><!--<Control Name="Fuente..." ShortCuts="(Alt,u)"></Control><Control Name="Párrafo..." ShortCuts="(Alt,P)"></Control><Control Name="Numeración y viñetas..." ShortCuts="(Alt,N)"></Control>
<Control Name="Bordes y sombreado..." ShortCuts="(Alt,B)"></Control><Control Name="Columnas..." ShortCuts="(Alt,C)"></Control><Control Name="Tabulaciones..." ShortCuts="(Alt,T)"></Control>
<Control Name="Letra capital..." ShortCuts="(Alt,L)"></Control><Control Name="Dirección del texto..." ShortCuts="(Alt,r)"></Control><Control Name="Cambiar mayúsculas y minúsculas..."ShortCuts="(Alt,y)">
139
Apéndice A — Configuración de la barra de herramientas
</Control><Control Name="Ajustar texto..." ShortCuts="(Alt,j)"></Control><Control Name="Formato asiático" ShortCuts="(Alt,i)"></Control><Control Name="Fondo" ShortCuts="(Alt,d)"></Control><Control Name="Tema..." ShortCuts="(Alt,m)"></Control>
<Control Name="Marcos" ShortCuts="(Alt,s)"></Control><Control Name="Autoformato..." ShortCuts="(Alt,A)"></Control><Control Name="Estilos y formato..." ShortCuts="(Alt,E)"></Control><Control Name="Mostrar formato..." ShortCuts="(Mayús,F1)"></Control><Control Name="Formato de autoforma o imagen" ShortCuts="(Alt,g)"></Control>
--></Menu><Menu Name="Herramientas" Visible="true"><HideControls></HideControls><DisableControls></DisableControls><!--<Control Name="Ortografía y gramática..." ShortCuts="(F7)"></Control><Control Name="Referencia..." ShortCuts="(Alt,Clic)"></Control><Control Name="Idioma" ShortCuts="(Alt,d)"></Control><Control Name="Corregir caracteres erróneos..." ShortCuts="(Alt,t)"></Control><Control Name="Contar palabras..." ShortCuts="(Alt,C)"></Control><Control Name="Autorresumen..." ShortCuts="(Alt,u)"></Control><Control Name="Buscar referencias..." ShortCuts="(Alt,f)"></Control><Control Name="Voz" ShortCuts="(Alt,V)"></Control><Control Name="Área de trabajo compartida..." ShortCuts="(Alt,r)"></Control><Control Name="Control de cambios" ShortCuts="(Ctrl,Mayús,E)"> </Control><Control Name="Comparar y combinar documentos..." ShortCuts="(Alt,i)"></Control><Control Name="Proteger documento..." ShortCuts="(Alt,e)"></Control><Control Name="Colaboración en línea" ShortCuts="(Alt,o)"></Control>
<Control Name="Cartas y correspondencia" ShortCuts="(Alt,t)"></Control><Control Name="Macro" ShortCuts="(Alt,M)"></Control><Control Name="Plantillas y complementos..." ShortCuts="(Alt,P)">
</Control><Control Name="Opciones de Autocorrección..." ShortCuts="(Alt,s)"></Control><Control Name="Personalizar..." ShortCuts="(Alt,z)"></Control>
<Control Name="Mostrar firma" ShortCuts="(Alt,f)"></Control><Control Name="Opciones..." ShortCuts="(Alt,n)"></Control>
--></Menu><Menu Name="Tabla" Visible="true">
140
Apéndice A — Configuración de la barra de herramientas
<HideControls></HideControls><DisableControls></DisableControls><!--<Control Name="Dibujar tabla" ShortCuts="(Alt,j)"></Control><Control Name="Insertar" ShortCuts="(Alt,I)"></Control><Control Name="Eliminar" ShortCuts="(Alt,E)"></Control><Control Name="Seleccionar" ShortCuts="(Alt,S)"></Control><Control Name="Combinar celdas" ShortCuts="(Alt,n)"></Control><Control Name="Dividir celdas..." ShortCuts="(Alt,D)"></Control>
<Control Name="Dividir tabla" ShortCuts="(Alt,v)"></Control><Control Name="Autoformato de tablas..." ShortCuts="(Alt,f)"></Control>
<Control Name="Autoajustar" ShortCuts="(Alt,u)"></Control><Control Name="Repetición de filas de título" ShortCuts="(Alt,t)"></Control><Control Name="Insertar celda multidiagonal..." ShortCuts="(Alt,t)"></Control><Control Name="Convertir" ShortCuts="(Alt,o)"></Control><Control Name="Ordenar..." ShortCuts="(Alt,r)"></Control><Control Name="Fórmula..." ShortCuts="(Alt,m)"></Control><Control Name="Ocultar líneas de división" ShortCuts="(Alt,a)"></Control><Control Name="Propiedades de tabla..." ShortCuts="(Alt,P)"></Control>
--></Menu><Menu Name="Acción" Visible="true"><HideControls></HideControls><DisableControls></DisableControls><!---->
</Menu><Menu Name="Ventana" Visible="true"><HideControls></HideControls><DisableControls></DisableControls><!--<Control Name="Nueva ventana" ShortCuts="(Alt,N)"></Control><Control Name="Organizar todo" ShortCuts="(Alt,O)"></Control><Control Name="Comparar en paralelo con..." ShortCuts="(Alt,C)"></Control><Control Name="Dividir" ShortCuts="(Alt,D)"></Control>
--></Menu><Menu Name="?" Visible="true"><HideControls></HideControls><DisableControls></DisableControls><!--
141
Apéndice A — Configuración de la barra de herramientas
<Control Name="Ayuda de Microsoft Office Word" ShortCuts="(F1)"></Control><Control Name="Mostrar el Ayudante de Office" ShortCuts="(Alt,o)"></Control><Control Name="Microsoft Office Online" ShortCuts="(Alt,M)"></Control><Control Name="Póngase en contacto con nosotros" ShortCuts="(Alt,n)"></Control><Control Name="Ayuda para WordPerfect..." ShortCuts="(Alt,P)"></Control><Control Name="Buscar actualizaciones" ShortCuts="(Alt,B)"></Control><Control Name="Detectar y reparar..." ShortCuts="(Alt,t)"></Control><Control Name="Activar producto..." ShortCuts="(Alt,v)"></Control><Control Name="Opciones de comentarios del cliente..." ShortCuts="(Alt,c)"></Control><Control Name="Acerca de Microsoft Office Word" ShortCuts="(Alt,A)"></Control>
--></Menu>
</Menus><ShortcutMenus><ShortcutMenu Name="Tables"><DisableControls></DisableControls>!--<Control Name="Cortar"></Control><Control Name="Copiar"></Control><Control Name="Pegar"></Control><Control Name="Pegar tabla"></Control><Control Name="Eliminar comentario"></Control><Control Name="Insertar tabla..."></Control><Control Name="Eliminar celdas..."></Control><Control Name="Combinar o dividir celdas"></Control><Control Name="Distribuir filas uniformemente"></Control><Control Name="Distribuir columnas uniformemente"></Control><Control Name="Bordes y sombreado..."></Control><Control Name="Dirección del texto..."></Control><Control Name="Alineación de celdas"></Control><Control Name="Autoajustar"></Control><Control Name="Propiedades de tabla..."></Control>
--></ShortcutMenu><ShortcutMenu Name="Text"><DisableControls></DisableControls><!--<Control Name="Cortar"></Control><Control Name="Copiar"></Control><Control Name="Pegar"></Control>
142
Apéndice A — Configuración de la barra de herramientas
<Control Name="Eliminar comentario"></Control><Control Name="Fuente..."></Control><Control Name="Párrafo..."></Control><Control Name="Numeración y viñetas..."></Control><Control Name="Hipervínculo..."></Control><Control Name="Quién es..."></Control><Control Name="Buscar..."></Control><Control Name="Definir"></Control><Control Name="Sinónimos"></Control><Control Name="Traducir"></Control>
--></ShortcutMenu>
</ShortcutMenus></ToolBarsConfiguration>
Menús contextuales configurables de xReviseSe pueden configurar los menús contextuales (clic con el botón secundario). El siguiente es unejemplo de una sección de menú contextual que se puede agregar a su archivo toolbar.config.
<ShortcutMenus><ShortcutMenu Name="Tables"><DisableControls></DisableControls><!--<Control Name="Cut"></Control><Control Name="Copy"></Control><Control Name="Paste"></Control><Control Name="Paste Table"></Control><Control Name="Delete Comment"></Control><Control Name="Insert Table..."></Control><Control Name="Delete Cells..."></Control><Control Name="Merge/Split Cells"></Control><Control Name="Distribute Rows Evenly"></Control><Control Name="Distribute Columns Evenly"></Control><Control Name="Borders and Shading..."></Control><Control Name="Text Direction..."></Control><Control Name="Cell Alignment"></Control><Control Name="AutoFit"></Control>
<Control Name="Table Properties..."></Control>-->
</ShortcutMenu><ShortcutMenu Name="Text"><DisableControls></DisableControls>
143
Apéndice A — Configuración de la barra de herramientas
<!--<Control Name="Cut"></Control><Control Name="Copy"></Control><Control Name="Paste"></Control><Control Name="Delete Comment"></Control><Control Name="Font..."></Control><Control Name="Paragraph..."></Control><Control Name="Bullets and Numbering..."></Control><Control Name="Hyperlink..."></Control>
<Control Name="Who Is..."></Control><Control Name="Look Up..."></Control><Control Name="Define"></Control><Control Name="Synonyms"></Control><Control Name="Translate"></Control>
--></ShortcutMenu>
</ShortcutMenus>
Propiedades de elementosEn la tabla siguiente se incluyen todos los elementos disponibles y sus propiedades.
Elemento PropiedadesToolBars Contiene todos los elementos de la barra de herramientas, que establecen la
configuración de cada barra de herramientas individual. Este elemento no tieneninguna propiedad.
Toolbar Ubicada entre las etiquetas de barras de herramientas de apertura y cierre, estaetiqueta establece la configuración de una barra de herramientas concreta.Además de sus propiedades, los elementos DisableControls y HideControls residenentre sus etiquetas de cierre y apertura.
• Name es el nombre de la barra de herramientas.
• Visible puede tener el valor true o false y determina si la barra deherramientas está visible o no.
• DisableAllChild deshabilita todos los controles en la barra deherramientas. Cuando esta propiedad obtiene el valor true, no esnecesario especificar controles individuales para estar deshabilitado.
144
Apéndice A — Configuración de la barra de herramientas
Elemento PropiedadesHideControls Ubicados entre las etiquetas de la barra de herramientas de apertura y cierre, los
controles identificados con esta etiqueta se ocultan en la barra de herramientasidentificada en la etiqueta de barra de herramientas.
Name es el nombre del control que se va a ocultar.
Disable-Controls Ubicados entre las etiquetas de la barra de herramientas de apertura y cierre, loscontroles identificados con esta etiqueta se deshabilitan en la barra de herramientasidentificada en la etiqueta de barra de herramientas.
Name es el nombre del control que se va a deshabilitar. El control sigue estandovisible.
Control Cada elemento de control ubicado dentro de una sección HideControls oDisableControls identifica un control para que se oculte o deshabilite.
ShortCuts permite deshabilitar cualquier acceso directo de teclado asociado alcontrol. Esto es necesario si desea eliminar la función completamente ya queel acceso directo todavía funcionará aun cuando el control se haya ocultado odeshabilitado. Debe identificar cada combinación de accesos directos, separandolas claves con comas y las diferentes combinaciones de accesos directos con labarra vertical, como en este ejemplo.
<Control Name="Save" ShortCuts="(control,s)|(shift,f12)|
(alt,shift,f12)"></Control>
Menus Contiene todos los elementos de menú, que establecen la configuración de cadamenú individual. Este elemento no tiene ninguna propiedad. Puesto que todos losmenús se suprimen en xRevise, este elemento sólo se aplica a xResponse.
Menu Ubicada entre las etiquetas de menús de apertura y cierre, esta etiqueta establecela configuración de un menú específico. Además de sus propiedades, loselementos DisableControls y HideControls residen entre sus etiquetas de cierre yapertura. Este elemento sólo se aplica a xResponse.
• Name es el nombre del menú.
• Visible puede tener el valor true o false y determina si el menú estávisible o no.
• DisableAllChild deshabilita todos los controles en el menú. Cuando estapropiedad obtiene el valor true, no es necesario especificar controlesindividuales para estar deshabilitado.
145
Apéndice A — Configuración de la barra de herramientas
Elemento PropiedadesHideControls Ubicados entre las etiquetas de menú de apertura y cierre, los controles
identificados con esta etiqueta se ocultan en el menú identificado en la etiquetade menú.
Name es el nombre del control que se va a ocultar.
Disable-Controls Ubicados entre las etiquetas de menú de apertura y cierre, los controlesidentificados con esta etiqueta están deshabilitados en el menú identificado en laetiqueta de menú.
Name es el nombre del control que se va a deshabilitar. El control sigue estandovisible.
Control Cada elemento de control ubicado dentro de una sección HideControls oDisableControls identifica un control para que se oculte o deshabilite.
ShortCuts permite deshabilitar cualquier acceso directo de teclado asociado alcontrol. Esto es necesario si desea eliminar la función completamente ya queel acceso directo todavía funcionará aun cuando el control se haya ocultado odeshabilitado. Debe identificar cada combinación de accesos directos, separandolas claves con comas y las diferentes combinaciones de accesos directos con labarra vertical, como en este ejemplo.
<Control Name="Save" ShortCuts="(control,s)|(shift,f12)
|(alt,shift,f12)"></Control>
146
EMC Corporation Hopkinton Massachusetts01748-91031-508-435-1000www.EMC.com
Copyright © 2008 EMC Corporation.Reservados todos los derechos.
© 2011 - 2013 EMC Corporation. All Rights Reserved. EMC believes the information in this publication is accurate as of its publication date. The information is subject to change
without
notice.
THE INFORMATION IN THIS PUBLICATION IS PROVIDED “AS IS.” EMC CORPORATION MAKES NO
REPRESENTATIONS OR
WARRANTIES OF ANY KIND WITH RESPECT TO THE INFORMATION IN THIS PUBLICATION, AND
SPECIFICALLY
DISCLAIMS IMPLIED WARRANTIES OF MERCHANTABILITY OR FITNESS FOR A PARTICULAR PURPOSE.
Use, copying, and distribution of any EMC software described in this publication requires an applicable software license.
EMC2, EMC, and the EMC logo are registered trademarks or trademarks of EMC Corporation in the United State and other
countries.
All other trademarks used herein are the property of their respective owners.