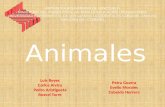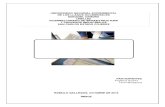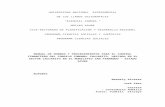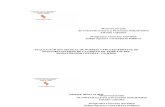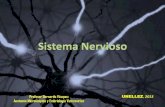Office 2010 - UNELLEZ
Transcript of Office 2010 - UNELLEZ

Beskeen Cram Duffy Friedrichsen Reding
Microsoft®
Office 2010INTRODUCCIÓN
SERIE LIBRO VISUAL™


Microsof t® Of fice 2010SERIE LIBRO VISUAL™
Introducción
Traductor:
Revisor técnico:

®
-
®
®
Microsoft® Office 2010-Introducción Beskeen/Cram/Duffy/Friedrichsen/Reding
Presidente de Cengage LearningLatinoamérica:Fernando Valenzuela Migoya
Director Editorial, de Producción y de Plataformas Digitales para Latinoamérica:Ricardo H. Rodríguez
Gerente de Procesos para Latinoamérica:Claudia Islas Licona
Gerente de Manufactura para Latinoamérica:Raúl D. Zendejas Espejel
Gerente Editorial de Contenidos en Español:Pilar Hernández Santamarina
Coordinador de Manufactura:Rafael Pérez González
Editores: Cinthia Chávez Ceballos
Timoteo Eliosa García
Diseño de portada: GEX Publishing Services
Imagen de portada: Mark Hunt
Composición tipográfica:Amate Diseñadores

CONTENIDO BREVE v
Prefacio ...................................................
Unidad A: .........................
Unidad B: .......................
Unidad A: ...........
Unidad A: ............................
Unidad A: .............................
Unidad A: ...............................
Unidad B: .................Unidad C:
..................................Unidad D: ....
Unidad A: ........Unidad B:
................................Unidad C:
.......................Unidad D: ..............
Unidad A: ............................
Unidad A: ..........Unidad B: ...........Unidad C: ...................Unidad D: .......................
Unidad B: ........................
Unidad A: ............
Unidad B: .....................................
Unidad C: .................
Unidad D: ....................................
Unidad C: ................
Unidad A: ...............
Unidad B: ................
Apéndice: ............
Glosario ...........................................
Índice ................................................
Contenido breve
Office 2010
Web Apps
Excel 2010
Windows 7
Conceptos 2010
Internet 2010
Word 2010
Access 2010
Integración 2010
PowerPoint 2010
Integración 2010
Outlook 2010
Integración 2010


CONTENIDO vii
Prefacio ..................................................................................................................................................xviii
Unidad A: Introducción a Windows 7 ................................................................................ Windows 1Iniciar Windows 7 ......................................................................................................................Windows 2Aprender acerca del Escritorio de Windows 7 ...........................................................................Windows 4
¿Qué pasa si mi Escritorio se ve diferente de estas figuras?Apuntar y hacer clic ...................................................................................................................Windows 6
Uso del clic derechoIniciar un programa de Windows 7 ...........................................................................................Windows 8
Búsqueda de programas y archivos usando el menú InicioTrabajar con ventanas ..............................................................................................................Windows 10
Uso de la barra de herramientas de Acceso rápidoTrabajar con múltiples ventanas ..............................................................................................Windows 12
De una ventana a otra con Windows AeroUsar los botones de comando, menús y cuadros de diálogo .................................................Windows 14Obtener ayuda .........................................................................................................................Windows 16
Otras formas para obtener ayudaSalir de Windows 7 ..................................................................................................................Windows 18
Instalación de actualizaciones cuando sale de WindowsPráctica .....................................................................................................................................Windows 20
Unidad B: Introducción a la administración de archivos ................................................ Windows 25Entender las carpetas y los archivos ........................................................................................Windows 26
Planee la organización de sus archivosCrear y guardar un archivo ......................................................................................................Windows 28
Uso de las bibliotecas de Windows 7Explorar los archivos y carpetas de su computadora...............................................................Windows 30
Compartir información con Grupo Hogar y bibliotecasCambiar las vistas de los archivos y carpetas ..........................................................................Windows 32Abrir, editar y guardar archivos ...............................................................................................Windows 34
Comparación entre Guardar y Guardar comoCopiar archivos ........................................................................................................................Windows 36
Copiar archivos usando Enviar aMover y renombrar archivos ..................................................................................................Windows 38
Uso del arrastre y soltar para copiar o mover archivos a nuevas ubicacionesBuscar archivos, carpetas y programas ....................................................................................Windows 40
Ejecutar búsquedas más avanzadasEliminar y restaurar archivos ...................................................................................................Windows 42
Seleccionar más de un archivoPráctica .....................................................................................................................................Windows 44
Contenido
Windows 7

viii CONTENIDO
Unidad A: Introducción a los conceptos básicos de la computadora .............................Conceptos 1Investigar tipos de computadoras ...........................................................................................Conceptos 2
Convergencia tecnológicaExaminar sistemas de cómputo ..............................................................................................Conceptos 4
Comparación de las velocidades del microprocesadorInves t igar presentaciones de datos .........................................................................................Conceptos 6Entender la memoria ..............................................................................................................Conceptos 8
Incremento de la RAMEntender los medios de almacenamiento ............................................................................Conceptos 10
Reescritura en almacenamiento ópticoExaminar los dispositivos de entrada ...................................................................................Conceptos 12
Introducción a los dispositivos de asistenciaExaminar los dispositivos de salida ......................................................................................Conceptos 14Explorar la comunicación de datos ......................................................................................Conceptos 16Aprender sobre las redes .......................................................................................................Conceptos 18
Introducción a las telecomunicacionesAprender sobre las amenazas contra la seguridad ................................................................Conceptos 20
Información protegida con contraseñasEntender el software del sistema ..........................................................................................Conceptos 22
Examinar los requerimientos de hardware de Windows 7Entender el sof tware de aplicaciones ....................................................................................Conceptos 24
Computación en la nubePráctica ..................................................................................................................................Conceptos 26
Unidad A: Introducción a Internet Explorer 8 ..................................................................... Internet 1Entender los navegadores web ....................................................................................................Internet 2
Construir una comunidad internacionalExplorar el navegador .................................................................................................................Internet 4
Entender la barra de estadoVer y navegar en páginas web......................................................................................................Internet 6
Configuración de la página de inicio Navegar mediante pestañas .........................................................................................................Internet 8
Introducción a las URL Cerrar páginas cuando tenga varias pestañas abiertas
Guardar páginas web favoritas .................................................................................................Internet 10Creación y organización de sitios favoritos
Navegar seguro ..........................................................................................................................Internet 12El phishing y el filtro SmartScreen
Buscar información ....................................................................................................................Internet 14Bloquear elementos emergentes
Conceptos 2010
Internet 2010

CONTENIDO ix
Obtener ayuda y salir de Internet Explorer ...............................................................................Internet 16Expandir el poder de IE8 mediante aceleradoresImprimir una página web
Práctica .......................................................................................................................................Internet 18
Unidad A: Introducción a Microsoft Office 2010 ....................................................................Office 1Entender la suite Office 2010 ......................................................................................................... Office 2
Decidir qué programa usarIniciar y salir de un programa de Of fice ........................................................................................ Office 4
Usar las teclas de atajo para moverse entre los programas de OfficeWeb Apps de Windows Live y Microsoft Office
Ver la interfaz de usuario de Of fice 2010 ....................................................................................... Office 6Usar la vista Backstage
Crear y guardar un archivo ............................................................................................................. Office 8Uso del Portapapeles de Office
Abrir un archivo y guardarlo con un nombre nuevo .................................................................. Office 10Trabajar en modo de compatibilidadExplorar las opciones para abrir un archivo
Ver e imprimir su trabajo .............................................................................................................. Office 12Personalizar la barra de herramientas de Acceso rápidoCrear una captura de pantalla
Obtener ayuda y cerrar un archivo ............................................................................................... Office 14Recuperar un documento
Práctica .......................................................................................................................................... Office 16
Unidad A: Crear documentos con Word 2010 ........................................................................ Word 1Entender el sof t ware de procesamiento de textos ...........................................................................Word 2
Planear un documentoExplorar la ventana del programa Word .........................................................................................Word 4Empezar un documento ..................................................................................................................Word 6Guardar un documento ...................................................................................................................Word 8
Windows Live y aplicaciones web de Microsoft OfficeSeleccionar texto ............................................................................................................................Word 10Dar formato a un texto usando la Minibarra de herramientas .....................................................Word 12Crear un documento con una plantilla .........................................................................................Word 14
Usar los comandos Deshacer, Rehacer y RepetirVisualizar y navegar en un documento .........................................................................................Word 16
Usar las vistas de documentos de WordPráctica ...........................................................................................................................................Word 18
Unidad B: Editar document os ................................................................................................ Word 25Cortar y pegar texto .......................................................................................................................Word 26
Usar el acceso directo del teclado
Word 2010
Office 2010

x CONTENIDO
Copiar y pegar texto ......................................................................................................................Word 28Dividir la ventana del documento para copiar y mover elementos en un documento extenso
Usar el Portapapeles de Of fice .......................................................................................................Word 30Copiar y mover elementos entre documentos
Buscar y reemplazar texto ..............................................................................................................Word 32Navegar un documento con el comando Ir a
Revisar la ortografía y la gramática ...............................................................................................Word 34Insertar texto con Autocorrección
Buscar información .......................................................................................................................Word 36Publicar un blog directamente de Word
Agregar hipervínculos ....................................................................................................................Word 38Enviar documentos por correo electrónico y por fax directamente de Word
Trabajar con propiedades de los documentos ...............................................................................Word 40Ver y modificar las propiedades avanzadas del documento
Práctica ...........................................................................................................................................Word 42
Unidad C: Dar formato a te x to y p árr afos ............................................................................ Word 49Dar formato con fuentes ................................................................................................................Word 50
Añadir una letra capitalCopiar formatos con la función Copiar formato ..........................................................................Word 52
Subrayar textoCambiar el espacio entre líneas y párrafos ....................................................................................Word 54
Dar formato con Estilos rápidosAlinear los párrafos ........................................................................................................................Word 56
Dar formato a un documento usando los temasTrabajar con tabulaciones ..............................................................................................................Word 58Trabajar con sangrías .....................................................................................................................Word 60
Borrar formatoAgregar viñetas y numeración .......................................................................................................Word 62
Crear listas de múltiples nivelesAñadir bordes y sombreado ...........................................................................................................Word 64
Resaltar texto en un documentoInser t ar imágenes prediseñadas .....................................................................................................Word 66Práctica ...........................................................................................................................................Word 68
Unidad D: Dar formato a documen t os .................................................................................. Word 77Colocar márgenes a un documento ...............................................................................................Word 78
Cambiar la orientación, la configuración de márgenes y el tamaño de papelCrear secciones y columnas ...........................................................................................................Word 80
Cambiar la configuración de diseño de página para una secciónInser tar saltos de página ................................................................................................................Word 82
Controlar la paginación automáticaInser tar números de página ...........................................................................................................Word 84
Moverse sobre un documento extensoInsertar Elementos rápidos

CONTENIDO xi
Agregar encabezados y pies de página ...........................................................................................Word 86Añadir un encabezado o pie de página personalizados a la galería
Inser tar una tabla ...........................................................................................................................Word 88Agregar notas al pie y notas al final ..............................................................................................Word 90Inser tar citas ..................................................................................................................................Word 92Organizar fuentes y crear una bibliografía ....................................................................................Word 94
Trabajar con fuentes webPráctica ...........................................................................................................................................Word 96
Unidad A: Introducción a Excel 2010 ....................................................................................... Excel 1Entender el sof tware de hoja de cálculo .......................................................................................... Excel 2Recorrer la ventana de Excel 2010 ................................................................................................... Excel 4
Windows Live y Aplicaciones web de Microsoft OfficeEntender las fórmulas ...................................................................................................................... Excel 6Introducir etiquetas y valores y emplear el botón Autosuma ......................................................... Excel 8
Navegar en una hoja de cálculoEditar entradas de celda ................................................................................................................. Excel 10
Recuperar los cambios no guardados a un archivo de libro de trabajoIntroducir y editar una fórmula simple ........................................................................................ Excel 12
Introducción a los rangos con nombreCambiar las vistas de la hoja de cálculo ....................................................................................... Excel 14Elegir las opciones de impresión .................................................................................................. Excel 16
Imprimir fórmulas de las hojas de cálculoAjustar la escala
Práctica ........................................................................................................................................... Excel 18
Unidad B: Trabajar con fórmulas y funciones ........................................................................ Excel 25Crear una fórmula compleja ......................................................................................................... Excel 26
Revisar el orden de precedencia Insertar una función ..................................................................................................................... Excel 28Teclear una función ...................................................................................................................... Excel 30
Usar las funciones CONTAR y CONTARACopiar y mover entradas de celda ................................................................................................. Excel 32
Insertar y borrar celdas seleccionadas Entender referencias de celda relativas y absolutas ....................................................................... Excel 34
Usar una referencia mixtaCopiar fórmulas con referencias de celda relativas ....................................................................... Excel 36
Usar la vista previa de pegar Usar opciones de autorrelleno
Copiar fórmulas con referencias de celda absolutas ...................................................................... Excel 38Usar el controlador de relleno para texto o valores secuenciales
Redondear un valor con una función .......................................................................................... Excel 40Crear un nuevo libro de trabajo usando una plantilla
Práctica ........................................................................................................................................... Excel 42
Excel 2010

xii CONTENIDO
Unidad C: Dar formato a una hoja de cálculo ........................................................................ Excel 51Dar formato a valores .................................................................................................................... Excel 52
Dar formato como tablaCambiar fuente y tamaño de fuente .............................................................................................. Excel 54
Insertar y ajustar imágenes prediseñadas y otras imágenesCambiar estilo de fuente y alineación ........................................................................................... Excel 56
Rotar y sangrar entradas de celdaA justar ancho de columna ............................................................................................................. Excel 58
Cambiar la altura de la filaInser t ar y eliminar filas y columnas .............................................................................................. Excel 60
Ocultar y mostrar columnas y filasAñadir y editar comentarios
Aplicar colores, tramas y bordes ................................................................................................... Excel 62Trabajar con temas y estilos de celda
Aplicar formato condicional ......................................................................................................... Excel 64Administrar reglas de formato condicional
Mover una hoja de cálculo y cambiarle el nombre ....................................................................... Excel 66Copiar hojas de cálculo
Revisar ortografía ........................................................................................................................... Excel 68Enviar un libro de trabajo por correo electrónico
Práctica ........................................................................................................................................... Excel 70
Unidad D: Trabajar con gráficas ............................................................................................. Excel 79Planear un gráfico .......................................................................................................................... Excel 80Crear un gráfico ............................................................................................................................. Excel 82
Crear minigráficosMover y cambiar de tamaño un gráfico ....................................................................................... Excel 84
Mover un gráfico incrustado a una hojaCambiar el diseño del gráfico ....................................................................................................... Excel 86
Crear un gráfico de combinaciónTrabajar con un gráfico en tercera dimensión
Cambiar la configuración del gráfico ........................................................................................... Excel 88Añadir etiquetas de datos a un gráfico
Dar formato a un gráfico .............................................................................................................. Excel 90Cambiar la alineación y el ángulo en las etiquetas y rótulos de los ejes
Anotar y dibujar en un gráfico ..................................................................................................... Excel 92Añadir gráficos SmartArt
Crear un gráfico circular ................................................................................................................ Excel 94Hacer la vista previa de un gráfico
Práctica ........................................................................................................................................... Excel 96

CONTENIDO xiii
Unidad A: Integración de Word y Excel ........................................................................ Integración 1Integrar datos entre Word y Excel ........................................................................................ Integración 2
Entender la vinculación e incrustación de objetos (OLE)Copiar datos de Excel a Word ................................................................................................ Integración 4Copiar una gráfica de Excel a Word....................................................................................... Integración 6Crear objetos vinculados ...................................................................................................... Integración 8
Abrir archivos vinculados y reestablecer vínculos a gráficasIncrustar un archivo de Word en Excel .............................................................................. Integración 10Práctica ................................................................................................................................. Integración 12
Unidad A: Iniciar con Access 2 0 10 ..........................................................................................Access 1Entender las bases de datos relacionales ........................................................................................Access 2E x plor ar una base de datos .............................................................................................................Access 4C r ear una base de datos ..................................................................................................................Access 6C r ea r una tabla ..............................................................................................................................Access 8
Crear una tabla en Vista Hoja de datosC r ea r claves principales ................................................................................................................Access 10
Aprender acerca de las propiedades del campo Relacionar dos tablas ...................................................................................................................Access 12
Exigir integridad referencialIngresar datos ................................................................................................................................Access 14
Cambiar del modo de navegación al de ediciónEditar datos ...................................................................................................................................Access 16
Modificar el tamaño y mover las columnas de la hoja de datosPráctica ..........................................................................................................................................Access 18
Unidad B: Crear y usar consultas ..........................................................................................Access 25Usar el Asistente para consultas ....................................................................................................Access 26Trabajar con datos en una Consulta .............................................................................................Access 28Usar la Vista Diseño de consulta ..................................................................................................Access 30
Añadir o eliminar una tabla en una consultaOrdenar y buscar datos .................................................................................................................Access 32Filtrar datos ...................................................................................................................................Access 34
Usar caracteres comodín Aplicar el criterio Y .......................................................................................................................Access 36
Buscar campos en blancoAplicar el criterio O .......................................................................................................................Access 38Dar formato a una hoja de datos ..................................................................................................Access 40Práctica ..........................................................................................................................................Access 42
Unidad C: Usar formularios ..................................................................................................Access 49Usar el Asistente para formularios ................................................................................................Access 50Crear un formulario dividido .......................................................................................................Access 52
Integración 2010
Access 2010

xiv CONTENIDO
Usar la vista Presentación de formulario ......................................................................................Access 54Añadir campos a un formulario....................................................................................................Access 56
Controles enlazados frente a no enlazadosModificar los controles del formulario .........................................................................................Access 58Hacer cálculos ...............................................................................................................................Access 60Modificar el orden de tabulación ................................................................................................Access 62Insertar una imagen ......................................................................................................................Access 64Práctica ..........................................................................................................................................Access 66
Unidad D: Usar informes ......................................................................................................Access 73Usar el Asistente para informes ....................................................................................................Access 74Usar la Vista Presentación de informe ..........................................................................................Access 76Revisar las secciones de un informe .............................................................................................Access 78Aplicar la agrupación y los órdenes de clasificación ....................................................................Access 80Agregar subtotales y conteos ........................................................................................................Access 82Cambiar de tamaño los controles y alinearlos .............................................................................Access 84
Mover y cambiar el tamaño de los controles con precisiónDar formato a un informe ............................................................................................................Access 86Crear etiquetas postales ................................................................................................................Access 88Práctica ..........................................................................................................................................Access 90
Unidad B: Integrar Word, Excel y Access ..................................................................... Integración 17Integrar datos entre Word, Excel y Access ........................................................................... Integración 18Importar una hoja de cálculo de Excel a Access .................................................................. Integración 20Copiar una tabla de Word a Access ..................................................................................... Integración 22Vincular a Excel y a Word una tabla de Access ................................................................... Integración 24Vincular una tabla de Access a Word ................................................................................... Integración 26
Abrir archivos vinculados y habilitar contenidoPráctica ................................................................................................................................. Integración 28
Unidad A: Crear una presentación en PowerPoint 2010 .............................................. PowerPoint 1Definir el programa para la presentación .............................................................................. PowerPoint 2Planear una presentación eficaz ............................................................................................ PowerPoint 4
Entender los derechos de autorExaminar la ventana de PowerPoint ..................................................................................... PowerPoint 6
Ver su presentación en escala de grises o en blanco y negroIngresar texto en las diapositivas ........................................................................................... PowerPoint 8
Guardar fuentes con su presentaciónAgregar una nueva diapositiva ............................................................................................ PowerPoint 10Aplicar un tema de diseño ................................................................................................... PowerPoint 12
Personalizar temasComparar las vistas de presentación ................................................................................... PowerPoint 14
PowerPoint 2010
Integración 2010

CONTENIDO xv
Imprimir una presentación de PowerPoint ......................................................................... PowerPoint 16Windows Live y Microsoft Office Web Apps
Práctica ................................................................................................................................. PowerPoint 18
Unidad B: Modificar una presentación ........................................................................ PowerPoint 25Introducir texto en la pestaña Esquema .............................................................................. PowerPoint 26
Permisos de configuraciónDar formato al texto ............................................................................................................ PowerPoint 28
Reemplazar texto y fuentesConvertir texto a gráficos SmartArt ..................................................................................... PowerPoint 30
Elegir gráficos SmartArtInsertar y modificar formas ................................................................................................. PowerPoint 32
Cambiar el tamaño y la posición de formasEditar y duplicar formas ...................................................................................................... PowerPoint 34
Entender los objetos de PowerPointAlinear y agrupar objetos ..................................................................................................... PowerPoint 36
Distribuir objetosAgregar encabezado y pie de página a las diapositivas........................................................ PowerPoint 38
Ingresar e imprimir notasUsar las herramientas de corrección e idioma ..................................................................... PowerPoint 40
Revisar la ortografía conforme tecleaPráctica ................................................................................................................................. PowerPoint 42
Unidad C: Insertar objetos en una presentación ........................................................ PowerPoint 49Insertar texto de Microsoft Word ........................................................................................ PowerPoint 50
Insertar diapositivas de otras presentacionesInsertar imágenes prediseñadas ........................................................................................... PowerPoint 52
Encontrar más clips en líneaInsertar y cambiar el estilo de una imagen .......................................................................... PowerPoint 54
Cuestiones que saber sobre la compresión de una imagenInsertar un cuadro de texto ................................................................................................. PowerPoint 56
Enviar una presentación usando el correo electrónicoInsertar un gráfico ................................................................................................................ PowerPoint 58Introducir y editar datos en un gráfico................................................................................ PowerPoint 60
Cambiar entre filas y columnasInsertar una tabla ................................................................................................................. PowerPoint 62
Dibujar tablasInsertar y dar formato a WordArt ........................................................................................ PowerPoint 64
Guardar una presentación como videoPráctica ................................................................................................................................. PowerPoint 66
Unidad D: Terminar una presentación ........................................................................ PowerPoint 73Modificar patrones ............................................................................................................... PowerPoint 74
Crear diseños de diapositiva personalizadosPersonalizar el fondo y el tema............................................................................................ PowerPoint 76Utilizar comandos de Presentación con diapositivas .......................................................... PowerPoint 78

xvi CONTENIDO
Configurar las transiciones e intervalos de las diapositivas ................................................ PowerPoint 80Ensayar con los intervalos de presentación de diapositivas
Animar objetos .................................................................................................................... PowerPoint 82Lista de verificación de la presentación
Revisar la presentación ........................................................................................................ PowerPoint 84Firmar digitalmente una presentación
Evaluar una presentación .................................................................................................... PowerPoint 86Crear una plantilla ............................................................................................................... PowerPoint 88
Usar Pegado especial Práctica ................................................................................................................................. PowerPoint 90
Unidad C: Integrar Word, Excel, Access y PowerPoint ............................................... Integración 33Integrar datos entre Word, Excel, Access y PowerPoint ...................................................... Integración 34Importar un esquema de Word a PowerPoint ..................................................................... Integración 36Incrustar una hoja de cálculo de Excel en PowerPoint ....................................................... Integración 38Vincular objetos de Access y Excel a PowerPoint ............................................................... Integración 40Administrar los vínculos ...................................................................................................... Integración 42Práctica ..................................................................................................................................Integration 44
Unidad A: Introducción al correo electrónico ..................................................................... Outlook 1Comunicarse a través del correo electrónico ...............................................................................Outlook 2Elaborar una libreta de direcciones de correo electrónico .........................................................Outlook 4Crear un mensaje y enviarlo ........................................................................................................Outlook 6
Entender los encabezados de los mensajesAdministrar las carpetas de correo electrónico............................................................................Outlook 8
Clasificar su correoRecibir un mensaje y responderlo ............................................................................................Outlook 10
Configurar respuestas de vacacionesReenviar un mensaje ..................................................................................................................Outlook 12
Marcar o etiquetar mensajesEnviar un mensaje con un archivo adjunto ..............................................................................Outlook 14
Revisar opciones cuando se envían mensajesEmplear buenas prácticas de correo electrónico .......................................................................Outlook 16
Controlar su mensajeCrear listas de distribución
Práctica .......................................................................................................................................Outlook 18
Unidad B: Administrar la información usando Outlook ................................................... Outlook 25Iniciar Outlook ...........................................................................................................................Outlook 26
Comprender RSSOrganizar el correo electrónico .................................................................................................Outlook 28Agregar contactos .......................................................................................................................Outlook 30
Crear un grupo de contacto
Integración 2010
Outlook 2010

CONTENIDO xvii
Administrar citas .......................................................................................................................Outlook 32Enviar tarjetas de presentación electrónicas
Administrar tareas ......................................................................................................................Outlook 34Crear notas .................................................................................................................................Outlook 36
Personalizar Outlook para hoyUsar el Diario ............................................................................................................................Outlook 38Aplicar categorías .......................................................................................................................Outlook 40
Coordinar calendariosPráctica .......................................................................................................................................Outlook 42
Apéndice: Trabajar con Windows Live y Office Web Apps ..............................................Web Apps 1Explorar cómo trabajar en línea desde Windows Live .........................................................Obtener una Windows Live ID e iniciar sesión ...................................................................
Verificar su Windows Live IDSubir archivos a Windows Live ............................................................................................Trabajar con PowerPoint Web App .......................................................................................Crear carpetas y organizar archivos en SkyDrive ...............................................................Agregar personas a su red y compartir archivos .................................................................
Compartir archivos en SkyDriveTrabajar con Excel Web App ...............................................................................................
Explorar otras Office Web AppsGuía de consulta rápida de Windows Live y Office Web Apps ..........................................
Glosario ................................................................................................................................Glosario 1
Índice ..................................................................................................................................... Índice 21
Web Apps

Microsof t® Of fice 2010SERIE LIBRO VISUAL™
Introducción

OBJETIVOS
UNIDAD
AWindows 7
Ninguno.
Archivos que necesitará:
El sistema operativo Windows 7 le permite utilizar su computadora. Windows 7 com-
parte muchas características con otros programas de Windows, por lo que una vez que
aprenda a trabajar con Windows 7, encontrará más sencillo el uso de los programas
que ejecuta su computadora. En esta unidad, aprenderá a iniciar Windows 7 y a trabajar
con ventanas y otros objetos de pantalla. Manejará íconos que representan programas y
archivos, y desplazará y cambiará el tamaño de las ventanas. Conforme haga uso de la
computadora, tendrá con frecuencia más de una ventana en la pantalla, por lo que es
importante que aprenda a administrarlas. A medida que complete esta unidad, creará un
dibujo simple en un programa llamado Paint, para ayudarle a aprender a usar los botones,
menús y cuadros de diálogo. Después de que encuentre la asistencia en el sistema de
Ayuda y soporte técnico de Windows 7, puede terminar su sesión del programa.
Como el nuevo gerente turístico de Oceanía de Quest Specialty Travel (QST), usted
necesita desarrollar las habilidades básicas para manejar Windows, a fin de hacer un
seguimiento de las reservaciones de viajes.
Iniciar Windows 7
Aprender acerca del Escritorio de Windows 7
Apuntar y hacer clic
Iniciar un programa de Windows 7
Trabajar con ventanas
Trabajar con múltiples ventanas
Usar los botones de comando, menús y cuadros de diálogo
Obtener ayuda
Salir de Windows 7
Introducción a Windows 7

UNIDAD
AWindows 7
Introducción a Windows 7Windows 2
Si hizo clic en el usuario equivocado en el paso 2, cambie al usuario correcto haciendo clic en el botón Cambiar de usuario en la pantalla de contraseña.
PROBLEMA
Si teclea la contraseña de modo incorrecto, verá “El nombre de usuario o la contraseña es incorrecto”. Haga clic en OK para intentar de nuevo. Para ayudarle a recordar la contraseña, Windows le muestra la Pista de la contraseña que ingresó al crear su contraseña.
PROBLEMA
PASOS
Iniciar Windows 7Windows 7 es un sistema operativo, un programa que le permite operar su computadora. Un pro-grama es un conjunto de instrucciones escritas para la computadora. Cuando enciende su computadora, el sistema operativo de Windows 7 inicia automáticamente. Si su computadora no tuviera un sistema opera-tivo, no vería nada en la pantalla al encenderla. Para cada usuario, el sistema operativo puede reservar un área especial llamada cuenta de usuario, en la que cada uno puede guardar sus propios archivos. Si su computadora está configurada para más de un usuario, puede que necesite iniciar sesión, o seleccionar su cuenta de usuario cuando inicie la computadora. Si usted es el único usuario de la computadora, no ten-drá que seleccionar una cuenta. También podría necesitar ingresar una contraseña, una secuencia especial de números y letras que cada usuario puede crear. La contraseña le permite ingresar y usar los archivos en su área de cuenta de usuario. Los usuarios no pueden ver las áreas de cuenta de los otros usuarios sin sus con-traseñas, por lo que éstas le ayudan a mantener la información segura en su computadora. Después de que inicie la sesión, aparece un mensaje de bienvenida y después se muestra el Escritorio de Windows 7. Aprenderá acerca del Escritorio en la siguiente lección. Su supervisora, Evelyn Swazey, le pide iniciar el aprendizaje acerca del sistema operativo Windows 7.
Si no ve una pantalla que le permita elegir una cuenta de usuario, vaya al paso 3.
PROBLEMA
1. Oprima el botón de encendido de su computadora, el cual puede verse como o ; después, si el monitor no está prendido, oprima el botón de encendido
En una computadora de escritorio, el botón de encendido está probablemente en el panel frontal. En una computadora portátil, podría estar en la parte superior del teclado. Después de unos momentos, aparece un mensaje de Iniciando Windows. Enseguida puede ver una pantalla que le permite elegir una cuenta de usuario, como se muestra en la figura A-1.
2. Haga clic en un nombre de usuario, en caso necesarioEl nombre en el que haga clic representa su cuenta de usuario, que le permite hacer uso de la compu-tadora. La cuenta de usuario puede tener asignado su nombre, o puede mostrar un nombre general, como Estudiante o Usuario de laboratorio. Es posible que una pantalla de contraseña aparezca. Si es necesario, pregunte a su instructor o la persona de soporte técnico qué cuenta de usuario y contraseña deberá usar.
3. Teclee su contraseña, si es necesario, usando letras mayúsculas y minúsculas según se requiera, como lo muestra la figura A-2Las contraseñas son sensibles a las mayúsculas, lo que significa que si ingresa cualquier letra usando mayúsculas, cuando las minúsculas son las necesarias, Windows no le permitirá acceder a su cuenta. Por ejemplo, si su contraseña es “libro”, teclear “Libro” o “LIBRO” no le permitirá ingresar a su cuenta. A medida que teclee la contraseña, los caracteres aparecen en la pantalla como una serie de puntos. Esto hace más difícil que alguna persona que lo esté observando conozca su contraseña, dándole seguridad adicional.
4. Haga clic en el botón Ir Verá un mensaje de bienvenida y después el Escritorio de Windows 7 mostrado en la figura A-3.

Windows 3Introducción a Windows 7
Window
s 7FIGURA A-1: Selección de un nombre de usuario
FIGURA A-2: Pantalla de contraseña
FIGURA A-3: Escritorio de Windows 7
Name and
picture
represent
each user’s
account on
this computer
Ease of access
button shows
accessibility
options
You might have
a different
version of
Windows 7
Nombre e imagen que representa cada cuenta de usuario en esta
computadora
Botón de fácil acceso que
muestra las opciones de
accesibilidad
Podría tener una versión diferente de Windows 7
Password
appears as
dots for security Go button
La contraseña aparece como
puntos, por seguridad Botón Ir

UNIDAD
AWindows 7
Introducción a Windows 7Windows 4
Aprender acerca del Escritorio de Windows 7Después de que inicia Windows 7, usted ve el Escritorio de Windows 7. El Escritorio consiste en un fondo sombreado o una imagen con pequeños gráficos llamados íconos. Los íconos son pequeñas imágenes que representan elementos como Papelera de reciclaje en la computadora. Los puede reacomodar, añadirlos y borrarlos del Escritorio. Al igual que un escritorio real, el Escritorio de Windows 7 actúa como su área de tra-bajo. Puede utilizarlo para manejar los archivos y carpetas en la computadora. Un archivo es una colección de información almacenada, como una carta, video o programa. Una carpeta es un contenedor que le ayuda a organizar sus archivos, como lo haría un fólder en su escritorio real. Si está usando una nueva instalación de Windows, puede que el Escritorio sólo muestre un ícono de la Papelera de reciclaje en la esquina superior izquierda y la barra de tareas, la barra horizontal en la parte inferior de su pantalla. Evelyn le pide explorar el Escritorio de Windows 7 para empezar a aprender cómo comunicarse con su computadora.
Las computadoras con Windows 7 muestran estos elementos del Escritorio. Refiérase a la figura A-4.
El botón de Inicio es el punto de lanzamiento cuando quiere comunicarse con la computadora. Puede emplear este botón para empezar los programas, abrir ventanas que muestran el contenido de su compu-tadora, terminar la sesión de Windows y apagar la computadora.
La barra de tareas es la barra horizontal en la parte inferior del Escritorio. Ésta contiene el botón de Inicio, así como otros botones que representan los programas, carpetas y archivos. Puede usar estos boto-nes para abrir de inmediato los programas o ver los archivos y programas almacenados en la computadora.
El área de notificación en el lado derecho de la barra de tareas, contiene íconos que representan men-sajes informativos y programas que puede encontrar útiles. También contiene información acerca de la fecha y hora actuales. Algunos programas colocan íconos de manera automática para disponer de ellos con facilidad. El área de notificación también despliega mensajes emergentes cuando algo en la compu-tadora requiere su atención.
Al igual que el cesto de basura en una oficina, la Papelera de reciclaje es donde se colocan los archivos y carpetas que ya no necesita y que desea eliminar. Todos los objetos que coloca en la Papelera de reciclaje permanecen ahí hasta que usted la vacía. Si por error coloca un objeto en ella, puede recuperarlo fácil-mente, siempre y cuando no haya vaciado la papelera.
El fondo de escritorio es el área sombreada detrás de los objetos del escritorio. Puede cambiar el fondo de escritorio para que muestre diversos colores o hasta imágenes.
Es posible que vea lo siguiente en el Escritorio:
En el fondo de escritorio, puede colocar íconos llamados atajos, sobre los que puede hacer doble clic para acceder a programas, archivos y dispositivos que usa con frecuencia. De esa manera, están disponi-bles de inmediato.
Los gadgets son programas opcionales que presentan información de ayuda o de entretenimiento en el Escritorio. Incluyen elementos como relojes, titulares de noticias actuales, calendarios, álbumes fotográ-ficos y reportes del clima. Algunos gadgets vienen con Windows 7 y puede colocarlos fácilmente en el Escritorio. Puede descargar de Internet gadgets adicionales. La figura A-5 muestra un Escritorio con una imagen de fondo de escritorio y atajos a programas, carpetas y dispositivos, así como cuatro gadgets.
Si la barra de tareas es de un color diferente que la figura A-4, la computadora podría tener configuraciones diferentes de las aquí mostradas. Esto no afectará su trabajo en este capítulo.
CONSEJO RÁPIDO
DETALLES

Windows 5Introducción a Windows 7
Window
s 7
FIGURA A-5: Escritorio de Windows 7 con atajos, gadgets y una imagen de fondo
Si está usando una computadora que ha sido utilizada por otros, con una versión diferente de Windows 7 o una computadora en un laboratorio escolar, el Escritorio puede ser de color diferente, un diseño diferente o mostrar atajos y gadgets diferentes.
La Papelera de reciclaje puede estar en otra ubicación del Escritorio. No se preocupe por estas diferencias, éstas no interferirán con su trabajo en estas unidades.
¿Qué pasa si mi Escritorio se ve diferente de estas figuras?
Recycle Bin
Start button
Buttons
representing
programs,
files, and
folders
Desktop
background
Notification
area
Taskbar
FIGURA A-4: Escritorio de Windows 7 después de una nueva instalación de Windows
Papelera de reciclaje
Botones que representan programas,
archivos y carpetas
Botón de inicio
Fondo de escritorio
Área de notificación
Barra de tareas
Shortcuts
to devices
Gadgets for
time, weather,
currency rates,
and news
headlines
Shortcuts
to folders
Shortcuts
to programs
Taskbar
icons
Desktop
background
picture
Atajos a dispositivos
Atajos a carpetas
Atajos a programas
Íconos de la barra de tareas
Gadgets para la hora, clima, tipo cambiario y titulares de noticias
Imagen de fondo de escritorio

UNIDAD
AWindows 7
Introducción a Windows 7Windows 6
Apuntar y hacer clicDespués de que inicia Windows 7 y ve el Escritorio, puede comunicarse con un dispositivo apuntador. El dis-positivo apuntador controla el movimiento del puntero del ratón en la pantalla. El puntero del ratón es una pequeña flecha u otro símbolo que se mueve en la pantalla. La forma del cursor del ratón cambia depen-diendo dónde señale y las opciones que están disponibles cuando apunta. El dispositivo apuntador puede ser un ratón, un ratón de esfera rodante (trackball), un área sensible al tacto (touchpad), un stick apuntador (pointing stick) o una tableta. La figura A-6 muestra algunos dispositivos apuntadores comunes. Un dispositivo apuntador puede conectarse a la computadora mediante un cable, puede hacerlo en forma inalámbrica usando una señal electrónica o puede ser parte de la computadora. Existen cuatro acciones del dispositivo apun-tador básicas para comunicarse con la computadora: apuntar, hacer clic, hacer doble clic, arrastrar y hacer clic derecho. La tabla A-1 describe cada acción. A medida que se prepara para trabajar en su programa turístico, usted se comunica con la computadora usando las acciones básicas del dispositivo apuntador.
1. Ubique el puntero del ratón en el Escritorio, después mueva el dispositivo apuntador a la
El cursor del ratón se desplaza en la misma dirección que el dispositivo apuntador.
2. Mueva el dispositivo apuntador para que el cursor del ratón esté sobre Papelera de reciclajeUsted está apuntando la Papelera de reciclaje. La forma del cursor es de selección normal . El ícono de la Papelera de reciclaje es resaltado y aparece como si estuviera enmarcado en una caja con un color más claro en el fondo y con bordes.
3. Mientras apunta a la Papelera de reciclaje, presione y libere rápidamente el botón izquierdo
Haga clic en un ícono del Escritorio para seleccionarlo, la parte interior de su borde cambia de color. Cuando selecciona un ícono, le indica a Windows 7 que quiere llevar a cabo una acción. Usted también puede apuntar para identificar elementos de la pantalla.
4. Apunte (pero no haga clic) en el botón del explorador Internet Explorer en la barra de tareasAparece al borde del botón un mensaje informativo llamado Información en pantalla identificando el programa que representa el botón.
5. Mueva el cursor del ratón sobre la hora y fecha en el área de notificación (en la esquina infe-rior derecha de la pantalla), lea la información desplegada y después haga clic una vezUna ventana emergente aparece, que contiene un calendario y un reloj que despliega la fecha y hora actuales.
6. Coloque la punta del cursor del ratón sobre la Papelera de reciclaje, después haga clic dos veces rápidamenteUsted hizo doble clic en la Papelera de reciclaje. Una ventana se abre mostrando el contenido de aquélla, como en la figura A-7. El área cercana a la parte superior de la pantalla es la barra de direccio-nes, que muestra el nombre del elemento abierto. Si la Papelera de reciclaje contiene cualquier elemento descartado, éste aparece en el área blanca por debajo de la barra de direcciones. Puede usar un solo clic para cerrar la ventana.
7. Coloque la punta del cursor del ratón sobre el botón Cerrar en la esquina superior
haga clic una vezLa ventana de la Papelera de reciclaje se cierra. Puede arrastrar los íconos para moverlos por el Escritorio.
8. Apunte al ícono de la Papelera de reciclaje, presione y mantenga así el botón izquierdo del ratón. Mueva el dispositivo apuntador (o arrastre su dedo sobre el touchpad) para que el
Arrastre el ícono de la Papelera de reciclaje a una nueva ubicación.
9. Repita el paso 8 para arrastrar la Papelera de reciclaje de vuelta a su ubicación original
Use la punta del cursor para señalar un objeto.
CONSEJO RÁPIDO
Necesita hacer doble clic rápidamente, con un clic-clic rápido, sin mover el ratón. Si una ventana no se abrió, intente otra vez con un clic-clic más rápido.
PROBLEMA
PASOS
Usted usará el arrastre en otros programas de Windows 7 para mover carpetas, archivos y otros objetos a nuevas ubicaciones.
CONSEJO RÁPIDO

Windows 7Introducción a Windows 7
Window
s 7FIGURA A-7: Ventana de la Papelera de reciclaje
FIGURA A-8: Arrastre del ícono de la Papelera de reciclaje
FIGURA A-6: Dispositivos apuntadores
Para algunas acciones, se hace clic en elementos mediante el botón derecho del ratón, conocido como hacer clic derecho. Puede hacer clic derecho en casi cualquier ícono en su Escritorio para abrir un menú de atajos. Un menú de atajos enlista comandos usuales para un objeto. Un comando es una instrucción para desempeñar una tarea, como vaciar la Papelera de reciclaje. Los comandos del menú de atajos dependen del objeto en el que se haga clic derecho. La figura A-9 muestra el menú de atajos que aparece si hace clic derecho en la Papelera de reciclaje. Después, haga clic (con el botón izquierdo del ratón) sobre un comando de menú de atajo para ejecutarlo.
Uso del clic derecho
FIGURA A-9: Clic derecho para mostrar el menú de atajos
Pointing stickTouchpad
TrackballMouseRatón
Touchpad (Pantalla sensible al tacto)
Ratón de esfera rodante
Stick apuntador
Close
button
Your window
may show
objects here
Address bar
Botón Cerrar
Barra de direcciones
Su ventana puede mostrar objetos aquí
Releasing
mouse button
moves object to
this location
Al soltar el botón del ratón, el objeto
se mueve a esta ubicación
TABLA A-1: Cinco acciones del dispositivo apuntador
acción cómo hacerlo se usa para
Apuntar Mueva el dispositivo apuntador para posicionar la punta del cursor sobre un objeto, opción o ele-mento
Resaltar objetos u opciones o para desplegar recuadros infor-mativos llamados Información de pantalla
Hacer clic Presione y libere rápidamente el botón izquierdo del ratón una vez
Seleccionar objetos o comandos, abrir menús o elementos en la barra de tareas
Hacer doble clic Oprima dos veces y libere rápidamente el botón izquierdo del ratón
Abrir programas, carpetas o archivos representados por íconos en el Escritorio
Arrastrar Apunte a un objeto, presione y mantenga así el botón izquierdo del ratón, mueva el objeto a una nueva ubicación y después libere el botón
Mover objetos, como íconos, en el Escritorio
Hacer clic derecho Señale un objeto, después presione y libere el botón derecho del ratón
Desplegar un menú de atajos que contiene opciones específicas para el objeto

UNIDAD
AWindows 7
Introducción a Windows 7Windows 8
Iniciar un programa de Windows 7El sistema operativo Windows 7 le permite operar su computadora y ver los programas y archivos que con-tiene; pero, para hacer su trabajo, usted necesitará programas de tipo aplicación. Los programas de tipo aplicación le permiten redactar cartas, preparar resúmenes financieros y otros documentos útiles, así como ver páginas web en Internet, y enviar y recibir correo electrónico. Algunos programas de tipo aplicación, llamados accesorios, vienen con Windows 7 (vea la tabla A-2 para algunos ejemplos de accesorios que vie-nen con Windows 7). Para utilizar un programa de tipo aplicación, usted debe iniciarlo (o abrirlo) para ver y usar sus herramientas. Con Windows 7, usted inicia los programas de tipo aplicación usando el menú Inicio. Un menú es una lista de comandos relacionados. El menú Inicio sirve para abrir el menú de los programas, el cual contiene una lista completa de los programas de aplicación en la computadora. Puede ver algunos de ellos en el menú Todos los programas; algunos están en carpetas, tiene que hacer clic para abrirlos. Para ini-ciar un programa, haga clic en su nombre en el menú Todos los programas. Evelyn le pide explorar el programa accesorio Paint para crear gráficos de folletos.
1. Haga clic en el botón Inicio en la barra de tareas, en la esquina inferior izquierda de la pantallaEl menú Inicio se abre mostrando en el lado izquierdo los programas usados frecuentemente. El área gris a la derecha contiene enlaces a carpetas y otras ubicaciones que probablemente usted utiliza a menudo; también le permite obtener ayuda y apagar la computadora. Vea la figura A-10. No todos los programas disponibles se muestran en su computadora.
2. Apunte a Todos los programasEste menú muestra programas instalados en la computadora. Su lista de programas diferirá de la aquí presentada, dependiendo de qué haya instalado en su equipo (o en la de su laboratorio). Algunos nom-bres de programas están disponibles inmediatamente, mientras que otros lo están dentro de las carpetas.
3. Haga clic en la carpeta AccesoriosAparece una lista de programas accesorios de Windows, como se muestra en la figura A-11. Los nombres de los programas tienen una sangría a la derecha de la carpeta Accesorios, lo que significa que están den-tro de ésta.
4. Mueva el cursor sobre el programa y haga clic una vezLa ventana del programa Paint se abre en la pantalla, como se muestra en la figura A-12. Cuando Windows abre un programa de aplicación, inicia el programa desde el disco duro de la computadora, donde es almacenado permanentemente. Después, la computadora coloca el programa en la memoria para que usted lo pueda usar.
botón Restaurar en la esquina superior derecha de la ventanaSi la ventana de Paint no se ve como en la figura A-12, apunte a la esquina inferior derecha de la ventana hasta que el cursor se vuelva , después arrástrelo hasta que sea igual a la figura.
Si necesita encontrar rápidamente un programa, carpeta o archivo en la computadora, el recuadro Buscar programas y archivos en el menú Inicio puede ser útil. Haga clic en el botón Inicio y después teclee en Buscar programas y archivos el nombre del elemento que desea encontrar. A medida que ingrese el nombre, Windows 7 despliega una lista de todos los programas, documentos, mensajes
de correo electrónico y archivos que contienen el texto solicitado, en un recuadro por arriba de la opción Buscar. Los elementos aparecen como enlaces, lo que significa que sólo tiene que hacer clic en el cursor de mano sobre el elemento que quiera, y Windows 7 lo abre.
Búsqueda de programas y archivos usando el menú Inicio
PASOS

Windows 9Introducción a Windows 7
Window
s 7
FIGURA A-12: Ventana del programa Paint
Start menu
(your menu
may differ)
Frequentlyusedprograms
Links to folders,files,settings,and features you are likely to use often
Start button
FIGURA A-10: Menú Inicio
Enlaces a carpetas, archivos, configuraciones y características que probablemente usted usa a menudo
Menú inicio (su menú podría
diferir de éste)
Botón de Inicio
Programas usados frecuentemente
Accessoryprograms
in folder
Accessories folder
Searchprograms
and files box
FIGURA A-11: Carpeta de Accesorios en el menú Todos los programas
Carpeta de Accesorios
Programas de accesorios en
carpetas
Recuadro Buscar
programas y archivos
TABLA A-2: Algunos programas de accesorios de Windows 7
nombre del programa accesorio se usa para
Panel de entrada matemática Interpretar expresiones matemáticas escritas a mano en una tableta y crear una fórmula apropiada para la impresión o inserción en otro programa
Bloc de notas Crear archivos de texto con formato de texto básico
Paint Crear y editar dibujos usando líneas, formas y colores
Recortes Capturar una imagen de cualquier área de pantalla que pueda guardar para usarla en un documento
Notas rápidas Crear notas de texto breves que pueda utilizar como recordatorios o crear listas de tareas por hacer
Explorador Internet Explorer Ver y organizar los archivos y carpetas en la computadora
WordPad Redactar cartas u otros documentos de texto con formato

UNIDAD
AWindows 7
Introducción a Windows 7Windows 10
Trabajar con ventanasCuando inicia un programa de aplicación, la ventana del programa se abre mostrándole las herramientas que usted necesita para sacarle provecho; un archivo nuevo, en blanco, también se abre. En el programa Paint, usted crea un dibujo que puede guardar como un archivo e imprimirlo. Todas las ventanas en el sis-tema operativo Windows 7 cuentan con elementos de ventana similares. Una vez que pueda utilizar una ven-tana en un programa, usted puede trabajar con ventanas en otros programas. A medida que desarrolle el plan de mercado turístico, trabaje con la ventana de Paint abierta usando los elementos de Windows 7.
Muchas ventanas comparten los siguientes elementos comunes. Refiérase a la figura A-13:
barra de título, una cinta transparente o de colores lisos que contiene el nombre del programa y del documento que abrió. Este documento no ha sido guardado, por lo que tiene el nombre temporal “Sin título”. En el lado derecho de la barra de título, hay tres íconos.
El botón Minimizar oculta temporalmente la ventana, convirtiéndola en un botón en la barra de tareas. El programa aún está ejecutándose, pero la ventana está oculta hasta que haga clic en su botón en la barra de tareas para desplegarlo nuevamente.
El botón Maximizar agranda la ventana para que ocupe toda la pantalla de la computadora. Si una ventana ya está maximizada, el botón Maximizar cambia al botón Restaurar . Al restaurar una ventana se reduce al último tamaño no maximizado. El botón Cerrar cierra el programa. Para usar nuevamente el programa, necesita reiniciarlo.
barra de desplazamiento en el lado derecho o en la parte inferior de la ventana. Haga clic en los elementos de la barra de desplazamiento para mostrar las partes de su docu-mento que están ocultas por debajo del borde inferior o hacia el lado derecho de la pantalla. Vea la tabla A-3 para conocer las partes que conforman la barra de desplazamiento.
Cinta, una tira que contiene pestañas. Las pestañas son páginas que contienen botones sobre los que se hace clic para llevar a cabo acciones. La ventana de Paint muestra dos pestañas: Inicio y Ver. Las pestañas se dividen en grupos de botones de comando. La pestaña Inicio presenta cinco grupos: Portapapeles, Imagen, Herramientas, Formas y Colores. Algunos programas cuentan con menús (palabras sobre las que se hace clic para mos-trar listas de comandos) y barras de herramientas (barras que contienen botones de programas).
herramientas de acceso rápido en la esquina superior izquierda de la ventana, le permite desempeñar acciones usuales, como guardar un archivo.
Si la Cinta aparece diferente de la figura A-13, la ventana es un poco más estrecha. Una ventana estrecha colapsa algunos botones para que usted sólo pueda ver los nombres de los grupos. En ese caso, puede hacer clic en el nombre de un grupo para ver los botones.
CONSEJO RÁPIDO
Si la resolución de su pantalla se configura mayor que 1024 × 768, quizá no pueda ver un cuadro de desplazamiento. Puede continuar con la lección.
PROBLEMA
Para restaurar rápidamente la ventana seleccionada, presione y mantenga así la tecla y después oprima la flecha hacia abajo.
CONSEJO RÁPIDO
DETALLES
PASOS
1. Haga clic en el botón Minimizar El programa está ahora representado sólo por su botón en la barra de tareas. Vea la figura A-14. El botón de la barra de tareas para el programa Paint tiene ahora un fondo degradado con sombreado azul y blanco . Los botones de la barra de tareas para los programas cerrados muestran un fondo de un solo tono azul .
2. Haga clic en el botón de la barra de herramientas que representa al Reaparece la ventana del programa.
cuadro de desplazamientoborde inferior; después haga clic en la flecha de desplazamiento hacia arriba , hasta que vea el borde superior del lienzoEn la Cinta, la pestaña Inicio está al frente de la pestaña Ver.
4. Apunte la pestaña Ver con la punta del cursor del ratón, después haga clic en la pestaña Ver una vezLa pestaña Ver se mueve al frente de la pestaña Inicio y muestra los comandos para ver los dibujos. La pestaña Ver muestra tres grupos: Zoom, Mostrar (u ocultar) y Pantalla.
5. Haga clic en la pestaña Inicio
6. Haga clic en el La ventana ocupa toda la pantalla, y el botón Maximizar se convierte entonces en el botón Restaurar
7. Haga clic en el botón Restaurar En la pantalla, la ventana de Paint regresa a su tamaño previo.

Windows 11Introducción a Windows 7
Window
s 7
Paint program button
with gradient background
indicates program is open
FIGURA A-14: Barra de herramientas que muestra el botón del programa Paint
TABLA A-3: Partes de la barra de desplazamiento
nombre aparece como se usa para
Cuadro de desplazamiento (El tamaño puede variar) Arrastrar para moverse rápidamente a lo largo de un documento
Hacer clic para desplazarse hacia arriba o abajo, en pequeñas cantidades
(Cuadros superior e inferior de desplazamiento) Hacer clic para recorrer hacia arriba o hacia abajo una pantalla
En el lado izquierdo de la barra de títulos, la barra de herramientas de Acceso rápido le permite, con sólo un clic, llevar a cabo tareas ordinarias. El botón Guardar salva los cambios que haya hecho a un documento. El botón Deshacer le permite revertir (deshacer) la última acción que se haya llevado a cabo. El botón Rehacer
Uso de la barra de herramientas de Acceso rápidovuelve a ejecutar el cambio que apenas haya deshecho. Use el botón Personalizar la barra de herramientas de Acceso rápido para añadir otros botones de uso frecuente a la barra de herramientas, mover la barra de herramientas debajo de la Cinta u ocultarla.
Ribbon
Window
control
buttons
Title bar
Paint program
button
Tabs
Quick Access
toolbar
Groups New blank document
Scroll bar
FIGURA A-13: Elementos de la ventana del programa PaintBarra de herramientas
de Acceso rápido
Botón del programa Paint
Cinta
Pestañas
Grupos Nuevo documento en blanco
Botones de control de la ventana
Barra de título
Barra de desplazamiento
El botón del programa Paint con fondo degradado indica que el programa está abierto

UNIDAD
AWindows 7
Introducción a Windows 7Windows 12
Trabajar con múltiples ventanasWindows 7 le permite trabajar con más de un programa a la vez. Si abre dos o más programas, una ventana se abre para cada uno de ellos. Puede trabajar con cada ventana de programa abierta, yendo de un pro-grama a otro. La ventana al frente se llama ventana activa. Cualquier otra ventana abierta detrás de aqué-lla se llama ventana inactiva. Para trabajar fácilmente con múltiples ventanas, puede desplazarlas, ordenarlas, hacerlas más pequeñas o más grandes, minimizarlas o restaurarlas para que no estorben. Para volver a asignarle un determinado tamaño a una ventana, arrastre su contorno, llamado borde. También puede usar la barra de tareas para pasar de una ventana a otra. Vea la tabla A-4 que contiene un resumen de las acciones de la barra de tareas. Manteniendo el programa Paint abierto, abra el programa WordPad y trabaje con ambos programas.
Para activar una ventana inactiva, haga clic sobre su barra de título, borde de la ventana o en un área en blanco. Para mover una ventana, debe arrastrar su barra de título.
CONSEJO RÁPIDO
Para minimizar instantáneamente todas las ventanas inactivas, apunte a la barra de título de la ventana activa y “agite” rápidamente la ventana hacia delante y hacia atrás. Esta característica se llama Agitar.
CONSEJO RÁPIDO
Apunte hacia cualquier borde de una ventana hasta que vea los cursores
o y arrástrelo para hacerlo más grande o más pequeño en una sola dirección.
PROBLEMA
PASOS
botón Inicio , apunte a Todos los progra-mas, haga clic en la carpeta Accesorios y después en La ventana de WordPad se abre frente a la ventana de Paint. Vea la figura A-15. La ventana de WordPad está activa, mientras que la ventana de Paint está inactiva. En la barra de tareas, los fondos degradados de los botones de los programas indican que ambos están abiertos. Usted desea mover la ventana de WordPad para ver las dos ventanas abiertas.
2. Apunte a una parte en blanco de la barra de título de la , después arrastre
3. Haga clic una vez en la barra de títulLa ventana Paint es ahora la ventana activa y aparece frente a la ventana de WordPad. Usted puede acti-var cualquier ventana haciendo clic en ella. El mismo efecto se logra con la barra de herramientas. También puede pasar de una ventana a otra de los programas abiertos, al presionar y mantener la tecla [Alt] en el teclado y presionar la tecla [Tab]. Una pequeña ventana se abre a mitad de la pantalla, mos-trando versiones miniatura de cada programa abierto. Cada vez que presiona [Tab], selecciona la siguiente ventana de un programa abierto. Cuando suelta [Tab] y [Alt], la ventana del programa abierto se activa.
4. En la barra de tareas, haga clic en el botón de la La ventana de WordPad ahora está activa. Cuando abre múltiples ventanas en el Escritorio, puede necesi-tar volver a asignar tamaño a las ventanas para que no estorben a otras ventanas abiertas. Puede emplear el arrastre para volver a darle el tamaño apropiado a la ventana.
5. Apunte hacia la esquina inferior derecha de la hasta que el cursor se convierta en -gada para hacer la ventana más pequeñaWindows 7 cuenta con una característica especial que le permite asignar de manera automática el tamaño a una ventana para que ocupe la mitad de la pantalla.
6. Apunte a la , arrastre la ventana hacia el lado izquierdo de la pan-talla hasta que el cursor del ratón alcance el borde de la pantalla y la mitad izquierda se vuelva de tono azul transparente; después libere el botónLa ventana de WordPad se “ajusta” para llenar el lado izquierdo de la pantalla.
7. Apunte a la ; después arrastre la ventana hacia el lado
La ventana de Paint llena el lado derecho de la pantalla. La característica de ajuste facilita ordenar las ventanas de lado a lado para ver al mismo tiempo el contenido de ambas.
8. Haga clic en el botón Cerrar botón
El programa de WordPad se cierra, de modo que ya no puede usar sus herramientas, a menos que lo vuelva a abrir. La ventana del programa de Paint permanece abierta y llena la pantalla.

UNIDAD
AWord 2010
WD A-1.docx
Crear documentos con Word 2010Microsoft Word 2010 es un procesador de textos que hace que sea fácil crear una varie-
dad de documentos de aspecto profesional, desde simples cartas y memorándums a
boletines, trabajos de investigación, entradas de blogs, tarjetas de presentación, currícu-
los, informes financieros y otros documentos que incluyen múltiples páginas de texto y
formato elaborado. En esta unidad, explorará las características de edición y formato
disponibles en Word y creará dos documentos. Usted ha sido contratado para tra-
bajar en el Departamento de mercadotecnia de Quest Specialty Travel (QST), una agencia
de viajes especializada en turismo cultural y viajes de aventura. Poco después de repor-
tarse a su nueva oficina, Ron Dawson, vicepresidente de mercadotecnia, le pide que uti-
lice Word para crear un memorándum dirigido al personal de mercadotecnia y un fax
dirigido a uno de los promotores turísticos.
OBJETIVOS Entender el software de procesamiento de textos
Explorar la ventana del programa Word
Empezar un documento
Guardar un documento
Seleccionar texto
Dar formato a un texto usando la Minibarra de herramientas
Crear un documento con una plantilla
Visualizar y navegar en un documento
Archivos que necesitará:

Crear documentos con Word 2010Word 2
UNIDAD
AWord 2010
Puede utilizar Word para realizar las siguientes tareas:
Las herramientas de edición de Word hacen sencillo insertar y eliminar texto de un documento. Puede añadirse texto a la mitad de un párrafo ya existente, remplazar un texto con otro, deshacer un cambio de edición y corregir con facilidad los errores de escritura, ortografía y gramática.
Haciendo uso de las funciones más avanzadas de edición de Word, usted puede copiar o mover texto de un lugar e insertarlo en un lugar diferente dentro del documento. También puede copiar y mover texto entre los documentos. Esto significa que no tiene que volver a escribir texto que ya haya sido introducido en un documento.
Las elaboradas herramientas de formato en Word le permiten realzar sus textos. Puede cambiar el tamaño, estilo y color del texto, añadir líneas y sombreado a los párrafos y dar realce a las listas con viñetas y números. Dar formato a un texto de manera creativa le ayuda a enfatizar las ideas importantes en sus documentos.
Las características de formato de páginas en Word le brindan el poder de diseñar atractivos boletines, crear excelentes currículos y producir documentos, como trabajos de investigación, tarjetas de presentación, etiquetas de CD y libros. Puede cambiar el tamaño y la orientación de sus documentos, organizar el texto en columnas y controlar el diseño del texto y los gráficos en cada página de un documento. Para obtener resultados rápidos, Word incluye portadas, citas, títulos y pies de página con formato previo, así como galerías de texto coordinado, tablas y estilos gráficos en las que confiar para dar a sus documentos un aspecto elegante. Si está redactando un trabajo de investigación, Word le hace fácil organizar las referen-cias y crear notas al pie de página, notas finales y bibliografías.
Utilizando las avanzadas herramientas de gráficos en Word, puede animar sus documentos con imágenes, fotografías, líneas, formas y diagramas. También puede ilustrarlos con tablas y gráficas para transmitir mejor su mensaje en forma visualmente interesante.
El Mail Merge de Word le permite enviar cartas personalizadas a diferentes personas. También puede usar Merge Mail para crear etiquetas postales, directorios, mensajes de correo electrónico y otros tipos de docu-mentos.
Las características de seguridad en Word hacen que sea rápido y fácil eliminar de sus archivos comenta-rios, marcas de corrección e información personal no deseada antes de compartirlos con los demás. También puede agregar una contraseña o una firma digital a un documento y convertir un archivo a un formato adecuado para publicarse en la Web.
Entender el software de procesamiento de textosUn programa de procesamiento de textos es aquel que incluye herramientas para introducir, editar y dar formato a texto y gráficos. Microsoft Word es un poderoso programa de procesamiento de textos que le permite crear y mejorar en forma rápida y sencilla una amplia gama de documentos. La figura A-1 le muestra la primera página de un informe creado con Word y presenta algunas de las funciones de éste que puede utilizar para mejorar sus documentos. Los archivos electrónicos que se crean con Word se denominan docu-mentos. Uno de los beneficios del uso de Word es el que los archivos de documento pueden almacenarse en un disco duro, CD, unidad flash u otro dispositivo de almacenamiento, lo que facilita transportarlos, inter-cambiarlos y corregirlos. Antes de comenzar su memorándum al personal de mercadotecnia, usted explorará las características de edición y formato disponibles en Word.DETALLES

Word 3Crear documentos con Word 2010
Word 2010
Antes de crear un documento nuevo, es buena idea dedicar tiempo a planearlo. Identifique el mensaje que quiera comunicar, el público de su documento y los elementos, como tablas y gráficas, que quiera incluir. También debe pensar en el tono y la apariencia de su documento: ¿está redactando una carta de negocios —que debe escribirse en un tono agradable, pero serio y una apariencia formal— o está creando un folleto que debe ser colorido, atractivo a la vista y fácil de leer? El propósito y público de su documento
determina el diseño adecuado. Planear el formato y el diseño de un documento involucra decidir cómo organizar el texto, seleccionar qué fuentes emplear, identificar qué gráficos incluir y elegir los elementos del formato que mejorarán el mensaje y el atractivo del documento. Para documentos extensos, como boletines, puede ser útil esbozar el formato y el diseño de cada página antes de empezar.
FIGURA A-1: Reporte creado usando WordAgregar
encabezados a cada página
Insertar gráficos
Dar formato al tamaño y
apariencia al texto
Crear tablas
Agregar líneas
Crear gráficas
Resultados de la encuesta de clientes QSTEn un esfuerzo por trazar un perfil económico de los clientes de Quest Specialty Travel, el departamento de Mercadotecnia contrató a la empresa de investigación de mercados Takeshita Consultants Inc., para crear y administrar una encuesta de la cartera de clientes de QST. La meta secundaria de la encuesta era identificar las áreas en las que QST puede mejorar sus ofertas de excursiones en cada región. Más de 8,600 perso-nas contestaron la encuesta, que fue distribuida por correo tanto electrónico como ordinario a todos los que hubieran contratado una excursión de QST en los cinco años anterio-res. Además, contestaron las encuestas personas que visitaron el sitio en Internet de QST sin comprar una excursión. Contestaron la encuesta 42% de quienes la recibieron.
Metodología de la encuesta
La encuesta fue distribuida a clientes compradores por correo ordinario y electrónico durante enero y febrero de 2013. La encuesta también se abrió en el sitio en Internet de QST y la contestaron 1,800 personas que no eran clientes. En la tabla siguiente se presenta la distribución de los encuestados por modo de aplicación y sexo.
Crear columnas de texto
Perfil de los clientes
Un cliente característico de QST es un profesionista de 42 años con ingreso familiar anual de 84,000 dólares. Trabaja en la ciudad, es dueño de una casa en una zona urbana o subur-bana y no tiene hijos en casa.
Preferencias de viaje
Los entrevistados dijeron que les gustan los viajes nacionales independientes, pero que prefieren una excursión organi-zada cuando salen al extranjero. Casi todos se refirieron a la experiencia del guía como el motivo principal de escoger una excursión de GST.
Destinos preferidos
África
Asia
Australia/NZ
Europa
Latinoamérica
Norteamérica
Satisfacción del cliente
En total, los clientes de QST conceden una calificación favo-rable a las excursiones de la empresa. Los clientes calificaron la experiencia y el profesionalismo de los guías como exce-lentes, la variedad de las excursiones como muy buena y el alojamiento y la comida como excelentes. Se otorgaron cali-ficaciones igualmente favorables al personal de ventas y al atractivo de los materiales impresos de QST. Los clientes expresaron interés en contar con una amplia selección de excursiones al sureste de Asia, particularmente Laos, Camboya y Vietnam, así como por más ofertas europeas. Mencionaron que el tiempo de respuesta para solicitar infor-mación de las excursiones en el sitio web podría mejorarse.
Alinear de manera uniforme el texto en los párrafos
Añadir viñetas a las líneas
Correo electrónico a clientes
Correo ordinario a clientes
Clientes a través de sitio web
No clientes a través de sitio web
Otros
Total
Gran Total
1,238442
122
Agregar números de página al pie

Crear documentos con Word 2010Word 4
UNIDAD
AWord 2010
PASOS
UNIDAD
AWord 2010
WordLa ventana del programa Word se abre, como se muestra en la figura A-2. La línea vertical intermi-tente es el punto de inserción. Éste indica dónde aparece el texto cuando usted escribe.
El puntero del ratón cambia de forma en función de donde se encuentre en la ventana. Utilice los punte-ros para desplazar el punto de inserción o para seleccionar el texto. La tabla A-1 describe los punteros comunes en Word.
Al colocar el puntero del ratón sobre un botón o algunos elementos de la ventana del programa, aparece una Información en pantalla, una etiqueta que identifica el nombre del botón o característica, des-cribe brevemente su función, presenta cualquier acceso directo para el comando mediante el teclado e incluye un enlace a los temas de ayuda relacionados.
barra de título muestra los nombres del documento y del programa. Hasta que usted dé un nombre diferente a un nuevo documento, su nombre temporal es Documento1. La barra de título también contiene botones para cambiar el tamaño de la ventana y el botón Cerrar del programa.
barra de herramientas de Acceso rápido contiene botones para guardar un documento y para deshacer, rehacer y repetir un cambio. Puede incluir los comandos que utilice con frecuencia.
pestaña Archivo le brinda acceso a la vista Backstage, en la que usted puede organizar sus archivos. Incluye comandos para abrir documentos, imprimirlos y guardarlos. La pestaña Archivo también proporciona acceso a los recursos de ayuda y al cuadro de diálogo Opciones de Word, para personalizar el modo en que usted usa el programa.
Cinta contiene las pestañas de Word. Cada pestaña incluye botones para la edición y el formato de los documentos. Los comandos se organizan en grupos: la pestaña Inicio incluye los grupos Portapapeles, Fuente, Párrafo, Estilos y Edición. La Cinta también incluye el botón de ayuda de Microsoft Word.
ventana de documento muestra el documento actual. Usted introduce el texto y da formato a su documento en esta ventana.
regla horizontal muestra los márgenes izquierdo y derecho, así como la configuración de la pestaña y las sangrías. La regla vertical mues-tra los márgenes superior e inferior del documento.
barra de desplazamiento vertical y la barra de desplazamiento horizontal se utilizan para mostrar las diferentes partes del documento. Las barras de desplazamiento incluyen cuadros de desplazamiento y flechas de desplazamiento para moverse por un documento.
barra de estado muestra el número de la página, el número total de páginas y palabras en el documento y el estado de la revisión ortográfica y gramatical. Incluye los botones de vista, el Nivel de zoom y el Deslizador de zoom. Usted puede personalizar la barra de estado para mostrar otra información.
botones de vista en la barra de estado permiten visualizar el documento en vista Diseño de impresión, Lectura de pantalla completa, Diseño Web, Esquema o Borrador.
botón Nivel de zoom y el Deslizador de zoom ofrecen formas rápidas para aumentar o dis-minuir el tamaño de un documento en la ventana de documento.
Explorar la ventana del programa WordAl iniciar Word, un documento en blanco aparece en la ventana de documento en la vista Diseño de impre-sión. Examine los elementos de la ventana del programa Word.
Para desplegar una pestaña diferente, simplemente haga clic en su nombre en la Cinta.
CONSEJO RÁPIDO
Haga clic en el botón Regla en la parte superior de la barra de desplazamiento vertical para desple-gar las reglas, si no es que ya lo están.
PROBLEMA
Los botones visibles en la Cinta pueden diferir de los aquí mostrados.
CONSEJO RÁPIDO

Word 5Crear documentos con Word 2010
Word 2010
TABLA A-1: Punteros de ratón comunes en Word
FIGURA A-2: Elementos de la ventana del programa Word
Pestaña Archivo
Pestaña
Cinta
Regla horizontal
Punto de inserción
Ventana de documento
Barra de estado
Botón de Ayuda de Microsoft Word
Puntero I
Cuadro de despla- zamiento
Barra de desplaza- miento vertical
Flecha de desplaza- miento
Botones de vista
Nivel de Zoom
Deslizador Zoom
Barra de título
GrupoPestaña Complementos (tal vez no aparezca en su computadora)
Barra de herramientas
de Acceso rápido
puntero se usa para
Puntero I Mover el punto de inserción en un documento o para seleccionar texto
o Mover el punto de inserción a un área en blanco de un documento en Vista Diseño de impresión o Diseño Web; hacer doble clic con un puntero Hacer clic y teclear aplica de manera automática el formato de párrafo (alineación y sangrías) requerido para colocar el texto o gráfico en esa ubicación en el documento
Hacer clic en un botón o en otro elemento de la ventana del programa Word; aparece cuando usted señala elementos de la ventana del programa Word
Seleccionar una línea o líneas de texto; aparece cuando señala el borde izquierdo de una línea de texto en la ventana de documento
Abrir un hipervínculo; aparece cuando señala un hipervínculo en el panel de tareas o cuando presiona [Ctrl] y señala un hipervínculo en un documento
Ocultar el espacio blanco en los márgenes superior e inferior de un documento en la Vista Diseño de impresión
Mostrar el espacio blanco en los márgenes superior e inferior de un documento en la Vista Diseño de impresión

Crear documentos con Word 2010Word 6
UNIDAD
AWord 2010
PASOS
UNIDAD
AWord 2010
[Enter]Cada vez que pulsa [Enter], el punto de inserción se desplaza al inicio de la siguiente línea.
El punto de inserción se desplaza varios espacios a la derecha. Puede utilizar la tecla [Tab] para alinear el texto en el título de un memorándum o para poner una sangría en la primera línea de un párrafo.
[Enter]El punto de inserción se mueve al comienzo de la siguiente línea.
Líneas onduladas de color rojo o verde pueden aparecer debajo de las palabras que escribió, que indican un posible error ortográfico o gramatical. La corrección ortográfica y gramatical es una de las funciones automáticas que encontrará en la tabla A-2. Usted puede corregir después cualquier error de escritura que cometa.
Notará que el punto de inserción se desplaza automáticamente a la siguiente línea del documento. Quizás también note que Word cambia automáticamente “jullio” a “julio” en el memorándum. Esta función se llama Autocorrección, la cual detecta y corrige errores de tipografía, ciertas palabras mal escritas (como “utsed” por “usted”) y las mayúsculas incorrectas, mientras usted escribe.
Al teclear los primeros caracteres de “septiembre”, la característica Autocompletar muestra la palabra completa en Información en pantalla; le sugiere texto que puede insertarse con rapidez en sus documen-tos. Su memorándum debe parecerse al de la figura A-3.
[Enter]
Al presionar [Enter] y escribir el nuevo párrafo, observará que Word agrega más espacio entre los párrafos. Esto es parte del estilo predeterminado para párrafos de Word, llamado Estilo normal.
para
Al hacer clic mueve el punto de inserción hasta después de “para”.para salir en”
Al presionar [Retroceso] se elimina el carácter anterior al punto de inserción.personal
Al presionar [Suprimir] se elimina el carácter después del punto de inserción. La figura A-4 muestra el memorándum corregido.
Empezar un documentoUsted comienza un nuevo documento tecleando el texto. Word incluye una función de ajuste de línea cuando usted teclea, Word automáticamente mueve el punto de inserción a la siguiente línea del documen- to cuando llega al margen derecho. Pulse [Enter] cuando quiera iniciar un nuevo párrafo o insertar una línea en blanco. Preparará un memorándum breve para el personal de mercadotecnia.
Si presiona la tecla equivocada, presione [Backspace] para borrar el error y luego inténtelo otra vez.
PROBLEMA
Las líneas onduladas y otros marcadores de características aparecen en la pan-talla, pero no se imprimen.
CONSEJO RÁPIDO
Para revertir un ajuste de Autocorrección, haga clic de inme-diato en el botón Deshacer en la barra de herramien-tas de Acceso rápido.
PROBLEMA
Si desea espacios uni-formes entre las líneas y los párrafos, aplique al docu-mento el estilo Sin espaciado haciendo clic en el botón Sin espaciado en el grupo Estilos en la pestaña Inicio, antes de empezar a escri-bir. Como alternativa, seleccione el texto y entonces haga clic en el botón Sin espa-ciado.
CONSEJO RÁPIDO

Word 7Crear documentos con Word 2010
Word 2010
FIGURA A-3: Prueba del memorándum en la ventana de documento
Título del memorándum
Líneas en blanco entre
párrafos
Encabezado del memorándum
Ajustes de texto a la siguiente línea (el suyo podría ajustarse de manera diferente)
La próxima junta del personal de mercadotecnia se llevará a cabo el 11 de jullio a la 1:00 p.m. en la sala de juntas en la
planta baja. Lo más relevante en la agenda será el lanzamiento de nuestra nueva ruta de senderismo en las grandes
montañas Atlas, una dura caminata de diez días en los valles soleados, las remotas villas beréberes y las pronunciadas
pendientes de las grandes montañas Atlas de Marruecos, programada para septiembre de 2015.
Memorándum
PARA: Gerentes QST
DE: Ron Dawson
FECHA: 7 de julio de 2013
RE: Junta de mercadotecnia
FIGURA A-4: Texto del memorándum editado
Estilo Sin espaciado
La próxima junta de mercadotecnia se llevará a cabo el 11 de jullio a la 1:00 p.m. en la sala de juntas en la planta baja.
Lo más relevante en la agenda será el lanzamiento de nuestra nueva ruta de senderismo en las grandes montañas Atlas,
una dura caminata de diez días en los valles soleados, las remotas villas beréberes y las pronunciadas pendientes de las
grandes montañas Atlas de Marruecos, programada para septiembre de 2015.
Kai Haketa se encuentra en Marruecos haciéndose cargo de los detalles. Se adjunta un estudio preliminar del proyecto
para el folleto de viaje. Traigan consigo a la reunión ideas creativas para salir en el lanzamiento de este emocionante
nuevo viaje.
Memorándum
PARA: Gerentes QST
DE: Ron Dawson
FECHA: 7 de julio de 2013
RE: Junta de mercadotecnia
Texto insertado en el memorándum
El Estilo normal deja más espacio entre los párrafos
que entre las líneas El subrayado rojo
ondulado indica un posible error ortográfico
TABLA A-2: Características automáticas que aparecen al escribir en Word
para usarla
en pantalla, que le sugiere texto para insertar, aparece al escribir
Presione [Enter] para insertar el texto sugerido por la información en pantalla; continúe escribiendo para rechazar la sugerencia
Un pequeño cuadro azul aparece cuando coloca el puntero sobre el texto corregido por Autocorrección; un botón de opciones de Autocorrección aparece cuando usted señala el cuadro azul
Word corrige automáticamente errores de tipografía, pequeños errores ortográficos, mayúsculas y minúsculas y añade símbolos tipográficos (como © y ™) al escribir; para revertir un cambio de Autocorrección, haga clic en la flecha de la lista de opciones de Autocorrección y luego haga clic en la opción que deshará la acción
Una línea ondulada roja debajo de una palabra indica un posible error ortográ-fico; una línea ondulada verde debajo del texto indica un posible error gramatical
Haga clic con el botón derecho sobre el texto con el subrayado rojo o verde para mostrar un menú de accesos directos de opciones de corrección; haga clic en una opción de corrección para aceptarla y eliminar el subrayado ondulado

Crear documentos con Word 2010Word 8
UNIDAD
AWord 2010
PASOS
UNIDAD
AWord 2010
La primera vez que guarda un documento, el cuadro de diálogo Guardar como se abre, según se muestra en la figura A-5. El nombre de archivo predeterminado, Memorándum, aparece en el cuadro de texto del nombre de archivo. El nombre de archivo predeterminado se basa en las primeras palabras del docu-mento. La extensión de archivo predeterminada, .docx, aparece en el cuadro de lista Guardar como tipo. La tabla A-3 describe las funciones de algunos de los botones en el cuadro de diálogo Guardar como.
El nuevo nombre de archivo remplaza el nombre predeterminado. Al dar a sus documentos nombres de archivo breves y descriptivos le hace más fácil localizarlos y organizarlos más adelante. No necesita escri-bir .docx cuando teclee un nuevo nombre de archivo.
Puede navegar de varios modos a una unidad o carpeta diferente. Por ejemplo, puede hacer clic en una unidad o carpeta en la barra de direcciones o el panel de navegación para ir directamente a esa ubicación. Haga clic en la doble flecha de la barra de direcciones para desplegar una lista de unidades y carpetas. También puede hacer doble clic en una unidad o carpeta en la ventana de carpetas para cambiar la ubica-ción activa. Cuando haya terminado de navegar a la unidad o carpeta donde almacena sus datos, esa ubicación aparece en la barra de direcciones. Su cuadro de diálogo Guardar como debe parecerse al de la figura A-6.
GuardarEl documento se guarda en la unidad y la carpeta que haya especificado en el cuadro de diálogo Guardar como y la barra de títulos muestra el nuevo nombre de archivo, WD A-Memorándum de viaje a Marruecos.docx.
gran
Puede continuar trabajando en un documento después de haberlo guardado con un nuevo nombre de archivo.
Su cambio al memorándum se ha guardado. Después de guardar un documento por primera vez, debe seguir guardando los cambios que realice al documento. También puede presionar [Ctrl][S] para salvar un documento.
Guardar un documento Para guardar en forma permanente un documento de tal manera que pueda abrirse y editarse en otro momento, debe almacenarlo como un archivo. Cuando usted guarda un documento, le da un nombre, llamado nombre de archivo, e indica la ubicación en la que desea almacenarlo. A los archivos creados en Word 2010 se les asigna automáticamente la extensión de archivo .docx para distinguirlos de archivos crea-dos en otros programas. Puede guardar un documento utilizando el botón Guardar en la barra de herramien-tas de Acceso rápido o el comando Guardar en la pestaña Archivo. Una vez que ha guardado por primera vez un documento, debe salvarlo de nuevo cada pocos minutos, y siempre antes de imprimirlo, de modo que el archivo guardado se actualice para que así refleje los últimos cambios. Guarde su memorándum con un nombre de archivo que lo describa y con la extensión predeterminada.
Para guardar un documento de modo que pueda abrirse en una versión anterior de Word, haga clic en la flecha de la lista Guardar como y luego haga clic en Documento de Word
CONSEJO RÁPIDO
Todos los programas de Office pueden recibir retroalimentación —llamada colaboración en línea— por Internet o por la red de una compañía. A través de la computación en nube (trabajo hecho en un ambiente virtual), puede aprovechar programas web llamados aplicaciones web de Microsoft Office, que son versiones simplificadas de los programas que se encuentran en la suite de Microsoft Office 2010. Ya que estos programas se encuentran en línea, no emplean espacio en el disco duro y se accede a ellos
gracias a Windows Live SkyDrive, un servicio gratuito de Microsoft. Al usar Windows Live SkyDrive, usted y sus colegas pueden crear y guardar documentos en una “nube” y poner sus documentos a disposición de cualquier persona a la que quieran dar acceso a ellos. Para poder usar Windows Live SkyDrive, se necesita una identificación gratuita de éste, que se obtiene en su sitio web. Puede encontrar más información en el apéndice “Trabajar con las aplicaciones web de Windows Live y Office”.
Si no ve la extensión .docx como parte del nombre de archivo, la configuración de Windows para mos-trarla no está acti-vada.
PROBLEMA

Word 9Crear documentos con Word 2010
Word 2010
FIGURA A-6: Archivo para guardarse en la carpeta de la unidad A
Ubicación de los archivos de datos (la
suya puede ser diferente de ésta)
Nuevo nombre de archivo
Su cuadro de diálogo puede mostrar los
archivos y carpetas en la carpeta o unidad
activa
FIGURA A-5: Cuadro de diálogo Guardar como
Unidad o carpeta activa
Biblioteca activa
Carpeta activa
Carpetas y archivos en la carpeta o unidad
activa (las suyas podrían ser diferentes
de éstas) Haga clic para cambiar el tipo de archivo
Se seleccionan el nombre de archivo y la extensión predeterminados
Haga clic para crear una nueva carpeta en la unidad o carpeta activa
se usa para
Navegar de vuelta a la última ubicación mostrada en la barra de dirección
Navegar a la ubicación que se mostró previamente en la barra de dirección
Organizar Abrir un menú de comandos relacionados a la organización de la carpeta o archivo seleccionado, inclu-yendo Cortar, Copiar, Eliminar, Cambiar nombre y propiedades
Crear una nueva carpeta en la unidad o carpeta activa
Cambiar la forma en que la información de la carpeta o archivo se muestra en la ventana en el cuadro de diálogo Guardar como; haga clic en el botón Cambiar la vista para alternar entre las vistas, o haga clic en la flecha de la lista para abrir un menú de opciones de vista
TABLA A-3: Botones del cuadro de diálogo Guardar como

La Serie Libro Visual es ideal para enseñar desde principiantes hasta avanzados. Nuestro
diseño eficiente y de gran calidad visual presenta cada concepto en dos páginas, atendiendo
a distintos estilos de aprendizaje. Este libro práctico y fácil de manejar provee a los estudiantes
las habilidades esenciales que necesitan para tener éxito en el salón de clases y más allá.
Microsoft® Office 2010 INTRODUCCIÓN
SERIE LIBRO VISUAL™
ACERCA DE ESTE LIBROTemas cubiertos–Describe habilidades básicas para el uso de Microsoft Office 2010, incluyendo Word, Excel, Access, PowerPoint, así como Windows 7, Internet Explorer 8, Outlook y conceptos esenciales.Actualizado–Completamente actualizado para cubrir las características de Microsoft 2010, con nuevos ejemplos y ejercicios. El apéndice incluye el tema de la computación en nube y especifica los pasos para configurar una cuenta en Windows Live y usar Microsoft Office Web Apps.SAM–El contenido de este libro se apoya en SAM (Skills Assessment Manager) 2010. La evaluación y capacitación de SAM ofrece pruebas basadas en casos y entrenamiento para la mayoría de las unidades de este libro. Un ejercicio de cada unidad en Word, Excel, Access y PowerPoint está disponible en SAM Projects, también autoevaluaciones que ofrecen retroalimentación inmediata y detallada a los estudiantes e instructores. (SAM se vende por separado.)
¿POR QUÉ LA SERIE LIBRO VISUAL ES ÚNICA?Lecciones enfocadas–Cada par de páginas extendidas presenta una sola habilidad que guía a los estudiantes conforme avanzan en la lección. Pasos concisos–En los pasos se dan instrucciones claras para completar las tareas, con los elementos de acción destacados en color verde para enfatizar aquello en lo que el estudiante debe poner atención.Ilustraciones–Cada lección muestra ilustraciones grandes de pantallas para que los estudiantes comparen sus resultados según vayan realizando los pasos clave. Diseño visual–Mantiene a los aprendices de todos los niveles comprometidos y atentos.Excelente referencia–El diseño de cada par de páginas hace fácil encontrar la información necesaria, incluso cuando el curso haya terminado.
Para conocer más sobre Cengage Learning, visite www.cengage.com
Compre cualquiera de nuestros productos en su librería local o desde nuestra tienda en línea www.cengagebrain.com
Visítenos en línea en www.cengage.com/ct/illustrated
para ver el catálogo de los títulos de la Serie Libro Visual y más.
Microsoft Office 2010 Illustrated Third Course
ISBN: 0-538-74815-X
Disponible sólo en inglés
SAM (Skills Assessment Manager) es un sistema sólido de evaluación y de capacitación que permite a los estudiantes ser participantes activos en el desarrollo de las habilidades de Microsoft Office.
Microsoft Office 2010 Illustrated Second Course
ISBN: 0-538-74813-3
Disponible sólo en inglés