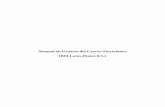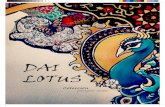Guia de usuario de Lotus Notes 8.5
description
Transcript of Guia de usuario de Lotus Notes 8.5

IBM LOTUS NOTES 8.5 Habilitación Técnica Después de participar en el curso, el usuario de IBM Lotus Notes podrá navegar efectivamente a través de las interfaces de Lotus Notes Correo, Calendario y Contactos; podrá crear mensajes y utilizar sus opciones; podrá administrar sus correos con carpetas; podrá crear contactos y grupos; podrá programar citas, tareas y reuniones e invitar a participantes; podrá delegar el acceso a su correo y/o calendario y podrá compartir su calendario con otros usuarios; podrá utilizar la mensajería instantánea para una rápida comunicación.
Administración Lotus RSM Bogarín 11/02/2011

2
Índice
SECCIÓN 1 - INICIANDO Y NAVEGANDO EN LOTUS NOTES 7
1. Descripción 7
2. Objetivos del curso 7
3. Conceptos básicos 8
a. ¿Qué es IBM Lotus Notes? 8
b. Ventajas 8
4. Patrón de uso de Notes 9
5. Aplicaciones base incluidas en Notes 9
6. Aplicaciones públicas y personalizadas 10
7. Las aplicaciones están integradas por Notes 10
8. Página de inicio en configuración estándar 10
9. Páginas de Inicio 11
10. Configuración Básica 12
11. Componentes principales de la pantalla de bienvenida 12
a. Apertura de Aplicaciones (Open List): 12
b. Tabs Row (Documentos Abiertos) 13
c. Barra de Herramientas Estándar (Tool Bar) 13
d. Aplicaciones PIM (Personal Information Manager) 14
e. Herramientas de Productividad 15
f. Barra de Búsquedas 17
g. Búsqueda con clic derecho 19
h. Workspace (Área de Trabajo) 19
i. Navegador Web Integrado 20
j . Vistas miniatura (Thumbnails) 21
k. Barra Lateral (Side Bar) 22
l. Aplicaciones de la barra lateral 23
m. Menú de aplicaciones de la Barra lateral 25
12. Iniciar Lotus Notes 25
13. Patrón para utilizar las aplicaciones base 28

3
14. Abrir aplicaciones base 29
15. Salir de Notes 29
16. Ayuda 30
a. Ayuda – Búsqueda [Help – Search] 31
b. Ayuda – Soporte [Help – Support] 32
SECCIÓN 2 – PREFERENCIAS DE USUARIO 32
1. Descripción 32
2. Preferencias de Seguridad [Security Preferences] 35
3. Preferencias de Aplicación [Application Preferences] 36
4. Control del Administrador sobre las Preferencias 37
SECCIÓN 3 - CORREO LOTUS NOTES 37
1. Como Abrir el Buzón de Correo 37
2. Vista General del Buzón de Correo 38
a. Botones de acción [Action Buttons] 39
b. Desplegar de información [Display] 39
c. Opciones de entrega 40
d. Panel de Carpetas 41
e. Indicadores de Presencia 42
f. Indicadores de Atención 42
g. Indicadores de Importancia 42
h. Indicadores de Color 43
i. Indicadores de Contestación y Envío 43
3. Creando un mensaje 43
a. Campos de Dirección 43
b. Direccionamiento de escritura anticipada [Type ahead addressing] 45
c. Seleccionar direcciones 46
d. Campo de Asunto 47
e. Cuerpo del mensaje 48
f. Deshacer en Multi-nivel 50
g. Verificación de Ortografía [Spell checking] 50
4. Archivos adjuntos 51
a. Ejercicio: Adjuntar un archivo 54
5. Envío del Correo Electrónico 55
a. Ejercicio del tema: 59

4
b. ¿Dónde está el mensaje que envió o grabó? 59
6. Re-envíe un mensaje 60
7. Seguimiento: 61
8. Recuperar un mensaje 63
9. Impida que otros recuperen mensajes enviados a usted 65
a. Advertencias 65
10. Preferencias del Correo 66
11. Reglas del Correo 70
12. Archivado de Correo 72
a. ¿Qué significa archivar el correo electrónico en Lotus Notes? 72
b. ¿Cómo activar el archivado de buzón? 73
c. Tabla con descripción de opciones para el criterio de selección de archivado: 77
SECCIÓN 4 - CARPETAS 78
1. Crear una carpeta 78
2. Para crear una carpeta usando las opciones avanzadas 79
3. Para eliminar una carpeta 80
4. Descubrir un documento en un Fólder 81
5. Ordenar Documentos 81
6. Creación del Índice de Búsqueda 83
SECCIÓN 5 – AGENDA Y TAREAS 85
1. Descripción 85
2. Ventajas de una agenda de Lotus Notes 85
a. Ejemplo de empleo: 86
3. Posibilidades y opciones de la agenda compartida 86
4. Preconfiguración 86
5. ¿Cómo crear entradas del calendario? 87
6. Tipos de eventos 88

5
7. Creando una entrada de tipo Reunión 89
8. Replanificación, cancelación o confirmación de una reunión 94
8. Delegación del acceso a su Correo, su Agenda, sus Tareas y su lista de contactos 95
a. Para delegar el acceso a su correo y agenda 96
9. Apertura de la Agenda o de las Tareas de otra persona 98
10. Asistente “Fuera de la oficina” 98
a. Para activar la notificación Ausente de la oficina 98
b. Para desactivar la notificación Ausente de la oficina 100
12. Tareas 100
SECCIÓN 6 – SALA DE JUNTAS Y RECURSOS 102
1. Descripción 102
2. ¿Cómo crear una sede (Ciudad/Oficina)? 102
3. ¿Cómo crear un nuevo recurso (Sala de Juntas/Proyectores)? 103
4. ¿Cómo utilizar las salas de juntas y otros recursos en una reservación? 104
SECCIÓN 7 – CONTACTOS 106
1. Descripción 106
2. Crear un contacto nuevo 107
a. Crear un grupo nuevo 107
3. Sincronización de los Contactos 108
a. Por qué se deben sincronizar los Contactos 108
4. Activación de la sincronización 108
a. Sincronización de los Contactos en la página de replicación 108
SECCIÓN 8 - REPLICACIÓN 112
1. El qué, el porqué y el cómo de la replicación 112
2. Usando la página de replicación 112
3. Comprobación del progreso y los resultados de la replicación 113
4. Creando una replicación programada 113

6
5. Fijando las opciones de la replicación 115
SECCIÓN 9- MENSAJERÍA INSTANTÁNEA 118
1. Uso del Cliente Sametime dentro del Cliente Notes 118
2. Personalización de los mensajes de estado de conexión 124
3. Configuración de avisos de llegada de mensajes instantáneos e invitaciones 124
SECCIÓN 10 – APLICACIONES EN LOTUS NOTES 125
1. ¿Cómo abrir una aplicación? 125
2. Búsqueda de Aplicaciones 126
3. ¿Cómo enviar en formato de liga (link) documentos o aplicaciones en Lotus Notes? 127
SECCIÓN 11 – ACCESO VÍA WEB AL CORREO ELECTRÓNICO 131
1. Acceso al Domino Web Access / iNotes 131
2. Acceso Web Ultraligero 132
3. Limpiar información privada al finalizar sesión Web 134
4. Cambiar contraseña de acceso web 135
ANEXOS 137
A. Teclas de acceso rápido 137
B. Manual de Instalación de la versión 8.5.2 (Full/Standard/Completa) de Lotus Notes 139
C. Configurar Lotus Notes 8.5 142
D. Instalando Lotus Traveler en iPhone 149
E. Configuraciones Cuentas de IBM Lotus Notes Traveler en Iphone/Ipad 159

7
Sección 1 - Iniciando y navegando en Lotus Notes
1. Descripción
Durante este curso, aprenderá cómo utilizar las aplicaciones básicas incluidas en Lotus Notes 8.5,
como son:
Correo [Mail],
Calendario [Calendar],
Contactos[Contacts],
Tareas [To Do], y
Libreta [Notebook].
Este curso le enseña cómo realizar las áreas más comunes en la configuración Estándar de Notes.
La aplicación que utilizará más es el Correo [Mail], dado que es una aplicación clave tanto personal
como para la empresa. Aprenderá como utilizar el Calendario [Calendar] para organizar su tiempo
y llevar registro de sus tareas en la aplicación Tareas [To Do]. Llevará registro de las personas en
Contacts [Contactos] y mantendrá información en su Libreta [Notebook]. Mientras vaya utilizando
las aplicaciones básicas de Notes, reconocerá un patrón común que incrementará su competencia
y confianza en utilizar casi cualquier aplicación Notes tal como una Discusión [Discussion], a la cual
se unirá al finalizar el curso.
Como Notes incorpora la mensajería instantánea de Sametime, también sabrá cuando las personas
están conectadas de manera que pueda conversar [chat] en tiempo real.
Más allá de los aspectos técnicos de utilizar Notes, aprenderá las “mejores prácticas” de cómo
utilizar Notes para convertirse en un comunicador y colaborador más efectivo
2. Objetivos del curso
En este curso usted aprenderá cómo:
Navegar en la interfaz de usuario de la configuración Estándar de Notes .
Ejecutar aplicaciones esenciales de Notes desde la Página Principal [Home
o Page] y desde los marcadores [bookmarks].
Definir preferencias de usuario y Correo [Mail] para personalizar su ambiente de trabajo.
Enviar y recibir mensajes de correo electrónico que incluyen texto con formato, tablas, imágenes, enlaces Web y archivos adjuntos.
Encontrar y leer nuevos mensajes de correo electrónico.
Tomar acción sobre los mensajes de correo electrónico, lo que puede significar marcarlos para un seguimiento posterior, responderlos por ahora, reenviarlos, copiarlos en una

8
nueva junta o tarea o bloquear el remitente de enviar futuros mensajes.
Configurar la notificación Fuera de la Oficina [Out-of-Office] para responder mensajes de correo electrónico cuando se encuentre ausente
Cambiar la forma de ordenar los mensajes, utilizar la búsqueda complete para encontrar el
contenido de un mensaje, agrupar mensajes por su secuencia y organizar mensajes en carpetas
Agregar personas y grupos a su aplicación de Contactos [Contacts]
Utilizar la aplicación de Calendario [Calendar] para agendar citas y reuniones
Llevar registro de sus tareas en la aplicación de Tareas [To Do]
Utilizar la aplicación de Libreta [Notebook] para grabar información importante
Saber cuándo otras personas están conectadas y comunicarse con mensajes instantáneos
Participar en Discusiones [Discussion] compartidas en el servidor Domino.
3. Conceptos básicos
a. ¿Qué es IBM Lotus Notes?
IBM Lotus Notes, el principal cliente integrado para IBM Lotus Domino, combina funciones de
correo electrónico, calendario y planificación con una potente plataforma de escritorio para
aplicaciones de colaboración. El software Lotus Notes ofrece a los empleados herramientas de
colaboración empresarial diseñadas para aumentar la productividad individual y en equipo, así
como la capacidad de respuesta de la empresa en general.
b. Ventajas
Maximiza la capacidad de respuesta de los empleados ya que pone a su disposición un único punto de acceso a los recursos de uso habitual tales como el correo electrónico, el calendario, la mensajería instantánea y las herramientas de colaboración.
Facilita la toma de decisiones mediante colaboración al incorporar la notificación de presencia, la mensajería instantánea y las conferencias Web (opcional).
Presenta funciones sólidas de seguridad que minimizan o eliminan el efecto de los virus informáticos.
Incluye funciones de productividad, como la búsqueda texto completo, diseñadas para que los usuarios gestionen el correo de forma más eficaz.
Ofrece excelentes funciones de planificación y calendario, tales como la gestión centralizada de salas de conferencias y recursos para reuniones como, por ejemplo, equipo audiovisual.

9
Incorpora tecnología avanzada de replicación que aumenta la productividad y la eficacia de los usuarios, incluso cuando no están conectados a la red.
4. Patrón de uso de Notes El patrón de uso de Notes puede ser resumido en el siguiente diagrama de flujo:
Después de iniciar Notes, usted abre varias aplicaciones para hacer su trabajo y cuando termina, sales de Notes.
5. Aplicaciones base incluidas en Notes
Notes incluye varias aplicaciones base con las cuales probablemente usted ya está familiarizado si ha utilizado otros paquetes de correo electrónico tales como Microsoft Outlook:
Aplicación
Utilice esta aplicación para…
Correo [Mail]
Enviar y recibir correo electrónico de otras personas en su compañía o de cualquiera en Internet.
Calendario [Calendar]
Agendar citas y reuniones.
Aplicación
Utilice esta aplicación para…
Contactos [Contacts]
Mantener un listado de personas con las que regularmente se mantiene en contacto de manera que pueda accede a su dirección de e-mail, números telefónicos, direcciones, etc. Un clic le permite enviar un mensaje o agenda una reunión con cualquiera de sus contactos.
También puede utilizar el Directorio [Directory] de la compañía o buscar en directorios Internet nombres y direcciones de e-mail.
Tareas [To Do]
Mantener una lista de tareas que no quiere olvidar y señalarlas como completadas cuando las termine.
Libreta [Notebook]
Grabar diversas piezas de información en este útil lugar.

10
Mensajería Instantánea Sametime [Sametime Instant Messaging]
Ver si alguien está trabajando actualmente en Notes y si es así, enviarle un mensaje instantáneo para empezar una sesión de chat.
6. Aplicaciones públicas y personalizadas
Todas las aplicaciones base listadas anteriormente son personales y existen medidas de seguridad
en ellas para asegurarse que sólo usted las accede. Utilizando Notes también puede abrir
aplicaciones públicas que son compartidas por todos en la compañía (o grupos específicos de
personas), por ejemplo el Directorio [Directory] de su compañía o una discusión que abarque a
toda la empresa para compartir ideas para nuevos productos o servicios. Todas las aplicaciones
públicas son almacenadas en un Servidor Domino. Las aplicaciones personalizadas también
pueden crearse y pueden ser simples, como un manual de políticas y procedimientos en línea, o
complejas, como una de autorización de gastos o sistemas de administración de relaciones con
clientes.
7. Las aplicaciones están integradas por Notes
Hay al menos dos ventajas de tener aplicaciones abiertas en un ambiente Notes:
Todas las aplicaciones base básicamente funcionan igual, por lo que no necesita re-aprender cada aplicación para utilizarla. Si usted aprende a utilizar la aplicación de Correo [Mail], por ejemplo, no tendrá ningún problema en utilizar la aplicación Libreta
[Notebook] o la mayoría de las aplicaciones personalizadas para ese efecto.
Las aplicaciones están integradas, así que puede hacer cosas como convertir un correo en una entrada en el calendario o hacer clic derecho en el nombre del remitente para iniciar una conversación utilizando la Mensajería Instantánea Sametime .
8. Página de inicio en configuración estándar Entre los cambios más importantes de la versión Lotus Notes 8 se encuentra al rediseño de
la interface con el usuario final, con un foco muy importante en mejorar la productividad del
usuario final, desde que el usuario de Notes 8 inicie su nuevo cliente encontrará un nuevo diseño
para la en la de bienvenida. En la siguiente imagen mostramos algunos de los principales
componentes del cliente Notes 8.5

11
9. Páginas de Inicio
Al igual que en versiones anteriores, la página de inicio es sólo la forma en que Notes se inicia
por defecto. Si el administrador de Domino no se ha aplicado un estándar corporativo página
de inicio, usted es libre de cambiarlo. Los medios para hacer esto no han cambiado: en primer
lugar ampliar el
Inicio opciones de la página marco para crear una nueva página de inicio:

12
10. Configuración Básica
La Configuración Básica de Lotus Notes 8.5 incluye estas aplicaciones base:
Basic Applications
La configuración Básica solo se ejecuta en sistemas con Windows XP y Vista y está diseñada para computadoras más antiguas que no tienen mucha memoria o espacio libre en el disco duro.
11. Componentes principales de la pantalla de bienvenida
a. Apertura de Aplicaciones (Open List):
El botón nos permitirá acceder a diferentes aplicaciones o bases de datos de
Notes, adicionalmente nos permitirá el acceso a área de trabajo o workspace que
tradicionalmente se venía manejando en versiones anteriores, desde este menú siempre
visible el usuario podrá abrir de manera rápida y sencilla aplicaciones tales como Correo,
Calendario, Tareas, hojas de cálculo, procesador de palabras, generador de presentaciones
entre otros, incluyendo aplicaciones corporativas desarrolladas para Lotus Domino.
No siempre es conveniente regresar a la Página de Inicio cada vez que quiera abrir una aplicación base. Otra forma de abrir una aplicación base es utilizando los marcadores [bookmarks] de aplicaciones que se encuentra en la Listas Abrir [Open List].
Sin duda estará familiarizado con el uso de marcadores y carpetas en navegadores Web así que adaptarse a los marcadores de Notes será fácil.
También es posible cerrar la Página de Inicio, así que es una buena idea aprender a re-abrirla desde su marcador. Veamos cómo abrir una aplicación base y cómo restaurar la Página de Inicio utilizando marcadores.
Expanda la Lista de Abrir [Open List], haga clic en el botón . Los primeros cuatro marcadores abren las aplicaciones base Correo [Mail], Calendario [Calendar], Contactos [Contacts] y Tareas [To Do] :

13
]
Para restaurar la Página de Inicio, haga clic en Inicio [Home .
Consejo: Para conservar la Lista de Abrir [Open List] abierta de manera que aparezca como la Barra de Marcadores de la configuración Básica, elija Ver – Conserve la Lista de Abrir [View – Dock the Open List]. Repita el comando para regresar sin utilizar el botón Abrir [Open] .
b. Tabs Row (Documentos Abiertos)
En esta sección del cliente Notes 8 usted encontrará las aplicaciones que tiene abiertas de
Lotus Notes, utiliza un formato de tabuladores que le permitirá desplazarse fácilmente
entre ellas.
c. Barra de Herramientas Estándar (Tool Bar)
Esta barra de herramientas se encontrará en todas la aplicaciones, es sensitiva al contexto,
es decir, cambiará de acuerdo a la aplicación y función que usted esté realizando en ese
momento, entre las funciones que puede realizar desde aquí se encuentra el poder
cambiar el color, tamaño, estilo de las letras, podrá salvar un documento, o copiar y pegar

14
información.
La barra de herramientas [toolbar] aparece debajo de las pestañas de ventana y tiene botones que son accesos directos a los comandos de menú más comúnmente utilizados.
Las herramientas pre-definidas son sensitivas-al-contexto de lo que esté realizando en Notes; esto es, se activan/inactivan según en dónde se encuentre.
Cuando esté en un lugar donde pueda cortar y pegar texto, por ejemplo, las herramientas de coartar [cut], copiar [copy] y pegar [paste] se activan:
En realidad existen numerosas barras de herramientas que puede habilitar. Para agregar o eliminar una barra de herramientas, haga clic-derecho en cualquier barra de herramientas y escoja Barra de Herramientas [Toolbar] para elegir cuáles herramientas quiere que aparezcan. Escoja Preferencias de la Barra de Herramientas [Toolbar Preferences] para personalizar las herramientas.
Nota: Los botones de herramientas más a la derecha pueden salirse del lado derecho de la pantalla si la ventana de Notes no está maximizada.
d. Aplicaciones PIM (Personal Information Manager)

15
Desde estas opciones podrá seleccionar la aplicaciones PIM mas comunes (Correo,
Calendario, Contactos y lista de tareas), si usted pulsa cualquiera de los íconos
automáticamente entrara a la aplicación en cuestión.
Si usted presiona el boto de Nuevo (new) automáticamente creará directamente
un documento de ese tipo, por ejemplo si usted presiona el botón de Nuevo
dentro de la opción de Correo, automáticamente creará un nuevo memo para ser
enviado a través del correo electrónico sin necesidad de abrir primero si buzón de
entrada, así es para cada una de las opciones que tiene dentro de su Página de
Bienvenida.
e. Herramientas de Productividad
En esta nueva versión de Lotus Notes 8, el cliente incluye tres herramientas de
productividad (Documentos, Presentaciones y Hojas de Cálculo), basadas en los
estándares de OpenOffice (http://www.openoffice.org), usted podrá abrir y guardar
documentos en formato de Microsoft Office, abrir documentos en formato de Lotus
SmartSuite y podrá abri y guardar documentos en formato de OpenOffice, incluso
podrá exportar directamente los documento a formato PDF.
Lotus Symphony
Microsoft Office
IBM SmartSuite
Documentos
Word
Word Pro
Presentaciones
PowerPoint
Freelance Graphics
Hojas de cálculo
Excel
Lotus 1-2-3
De igual manera si usted pulsa cualquiera de los íconos de la sección de herramientas
de productividad automáticamente abrirá la aplicación, si usted pulsa el botón de
Nuevo, creará un documento de de este tipo
Es importante mencionar que dentro de esta agrupación se encuentra la opción de
Journal, que no es más que una aplicación estilo diario, que le permitirá ir creando una
serie de documentos de formato libre para guardar notes y comentarios, esta
aplicación está basada en Lotus Notes.

16
Nota: Dependiendo del tipo de instalación que su empresa tenga de Lotus Notes 8
puede ser que no encuentre disponible las herramientas de productividad, para
cualquier duda o aclaración al respecto favor de contactar a su equipo local de TI.
Puede descargar las herramientas de productividad de manera gratuita sin necesidad
de tener el cliente Notes 8, puede descargarla desde http://symphony.lotus.com
Su cuaderno [Notebook] es el lugar adecuado para guardar documentos privados que no desea compartir con otras personas. Puede utilizar el cuaderno como diario o, incluso, como almacén temporal para los documentos que estén listos para su publicación.
Los cuadernos se guardan en el sistema, en el directorio de datos de Notes®.
1. Haga clic en Archivo > Aplicación > Nueva.
2. Seleccione Local en el campo Servidor para guardar la aplicación en el disco duro.
3. Especifique el título del cuaderno en el campo Título. El título especificado se convierte en el nombre de archivo con .NSF como extensión.
Consejo: Si no desea que el nombre de archivo sea el mismo que el título del cuaderno, puede cambiarlo en el campo Archivo.
4. Seleccione la plantilla Cuaderno (8) en la lista de plantillas.
5. Haga clic en Aceptar.

17
Esta es la opinión de Categoría del nuevo diseño:
f. Barra de Búsquedas
Puede utilizar la barra de búsqueda desde el interior de Notes en cualquier lugar para
realizar una búsqueda completa de un texto
La búsqueda por defecto es de la carpeta actual / vista abierta en una pestaña de la
ventana. Si no lo tiene ya abierto, la barra de búsqueda de texto completo se abre encima
de la vista.
También puede buscar en otros lugares desde la barra de herramientas, incluyendo
su correo, Calendario, y varios sitios de búsqueda web. Aquí está la lista de búsqueda por
defecto:

18
El menú de la barra de herramientas de búsqueda tiene algunos comandos adicionales que
pueden ser de utilidad:
Búsquedas recientes abre el panel de Búsquedas de la izquierda. Se muestra un historial
de búsquedas anteriores. Haga clic en un término de búsqueda reciente de la izquierda
para ver los resultados de la derecha:
Haga clic en un término de búsqueda reciente y seleccione Quitar de la Historia para
eliminar esa búsqueda de la historia o Borrar historial para borrar todas las búsquedas
recientes.
· Más búsquedas permite buscar en el índice de las aplicaciones Domino, así como buscar
personas en los directorios y encontrar una aplicación en el catálogo de aplicaciones.
· El comando Preferencias abre la página de búsqueda en Preferencias en la que usted
puede configurar la forma en que la barra de búsqueda que funciona y en que los sitios
de la búsqueda \ Lista de búsqueda aparecen.
· Si usted tiene una aplicación abierta que no está en la lista de búsqueda, puede agregar
usando otra opción de menú: Mostrar siempre en la lista de búsqueda. Este comando te
permite agregar la carpeta abierta en la actualidad o agregar cualquier aplicación a la lista
de búsqueda.

19
Nota: Si usted tiene Windows y se han indexado su sistema con Windows Búsqueda,
puede iniciar una búsqueda desde esa herramienta.
g. Búsqueda con clic derecho
También puede buscar el texto seleccionado en un documento de Notes una palabra o
frase en cualquier mensaje (o cualquier otro documento de Notes para el caso) y pulse el
botón derecho para elegir la búsqueda, a continuación, elegir dónde desea buscar.
Por ejemplo, usted está leyendo un correo electrónico sobre el "Catálogo 2011" y
vagamente recuerda que hay una reunión al respecto muy pronto. Seleccione las palabras,
haga clic derecho y seleccione Calendario para buscar las palabras:
Existen dos tipos de sintaxis de consultas de búsqueda disponibles a la hora de buscar varios términos:
Estilo Notes: Equivale a encerrar los términos entre comillas; es decir, la búsqueda dará como resultado documentos en los que las palabras estarán exactamente en el orden en el que fueron especificadas en el campo Buscar.
Estilo Web: Estilo predeterminado. Cuando se especifican varios términos, la función de búsqueda los trata como si estuvieran conectados mediante el operador AND. Los documentos resultantes contendrán todos los términos, pero no necesariamente en el orden en el que fueron especificados.
h. Workspace (Área de Trabajo)
Haga clic en el botón y seleccione Aplicaciones - Área de trabajo para mostrar
el área de trabajo. Se ve un poco diferente de las Notes 7, pero es el mismo
funcionamiento:

20
Nota: Haga clic en la Configuración Básica del Cliente Notes en Preferencias de Usuario
si se desea utilizar el área de trabajo con textura en lugar del predeterminado fondo liso
gris.
i. Navegador Web Integrado
Una buena actualización es el nuevo navegador web integrado en Notes, el cual hace un
mejor trabajo al navegar en páginas Web. Puede abrirlo desde el botón y elija
:
El navegador integrado en Notes también se iniciará cuando se hace clic en un
hipervínculo en algún mensaje o cualquier otro documento de Notes.
El navegador tiene su propia barra de herramientas que es mucho más fácil de usar que la
de la versión anterior. Además tiene la barra de búsqueda que permite encontrar cosas en
la Web sin antes ir a un sitio de búsqueda.
Nota: Si no le gusta el navegador integrado en Notes, haga clic en la Página de
Preferencias de Usuario/Navegador Web y elija iniciar el navegador predeterminado para
su sistema operativo en lugar del navegador integrado en Notes.

21
j. Vistas miniatura (Thumbnails)
Si usted tiene un número de pestañas de ventanas abiertas puede ser difícil saber lo que cada una contiene con sólo mirar el nombre en la pestaña. Otra forma de saberlo es usar el botón Mostrar Miniaturas:
Esto abre la vista previa en miniatura:
Entre mayor sea el número de pestañas abiertas, más pequeño será el tamaño de las miniaturas.
Encuentre la ventana que desea abrir (posiblemente escribiendo el título de la ventana en el recuadro de la opción Encuentra) y a continuación haga clic en la miniatura para abrir la ventana completa.
Si prefiere utilizar el menú, seleccione en menú Ventana - Mostrar miniaturas para abrir la página de vista previa con miniaturas.

22
k. Barra Lateral (Side Bar)
La barra lateral es un nuevo concepto dentro de Lotus Notes 8, nos permitirá tener acceso
a diferentes plugins o componentes adicionales que nos ayudara a mejorar nuestra
productividad, por ejemplo, hay componentes para mensajería instantánea (Lotus
Sametime), un lector de RSS Feeds y un pequeño manejador de calendario integrado con
las actividades del día actual entre otros.
La barra lateral puede ser delgada, abierta o cerrada. Esta es la barra lateral se muestra
como "delgada":
Basta con hacer clic en cualquier parte de la barra lateral delgada para abrirla:

23
Haga clic en la flecha (en el círculo más arriba) para que la barra lateral sea “delgada” otra
vez. Haga clic en la flecha por tercera vez para cerrarlo. Ahora la flecha está dirigida hacia
la izquierda, lo que significa que si hace clic en ella la barra lateral se abre. También puede
usar el menú para cambiar la forma en la barra lateral aparece, seleccione Ver - Barra
lateral derecho - Thin para devolver la barra lateral para mostrar sólo los iconos.
Haga clic en cualquier icono de la aplicación o la barra de título horizontal para abrir la
aplicación en la barra lateral. La aplicación que se desliza cerrados, y la aplicación que hace
clic en las diapositivas se abre.
Arrastre el borde de marco a la izquierda o a la derecha para cambiar el tamaño de la
barra lateral. Arrastre y suelte cualquier barra de título de la aplicación por encima o por
debajo de otra barra para ordenar las solicitudes.
l. Aplicaciones de la barra lateral
Seleccione Ver - Barra lateral derecho paneles para elegir las aplicaciones que desea que
aparezca en la barra lateral (algunas aplicaciones requieren una configuración adicional en
Preferencias de usuario y un componente del servidor). Usted puede ver todas o algunas
de estas aplicaciones de la barra lateral que vienen con Notes:
Aplicación
Función
Sametime
Ver a sus contactos de Sametime y comenzar a charlar con un

24
Contactos
colega.
Sametime
Contactos principales
Contactos Sametime que utiliza con frecuencia.
Feeds
Obtener actualizaciones de RSS y ATOM de los sitios web y blogs.
Lugares
Muestra los lugares públicos y privados en un servidor de Lotus Quickr. Lotus Quickr es software de colaboración del equipo donde también se puede almacenar e intercambiar archivos en lugar de adjuntar a correos electrónicos. (No disponible aún)
Day-At-A-Glance Vistazo
Ver las tareas pendientes hoy, citas y reuniones en una lista o en intervalos de tiempo.
Actividades
Se conecta a una opción a través de conexiones del servidor de IBM para compartir cosas como las tareas pendientes (Actividades), blogs, enlaces Web (Marcadores) y mensajes de correo electrónico con otras personas
(No disponible aún)
Mis Widgets
También puede agregar aplicaciones llamadas "widgets" para la barra lateral. Los Widgets pueden venir de cualquier vista de Notes, una página web, un feed RSS o un gadget de Google. Algunos widgets se pueden configurar para reconocer texto en los documentos (nombres, códigos postales, símbolos de cotización, números de pieza, etc) y el texto se convertirá en "texto vivo". Haga clic en el texto en vivo y elegir una acción que se lleva a cabo en el widget, como para mostrar el tiempoo un mapa del código postal o para buscar a la persona en el Directorio Global de la empresa.

25
m. Menú de aplicaciones de la Barra lateral
Cada aplicación tiene un menú de la barra lateral de opciones; por ejemplo el de la
aplicación Contactos Sametime:
En la mayoría de aplicaciones de la barra lateral también habrá comandos específicos
sobre lo que se ha seleccionado, como por ejemplo al hacer clic en un contacto en la Guía
de Sametime:
12. Iniciar Lotus Notes a. De forma predeterminada, el acceso directo de Notes está instalado en su Escritorio
de Windows. Haga doble-clic en el ícono Lotus Notes:
O, puede iniciar Notes desde el botón Inicio [Start] bajo

26
Programas\Aplicaciones de Lotus [Programs\Lotus Applications]:
Nota: La ruta exacta del botón Inicio [Start] puede ser diferente en su computadora.
b. Al iniciar Notes, le será preguntado su nombre de usuario y contraseña de Notes.
Si su nombre de usuario no está seleccionado, elíjalo de la lista. Deje “Online” como el tipo de ubicación [location] si está conectado a una red.
Si la computadora tiene múltiples usuarios, debe seleccionar primero el usuario de Notes y/o una nueva ubicación [location] (tal como Offline si está utilizando Notes en una computadora portátil desconectada) antes de ingresar su contraseña. Nota: Si no es preguntada su contraseña de Notes, no se preocupe. Su administrador Notes ha habilitado la característica que automáticamente inicia sesión en Notes utilizando su contraseña de Windows. Si aún se le requiere que ingrese su contraseña de Notes, tenga en cuenta que podría existir un nuevo procedimiento para recuperar su contraseña olvidada. Haga clic en ¿Olvidó su contraseña? [Forgot your password?] para recibir instrucciones sobre qué hacer si olvida su contraseña Notes. Nota: Si Notes está configurado para utilizar la Mensajería Instantánea de Sametime, le será solicitado su nombre de usuario y contraseña de Sametime si es diferente de su nombre de usuario y contraseña de Notes.
c. Lo que sigue depende de:
si tiene instalada la configuración de Notes Básica o Estándar
si está iniciando Notes por primera vez después de una instalación y configuración nueva o aquellas tareas “de una vez” han sido completadas
si el administrador de Domino ha personalizado la Página de Inicio de Notes.
Supondremos que Notes ya ha sido configurado por usted y que está utilizando la configuración

27
predeterminada.
d. Si está iniciando Notes por primera vez, la pagina “Iniciando” [Getting Started] se abre:
Esta página le permite conocer más acerca de Notes antes de continuar.
e. Si no ha creado ya una Página de Inicio personalizada (y su administrador de Domino no ha creado una página de inicio personalizada por usted), le será solicitado configurar cómo aparece Notes cuando lo inicia:
Haga clic en el botón para utilizar la Página

28
Inicial predeterminada (puede crear su Página Inicial personalizada después).
f. Notes se abre en la Página de Inicio predeterminada.
La Página de Inicio enlista las aplicaciones base de Notes como una serie de ocho barras, con cada barra conteniendo dos botones, por ejemplo Correo [Mail]:
Open Mail application Create new message
El botón a la izquierda con la imagen abre la aplicación (en una nueva pestaña).
El botón crea un Nuevo documento en esa aplicación, en este ejemplo un Nuevo Mensaje de Correo electrónico.
13. Patrón para utilizar las aplicaciones base
Mencionamos anteriormente que todas las aplicaciones base trabajan de la misma forma prácticamente.
De hecho, el mismo patrón para utilizar cualquiera de las aplicaciones base puede resumirse en el siguiente diagrama de flujo:

29
Usted abre una aplicación, trabaja en lo que Notes llama documentos (crea, edita, lee, borra), y entonces cierra la aplicación.
Un documento es lo que Notes llama a cualquier cosa que cree y grabe en una aplicación utilizando una forma. Un Mensaje de correo electrónico es un documento, una Entrada de Agenda es un documento, una Entrada de Libreta es un documento.
Usted abre una aplicación para crear su tipo particular de documentos, y cuando termina, graba el documento. Dependiendo de la aplicación habrá requerimientos únicos en la forma que se esté utilizando para crear un tipo específico de documento. Si está trabajando en la aplicación de Correo [Mail] , por ejemplo, debe agregar una dirección de correo electrónico antes de enviar el documento a otro usuario.
Cuando trabaja con documentos grabados, los encuentra en la aplicación a partir de listados de documentos (vistas o carpetas), y entonces lee, edita o borra los documentos.
Verá que este patrón se repite a lo largo de este curso según utilice todas las aplicaciones base.
14. Abrir aplicaciones base Veamos como el “patrón” para utilizar una aplicación base se pone en práctica.
Utilizaremos el ejemplo de la aplicación de Correo [Mail]
15. Salir de Notes
Como con cualquier aplicación de Windows, para salir de Notes puede ya sea:
elegir Archivo – Salir [File – Exit]
hacer clic en el botón Cerrar [Close] en la esquina superior derecha de
o la ventana.
No se preocupe si tiene documentos sin grabar, Notes le preguntará si desea grabarlos antes de que se cierre.

30
Notes también le solicitará que confirme que quiere salir:
Esto previene que cierre Notes accidentalmente
Haga clic en Sí [Yes] para salir de Notes.
Mejor Práctica: Es muy probable que vaya a dejar Notes corriendo en el fondo durante todo el día laboral de manera que se le notificará cuando lleguen nuevos mensajes en la carpeta Bandeja de Entrada [Inbox] o cuando otras personas quieran conversar utilizando Sametime.
16. Ayuda
La Ayuda [Help] contiene temas que extienden Notes, las aplicaciones en la barra lateral [Sidebar Applications] , y más:
Pero vea qué pasa cuando presiona F1 (o elije Ayuda – Ayuda Dinámica [Help – Dynamic Help]). Notes abre un marco de Ayuda del lado izquierdo de la barra lateral. Por ejemplo, mientras se crea un nuevo mensaje, presionamos F1; el marco de Ayuda nos dice más acerca de cómo crear un nuevo mensaje:

31
Note que verá una lista de temas en la primera sección bajo Temas Relacionados [Related Topics]. Puede hacer clic en cualquiera de ellos para leer más acerca del tema.
También verá una lista de temas bajo Ayuda Dinámica [Dynamic Help]. Si deja el marco de Ayuda abierto y se cambia a otra pestaña, el contenido bajo Ayuda Dinámica [Dynamic Help] se actualiza automáticamente para explicar la tarea actual (presione F1 nuevamente para actualizar la lista de Temas Relacionados [Related Topics]).
a. Ayuda – Búsqueda [Help – Search]
Este comando abre una caja de búsqueda en la parte superior del marco de Ayuda:
Ingrese una frase de búsqueda y presione Enter o haga clic en el botón para ver una lista
de temas (y una breve descripción para ayudarlo a encontrar lo que necesita):

32
Para cambiar en qué lugares se busca la ayuda, haga clic en Alcance de Búsqueda [Search scope] y después haga clic en Configuración Avanzada [Advanced Settings]. Puede, por ejemplo, restringir la búsqueda a sólo temas de Lotus Notes y posteriormente grabar el alcance de la búsqueda. O expandir el alcance de la búsqueda al agregar una dirección URL hacia un recurso remoto tal como el Centro de Información IBM [IBM Info Center] o una búsqueda Web.
b. Ayuda – Soporte [Help – Support]
Existen varias opciones que puede escoger:
Ver Bitácora [View Log] y Ver Rastro [View Trace]. Estas son las herramientas para resolución de problemas que su administrador Domino puede solicitarle si está teniendo problemas con Notes, y específicamente con Eclipse (el cual provee la interfaz general para Notes). Para información de bitácora específica de Notes, seguirá abriendo la aplicación <Su Nombre>Log (LOG.NSF).
Asistente de Soporte IBM [IBM Support Assistant]. Esto ejecuta un Nuevo sitio Web en
IBM dedicado a Lotus Notes:
Sección 2 – Preferencias de Usuario
1. Descripción
El comportamiento de operación general de Notes, Sametime y las aplicaciones
Symphone se configura con las Preferencias de Usuario [User Preferences].
Escoja Archivo – Preferencias [File – Preferences] para abrir la caja de diálogo de
Preferencias de Usuario User Preferences.

33
Las Preferencias de Usuario [User Preferences] intentan consolidar muchas preferencias de usuario en un sólo lugar, aunque muchas páginas de preferencias se abren desde el panel de navegación a la izquierda. Aquí hay varios ejemplos de las Preferencias de Usuario [User Preferences] de Notes:
Notes puede bloquearse automáticamente a sí mismo después de un número
específico de minutes de inactividad de manera que si se aleja de su computadora, no necesite preocuparse que alguien más utilice su identidad.
Si desea o no que Notes despliegue la pregunta “¿Está seguro de que quiere salir de
Notes? * “Are you sure you want to exit Notes?”+ mostrada anteriormente cuando se sale de Notes.
Puede seleccionar rangos de documentos utilizando las teclas estándar del
sistema operativo (Shift y Ctrl en Windows). Por defecto, Notes señala los documentos seleccionados con el color de fondo azul, por ejemplo:

34
Pero si quiere regresar al clásico método de Notes con “palomita” *“check mark+” para indicar los documentos seleccionados, abra las Preferencias en la página Configuración Básica del Cliente Notes [Basic Notes Client Configuration] y elija esta opción adicional:
Reinicie Notes para que el cambio surta efecto. Ahora un clic del mouse, la barra espaciadora, o Shift+Flecha Arriba/Flecha Abajo marcarán los documentos seleccionados con , por ejemplo:
Advertencia: Generalmente hablando, la mayoría de las preferencias pueden modificarse sin mayor consecuencia y pueden ser regresadas a su valor original fácilmente. Existen tres Preferencias que pueden hacer Notes inoperable si los cambia a un valor incorrecto:
Configuración Básica del Cliente Notes [Basic Notes Client Configuration]. o La Carpeta de Aplicaciones Locales [Local application folder] debe definirse a la
ruta de la carpeta que contiene importantes archives como su ID de Usuario Notes (termina en.ID), el archivo de la aplicación de Contactos [Contacts] (names.nsf), y el archivo de Marcadores [Bookmarks] (bookmark.nsf). Si el archivo de Contactos no puede ser encontrado en la carpeta de aplicaciones locales, ¡Notes no iniciará!

35
Correo\Enviar y Recibir[Mail\Sending and Receiving]. o El campo Directorios locales [Local address books] puede tener múltiples
nombres de archives (separados con comas), pero el primero DEBE ser names.nsf. De lo contrario, ¡Notes no iniciará!
Puertos de Notes [Notes Ports]. o Si no se tiene el puerto de comunicación de red correcto habilitado
(típicamente TCPIP), Notes no será capaz de comunicarse con los Servidores Domino a través de la red. Deshabilite los puertos que no necesite para ahorrar tiempo en la apertura de las aplicaciones.
No cambie estas preferencias a menos que así se lo indique el personal de soporte de la computadora.
2. Preferencias de Seguridad [Security Preferences]
Elija Archivo – Seguridad – Seguridad de Usuario [File – Security – User Security] para
controlar las preferencias de Notes relacionadas con seguridad. Un ejemplo de preferencias de
seguridad es cambiar su contraseña de Notes.
Haga clic en la pestaña Básicos de Seguridad [Security Basics] en el lado izquierdo y haga clic en el botón Cambiar Contraseña [Change Password]. Le solicitará su contraseña actual y en la nueva ventana debe escribir dos veces su nueva contraseña. Por último presionar OK en las ventanas que abrió.

36
En ésta sección también puede verificar si su ID está a punto de expirar y requiere que sea renovado. Si es así, presione el botón de Renovar y envíe la solicitud a su administrador. Esta solicitud debe ser presentada antes de que llegue la fecha de expiración del archivo ID, de lo contrario no podrá enviar ni recibir correos electrónicos.
3. Preferencias de Aplicación [Application Preferences]
Cada aplicación también puede tener sus propias preferencias, por ejemplo la aplicación de Correo [Mail] , la cual tiene una lista extensa de preferencias para Correo [Mail], Calendario [Calendar], y Tareas [To Do] que puede abrirse desde el botón de acción Más [More]:
Elija Preferencias [Preferences] para abrir las Preferencias de Correo:

37
Un ejemplo de preferencias de Correo que puede definir es que se agregue automáticamente su información de contacto al final de cada Nuevo mensaje que cree (nombre, teléfono, etc.).
Otro ejemplo de una Preferencia de Correo es que siempre se verifique la ortografía antes de enviarlo.
También encontrará Preferencias de Aplicación en la aplicación de Calendario [Calendar] .
Advertencia: La única preferencia de usuario que nunca debe cambiar es el nombre del Dueño [Owner] en la pestaña Correo\Básico [Mail\Basics] (a menos que se lo indique su personal de soporte de Notes). El Dueño [Owner] debe estar asignado con su nombre completo distinguido (por ejemplo Nombre Apellido/Organización) o perderá el control sobre su habilidad para utilizar varias características clave de la aplicación de Correo [Mail] .
4. Control del Administrador sobre las Preferencias
Históricamente, los usuarios han sido responsables de definir sus propias preferencias, pero más y más administradores Domino están definiendo políticas que invalidan sus preferencias tanto para reducir confusión como para facilitarles el dar soporte de Notes. Hay un rango del control que el administrador tiene sobre las preferencias de usuario. El control puede estar limitado a definir las opciones predeterminadas que puede cambiar, o puede bloquear sus preferencias de Notes de manera que no las pueda cambiar. Dependiendo en la preferencia, puede encontrar que si tiene un símbolo de candado al lado o si está en color gris, significa que el administrador de Domino ha tomado control sobre esa preferencia y usted no puede modificarla.
Sección 3 - Correo Lotus Notes
1. Como Abrir el Buzón de Correo 1 Abramos la aplicación de Correo [Mail] primero.

38
Haga clic en el botón para abrir la aplicación de Correo
[Mail]
2 La aplicación de Correo [Mail] se abre.
La segunda opción es abrir directamente su buzón desde el Open List (2) como se muestra
a continuación:
2. Vista General del Buzón de Correo Una vez abierto el buzón de correo, la pantalla con los componentes relacionados al sistema de
correo se desplegará, esta pantalla contiene muchas de las características de los clientes de correo
electrónico que ha usado (IBM Lotus Notes, Microsoft Outlook, correos basados en Web como
Yahoo, Hotmail y Gmail).

39
a. Botones de acción [Action Buttons]
Después de que abre una aplicación verá un Segundo renglón de botones llamados botones de acción [action buttons]. Estos botones le proporcionan accesos directos a combinaciones de teclas o comandos del menú, pero sólo aplican a la aplicación abierta en esa pestaña.
Cuando crea un Nuevo Mensaje [Message], por ejemplo, los botones de acción le permiten realizar acciones con el documento, tal como Enviarlo:
b. Desplegar de información [Display]
La pantalla presenta las típicas opciones para escribir cualquier correo electrónico que
usted conozca, hablaremos de algunas especiales de Lotus Notes, la primera especial
consta en que tanto quiere desplegar de información correspondiente al correo,
seleccione las opciones de Display y aparecerá las opciones que puede desplegar:

40
Cambie algunas de las opciones para que vea como se cambia el desplegado de cada
opción (BCC, Adicional Mail Options, Sender Information, Expiration Date)
Ejemplo con Información del From (remitente):
Ejemplo Sin Información adicional, ni Additional Mail Options
c. Opciones de entrega
Puede controlar de igual manera las opciones de entrega, el poder seleccionar si quiere
recibir una notificación en cuanto el correo haya llegado al buzón del otro usuario
(Confirm Delivery) o bien anto haya sido abierto (return receipt), indicador de importancia
o incluso una imagen para fines informativos, para acceder a estas opciones desde el
correo, seleccione el botón de delivery options (1):
Una vez dentro de las opciones, seleccione las que quieran activar para esa entrega y pulse

41
OK.
Delivery Report (Esta es la notificación que me confirma que el correo ha llegado al buzón)
Return Receipt (Es el que nos indica que el correo ha sido abierto por el otro usuario)
d. Panel de Carpetas
El panel de carpetas o folders nos permite navegar dentro de nuestro buzón de correo dentro de
diferentes vistas, desde el buzón de entrada (Inbox), pasando por correos enviados (sent),
borradores (drafts) hasta llegar a las carpetas de archivados locales y carpetas personales.

42
e. Indicadores de Presencia
Si usted tiene habilitada la integración con Lotus Sametime, tendrá la posibilidad de ver el estado
de un contacto desde el buzón de entrada
f. Indicadores de Atención
Sirve para ver si un correo ha sido enviado solamente a usted, o bien esta copiado dentro de los
primeros receptores de correo, o bien solo forma parte de un correo copiado a un grupo grande
de usuarios.
g. Indicadores de Importancia
Este pequeño símbolo de admiración es para saber si un correo fue enviado como correo de “Alta
prioridad”

43
h. Indicadores de Color
Sirve para definir colores específicos para ciertos remitentes, para una mejor guía visual de
nuestro buzón
i. Indicadores de Contestación y Envío
Nos permiten ver desde el buzón de entrada si un correo ha sido reenviado o contestado.
3. Creando un mensaje Existen varios caminos para crear un Nuevo Mensaje, incluyendo:
Hacer clic en el botón en el bloque de Correo [Mail] en la Página de Inicio [Home].
Abrir la aplicación de Correo [Mail] y hacer clic en el botón de acción . Mensaje
es el tipo de documento predeterminado, pero puede hacer clic en la flecha para
seleccionar otro tipo. (En la versión Básica, el botón se llama Crear Mensaje [New
Message].)
Un Nuevo Mensaje se abre:
a. Campos de Dirección
Los campos de dirección le dicen a Notes a dónde entregar el mensaje:
Campo
Destinatario

44
Para [To]
Uno o más nombres/direcciones de el (los) principal(es) destinatario(s) del mensaje. Si se requiere más de un nombre/dirección, separe los nombres con una coma, punto y coma o un retorno de carro (tecla <Enter>).
Los mensajes que se direccionan a otros usuarios de Notes se muestran típicamente en la forma de “Nombre Apellido/Organización,” por ejemplo:
Juan Perez/RSMiMexico
Los mensajes para personas fuera de su empresa, utilizan direcciones de correo electrónico de Internet, por ejemplo:
También puede utilizar nombres de grupo que estén almacenados en la aplicación de Contactos [Contacts] o el Directorio de su empresa.
Mejor Práctica: El número de correos electrónicos que la mayoría de la gente recibe es insoportable. Así que antes de agregar a uno o más nombres/direcciones a un mensaje, asegúrese que ellos realmente estarán interesados en lo que usted quiere decir. Sea en especial cuidadoso cuando utilice nombres de grupos del Directorio de su empresa, dado que los grupos pueden contener potencialmente docenas, cientos o miles de direcciones de correos electrónicos. Lo peor que le puede pasar es que la gente empiece a bloquearle el correo que usted envía, así que aunque tenga algo importante que decir, no recibirán sus mensajes.
cc
Con Copia [Carbon Copy]. El mensaje también será enviado a estos destinatarios, pero sólo para su referencia, un “FYI” (For your Information / Para su confirmación) sin que se espere una respuesta de regreso.
Cuando utilice cc, todos los destinatarios verán las direcciones de otras personas a las que les envíe el mensaje.
Mejor Práctica: Utilice cc con moderación, ya que muchas veces lleva a confusión acerca de quién es responsable de tomar acción. Si utiliza cc, podría preferir especificar por qué otras personas están recibiendo una copia del mensaje.

45
Cco
[Bcc]
Con copia oculta [Blind Carbon Copy]. El mensaje también es enviado a estos destinatarios, pero las direcciones de las personas en el campo cco [bcc] no son visibles para el resto de los destinatarios.
Mejor Práctica: A diferencia de utilizar cc, cco [bcc] protege la privacidad de todos los destinatarios. Así que si en realidad necesita enviar un correo electrónico a un gran número de personas, ponga sus nombres en este campo en lugar del campo cc.
b. Direccionamiento de escritura anticipada [Type ahead addressing]
Mientras empieza a escribir el primer nombre o apellido o dirección de correo electrónico en el campo de Dirección, Notes intenta llenar el resto del nombre. Una vez que encuentra coincidencias se le muestra una lista de nombres a elegir. Puede iniciar tecleando el nombre o el apellido.
Notes le permite elegir la dirección de la lista de direcciones:
Estas direcciones vienen de las vistas Mis Contactos [My Contacts] y Contactos Recientes [Recent Contacts] en la aplicación de Contactos [Contacts] .
Haga clic en un nombre para agregarlo en el campo de Dirección en el cual empezó a teclear.
Si no ha utilizado la dirección recientemente, haga clic en [Buscar en Directorio] Search Directory y Notes buscará en la aplicación de Contactos [Contacts] y en el Directorio de la empresa por nombres que coincidan para que los elija:
Si ha ingresado múltiples direcciones de correo electrónico para una persona en Contactos [Contacts], se mostrará una flecha a la derecha, posiciónese sobre la fleche (o presione la
tecla Flecha Derecha) para desplegar las direcciones alternativas:

46
En este ejemplo, ha creado un Contacto para Bob Wilson que tiene su correo electrónico personal y de la empresa así como el de su asistente. Elija la dirección apropiada para el mensaje que está enviando.
Nota: Las direcciones que haya utilizado recientemente automáticamente se graban en una nueva vista en Contactos llamada apropiadamente Contactos Recientes [Recent Contacts]. Usted puede ir a esa vista para iniciar nuevos mensajes y conversaciones de Sametime con las personas con las que se ha comunicado recientemente. Si no quiere que las direcciones de los destinatariosse graben en Contactos Recientes [Recent
Contacts], abra Contactos, haga clic en el botón de acción y elija Preferencias [Preferences]. Seleccione la opción “No agregue nombres automáticamente a la vista de Contactos Recientes” *“Do not automatically add names to the Recent Contacts view”+ y haga clic en Aceptar [OK] para grabar el cambio.
c. Seleccionar direcciones
Direccionar correos electrónicos requiere de absoluta precisión o el mensaje nunca llegará al destinatario(s) deseado.
Si no sabe como deletrear el nombre del destinatario o quiere tener control sobre qué directorios buscar, haga clic en el enlace Para [To]. Esto abre la caja de diálogo Seleccionar Direcciones:
Siga estos pasos para utilizar la caja de diálogo Seleccionar Direcciones:

47
( (
( ( (
Paso Acción
1 Seleccione un directorio.
Puede buscar nombres en la aplicación de Contactos [Contacts], el Directorio de la empresa, o varios otros directorios.
2 El directorio enlista personas ) y grupos ) para que los
seleccione.
Nota: Aunque estén listados, típicamente no envía mensajes a servidores ), recursos ), salas ), o grupos de servidores ( tal como LocalDomainServers). Puede enviar mensajes a una aplicación de Correo-Entrante [Mail-In] ( ) si sabe de antemano que le está permitido hacerlo. Definitivamente no podrá enviar mensajes a los grupos de “acceso denegado” *“deny access”+ ( ).
3 Seleccione uno o más nombres de la izquierda (haga clic con el
mouse en el margen del lado izquierdo de los nombres).
Para encontrar un nombre, empiece tecleando el apellido del destinatario en el campo Encuentre nombres que empiecen con [Find names starting with] para trasladarse hasta ese nombre.
4 Haga clic en el campo de Dirección (Para [To], cc, o cco [bcc]).
Note que cualquiera de los nombres que ya haya agregado a los campos de Dirección en el mensaje es desplegado en estos campos.
5
Haga clic en Aceptar [OK].
Los nombres aparecen de regreso en el mensaje en el campo de
Dirección correspondiente.
d. Campo de Asunto
El Asunto de un mensaje se utiliza para identificar el mensaje en cada carpeta y vista, tanto para usted como para el destinatario.
Mejor Práctica: Un Asunto efectivo ayuda al destinatario a decidir si abre o no el mensaje. Debe ser una frase corta pero descriptiva. Una forma útil de iniciar un Asunto son palabras como “Solicitud:”, “FYI:”, “RE:” y “Requerimiento:” Si el mensaje es en realidad urgente o importante, utilice “Urgente:” o “Importante:”. (Pero no sobre utilice estas dos palabras, ¡o la gente aprenderá a ignorar sus mensajes!)
Es una mala práctica dejar el Asunto en blanco por varias razones:
Molesta a los destinatarios, forzándolos a abrir el mensaje para saber si es

48
importante. También es más difícil que los mensajes sean procesados utilizando Reglas , las cuales frecuentemente buscan en el campo Asunto palabras o frases que coincidan.
Muchos filtros de correo no deseado [spam] rechazan correos con Asuntos en blanco
como correos electrónicos basura no solicitados.
e. Cuerpo del mensaje
El área debajo del Asunto es el cuerpo del mensaje, donde se ingresa el contenido de su mensaje.
Si tiene contenido creado por otro paquete de software que es mayormente texto, puede ya sea:
pegar el material copiado en el portapapeles hacia Notes
importar el archive grabado utilizando Archivo – Importar [File – Import]. Notes
puede importar un gran número de tipos de archive comunes incluyendo procesadores de palabra, hojas de cálculo, imágenes y archivos HTML.
Mejor Práctica: Cómo escriba el mensaje depende en mayor parte de su relación con el destinatario y el propósito del correo electrónico. Si conoce al destinatario y le escribe frecuentemente puede utilizar un lenguaje más casual. Para cualquier otra persona, debe utilizar un acercamiento de “correspondencia de negocios” más formal:
Utilice saludos genéricos tales como “Hola – .” Esto evade problemas que pueden
surgir de otras formas de saludo como “Estimada Sra. Perez” (¿está realmente casada?), “Juan –” (demasiado informal y posiblemente insultante en algunas culturas al utilizar el primer nombre), o “Buenas Tardes–:” (usted escribió el correo electrónico en la tarde, pero la persona lo recibió en la mañana).
Explicar quién es usted y por qué está escribiéndole a esa persona.
Si espera que la persona tome algún tipo de acción, hacerlo notar claramente y
posicione la solicitud al inicio del mensaje.
No utilice modismos, abreviaciones de mensajes de texto (BRB;-), o teclee en letras mayúsculas. Casi cualquier compañía tiene su política de correo electrónico que prohíbe el uso de lenguaje racista, sexista, difamatorio u ofensivo, y prohíbe la compartición de información confidencial.
Sea claro y conciso, utilizando encabezados para separar ideas y ayudar a la persona
a leer rápidamente su mensaje. Tiene varias herramientas para darle formato al cuerpo del mensaje:

49
Característica
Cómo hacerlo
Texto con formato
Utilice los botones de la barra de herramientas o haga clic derecho en el cuerpo del mensaje y elija Propiedades de Texto [Text Properties] para abrir las propiedades del texto
Mejor Práctica: Aunque pueda disponer de mucho tiempo para darle formato a los mensajes, probablemente no valga la pena el esfuerzo. Si está enviando el mensaje a otros usuarios de Notes, puede ingresar libremente texto con formato, tablas, imágenes, etc., en el cuerpo del mensaje. Sin embargo, si está enviando un mensaje a través de internet, la fidelidad del formato del mensaje no puede suponerse, ya que puede ser convertido todo a texto plano. ¡Es mejor mantener el formato lo más simple posible!
Tabla
Haga clic en donde desee que aparezca la tabla y elija Crear – Tabla [Create – Table] para agregar una tabla.
Imagen
Haga clic en donde quiera que aparezca la imagen y elija Crear – Imagen [Create – Picture] para agregar una imagen.
Mejor Práctica: Las imágenes agregan significativamente más volumen a un mensaje y deberán ser incluidas sólo si es absolutamente necesario. Muchas personas tienen cuotas en el tamaño total de su correo y muchas imágenes pueden llenar rápidamente dicha cuota. (Una sola imagen utiliza tanto espacio como docenas o aún cientos de mensajes de texto plano.) Una mejor forma es enviar un URL hacia una página web que contiene la imagen, o si el destinatario está dentro de su empresa, un Enlace a un Documento de Notes hacia un documento en una “Aplicación de archivos” (una aplicación de Discusión funcionaría muy bien) o una Librería de Contenido Quickr que contiene la imagen.

50
Enlaces Web
Si el destinatario tiene acceso a algo en el servidor Web de su empresa, entonces definitivamente envíele un enlace a éste en lugar de repetir el contenido en el mensaje.
Notes reconoce muchos tipos de URLs cuando graba y envía un documento siempre y cuando teclee el protocolo al principio del enlace, por ejemplo::
http://www.yahoo.com
Otros protocolos reconocidos por Notes incluyen https://, ftp://, y mailto:usuario@dominio.
La mayoría de los paquetes de software reconoce los enlaces y el destinatario puede hacer clic en ellos para llegar al recurso.
Mejor Práctica: Siempre ponga un enlace en su propio renglón. Si el URL es más largo que una línea, vaya al siguiente URL para crear un URL abreviado que pueda pegar en el mensaje:
http://tinyurl.com/
Archivos adjuntos
Cubriremos cómo incrustar archivos en un mensaje posteriormente.
f. Deshacer en Multi-nivel
Así que usted está tecleando en su mensaje (o en cualquier documento para este caso) y accidentalmente borra algo. Y después borra algo más.
Notes le permite deshacer múltiples borrados u operaciones en cualquier documento, incluyendo mensaje (hasta 50 niveles).
Y, puede deshacer otras operaciones también, incluyendo muchas operaciones de tablas, como cuando accidentalmente borra un renglón o una columna.
g. Verificación de Ortografía [Spell checking]
La ortografía correcta es esencial. Por defecto, Notes está configurado de manera que:
La ortografía se verifique instantáneamente mientras escribe, y una línea ondulada de subrayado se coloca debajo de las palabras mal escritas, por ejemplo:

51
Haga clic derecho sobre el error para ver cualquier sugerencia, agregue la palabra a su diccionario personal, u omita el error en cualquier otra parte del documento en que se encuentre.
La ortografía del mensaje será verificada nuevamente antes de que se envíe. No es
una buena idea el deshabilitar cualquiera de estas características.
En cualquier momento, seleccione Herramientas – Verificar Ortografía [Tools – Spell Check]
para verificar la ortografía del mensaje completo. La ventaja de utilizar Verificar Ortografía
es que puede definir las Opciones de Ortografía y cambiar su diccionario:
Nota: Para definir el diccionario predeterminado, instale un diccionario personal, o edite las palabras en cualquier diccionario, seleccione Archivo – Preferencias [File – Preferences]. Abra la página de Verificar Ortografía [Spell Check] para definir todas sus preferencias de verificación de ortografía y habilitar/deshabilitar la Verificación Instantánea de Ortografía.
4. Archivos adjuntos
Puede incrustar cualquier tipo de archivo (texto, imagen, sonido, comprimido, ejecutable, etc.) al cuerpo de un mensaje. Esto le permite enviar archivos en su formato nativo a uno o más destinatarios. Los archivos adjuntos son utilizados cuando quiere que el destinatario tenga una copia del archivo original y que no puedan obtenerse de otra manera a través de la red.
Mejor Práctica: Sólo porque sea fácil adjuntar un archivo a un mensaje, sin embargo, no siempre es la mejor forma de hacerlo:
Como con las imágenes, los archivos adjuntos agregan un volumen significativo a

52
un mensaje (¡en algunos casos más!) y deberían ser incluidos sólo cuando sea absolutamente necesario. Envíe un enlace al archivo que previamente ha sido grabado en un servidor Web o ftp o a un documento en una aplicación compartida. Más adelante veremos cómo utilizar una simple aplicación de Discusión para este fin.
La gente se preocupa con razón que un archivo adjunto pueda contener un virus,
y es posible que el archivo sea desligado del correo electrónico o puesto en cuarentena para ser inspeccionado antes de que el destinatario lo abra. Los correos electrónicos que contienen ciertos tipos de archivos pueden ser rechazados por completo, y muy frecuentemente sin ningún tipo de aviso.
Sólo porque usted tenga el software para crear un archivo no necesariamente
significa que el destinatario tiene el software para utilizar el archivo. Para destinatarios con Notes, pueden utilizar el visualizador de archivos incorporado en Notes para los tipos de archivo más comunes, pero otros paquetes de software
para correo electrónico no tienen típicamente esta característica.
Una de las PEORES cosas que puede hacer es escribir el contenido del cuerpo del mensaje en un procesador de palabras y después adjuntar el archivo al mensaje. ¿Por qué no simplemente crear el contenido en Notes en primer lugar? O al
menos copie el material que creó en Word al portapapeles y pegue éste en el mensaje.
Si tiene dudas acerca del interés y habilidad del destinatario para recibir un archivo adjunto, debería contactar a la persona para pedirle permiso antes de enviarle el correo electrónico.
Siga estos pasos para adjuntar un archivo a un mensaje que enviará a un colega:
Paso
Acción
1
Abra la aplicación de Correo [Mail].
2
Cree un nuevo Mensaje.
3
Direccione el mensaje y escriba un asunto.
4
Utilice la tecla tab para llegar al cuerpo del mensaje y coloque el cursor en donde quiera que el ícono del archivo adjunto aparezca.
5
Elija Archivo- Adjuntar [File – Attach] o haga clic en el botón de acción .
Nota: Si el cursor no está en el campo Cuerpo [Body], la herramienta Archivo
Adjunto [Attachment] estará en color gris o desactivada.

53
6
Se muestra la caja de diálogo Adjuntar Archivo [Create Attachment(s)]:
Seleccione el archivo(s) que quiere adjuntar. En este ejemplo, se selecciona un archivo llamado Winter.jpg. Nota: Utilice la tecla Shift para seleccionar un conjunto de archivos mientras hace clic con el mouse o Ctrl para seleccionar múltiples archivos no consecutivos.
7
Haga clic en el botón Adjuntar [Create] para adjuntar el archivo al cuerpo del mensaje. Una copia del archivo ahora está almacenada en el mensaje, por ejemplo:

54
a. Ejercicio: Adjuntar un archivo
En este ejercicio Ud. creará un archivo utilizando otra aplicación y adjuntará el archivo a un mensaje.
Siga estos pasos para enviar un mensaje con un archivo adjunto a un colega:
Paso
Acción
1
Abra ya sea el Paint o el WordPad.
Escoja Inicio - Programas - Accesorios [Start - Programs Accessories] y posteriormente ya sea Paint o WordPad.
2
Cree un archivo simple y grábelo en un directorio que recuerde, como en el Escritorio [Desktop], por ejemplo:
MiArchivo.BMP (Paint)
MiArchivo.DOC (WordPad).
3
Cierre la aplicación.
4
Abra la aplicación de Correo [Mail].
5
Cámbiese a la vista Todos los Documentos [All Documents].
6
Cree un nuevo Mensaje.
7
Direccione el mensaje a su colega.
8
Ingrese cualquier asunto que desee.
8
Envíe el mensaje Nota: El administrador de Domino puede haber establecido un tamaño máximo para archivos adjuntos, topado el tamaño total de la aplicación de Correo [Mail] , o configurado el Servidor Domino para retrasar el ruteo de mensajes grandes hasta que sea horario inhábil. Estos pasos están diseñados para conservar el espacio en disco del servidor y el tráfico en la red. En este caso, no podrá adjuntar archivos grandes a los mensajes (o sus mensajes no serán enviados durante el horario hábil).

55
9
Utilice la tecla Tabulador para posicionarse en el cuerpo del mensaje y ya sea:
seleccione Archivo – Adjuntar [File – Attach]
haga clic en el botón de acción .
Aparece la Caja de Diálogo Adjuntar Archivo [Create Attachment(s)].
10 Navegue a la carpeta donde grabó el archivo de Paint o WordPad.
11
Seleccione el archivo y haga clic en Crear [Create].
12
Envíe el mensaje.
13
Note que en la vista el archivo adjunto se identifica con el tamaño
del archivo (en miles de bytes) y un clip:
5. Envío del Correo Electrónico
Una vez que haya direccionado un mensaje y tecleado en el Asunto y cuerpo del mensaje, está listo para enviarlo.
Mejor Práctica: Antes de que finalmente envíe el mensaje, debería dar un doble-chequeo a las direcciones para asegurarse que están correctas y son las necesarias.
Generalmente hablando, una vez que envía un mensaje, no puede detener que sea entregado. Así que este es un buen momento para re-leer el mensaje y asegurarse de que está claramente escrito y tiene la ortografía correcta. Si ha prometido enviar un archivo, asegúrese que lo ha incluido (y si está muy grande, lo ha comprimido primero).
Deténgase y piense: ¿Es este correo electrónico la mejor forma de comunicarse? ¿Se arrepentirá de enviarlo? ¿Ha dicho algo que no se atrevería a decir en persona? Dado que es fácilmente grabado, impreso y reenviado, ¿su mensaje contiene información que no quiere que sea compartida? ¿Existen implicaciones legales al poner esta información en este mensaje, tal como compartir secretos de la compañía a personal no autorizado o violar la política corporativa de correo electrónico?

56
Si tiene dudas, grabe el mensaje como borrador de manera que pueda reconsiderar enviarlo más tarde.
Existen varias formas de enviar un mensaje:
Presione Esc, lo cual abre la caja de diálogo Enviar Correo [Send Mail]:
Puede elegir:
enviar y grabar un copia del mensaje
Mejor Práctica: Es una buena idea grabar una copia de mensajes importantes para referencia futura. No siempre puede garantizar que el destinatario “responderá con historia” *“reply with history”+ de manera que sepa qué fue lo usted que originalmente dijo. Siempre puede borrar su copia del mensaje después, o configurar Notes para que archive automáticamente los mensajes viejos para ahorrar espacio.
sólo enviarlo sin grabar una copia en su Correo [Mail]
sólo grabarlo (como Borrador en la carpeta Borradores [Drafts])
descartar el mensaje sin enviarlo o grabarlo
cancelar la operación de envío y regresar al mensaje para trabajar más en él.
Haga clic en uno de los botones de acción para enviar y/o grabar el mensaje:
Por defecto, el botón de acción Enviar [Send] también graba una copia de los mensajes que envía.
Enviar y Archivar [Send and File] abre la caja de diálogo Carpetas [Folders], el cual le
permite crear nuevas carpetas y seleccionar la carpeta en la que quiere que el mensaje sea
grabado:

57
En este ejemplo, creamos dos carpetas, Projects y Team Meetings. Para grabar el mensaje a una de las carpetas, seleccionaremos el nombre de la carpeta y haremos clic en Aceptar [OK].
Mejor Práctica: ¡Utilice carpetas para organizar sus mensajes! Hablaremos posteriormente en el curso acerca de cómo mantener organizados los mensajes utilizando carpetas.
Procedimiento General para abrir la aplicación de correo y el resumen de pasos antes de enviar un
correo electrónico:
Paso Acción
1 Para abrir la aplicación de Correo [Mail] , haga clic en el botón en el lado izquierdo del bloque Correo [Mail]:
2 La aplicación de Correo [Mail] se abre en el folder Bandeja de Entrada [Inbox]:
Cuando reciba nuevos mensajes aparecerán en el folder Bandeja de Entrada [Inbox].
3 Note que cualquier elemento que se abra en Notes se abre de forma predeterminada en una Nuevo ventana con su propia pestaña:
Frecuentemente se encontrará con varios documentos abiertos de

58
diferentes aplicaciones abiertos al mismo tiempo, sólo haga clic en la pestaña para cambiarse a la página cuyo nombre está en dicha pestaña.
Consejo Puede arrastrar una pestaña a una nueva ubicación en la barra de pestañas para cambiar la secuencia de las pestañas.
4 Para crear un Nuevo Mensaje [Message] en la aplicación de Correo
[Mail] , haga clic en el botón de acción Crear [New]:
Action buttons
5 Un nuevo Mensaje [Message] se abre en una nueva pestaña:
Es de suponer que usted ingresará la dirección de correo electrónico del destinatario (o utilizar la aplicación de Contactos [Contacts] o el Directorio [Directory] de su empresa para seleccionar uno), agregará el Tema y un
Cuerpo, y después hará clic en el botón de acción para enviar el
mensaje. Después de que el mensaje haya sido enviado, la pestaña se cierra
automáticamente.
6 Para esta demostración, abandone el nuevo Mensaje [Message] y
haga clic en la en su pestaña para cerrarlo.
7 Ahora haga clic en la de la pestaña para cerrar la aplicación de Correo [Mail]. Estará de regreso en la Página de Inicio donde empezó.

59
a. Ejercicio del tema:
Siga estos pasos para crear un mensaje y enviarlo a un colega en la clase:
Paso
Acción
1
Si no se encuentra abierta, abra la aplicación de Correo [Mail]. Puede enviar mensajes desde cualquier carpeta o vista.
2
Haga clic en el botón de acción .
3
Haga clic en el enlace Para [To] link para abrir la caja de diálogo Seleccionar Direcciones [Select Addresses].
Seleccione el nombre de su colega para el campo Para [To].
4
Haga clic en Aceptar [OK] para cerrar la caja de diálogo Seleccionar Direcciones [Select Addresses].
5
Agregue texto al Asunto [Subject] y Cuerpo [Body] del mensaje.
6
Haga clic en el botón de acción para enviar y grabar el mensaje.
7
Cree y envíe otro mensaje, esta vez dirigiéndolo al grupo Participantes. Este grupo incluye a todos en la clase. Nota: Leerá los mensajes que reciba en el siguiente Tema.
b. ¿Dónde está el mensaje que envió o grabó?
Cuando abre inicialmente la aplicación de Correo [Mail] , Se le muestra la carpeta Bandeja de Entrada [Inbox], donde los mensajes que ha recibido aparecen:
Folder/ View Navigator
Messages

60
Ninguno de los mensajes que usted envió y grabó aparecerá en esta vista.
Para encontrar los mensajes grabados, utilice el Navegador de Carpetas/Vistas [Folder/View Navigator] para cambiarse a diferentes:
carpetas (Bandeja de Entrada [Inbox], Seguimiento [Follow Up], Papelera [Trash], y
cualquier carpeta que haya creado)
vistas (Borradores [Drafts], Enviados [Sent], Todos los Documentos [All Documents], y cualquier vista que haya creado).
Aunque tanto las carpetas y como las vistas despliegan mensajes, la diferencia entre ellas es que puede arrastrar mensajes desde una carpeta o vista y soltarlos en una carpeta, mientras que las vistas seleccionan automáticamente los documentos a desplegar.
Si envía y/o graba un mensaje, éste aparecerá en varios lugares:
Si utilizó Enviar y Archivar [Send and File] cuando envió el mensaje, busque el mensaje en
la carpeta que seleccionó en la caja de diálogo Carpetas [Folders]:
Si eligió Sólo Grabar [Save Only] o Grabar como Borrador [Save as Draft], sólo grabó el mensaje sin enviarlo. Éste aparecerá bajo Borradores [Drafts] en el Navegador. Puede regresar al mensaje para trabajar más en él antes de enviarlo.
Si eligió enviar el mensaje, éste aparecerá en la:
o vista Enviados [Sent], la cual es lo opuesto de la Bandeja de Entrada [Inbox]; sólo
despliega los mensajes que haya enviado. o vista Todos los Documentos [All Documents], la cual despliega los mensajes tanto
que haya enviado como recibido. Esta es probablemente la vista más útil ya que puede ver todos los mensajes en un sólo lugar y ver cómo están relacionados.
6. Re-envíe un mensaje
No hay nada que le impida editar un mensaje existente que ya haya sido enviado y enviarlo otra vez. Puede requerir esto, por ejemplo, si quiere cambiar las direcciones y enviar el mensaje a otras personas, o si ha hecho cambios al mensaje original y quiere re-enviarlo a los destinatarios originales.
Asegúrese de cambiar el asunto ligeramente de manera que el destinatario sepa que no ha

61
enviado un duplicado del mensaje por error.
También puede editar, re-direccionar y re-enviar un mensaje que haya recibido de otra persona.
Nota: Tenga en cuenta que el mensaje enviado no reemplazará el mensaje original en el correo del destinatario, sino que será un mensaje adicional.
7. Seguimiento: Cuando se aplica una marca a un mensaje o contacto, aparece una marca visual que recuerda que
se debe realizar algún tipo de seguimiento de un elemento.
Puede marcar un mensaje de correo con un icono en forma de bandera para indicar que el
mensaje requiere una acción de seguimiento. Al marcar los mensajes, estos se sitúan en la
vista Seguimiento y en la minivista Seguimiento, que puede mantener abierta en el panel de
navegación del correo para no perder de vista estos mensajes.
Puede configurar estas preferencias de seguimiento: la marca de prioridad predeterminada, una fecha y una hora de seguimiento predeterminado y una alarma predeterminada.
Nota Si concede a otra persona acceso de editor o superior a su aplicación de correo, esta persona podrá marcar mensajes para su seguimiento.
Para marcar mensajes para su seguimiento con una marca rápida
Si agrega una marca rápida a un mensaje, se aplican las preferencias de seguimiento predeterminadas.
1. Seleccione uno o varios mensajes en una carpeta o una vista (que no sea la Papelera ni el Correo no deseado).
2. Haga clic en el icono en forma de bandera situado encima de la lista de mensajes.
Para marcar mensajes para su seguimiento con una marca normal
Si agrega una marca normal a un mensaje, podrá cambiar cualquiera de los parámetros predeterminados, como la prioridad de la marca.
1. Seleccione uno o varios mensajes en una carpeta o una vista (que no sea la Papelera ni el Correo no deseado).
2. Haga clic en la flecha abajo situada junto al icono de seguimiento que hay encima de la lista de mensajes y, a continuación, haga clic en Agregar o editar marca.
3. En Importancia de esta acción de seguimiento, seleccione una prioridad para configurar la marca que se visualiza.

62
Prioridad Marca
Prioridad urgente
Prioridad normal
Prioridad baja
Consejo Si ordena una vista o carpeta según la columna de la marca de seguimiento,
podrá ver los mensajes que requieren seguimiento ordenados por prioridades.
4. (Opcional) Realice cualquiera de las operaciones siguientes:
En el campo Especifique una acción de seguimiento, escriba una acción.
Nota La información que especifique aquí y a lo largo de estos pasos aparecerá en
su copia del mensaje, pero si lo envía, dicha información no aparecerá en el
mensaje enviado.
Especifique una fecha de seguimiento y, opcionalmente, una hora de seguimiento.
Seleccione Configurar una alarma en este mensaje y escriba un número, seleccione días, horas o minutos y seleccione antes o después para configurar el intervalo de tiempo antes o después de la fecha u hora de seguimiento en que se activará la alarma.
Si configura una alarma, seleccione Reproducir sonido y seleccione el sonido que debe reproducirse cuando se active la alarma. Haga clic en el icono de altavoz para probar el sonido seleccionado.
Si configura una alarma, seleccione Enviar notificación por correo electrónico con el asunto para enviar un mensaje de correo electrónico cuando se active la alarma y, en el campo Destinatarios, escriba las direcciones de las personas que desea que reciban la notificación. Haga clic en el icono de contactos para seleccionar los nombres en un directorio.
Consejo Puede usar la minivista Seguimiento como alternativa a las alarmas para
mantener el control de las acciones deseguimiento que necesite efectuar.
5. Haga clic en Aceptar.
Consejo Para cambiar cualquiera de los parámetros de seguimiento para un mensaje, selecciónelo, haga clic en la flecha abajo situada junto al icono en forma de bandera que hay encima de la lista de mensajes y, a continuación, vuelva a hacer clic en Agregar o editar marca.

63
8. Recuperar un mensaje
En general, una vez que haga clic en el botón de acción un mensaje es enviado y no puede recuperarlo. Es un tema común el querer recuperar un correo que hayamos enviado, por varias razones,
algún error en la ortografía, algún comentario no apropiado, etc., anteriormente en las
versiones de Lotus Notes esto no era posible hacerlo, se requiera de la configuración de una
herramienta de terceros que realizará esta tarea, a partir de la versión 8 esta funcionalidad
está incorporada de manera nativa, ya podemos recuperar los mensajes del buzón de otro
usuario al que le hayamos previamente enviado dicho correo, no importando si ya fue leído o
no, incluso no importando si haya sido replicado de manera local, a continuación un ejemplo
paso a paso de cómo recuperar este tipo de mensajes.
Para intentar la recuperación de un mensaje que haya enviado, primero seleccione sólo un mensaje de la vista Enviados [Sent] o Todos los Documentos [All Documents]. Posteriormente utilice el comando Recuperar Mensaje [Recall Message] desde cualquiera de estos lugares:
haga clic derecho en el mensaje y seleccione Recuperar Mensaje [Recall Message]
en la vista Enviados [Sent] haga clic en el botón de acción .
Cualquiera de estas opciones abre la caja de diálogo Recuperar Mensaje [Recall Message]:

64
Pulsamos OK, y nos aparece la siguiente ventana, pulsamos OK de nuevo para cerrar el mensaje informativo:
Existen tres opciones para la recuperación:
Seleccione los destinatarios. Si el mensaje fue enviado a múltiples personas, puede ser
recuperado de todos o sólo de las personas que usted seleccione.
Recupere el mensaje aún si ya ha sido leído por el destinatario (aunque si este es el caso, ¿cuál sería el objetivo?).
Reciba un reporte (el remitente) acerca del éxito de la recuperación de cada destinatario,
por ejemplo:
Este ejemplo muestra que el mensaje fue recuperado exitosamente, y afortunadamente, el destinatario no lo había leído aún. ¡Fiuu!

65
9. Impida que otros recuperen mensajes enviados a usted
Mientras que la recuperación de mensajes es una característica poderosa para los remitentes, una sola Preferencia de Correo [Mail Preference] (haga clic en el
botón de acción y elija Preferencias [Preferences]) definida por el destinatario puede impedir a otras personas el recuperar mensajes que hayan sido enviados por ellos:
Esta funcionalidad está habilitada por defecto, así que debe deseleccionarla si no quiere que otras personas recuperen mensajes que le hayan enviado.
Nota: El Administrador de Domino también debe habilitar la recuperación de mensajes en el servidor. Está apagada por defecto.
a. Advertencias
Existen varias advertencias al utilizar la recuperación de mensajes:
Sólo funciona en mensajes que usted haya enviado, no invitaciones a juntas o asignaciones de Tareas [To Do’s+.
Mensajes que hayan sido borrados por el destinatario pero que no hayan sido
eliminados de la Papelera [Trash] todavía pueden ser recuperados.
Sólo funciona en mensajes que haya enviado a otros usuarios de Notes (no a usuarios de correo por Internet). Los mensajes enviados por usuarios iNotes pueden ser recuperados (siempre y cuando estén utilizando la versión 8+ de la aplicación de Correo [Mail] en un Servidor Domino versión 8+), pero los usuarios iNotes no pueden por sí mismos recuperar mensajes.
Las firmas son verificadas, así que sólo puede recuperar mensajes que usted haya
enviado y sólo aquéllos que hayan sido enviados desde su aplicación de Correo [Mail] . Como tal, si ha delegado su correo a una asistente, dicha persona no podrá recuperar mensajes que usted haya enviado.

66
El administrador de Domino debe habilitar la recuperación de mensajes en el Servidor
Domino. Por defecto está apagada.
Como vio anteriormente, el destinatario puede impedir que los mensajes sean recuperados.
Los mensajes sólo pueden ser recuperados una vez. ¿Por qué es esto?
Si ha recuperado exitosamente un mensaje, puede editar y enviar el mensaje original otra vez. Eso es lo que frecuentemente estará tentado a hacer cuando accidentalmente haya presionado “enviar” antes de que haya terminado sus pensamientos o quiera agregar más información o destinatarios al mensaje.
El problema con reenviar un mensaje editado después de que la versión original ha sido recuperada es que usted no puede recuperar el mismo mensaje. Sólo tiene una oportunidad de recuperar un mensaje. Si trata de recuperar el mensaje una segunda vez y solicitó un reporte del segundo intento de recuperación, recibirá un mensaje de falla.
La columna Detalle [Details] indica que el mensaje “ha sido eliminado” porque cuando el Router borra el mensaje en la primera recuperación, deja una marca de borrado (con el propósito de replicación en el caso que el destinatario tenga múltiples replicas de su correo, o quizá en servidores en cluster).
Cuando el Router intente entregar el mensaje enviado una segunda vez, debe cambiar el UNID para que sea diferente del que se utilizó por la marca de borrado (del mensaje original). Así que cuando trate de recuperar el mensaje original, la solicitud de recuperación especifica el UNID del mensaje original, el cual ya no existe en el correo del destinatario.
¿La solución? Si ha recuperado un mensaje y quiere editarlo y enviarlo nuevamente, utilice la funcionalidad “Copiar en un Nuevo Mensaje” *“Copy into New Message”+ en lugar de editar el mensaje original. Así podrá recuperar su segundo mensaje revisado si lo necesitara.
10. Preferencias del Correo

67
Para configurar preferencias adicionales (Encabezado de un correo, firmas, colores para
identificar correos, etc.) pulse el Boton de More y selecciones Preferences
1. Puede seleccionar el tipo de encabezado: Letterhead
2. Puede seleccionar al firma

68
3. Puede seleccionar los colores de los correos dependiendo del usuario que lo envía (Attention Indicators | Sender Indicators)
4. Puede seleccionar los Indicadores del receptor para saber si un correo va dirigido a usted exclusivamente o bien va dirigido con copia a alguien mas.

69
5. Puede delegar quien tiene acceso a su correo, esta delegación es tan granular que le permite controla exactamente los permisos que está otorgando a otro usuario, puede delegar el correo, los contactos personales, la agenda y las tareas, puede crear incluso acceso a otros correos directamente sin necesidad de saber físicamente en donde se encuentra el buzón de otra persona, para poder determinar que acceso tienen las demás personas a su información, seleccione Access & Delegations (1), Access to your Mail & Calendar (2)
Si usted tiene derecho a abrir el correo de otra persona, puede seleccionar la opción de
Shorcuts to Other´s Mail y seleccionar a la persona que usted podrá abrir su calendario

70
Después de abrir y cerrar el cliente Notes, podrá dentro de su vista de Other Mail,
seleccionar el nombre del buzón de la otra persona, como se muestra a continuación:
11. Reglas del Correo
Uno puede configurar ciertas reglas que de manera automática se ejecutaran siempre y
cuando se cumpla la condición elegida, un ejemplo de una regla podría ser que cuando llegue
un correo de cierta persona en particular o con cierto subject, el correo automáticamente lo
movamos a una carpeta en específico.
Para crear las reglas, expandimos la opción de Tools, seleccionamos Rules(1) y presionamos el
botón de New Rule (2).

71
Capture las condiciones que se deben de cumplir, seleccione la acción a seguir y pulse OK, en
cuanto se cumpla la condición cada vez que llegue un correo con esas condiciones, la acción se
llevará a cabo. Puede tener varias reglas, y se evaluaran en el orden en que están arregladas,
en cuanto se cumpla una regla, las siguientes ya no se ejecutaran.
En caso de que se cumpla la regla (que el Sender sea Rafael Márquez, la acción será movida a
un fólder), la acción se ejecuta.

72
Puede crear “Quickr Rules” en base a un correo existente: seleccione un correo, pulse More y Create Quick Rule
Las reglas están precargadas, solo es cuestión de que nosotros las marquemos para que se active:
12. Archivado de Correo
a. ¿Qué significa archivar el correo electrónico en Lotus Notes?
Un archivado es una copia de una base de datos que se puede crear para almacenar
información que ya no se utiliza. Al igual que una réplica, un archivado contiene todos los
documentos y elementos de diseño de la base de datos original pero, al contrario que la
réplica, un archivado nunca envía cambios a la base de datos original.

73
El archivado es especialmente útil en las bases de datos de correo. Cuando se envía un
mensaje de correo, Notes guarda automáticamente una copia de él en la vista Enviados,
aumentando así el tamaño de la base de datos de correo. Puede crear carpetas y situar los
mensajes en ellas para organizar el correo, pero esto no reducirá el tamaño de la base de
datos. El archivado libera espacio y mejora el rendimiento del correo.
b. ¿Cómo activar el archivado de buzón?
A continuación se describirá en una serie de pasos bien definidos cuál es la forma correcta de
acceder, realizar y programar adecuadamente la función de archivado en nuestro cliente de
Lotus Notes.
1. Con la base de datos de correo electrónico abierta, seleccione el menú Archivo - Base
de datos - Propiedades
Se abrirá una venta como la que se ve a continuación y en ella se seleecciona la opción de
Parámetros de archivado.

74
2. A la opción anterior también se puede acceder si en el área de trabajo se da un
clic derecho sobre la base y se selecciona Base de datos – Propiedades.
3. La ventana que se abrirá es la que aparece a continuación. En ella hay que
comprobar principalmente que cada opción o criterio se encuentre “Habilitado”.
4. Para editar un grupo, seleccione uno de los grupos de criterios de la lista y
presione editar; en la nueva ventana debemos verificar que esté habilitado el
criterio y posteriormente ingresar al criterio de selección.

75
5. En la ventana que se abre, basándose en su actividad, su caducidad, la carpeta o la
vista en la que se encuentren en la base de datos; hay que habilitar que tome en
cuenta todas las vistas o carpetas y en cuestión tiempo, sugiero que sean 15 días a
1 mes.
Los pasos 3 y 4 se deben repetir para todos los criterios, sólo cambiaría
precisamente el criterio. Por ejemplo, aquí es, “que no hayan sido modificados”
Habrá que considerar el crear un archivado para cada carpeta o vista, por ejemplo,
si crea diferentes grupos de criterios que actúan sobre diferentes carpetas y vistas,
considere la posibilidad de asignar nombres descriptivos a cada uno de los grupos,
de modo que pueda saber lo que hace cada uno. Por ejemplo, puede denominar
"Bandeja de entrada" a un grupo, "Enviados y Borradores" a otro y, si tiene
carpetas privadas con estos nombres, puede denominar "Ventas y Marketing" a
otro.
6. Hay que presionar Aceptar en las opciones. En la ventana inicial, hay que cambiar a
la sección de Avanzado:

76
En dicha sección, si la aplicación tiene vistas jerárquicas con documentos de nivel superior
y de nivel inferior (de respuesta), el archivado de los documentos de nivel superior puede
"dejar huérfanas" a las respuestas. Las respuestas que no están archivadas desaparecen de
las vistas jerárquicas (se quedan huérfanas), pero siguen existiendo, impidiendo que se
reduzca el tamaño de la aplicación que se está archivando. Para impedir la existencia de
documentos de respuesta huérfanos, deje activada la opción Eliminar un documento sólo
si los criterios pueden eliminar todas las respuestas.
7. Habrá que seleccionar al final la opción de “Programar” para seleccionar los días y
la hora y especificar en qué ubicaciones se ejecutará el archivado programado.

77
8. Seleccione una hora en el campo Ejecutar a las; para ello, haga clic en el icono de reloj y
arrástrelo hasta la hora deseada; una vez en ella, haga clic en la marca de verificación.
Cuidado: Asegúrese de que su equipo esté encendido todos los días a esta hora. Por ejemplo, si
apaga su equipo por la noche, puede configurar el archivado para que se realice a la hora de la
comida o durante una reunión que tiene lugar a diario.
9. Seleccione todos los días en los que desea que se ejecute el archivado.
10. Deje seleccionada la opción Cualquier ubicación.
c. Tabla con descripción de opciones para el criterio de selección de archivado:
Seleccione una opción de actividad para los documentos:
Opción Descripción
a los que no se haya accedido hace
más de
Los documentos a los que no se ha accedido (no se han
abierto, no se ha accedido a su vista previa, no se han
visualizado sus propiedades, etc.) hace más tiempo del
especificado pasan a estar disponibles para el archivado.
Nota Esta opción sólo está disponible si una determinada
propiedad está activada en la aplicación que está archivando.
Si dispone del acceso necesario a la aplicación, haga clic en
Archivo > Aplicación > Propiedades para abrir el cuadro de
propiedades de la aplicación, haga clic en la ficha Avanzadas
(la última) y seleccione Actualizar la propiedad "Usado en
este archivo".
que no se hayan modificado hace
más de
Los documentos que no se han editado (y luego guardado)
hace más tiempo del especificado pasan a estar disponibles
para el archivado.
que lleven marcados como
caducados más de
Los documentos que llevan marcados como caducados más
tiempo del especificado pasan a estar disponibles para el
archivado.
Por ejemplo, puede especificar la caducidad de un mensaje
desde el menú Acciones > Más de una vista de correo, o la de
cualquier documento de una aplicación de debates desde el
menú Acciones.
Nota Esta opción se aplica sólo a ciertos tipos de aplicaciones,
como la de correo y la de debates, y le permite marcar un

78
documento como caducado o programarlo para que caduque.
seleccionados por el usuario Los documentos que seleccione manualmente en la vista
actual pasan a estar disponibles para el archivado. Si esta
opción está activada, los parámetros de fecha estarán
desactivados, así como la opción para seleccionar una vista o
carpeta en el cuadro de lista.
Nota Cuando se archivan los documentos seleccionados, el
parámetro de archivado avanzado Eliminar un documento
sólo si los criterios pueden eliminar todas las respuestas no
se aplica.
creados hace más de Los documentos que se han creado hace más tiempo del
especificado pasan a estar disponibles para el archivado.
Nota Para que esta opción entre en vigor, la aplicación que va
a archivar debe residir en un equipo local que tenga instalado
al menos un cliente IBM® Lotus® Notes® 7 o en un servidor
Domino™ 7.
Sección 4 - Carpetas
1. Crear una carpeta
Puede crear carpetas para almacenar los mensajes de correo electrónico, para que más adelante le resulte más fácil encontrar mensajes relacionados. Por ejemplo, podría crear una carpeta llamada Facturas para el correo relacionado con los pagos a través de Internet, y otra llamada Fotografías para guardar los mensajes recibidos con fotografías como datos adjuntos. Puede arrastrar los mensajes a las carpetas manualmente o crear reglas para trasladarlos automáticamente a carpetas en el momento en que se reciban.
Siga estos pasos para crear una carpeta privada usando el diseño de carpetas predeterminado de la aplicación:
1. Abra la aplicación en la que desea crear la carpeta. 2. Haga clic en Crear > Carpeta.

79
Consejo En el correo, haga clic en el botón Carpeta de la barra de acciones y, a
continuación, haga clic en Crear carpeta.
3. Especifique un nombre, seleccione una ubicación para la carpeta y, a continuación, haga
clic en Aceptar.
2. Para crear una carpeta usando las opciones avanzadas
Para crear carpetas compartidas o carpetas basadas en un estilo distinto del estilo predeterminado de la aplicación, use las opciones avanzadas. Para usar un estilo distinto del predeterminado, puede seleccionar un estilo de carpeta, puede copiar un estilo de otra carpeta o puede crear sus propios atributos para un estilo personalizado.
3. Ejecute los pasos del 1 al 3 y, a continuación, haga clic en Avanzadas.

80
4. (Opcional) Seleccione un tipo de carpeta. 5. (Opcional) Haga clic en Copiar de para seleccionar el estilo de una carpeta existente.
Seleccione Vacía si no desea copiar el estilo de ninguna carpeta. 6. (Opcional para diseñadores de aplicaciones) Haga clic en Guardar y personalizar para crear
una carpeta o una vista con un diseño personalizado.
3. Para eliminar una carpeta
Cuando se elimina una carpeta, los documentos que estaban en ella permanecen en la vista Todos los documentos, a menos que se elimine cada uno de ellos antes de eliminar la carpeta.
1. En el panel de navegación, haga clic en la carpeta que desea eliminar. 2. En el menú, seleccione Acciones > Opciones de la carpeta > Eliminar carpeta.

81
4. Descubrir un documento en un Fólder
1. Muchas veces, cuando tenemos ya muchos correos y no sabemos en qué Fólder lo hemos almacena, podemos ir a la vista de All Documents, marcar el correo que queremos buscar, pulsar el icono del Fólder y seleccionar Discover Folders.
2. Nos aparece el resultado de la búsqueda
5. Ordenar Documentos

82
1. En cualquier vista, podemos ordenar los documentos, ya sea por quien lo envío, el subject, la fecha, el tamaño, indicadores, basta solo marcar el campo por el que queremos ordenar
2. Por Fecha:

83
3. Por la persona que lo envía:
Podemos mover los encabezados de las vistas, y se reordenara y se mantiene esa configuración, no es necesario salvarla, por ejemplo la siguiente imagen hemos arrastrado el encabezado del Size a la izquierda del campo de Date, como se muestra la siguiente imagen:
6. Creación del Índice de Búsqueda Podemos crear un índice para realizar búsquedas en cualquier aplicación de Lotus, una de
ellas son los buzones de correo de los usuarios, para crear el índice de búsqueda si es que
el administrador no lo ha hecho de la siguiente manera:
1. Desde cualquier parte dentro de buzón, seleccionamos el menú de File-Application-Properties.
2. Aparecerá el diálogo de propiedades de la aplicación o Database, nos movemos al tabulador del índice (El que tiene una lupa) y pulsamos el botón de Create Index.

84
3. Aparece el diálogo para crear el índice, pulsamos OK

85
4. Para hacer la búsqueda, pulsamos el menú View, Search this View:
5. Aparecerá la opción de realizar búsquedas, revisemos si el índice ha sido creado, de hecho la búsqueda puede realizarse con índice o sin índice, la diferencia será el tiempo en realizarla, con el índice el desempeño es mucho mejor.
Por ejemplo, si queremos buscar un correo con los términos Rafael y Agosto, lo capturamos en el
diálogo de la búsqueda y listo, aparecerán todos los documentos que contengan esas palabras:
Sección 5 – Agenda y Tareas
1. Descripción Utilice la Agenda para planificar y controlar sus reuniones, citas, actividades para días completos,
aniversarios, recordatorios y anuncios de actividad (se habla de "entradas de agenda" para hacer
referencia a todas ellas en conjunto).
2. Ventajas de una agenda de Lotus Notes
Ahorro de tiempo y productividad: ya no necesitará preguntar a un tercero o enviar gran cantidad
de emails para conocer la disponibilidad de cada uno de sus compañeros

86
a. Ejemplo de empleo:
Podrá fijar reuniones en la agenda de sus empleados, de acuerdo a sus horarioo.
Su asistente puede fijar una reunión por usted en su ausencia, sin correr el riesgo de
cometer un error o hacerla dos veces.
Uno de sus colaboradores puede reemplazarlo teniendo inmediatamente a su disposición
la información relativa a la reunión.
Los profesionales que tienen que desplazarse regularmente tienen acceso
permanentemente a la agenda actualizada en tiempo real, simplemente conectándose a
Internet.
Es posible tener una visión global de la actividad de sus colaboradores, así como de la
planeación de horario de ellos.
3. Posibilidades y opciones de la agenda compartida
Envío automático de correo que le avisan si ha sido añadido, modificado o eliminado una
reunión u otro evento en la agenda compartida.
Planificación automática de eventos frecuentes
Notificación de los equipos relacionados a un evento (automóviles, salas…)
Motor de búsqueda integrado para buscar en los archivos o eventos próximos
Impresión de los eventos: diario, semanal o mensual
Posibilidad de ocultar las reuniones o los contactos personales
Creación de eventos comunes en varias agendas
4. Preconfiguración Antes de iniciar el uso de la agenda conviene que cada usuario defina su propio horario, para que cuando sea usada la agenda y se realice alguna búsqueda de tiempo libre, esta se vea reflejada de la mejor manera. Dentro del calendario, seleccionamos more y preferences
Primero dentro de Calendar & To Do, seleccionamos Scheduling y dentro seleccionamos de nuevo la pestaña de Scheduling, aquí controlarlos nuestro propia agenda para horario

87
de entrada, salida y comida
5. ¿Cómo crear entradas del calendario? Puede agregar citas, actividades para días completos, aniversarios y recordatorios a su
Agenda. Si desea más información sobre cualquiera de estos tipos de entradas.
1. En la parte superior de la Agenda, haga clic en la flecha abajo situada junto al botón Crear. 2. Haga clic en Cita, Actividad para días completos, Aniversario o Recordatorio. 3. Escriba una breve descripción en el campo Asunto. 4. Dependiendo del tipo de entrada, especifique la fecha, la hora y la información de zona
horaria según sea necesario en los campos Inicio y, si procede, en los campos Fin. 5. (Opcional) Realice cualquiera de las operaciones siguientes:
Haga clic en Repetir para repetir la entrada y, a continuación, especifique las opciones de repetición.
Si ha otorgado a otras personas acceso a su Agenda, pero no a su correo, seleccione Privado para impedir que lean la entrada. Las personas que tengan acceso a su Agenda pero no a su correo podrán ver las fechas y las horas de las entradas de agenda privadas, pero no podrán ver los detalles de las mismas.
Seleccione Notificarme para definir una alarma para la entrada y, a continuación, defina las opciones de alarma.
Seleccione Marcar como disponible para mantener libres las horas de la entrada en su planificación del tiempo libre.
Especifique una ubicación en el campo Ubicación.
Seleccione o especifique un nombre de categoría en el campo Categoría.
Agregue la información adicional sobre la entrada, como, por ejemplo, texto o archivos anexos, en el campo Descripción.
6. Haga clic en Guardar y cerrar.

88
7. Si se le pregunta si desea crear la entrada a pesar de que exista un conflicto con otra entrada o con sus preferencias de disponibilidad, haga clic en Sí para crear la entrada o haga clic en No para cancelar la creación de la entrada.
Notas
Una vez que haya guardado una entrada, no podrá cambiar el tipo de entrada ni sus parámetros de repetición. Lo que sí se puede hacer es copiar la entrada en una nueva entrada de agenda; para ello, selecciónela en la Agenda y haga clic en Copiar en > Nueva entrada de agenda. A continuación, puede seleccionar un nuevo tipo de entrada y elegir si debe repetirse o no.
Para crear una entrada de agenda a partir de un mensaje de correo, seleccione el mensaje, haga clic en Más, encima de la lista de mensajes y, a continuación, haga clic en Copiar en > Nueva entrada de agenda. Para crear una entrada de agenda a partir de una tarea, seleccione la tarea y haga clic en Copiar en > Nueva entrada de agenda encima de la lista de tareas.
Una entrada de agenda de corta duración, por ejemplo un minuto, se muestra en las vistas de franjas horarias con una duración de 15 minutos para permitirle ver más información sobre la entrada (por ejemplo, su asunto) en la vista. Esto puede afectar a su planificación del tiempo libre, ya que 15 minutos es el período de tiempo mínimo que se procesa, lo que significa que una reunión de un minuto puede parecer que ocupa un bloque de 15 minutos de tiempo en su planificación del tiempo libre. Esto también puede hacer que entradas que no están en conflicto aparenten estarlo si una entrada se solapa con el bloque de 15 minutos de una entrada de corta duración (cuando la entrada realmente es de menos de 15 minutos).
6. Tipos de eventos
Tipo Descripción Reunión Utilícela para planificar una reunión con otras personas y enviarles invitaciones
por correo electrónico para que las respondan (por ejemplo, las acepten, las declinen o propongan cambios).
Las entradas de reuniones contienen fechas, horas y zonas horarias de inicio y de finalización. De forma predeterminada, las reuniones cuentan como tiempo ocupado en su planificación del tiempo libre.
Cita Utilícela para planificar el tiempo de un día en su Agenda.
Las entradas de citas contienen fechas, horas y zonas horarias de inicio y de finalización. De forma predeterminada, las citas cuentan como tiempo ocupado en su planificación del tiempo libre.
Actividad para días completos
Utilícela para planificar un día completo o un bloque de días (como un período de vacaciones) en su Agenda.
Las entradas de actividades para días completos contienen fechas de inicio y de finalización. De forma predeterminada, las actividades para días completos cuentan como tiempo ocupado en su planificación del tiempo libre.
Aniversario Utilícelo para agregar eventos de periodicidad anual a su Agenda; por ejemplo,

89
cumpleaños. Las entradas de aniversario se repiten en la misma fecha durante diez años consecutivos a partir de la fecha especificada, salvo que se haga clic en Repetir para cambiar su duración.
Las entradas de aniversario contienen una fecha de inicio. De forma predeterminada, los aniversarios no cuentan como tiempo ocupado en su planificación del tiempo libre.
Recordatorio Utilícelo si desea que Notes le recuerde algo a una hora determinada.
Las entradas de recordatorio contienen una fecha, una hora y una zona horaria de inicio. De forma predeterminada, los recordatorios no cuentan como tiempo ocupado en su planificación del tiempo libre.
Anuncio de actividad
Utilícelo para planificar una reunión con otras personas y enviarles invitaciones de difusión por correo electrónico que pueden agregar a sus agendas sin necesidad de responderle. Puede enviar anuncios de actividad a un grupo numeroso de personas y, a diferencia de las invitaciones a reuniones, el grupo no se expandirá.
Las entradas de anuncio de actividad contienen fechas, horas y zonas horarias de inicio y de finalización. De forma predeterminada, los anuncios de actividad cuentan como tiempo ocupado en su planificación del tiempo libre.
7. Creando una entrada de tipo Reunión
Ahora veremos un ejemplo de una entrada en la agenda, para acceder a la agenda, podemos de
manera rápida utilizar el Botón de Open y seleccionar Calendar
También puede ingresar en el correo, haga clic en la flecha abajo situada junto al encabezado Correo y, a continuación, haga clic en Cambiar a Agenda .

90
La manera más sencilla de usar la agenda de manera grupal es enviando invitaciones a otros participantes y usando las características de compartición de calendarios para saber antes de enviar la invitación si tienen los participantes tiempo libre o no. Para enviar una invitación, primero el botón de New y posteriormente Meeting
En la primera pantalla capturamos los datos básicos (invitados, tiempos)

91
1. Si bajamos un poco más, podremos ver la opción de Find Available Times, la que nos mostrará de manera resumida los calendarios del resto de los invitados, incluyendo recursos si es que están configurados. Aparecerá una barra cubriendo todos los participantes, si esta en verde es que ningún participante tiene problemas con el horario propuesta, como se muestra en la siguiente imagen:
Si movemos la barra a un sitio en donde exista un problema con el horario, veremos como se convierte en rojo dicha barra, esto no indica que no podamos mandar aun así la invitación, pero nos sirve para revisar por adelantado.
Una vez que hayamos revisado los tiempos, salvamos y enviamos las invitaciones, pulsamos Save and Send Invitations
Al ser nosotros la persona que realizó la invitación automáticamente se añade a nuestro calendario:

92
2. El resto de las personas involucradas tendrá que revisar su bandeja de entrada para aceptar o declinar la invitación, una vez abierto el documento, aparece la siguiente información, podemos antes de aceptar la invitación revisar nuestro calendario (de cualquier manera si aceptamos sin revisar el calendario y tenemos conflicto la aplicación nos notificará):
3. Cuando revisamos el calendario lo que aparece es un pequeño calendario con el día de la invitación, en nuestro caso está vacío.

93
4. Aceptamos la invitación en la barra de acciones:
Como ya he aceptado la invitación automáticamente se me añade a mi calendario, no tengo que realizar alguna acción adicional, cualquier cambio que se haga a la invitación, automáticamente será notificada la persona.
La persona que agenda las citas es el responsable de la reunión, el recibirá en su bandeja de entrada los resultados de las personas que han sido invitadas:

94
5. Incluso dentro de la agenda se puede dar seguimiento a las invitaciones, entrando a la invitación original, y pulsando Owner Actions y seleccionando view Invitee Status
Lo que nos aparecerá será un resumen de los invitados y su status:
8. Replanificación, cancelación o confirmación de una reunión
1. . En la Agenda abra la entrada de reunión o de anuncio de actividad.
2. Haga clic en Acciones del propietario y, a continuación, realice una de las operaciones
siguientes:
o Haga clic en Replanificar y, a continuación, especifique nuevas fechas, horas o zonas horarias de inicio y de finalización. Haga clic en Comprobar planificaciones para comprobar las planificaciones de tiempo libre de los participantes de la reunión y ver si están disponibles a la nueva hora.

95
o Haga clic en Cancelar y, a continuación, haga clic en una opción de cancelación en función de si desea eliminar definitivamente de su Agenda la reunión y todos los avisos relacionados o sólo la reunión.
o Haga clic en Confirmar para enviar un aviso de confirmación a los invitados.
3. (Opcional) Seleccione Incluir comentarios adicionales en el aviso para agregar
comentarios al aviso.
4. Haga clic en Aceptar. 5. Si la reunión se repite, seleccione las ediciones de la reunión que desea replanificar,
cancelar o confirmar y haga clic en Aceptar.
Consejo Si alguno de los invitados utiliza aplicaciones de agenda distintas de Notes,
seleccione Sólo esta edición, ya que dichas aplicaciones podrían ser incompatibles con las
demás opciones.
6. Si ha seleccionado Incluir comentarios adicionales en el aviso, realice una o varias de
las operaciones siguientes y, a continuación, haga clic en Aceptar.
o Escriba sus comentarios. Para dar formato al texto de los comentarios, haga clic en el icono T y haga clic en el formato que desea aplicar.
o Para agregar gráficos o anexos a sus comentarios, haga clic en la flecha desplegable, haga clic en Gráficos o en Anexos, haga clic en el icono que aparece y seleccione los archivos que desea agregar.
o Para agregar un vínculo de documento, de vista o de aplicación a sus comentarios, cópielo en el Portapapeles, haga clic en la flecha desplegable, haga clic en Vínculos y haga clic en el icono de vínculos que aparece para pegar el vínculo.
8. Delegación del acceso a su Correo, su Agenda, sus Tareas y su lista
de contactos
Si lo desea, puede permitir que determinadas personas abran su correo y lean sus mensajes,
sus entradas de agenda, sus tareas y sus entradas de contacto. También puede permitirles
enviar, editar (incluyendo la adición de una marca de seguimiento) y eliminar mensajes, crear
y eliminar entradas de agenda, y crear y eliminar tareas en su nombre
Si una persona con acceso a su correo (el delegado de su correo) dispone al menos de acceso de autor a él, podrá remitir un mensaje desde su correo; el correo remitido se creará y se enviará en su nombre. Una copia del mensaje remitido se guardará en su vista Enviados. Si el delegado de su correo no tiene como mínimo acceso de autor, el correo remitido se creará y se enviará desde el archivo de correo configurado en el documento de ubicación actual de dicho delegado (que generalmente hace referencia al archivo de correo del propio delegado del correo).

96
La configuración de las preferencias de delegación tiene el cometido de modificar la Lista de control de acceso de su aplicación de correo. Para delegar el acceso a su aplicación de correo, debe ser el propietario de la misma.
Nota Las personas a las que permita acceder a su correo no podrán leer el correo codificado que usted reciba. Además, usted tampoco podrá leer los mensajes codificados que creen en su nombre, a menos que su archivo ID de usuario contenga la clave empleada para codificarlos.
a. Para delegar el acceso a su correo y agenda
1. Abra el correo, haga clic en Más encima de la lista de mensajes y, a continuación, haga clic en Preferencias.
2. Haga clic en Acceso y delegación.
3. En la página Acceso a su Correo y Agenda, realice una de las operaciones siguientes:
o Para otorgar acceso a una nueva persona o grupo, haga clic en Agregar y, a continuación, especifique la persona o el grupo en el campo Sólo a esta persona o grupo.
o Para modificar el acceso otorgado a una persona o grupo, selecciónelo en la primera lista. La segunda lista muestra el acceso del que disponen estas personas. Para modificar sus niveles de acceso, haga clic en Cambiar acceso.
4. Realice una de las operaciones siguientes:
o Haga clic en Correo, Agenda, Tareas y Contactos y, a continuación, seleccione una opción debajo de Acceso.
Opción Descripción
Leer cualquier documento Otorga acceso de lector; esto permitirá al
delegado leer sus mensajes, tareas y entradas
de agenda y de contacto.
Leer y crear cualquier
documento y enviar correo
en su nombre
Otorga acceso de lector, según se ha definido
anteriormente, más acceso de autor y
autorización para crear documentos; esto
permitirá al delegado crear y enviar mensajes,
y crear tareas y entradas de agenda y de
contacto en su nombre.
Leer, editar y crear cualquier
documento, enviar correo
Otorga acceso de lector y de autor y
autorización para crear documentos, según se

97
y activar Ausente de la
oficina
ha definido anteriormente, más acceso de
editor; esto permitirá al delegado editar
tareas y entradas de agenda y de contacto en
su nombre, así como marcar mensajes para su
seguimiento y activar la notificación Ausente
de la oficina.
Leer, editar, crear y eliminar
cualquier documento,
enviar correo y activar
Ausente de la oficina
Otorga acceso de lector, autor y editor y
autorización para crear documentos, según se
ha definido anteriormente, más autorización
para eliminar cualquier documento, incluidos
mensajes de correo, tareas y entradas de
agenda y de contacto.
Leer/crear cualquier
documento, eliminar los
documentos que hayan
creado y enviar correo en
su nombre
Otorga acceso de lector, autor y editor y
autorización para crear y eliminar
documentos, según se ha definido
anteriormente, pero el delegado sólo puede
eliminar los documentos que ha creado para
usted, no los que usted u otros usuarios han
creado.
Haga clic en Agenda, Tareas y Contactos y, a continuación, seleccione una opción debajo de Acceso.
Opción Descripción
Leer cualquier entrada de
agenda, tarea o contacto
Otorga acceso de lector; esto permitirá al
delegado leer todas sus tareas y entradas de
agenda y de contacto.
Leer, crear, editar y
eliminar cualquier
entrada de agenda, tarea
o contacto
Otorga acceso de lector, según se ha definido
anteriormente, más acceso de autor editor y
autorización para crear y eliminar documentos;
esto permitirá al delegado crear, editar y
eliminar tareas y entradas de agenda y de
contacto.
Haga clic en Ninguno para que la persona o el grupo no dispongan de acceso a su correo.
5. Haga clic en Aceptar.

98
9. Apertura de la Agenda o de las Tareas de otra persona Puede leer o editar la Agenda o las Tareas de otra persona si ésta le ha dado el acceso adecuado.
1. Haga clic en Más en la parte superior de la Agenda.
2. Haga clic en Abrir Agenda de.
3. En el campo Directorio, seleccione un directorio que contenga el nombre de la persona propietaria de la Agenda.
4. En el campo Buscar nombres que empiecen por, escriba las primeras letras del nombre de la persona tal y como aparece en el directorio.
5. Seleccione la persona en la lista de nombres y haga clic en Aceptar.
6. Para abrir las Tareas de la persona, haga clic en el icono de menú situado junto al nombre de la persona en el encabezado de la Agenda y haga clic en Cambiar a Tareas.
Consejo Para agregar accesos directos a la Agenda y las Tareas de otra persona en los menús desplegables de sus encabezados Agenda y Tareas, haga clic en Más > Preferencias, haga clic en Acceso y delegación, haga clic en Accesos directos a otros correos, especifique el nombre de la persona en el campo Crear accesos directos para abrir los archivos de correo de estas personas (o haga clic en la flecha desplegable situada junto al campo para seleccionar el nombre de la persona en un directorio) y haga clic en Aceptar.
10. Asistente “Fuera de la oficina” Utilice el servicio de notificaciones Ausente de la oficina para enviar una respuesta automática a los mensajes entrantes mientras está ausente. La respuesta automática informa a todos aquellos que le envían mensajes mientras está ausente de que usted se encuentra fuera y les comunica la fecha de su regreso.
Para configurar las notificaciones Ausente de la oficina, primero debe especificar los parámetros de Ausente de la oficina, como las fechas de salida y de regreso y, a continuación, debe activar el servicio de notificaciones Ausente de la oficina. Posteriormente, a su regreso, recibirá un mensaje con un resumen de Ausente de la oficina que incluye una lista de los remitentes a los que el servicio de notificaciones ha enviado respuestas mientras estaba ausente.
a. Para activar la notificación Ausente de la oficina
1. Si fuera necesario, abra el correo.
2. Encima de la lista de mensajes, haga clic en Más > Ausente de la oficina.

99
3. Especifique las fechas de salida y de regreso.
4. (Opcional) Realice cualquiera de las operaciones siguientes:
Tarea Descripción
Mantener libre en su planificación del tiempo libre el período de tiempo que va a estar ausente para que otros puedan invitarle a reuniones
Desactive el campo No estoy disponible para asistir a reuniones.
Si no lo hace, el período de tiempo que está ausente aparecerá como ocupado en su planificación del tiempo libre y los demás usuarios verán que no está disponible para asistir a reuniones.
Cambiar la notificación estándar que se envía mientras está ausente
Realice cualquiera de las operaciones siguientes:
Edite el campo Asunto. Desactive el campo Incluir la fecha de
regreso en el asunto. Edite el campo Texto adicional.
Enviar una notificación distinta a determinadas personas o dominios
1. Haga clic en Notificación alternativa. 2. Especifique una o varias personas o
dominios en el campo Para. Para seleccionar nombres de un directorio, haga clic en Para.
3. Edite el resto de la notificación.
Permitir el envío de respuestas a mensajes enviados desde direcciones de Internet
Haga clic en Exclusiones y, a continuación, desactive No responder automáticamente mensajes procedentes de direcciones de Internet.
Consejo Para impedir el envío de respuestas a remitentes de correo no deseado, mantenga seleccionado este campo.
Cancelar el envío de respuestas a determinadas personas o a las personas de un determinado grupo
Haga clic en Exclusiones y, a continuación, especifique uno o varios nombres de personas o grupos en el campo Enviado por. Para seleccionar nombres de un directorio, haga clic en Enviado por.
Cancelar el envío de respuestas a los mensajes dirigidos a determinados grupos de los que forma parte
Haga clic en Exclusiones y, a continuación, especifique uno o varios nombres de grupos en el campo Con destino a. Para seleccionar nombres de un directorio, haga clic en Con destino a.
Cancelar el envío de respuestas a los mensajes 1. Haga clic en Exclusiones.

100
cuyo asunto contenga ciertas frases 2. Especifique una frase en el campo Si el asunto del mensaje contiene cualquiera de estas frases literales.
3. Haga clic en Agregar frase. 4. Repita los pasos 2 y 3 para cada frase
que desee agregar.
5. Haga clic en Activar y cerrar o, si ya ha activado la notificación Ausente de la oficina, pero ha cambiado algunos parámetros de Ausente de la oficina, haga clic en Guardar y cerrar.
b. Para desactivar la notificación Ausente de la oficina
Dependiendo de la configuración del servidor de su organización, es posible que tenga que desactivar las notificaciones Ausente de la oficina manualmente después de su regreso (aunque Notes deja de enviar respuestas Ausente de la oficina la fecha de regreso especificada). Si este es el caso, recibirá diariamente recordatorios por correo electrónico.
1. Si fuera necesario, abra el correo. 2. Encima de la lista de mensajes, haga clic en Más > Ausente de la oficina. 3. Haga clic en Desactivar y cerrar.
Notas
El servicio de notificaciones Ausente de la oficina envía solamente una respuesta
automática a cada persona que le envía correo mientras está ausente,
independientemente del número de mensajes que dicha persona le envía durante ese
período.
El servicio de notificaciones no es un medio de difusión automático; para recibir una
respuesta automática, una persona debe enviarle correo mientras está ausente.
El servicio de notificaciones responde al correo sólo durante el período de tiempo que
usted especifica que va a estar ausente, y responde durante los fines de semana si estos
forman parte de dicho período.
12. Tareas
Utilice las Tareas para organizar sus tareas personales y planificar las tareas de grupo.
En la lista de marcadores, haga clic en el marcador Tareas .
O bien, en el correo, haga clic en la flecha abajo situada junto al encabezado Correo y, a continuación, haga clic en Cambiar a Tareas.

101
O bien, En la Página de Inicio, haga clic en el botón en el bloque Tareas [To Do] para crear una nueva Tarea:
Esto crea una nueva Tarea sin abrir primero la aplicación de Tareas [To Do] .
Es de suponer que ingresará información acerca de la Tarea y cuando termine, hará clic en
el botón de acción para grabar el documento. Para visualizar la nueva Tarea tendría que abrir aplicación de Tareas [To Do] . Por ahora, sólo haga clic en en la pestaña de la Nueva Tarea [New To Do] para cerrarla sin grabar en sí el documento.
O bien, siga estos pasos para crear una tarea personal.
1. Haga clic en Nueva tarea, encima de la lista de tareas. 2. Escriba una breve descripción en el campo Asunto. 3. (Opcional) Realice cualquiera de las operaciones siguientes:
Especifique las fechas en los campos Fecha límite e Inicio.
Seleccione Se repite para repetir la tarea y, a continuación, especifique las opciones de repetición.
Seleccione Notificarme para definir una alarma para la tarea y, a continuación, defina las opciones de alarma. Para usar esta opción, antes debe especificar una fecha límite.
Si ha otorgado a otras personas acceso a sus Tareas, pero no a su correo, seleccione Privada para impedir que lean la tarea. Las personas que tengan acceso a

102
sus Tareas pero no a su correo podrán ver las fechas de las tareas privadas, pero no podrán ver los detalles.
Seleccione una prioridad en el campo Prioridad para ver un número (Mucha=1, Normal=2, Poca =3, Ninguna=sin número) junto al elemento en la lista de tareas.
Seleccione o especifique un nombre de categoría en el campo Categoría. Puede ver las tareas ordenadas por categorías haciendo clic en Por categorías en la lista de tareas.
Agregue la información adicional sobre la tarea, como, por ejemplo, texto o archivos anexos, en el campo Descripción.
4. Haga clic en Guardar y cerrar.
Sección 6 – Sala de Juntas y Recursos
1. Descripción En nuestro servidor Domino, contamos con una aplicación llamada “Recursos”, creada
para planificar y reservar recursos físicos como pueden ser las salas o material como
proyectores, mouse inalámbrico, apuntados, entre otros.
2. ¿Cómo crear una sede (Ciudad/Oficina)? 1. El primer paso es crear un site con el botón de New Site:
2. Creamos el Site sobre el cual se estarán haciendo las reservaciones, el site lo podemos
relacionar a un site físico (una oficina, una ciudad, etc).

103
3. Si el autoreminder está habilitado, para hacer notificaciones con antelación a los eventos, el siguiente mensaje aparecerá:
3. ¿Cómo crear un nuevo recurso (Sala de Juntas/Proyectores)? 1. Lo primero es crear un nuevo recurso:
2. Este recurso lo completamos con la información que mejor se adapte a los requerimientos de nuestra demostración, es importante recordar que en el caso de crear salas, es importante definir la capacidad de la sala. También es importante entenderle tipo de restricciones del dueño de la sala, podemos dejar abiertas la sala, o bien definir un responsable. Finalizando pulsamos Save and Close.

104
3. La pantalla informativa es desplegada:
4. Creamos tantos recursos sean necesarios
4. ¿Cómo utilizar las salas de juntas y otros recursos en una
reservación? Una vez creados los recursos, podemos ya utilizarlos como parte de de las invitaciones que
generemos, el proceso para generar la invitación es el mismo que se describió con
anterioridad, la diferencia radica en el que incluimos ahora los recursos necesarios.
En cuanto creamos la invitación, podemos pulsar las opciones para la búsqueda de salas y
de recursos:
Al momento de seleccionar Find Rooms, aparecerá la siguiente pantalla, aquí podremos
ver que sala y dispositivos cumplen con los requerimientos que estamos solicitando.

105
En la búsqueda por tiempo libre ya aparecerá el recurso como una opción mas:
Cada vez que se envíe una invitación de este tipo en donde se incluye algún recurso, se
nos preguntará si queremos que el Site sea añadido como nuestro Site preferido por
omisión, esto es útil cuando tenemos muchos Sites en nuestro ambiente, y posiblemente
nosotros trabajamos en uno solo de ellos.

106
Al ser procesadas automáticamente las invitaciones a los recursos, inmediatamente
veremos su aceptación en el buzón de la persona que esta generando la invitación.
Sección 7 – Contactos
1. Descripción Puede usar los Contactos para guardar información sobre las personas o los grupos y para
crear listas de distribución. También puede imprimir las entradas de contacto como etiquetas,
e importarlas y exportarlas como vCards. Si guarda la dirección de la página Web de una
persona, también podrá visitar dicha página desde sus Contactos.
El archivo de contactos es el archivo en el que se guardan todas las entradas de contacto. De
forma predeterminada, se denomina names.nsf y se crea automáticamente. Cuando se envía
un mensaje a una persona, IBM® Lotus® Notes® busca en el archivo de contactos (names.nsf)
la dirección de correo de dicha persona. Puede crear un archivo de contactos nuevo y usarlo

107
en lugar de este archivo predeterminado. También puede crear otros archivos de contactos
adicionales.
2. Crear un contacto nuevo 1 Haga clic en la pestaña Inicio [Home].
2 Ahora abrirá la aplicación de Contactos [Contacts] .
Haga clic en el botón para abrir la aplicación de Contactos
[Contacts] .
3 La aplicación de Contactos [Contacts] .se abre.
4 Haga clic en el botón de acción (Contacto [Contact] es el tipo de documento predeterminado o haga clic en la flecha para seleccionar otro tipo) para crear un nuevo Contacto.
(En la versión Básica, el botón se denomina Crear Contacto [New Contact].)
5 Una forma de Nuevo Contacto [Contact] se abre.
Es de suponer que ingresará información acerca de la persona y cuando termine, hará clic en el botón de acción para grabar el documento.
Por ahora, sólo haga clic en en la pestaña Nuevo Contacto [New Contact] para cerrarla sin grabar los cambios.
6 Haga clic en en todas las pestañas de ventanas abiertas hasta que
sólo la pestaña de la ventana Inicio [Home] se muestre.
a. Crear un grupo nuevo
1. Desde la vista Grupos, haga clic en Nuevo grupo. 2. Asigne un nombre al grupo que describa la finalidad o el carácter de éste, por ejemplo,
"Mis colaboradores".

108
3. (Opcional) Escriba una descripción del grupo. 4. Especifique los nombres de los miembros en el espacio destinado a tal efecto. Haga clic en
el vínculo Miembros para seleccionar los nombres en un directorio. Separe unas entradas de otras pulsando Intro, o mediante una coma (,) o un punto y coma (;).
5. (Opcional) En Categoría, especifique una o varias categorías o haga clic en el vínculo para seleccionarlas en la lista.
6. Haga clic en Guardar y cerrar.
Consejo Para crear un grupo a partir de contactos existentes, seleccione los nombres y haga clic en Más > Copiar en nuevo grupo.
3. Sincronización de los Contactos El archivo de contactos (generalmente names.nsf) se guarda localmente en su equipo. No obstante, puede guardar una copia de sus Contactos en su archivo de correo y poder visualizarlos desde su acceso al correo electrónico vía Internet o Web. A continuación, para asegurarse de que la copia de su archivo de correo permanece al día con la de su equipo, debe sincronizar los dos archivos.
Nota El hecho de guardar los Contactos en su archivo de correo afecta a la cuota de este.
a. Por qué se deben sincronizar los Contactos
Además, si utiliza tanto el cliente de correo IBM® Lotus® Domino™ Web Access como el cliente Lotus Notes®, al sincronizar los Contactos desde el cliente Notes se asegurará de que las dos listas de contactos sean idénticas.
4. Activación de la sincronización
Antes de sincronizar los Contactos, debe definir una preferencia que activa la sincronización.
1. Desde cualquiera de las vistas de Contactos, haga clic en Más > Preferencias. 2. Active la opción Activar "Sincronizar Contactos" en el Replicador. 3. Haga clic en Aceptar.
a. Sincronización de los Contactos en la página de replicación
1. Haga clic en Abrir > Replicación. 2. Asegúrese de que Sincronizar contactos está activado (debe haber una marca de
verificación en la columna Activada). 3. Haga clic en Iniciar ahora.
O bien, podemos seguir estos pasos:
1. Abrimos la aplicación de contactos desde el Home Page:

109

110
2. Desde la barra de acciones, pulsamos el botón de More y seleccionamos Preferences…
Habilitamos el Sincronizar contacto en la barra del replicador.

111
3. Seleccionamos del Open List la aplicación de Replication
4. Habilitemos la replicación de los Contactos (Synchronize Contacts) y si así lo deseamos
podemos pulsa el botón de Start Now, de esta manera los contratos se sincronizarán de manera inmediata.
5. Si entramos al correo a través del navegador de Internet podremos ver los contactos ya sincronizados.

112
Sección 8 - Replicación
1. El qué, el porqué y el cómo de la replicación Al crear una copia en el modo desconectado (local) de cualquier aplicación de Lotus®
Notes® que utilice. Esta copia (o réplica) será un duplicado de la aplicación. Gracias a
la replicación, la réplica local y la aplicación del servidor permanecen idénticas, ya que,
aunque los cambios sólo se efectúan en una de estas aplicaciones, aparecen en ambas.
La replicación constituye una magnífica herramienta cuando se trabaja con documentos o
aplicaciones de gran tamaño, ya que una réplica local puede abrir los documentos y las
vistas con mucha mayor rapidez que una aplicación del servidor a través de la red.
2. Usando la página de replicación La página de replicación le permite gestionar la replicación de todas las aplicaciones de
Lotus® Notes® de su equipo. Si la utiliza, podrá replicar una o varias aplicaciones con uno o
varios servidores Lotus® Domino™ y realizar otras tareas mientras se lleva a cabo dicho
proceso.
La página de replicación muestra los parámetros de la ubicación actual, entre los que se encuentran los siguientes:
Una entrada para cada elemento (entrada de aplicación) o grupo de elementos (entrada de carpeta) que se van a replicar. Cada entrada consiste en una línea en la página de replicación. Las entradas determinan el orden en que se replican las aplicaciones. Puede arrastrar y disponer las entradas en una secuencia distinta para que se replique en un orden diferente, y también puede eliminar las entradas para que las aplicaciones dejen de replicarse.
Otras formas de replicación; por ejemplo, puede asignar a ciertas aplicaciones prioridad alta para que se repliquen con más frecuencia.

113
Botones para especificar una programación para la ubicación actual, para elegir opciones específicas de la aplicación para cada entrada, de manera que cada aplicación se replique de forma diferente, y para definir algunos parámetros predeterminados para todas las aplicaciones.
Un área que muestra el progreso de cada entrada de la lista durante la replicación y el estado de cada entrada después de realizada ésta.
Un menú desplegable para modificar el aspecto de la página de replicación.
3. Comprobación del progreso y los resultados de la replicación
Durante la replicación, el área situada en la parte inferior de la página de replicación muestra la aplicación que se está replicando y el número de actualizaciones que se han replicado.
Si desea información sobre el uso de los botones Siguiente y Detener durante la replicación, consulte Replicación en segundo plano.
Una vez concluida la replicación, la página de replicación muestra las estadísticas de cada entrada en la columna Resumen; por ejemplo, el servidor con el que se ha replicado y la fecha y la hora de la replicación. En las ubicaciones de acceso telefónico, esta columna también muestra información sobre los intentos de llamada.
4. Creando una replicación programada
Previamente debemos verificar que se encuentre activa la opción de Menús Avanzados
dentro del Menú Ver:

114
1. Seleccionamos la base de datos de la cual deseamos crear una réplica.
2. Damos un click derecho sobre ella.
3. Seleccionamos la opción Réplica
4. Posteriormente, Nueva Réplica…
5. En la nueva ventana del cuadro de diálogo que se abre configuraremos las opciones de
Replicación.

115
o En ella se describe el nombre de la aplicación a Replicar
o la ubicación en dónde se creará la réplica
o la ruta dónde se almacenará
o sus configuraciones avanzadas
Codificación de una réplica local para que nadie excepto el dueño del
archivo pueda acceder a la información
Crear el índice de búsqueda para obtener mejores resultados en la
petición de búsqueda
Copiar los controles de acceso de seguridad para que ninguna persona
no autoriza acceda a la aplicación
Crear inmediatamente la réplica de la base de datos sin esperar hasta
la próxima replicación
Nota: Usualmente para las réplicas de las aplicaciones de RSM (excepto nuestro directorio) no
tenemos que cambiar nada en las opciones de replicación.
5. Fijando las opciones de la replicación

116
En el botón de principalmente se establecerán, si es necesario cambiar la
configuración que ya se tiene desde la ubicación en uso, los parámetros de programación
para la réplica qué creemos, es decir, ¿Cuál será el intervalo de tiempo para enviar y
recibir documentos?:
Debemos activar la replicación programada y confirmar su intervalo presionando el botón
al lado para más opciones
Se abrirá una ventana en la qué podemos confirmar en qué horario, cada cuántos minutos
se realizará la réplica así como los días de la semana que está disponible.
Nota: La siguiente pantalla es una sugerencia de configuración para sus réplicas de
aplicaciones de Lotus Notes.

117
Debemos presionar OK en las ventanas mencionadas anteriormente y en ese momento
comenzará con la creación de la réplica y quedarán guardados los parámetros que se
configuraron.
Verá en la
página de
replicación el
inicio del
proceso
similar al
siguiente:

118
Sección 9- Mensajería instantánea
1. Uso del Cliente Sametime dentro del Cliente Notes
Puede usar la mensajería instantánea de Notes para saber cuáles de sus compañeros de
trabajo están conectados y para mantener sesiones de conversación con ellos. Una sesión
de conversación puede mantenerse con una persona (una conversación) o con varias
personas (una reunión instantánea).
1. Abra su cliente Lotus Notes, expanda el side bar y abrá el cliente Notes, En el botón que está Offline, púlselo, selecciones Log In y entre como As Available.
En la pantalla de Login puede seleccionar si desea o no que automáticamente se haga el Login:

119
Puede Buscar o añadir personas a su lista de Sametime, incluso, puede buscar a personas sin tenerla en su lista de contactos, para hacer una búsqueda, en la ventana de Find a Name, empiece a teclear un nombre de los usuarios que haya dado de alta.
Una vez que encontró a la persona, la selecciona y puede iniciar un Chat con dicha persona.

120

121
2. Otra manera es agregar al contacto a su lista de contactos, pulse el botón para añadir contactos:
Teclee el nombre en el campo requerido y presiones Lookup.
Si existe el usuario o coincidencias del usuario, aparecerá, pulse Add para añadirlo a su lista de contactos.

122
En cuanto se añada el usuario a tu lista de usuarios, aparecerá directamente en tu lista de contactos.
Cada usuario, este o no en tu lista de contactos se verá reflejado su status en el sistema de Lotus Notes (Inbox, Vistas de Correos, Agenda, etc.)

123
No es necesario para poder iniciar una conversación entrar al área de Sametime dentro del side bar, desde el mismo correo electrónico se puede iniciar el Chat. Seleccione el botón de Chat.
O bien pulsando el botón derecho de un correo, seleccionar en el submeno el tema de Chat.
Puede de manera sencilla ver la historia de todos su Chat, pulsando el botón derecho,
seleccionamos la opción de Chat History .

124
Una vez abierta la opción del histórico, vemos todas las conversaciones que hemos tenido.
2. Personalización de los mensajes de estado de conexión
Es posible personalizar el mensaje de estado de conexión que aparece cuando los usuarios
señalan su nombre en la lista de contactos de mensajería instantánea.
También puede editar el mensaje para su estado de conexión actual haciendo clic en la sección de mensajería instantánea de la barra de estado y, a continuación, seleccionando Editar mensaje de estado actual.
Siga estos pasos para crear nuevos mensajes predeterminados de estado de la conexión:
1. Haga clic en Archivo > Preferencias. 2. Haga clic en Usuario. 3. Haga clic en el signo más situado junto a Mensajería instantánea y, a continuación, haga
clic en Estado. 4. Edite los mensajes de estado predeterminados seleccionándolos en el menú desplegable o
escriba nuevos mensajes. Se pueden almacenar hasta cinco mensajes distintos para cada uno de los estados de conexión.
5. (Opcional) Active o desactive las opciones correspondientes a Editar el mensaje siempre. Si selecciona estas opciones, cada vez que cambie su estado de conexión se le preguntará si desea seleccionar o crear un nuevo mensaje de estado de conexión.
6. Haga clic en Aceptar.
3. Configuración de avisos de llegada de mensajes instantáneos e
invitaciones
Lotus Notes puede notificarle la llegada de mensajes de conversación o de invitaciones a

125
reuniones instantáneas. Esta función resulta de gran utilidad si, por ejemplo, tiene varias ventanas activas en su pantalla que le impiden darse cuenta de la llegada de mensajes instantáneos, o si en el momento de la llegada de los mensajes no está delante de la pantalla.
Notes puede notificar la llegada de mensajes de tres formas:
Situando los nuevos mensajes delante de todas las ventanas activas Haciendo que las ventanas de los mensajes nuevos parpadeen Emitiendo un sonido cuando llega el mensaje
Nota Si lo desea, puede elegir varios métodos de notificación simultáneos.
Para configurar los avisos, siga estos pasos:
1. Haga clic en Archivo > Preferencias. 2. Haga clic en Usuario. 3. Haga clic en el signo más situado junto a Mensajería instantánea y, a continuación,
haga clic en Opciones. 4. En Parámetros de alerta, elija el modo en que desea que se le notifique la llegada de
mensajes o invitaciones:
Active o desactive Situar la ventana del mensaje en primer término. Si selecciona esta opción y está escribiendo en otro programa, el texto podría aparecer en la nueva ventana de conversación en el momento de recibir los mensajes instantáneos. Este texto no se enviará a menos que haga clic en Enviar o pulse Intro.
Active o desactive Mostrar la ventana del mensaje parpadeando. Active o desactive Reproducir un sonido. Puede usar el sonido predeterminado
hacer clic en Examinar para seleccionar otro.
5. En Transcripciones de conversación, active o desactive Agregar marca de fecha y hora al mensaje. Tenga en cuenta que esta opción no afecta las transcripciones guardadas de mensajes o invitaciones. Las transcripciones guardadas siempre incluyen marcas de fecha y hora.
6. En Guardar las transcripciones automáticamente al cerrar la ventana de conversación, seleccione una opción (Siempre, Nunca, Preguntar siempre).
7. Haga clic en Aceptar.
Sección 10 – Aplicaciones en Lotus Notes
1. ¿Cómo abrir una aplicación? Para acceder a una aplicación de Lotus Notes podemos hacerlo desde el menú Archivo – Abrir
– Aplicación. También por medio del atajo “Ctrl + A. Se abre el cuadro de diálogo siguiente:

126
Para agregar la aplicación que requiera debe saber previamente el servidor dónde se aloja así
como la carpeta contenedora, una vez localizada presione abrir; de lo contrario puede usar la
búsqueda de aplicaciones.
Es importante conocer que la palabra "Aplicación" reemplaza ahora a "Base de Datos" en esta
versión de Notes, sin embargo por lo demás no hay diferencia entre lo que una vez fue una
base de datos y lo que es ahora una aplicación.
Una mejora interesante es la presentación del cuadro de diálogo Abrir, que sustituye a la
antigua etiqueta "Local" por "En Mi PC" y tiene un botón para subir a la carpeta principal:
2. Búsqueda de Aplicaciones Puede buscar las aplicaciones que usted requiera utilizar si conoce el nombre o palabra
clave del título. Utilice el siguiente atajo dentro del botón :

127
En la pantalla que nos abre ingresaremos la palabra clave de la aplicación que deseamos
encontrar, para el caso de ejemplo se utilizó “Biblioteca”, posteriormente presionamos el
botón “Buscar”. En los resultados encontró a “Biblioteca Electrónica” como coincidencia
de búsqueda, si es la aplicación que deseamos abrir sólo debemos dar doble click sobre el
icono del libro para que se agregue a su Lotus Notes.
3. ¿Cómo enviar en formato de liga (link) documentos o
aplicaciones en Lotus Notes? Puede explotar el concepto de Links, en lugar de bajar el archivo, salvarlo de manera local
y reenviarlo, puede directamente reenviar el documento ya sea a traves de Links así como
con un forward sencillo, probaremos primero el envío de un documento como Link, esto
nos ahorra ancho de banda y espacio en disco.
Seleccione uno o varios documentos de la aplicación:

128
2. En el menú de Edit, seleccione Copy Document Link
3. Genere un nuevo correo:
4. Ya en el cuerpo del correo, pulse: Edit-Paste, y el link especial será pegado, puede enviar el correo a continuación.
5. Otra manera de enviar la información es abrir el documento de la base de datos, seleccionar el Menu Actions->Forward:

129
6. Automáticamente se crea un nuevo correo que usted puede enviar.
7. Otra manera de enviar documentos, es seleccionado la opción especial de “copy as table”, de nueva cuenta dentro de la aplicación, seleccione todos los documentos:

130
8. Seleccione del Menu Edit-Copy As-Table
9. Genere un nuevo correo y en el cuerpo haga un paste y envíelo:
10. Si hace clic en cualquiera de las ligas - lo llevará automáticamente a la aplicación, no fue necesario descargar los documentos para hacerles un reenvío. En los casos de las ligas,

131
solo se agregó un pequeño apuntador, en el caso del reenvío/forward si se adjuntó el documento por la red y se almaceno en el buzón.
Sección 11 – Acceso vía Web al correo electrónico
1. Acceso al Domino Web Access / iNotes
1. En éste nuevo servidor contaremos con una dirección web “genérica” en la cualquier
usuario de RSM pueda ingresar con mayor facilidad gracias a la incorporación de un
portal de Bienvenida en el que se indican los datos de usuario y contraseña y se re
direccione a la cuenta del usuario. La dirección que deberán ingresar en sus
navegadores de Internet (se recomienda Internet explorer o Mozilla Firefox) es:
correo01.rsmi.com.mx 2. Una vez que ingresen a éste sitio se les pedirá que proporcionen sus datos de
identificación; el usuario será su correo electrónico externo y la contraseña de acceso
web. a. Cabe mencionar que la contraseña web es independiente de la que ustedes
reasignen a su ID de Lotus.
b. Estos datos son únicamente para el acceso web.
c. El portal de acceso tiene un aspecto similar al que se muestra a continuación:
3. Si los datos fueron validados correctamente el aspecto de su acceso web tendrá una
presentación del correo similar a la siguiente:

132
2. Acceso Web Ultraligero Si en alguna ocasión la red a la que está conectada es muy lenta o tiene problemas para
acceder a su cuenta vía Internet puede utilizar el modo ultraligero de modo que consuma al
mínimo recursos.
1. Ingresar a correo01.rsmi.com.mx desde un navegador de internet
2. Teclear Usuario y contraseña del acceso web.

133
3. Inmediatamente después… Seleccionar la opción “Personal Options” (Debe hacerse
rápidamente o ingresaremos a modo completo del acceso web)
4. Elegir “Ultra-light mode” de la opción “Default View” y presionar “Submit”
Cuando desee re establecer a su modo completo de acceso debe ajustar nuevamente la
configuración.

134
3. Limpiar información privada al finalizar sesión Web Es importante que cuidemos de nuestra información privada. Cuando se ingresa vía Internet al
portal de correo electrónico si no tenemos precaución puede quedar a disposición de usuarios
malintencionados nuestros documentos, por tal motivo es importante que siempre
finalicemos sesión a partir de los siguientes pasos:
1. Presionar el botón de “Finalizar sesión” desde el portal web.
2. Nos presenta la siguiente página
3. Debe activar “Fin de sesión para equipos compartidos o usuarios de accesos públicos a
Internet”

135
4. Confirmar que se encuentre seleccionada la opción “Seguro: Eliminar todos los rastros de
mi uso personal de esta aplicación y las páginas Web de este equipo, pero conservar los
elementos del programa (se agilizará mucho el acceso para el próximo usuario).”
5. Presionar “Aceptar”
6. Nos confirmará que se ha eliminado la información temporal con éxito:
4. Cambiar contraseña de acceso web 1. Debemos estar dentro de nuestro portal de correo electrónico en Internet
(correo01.rsmi.com.mx) y previamente autentificados.
2. En el menú “Preferencias”
3. Seleccionamos en el costado izquierdo la opción “Seguridad”
4. En la sección de “Cambio de la contraseña de Internet”
5. Presionamos el botón “Cambiar…”

136
6. Antes de continuar, puede que nos alerte que están bloqueadas las ventanas emergente o
que requerimos instalar algún complemento para el sitio web. Es importante permitir
cualquiera de las dos opciones y repetir los pasos hasta este punto.
7. La ventana que se abre es como la siguiente:
8. En ella se los solicita la contraseña actual y dos veces la nueva cotraseña
9. Esta contraseña debemos asegurarnos que cumpla con los requisitos de una contraseña
robusta para no arriesgar nuestra información.
10. Podemos presionar “Aceptar”.
11. Se enviará la confirmación de cambio de la contraseña de acceso vía Internet.

137
Anexos
A. Teclas de acceso rápido
Esta tabla lista las teclas de acceso rápido más comúnmente utilizadas:
Funcionan en cualquier parte
Ctrl+A [Ctrl+O]
Abre una base de datos Notes.
Ctrl+M
Crea un nuevo Correo.
Esc
Cierra un documento, vista o caja de diálogo.
F1
Despliega la ayuda sensitiva al contexto (generalmente).
Alt+B
Expande el botón Abrir [Open].
Ctrl+Shift+L
Despliega una lista de todas las teclas de acceso rápido.
Ctrl+E
Selecciona todos los documentos en una vista o todo el texto en un campo.
Botón izquierdo del mouse
El botón predeterminado del mouse para hacer clic y doble-clic. Un clic abre una base de datos desde la barra de Marcadores. El doble-clic abre un documento (o selecciona una palabra en modo de edición).
Botón derecho del mouse
Abre un menú rápido para el objeto seleccionado; con doble-clic (si está configurado como una preferencia del usuario) funciona igual que la tecla Esc.
Ctrl+F5
Se desconecta de todos los Servidores Notes inmediatamente. (Haga esto cuando deje su escritorio de manera que nadie más se haga pasar por Ud.)
Alt+Enter
Abre una caja de propiedades del objeto, por ejemplo las propiedades de Texto.
Equivalentes de la Barra de Navegación (funcionan casi en cualquier parte)
Ctrl+Home
Lo lleva al inicio de una vista o documento.
Ctrl+End
Lo lleva al final de una vista o documento.

138
Equivalentes de la Barra de Navegación (funcionan casi en cualquier parte)
Ctrl+Break
Interrumpe muchas de las acciones del Servidor Domino que aparentemente han bloqueado Notes.
F9
Refresca el espacio de trabajo heredado, la vista o el documento.
Funcionan Sólo en una Vista
Insert
Cambia un documento como leído o no leído.
Enter
Backspace
Enter abre el documento seleccionado en una vista; Enter nuevamente abre el siguiente documento en la vista sin regresar a la vista. Backspace abre el anterior.
No funciona si la aplicación abre el documento en modo de Edición cuando los abre (p.ej. Libreta [Notebook]).
Ctrl+E
Abre el documento seleccionado en la vista en modo de Edición (suponiendo que Ud. sea el Autor del documento).
Funcionan Sólo en Documentos en Modo de Edición
Ctrl+Derecha/Iz quierda
Mueve el punto de inserción una palabra a la vez.
End/Home
Mueve el punto de inserción al final o al principio de la línea.
Shift+End
Selecciona una línea entera de texto.
Ctrl+G [Ctrl+S]
Graba el documento mientras está en modo de edición.
Ctrl+T, Ctrl+F [Ctrl+K, Ctrl+J]
Para los campos de Texto Enriquecido, abre la caja de diálogo de Tipo de Letra y de Párrafo.
Ctrl+S, Ctrl+U, Ctrl+N, Ctrl+O
[Ctrl+U, Ctrl+I, Ctrl+B, Ctrl+T]
Asigna los atributos de tipo de letra subrayada, itálica, negrita y “normal”, respectivamente.

139
Funcionan Sólo en Documentos en Modo de Edición
F2/Shift+F2
Agrande o reduce el tamaño de letra del texto seleccionado en un campo de Texto Enriquecido [Rich Text].
F8/Shift+F8
Sangra el párrafo.
B. Manual de Instalación de la versión 8.5.2 (Full/Standard/Completa)
de Lotus Notes 1. Ejecutar el instalador del cliente en Español (El nombre del ejecutable puede variar).
2. Se abre el asistente para la instalación. 3. Seleccionaremos la segunda opción para descompactar archivar en una carpeta de
Windows:

140
4. Pulsar Siguiente en el botón del Wizard de instalación. 5. Descompactará los archivos de instalación en la ruta especificada anteriormente

141
6. Pulsar Next en el inicio de la instalación.
7. Aceptar los términos de licenciamiento y pulsa Next. Introducir el nombre y organización bajo el cual estará registrada la licencia y pulsar Next (realizar la instalación para un solo usuario, NO multiusuario).
8. Seleccionar el directorio de Instalación del Cliente Notes (C:\Lotus\Notes) y el directorio de instalación del directorio de datos (C:\Lotus\Notes\Data) y pulsar Next.
9. Seleccionar los componentes a incluir en el cliente Notes y Pulsar Next.

142
10. Seleccionar si se desea o no hacer el cliente Notes el programa por default para correo, calendario y contactos y pulsar Install.
11. También podemos probar la opción de iniciar algunos elementos de Notes al iniciar sesión en Windows para que inicie más rápido la aplicación.
12. Una vez finalizada la instalación presionamos el botón “Finish”.
C. Configurar Lotus Notes 8.5
1. Ejecute el ícono de Lotus Notes 8.5 desde el escritorio de Windows.
2. Pulse Next en la pantalla de bienvenida.
3. Escriba el nombre del usuario de Lotus Notes (Tal y como aparece en el servidor) y el
Servidor al cual se van a conectar, recuerde que el nombre del servidor está en formato canónico, correo01/RSMi Mexico y pulse Next.
4. Solicitará la información para conectarse al servidor correo01/RSMi México

143
5. Debe seleccionar la conexión TCPIP 6. El hostname/IP es correo01.rsmi.com.mx 7. Introduzca la contraseña del usuario, en caso de que el ID aún se encuentre en el servidor.
8. Puede que tenga que proporcionar la ruta manualmente en donde se encuentra el Lotus
ID File del usuario. (Por lo general DATA) 9. No seleccione nada en la parte de servicios adicionales.
10. La configuración del cliente ha finalizado con éxito.
11. Proceda de nueva cuenta a abrir el cliente Lotus Notes, como podrá ver los díalogos ya se
encuentran en Español. Introduzca la contraseña y pulse Iniciar Sesión.

144
12. Una vez dentro de su cliente Lotus Notes debemos verificar los siguientes parámetros
13. Iniciamos el cliente Lotus Notes, una vez iniciado el proceso abrimos la aplicación de contactos

145
12. Una vez abierta la aplicación, pulsamos en el lado izquierdo la opción de Advanced:
13. Ya abiertas las opciones dentro de Advanced, pulsamos el Item de Locations, las Locations,
son las ubicaciones que nos van a decir de qué manera nos vamos a conectar a un servidor de Domino, con que usuario, si la base de datos de correo estará de manera local o en el servidor, cada cuanto vamos a estar replicando la información entre el servidor y cliente local entre otras cosas, en esta ocasión estaremos creando una Location nueva para uno de los usuarios que acabamos de crear
14. En la ubicación que usaremos (Preferentemente la llama Conectado) 15. En la primera pestaña verificamos que haga referencia al correo electrónico del usuario

146
14. En la pestaña de Servidores debe estar especificado el servidor correo01/RSMiMexico
15. En los puertos sólo debe estar habilitado TCPIP
16. En la sección de Correo debemos trabajar a modo Local (debe coincidir la ruta del archivo
creado para la réplica de la aplicación de correo con la que usemos en el perfil de ubicación) Note también que el dominio de correo es RSMiMexico

147
17. En la pestaña de replicación hay que activar y configurar los parámetros para que replique
en el intervalo especificado:

148
18. En la pestaña de Avanzada.. hay que indicar la ruta del ID correspondiente al usuario:
19. Para que no aparezcan alertas de seguridad como la siguiente:

149
20. En el menú de Archivo – Seguridad – Seguridad del Usuario…- Acciones de Otros
21. Hay que marcar todas las opciones para “Default y No Signature” 22. Nos confirmará el cambio
D. Instalando Lotus Traveler en iPhone
I. Descripción
Abrimos Safari

150
Escribimos la dirección: http://correo01.rsmi.com.mx/servlet/traveler

151
II. Tenemos que introducir los datos de acceso como en webmail o inotes:
1. Nombre de usuario: Usuario notes para web (correo electrónico externo:
[email protected]) 2. password: password de internet.
http://correo01.rsmi.com.mx/servlet/traveler

152
III. Nos aparece una página donde nos indica que lotus traveler está
disponible.

153
IV. Pulsamos en Configure su Apple iPhone/ipod Touch

154
V. Nos pide el nombre de usuario (el mismo que utilizamos para acceso web)
y la dirección de email de internet

155
VI. Nos aparece el perfil de Lotus Traveler para Exchange. Pulsamos es Instalar.

156

157
VII. En el mensaje de seguridad pulsamos en Instalar
VIII. Nos solicita los datos de acceso. De nuevo ponemos nuesto nombre de usuario o direccion de internet y
nuestro password de internet

159
IX. Una vez finalizado pulsamos en Salir
E. Configuraciones Cuentas de IBM Lotus Notes Traveler en
Iphone/Ipad
1. Mail
Pulsamos en mail

160
Comenzará la replicación de nuestro buzón y podemos observar nuestras
carpetas. nota: Aconsejo utilizar una conexión WIFI, la primera vez.

161
Ya podemos utilizar nuestro correo desde el iPhone.
2. Contactos
Hay que diferenciar los 3 tipos de contactos que nos encontraremos: 1.- Contactos en mi iPhone: Son los contactos propios del iPhone. 2.- Contacts (IBM Lotus Notes Traveler). son los contactos que tenermos
sincronizados de nuestra libreta local al buzón de correo. 3.- Direcciones de IBM lotus Notes. Son los contactos del directorio de
nuestra empresa.

162
En contacts, se irán actualizando según se vaya replicando.

163
Listín de la empresa Pulse en Direcciones de IBM Lotus Notes

164
Podemos buscar a compañeros de trabajo. Esta opción se conecta por 3g o por wifi para buscar.

165
3. Ajustes Generales.
Pulsamos en Ajustes
Pulsamos en Mail, contactos, calendarios

166
Pulsamos en IBM Lotus Notes Traveler for...

167
En esta pantalla podemos configurar las siguientes opciones:
Activar /Desactivar la Sincronización de Mail.
Activar /Desactivar la Sincronización Contactos.
Activar /Desactivar la Sincronización de Calendario.
Activar /Desactivar la configuración de Antigüedad de los correos.
Activar /Desactivar la Sincronización de Carpetas de Mail.

168
Pulsamos en Carpetas en Mail
Nos aparece todas nuestras carpetas.
Haciendo click sobre el nombre, podemos activar/desactivar que se repliquen los correos
que están en la carpeta.

169
Pulsando en Días de Mail, podemos configurar la antigüedad de los correos

170
4. Configurando el método de replicación
Por defecto se utiliza el método Push
Pulsamos en Obtener Datos

171
Podemos configurar el tiempo o bien seleccionar Manualmente

172
Pulsamos en Avanzadas Pulsamos en Push

173
Seleccionamos la frecuencia.

174
5. Calendario
Pulse en Mail, contactos, calendarios

175
En la parte inferior aparece las opciones del calendario Pulse en Sincr.

176
Seleccione la opción de sincronización

177