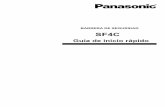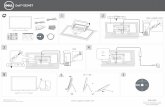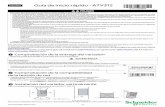Guía de inicio rápido - support.bull.com · Guía de inicio rápido Contenido Esta Guía de...
-
Upload
truongtram -
Category
Documents
-
view
240 -
download
0
Transcript of Guía de inicio rápido - support.bull.com · Guía de inicio rápido Contenido Esta Guía de...

Guía de inicio rápido


Guía de inicio rápido
Contenido
Esta Guía de inicio rápido está diseñada para ayudarle a instalar y usar una configuración de CommCell® a la cual puede añadir otros componentes más adelante.
Descripción general de la estructura de CommCell®
Descripción general de CommCell
Agentes del cliente
Motor de tecnología común (CTE)
Implementación de CommCell®
Para empezar
Otros escenarios de implementación
Instalación del software de CommServe®
Instalación de MediaAgent - Windows
Instalación del Agente de iDataAgent del sistema de archivos Microsoft Windows
Cómo usar la consola CommCell®
Inicio de CommCell Console
Componentes de la consola CommCell
Cómo hacer una copia de seguridad de sus datos Cómo ejecutar una copia de seguridad
Cómo ver el historial de copias de seguridad
Cómo buscar y restaurar datos
Y a continuación... Programar copias de seguridad
Programar informes
Configurar alertas
Otras operaciones

Descripción general de la estructura de CommCell®
Introducción
Agentes del cliente
Agentes de iDataAgent
Archive Management Agents
Quick Recovery Agents
Agente ContinuousDataReplicator
Motor de tecnología común (CTE)
Servidor CommServe®
MediaAgents
Consola CommCell®
Indización y búsqueda de contenido
Instalaciones CommCell
Introducción
Agentes del cliente
Los Agentes de iDataAgent son módulos de software que ejecutan operaciones de protección y recuperación de datos para aplicaciones o sistemas operativos específicos. Se pueden usar varios agentes para proteger todos los tipos de datos
El software proporciona un potente conjunto de herramientas de administración de almacenamiento que le ayudan a mover y a administrar sus datos esenciales. Estas herramientas permiten almacenar y recuperar datos asociados con los sistemas informáticos de su empresa.
El sistema consiste de módulos de software integrados que pueden ser agrupados juntos en una configuración de CommCell®. Cada configuración de CommCell consta de los siguientes componentes principales:
Uno o más de los siguientes Agentes de iDataAgent:
Agentes de iDataAgent que ejecutan las operaciones de copia de seguridad y restauración.
Archive Management Agents, que incluyen agentes de operaciones de archivo de migración y recuperación, y Compliance Archiver Agents
Quick Recovery Agents® (QR) que crean y recuperan volúmenes de QR™
ContinuousDataReplicator para ejecutar la réplica de datos de un cliente origen a un cliente destino
Los componentes del Motor de tecnología común (CTE) incluyen:
Servidor CommServe®
Uno o más MediaAgents
Administrador de recursos de almacenamiento (SRM) que incluye el servidor SRM Server y agentes SRM para analizar y generar informes sobre recursos de almacenamiento local.
Una vez instalados y configurados, estos elementos de CommCell® pueden ser controlados y supervisados desde una consola CommCell® única y unificada.
Los datos de CommCell, tanto almacenados como en línea, se pueden examinar para el descubrimiento de datos y otros fines mediante el componente de Indización y búsqueda de contenido.

almacenados en un equipo. Las siguientes secciones proporcionan una breve descripción de cada uno de estos Agentes de iDataAgent.
Agentes de iDataAgent
Los Agentes de iDataAgent son módulos de software usados para hacer copias de seguridad y restaurar datos. El sistema proporciona distintos Agentes de iDataAgent, cada uno de ellos diseñado para manejar diferentes tipos de datos. Si un equipo dado tiene dos o más tipos de datos, requiere un Agente de iDataAgent para cada uno de estos tipos de datos. Por ejemplo, para proteger todos los datos en un equipo donde resida un Servidor Microsoft Exchange, necesitaría los siguientes Agentes de iDataAgent:
Un Agente de iDataAgent para el sistema de archivos Windows para hacer copias de seguridad del sistema de archivos del equipo.
Un Agente de iDataAgent para la base de datos Microsoft Exchange para hacer copias de seguridad de la base de datos.
En la consola CommCell®, dicha configuración aparecería como dos Agentes de iDataAgent en un equipo de cliente.
Archive Management Agents
Incluye 2 tipos de Agentes. Estos son:
Migration Archiver Agents
Los Migration Archiver Agents son módulos de software responsables de mover periódicamente datos usados con poca frecuencia en sus equipos host a un almacenamiento secundario, reduciendo así el tamaño de los datos en el almacenamiento principal. El sistema proporciona varios Agentes, cada uno de ellos diseñado para manejar diferentes tipos de datos. Los Migration Archiver Agents reducen la duración de los períodos de copia de seguridad al reducir la cantidad de datos de los que un Agente de iDataAgent realizará una copia de seguridad.
Compliance Archiver Agents
Los Compliance Archiver Agents son módulos de software diseñados para el almacenamiento e indización de datos a largo plazo para cumplir con los estándares de seguridad y autorización. La función principal de los Compliance Archiver Agents es preservar los datos fuera del entorno operativo. El Archivador de cumplimiento elimina los datos del cliente de origen una vez archivados o indexados. De este modo, por ejemplo, se pueden almacenar grandes cantidades de datos y revisarlos posteriormente.
Quick Recovery® Agents
Los Quick Recovery® Agents son módulos de software que usan la tecnología de instantánea para crear volúmenes de Recuperación rápida (QR) en discos magnéticos. Estos volúmenes de Quick Recovery™ se pueden recuperar fácilmente en minutos. El Quick Recovery Agent se integra con la principales aplicaciones de almacenamiento masivo, tales como el Servidor SQL Microsoft, Microsoft Exchange y Oracle, para garantizar que los objetos de datos sean sincronizados correctamente y recuperados fácilmente. Los Quick Recovery Agents aumentan las operaciones de copia de seguridad y restauración tradicionales de un Agente de iDataAgent al permitir al usuario crear imágenes frecuentes de los datos, lo que ofrece una recuperación más rápida de las aplicaciones cuando esto es necesario; los Agentes de iDataAgent se pueden usar para realizar operaciones tradicionales de copia de seguridad y restauración de estas imágenes.
Agente ContinuousDataReplicator
Los agentes ContinuousDataReplicator (CDR) son módulos de software que proporcionan protección de datos de aplicaciones y sistemas de datos al replicar datos de un equipo origen en un equipo destino casi en tiempo real. Se logra la alta disponibilidad de datos en un estado consistente por medio de la creación de Puntos de recuperación, usando instantáneas creadas por el servicio QSnap™ en el equipo de destino, que pueden montarse, ponerse a disposición de los usuarios como compartidas, o bien recuperarse mediante CopyBack. Además, se pueden hacer copias de seguridad de las instantáneas de datos del sistema de archivos o datos de aplicaciones en estado consistente para su recuperación puntual.
Administración de recursos de almacenamiento (SRM)
SRM ofrece la posibilidad de descubrir, identificar y realizar seguimientos de recursos de almacenamiento disponibles como discos, sistemas de archivos y recursos compartidos de red para proporcionar análisis detallados en forma de informes y resúmenes. El software de SRM está formado por el servidor SRM, que proporciona el motor de informes que obtiene los datos de varios agentes SRM, que son agentes de cliente que recopilan datos de varias aplicaciones y sistemas operativos.

Motor de tecnología común (CTE)
Consola CommCell®
La consola CommCell es la interfaz de usuario gráfica que permite controlar y administrar un elemento de CommCell. La consola CommCell puede ejecutarse de dos maneras:
Como una aplicación independiente, la cual puede instalarse directamente en cualquier equipo que pueda comunicarse con el administrador de almacenamiento de CommServe®.
Como una aplicación remota basada en la red que usa Java Web Start, que le permite acceder de forma remota a la consola CommCell mediante el explorador Web.
Indización y búsqueda de contenido
La Indización y búsqueda de contenido permite buscar y realizar operaciones de detección de datos en su grupo de CommCell. Este poderoso componente permite examinar tanto datos en línea como almacenados. Además, permite que Administradores, Oficiales de cumplimiento y usuarios finales examinen y restauren datos de varias aplicaciones como File System, Exchange, SharePoint, Lotus Notes, etc. en la configuración de CommCell.
Las operaciones de búsqueda y restauración pueden realizarse ya sea en la consola CommCell como en la consola de búsqueda basada en la Web, las cuales a su vez se controlan mediante un modelo de seguridad robusto e infranqueable.
El Motor de tecnología común (CTE) consta de módulos de software que proporcionan las herramientas necesarias para administrar y organizar a los Agentes de iDataAgent y también administrar los medios de almacenamiento asociados a la configuración de CommCell®. Las siguientes secciones describen los componentes del Motor de tecnología común.
Servidor CommServe®
El servidor CommServe® vincula entre sí los elementos de CommCell®; coordina y administra los elementos de CommCell. El servidor CommServe se comunica con todos los agentes de CommCell para iniciar operaciones de recuperación, administración y protección de datos. De forma similar, se comunica con los MediaAgents cuando el subsistema de medios requiere mantenimiento. El servidor CommServe mantiene una base de datos que contiene toda la información relacionada con la configuración de CommCell. Adicionalmente, proporciona varias herramientas para administrar y organizar los componentes de CommCell.
MediaAgents
MediaAgent transfiere datos entre los equipos cliente y los medios de almacenamiento. Cada MediaAgent se comunica localmente o remotamente con uno o más dispositivos de almacenamiento, que contienen los medios de almacenamiento. El sistema admite una amplia variedad de dispositivos de almacenamiento.

Instalaciones CommCell
Volver al principio
Todo el software es modular y puede residir en el mismo equipo u otros equipos dependiendo de sus necesidades. Algunos administradores pueden tener un equipo exclusivamente para CommServe y otro exclusivamente para MediaAgent. Otros quizás deseen hacer las copias de seguridad de sus datos del sistema de archivos en el servidor CommServe y, para lo que deberán instalar el software de cliente en el equipo de CommServe. Y otros pueden usar el mismo equipo para funcionar como CommServe, MediaAgent y un cliente. El software es compatible con todas y cada una de estas configuraciones.
La ilustración muestra un ejemplo de la organización de CommCell.

Implementación de CommCell®
Descripción general
Para empezar
Cumpla los requisitos del sistema
Instale los componentes CommCell®
Cómo usar esta guía
Cómo seleccionar varios componentes
Flexibilidad y escalabilidad
Otros escenarios de implementación
Descripción general
Para empezar
Las siguientes secciones proporcionan una amplia descripción general del proceso de implementación de CommCell®.
Cumpla los requisitos del sistema
Antes de instalar cualquier componente, lea detenidamente las notas de la versión del producto, los requisitos del sistema y los requisitos previos a la instalación del componente de CommCell®. En Requisitos del sistema y Requisitos previos a la instalación se incluyen los requisitos básicos para instalar el componente. Las notas de versión contienen aspectos importantes que debe saber antes de usar el producto. Consulte Libros en línea para acceder a esta información.
Instale los componentes CommCell®
Se deben implementar los componentes de CommCell® en el siguiente orden.
1. Software de CommServe® (consulte Instalación de CommServe® para obtener instrucciones detalladas.)
2. Software de MediaAgent (consulte Instalación de MediaAgent - Windows para obtener instrucciones detalladas.)
3. Software del Agente de idatos del sistema de archivos (consulte Instalación del Agente iDataAgent del sistema de archivos Microsoft Windows para obtener instrucciones sobre cómo instalar Agentes de iDataAgent del sistema de archivos Windows.
Consulte los procedimientos de instalación correspondientes en Libros en línea para obtener instrucciones sobre cómo instalar otros agentes.
La instalación siempre comienza con la instalación del software de CommServe que conecta todos los componentes dentro de una configuración de CommCell®.
Después, se instalan los MediaAgent, y las bibliotecas de almacenamiento, las unidades, los medios y los administradores de copias se configuran usando la ventana Configuración de bibliotecas y unidades.
Finalmente, se instalan los agentes en los equipos que contengan los datos que desea administrar. Estos son instalados al final y requieren que el software de CommServe® y de MediaAgent ya estén instalados.

Otros escenarios de implementación
El software es compatible con un entorno informático heterogéneo, compuesto de equipos Windows, NetWare, Unix y Linux y puede ser implementado en los siguientes escenarios:
Entornos agrupados
Clientes y MediaAgents NetWare
Clientes y MediaAgents Unix
Almacenamiento conectado a redes (NAS)
Redes de área de almacenamiento (SAN)
Para obtener más información sobre estos componentes, consulte Libros en línea.
El diagrama de flujo de la derecha resume los pasos principales que necesita para implementar el software.
Cómo usar esta guía
Los procedimientos proporcionados en esta Guía de inicio rápido describen la instalación de los componentes del Agente de iDataAgent de CommServe, de MediaAgent y del sistema de archivos y el software del servidor CommServe® en equipos independientes (discretos) que ejecuten el sistema operativo Windows 2000.
Los pasos de la instalación serán diferentes si se instalan varios componentes en el equipo de un cliente.
Cómo seleccionar varios componentes
Se pueden seleccionar varios componentes en el momento de la instalación. Se le solicitará que escriba una ruta común para el software así como cualquier parámetro específico de cada componente. A continuación, se instalan los componentes seleccionados en el orden correcto. Por ejemplo, si pretende usar el mismo equipo tanto para CommServe como para MediaAgent, el programa de instalación le solicitará todos los parámetros de configuración requeridos en una sesión. Adicionalmente, las instalaciones se pueden reiniciar en el caso de que se cancele una instalación o ésta presente errores. El usuario tiene la opción de reanudar la instalación o reiniciar el proceso de instalación.
Flexibilidad y escalabilidad
El software es flexible para permitir muchas configuraciones posibles y, por lo tanto, puede ser implementado para satisfacer exactamente sus necesidades de administración de datos y su entorno. Por ejemplo, un equipo puede funcionar como CommServe® y como MediaAgent. A medida que sus necesidades aumenten, podrá añadir MediaAgents, bibliotecas y equipos de cliente.

Instalación del software de CommServe
Haga clic en uno de los siguientes vínculos para ir a una sección específica de la instalación del software:
Requisitos de instalación
Lista de comprobación de la instalación
Antes de comenzar
Procedimiento de instalación
Para empezar
Seleccionar componentes para la instalación
Configurar los privilegios requeridos
Configurar la instancia del Microsoft SQL Server
Configuración de otras opciones de instalación
Configuración de servidor de seguridad
Establecer nombres de usuario y contraseñas
Configurar la consola CommCell® para administración basada en la Web
Verificación del Resumen de opciones de instalación
Programación de actualizaciones automáticas
Quitar los privilegios requeridos
Instalación finalizada
Consideraciones posteriores a la instalación
Requisitos de instalación
Al instalar los componentes de CommCell®, instale siempre primero el software de CommServe®. El servidor CommServe se comunica con todos los clientes y MediaAgents y coordina operaciones (copias de seguridad, restauraciones, copias, migración, administración de medios, etc.) dentro de un CommCell.
Se instalará automáticamente una instancia de base de datos Microsoft SQL Server 2005 (Edición Enterprise) con el Service Pack adecuado mientras se instala el software.
Verifique que el equipo donde desea instalar el software cumpla con los requisitos mínimos especificados en Requisitos del sistema – CommServe.
Si opta por instalar componentes adicionales simultáneamente, consulte los procedimientos adecuados para los requisitos de instalación y pasos específicos de cada componente. Tenga en cuenta que cuando instala varios componentes, puede variar el orden de los pasos de la instalación.
Revise los siguientes requisitos de instalación antes de instalar el software:
General
No instale el software de CommServe® en una unidad comprimida.
Cierre todas las aplicaciones y deshabilite cualquier programa que se ejecute automáticamente, incluyendo antivirus, protectores de pantalla y utilidades del sistema operativo. Algunos de los programas, incluidos muchos programas antivirus, pueden ejecutarse como servicio. Detenga y deshabilite dichos servicios antes de comenzar. Puede rehabilitarlos después de la instalación.
No instale CommServe® en un equipo que tenga Servidor Microsoft Exchange o una base de datos Oracle.
Compruebe que tenga el disco de instalación de software adecuado para el sistema operativo del equipo de destino. Asegúrese de tener el disco de instalación de software más reciente antes de comenzar a instalar el software. Si no está seguro, póngase en contacto con su proveedor de software.
Servidor de seguridad
Si el servidor CommServe®, MediaAgent y/o los clientes se comunican a través de uno o varios servidores de seguridad bidireccionales:

Asegúrese que se permitan conexiones al puerto 8400 a través del servidor de seguridad.
Además, se deberán asignar conexiones a un intervalo de puertos bidireccionales (consecutivos o aleatorios) a través del servidor de seguridad.
Para obtener información sobre cómo configurar el intervalo de puertos, consulte Requisitos de puertos para servidores de seguridad bidireccionales.
Si el servidor CommServe, MediaAgent y/o los clientes se comunican a través de uno o varios servidores de seguridad unidireccionales:
Identifique un intervalo de puertos de salida (consecutivos o aleatorios) para que los utilice el software.
Para obtener información sobre cómo configurar el intervalo de puertos, consulte Requisitos de puertos para servidores de seguridad unidireccionales.
Red
Si su equipo de CommServe® tiene múltiples Tarjetas de interfaz de red y direcciones IP, asegúrese de que funcionen todas las rutas de comunicación de la red. Asimismo, asegúrese de que la interfaz de red que se utilizará en la instalación de CommServe esté establecida como la primera en conectarse a la red. Para obtener más información sobre Tarjetas de interfaz de red, consulte los Requisitos de red.
Servicios de terminal
Al instalar componentes de CommCell® utilizando servicios de terminal, debe especificar una ruta UNC al programa de instalación. Al utilizar una ruta UNC para instalar el software de CommServe, el SQL ya debe estar instalado y la instancia de base de datos debe estar ya configurada.
Lista de comprobación de la instalación
Recopile la siguiente información antes de instalar el software. Use el espacio provisto para registrar la información y conserve dicha información en su carpeta de Recuperación ante desastre.
1. Ubicación de la carpeta de instalación:___________________________________________________________
Consulte Seleccionar componentes para la instalación para obtener más información.
2. Contraseña del Administrador de sistemas de SQL Server:_______________________________________________
Consulte Configurar la instancia del Microsoft SQL Server para obtener más información.
3. Ubicación de la carpeta de destino de la base de datos:_______________________________________________
Consulte Configuración de otras opciones de instalación para obtener más información.
4. Nombre de host de CommServe o Dirección IP de CommServe:______________________________________
Consulte Configuración de otras opciones de instalación para obtener más información.
5. Ruta de acceso de Recuperación ante desastre de CommServe:_______________________________________________
Consulte Configuración de otras opciones de instalación para obtener más información.
6. Si el servidor CommServe y el equipo cliente se comunican a través de un servidor de seguridad:
Puertos del servidor de seguridad: ______________________________________________________________________
Nombres del host y/o direcciones IP y números de puerto para el Servicio de comunicaciones Galaxy (GxCVD) de equipos situados al otro lado del servidor de seguridad:______________
Minutos del intervalo Mantener vivo:____________________________________________________________
Nombre de host para conexiones de túnel salientes:_________________________________________________
Intervalo de inicialización de túnel en segundos:_____________________________________________________
Consulte Configuración de servidor de seguridad para obtener más información.

7. Contraseña de medios:_______________________________________________________________________
Consulte Configurar nombres de usuario y contraseñas para obtener más información.
8. URL de la Web:____________________________________________________________________________
Consulte Configurar la consola CommCell® para administración basada en la Web para obtener más información.
9. Tiempo y frecuencia de descargas FTP para actualizaciones automáticas:___________________________________
Tiempo y frecuencia de instalación de actualizaciones automáticas:___________________________________
Consulte Programación de actualizaciones automáticas para obtener más información.
Antes de comenzar
Inicie sesión en el cliente como Administrador local o como un miembro del grupo de Administradores en ese equipo.
Procedimiento de instalación
Para empezar
1. Coloque el disco de instalación de software para la plataforma de Windows en la unidad del disco.
Después de algunos segundos, se iniciará el programa de instalación.
Si el programa de instalación no se inicia automáticamente:
Haga clic en el botón Iniciar de la barra de tareas de Windows, y luego haga clic en Ejecutar.
Desplácese hasta la unidad de disco de instalación, seleccione Setup.exe, haga clic en Abrir y luego haga clic en Aceptar.
2. En esta pantalla, elija el idioma que desea usar durante la instalación. Haga clic en la flecha hacia abajo, seleccione el idioma que desea en la lista desplegable y haga clic en Siguiente para continuar.
3. Seleccione la opción para instalar el software.
NOTAS
Esta pantalla sólo aparecerá cuando la clave de registro bAllow32BitInstallOn64Bit se haya creado y habilitado en este equipo.
4. Seleccione la opción para instalar el software en este equipo.
NOTAS
Las opciones que aparecen en esta pantalla dependen del equipo en el que se instale el software.
5. Lea la pantalla de Bienvenida.
Haga clic en Siguiente para continuar si no se está ejecutando ninguna otra aplicación.
6. Lea la advertencia del software de detección de virus.
Haga clic en Aceptar para continuar si el software de virus está deshabilitado.

7. Lea el contrato de licencia, luego seleccione Acepto los términos del contrato de licencia.
Haga clic en Siguiente para continuar.
Seleccionar componentes para la instalación
8. Seleccione los componentes que se instalarán.
NOTAS
La pantalla que se muestre puede ser diferente a la de este ejemplo.
Los componentes que ya estén instalados o que no pueden instalarse, se mostrarán atenuados. Pase el cursor sobre el componente para obtener detalles adicionales.
El campo Claves de registro especiales en uso se habilitará cuando se hayan habilitado en este equipo las claves de registro GalaxyInstallerFlags. Pase el cursor sobre el campo para ver qué claves han sido establecidas, así como sus valores. Para obtener más información, consulte Claves de registro.
Haga clic en Siguiente para continuar.
Para instalar el software CommServe, expanda la carpeta Módulos CommServe y seleccione lo siguiente:
CommServe
La consola CommCell se seleccionará de forma predeterminada. La consola CommCell para JAVA se encuentra en la carpeta Consola CommCell.
9. Haga clic en SÍ para instalar el paquete Microsoft .NET Framework.
NOTAS
Siga las instrucciones que aparecen en la pantalla para instalar el paquete Microsoft .NET Framework.
Si se le pide que instale Service Pack para Microsoft .NET Framework, haga clic en Sí.
Esta solicitud se muestra sólo cuando Microsoft .NET Framework no está instalado.
Una vez que Microsoft .NET Framework se haya instalado, el software instala automáticamente el paquete Microsoft Visual J# 2.0.
Configurar los privilegios requeridos
10. Haga clic en Sí para configurar los privilegios requeridos para el grupo de administradores local.
NOTAS
Esta opción solamente aparecerá si la cuenta del usuario de Windows utilizada para instalar el software no tiene los derechos de administrador requeridos (p. ej., si el sistema operativo se acaba de instalar.)
Si elige hacer clic en Si, el programa de instalación asignará automáticamente los derechos requeridos a su cuenta. Es posible que se le pida que cierre la sesión y

vuelva a iniciarla para continuar con la instalación.
Si elige hacer clic en No, la instalación se anulará.
Se le pedirá al final de la instalación que decida si desea que estos privilegios sean revocados.
El programa de instalar revisa su cuenta de usuario de Windows en busca de los siguientes derechos de sistema operativo requeridos.
Derecho a incrementar cuotas (se refiere a esto como ajustar cuotas de memoria para un proceso en Windows Server 2003).
Derecho a actuar como parte del sistema operativo.
Derecho a reemplazar un identificador de nivel de proceso.
Configurar la instancia del Microsoft SQL Server
11. Especifique la contraseña del Administrador de sistemas del SQL Server.
NOTAS
Esta es la contraseña para la cuenta del Administrador creada por SQL durante la instalación.
Haga clic en Siguiente para continuar.
12. Haga clic en Sí para configurar una instancia dedicada de Microsoft SQL Server para el servidor CommServe.
NOTAS
Este aviso sólo se mostrará si la instancia de la base de datos del SQL Server no está instalada en este equipo.
Si hace clic en No, se cerrará el programa de instalación.
13. Escriba la ruta de instalación del motor de la base de datos.
NOTAS
Esta es la ubicación donde desea instalar las bases de datos del sistema Microsoft SQL Server.
Si planea hacer copias de seguridad habilitadas por VSS en el equipo de CommServe, se recomienda que no se instale la base de datos de CommServe en la unidad del sistema. Las restauraciones VSS podrían causar

problemas de restauración del estado del sistema.
Haga clic en Examinar para cambiar de directorio.
Haga clic en Siguiente para continuar.
El programa de instalación instala la instancia de la base de datos.
14. Escriba la ruta de instalación del servidor MSSQL.
NOTAS
Esta es la ubicación donde desea instalar el Microsoft SQL Server.
Haga clic en Examinar para cambiar de directorio.
Haga clic en Siguiente para continuar.
Este paso puede tardar varios minutos en completarse.
15. Haga clic en Sí para instalar el Entorno de tiempo de ejecución Java (JRE) o haga clic en No si desea utilizar la versión de JRE disponible en su equipo.
NOTAS
Esta solicitud sólo se mostrará si el equipo ejecuta una versión de JRE anterior a la proporcionada en este programa de instalación o si no hay ninguna versión de JRE disponible. Consulte Requisitos del sistema – CommServe para obtener más información sobre versiones de JRE.
Configuración de otras opciones de instalación
16. Especifique la ubicación donde desea instalar el software.
NOTAS
No instale el software en una unidad de red asignada.
No utilice los siguientes caracteres al especificar la ruta de destino: / : * ? " < > | Se recomienda utilizar sólo caracteres alfanuméricos.
Si piensa instalar otros componentes en este equipo, el directorio de instalación seleccionado se usará automáticamente para ese software también.

Si ya se ha instalado un componente, puede que esta pantalla no se muestre si el programa de instalación puede usar la misma ubicación de instalación que se utilizó anteriormente.
Si pretende utilizar Copia de seguridad de instantanea para el agente de iDataAgent del sistema de archivos de Windows, el agente deberá estar instalado en una unidad que no sea del sistema y ni un volumen del archivador.
Haga clic en Examinar para cambiar de directorio.
Haga clic en Siguiente para continuar.
Configuración de servidor de seguridad
17. Seleccione una de las opciones siguientes:
Si este cliente se comunica con el servidor CommServe y/o MediaAgent a través de un servidor de seguridad, seleccione Sí, configurar servicios de servidor de seguridad, y luego haga clic en Siguiente para continuar. Continúe con el siguiente paso.
Si no se requiere configuración de servidor de seguridad, haga clic en No, no configurar servicios de servidor de seguridad y luego haga clic en Siguiente para continuar. Continúe con la siguiente sección.
NOTAS
Es posible que los sistemas operativos, como Windows 2008 y Windows Vista tengan más de un perfil. Si selecciona No al configurar los servicios del servidor de seguridad, verifique que la configuración del servidor de seguridad no esté habilitada en los perfiles.
Si el sistema detecta que existe una configuración de servidor de seguridad en los perfiles, deberá seleccionar lo siguiente:
Deshabilitar servidor de seguridad para TODOS los perfiles: Tenga cuidado al seleccionar esta opción; la configuración de servidor de seguridad se deshabilitará en todos los perfiles. Será necesario reiniciar el sistema; la instalación se reanudará automáticamente tras el reinicio.
No, el servidor de seguridad no está habilitado: Seleccione esta opción si la configuración de servidor de seguridad permite la comunicación con el equipo de CommServe. Haga clic en Atrás para configurar los servicios de servidor de seguridad
18. Haga clic en la opción Especificar lista de equipos en el servidor de seguridad y especifique la lista de hosts separados de este equipo por un servidor de seguridad. Asegúrese de describir correctamente si el servidor de seguridad permite la comunicación bidireccional (pero en un intervalo de puertos limitado) o la comunicación

unidireccional (en la que sólo el host remoto puede establecer comunicación con este equipo o viceversa).
Omita este paso para aquellos servidores de seguridad unidireccionales permitan conexiones entrantes y los que permitan conexiones salientes sin filtrado de puerto adicional.
Haga clic en Siguiente para continuar.
NOTAS
Tenga en cuenta lo siguiente:
En el servidor CommServe, esta lista debe incluir todos los MediaAgents y clientes situados al otro lado del servidor de seguridad.
En los MediaAgents/Clientes, esta lista debería incluir al equipo CommServe y cualquier otro cliente/MediaAgent al otro lado del servidor de seguridad con el que se establecerán comunicaciones.
Para cada equipo al otro lado del servidor de seguridad que desee configurar, elija el tipo de configuración del servidor de seguridad en función de la instalación del servidor de seguridad de su entorno. Elija entre las siguientes opciones:
Haga clic en Servidor de seguridad bidireccional si puede abrir ciertos puertos como puertos bidireccionales.
Haga clic en Servidor de seguridad unidireccional; se puede acceder al host desde este equipo en el equipo que se encuentre en el lado seguro del servidor de seguridad.
Haga clic en Servidor de seguridad unidireccional; NO se puede acceder al host desde este equipo en el equipo que se encuentre en el lado público/DMZ del servidor de seguridad.
Si desea comunicarse con equipos en un entorno agrupado, asegúrese de añadir el Nombre de host/Dirección IP de todos los nodos físicos del grupo (aunque no estén instalados los componentes de CommCell) y de todos los nodos virtuales en los cuales se hayan instalado los componentes de CommCell.
Escriba el nombre de host o la dirección IP y el número de puerto del nombre de host para GxCVD, y haga clic en Añadir para colocarlo en la lista de nombres de hosts/direcciones IP.
19. Haga clic en la opción Especificar lista de puertos abiertos restringidos y, a continuación, especifique el intervalo del puerto. Añada el intervalo de puertos de inicio y finalización y, a continuación, haga clic en Añadir para incluirlos en la lista de puertos abiertos. Repita este proceso según sea necesario.
Si el servidor de seguridad que separa este equipo de los demás permite conexiones entrantes pero estas conexiones sólo se pueden establecer en un conjunto limitado de puertos, configure el intervalo de puertos adecuado. En el resto de casos, omita este paso.
Tenga en cuenta que si no espeficica los nombres de host así como los números de puerto, los servicios del servidor

de seguridad no se configurarán.
NOTAS
En los servidores de seguridad bidireccionales, habitualmente se indican los puertos abiertos para todos los equipos. En los servidores unidireccionales, es necesario especificar los puertos en la parte abierta de los equipos, si están abiertos de manera restringida. Tenga en cuenta que los intervalos de puertos no son necesarios en el caso de equipos que estén totalmente cerrados en el servidor de seguridad unidireccional. Por ejemplo, los portátiles configurados como clientes en el agente de copia de seguridad de estación de trabajo.
En un entorno agrupado, asegúrese de que todos los puertos del servidor de seguridad especificados aquí estén abiertos para la comunicación en todos los nodos físicos, así como en todos los nodos virtuales.
Haga clic en Siguiente para continuar.
20. Si lo desea, modifique el intervalo de Mantener vivo.
Haga clic en Siguiente para continuar.
21. Opcionalmente, seleccione Configuración avanzada de servidor de seguridad y especifique la interfaz del nombre de host local para utilizar en conexiones de túnel salientes a través del servidor de seguridad. De lo contrario, el sistema operativo seleccionará automáticamente la interfaz y el puerto.
Haga clic en Siguiente para continuar.
22. Si lo desea, modifique el intervalo de inicialización de túnel.
Haga clic en Siguiente para continuar.

Si no se muestra ninguna de las indicaciones anteriores para la configuración del servidor de seguridad, deberá configurar la comunicación a través de los servidores de seguridad con el Asistente de configuración de servidor de seguridad antes de ejecutar cualquier operación en este equipo. (Consulte Configurar o modificar ajustes de servidor de seguridad en equipos con Windows para obtener instrucciones detalladas para el uso del Asistente de configuración del servidor de seguridad.)
23. Especifique la ubicación de la base de datos de CommServe.
NOTAS
No especifique una unidad de red asignada.
Puede aceptar la ubicación predeterminada o seleccionar una distinta en la unidad de disco duro. Sin embargo, debe asegurarse de que la unidad tenga al menos 1 GB de espacio libre.
La ruta de acceso del directorio seleccionado no debe encontrarse en una unidad FAT. No se puede admitir una unidad FAT como ubicación de esta base datos porque no permite que se genere un archivo escaso temporal al crear la instantánea de la base de datos, lo cual es necesario para la verificación de datos.
Si el directorio de la base de datos de metadatos predeterminado tiene poco espacio en disco, proporcione una ruta que no esté asociada con otra aplicación.
Haga clic en Examinar para cambiar de directorio.
Haga clic en Siguiente para continuar.
24. Escriba el Nombre de cliente de CommServe y el Nombre de host de CommServe .
NOTAS
El nombre de cliente de CommServe es el nombre del equipo. Este campo se completa automáticamente.
El nombre de host de CommServe es el nombre de interfaz de la red TCP/IP del equipo de CommServe. Este campo se completa automáticamente.
No utilice los siguientes caracteres en el nombre de cliente de CommServe o en el nombre de host de CommServe: \|`~!@#$%^&*()+=<>/?,[]{}:;'"

Haga clic en Siguiente para continuar.
25. Seleccione la opción Crear una nueva base de datos y haga clic en Siguiente para continuar.
NOTAS
La pantalla que se muestre puede ser diferente a la de este ejemplo.
26. Escriba la ruta local o de red donde deberán almacenarse los archivos de copia de seguridad de recuperación ante desastre.
NOTAS
Para clúster, especifique una unidad compartida.
Si seleccionó Usar ruta de acceso de red, debe escribir el nombre de usuario de red compartido y la contraseña de red compartida.
El nombre de usuario de red compartido es el dominio\nombre de usuario del usuario que tiene derechos administrativos a la ruta de acceso de destino de la copia de seguridad de recuperación ante desastre.
La contraseña de red compartida es la contraseña del nombre de usuario de red compartido.
Haga clic en Siguiente para continuar.
Establecer nombres de usuario y contraseñas
27. Introduzca el Nombre de usuario CommCell y la Contraseña CommCell.
NOTAS

El usuario administrador utilizará el nombre de usuario y contraseña de CommCell para iniciar sesión en la consola CommCell. Este usuario se crea automáticamente durante la instalación y tiene, de forma predeterminada, las capacidades para realizar todas las funciones. Se pueden crear usuarios adicionales de CommCell con los mismos o menos derechos de seguridad una vez que se haya instalado el software.
Haga clic en Siguiente para continuar.
28. Introduzca y confirme la Contraseña de medios.
NOTAS
Esta contraseña se utiliza para proteger el acceso no autorizado a los datos de los medios utilizados por el sistema.
Si elige proteger sus medios con una contraseña, es esencial que registre esta contraseña. En algunos escenarios de recuperación ante desastre, puede ser necesario leer sus datos de copia de seguridad directamente desde los medios de copia de seguridad (utilizando Media Explorer, por ejemplo). Esta contraseña será necesaria para acceder directamente a los medios.
Haga clic en Siguiente para continuar.
29. Especifique lo que se solicita a continuación y haga clic en Siguiente para continuar:
Introduzca la ubicación del directorio de resultados de tareas del cliente, o haga clic en Examinar
NOTAS
El Agente utiliza el directorio de resultados de tareas para almacenar los resultados de las tareas de copia de seguridad y de restauración del cliente.
Configurar la consola CommCell® para administración basada en la Web
30. Haga clic en Sí para configurar la consola CommCell para administración Web, o haga clic en No para continuar sin configurar la consola CommCell para administración Web.
NOTAS
Es necesario instalar Internet Information Server (IIS)

en este equipo para configurar la administración Web.
Configurar la administración Web en este equipo permite:
Acceder a la consola CommCell y a Libros en línea desde un equipo remoto mediante un explorador Web.
Ver informes de CommCell en un explorador Web.
Acceder a Libros en línea haciendo clic en el botón de Ayuda (el icono con un ?) en la consola CommCell.
31. Introduzca el nombre (o use el predeterminado) del alias Web que desea usar para acceder a la consola CommCell.
NOTAS
Si el alias ya existe, se le informará de que dicho alias ya está en uso. Haga clic en Sí para sobrescribir el alias, y luego haga clic en Aceptar.
Haga clic en Siguiente para continuar.
32. Seleccione Descargar paquetes e instalar para descargar e instalar los Service Packs más recientes y posteriores del proveedor de software.
NOTAS
Es necesario disponer de conexión a Internet para descargar las actualizaciones.
Este paso se aplica cuando se realiza la instalación en la primera instancia.
Las actualizaciones se descargan en el siguiente directorio: <software installation>/Base/Temp/DownloadedPacks. Se inician en segundo plano y se instalan de manera automática en la primera instancia.
Haga clic en Siguiente para continuar.
Verificación del Resumen de opciones de instalación
33. Verifique el resumen de opciones seleccionadas.
NOTAS
El Resumen que se muestre en pantalla debe reflejar los componentes que seleccionó para su instalación y puede ser diferente al del ejemplo aquí mostrado.
Haga clic en Siguiente para continuar o en Atrás para cambiar cualquiera de las opciones.
El programa de instalación empezará a copiar el software en el equipo. Este paso puede tardar varios minutos en

completarse.
34. Es posible que aparezca el mensaje de reinicio del sistema. Si es así, seleccione una de las siguientes opciones:
Omitir reiniciar Esta opción se mostrará si el programa de instalación encuentra archivos que pertenezcan a otras aplicaciones y que deban ser reemplazados. Como dichos archivos no son esenciales para esta instalación, puede omitir el reinicio y continuar la instalación y reiniciar el equipo más adelante.
Reiniciar ahora Si se muestra esta opción sin la opción Omitir reiniciar, el programa de instalación ha encontrado archivos requeridos por el software que están en uso y deben ser reemplazados. Si Reiniciar ahora se muestra sin la opción Omitir reiniciar, reinicie el equipo en ese momento. El programa de instalación continuará automáticamente después del reinicio.
Salir de la instalación Si desea salir del programa de instalación, haga clic en Salir de la instalación.
Programación de actualizaciones automáticas
35. Si es necesario, seleccione esta opción para programar descargas automáticas de actualizaciones de software vía FTP.
NOTAS
La programación de actualizaciones automáticas permite la descarga automática de actualizaciones de software de forma esporádica o periódica.
Si no selecciona esta opción, puede programar dichas actualizaciones más tarde desde la consola CommCell.
Haga clic en Siguiente para continuar.
36. Si es necesario, especifique la ruta de acceso donde deben almacenarse los archivos de actualización del sitio FTP.

NOTAS
Este mensaje sólo se mostrará si la opción Programar Descarga Ftp De Actualizaciones Automáticas se ha habilitado.
Haga clic en Siguiente para continuar.
37. Si es necesario, seleccione esta opción para programar la instalación automática de actualizaciones de software.
NOTAS
La programación de instalación de actualizaciones permite la instalación automática en el equipo de las actualizaciones necesarias de software de forma esporádica o periódica. Si no selecciona esta opción, puede programar dichas actualizaciones más tarde desde la consola CommCell.
Para evitar conflictos, no programe la instalación automática de actualizaciones de software en el mismo momento que las descargas automáticas de actualizaciones de software vía FTP.
Posiblemente se le pedirá que reinicie el equipo antes de reiniciar los servicios.
Si ya se ha instalado un componente, esta pantalla no se mostrará; por contra, el programa de instalación utilizará la misma opción previamente especificada.
Haga clic en Siguiente para continuar.
Quitar los privilegios requeridos
38. Haga clic en Sí para eliminar los privilegios asignados anteriormente por el programa de instalación. Si no desea quitarlos, haga clic en No.
NOTAS
Esta opción solamente se mostrará si se le pidió asignar los privilegios al principio en la instalación.
Instalación finalizada
39. El programa de instalación muestra los componentes instalados con éxito.
NOTAS

El mensaje Instalación finalizada que se muestre en pantalla debe reflejar los componentes instalados y puede ser diferente al del ejemplo aquí mostrado.
Si instala un agente con la consola CommCell abierta, debe actualizar la consola CommCell (F5) para ver los agentes nuevos.
Si el botón Reiniciar ahora se muestra asegúrese de reiniciar el equipo antes de realizar cualquier otra operación desde el equipo.
Haga clic en Finalizar para cerrar el programa de instalación.
De esta forma finaliza la instalación.
Consideraciones posteriores a la instalación
General Si dispone de una licencia permanente, abra la consola CommCell y aplique la licencia. Consulte Actualizar licencia para obtener instrucciones detalladas.
Instale actualizaciones de versiones posteriores o Service Packs que puedan haber sido publicados después del lanzamiento del software. También puede habilitar Actualizaciones automáticas para la instalación rápida y fácil de actualizaciones en la consola CommCell®.
Después de instalar el software de CommServe® o MediaAgent, se mostrará como equipo del cliente en el explorador CommCell del equipo host. El icono de alerta anterior al equipo del cliente de MediaAgent o CommServe en la consola CommCell indica que el software del agente debe instalarse en dicho equipo para que se pueda utilizar como cliente.
Motor de la base de datos
Después de instalar CommServe®, la instancia de la base de datos requiere configuraciones específicas de SQL Server:
En la ficha Memoria, la memoria Máxima configurada dinámicamente debe ser del 50% de la memoria física disponible en el equipo CommServe. La ficha Memoria se encuentra en la pantalla Propiedades de la instancia de la base de datos, y se puede acceder a ella desde el Administrador SQL Enterprise.
Consola CommCell En equipos con Windows 2000, si desea Ejecutar la consola CommCell como aplicación remota basada en la web, debe reiniciar los servicios IIS de manera manual en el equipo, antes de iniciar la consola CommCell desde un equipo remoto.

Instalación de MediaAgent - Windows
Haga clic en uno de los siguientes vínculos para ir a una sección específica de la instalación del software:
Requisitos de instalación
Lista de comprobación de la instalación
Antes de comenzar
Procedimiento de instalación
Para empezar
Seleccionar componentes para la instalación
Configuración de servidor de seguridad
Configuración de otras opciones de instalación
Caché del índice
Selección del grupo de clientes
Verificación del Resumen de opciones de instalación
Programación de actualizaciones automáticas
Instalación de los nodos de clúster restantes
Instalación finalizada
Consideraciones posteriores a la instalación
Requisitos de instalación
MediaAgent de Windows se instala en un equipo que cumpla con los requisitos mínimos especificados en Requisitos del sistema – MediaAgent.
El siguiente procedimiento describe los pasos para instalar MediaAgent de Windows. Si opta por instalar varios componentes simultáneamente, consulte los procedimientos adecuados para los requisitos de instalación y pasos específicos de cada componente.
Revise los siguientes requisitos de instalación antes de instalar el software:
General
MediaAgent sólo puede instalarse después de haber instalado el software de CommServe® en CommCell. Asimismo, tenga en cuenta que el software de CommServe® debe estar en ejecución (aunque no necesariamente en el mismo equipo) antes de poder instalar MediaAgent.
Esta versión del software está diseñada para su instalación en el servidor CommCell donde CommServe sea 8.0.0.
Asegúrese de tener una licencia disponible en CommServe para MediaAgent. Asimismo, si desea instalar el servidor remoto NDMP, asegúrese de tener una licencia adecuada.
No instale MediaAgent en una unidad comprimida.
Cierre todas las aplicaciones y deshabilite cualquier programa que se ejecute automáticamente, incluyendo antivirus, protectores de pantalla y utilidades del sistema operativo. Algunos de los programas, incluidos muchos programas antivirus, pueden ejecutarse como servicio. Detenga y deshabilite dichos servicios antes de comenzar. Puede rehabilitarlos después de la instalación.
Asegúrese de que la cuenta con la que se ejecuta el CommVault servicio de comunicaciones (GxCVD) tenga permisos Totales para todos los archivos y carpetas en las unidades donde se harán copias de seguridad. De forma predeterminada el Agente iDataAgent utiliza la cuenta del sistema, la cual debe tener acceso a todos los objetos del cliente.
Compruebe que tenga el disco de instalación de software adecuado para el sistema operativo del equipo de destino.
Asegúrese de tener el disco de instalación de software más reciente antes de comenzar a instalar el software. Si no está seguro, póngase en contacto con su proveedor de software.
Red Si su equipo de MediaAgent tiene múltiples Tarjetas de interfaz de red y direcciones IP, asegúrese de que funcionen todas las rutas de comunicación de la red. Asimismo, asegúrese de que la interfaz de red que se utilizará en la

instalación de MediaAgent esté establecida como la primera en conectarse a la red. Para obtener más información sobre Tarjetas de interfaz de red, consulte los Requisitos de red.
Servidor de seguridad
Si el servidor CommServe®, MediaAgent y/o los clientes se comunican a través de uno o varios servidores de seguridad bidireccionales:
Asegúrese que se permitan conexiones al puerto 8400 a través del servidor de seguridad.
Además, se deberán asignar conexiones a un intervalo de puertos bidireccionales (consecutivos o aleatorios) a través del servidor de seguridad.
Para obtener información sobre cómo configurar el intervalo de puertos, consulte Requisitos de puertos para servidores de seguridad bidireccionales.
Si el servidor CommServe, MediaAgent y/o los clientes se comunican a través de uno o varios servidores de seguridad unidireccionales:
Identifique un intervalo de puertos de salida (consecutivos o aleatorios) para que los utilice el software.
Para obtener información sobre cómo configurar el intervalo de puertos, consulte Requisitos de puertos para servidores de seguridad unidireccionales.
Si MediaAgent/cliente se comunica con el servidor CommServe a través de un servidor de seguridad unidereccional, debe añadir el nombre del host de MediaAgent/cliente (o la dirección IP) en el equipo de CommServe antes de instalar el software necesario en el equipo de MediaAgent/cliente.
MediaAgent En Windows 2000 y Windows Server 2003:
Para dispositivos que usan controladores iSCSI y Storport asegúrese de que el cambiador de medio de la biblioteca esté habilitado en la ventana Administración de equipos de Windows. Para todos los demás controladores recomendamos que el cambiador de medio esté deshabilitado en la ventana Administración de equipos de Windows.
Para obtener más información sobre cómo habilitar o deshabilitar el cambiador de medio, consulte Configuraciones de controladores.
Servidores de archivos NAS de NetApp Para obtener información sobre cómo conectar los dispositivos de almacenamiento, consulte la documentación de su proveedor.
Después de conectar el servidor de archivos NAS de NetApp y el equipo de MediaAgent a la biblioteca y antes de comenzar con la instalación, compruebe que el servicio NDMP está habilitado en el servidor de archivos de NetApp.
Instalación en un servidor virtual Microsoft
Para obtener información sobre la instalación del software de MediaAgent en el servidor virtual Microsoft, consulte Consideraciones para copias de seguridad del servidor virtual Microsoft.
Instancias múltiples Al utilizar la función de Instancias múltiples, es posible instalar el mismo software del Agente y MediaAgent en un equipo varias veces, pero no todos los componentes admiten instancias múltiples. Esta limitación podría aplicarse al componente que está instalando, o uno ya instalado en el equipo. Antes de instalar instancias múltiples de un componente de software en el mismo equipo, revise con cuidado la información de Instancias múltiples y siga las instrucciones de la sección Cómo usar las instancias múltiples para conocer las pantallas adicionales que aparecen durante el proceso de instalación.
Lista de comprobación de la instalación
Recopile la siguiente información antes de instalar el software. Use el espacio provisto para registrar la información y conserve dicha información en su carpeta de Recuperación ante desastre.
1. Ubicación de la carpeta de instalación:___________________________________________________________
Consulte Seleccionar componentes para la instalación para obtener más información.
2. Si el servidor CommServe y el equipo cliente se comunican a través de un servidor de seguridad:

Puertos del servidor de seguridad: ______________________________________________________________________
Nombres del host y/o direcciones IP y números de puerto para el Servicio de comunicaciones Galaxy (GxCVD) de equipos situados al otro lado del servidor de seguridad:______________
Minutos del intervalo Mantener vivo:____________________________________________________________
Nombre de host para conexiones de túnel salientes:_________________________________________________
Intervalo de inicialización de túnel en segundos:_____________________________________________________
Consulte Configuración de servidor de seguridad para obtener más información.
3. Nombre de host de CommServe o Dirección IP de CommServe:______________________________________
Consulte Configuración de otras opciones de instalación para obtener más información.
4. Nombre de host del equipo del cliente (nombre NetBIOS) o dirección IP____________________________________
Consulte Configuración de otras opciones de instalación para obtener más información.
5. Ubicación de la carpeta de caché de índice:______________________________________________________
Consulte Caché del índice para obtener más información.
6. Grupo de clientes al que este cliente se asociará:_____________________________________________
Consulte Selección del grupo de clientes para obtener más información.
7. Tiempo y frecuencia de instalación de actualizaciones automáticas:___________________________________
Consulte Programación de actualizaciones automáticas para obtener más información.
Antes de comenzar
Inicie sesión en el equipo que funcionará como MediaAgent como Administrador local o como miembro del grupo de Administradores en ese equipo.
Procedimiento de instalación
Para empezar
1. Coloque el disco de instalación de software para la plataforma de Windows en la unidad del disco.
Después de algunos segundos, se iniciará el programa de instalación.
Si el programa de instalación no se inicia automáticamente:
Haga clic en el botón Iniciar de la barra de tareas de Windows, y luego haga clic en Ejecutar.
Desplácese hasta la unidad de disco de instalación, seleccione Setup.exe, haga clic en Abrir y luego haga clic en Aceptar.
2. En esta pantalla, elija el idioma que desea usar durante la instalación. Haga clic en la flecha hacia abajo, seleccione el idioma que desea en la lista desplegable y haga clic en Siguiente para continuar.
3. Seleccione la opción para instalar el software.
NOTAS

Esta pantalla sólo aparecerá cuando la clave de registro bAllow32BitInstallOn64Bit se haya creado y habilitado en este equipo.
4. Seleccione la opción para instalar el software en este equipo.
NOTAS
Las opciones que aparecen en esta pantalla dependen del equipo en el que se instale el software.
5. Lea la pantalla de Bienvenida.
Haga clic en Siguiente para continuar si no se está ejecutando ninguna otra aplicación.
6. Lea la advertencia del software de detección de virus.
Haga clic en Aceptar para continuar si el software de virus está deshabilitado.
7. Lea el contrato de licencia, luego seleccione Acepto los términos del contrato de licencia.
Haga clic en Siguiente para continuar.
Seleccionar componentes para la instalación
8. Seleccione los componentes que se instalarán.
NOTAS
La pantalla que se muestre puede ser diferente a la de este ejemplo.
Los componentes que ya estén instalados o que no pueden instalarse, se mostrarán atenuados. Pase el cursor sobre el componente para obtener detalles adicionales.
El campo Claves de registro especiales en uso se habilitará cuando se hayan habilitado en este equipo las claves de registro GalaxyInstallerFlags. Pase el cursor sobre el campo para ver qué claves han sido establecidas, así como sus valores. Para obtener más información, consulte Claves de registro.
Haga clic en Siguiente para continuar.
Para instalar MediaAgent bajo el Motor de tecnología común (CTE) expanda los módulos de MediaAgent y seleccione MediaAgent.
También puede seleccionar los siguientes componentes de MediaAgent en este momento:
Servidor remoto NDMP - Seleccione esta opción si su MediaAgent tiene una biblioteca conectada y lo utiliza un cliente NAS NDMP para realizar copias de seguridad de datos. (Se requiere que tenga una licencia apropiada en CommServe.)
Discos dinámicos compartidos - Seleccione esta opción si desea compartir un disco para almacenamiento entre múltiples MediaAgents en un SAN.
Consulte Instalar el controlador de disco dinámico compartido para obtener más información sobre este componente.

9. Especifique la ubicación donde desea instalar el software.
NOTAS
No instale el software en una unidad de red asignada.
No utilice los siguientes caracteres al especificar la ruta de destino: / : * ? " < > | Se recomienda utilizar sólo caracteres alfanuméricos.
Si piensa instalar otros componentes en este equipo, el directorio de instalación seleccionado se usará automáticamente para ese software también.
Si ya se ha instalado un componente, puede que esta pantalla no se muestre si el programa de instalación puede usar la misma ubicación de instalación que se utilizó anteriormente.
Si pretende utilizar Copia de seguridad de instantanea para el agente de iDataAgent del sistema de archivos de Windows, el agente deberá estar instalado en una unidad que no sea del sistema y ni un volumen del archivador.
Haga clic en Examinar para cambiar de directorio.
Haga clic en Siguiente para continuar.
Configuración de servidor de seguridad
10. Seleccione una de las opciones siguientes:
Si este cliente se comunica con el servidor CommServe y/o MediaAgent a través de un servidor de seguridad, seleccione Sí, configurar servicios de servidor de seguridad, y luego haga clic en Siguiente para continuar. Continúe con el siguiente paso.
Si no se requiere configuración de servidor de seguridad, haga clic en No, no configurar servicios de servidor de seguridad y luego haga clic en Siguiente para continuar. Continúe con la siguiente sección.
NOTAS
Es posible que los sistemas operativos, como Windows 2008 y Windows Vista tengan más de un perfil. Si selecciona No al configurar los servicios del servidor de seguridad, verifique que la configuración del servidor de seguridad no esté habilitada en los perfiles.
Si el sistema detecta que existe una configuración de servidor de seguridad en los perfiles, deberá seleccionar lo siguiente:
Deshabilitar servidor de seguridad para TODOS los perfiles: Tenga cuidado al seleccionar esta opción; la configuración de servidor de seguridad se deshabilitará en todos los perfiles. Será necesario reiniciar el sistema; la instalación se reanudará automáticamente tras el reinicio.
No, el servidor de seguridad no está habilitado: Seleccione esta opción si la configuración de servidor de seguridad permite la comunicación con el equipo de CommServe. Haga clic en Atrás para configurar los servicios de servidor de seguridad
11. Haga clic en la opción Especificar lista de equipos en el

servidor de seguridad y especifique la lista de hosts separados de este equipo por un servidor de seguridad. Asegúrese de describir correctamente si el servidor de seguridad permite la comunicación bidireccional (pero en un intervalo de puertos limitado) o la comunicación unidireccional (en la que sólo el host remoto puede establecer comunicación con este equipo o viceversa).
Omita este paso para aquellos servidores de seguridad unidireccionales permitan conexiones entrantes y los que permitan conexiones salientes sin filtrado de puerto adicional.
Haga clic en Siguiente para continuar.
NOTAS
Tenga en cuenta lo siguiente:
En el servidor CommServe, esta lista debe incluir todos los MediaAgents y clientes situados al otro lado del servidor de seguridad.
En los MediaAgents/Clientes, esta lista debería incluir al equipo CommServe y cualquier otro cliente/MediaAgent al otro lado del servidor de seguridad con el que se establecerán comunicaciones.
Para cada equipo al otro lado del servidor de seguridad que desee configurar, elija el tipo de configuración del servidor de seguridad en función de la instalación del servidor de seguridad de su entorno. Elija entre las siguientes opciones:
Haga clic en Servidor de seguridad bidireccional si puede abrir ciertos puertos como puertos bidireccionales.
Haga clic en Servidor de seguridad unidireccional; se puede acceder al host desde este equipo en el equipo que se encuentre en el lado seguro del servidor de seguridad.
Haga clic en Servidor de seguridad unidireccional; NO se puede acceder al host desde este equipo en el equipo que se encuentre en el lado público/DMZ del servidor de seguridad.
Si desea comunicarse con equipos en un entorno agrupado, asegúrese de añadir el Nombre de host/Dirección IP de todos los nodos físicos del grupo (aunque no estén instalados los componentes de CommCell) y de todos los nodos virtuales en los cuales se hayan instalado los componentes de CommCell.
Escriba el nombre de host o la dirección IP y el número de puerto del nombre de host para GxCVD, y haga clic en Añadir para colocarlo en la lista de nombres de hosts/direcciones IP.
12. Haga clic en la opción Especificar lista de puertos abiertos restringidos y, a continuación, especifique el intervalo del puerto. Añada el intervalo de puertos de inicio y finalización y, a continuación, haga clic en Añadir para incluirlos en la lista de puertos abiertos. Repita este proceso según sea necesario.
Si el servidor de seguridad que separa este equipo de los demás permite conexiones entrantes pero estas conexiones sólo se pueden establecer en un conjunto limitado de puertos, configure el intervalo de puertos adecuado. En el resto de

casos, omita este paso.
Tenga en cuenta que si no espeficica los nombres de host así como los números de puerto, los servicios del servidor de seguridad no se configurarán.
NOTAS
En los servidores de seguridad bidireccionales, habitualmente se indican los puertos abiertos para todos los equipos. En los servidores unidireccionales, es necesario especificar los puertos en la parte abierta de los equipos, si están abiertos de manera restringida. Tenga en cuenta que los intervalos de puertos no son necesarios en el caso de equipos que estén totalmente cerrados en el servidor de seguridad unidireccional. Por ejemplo, los portátiles configurados como clientes en el agente de copia de seguridad de estación de trabajo.
En un entorno agrupado, asegúrese de que todos los puertos del servidor de seguridad especificados aquí estén abiertos para la comunicación en todos los nodos físicos, así como en todos los nodos virtuales.
Haga clic en Siguiente para continuar.
13. Si lo desea, modifique el intervalo de Mantener vivo.
Haga clic en Siguiente para continuar.
14. Opcionalmente, seleccione Configuración avanzada de servidor de seguridad y especifique la interfaz del nombre de host local para utilizar en conexiones de túnel salientes a través del servidor de seguridad. De lo contrario, el sistema operativo seleccionará automáticamente la interfaz y el puerto.
Haga clic en Siguiente para continuar.
15. Si lo desea, modifique el intervalo de inicialización de túnel.
Haga clic en Siguiente para continuar.

Configuración de otras opciones de instalación
16. Escriba el nombre de dominio completo del equipo de CommServe. (nombre de red TCP/IP. p. ej., equipo.compañía.com)
NOTAS
No utilice espacios al especificar un nuevo nombre de host de CommServe.
Si ya se ha instalado un componente, esta pantalla no se mostrará; por contra, el programa de instalación utilizará el mismo nombre de servidor previamente especificado.
Haga clic en Siguiente para continuar.
17. Introduzca la información del nombre de usuario y la contraseña correspondientes a la cuenta de usuario de dominio externo o la cuenta de un usuario de CommCell. De esta forma se permite la instalación de un agente en CommCell.
NOTAS
Esta ventana sólo se muestra cuando la opción Se requiere autenticación para la instalación del agente se selecciona en las Propiedades de CommCell. Los usuarios deben pertenecer al grupo de usuarios con permisos de Administración administrativa para habilitar este función. Para obtener más información, consulte Autenticación para las instalaciones de agentes.
Haga clic en Siguiente para continuar.
18. Introduzca lo siguiente:
El nombre (NetBIOS) local del equipo cliente.
El nombre de host TCP/IP del NIC que el equipo cliente debe usar para comunicarse con el servidor CommServe.
NOTAS

No utilice espacios al especificar un nuevo nombre para el cliente.
El nombre predeterminado de la interfaz de la red del equipo cliente se muestra si el equipo tiene sólo una interfaz de red. Si el equipo tiene varias interfaces de red, introduzca el nombre de interfaz preferido para comunicarse con el servidor CommServe.
Si ya se ha instalado un componente, esta pantalla no se mostrará; por contra, el programa de instalación utilizará el mismo nombre previamente especificado.
Haga clic en Siguiente para continuar.
19. Especifique lo que se solicita a continuación y haga clic en Siguiente para continuar:
Introduzca la ubicación del directorio de resultados de tareas del cliente, o haga clic en Examinar
NOTAS
El Agente utiliza el directorio de resultados de tareas para almacenar los resultados de las tareas de copia de seguridad y de restauración del cliente.
Las rutas UNC son compatibles con Windows y Agentes de iDataAgent para Exchange Database 2007 con réplica continua de clúster (CCR), pero no pueden especificarse en esta pantalla. Después de finalizar la instalación, puede cambiar la ruta de Resultados de tareas a una ruta UNC. Para obtener información completa sobre rutas UNC, consulte Cómo utilizar rutas UNC para el directorio de resultados de tareas.
Las restauraciones del estado del sistema con VSS y sin VSS system requieren que la ruta de resultados de tareas se encuentre en la misma unidad que los datos que se vayan a restaurar.
En el caso de copias de seguridad de instantáneas, el directorio de resultados de tareas debe estar en la unidad del sistema.
Selección del grupo de clientes
20. Seleccione un grupo de clientes de la lista.
Haga clic en Siguiente para continuar.
NOTAS
Esta pantalla sólo se mostrará si se configuran grupos de clientes para la consola CommCell. Para obtener más información, consulte Grupos de equipos de clientes.

21. Seleccione Sí para detener los servicios de almacenamiento extraíble en MediaAgent.
NOTAS
Este mensaje no se mostrará si los servicios de unidades de almacenamiento extraíbles ya están deshabilitados en el equipo.
Haga clic en Siguiente para continuar.
Caché del índice
22. Especifique la ubicación de la caché de índice de MediaAgent.
NOTAS
Puede aceptar la ubicación predeterminada o elegir otra ubicación. En cualquier caso, la ubicación debe ser local.
Si lo desea, puede cambiar la ubicación de la caché del índice a una unidad de red desde la consola CommCell en cualquier momento después de haber instalado el software de MediaAgent.
En Windows 2000, si desea seleccionar una ruta de acceso de red para la caché de índice, puede que se le pida que cierre la sesión y la inicie de nuevo para continuar con la instalación.
Se recomienda que la ubicación de la caché de índice esté en una unidad particionada utilizada exclusivamente para contener una caché de índice.
Para obtener más información sobre el cálculo de requisitos de espacio para la caché de índice, consulte Cómo calcular el espacio de almacenamiento requerido para la caché de índice.
Haga clic en Examinar para cambiar de directorio.

Haga clic en Siguiente para continuar.
23. Seleccione Descargar paquetes e instalar para descargar e instalar los Service Packs más recientes y posteriores del proveedor de software.
NOTAS
Es necesario disponer de conexión a Internet para descargar las actualizaciones.
Este paso se aplica cuando se realiza la instalación en la primera instancia.
Las actualizaciones se descargan en el siguiente directorio: <software installation>/Base/Temp/DownloadedPacks. Se inician en segundo plano y se instalan de manera automática en la primera instancia.
Haga clic en Siguiente para continuar.
Verificación del Resumen de opciones de instalación
24. Verifique el resumen de opciones seleccionadas.
NOTAS
El Resumen que se muestre en pantalla debe reflejar los componentes que seleccionó para su instalación y puede ser diferente al del ejemplo aquí mostrado.
Haga clic en Siguiente para continuar o en Atrás para cambiar cualquiera de las opciones.
El programa de instalación empezará a copiar el software en el equipo. Este paso puede tardar varios minutos en completarse.
25. Es posible que aparezca el mensaje de reinicio del sistema. Si es así, seleccione una de las siguientes opciones:
Omitir reiniciar Esta opción se mostrará si el programa de instalación encuentra archivos que pertenezcan a otras aplicaciones y que deban ser reemplazados. Como dichos archivos no son esenciales para esta instalación, puede omitir el reinicio y continuar la instalación y reiniciar el equipo más adelante.
Reiniciar ahora Si se muestra esta opción sin la opción Omitir reiniciar, el programa de instalación ha encontrado archivos requeridos por el software que están en uso y deben ser reemplazados. Si Reiniciar ahora se muestra sin la opción Omitir reiniciar, reinicie el equipo en ese momento. El programa de instalación continuará automáticamente después del reinicio.
Salir de la instalación Si desea salir del programa de instalación, haga clic en Salir de la instalación.

Programación de actualizaciones automáticas
26. Si es necesario, seleccione esta opción para programar la instalación automática de actualizaciones de software.
NOTAS
La programación de instalación de actualizaciones permite la instalación automática en el equipo de las actualizaciones necesarias de software de forma esporádica o periódica. Si no selecciona esta opción, puede programar dichas actualizaciones más tarde desde la consola CommCell.
Para evitar conflictos, no programe la instalación automática de actualizaciones de software en el mismo momento que las descargas automáticas de actualizaciones de software vía FTP.
Posiblemente se le pedirá que reinicie el equipo antes de reiniciar los servicios.
Si ya se ha instalado un componente, esta pantalla no se mostrará; por contra, el programa de instalación utilizará la misma opción previamente especificada.
Haga clic en Siguiente para continuar.
Instalación de los nodos de clúster restantes
27. Si está instalando/actualizando el software en el nodo físico de un entorno agrupado, utilice esta opción para instalar/actualizar el software en los restantes nodos físicos del clúster.
Para instalar/actualizar el software en los restantes nodos de clúster, haga clic en Sí.
Para finalizar la instalación/actualización únicamente en este nodo, haga clic en No.
Consulte Instalación/Actualización de los nodos de clúster restantes para obtener instrucciones detalladas.
Instalación finalizada
28. El programa de instalación muestra los componentes instalados con éxito.
NOTAS
El mensaje Instalación finalizada que se muestre en pantalla debe reflejar los componentes instalados y puede ser diferente al del ejemplo aquí mostrado.
Si instala un agente con la consola CommCell abierta, debe actualizar la consola CommCell (F5) para ver los agentes nuevos.
Si el botón Reiniciar ahora se muestra asegúrese de reiniciar el equipo antes de realizar cualquier otra operación desde el equipo.
Haga clic en Finalizar para cerrar el programa de instalación.
De esta forma finaliza la instalación.
Consideraciones posteriores a la instalación

General Instale actualizaciones de versiones posteriores o Service Packs que puedan haber sido publicados después del lanzamiento del software. Si está instalando un Service Pack, verifique y cerciórese de que sea la misma versión que el que está instalado en el servidor CommServe. También puede habilitar Actualizaciones automáticas para la instalación rápida y fácil de actualizaciones en el componente de CommCell.
Después de instalar el software de CommServe® o MediaAgent, se mostrará como equipo del cliente en el explorador CommCell del equipo host. El icono de alerta anterior al equipo del cliente de MediaAgent o CommServe en la consola CommCell indica que el software del agente debe instalarse en dicho equipo para que se pueda utilizar como cliente.
Especificaciones de MediaAgent
Debe configurar las bibliotecas y unidades antes de utilizar MediaAgent para operaciones de protección de datos. (Para obtener más información, consulte Configuración de bibliotecas y unidades.)
El software de MediaAgent admite varios tipos de bibliotecas y configuraciones de bibliotecas. Consulte las siguientes secciones para obtener más información:
Bibliotecas ocultas
Clústeres Centera
Bibliotecas conectadas directamente
Bibliotecas compartidas conectadas directamente
Utilidad de retención de datos HDS (URD)
Bibliotecas IP (Como bibliotecas conectadas al servidor ACSLS)
Bibliotecas magnéticas
Bibliotecas NDMP NAS
Bibliotecas ópticas
Bibliotecas conectadas a una SAN
Unidades independientes
Bibliotecas virtuales de cintas

Instalación del Agente de iDataAgent de Microsoft Windows File System
Haga clic en uno de los siguientes vínculos para ir a una sección específica de la instalación del software:
Requisitos de instalación
Lista de comprobación de la instalación
Antes de comenzar
Procedimiento de instalación
Para empezar
Seleccionar componentes para la instalación
Configuración de servidor de seguridad
Configuración de otras opciones de instalación
Selección del grupo de clientes
Selección de filtros Globales
Selección de política de almacenamiento
Instalación de Service Pack
Verificación del Resumen de opciones de instalación
Programación de actualizaciones automáticas
Instalación de los nodos de clúster restantes
Instalación finalizada
Consideraciones posteriores a la instalación
Requisitos de instalación
El Agente de iDataAgent de Microsoft Windows File Systems está instalado en el equipo desde el que el Agente de iDataAgent protege los datos. (Este equipo se denomina equipo cliente en el procedimiento de instalación.)
Verifique que el equipo donde desea instalar el software cumpla con los requisitos mínimos especificados en Requisitos del sistema – Agente de iDataAgent del Microsoft Windows File Systems.
Si desea utilizar el servicio QSnap™ para hacer copias de seguridad de archivos bloqueados con el agente de iDataAgent del Microsoft Windows File Systems, consulte Instalar QSnap - Windows para ver procedimientos de instalación combinados en lugar de usar los procedimientos mencionados a continuación.
El siguiente procedimiento describe los pasos para instalar el Agente de iDataAgent del Microsoft Windows File Systems. Si opta por instalar componentes adicionales simultáneamente, consulte los procedimientos adecuados para los requisitos de instalación y pasos específicos de cada componente. Tenga en cuenta que cuando instala varios componentes, puede variar el orden de los pasos de la instalación.
Revise los siguientes requisitos de instalación antes de instalar el software:
General Los agentes sólo deben instalarse después de instalar CommServe y al menos un MediaAgent. Asimismo, tenga en cuenta que CommServe® y MediaAgent deben estar instalados y en ejecución (aunque no necesariamente en el mismo equipo), antes de poder instalar el Agente.
Debe instalar el Agente de iDataAgent del sistema de archivos en el equipo donde planea instalar cualquier aplicación de agentes de iDataAgent o servidor de 1-Touch.
Este software debe instalarse en un componente de CommCell con versiones actuales del software del servidor CommServe y MediaAgent.
Cierre todas las aplicaciones y deshabilite cualquier programa que se ejecute automáticamente, incluyendo antivirus, protectores de pantalla y utilidades del sistema operativo. Algunos de los programas, incluidos muchos programas antivirus, pueden ejecutarse como servicio. Detenga y deshabilite dichos servicios antes de comenzar. Puede rehabilitarlos después de la instalación.
Asegúrese de que exista una licencia disponible en el software de CommServe para el Agente.

Compruebe que tenga el disco de instalación de software adecuado para el sistema operativo del equipo de destino. Asegúrese de tener el disco de instalación de software más reciente antes de comenzar a instalar el software. Si no está seguro, póngase en contacto con su proveedor de software.
Servidor de seguridad
Si el servidor CommServe®, MediaAgent y/o los clientes se comunican a través de uno o varios servidores de seguridad bidireccionales:
Asegúrese que se permitan conexiones al puerto 8400 a través del servidor de seguridad.
Además, se deberán asignar conexiones a un intervalo de puertos bidireccionales (consecutivos o aleatorios) a través del servidor de seguridad.
Para obtener información sobre cómo configurar el intervalo de puertos, consulte Requisitos de puertos para servidores de seguridad bidireccionales.
Si el servidor CommServe, MediaAgent y/o los clientes se comunican a través de uno o varios servidores de seguridad unidireccionales:
Identifique un intervalo de puertos de salida (consecutivos o aleatorios) para que los utilice el software.
Para obtener información sobre cómo configurar el intervalo de puertos, consulte Requisitos de puertos para servidores de seguridad unidireccionales.
Si MediaAgent/cliente se comunica con el servidor CommServe a través de un servidor de seguridad unidereccional, debe añadir el nombre del host de MediaAgent/cliente (o la dirección IP) en el equipo de CommServe antes de instalar el software necesario en el equipo de MediaAgent/cliente.
Instancias múltiples Al utilizar la función de Instancias múltiples, es posible instalar el mismo software del Agente y MediaAgent en un equipo varias veces, pero no todos los componentes admiten instancias múltiples. Esta limitación podría aplicarse al componente que está instalando, o uno ya instalado en el equipo. Antes de instalar instancias múltiples de un componente de software en el mismo equipo, revise con cuidado la información de Instancias múltiples y siga las instrucciones de la sección Cómo usar las instancias múltiples para conocer las pantallas adicionales que aparecen durante el proceso de instalación.
Lista de comprobación de la instalación
Recopile la siguiente información antes de instalar el software. Use el espacio provisto para registrar la información y conserve dicha información en su carpeta de Recuperación ante desastre.
1. Ubicación de la carpeta de instalación:___________________________________________________________
Consulte Seleccionar componentes para la instalación para obtener más información.
2. Si el servidor CommServe y el equipo cliente se comunican a través de un servidor de seguridad:
Puertos del servidor de seguridad: ______________________________________________________________________
Nombres del host y/o direcciones IP y números de puerto para el Servicio de comunicaciones Galaxy (GxCVD) de equipos situados al otro lado del servidor de seguridad:______________
Minutos del intervalo Mantener vivo:____________________________________________________________
Nombre de host para conexiones de túnel salientes:_________________________________________________
Intervalo de inicialización de túnel en segundos:_____________________________________________________
Consulte Configuración de servidor de seguridad para obtener más información.
3. Nombre de host de CommServe o Dirección IP de CommServe:______________________________________
Consulte Configuración de otras opciones de instalación para obtener más información.
4. Nombre de host del equipo del cliente (nombre NetBIOS) o dirección IP____________________________________
Consulte Configuración de otras opciones de instalación para obtener más información.

5. Ubicación de la carpeta de resultado de tareas:________________________________________________________________
En caso necesario, nombre y contraseña para la carpeta especificada:_______________________________________
Consulte Configuración de otras opciones de instalación para obtener más información.
6. Política de almacenamiento utilizada por el subcliente predeterminado:_________________________________
Consulte Selección de política de almacenamiento para obtener más información.
7. Grupo de clientes al que este cliente se asociará:_____________________________________________
Consulte Selección del grupo de clientes para obtener más información.
8. Tiempo y frecuencia de instalación de actualizaciones automáticas:___________________________________
Consulte Programación de actualizaciones automáticas para obtener más información.
Antes de comenzar
Inicie sesión en el cliente como Administrador local o como un miembro del grupo de Administradores en ese equipo.
Procedimiento de instalación
Para empezar
1. Coloque el disco de instalación de software para la plataforma de Windows en la unidad del disco.
Después de algunos segundos, se iniciará el programa de instalación.
Si el programa de instalación no se inicia automáticamente:
Haga clic en el botón Iniciar de la barra de tareas de Windows, y luego haga clic en Ejecutar.
Desplácese hasta la unidad de disco de instalación, seleccione Setup.exe, haga clic en Abrir y luego haga clic en OK.
2. En esta pantalla, elija el idioma que desea usar durante la instalación. Haga clic en la flecha hacia abajo, seleccione el idioma que desea en la lista desplegable y haga clic en Siguiente para continuar.
3. Seleccione la opción para instalar el software.
NOTAS
Esta pantalla sólo aparecerá cuando la clave de registro bAllow32BitInstallOn64Bit se haya creado y habilitado en este equipo.
4. Seleccione la opción para instalar el software en este equipo.
NOTAS
Las opciones que aparecen en esta pantalla dependen del equipo en el que se instale el software.
5. Lea la pantalla de Bienvenida.
Haga clic en Siguiente para continuar si no se está ejecutando ninguna otra aplicación.

6. Lea la advertencia del software de detección de virus.
Haga clic en OK para continuar si el software de virus está deshabilitado.
7. Lea el contrato de licencia, luego seleccione Acepto los términos del contrato de licencia.
Haga clic en Siguiente para continuar.
Seleccionar componentes para la instalación
8. Seleccione los componentes que se instalarán.
NOTAS
La pantalla que se muestre puede ser diferente a la de este ejemplo.
Los componentes que ya estén instalados o que no pueden instalarse, se mostrarán atenuados. Pase el cursor sobre el componente para obtener detalles adicionales.
El campo Claves de registro especiales en uso se habilitará cuando se hayan habilitado en este equipo las claves de registro GalaxyInstallerFlags. Pase el cursor sobre el campo para ver qué claves han sido establecidas, así como sus valores. Para obtener más información, consulte Claves de registro.
Haga clic en Siguiente para continuar.
Para instalar el Agente de iDataAgent de Microsoft Windows File System, expanda la carpeta Módulos de cliente y la carpeta iDataAgent y, a continuación, seleccione el Agente de iDataAgent más adecuado para su sistema operativo.
9. Especifique la ubicación donde desea instalar el software.
NOTAS
No instale el software en una unidad de red asignada.
No utilice los siguientes caracteres al especificar la ruta de destino: / : * ? " < > | Se recomienda utilizar sólo caracteres alfanuméricos.
Si piensa instalar otros componentes en este equipo, el directorio de instalación seleccionado se usará automáticamente para ese software también.
Si ya se ha instalado un componente, puede que esta pantalla no se muestre si el programa de instalación puede usar la misma ubicación de instalación que se utilizó anteriormente.
Si pretende utilizar Copia de seguridad de instantanea para el agente de iDataAgent del sistema de archivos de Windows, el agente deberá estar instalado en una unidad que no sea del sistema y ni un volumen del archivador.
Haga clic en Examinar para cambiar de directorio.
Haga clic en Siguiente para continuar.
Configuración de servidor de seguridad
10. Seleccione una de las opciones siguientes:

Si este cliente se comunica con el servidor CommServe y/o MediaAgent a través de un servidor de seguridad, seleccione Sí, configurar servicios de servidor de seguridad, y luego haga clic en Siguiente para continuar. Continúe con el siguiente paso.
Si no se requiere configuración de servidor de seguridad, haga clic en No, no configurar servicios de servidor de seguridad y luego haga clic en Siguiente para continuar. Continúe con la siguiente sección.
NOTAS
Es posible que los sistemas operativos, como Windows 2008 y Windows Vista tengan más de un perfil. Si selecciona No al configurar los servicios del servidor de seguridad, verifique que la configuración del servidor de seguridad no esté habilitada en los perfiles.
Si el sistema detecta que existe una configuración de servidor de seguridad en los perfiles, deberá seleccionar lo siguiente:
Deshabilitar servidor de seguridad para TODOS los perfiles: Tenga cuidado al seleccionar esta opción; la configuración de servidor de seguridad se deshabilitará en todos los perfiles. Será necesario reiniciar el sistema; la instalación se reanudará automáticamente tras el reinicio.
No, el servidor de seguridad no está habilitado: Seleccione esta opción si la configuración de servidor de seguridad permite la comunicación con el equipo de CommServe. Haga clic en Atrás para configurar los servicios de servidor de seguridad
11. Haga clic en la opción Especificar lista de equipos en el servidor de seguridad y especifique la lista de hosts separados de este equipo por un servidor de seguridad. Asegúrese de describir correctamente si el servidor de seguridad permite la comunicación bidireccional (pero en un intervalo de puertos limitado) o la comunicación unidireccional (en la que sólo el host remoto puede establecer comunicación con este equipo o viceversa).
Omita este paso para aquellos servidores de seguridad unidireccionales permitan conexiones entrantes y los que permitan conexiones salientes sin filtrado de puerto adicional.
Haga clic en Siguiente para continuar.
NOTAS
Tenga en cuenta lo siguiente:
En el servidor CommServe, esta lista debe incluir todos los MediaAgents y clientes situados al otro lado del servidor de seguridad.
En los MediaAgents/Clientes, esta lista debería incluir al equipo CommServe y cualquier otro cliente/MediaAgent al otro lado del servidor de seguridad con el que se establecerán comunicaciones.
Para cada equipo al otro lado del servidor de seguridad que desee configurar, elija el tipo de configuración del servidor de seguridad en función de la instalación del servidor de seguridad de su entorno. Elija entre las siguientes opciones:

Haga clic en Servidor de seguridad bidireccional si puede abrir ciertos puertos como puertos bidireccionales.
Haga clic en Servidor de seguridad unidireccional; se puede acceder al host desde este equipo en el equipo que se encuentre en el lado seguro del servidor de seguridad.
Haga clic en Servidor de seguridad unidireccional; NO se puede acceder al host desde este equipo en el equipo que se encuentre en el lado público/DMZ del servidor de seguridad.
Si desea comunicarse con equipos en un entorno agrupado, asegúrese de añadir el Nombre de host/Dirección IP de todos los nodos físicos del grupo (aunque no estén instalados los componentes de CommCell) y de todos los nodos virtuales en los cuales se hayan instalado los componentes de CommCell.
Escriba el nombre de host o la dirección IP y el número de puerto del nombre de host para GxCVD, y haga clic en Añadir para colocarlo en la lista de nombres de hosts/direcciones IP.
12. Haga clic en la opción Especificar lista de puertos abiertos restringidos y, a continuación, especifique el intervalo del puerto. Añada el intervalo de puertos de inicio y finalización y, a continuación, haga clic en Añadir para incluirlos en la lista de puertos abiertos. Repita este proceso según sea necesario.
Si el servidor de seguridad que separa este equipo de los demás permite conexiones entrantes pero estas conexiones sólo se pueden establecer en un conjunto limitado de puertos, configure el intervalo de puertos adecuado. En el resto de casos, omita este paso.
Tenga en cuenta que si no espeficica los nombres de host así como los números de puerto, los servicios del servidor de seguridad no se configurarán.
NOTAS
En los servidores de seguridad bidireccionales, habitualmente se indican los puertos abiertos para todos los equipos. En los servidores unidireccionales, es necesario especificar los puertos en la parte abierta de los equipos, si están abiertos de manera restringida. Tenga en cuenta que los intervalos de puertos no son necesarios en el caso de equipos que estén totalmente cerrados en el servidor de seguridad unidireccional. Por ejemplo, los portátiles configurados como clientes en el agente de copia de seguridad de estación de trabajo.
En un entorno agrupado, asegúrese de que todos los puertos del servidor de seguridad especificados aquí estén abiertos para la comunicación en todos los nodos físicos, así como en todos los nodos virtuales.
Haga clic en Siguiente para continuar.
13. Si lo desea, modifique el intervalo de Mantener vivo.
Haga clic en Siguiente para continuar.

14. Opcionalmente, seleccione Configuración avanzada de servidor de seguridad y especifique la interfaz del nombre de host local para utilizar en conexiones de túnel salientes a través del servidor de seguridad. De lo contrario, el sistema operativo seleccionará automáticamente la interfaz y el puerto.
Haga clic en Siguiente para continuar.
15. Si lo desea, modifique el intervalo de inicialización de túnel.
Haga clic en Siguiente para continuar.
Configuración de otras opciones de instalación
16. Escriba el nombre de dominio completo del equipo de CommServe. (nombre de red TCP/IP. p. ej., equipo.compañía.com)
NOTAS
No utilice espacios al especificar un nuevo nombre de host

de CommServe.
Si ya se ha instalado un componente, esta pantalla no se mostrará; por contra, el programa de instalación utilizará el mismo nombre de servidor previamente especificado.
Haga clic en Siguiente para continuar.
17. Introduzca la información del nombre de usuario y la contraseña correspondientes a la cuenta de usuario de dominio externo o la cuenta de un usuario de CommCell. De esta forma se permite la instalación de un agente en CommCell.
NOTAS
Esta ventana sólo se muestra cuando la opción Se requiere autenticación para la instalación del agente se selecciona en las Propiedades de CommCell. Los usuarios deben pertenecer al grupo de usuarios con permisos de Administración administrativa para habilitar este función. Para obtener más información, consulte Autenticación para las instalaciones de agentes.
Haga clic en Siguiente para continuar.
18. Introduzca lo siguiente:
El nombre (NetBIOS) local del equipo cliente.
El nombre de host TCP/IP del NIC que el equipo cliente debe usar para comunicarse con el servidor CommServe.
NOTAS
No utilice espacios al especificar un nuevo nombre para el cliente.
El nombre predeterminado de la interfaz de la red del equipo cliente se muestra si el equipo tiene sólo una interfaz de red. Si el equipo tiene varias interfaces de red, introduzca el nombre de interfaz preferido para comunicarse con el servidor CommServe.
Si ya se ha instalado un componente, esta pantalla no se mostrará; por contra, el programa de instalación utilizará el mismo nombre previamente especificado.
Haga clic en Siguiente para continuar.
19. Especifique lo que se solicita a continuación y haga clic en Siguiente para continuar:
Introduzca la ubicación del directorio de resultados de tareas del cliente, o haga clic en Examinar
NOTAS

El Agente utiliza el directorio de resultados de tareas para almacenar los resultados de las tareas de copia de seguridad y de restauración del cliente.
Las rutas UNC son compatibles con Windows y Agentes de iDataAgent para Exchange Database 2007 con réplica continua de clúster (CCR), pero no pueden especificarse en esta pantalla. Después de finalizar la instalación, puede cambiar la ruta de Resultados de tareas a una ruta UNC. Para obtener información completa sobre rutas UNC, consulte Cómo utilizar rutas UNC para el directorio de resultados de tareas.
Las restauraciones del estado del sistema con VSS y sin VSS system requieren que la ruta de resultados de tareas se encuentre en la misma unidad que los datos que se vayan a restaurar.
En el caso de copias de seguridad de instantáneas, el directorio de resultados de tareas debe estar en la unidad del sistema.
Selección del grupo de clientes
20. Seleccione un grupo de clientes de la lista.
Haga clic en Siguiente para continuar.
NOTAS
Esta pantalla sólo se mostrará si se configuran grupos de clientes para CommCell Console. Para obtener más información, consulte Grupos de equipos de clientes.
Selección de filtros Globales
21. Seleccione la opción de filtro global necesaria para el subcliente predeterminado y haga clic en Siguiente para continuar.
NOTAS
Seleccione Utilizar la política de nivel de celda para heredar la configuración de política de filtro global establecida para CommCell, es decir, si se selecciona la opción Utilizar filtros globales en todos los subclientes en el cuadro de diálogo Filtros globales (del panel de control de CommCell Console), esta política también se aplicará al subcliente predeterminado. Si no se selecciona, los filtros globales no se aplicarán al subcliente predeterminado.
Seleccione Utilizar siempre filtros globales para aplicar la política de filtros globales a subcliente predeterminado, independientemente de la política establecida para CommCell.

Seleccione No utilizar filtros globales para no aplicar los filtros globales a subcliente predeterminado, independientemente de la política establecida para CommCell.
Haga clic en Siguiente para continuar.
Selección de política de almacenamiento
22. Seleccione la política de almacenamiento con la cual desea realizar una copia de seguridad/archivar el componente indicado (subcliente, instancia, etc.)
NOTAS
Una política de almacenamiento dirige los datos de copia de seguridad a una biblioteca de medios. Cada biblioteca tiene una política de almacenamiento predeterminada.
Al instalar un Agente, el programa de instalación crea un subcliente predeterminado para la mayoría de los agentes.
Si lo desea, puede cambiar su selección de política de almacenamiento en cualquier momento después de haber instalado el software de cliente.
Si corresponde, habilite los filtros globales para el subcliente predeterminado.
Si esta pantalla aparece más de una vez, es porque ha seleccionado varios agentes para su instalación y está configurando asociaciones de política de almacenamiento para cada uno de los agentes instalados.
Haga clic en Siguiente para continuar.
Instalación de Service Pack
23. Seleccione Descargar paquetes e instalar para descargar e instalar los Service Packs más recientes y posteriores del proveedor de software.
NOTAS
Es necesario disponer de conexión a Internet para descargar las actualizaciones.
Este paso se aplica cuando se realiza la instalación en la primera instancia.
Las actualizaciones se descargan en el siguiente directorio: <software installation>/Base/Temp/DownloadedPacks. Se inician en segundo plano y se instalan de manera automática en la primera instancia.
Haga clic en Siguiente para continuar.
Verificación del Resumen de opciones de instalación
24. Verifique el resumen de opciones seleccionadas.
NOTAS
El Resumen que se muestre en pantalla debe reflejar los componentes que seleccionó para su instalación y puede ser diferente al del ejemplo aquí mostrado.
Haga clic en Siguiente para continuar o en Atrás para

cambiar cualquiera de las opciones.
El programa de instalación empezará a copiar el software en el equipo. Este paso puede tardar varios minutos en completarse.
25. Es posible que aparezca el mensaje de reinicio del sistema. Si es así, seleccione una de las siguientes opciones:
Omitir reiniciar Esta opción se mostrará si el programa de instalación encuentra archivos que pertenezcan a otras aplicaciones y que deban ser reemplazados. Como dichos archivos no son esenciales para esta instalación, puede omitir el reinicio y continuar la instalación y reiniciar el equipo más adelante.
Reiniciar ahora Si se muestra esta opción sin la opción Omitir reiniciar, el programa de instalación ha encontrado archivos requeridos por el software que están en uso y deben ser reemplazados. Si Reiniciar ahora se muestra sin la opción Omitir reiniciar, reinicie el equipo en ese momento. El programa de instalación continuará automáticamente después del reinicio.
Salir de la instalación Si desea salir del programa de instalación, haga clic en Salir de la instalación.
Programación de actualizaciones automáticas
26. Si es necesario, seleccione esta opción para programar la instalación automática de actualizaciones de software.
NOTAS
La programación de instalación de actualizaciones permite la instalación automática en el equipo de las actualizaciones necesarias de software de forma esporádica o periódica. Si no selecciona esta opción, puede programar dichas actualizaciones más tarde desde CommCell Console.
Para evitar conflictos, no programe la instalación automática de actualizaciones de software en el mismo momento que las descargas automáticas de actualizaciones de software vía FTP.
Posiblemente se le pedirá que reinicie el equipo antes de reiniciar los servicios.
Si ya se ha instalado un componente, esta pantalla no se mostrará; por contra, el programa de instalación utilizará la misma opción previamente especificada.

Haga clic en Siguiente para continuar.
Instalación de los nodos de clúster restantes
27. Si está instalando/actualizando el software en el nodo físico de un entorno agrupado, utilice esta opción para instalar/actualizar el software en los restantes nodos físicos del clúster.
Para instalar/actualizar el software en los restantes nodos de clúster, haga clic en Sí.
Para finalizar la instalación/actualización únicamente en este nodo, haga clic en No.
Consulte Instalación/Actualización de los nodos de clúster restantes para obtener instrucciones detalladas.
Instalación finalizada
28. Haga clic en Siguiente para continuar.
NOTAS
Las programaciones ayudan a garantizar que las operaciones de protección de datos para el Agente se realicen automáticamente de manera regular sin la intervención del usuario. Para obtener más información, consulte Programación.
29. El programa de instalación muestra los componentes instalados con éxito.
NOTAS
El mensaje Instalación finalizada que se muestre en pantalla debe reflejar los componentes instalados y puede ser diferente al del ejemplo aquí mostrado.
Si instala un agente con CommCell Console abierta, debe actualizar CommCell Console (F5) para ver los agentes nuevos.
Si el botón Reiniciar ahora se muestra asegúrese de reiniciar el equipo antes de realizar cualquier otra operación desde el equipo.
Haga clic en Finalizar para cerrar el programa de instalación.
De esta forma finaliza la instalación.
Consideraciones posteriores a la instalación
General Instale actualizaciones de versiones posteriores o Service Packs que puedan haber sido publicados después del lanzamiento del software. Si está instalando un Service Pack, verifique y cerciórese de que sea la misma versión que el

que está instalado en el servidor CommServe. También puede habilitar Actualizaciones automáticas para la instalación rápida y fácil de actualizaciones en el componente de CommCell.
Después de instalar el Agente, quizá desee configurarlo antes de ejecutar una operación de protección de datos. La siguiente lista incluye algunas de las características más comunes que pueden configurarse:
Configurar sus subclientes - Consulte Subclientes para obtener más información.
Programar sus operaciones de protección de datos - Consulte Programación para obtener más información.
Configurar alertas - Consulte Alertas y supervisión para obtener más información.
Programar informes - Consulte Informes para obtener más información.
El software proporciona muchas otras funciones que le serán de utilidad. Consulte el Índice para ver una lista completa de las funciones compatibles.
Con respecto al Agente Para obtener información sobre la copia de seguridad del servidor virtual Microsoft, consulte Consideraciones para copias de seguridad del servidor virtual Microsoft.
Consideraciones de recuperación ante desastre Antes de utilizar su agente, asegúrese de revisar y comprender el sistema completo asociado del procedimiento de restauración (o recuperación ante desastre) Es posible que, para algunos agentes, sea necesario planificar acciones específicas o considerar determinados elementos antes de que se produzca una emergencia. Consulte Recuperación ante desastre para obtener más información sobre su agente.

Cómo usar la consola CommCell®
La consola CommCell es la interfaz de usuario gráfica que permite controlar y administrar un grupo de CommCell. La consola CommCell permite iniciar distintas tareas como:
Establecer y cambiar configuraciones de entidades CommCell (por ejemplo, políticas de almacenamiento, etc.)
Iniciar o programar copias de seguridad, restauraciones o tareas administrativas
Supervisar tareas en curso
Evaluar el éxito de tareas completadas
Supervisar sucesos del sistema
Inicio de la consola CommCell®
1. Inicie la consola CommCell desde el menú Inicio | Programas, o haciendo clic en el icono de la consola CommCell en su escritorio.
Aparecerá la ventana de información de inicio de sesión en CommCell.
2. Escriba el nombre de usuario y la contraseña y haga clic en Aceptar.
Este es el nombre de usuario y contraseña que escribió en el cuadro de diálogo de la Cuenta CommCell durante la instalación.
3. Es posible que aparezca una advertencia si utiliza licencia de evaluación. Haga clic en Aceptar para continuar.
En breve aparecerá la consola CommCell lista para su utilización.
Componentes de la consola CommCell®
Compatibilidad de idioma
La consola CommCell® se puede mostrar en diferentes idiomas. Para obtener más información sobre los idiomas admitidos, consulte Información de compatibilidad - Idiomas.
De manera predeterminada, la consola CommCell se mostrará en el idioma admitido que actualmente se utilice en el sistema operativo. Por ejemplo, si ejecuta la consola CommCell Console en un equipo Windows, la consola CommCell se mostrará en el idioma establecido en el cuadro de diálogo Opciones de idioma y regionales siempre y cuando el
La consola CommCell contiene tres componentes principales, el explorador CommCell, el Controlador de tareas, y el Visor de sucesos.
Explorador CommCell®
El explorador CommCell presenta todos los objetos del grupo de CommCell en una estructura de árbol. Estos objetos se muestran bajo las siguientes categorías: Equipos de clientes, Usuarios CommCell, Grupos de usuarios CommCell, Recursos de almacenamiento y Políticas de almacenamiento. El explorador se divide en dos paneles: el árbol CommCell se muestra en el panel de la izquierda y el panel de la derecha muestra información detallada acerca del objeto CommCell seleccionado en el panel izquierdo.
Controlador de tareas
El Controlador de tareas muestra información sobre operaciones en ejecución (copias de seguridad, restauraciones, etc.). Puede ver sucesos, ver detalles y eliminar, suspender o reanudar tareas mediante esta herramienta. Para obtener más información sobre el Controlador de tareas, consulte Libros en línea.
Visor de sucesos
El Visor de sucesos muestra los eventos generados por las tareas. Cada suceso contiene información acerca del proceso y sus niveles de gravedad asociados. Los sucesos se pueden filtrar de acuerdo con diferentes criterios. Para obtener más información acerca del Visor de sucesos, consulte Libros en línea.

software admita dicho idioma. Por el contrario, si el idioma que se ejecuta en su sistema operativo no es compatible con el software, la consola CommCell se mostrará en inglés.
Si desea ejecutar la consola CommCell en un idioma compatible diferente al idioma utilizado en su sistema operativo (por ejemplo, desea ejecutar la consola CommCell en italiano mientras su sistema operativo se ejecuta en inglés), puede configurar la consola CommCell para ejecutarse en el idioma compatible mediante la modificación de los parámetros del comando Java de la consola CommCell. Tenga en cuenta que las fuentes y los caracteres adecuados para el idioma compatible deben estar disponibles en su equipo. Para obtener instrucciones detalladas, consulte Ejecutar la consola CommCell como una aplicación independiente en un idioma específico.

Cómo hacer una copia de seguridad de sus datos
Después de instalar los componentes de CommCell®, es necesario ejecutar algunas operaciones básicas para asegurarse de que su sistema está listo para su utilización. Este capítulo describe cómo realizar dichas operaciones básicas tales como ejecutar una copia de seguridad, exploración y restauración de datos, y ver el historial de copia de seguridad para un Agente de iDataAgent. Para obtener más información, consulte Libros en línea.
Cómo ejecutar una copia de seguridad
Para ejecutar una copia de seguridad:
1. En el explorador CommCell®, expanda Equipos de cliente haciendo doble-clic en Equipos de cliente | <Nombre del equipo> |Sistema de archivos iDA | Conjunto de copia de seguridad predeterminado. El subcliente predeterminado y otros (si están disponibles) se muestran en el panel derecho.
2. Haga clic con el botón derecho del ratón en el subcliente predeterminado y luego haga clic en Hacer copia de seguridad. Se mostrará el cuadro de diálogo Opciones de copias de seguridad.
3. Seleccione la opción Lleno desde el panel Seleccionar tipo de copia de seguridad.
4. Seleccione la opción Ejecutar inmediatamente desde el panel Iniciación de tarea.
5. Haga clic en Aceptar. Puede revisar el progreso de la copia de seguridad en la ventana Controlador de tarea.
Cómo ver el historial de copias de seguridad
Para ver el historial de copias de seguridad:
1. En CommCell® Browser, haga clic con el botón derecho en el subcliente predeterminado y, a continuación, haga clic en Backup History. Aparecerá el cuadro de diálogo Backup History Filter.
2. Haga clic en Aceptar. La ventana Historial de tareas de copias de seguridad muestra la tarea de copia de seguridad ejecutada recientemente. (Cuando comience a realizar copias de seguridad de forma habitual, aparecerá una lista con todas las tareas de copia de seguridad del subcliente.) Al hacer clic con el botón derecho en una fila de la ventana Historial de tareas de copia de seguridad, se mostrará la siguiente información:
los archivos, de existir, a los cuales no se les pudo hacer copia de seguridad
detalles de la tarea de copia de seguridad
medios para la tarea de copia de seguridad
sucesos relacionados con la tarea de copia de seguridad
la lista de archivos a los que se les hizo copia de seguridad
archivos de registro
Cómo buscar y restaurar datos
Para buscar y restaurar datos:
1. Desde el explorador CommCell®, haga clic con el botón derecho del ratón en el conjunto de copias de seguridad que contiene los datos que desea buscar y haga clic en Examinar datos de copia de seguridad en el menú contextual.
2. En el cuadro de diálogo Examinar datos de copia de seguridad, seleccione Examinar los datos más recientes. Haga clic en Aceptar para continuar.
3. En la ventana Examinar datos de copia de seguridad, seleccione los archivos y/o directorios que desea restaurar y luego haga clic en Recuperar todos los seleccionados.
4. En el cuadro de diálogo Opciones de restauración, seleccione las opciones de restauración que desea usar.
Se recomienda restaurar los datos en una ubicación diferente del mismo equipo

Haga clic en Aceptar para ejecutar la tarea de restauración.
5. Puede seguir el progreso de esta tarea de restauración en ejecución desde la ventana Controlador de tareas o Visor de sucesos.
cambiando el destino de restauración.

Y a continuación...
Una vez instalado el software Express, y después de haber ejecutado copias de seguridad y verificado sus datos, está listo para comenzar a usar la consola CommCell para administrar su CommCell. Puede:
Programar copias de seguridad
Programar informes
Configurar alertas
Añadir agentes
Y mucho más…
Programar copias de seguridad
Ahora que ha instalado a sus clientes, puede comenzar a programar sus copias de seguridad. Programar sus copias de seguridad le ayuda a asegurarse de que las copias de seguridad dentro del grupo de CommCell® se hagan automáticamente de manera periódica. Para programar copias de seguridad a varios niveles del árbol del explorador, haga clic con el botón derecho en la entidad a la que desea hacerle una copia de seguridad y seleccione las opciones correspondientes del menú. Para obtener más información sobre cómo programar copias de seguridad, consulte Libros en línea.
Para programar una copia de seguridad:
1. En el explorador CommCell, haga clic con el botón derecho en el subcliente al que desea hacerle una copia de seguridad y luego haga clic en Hacer copia de seguridad en el menú contextual.
2. En Opciones de copia de seguridad para el subcliente, seleccione Copia de seguridad completa y Programar.
3. Escriba la programación que desea para la tarea de copia de seguridad en el cuadro de diálogo Detalles de programación.
4. Haga clic en Aceptar para programar la tarea de copia de seguridad.
Programar informes
Ahora que ha ejecutado copias de seguridad y las ha programado correctamente, deberá programar informes con fines de administración diaria (por ejemplo, un Informe de resumen de tarea, un Informe de pista de auditoría). El software ofrece un número de informes predefinidos útiles para mantenerse en contacto con el estado general de su sistema. Para obtener más información sobre cómo programar informes, consulte Libros en línea.
Al programar informes, deberá:
Configurar el servidor de correo y la dirección del remitente en la ficha General de la ventana Propiedades de CommCell®.
Seleccionar los usuarios que recibirán los informes.
Especificar la periodicidad (por ejemplo, diariamente, semanalmente, mensualmente, etc.) con la que se ejecutarán dichos informes.
Para programar un informe:
1. En el explorador CommCell, seleccione el icono Informes o seleccione Informes en el menú Herramientas.
2. Seleccione el informe que desee en la pantalla Selección de informes.
3. Seleccione las opciones que desee en las fichas General, Intervalo de tiempo y Salida de la pantalla Selección de informes donde corresponda.
4. Una vez que haya seleccionado las opciones, haga clic en Programar. Aparecerá el cuadro de diálogo Seleccione los usuarios y el nombre.
5. Incluya a los usuarios que recibirán los informes en el campo Usuarios a los que se notificará.
6. Haga clic en Aceptar. Se mostrará el cuadro de diálogo Detalles de programación. Seleccione las opciones que desee en el cuadro de diálogo Detalles de programación. Haga clic en Aceptar.
Configurar alertas

Una alerta es un mensaje enviado por CommServe® para informarle al destinatario del mensaje que ha ocurrido un suceso en particular o el usuario ha realizado alguna acción. (Por ejemplo, que una tarea de copia de seguridad se ha realizado correctamente, o que por contra no se pudo hacer, que la biblioteca está por debajo de un umbral bajo de medios, o que el espacio de la biblioteca magnética se ha agotado). Este mensaje se puede enviar a cualquier dirección de correo electrónico y/o localizador.
Al configurar alertas, deberá:
Configurar el servidor de correo y la dirección del remitente en el cuadro de diálogo Configuración de correo electrónico e IIS.
Configurar la alerta en el cuadro de diálogo Asistente de adición de alertas.
Para configurar una alerta:
1. En el menú Herramientas de la consola CommCell, haga clic en Panel de control, y luego haga doble clic en Alertas.
2. En la ventana Alertas, haga clic en Añadir.
3. Siga los pasos mostrados en el cuadro de diálogo Asistente de adición de alertas.
4. Cuando haya terminado y confirmado sus opciones en el paso Resumen, haga clic en Finalizar.
5. Se mostrará la alerta en la ventana Alertas. Haga clic en Aceptar.
De esta forma se establece la configuración.
Otras operaciones
El software tiene muchas otras funciones que le serán de utilidad. Consulte Libros en línea para obtener más información acerca de estas funciones.