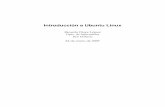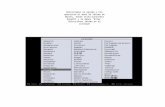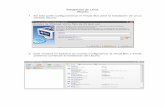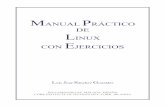Guía de Escritorio de Ubuntu Linux 6
-
Upload
api-26277412 -
Category
Documents
-
view
2.024 -
download
0
Transcript of Guía de Escritorio de Ubuntu Linux 6

Guía del escritorio de Ubuntupor Proyecto de Documentación de Ubuntu <[email protected]>
Copyright © 2004, 2005, 2006 Canonical Ltd. y los miembros del Proyecto de Documentación de
Ubuntu
Resumen
Bienvenido a la Guía del Escritorio de Ubuntu, una completa guía para aprender a usar Ubuntu en
un entorno de escritorio.
Créditos y Licencia
Los siguientes autores del Equipo de Documentación de Ubuntu mantienen este documento:
• Brian Burger
• Matthew East
Las siguientes personas han contribuido en este documento:
• Naaman Campbell
• Milo Casagrande
• Robert Stoffers
La Gía del Escritorio Ubuntu esta basada en el trabajo original de:
• Chua Wen Kiat
• Tomas Zijdemans
• Abdullah Ramazanoglu
• Christoph Haas
• Alexander Poslavsky
• Enrico Zini
• Johnathon Hornbeck
• Nick Loeve
• Kevin Muligan
• Niel Tallim
• Matt Galvin
• Sean Wheller
Este documento está disponible bajo una estrategia de doble licencia que incluye la Licencia de Documentación Libre GNU
(GFDL) y la Licencia Creative Commons ShareAlike 2.0 (CC-BY-SA).
Ud. es libre de modificar, extender y mejorar el código fuente de la documentación de Ubuntu bajo los términos de estas
licencias. Todos los trabajos derivados deben ser publicados bajo alguna de esas licencias (o ambas).
Esta documentación se distribuye con la esperanza de que sea útil, pero SIN NINGUNA GARANTÍA; ni siquiera la garantía
implícita de COMERCIALIZACIÓN o de que SEA ADECUADA PARA UN PROPÓSITO PARTICULAR, TAL Y COMO
SE INDICA EN LA CLÁUSULA DE EXENCIÓN DE RESPONSABILIDAD.
En la sección de apéndices de este libro tiene disponibles copias de estas licencias. En las siguientes URLs podrá encontrar
versiones en línea:
• Licencia de documentación libre de GNU [http://www.gnu.org/copyleft/fdl.html]
• Atribución-Compartir en igualdad 2.0 [http://creativecommons.org/licenses/by-sa/2.0/]
Renuncia
Todos los esfuerzos compilados en esta publicación fueron hechos para estar seguros que la información compilada en ellas
es precisa y correcta. Sin embargo, esto no garantiza que sea completamente precisa. Ni Canonical Ltd., ni los autores, ni los
traductores son responsables de los posibles errores o de las consecuencias de estos.

Algunas de las descripciones de software y hardware citadas en esta publicación pueden ser marcas registradas y por tanto
reguladas por restricciones de copyright y las leyes de protección del mercado. En ningún momento los autores hacen suyos
tales nombres.
LOS AUTORES PROPORCIONAN ESTA DOCUMENTACIÓN «TAL CUAL» Y DECLINAN CUALQUIER
GARANTÍA EXPRESA O IMPLÍCITA, INCLUYENDO, SIN LIMITACIÓN, LAS GARANTÍAS IMPLÍCITAS DE
COMERCIABILIDAD E IDONEIDAD PARA UN FIN DETERMINADO. BAJO NINGUNA CIRCUNSTANCIA LOS
AUTORES SERÁN RESPONSABLES DE LOS DAÑOS DIRECTOS, INDIRECTOS, INCIDENTALES, ESPECIALES,
EJEMPLARES O DERIVADOS (INCLUYENDO, PERO NO LIMITÁNDOSE A, COMPRA DE BIENES SUSTITUTOS
O SERVICIOS; PÉRDIDA DE USO, DATOS O BENEFICIOS; O INTERRUPCIÓN DE LA ACTIVIDAD ECONÓMICA)
QUE NO OBSTANTE HAYAN OCURRIDO, Y BASADOS EN CUALQUIER TEORÍA DE RESPONSABILIDAD, YA
SEA CONTRACTUAL, RESPONSABILIDAD ESTRICTA, O AGRAVIO (INCLUIDA NEGLIGENCIA) QUE HAYAN
SUCEDIDO A RAÍZ DE LA UTILIZACIÓN DEL SOFTWARE, INCLUSO EN EL CASO DE QUE HAYAN SIDO
INFORMADOS DE LA POSIBILIDAD DE DICHOS DAÑOS.

iv
Tabla de contenidos
Acerca de esta guía ............................................................................................ v
1. Introducción a la Guía del Escritorio de Ubuntu ....................................... vi
2. Convenciones ......................................................................................... vii
3. Contribuciones y Realimentación ............................................................ viii
1. Empezando .................................................................................................... 9
1. Acerca de Ubuntu .................................................................................. 10
2. Obtener Ubuntu ...................................................................................... 15
3. Linux básico .......................................................................................... 16
2. Instalar, desinstalar y actualizar aplicaciones .................................................... 22
1. Introducción ........................................................................................... 23
2. Añadir y quitar aplicaciones .................................................................... 24
3. Gestor de paquetes Synaptic ................................................................... 25
4. Gestión de paquetes mediante la línea de órdenes ..................................... 26
5. Instalar un sólo archivo de paquete .......................................................... 27
6. Repositorios adicionales .......................................................................... 29
7. Actualizaciones ...................................................................................... 31
3. Tareas comunes .............................................................................................. 32
1. Música ................................................................................................... 33
2. Vídeo ..................................................................................................... 36
3. Códecs multimedia ................................................................................. 39
4. Internet .................................................................................................. 40
5. Oficina ................................................................................................... 44
6. Gráficos y dibujos .................................................................................. 46
7. Juegos .................................................................................................... 48
8. Programación ......................................................................................... 50
4. Configurar su sistema ..................................................................................... 52
1. Trucos de escritorio ................................................................................ 53
2. Particiones y arranque ............................................................................ 59
3. Hardware ............................................................................................... 62
4. Redes ..................................................................................................... 67
5. Obtener más ayuda ......................................................................................... 68
A. Creative Commons by Attribution-ShareAlike 2.0 ........................................... 69
B. GNU Free Documentation License ................................................................. 75

v
Acerca de esta guía

Acerca de esta guía
vi
1. Introducción a la Guía del Escritorio de Ubuntu
Bienvenido a la Guía del Escritorio de Ubuntu, una completa guía para aprender a usar
Ubuntu en un entorno de escritorio.
La guía está dividida en los siguientes capítulos:
1. Primeros pasos - Una introducción al mundo de Ubuntu y algunos conceptos básicos
que son útiles al empezar.
2. Instalar, desinstalar y actualizar aplicaciones - Cómo gestionar su software en
Ubuntu.
3. Tareas comunes - Realizar tareas comunes en Ubuntu, incluyendo reproducción de
música y vídeo, uso de Internet, programas de oficina y gráficos, y más.
4. Configurar su sistema - Cambiar la configuración de su sistema Ubuntu de acuerdo a
sus necesidades.
5. Obtener más ayuda - Dónde buscar ayuda si no encuentra la respuesta que necesita en
esta guía.
Existen versiones on-line en HTML y PDF de este manual en la web de Documentacion de
Ubuntu [http://help.ubuntu.com].
Puede comprar esta guía editada en forma de libro en nuestro almacén Lulu
[http://www.lulu.com/ubuntu-doc]. Sólo tendrá que pagar los gastos de impresión y envío.

Acerca de esta guía
vii
2. Convenciones
Se usarán las siguientes notas a lo largo del libro:
Una nota presenta información interesante, a veces técnica, relacionada con la
explicación en curso.
Una pista ofrece consejos o una manera más sencilla de hacer algo.
Un aviso de precaución alerta al lector sobre problemas potenciales y ayuda a
evitarlos.
Una advertencia avisa al lector del peligro que puede aparecer en un escenario
concreto.
Las referencias cruzadas para la impresión se motrarán de la siguiente forma:
• Enlaces para otros documentos o sitios web se verán como éste
[http://www.ubuntu.com].
Las versiones PDF, HTML y XHTML de este documento utilizarán
hipervínculos para gestionar referencias cruzadas.
Las convenciones tipográficas se visualizarán de la siguiente forma:
• Nombres de ficheros o rutas a directorios se mostrarán en monoespaciada.
• Las órdenes que pueda teclear en una Terminal se mostrarán así:
orden a teclear
• Las opciones sobre las que pulse, seleccione o escoja en una interfaz de usuario se
mostrarán en monoespaciada.
Selecciones de menú, acciones de ratón y combinaciones de teclas:
• Una secuencia de selecciones de menú se mostrará de la siguiente manera: Archivo →Abrir
• Las acciones con el ratón asumen una configuración adecuada para usuarios diestros.
Los términos “pulsar” y “pulsar dos veces” se refieren al botón izquierdo del ratón. El
término “pulsar con el botón derecho” se refiere al botón derecho del ratón. El término
“pulsar con el botón central” se refiere al botón central del ratón, apretando la rueda
de desplazamiento, o bien pulsando los botones izquierdo y derecho simultáneamente,
según el diseño del ratón.
• Las combinaciones de teclas se mostrarán de la siguiente manera: Ctrl-N. Donde los
convenios para las teclas “Control”, “Mayúsculas” y “Alternativa” serán Ctrl, Mayús y
Alt, respectivamente, y significa que hay que mantener pulsada la primera tecla mientras
se pulsa la segunda.

Acerca de esta guía
viii
3. Contribuciones y Realimentación
Este libro es desarrollado por el Equipo Documentación de Ubuntu
[https://wiki.ubuntu.com/DocumentationTeam]. Usted puede contribuir con
este documento enviando ideas o comentarios a la lista de correo del Equipo de
Documentación de Ubuntu. Información acerca del equipo, sus listas de correo, proyectos,
etc. puede encontrarse en el Sitio web del Equipo de Documentación de Ubuntu
[https://wiki.ubuntu.com/DocumentationTeam].
Si observa algún problema en este documento, o quiere hacer alguna sugerencia,
puede simplemente reportar ese error en el Seguimiento de Errores de Ubuntu
[https://launchpad.net/products/ubuntu-doc/+bugs]. ¡Su ayuda es de vital importancia para
el éxito de nuestra documentación!
Muchas gracias,
-Su equipo de Documentación de Ubuntu

9
Capítulo 1. EmpezandoEste capítulo introduce el mundo de Ubuntu y algunos conceptos básicos que le serán
útiles al empezar con un sistema Ubuntu.

Empezando
10
1. Acerca de Ubuntu
Gracias por su interés en Ubuntu 6.06 LTS - la versión Dapper Drake.
Ubuntu es un sistema operativo completamente de código abierto construido en base al
kernel Linux. La comunidad Ubuntu está construida en base a los ideales establecidos en
la Filosofía Ubuntu [http://www.ubuntu.com/ubuntu/philosophy]: que el software debe ser
accesible totalmente libre de cualquier cargo, que las herramientas de software deben ser
usadas por las personas en su idioma local y sin importar cualquier discapacidad, y que la
gente debe tener la libertad de personalizar y alterar su software en cualquier forma que les
resulte conveniente. Para esas razones:
• Ubuntu siempre será gratuito, y no habrá un coste adicional para la «edición
empresarial»; hacemos que lo mejor de nuestro trabajo esté disponible para todos bajo
los mismos términos de libertad.
• Ubuntu usa lo mejor en infraestructura de traducciones y accesibilidad que la comunidad
del Software Libre es capaz de ofrecer, para hacer que Ubuntu sea utilizable por el
mayor número de personas posible.
• Ubuntu se publica se manera regular y predecible; se publica una nueva versión
cada seis meses. Puede usar la versión estable actual o ayudar a mejorar la versión
actualmente en desarrollo. Cada versión está soportada al menos durante 18 meses.
• Ubuntu está totalmente comprometido con los principios del desarrollo de software de
código abierto; animamos a la gente a utilizar software de código abierto, a mejorarlo y a
compartirlo.
La comunidad Ubuntu está conformada por desarrolladores, programadores, evaluadores,
documentadores técnicos, evaluadores de documentación, traductores, y lo más importante,
la gente que usa Ubuntu todos los días. Le invitamos a unirse a esta comunidad y a ayudar
a hacer que Ubuntu sea el sistema operativo que a usted, a su familia, a sus amigos y a sus
colegas les encanta usar. Ayúdenos a traducir Ubuntu en su idioma, pruébelo en hardware
nuevo o poco habitual, mejore la experiencia de otros usuarios con trucos y FAQs o ayude
a trazar la dirección a la que se dirige Ubuntu suministrando retroalimentación sobre del
software que usted más adora.
Puede encontrar más información en el sitio web de Ubuntu [http://www.ubuntu.com].
1.1. Sobre el nombre
Ubuntu es una ideología étnica Sud-Africana que se enfoca en las alianzas y relaciones
interpersonales. La palabra proviene de las lenguas Zulu y Xhosa. Ubuntu (pronunciado
"oo-Bun-Tu" es visto como un concepto Africano tradicional, guardado como uno de los
principios fundamentales de la nueva República de África del Sur y está conectado a la
idea de un Renacimiento Africano.

Empezando
11
Una traducción a grandes rasgos del principio de Ubuntu sería "humanidad hacia todos".
Otra traducción podría ser: "la creencia en un vínculo universal de convivencia que conecta
a toda la humanidad".
"Una persona con ubuntu está abierta y disponible para otros, aclarando a
otros, no se siente amenazada por la habilidad y bondad de otros, tiene una
seguridad propia que viene de saber que él o ella proviene de un gran todo
y es disminuida cuando otros son humillados o disminuidos, cuando otros
son torturados u oprimidos."
—Arzobispo Desmond Tutu
Como plataforma basada en GNU/Linux, el sistema operativo Ubuntu trae el espíritu de
ubuntu al mundo del software.
1.2. Software Libre
El proyecto Ubuntu está totalmente basado en los principios del desarrollo de software
de código abierto; se anima a la gente a que use, mejore y distribuya software de código
abierto. Ésto significa que Ubuntu es, y siempre será, gratuito.
Sin embargo, esto significa algo más que estar disponible a coste cero. La filosofía del
software libre es que la gente pueda usar libremente el software de todas las formas que
considere «socialmente útiles». «Software libre» no significa únicamente que no tiene que
pagar por él, sino que también supone que podrá usar el software como usted desee: el
código que forma el software libre está disponible para poder descargarlo, modificarlo,
arreglarlo y usarlo de la manera que se considere conveniente. Por tanto, además del
hecho de que el software libre a menudo se puede conseguir sin ningún coste, esta libertad
también tiene ventajas técnicas: cuando se desarrollan los programas, puede usarse el duro
trabajo de los demás y construir a partir de éste. Con el software no libre, esto no puede
ocurrir, y cuando se desarrollan los programas, se tiene que empezar desde cero. Por esta
razón, el desarrollo de software libre es rápido, eficiente y excitante.
Puede encontrar más información acerca de la filosofía del software libre aquí
[http://www.gnu.org/philosophy/].
1.3. La diferencia
Existen muchos sistemas operativos diferentes basados en GNU/Linux: Debian, SUSE,
Gentoo, Red Hat y Mandriva son algunos ejemplos. Ubuntu es tan sólo otro competidor
en lo que ya constituye un mundo altamente competitivo. Entonces, ¿qué hace a Ubuntu
diferente del resto?
Basado en Debian, una de las distribuciones más aclamadas, tecnológicamente avanzadas
y mejor soportadas, Ubuntu pretende crear una distribución que proporcione un sistema
Linux actualizado y coherente para la informática de escritorio y servidores. Ubuntu

Empezando
12
incluye un número de paquetes cuidadosamente seleccionados de la distribución Debian,
y mantiene su poderoso sistema de gestión de paquetes, lo que permite de forma fácil
la instalación y desinstalación limpia de programas. A diferencia de la mayoría de las
distribuciones, que vienen con una enorme cantidad de software que puede o no ser
de utilidad, la lista de paquetes de Ubuntu se ha reducido a un número de aplicaciones
importantes de alta calidad.
Con la mirada puesta en la calidad, Ubuntu proporciona un entorno informático
robusto y de gran funcionalidad, adecuado para entornos domésticos así como
comerciales. El proyecto consume el tiempo que sea necesario en los detalles más
finos, y es capaz de publicar una nueva versión con el software más actual y magnífico
cada seis meses. Ubuntu está disponible para las arquitecturas i386 (procesadores
386/486/Pentium(II/III/IV) y Athlon/Duron/Sempron processors), AMD64 (Athlon64,
Opteron y los nuevos procesadores Intel de 64 bits) y PowerPC (iBook/Powerbook, G4 y
G5).
1.4. Soporte a largo plazo
Cada versión de Ubuntu está soportada al menos durante 18 meses con actualizaciones
genéricas y de seguridad. Ubuntu 6.06 LTS es una versión especial preparada para un uso
empresarial, y está soportada durante 3 años para el escritorio y durante 5 años para el
servidor. El proceso de desarrollo de Ubuntu 6.06 LTS fue ligeramente más largo de lo
normal para concentrarse en una serie de áreas:
• Garantía de calidad
• Localización
• Certificación
Como resultado, será posible configuar en Ubuntu 6.06 LTS durante un periodo de
tiempo mayor de lo normal. Por tanto, esta versión de Ubuntu se identifica como «LTS» o
«Long-Term Support» (Soporte a Largo Plazo).
1.5. El escritorio
El entorno de escritorio predeterminado en Ubuntu es GNOME [http://www.gnome.org/],
un líder en escritorios y plataformas de desarrollo para UNIX y Linux.
Otro entorno líder para los escritorios UNIX y Linux es KDE [http://www.kde.org/].
El proyecto Kubuntu [http://www.kubuntu.org] ofrece a los usuarios de Ubuntu una
alternativa a la elección predeterminada de GNOME como entorno de trabajo. Gracias a
los esfuerzos del equipo de Kubuntu, los usuarios de Ubuntu ahora pueden también instalar
y usar fácilmente el entorno KDE en su sistema. Para incorporar Kubuntu a una instalación
previa de Ubuntu, instale el paquete kubuntu-desktop. Una vez que kubuntu-desktop esté
instalado, podrá seleccionar KDE o GNOME como entorno de trabajo.

Empezando
13
1.6. Números de versión y publicación
El esquema de numeración de versiones de Ubuntu se basa en la fecha en la que se publica
una versión de la distribución. El número de versión proviene del año y el mes de la
publicación, en lugar de reflejar la versión real del software. Nuestra primera publicación
(Warty Warthog) fue en octubre de 2004, por lo que su versión fue la 4.10. Esta versión
(Dapper Drake) fue publicada en junio de 2006, por lo que su número de versión es la 6.06
LTS.
1.7. Respaldo y Soporte
Ubuntu se mantiene gracias a una comunidad que crece rápidamente. El proyecto está
patrocinado por Canonical Ltd. [http://www.canonical.com], una compañía fundada por
Mark Shuttleworth. Canonical emplea a los desarrolladores principales de Ubuntu y ofrece
soporte y servicios de consultoría sobre Ubuntu.
Canonical Ltd. también apoya a varios proyectos de Software Libre, sobre los que se puede
encontrar mas información en el sitio web de Canonical [http://www.canonical.com].
1.8. ¿Qué es Linux?
El núcleo Linux [http://www.kernel.org] es el corazón del sistema operativo Ubuntu. El
núcleo es una parte importante de cualquier sistema operativo, proporcionando el puente de
comunicación entre el hardware y el software.
Linux nació en 1991 gracias a un estudiante finlandés llamado Linus Torvalds. Por
aquel entonces sólo funcionaba en sistemas i386, y era esencialmente un clon del núcleo
de UNIX creado de manera independiente, buscando sacar partido a la recién creada
arquitectura i386.
Actualmente, gracias a todo el esfuerzo de desarrollo de gente a lo largo de todo el mundo,
Linux es capaz de ejecutarse en prácticamente todas las arquitecturas modernas.
El núcleo Linux ha ganado una importancia tanto ideológica como técnica. Existe una
comunidad entera de personas que creen en los ideales del software libre e invierten su
tiempo en ayudar a hacer que la tecnología de código abierto sea tan buena como sea
posible.
La gente en esta comunidad ha hecho crecer iniciativas tales como Ubuntu, comités de
estándares que moldean el desarrollo de Internet, organizaciones como la Fundación
Mozilla (responsable de la creación de Mozilla Firefox), y un sinnúmero de otros proyectos
de software con los cuales seguramente se haya beneficiado.
El espíritu del código abierto, comúnmente atribuido a Linux, está motivando a
desarrolladores de software y a usuarios de todas partes a conducir comunidades con metas
comunes.

Empezando
14
1.9. ¿Qué es GNU?
El Proyecto GNU fue iniciado en 1984 para desarrollar un completo sistema operativo
tipo UNIX que estuviera basado en software libre: el sistema GNU. A día de hoy, se
usan ampliamente ciertas variantes del sistema operativo GNU que usan el núcleo
Linux; aunque esos sistemas son denominados a menudo como «Linux», es más correcto
llamarlos sistemas GNU/Linux.
El proyecto GNU está fuertemente unido a la filosofía del software libre, que es central en
los proyectos que derivan de él, como Ubuntu. El concepto del software libre se explica en
Sección 1.2, “Software Libre” [11] .

Empezando
15
2. Obtener Ubuntu
Hay varios métodos para obtener una copia de Ubuntu, todos descritos en la página de
descarga [http://www.ubuntu.com/download] del sitio Web de Ubuntu.
El primer método es descargar una imagen ISO de un servidor espejo cercano a usted, y
crear con él un CD para instalar Ubuntu. Hay disponibles dos tipos de CDs:
• CD de escritorio - El CD de escritorio le permite probar Ubuntu sin cambiar nada en su
equipo, y le da la opción posterior de instalarlo permanentemente. Este es el tipo de CD
que la mayoría de la gente querrá usar.
• CD de instalación en modo texto - El CD de instalación en modo texto le permite
realizar ciertas instalaciones especializadas de Ubuntu. Este tipo de CD está pensado
para casos como crear sistemas OEM preconfigurados o configurar despliegues
masivos automáticos; también puede usarse como origen de paquetes para actualizar
instalaciones más antiguas.
Si no tiene una grabadora de CDs o tiene un ancho de banda limitado o caro, podemos
enviarle copias del «CD de escritorio» gratuitamente. Puede solicitar los CDs a través de
Shipit [http://shipit.ubuntu.com], el sistema de distribución de CDs de Ubuntu.
Los CDs solicitados podrían tardar varias semanas en llegar.
También puede contactar con un Equipo Local de la Comunidad Ubuntu (LoCoTeam por
su acrónimo en inglés) cercano a usted. Estos son grupos auto-organizados de entusiastas
de Ubuntu que quieren llevar la Comunidad Ubuntu a un nivel local. La mayoría de los
LoCoTeams tienen copias extras de Ubuntu y las dan gratis. Puede encontrar una lista de
los LoCoTeams existentes en el wiki de Ubuntu [https://wiki.ubuntu.com/LoCoTeamList].
Otro método para obtener Ubuntu es unirse al Grupo de Usuarios de Linux (LUG) local y
pedir que alguien le haga una copia. Normalmente, tendrá que pagar el coste del CD y su
envío.
Si no conoce ningún LUG cerca de usted, puede encontrar una lista de éstos en Grupos
Mundiales de Usuarios de Linux [http://lugww.counter.li.org/].

Empezando
16
3. Linux básico
Linux está inspirado en el sistema operativo Unix, que apareció por primera vez en
1969, y que ha sido constantemente utilizado y desarrollado desde entonces. Muchas
de las convenciones de diseño que hay detrás de Unix también están en Linux y son
fundamentales para entender los aspectos básicos del sistema.
Unix estuvo orientado inicialmente a la interfaz de línea de órdenes, y ese legado ha
llegado hasta Linux. Por tanto, la interfaz gráfica de usuario con sus ventanas, iconos y
menús se crea sobre una interfaz básica de línea de órdenes. Además, ésto significa que el
sistema de archivos de Linux está estructurado para ser fácilmente manipulable y accesible
desde la línea de órdenes.
3.1. Directorios y sistemas de archivos
Los sistemas de archivos en Linux y Unix se organizan en una estructura jerárquica tipo
árbol. El nivel más alto del sistema de archivos es el
Por ejemplo, /home/jebediah/cheeses.odt Muestra la dirección correcta al archivo
cheeses.odt que existe en el directorio jebediah que esta debajo del directorio home que
de hecho esta en el directorio (/).
Debajo del directorio raíz (/) Hay un grupo de directorios importantes del sistema que son
comunes a través de las distribuciones de Linux mas usadas. Lo siguiente es una lista de
los directorios que están directamente debajo del directorio raíz(/).
• /bin - aplicaciones binarias importantes
• /boot - Archivos de configuración de inicio
• /dev - los ficheros de dispositivo
• /etc - ficheros de configuración, scripts de inicio etc...
• /home - directorios personales de usuarios locales
• /lib - bibliotecas del sistema
• /lost+found - proporciona un sistema de perdidos+encontrados para ficheros que
existen debajo del directorio raíz (/)
• /media - soportes extraíbles montados (cargados) como CDs, cámaras digitales, etc...
• /mnt - sistemas de ficheros montados
• /opt - proporciona una ubucación en la que se pueden instalar aplicaciones opcionales
• /proc - directorio dinámico especial que mantiene información sobre el estado del
sistema, incluyendo los procesos actualmente en ejecución
• /root - directorio personal del usuario root
• /sbin - binarios importantes del sistema

Empezando
17
• /sys - archivos del sistema
• /tmp - archivos temporales
• /usr - aplicaciones y archivos mayoritariamente disponibles para todos los usuarios
• /var - archivos variables tales como archivos de registros y bases de datos
3.2. Permisos
Todos los archivos en un sistema Linux tienen permisos que posibilitan o impiden a otros
verlos, modificarlos o ejecutarlos. El superusuario «root» tiene la capacidad de poder
acceder a cualquier archivo en el sistema. Cada archivo tiene restricciones de acceso y
restricciones de usuario, y está asociado con un propietario y un grupo.
Cada archivo esta asegurado por los siguientes grupos de permisos, por orden de
importancia:
• usuario
se aplica al usuario propietario del archivo
• grupo
se aplica al grupo asociado al archivo
• otro
se aplica a todos los demás usuarios
Dentro de cada uno de los tres grupos de permisos estan los permisos en sí. A continuación
se describen los permisos, junto con la forma en la que se aplican a archivos y a directorios
por separado:
• lectura
los archivos se pueden ver/abrir
se puede ver el contenido del directorio
• escritura
los archivos se pueden cambiar o borrar
se puede modificar el contenido del directorio
• ejecución
los archivos ejecutables se pueden arrancar como un programa
se puede entrar en los directorios
Para ver y editar los permisos de archivos y directorios, puede abrir Lugares → Carpeta
personal y pulsar con el botón derecho sobre un archivo o directorio. Después seleccionar

Empezando
18
Propiedades. Los permisos aparecen bajo la pestaña Permisos y puede editar todos los
niveles de permisos (siempre que usted sea el propietario del archivo).
Para aprender mas acerca de los permisos en Linux, lea la pagina de permisos de archivos
[https://wiki.ubuntu.com/FilePermissions] (en inglés) en el wiki de Ubuntu.
3.3. Usuario «root» y sudo
El usuario «root» en GNU/Linux es el usuario que tiene acceso administrativo al sistema.
Los usuarios normales no tiene este acceso por razones de seguridad. Sin embargo,
Ubuntu no incluye el usuario «root». En su lugar, se concede el acceso administrativo
a cada usuario individual, el cual podrá usar la aplicación «sudo» para realizar tareas
administrativas. La primer cuenta de usuario que usted haya creado en su sistema
durante la instalación tendrá, de forma predeterminada, el acceso a sudo. Puede restringir
y habilitar el acceso sudo a los usuarios con la aplicación Usuarios y grupos (vea
Sección 3.6, “Usuarios y grupos” [21] para más información).
Cuando ejecute una aplicación que requiera privilegios de administrador, sudo le
pedirá que escriba su contraseña de usuario normal. Esto asegura que las aplicaciones
maliciosas no dañarán su sistema, y sirve como recordatorio de que va a realizar acciones
administrativas que le exigen ser cuidadoso.
Para usar sudo mientras se usa la linea de órdenes, simplemente escriba «sudo» antes de la
orden que quiera ejecutar. Sudo, entonces, le pedirá su contraseña.
Sudo recordará su contraseña durante un tiempo determinado. Esta característica fue
diseñada para permitir a los usuarios realizar varias tareas administrativas sin tener que
introducir la contraseña cada vez.
Tenga cuidado al hacer tareas administrativas. ¡Puede dañar su sistema!
Algunos otros consejos al usar sudo:
• Para usar una terminal «raíz», escriba «sudo -i» en la línea de órdenes.
• Todas las herramientas gráficas de configuración predeterminadas en Ubuntu
actualmente usan sudo, por lo que le pedirán su clave si fuera necesario.
• Para más información sobre el programa sudo y la inexistencia de un usuario root en
Ubuntu, puede leer la página de sudo [https://wiki.ubuntu.com/RootSudo] (en inglés) en
el wiki de Ubuntu.
3.4. Terminales
Trabajar en la línea de órdenes no es una tarea tan tediosa como se pudiera pensar. No
se necesitan conocimientos especiales para saber cómo usar la línea de órdenes: es un
programa como cualquier otro. En Linux se pueden hacer muchas cosas usando la línea de

Empezando
19
órdenes, y aunque hay herramientas graficas para la gran mayoría de programas, a veces no
son suficientes. Aquí es donde puede resultar útil la línea de órdenes.
A la terminal también se le llama frecuentemente «línea de órdenes» o «caparazón»
(«shell», en inglés). En días pasados, esta era la forma en la que el usuario interactuaba
con el equipo; sin embargo, los usuarios de Linux han comprobado que el uso de la shell
puede ser más rápido que un método gráfico, y todavía hoy mantiene cierto mérito. Aquí
va a aprender a usar la terminal.
El uso original de la terminal era como explorador de archivos y aún se sigue usando como
explorador de archivos, en el caso de que el entorno gráfico fallara. Puede usar la terminal
como explorador de archivos para navegar por los archivos y deshacer los cambios que se
pudieron haber hecho.
3.4.1. Iniciar la terminal
Para iniciar Terminal seleccione Aplicaciones → Accesorios → Terminal .
3.4.2. Órdenes comunes
Ver directorios: - ls
La orden ls (LiSta) muestra los archivos en colores diferentes con el texto formateado
Crear directorios: - mkdir (nombre del directorio)
La orden mkdir (del inglés MaKeDIRectory) creará un directorio.
Cambiar de directorio: - cd (/directorio/ubicación)
La orden cd (CambiarDirectorio) hará que Ud. pase del directorio actual a cualquier
otro directorio que especifique.
Copiar archivos/directorios: - cp (nombre de archivo o directorio) (a directorio o archivo)
La orden cp (CoPiar) copiará los archivos que Ud. especifique. La orden cp -r copiará
cualquier directorio que Ud. especifique.
Eliminar archivos/direcotorios: -rm (nombre de archivo o directorio)
La orden rm borra el archivo especificado por su nombre. La orden rm -rf borra el
directorio especificado.
Cambiar el nombre a archivos y directorios: - mv (nombre de archivo o directorio)
La orden mv (MoVer) mueve o cambia el nombre del archivo o directorio
especificado.
Buscar archivos/directorios: -locate (nombre del archivo o directorio)
La orden locate buscara en su equipo el archivo cuyo nombre coincida con el nombre
del archivo que especifique. Usa un índice de archivos en su sistema para trabajar
rápidamente: para actualizar este índice ejecute la orden updatedb. Esta orden se
ejecuta automáticamente una vez al día, si deja su equipo encendido. Es necesario que
se ejecute con privilegios administrativos (vea Sección 3.3, “Usuario «root» y sudo”
[18] ).

Empezando
20
También puede usar comodines para buscar uno o más archivos, como «*» (para todos los
archivos) o «?» (que coincide con cualquier carácter).
Para una introducción más profunda a la línea de órdenes de Linux, por favor lea la
introducción a la linea de órdenes [https://wiki.ubuntu.com/BasicCommands] (en inglés)
en el wiki de Ubuntu.
3.4.3. Cambiar a modo consola
El método normal de acceder a una línea de órdenes en Ubuntu es iniciar una terminal (ver
see Sección 3.4.1, “Iniciar la terminal” [19] más arriba), pero a veces es útil pasar a
una consola real:
1. Use la combinación de teclas Ctrl-Alt-F1 para pasar a la primera consola.
2. Para regresar al modo Escritorio, use el siguiente atajo de teclado: Ctrl-Alt-F7.
Existen seis consolas disponibles. Para acceder a cada una utilice los atajos de
teclado Ctrl-Alt-F1 a Ctrl-Alt-F6.
3.4.4. Deshabilitar el sonido «bip» en modo Terminal
1. Inicie una sesión de Terminal seleccionando: Aplicaciones → Accesorios → Terminal
desde el menú del sistema.
2. Editar → Perfil actual... . Seleccione la solapa General. Desmarque la opción
Campana de la terminal.
3.5. Edición de textos
Todas las configuraciones y parametros en Linux se almacenan en archivos de texto.
Incluso aunque la mayoría de estas configuraciones se puedan cambiar habitualmente a
través de una interfaz gráfica, ocasionalmente puede editarlas a mano. Gedit es el editor
de texto predeterminado en Ubuntu, y se puede ejecutar seleccionando Aplicaciones →
Accesorios → Editor de textos en el menú del sistema.
A veces, a lo largo de esta guía, se usa Gedit desde la línea de órdenes usando gksudo,
lo que ejecuta Gedit con privilegios de administración, para poder modificar archivos de
configuración.
Si necesita usar un editor de textos desde la línea de órdenes, puede usar nano, que es un
editor de textos fácil de usar. Cuando lo ejecute desde la línea de órdenes, utilice siempre la
siguiente orden, para asegurar que el editor no introduce saltos de línea:
nano -w
Para más información sobre cómo usar nano, diríjase a la guía en el wiki
[https://wiki.ubuntu.com/NanoHowto].

Empezando
21
Hay también algunos otros editores basados en terminal disponibles en Ubuntu, entre los
mas populares están VIM y Emacs (los pros y los contras de cada uno son causa de debates
amistosos dentro de la comunidad Linux). Éstos normalmente son más difíciles de usar que
nano, aunque también son más potentes.
3.6. Usuarios y grupos
Para añadir usuarios o grupos a su sistema, puede usar la aplicación Usuarios y grupos
localizada en Sistema → Administracion → Usuarios y grupos .
Para añadir a un nuevo usuario, pulse en Añadir usuario, Rellene los campos de datos y
pulse en Aceptar. Para editar las propiedades de cada usuario, pulse el botón Propiedades
situado en la ventana principal de Usuarios .
Para añadir un nuevo grupo, seleccione la pestaña Grupos y pulse en Añadir Grupo. Escoja
un nombre para el nuevo grupo y, si quiere, cambie el valor predeterminado del ID de
grupo. Si trata de colocar un ID de grupo que ya esté en uso, el sistema le advertirá.
Podrá añadir usuarios al grupo recién creado seleccionando un usuario del menú de
la izquierda y pulsando Añadir. Eliminar un usuario es tan simple como añadir uno:
seleccione al usuario del menu de la derecha y pulse Borrar. Cuando esté listo, pulse
Aceptar y se creará el nuevo grupo con sus usuarios, si los hay.
Para editar las propiedades de un grupo, dentro de la ventana principal de Grupos, escoja
un grupo y pulse el botón Propiedades.
Para borrar un usuario o grupo del sistema, seleccione el usuario o grupo que quiera borrar
y pulse en Borrar.

22
Capítulo 2. Instalar, desinstalar y
actualizar aplicacionesEste capítulo es una completa guía para añadir, eliminar o actualizar aplicaciones en un
sistema Ubuntu

Instalar, desinstalar y actualizar aplicaciones
23
1. Introducción
Para poder instalar o desinstalar aplicaciones en Ubuntu, necesita usar un gestor
de paquetes. Un gestor de paquetes es una herramienta que facilita la instalación
y desinstalación de aplicaciones gestionando el software en forma de paquetes
preconfigurados y optimizados para Ubuntu. En este capítulo se describirán los siguientes
gestores de paquetes:
• Añadir y quitar aplicaciones - esta es la forma más sencilla de manejar programas.
• Synaptic - este programa gráfico da un nuevo significado al concepto de «gestión de
programas».
• APT - es un potente gestor de programas de línea de órdenes.
También puede que desee incrementar el número de programas disponibles para su
instalación a través de su gestor de paquetes. No todos los programas existentes para
Ubuntu estan disponibles de forma predeterminada. Es posible que tenga que añadir
repositorios adicionales para tenerlos disponibles: esto también se explica en este capítulo.
Finalmente, este capítulo explica cómo actualizar su sistema.
Sólo puede haber un gestor de paquetes ejecutándose al mismo tiempo. Por
ejemplo, si está ejecutando Añadir y quitar aplicaciones e intenta ejecutar Gestor
de actualizaciones, fallará devolviendo un error. Cierre la aplicación que estaba
ejecutándose antes de volver a ejecutar la nueva aplicación.

Instalar, desinstalar y actualizar aplicaciones
24
2. Añadir y quitar aplicaciones
Añadir y quitar aplicaciones es una forma gráfica y simple de instalar y eliminar
aplicaciones en Ubuntu. Para ejecutar «Añadir y quitar aplicaciones», seleccione
Aplicaciones → Añadir y quitar... en el menú del sistema.
Ejecutar Añadir y quitar aplicaciones requiere privilegios de administrador (vea
Sección 3.3, “Usuario «root» y sudo” [18]).
Para instalar nuevas aplicaciones seleccione la categoría en la izquierda, y después
marque la casilla situada junto a la aplicación que desea instalar. Cuando haya terminado,
pulse en Aplicar: los programas que haya seleccionado serán descargados e instalados
automaticamente, y también serán instaladas las aplicaciones adicionales que éstos
requieran.
También puede, si conoce el nombre del programa, usar el botón Buscar situado en la parte
superior.
Si no ha activado el repositorio de paquetes en línea, se le pedirá que inserte su
CD-ROM de Ubuntu para instalar algunos paquetes.
Algunos programas y paquetes no están disponibles para su instalación en Añadir y quitar
aplicaciones. Si no encuentra el paquete que busca, pulse sobre el botón Avanzado lo que
abrirá el gestor de paquetes Synaptic (ver a continuación).

Instalar, desinstalar y actualizar aplicaciones
25
3. Gestor de paquetes Synaptic
Synaptic es una avanzada aplicación de gestión de paquetes que permite instalar y eliminar
cada paquete disponible en su sistema. El interface es gráfico, al igual que Añadir y quitar
aplicaciones, pero al usuario se le presenta mucha mas información, lo que significa que
Synaptic le da un completo control sobre la gestión de paquetes de su sistema.
Ejecutar Synaptic requiere privilegios de administrador (vea Sección 3.3,
“Usuario «root» y sudo” [18]).
Para ejecutar Synaptic, seleccione Sistema → Administración → Gestor de paquetes
Synaptic en el menú sistema del escritorio.
La pantalla de Synaptic está dividida en cuatro secciones; las dos más importantes son las
categorías de los paquetes a la izquierda, y la lista de paquetes a la derecha.
Para instalar paquetes, simplemente seleccione la categoría, encuentre el nombre del
paquete en la lista, pulse con el botón derecho sobre él y seleccione «Marcar para instalar».
Cuando haya terminado con sus selecciones pulse en Aplicar en la barra de botones.
Synaptic descargará e instalará los paquetes solicitados desde los repositorios en línea y/o
desde su CD de instalación Ubuntu.
También puede pulsar sobre el botón Buscar de la barra de botones, introducir el nombre
del paquete o el término a buscar y pulsar sobre el botón Buscar .
Synaptic mostrará ahora una lista mucho más corta desde la cual seleccionar la aplicación
que desea instalar. Normalmente esto es mucho más sencillo que tener que mirar toda la
lista completa de aplicaciones.

Instalar, desinstalar y actualizar aplicaciones
26
4. Gestión de paquetes mediante la línea de órdenes
4.1. APT
Synaptic (del inglés Advanced Packaging Tool, Herramienta Avanzada de Empaquetado)
es un potente sistema de gestión de paquetes, sobre el que se basan los programas gráficos
descritos más arriba, tales como Añadir y quitar aplicaciones y Synaptic. APT gestiona
las dependencias de forma automática, y realiza otras operaciones sobre los paquetes del
sistema para permitir la instalación de los paquetes deseados.
La ejecución de APT requiere privilegios administrativos (vea Sección 3.3,
“Usuario «root» y sudo” [18]).
Algunas órdenes comunes que pueden usarse con APT:
• Instalar paquetes:
sudo apt-get install nombre-del-paquete
• Eliminar paquetes:
sudo apt-get remove nombre-del-paquete
• Obtener nueva lista de paquetes:
sudo apt-get update
• Actualizar el sistema con las actualizaciones disponibles:
sudo apt-get upgrade
• Mostrar comandos de ayuda y opciones:
apt-get help
Para más información sobre el uso de APT, lea el comprensible Manual de
Usuario de Debian APT [http://www.debian.org/doc/user-manuals#apt-howto].

Instalar, desinstalar y actualizar aplicaciones
27
5. Instalar un sólo archivo de paquete
El método preferido para instalar programas es por medio de los gestores de paquetes
descritos en este capítulo. Sin embargo, aunque los repositorios de paquetes de Ubuntu
son muy grandes, es posible que desee instalar un paquete que no esté disponible en los
repositorios de Ubuntu. Si ocurre esto, puede descargar e instalar archivos de paquetes
desde sitios web.
Es importante estar seguro de que los archivos descargados proceden de una
fuente fiable antes de instalarlos.
Existen varios tipos diferentes de paquetes Linux. La mayoría de ellos están asociados
a los gestores de paquetes de las diferentes distribuciones Linux. Como ejemplo estan
los paquetes Debian (archivos .deb), paquetes RedHat (archivos .rpm), y archivos
comprimidos con tar (archivos .tar).
Esta sección se ocupa de la instalación de estos archivos individuales.
No se garantiza que estos paquetes sean compatibles con su sistema y no recibirá
actualizaciones de seguridad para ellos si los instala. Por esta razón, si desea
instalar un programa, utilice siempre paquetes Ubuntu nativos de la aplicación (si
existe alguno disponible) a través de un gestor de paquetes.
5.1. Instalar y desinstalar archivos .deb
Estos archivos son paquetes Debian. Los archivos de paquetes asociados a Ubuntu tienen
el sufijo .deb por la relación tan estrecha que Ubuntu tiene con la distribución Debian
GNU/Linux. Necesitará privilegios de administrador para instalar un archivo .deb (vea
Sección 3.3, “Usuario «root» y sudo” [18]).
1. Para instalar un archivo .deb, simplemente pulse dos veces sobre él, y después
seleccione Instalar paquete
2. También puede instalar un archivo .deb abriendo una terminal y tecleando:
sudo dpkg -i paquete.deb
3. Para desinstalar un archivo .deb , desmárquelo en su gestor de paquetes, o teclee:
sudo dpkg -r nombre_paquete
5.2. Convertir archivos .rpm en archivos .deb
Otro tipo de archivos de paquetes son los archivos del gestor de paquetes de Red Hat
que tienen el sufijo .rpm. No es recomendable instalarlos en un sistema Ubuntu. En la
mayoría de los casos, existirá un paquete Ubuntu nativo .deb para él . Sin embargo, si es
absolutamente necesario, un archivo .rpm puede convertirse en un paquete .deb usando el
programa alien.

Instalar, desinstalar y actualizar aplicaciones
28
1. Instale el programa alien (Capítulo 2, Instalar, desinstalar y actualizar aplicaciones
[22]).
2. Ejecutela siguiente orden en una terminal, con permisos de administrador:
sudo alien nombre_paquete.rpm
5.3. Instalar archivos comprimidos con tar
Los archivos con los sufijos .tar.gz o .tar.bz2 son archivos de paquete conocidos como
archivos comprimidos con tar y son ampliamente utilizados en Linux y Unix.
Si no existen paquetes Ubuntu nativos disponibles en algún repositorio Ubuntu, puede
utilizar la linea de órdenes para instalar o desinstalar el archivo comprimido con tar
siguiendo las instrucciones que acompañan al paquete.
Los archivos comprimidos con tar habitualmente contienen el código fuente del programa,
y necesitan ser compilados para ser usados. Para hacer esto, normalmente necesitará
software adicional (vea Sección 8.1, “Compiladores básicos” [50] ).

Instalar, desinstalar y actualizar aplicaciones
29
6. Repositorios adicionales
6.1. ¿Qué son los repositorios?
Existem miles de programas disponibles para instalar en Ubuntu. Estos programas estan
almacenados en archivos de software (repositorios) y son de libre distribución para instalar
a través de Internet. Esto hace muy fácil instalar programas en Linux, y además es muy
seguro, porque cada programa que usted instale esta construido especialmente para Ubuntu
y comprobado justo antes de ser instalado. Para organizar el software, los repositorios de
Ubuntu estan catalogados en cuatro grupos: Main, Restricted, Universe, y Multiverse.
El criterio usado para determinar qué software va en cada categoría esta basado en dos
factores:
• El nivel de soporte que los equipos de desarrolladores le otorgan al programa.
• El nivel de implicación del programa con la Filosofía del Software Libre
[http://www.ubuntu.com/ubuntu/philosophy].
Puede encontrar más información sobre los repositorios disponibles en la web
[http://www.ubuntu.com/ubuntu/components].
El CD de instalación estándar de Ubuntu contiene software proveniente de las categorías
Main y Restricted. Una vez que el sistema conoce la ubicación de estos repositorios en
Internet, se dispone de muchos más programas para instalar. Utilizando las herramientas
de gestión de paquetes ya instaladas en su sistema, Ud. puede buscar, instalar y actualizar
cualquier paquete de software directamente desde Internet, sin tener que recurrir al CD.
6.2. Añadir repositorios adicionales
Para activar los repositorios adicionales:
1. Abra Sistema → Administración → Propiedades del software .
2. Seleccione Añadir
3. Para habilitar el repositorio Universe, marque la casilla Mantenido por la comunidad
(Universe)
Al añadir este repositorio, gran parte del universo del Software Libre estará
disponible para ser instalado en su sistema. Este software está soportado
por una cuidada selección de grupos de voluntarios dentro de la Comunidad
Ubuntu, pero no está soportado por el nucleo del equipo de desarrolladores
de Ubuntu y puede no incluir actualizaciones de seguridad.
4. Para habilitar el repositorio Multiverse, marque la casilla Software no libre
(Multiverse)

Instalar, desinstalar y actualizar aplicaciones
30
Añadir este repositorio significa que el software que ha sido clasificado
como no libre estará disponible para instalarse en su sistema. Este software
puede no estar permitido por alguna jurisdicción. Cuando instale un paquete
de este repositorio, debe verificar que las leyes de su país le permiten usarlo.
De nuevo, este software puede no incluir actualizaciones de seguridad.
5. Pulse sobre Cerrar para salvar sus cambios y salir.
6. Para aplicar sus cambios, seleccione Recargar.

Instalar, desinstalar y actualizar aplicaciones
31
7. Actualizaciones
A veces los desarrolladores de Ubuntu publican actualizaciones de seguridad y nuevas
funcionalidades para las aplicaciones y paquetes que componen el sistema Ubuntu.
Cuando esas actualizaciones estén disponibles, Ubuntu le informará con una ventana
emergente y un icono rojo en el área de notificación. Para actualizar su sistema, pulse en el
icono rojo, introduzca su contraseña y pulse en Aceptar.
El Gestor de actualizaciones le mostrará todas las actualizaciones disponibles: para
descargar e instalar estas actualizaciones pulse en Instalar actualizaciones. Ubuntu
descargará desde Internet las actualizaciones disponibles y las instalará.
Cuando el Gestor de actualizaciones termine de actualizar su sistema, cierre la ventana
emergente con el botón Cerrar, y despues cierre el Gestor de actualizaciones para finalizar
la actualización del sistema.
Después de instalar algunas actualizaciones importantes, puede ser necesario
reiniciar el sistema. Si es el caso, Ubuntu le informará con una ventana emergente
y un icono en el área de notificación.

32
Capítulo 3. Tareas comunesEste capítulo contiene información sobre tareas comunes.

Tareas comunes
33
1. Música
1.1. Reproducir y extraer pistas de CDs de audio
Cuando Ud. inserta un CD de audio, se abre automáticamente el reproductor de CDs y
extractor de música Sound Juicer. Para reproducir el CD, pulse el botón Reproducir o
las teclas Ctrl-P. Para reproducir una pista en particular, pulse dos veces sobre la pista o
seleccione la misma y pulse Reproducir.
Para extraer el audio de su CD, asegúrese que las pistas que desea extraer están
seleccionadas, y luego pulse el botón Extraer o presione las teclas Ctrl-Enter.
Si está conectado a Internet, Sound Juicer recuperará los datos del artista, título y
pistas del CD desde MusicBrainz.org [http://musicbrainz.org], una base de datos
mantenida por la comunidad que contiene información sobre más de 360.000
álbumes.
Para iniciar Sound Juicer manualmente, seleccione Aplicaciones → Sonido y vídeo →Extractor de música de CD Sound Juicer.
Puede utilizar la ventana de preferencias para controlar la ubicación en la que se guardarán
los archivos de audio extraídos, el nombre de los mismos, el formato y códec utilizado. En
la ventana principal, seleccione Editar → Preferencias.
Sound Juicer puede extraer archivos de audio con los siguientes formatos:
• Ogg Vorbis - Ogg Vorbis es un formato de compresión de audio con pérdida libre de
patentes, mediante el cual normalmente se obtiene mayor calidad y compresión que con
MP3. Vea el sitio web de Vorbis [http://www.vorbis.com/faq/] para más información (en
inglés).
• FLAC - FLAC es el códec de audio libre sin pérdida (del ingés Free Lossless Audio
Codec). Puede comprimir archivos de audio hasta en un 50% sin perder información.
Para obtener más información sobre este formato, visite el sitio web de FLAC
[http://flac.sourceforge.net/] en sourceforge.net (en inglés).
• WAV - Use el formato WAV para grabaciones de voz. Sound Juicer utiliza este formato
para archivos de audio monoaurales de baja calidad.
También puede extraer archivos de audio de CD usando el formato propietario y no-libre
MP3. Las instrucciones sobre cómo extraer audio al formato MP3 se encuentran en
la ayuda de Sound Juicer. Seleccione Ayuda → Índice y navegue hasta la sección
Preferencias.

Tareas comunes
34
1.2. Grabación de CDs
Cuando inserte un CD virgen en la grabadora, Ubuntu le preguntará si desea grabar un CD
de sonido, fotos o datos. Al pulsar en Grabar un CD de sonido se ejecutará Serpentine.
Para añadir música al CD de audio, arrastre la música desde el Navegador de Archivos, o
utilice el botón Añadir. También deberá seleccionar el tamaño de su CD (21, 74, 80 o 90
minutos). Serpentine le avisará si se excede del límite establecido.
Para crear un CD de fotos o datos, pulse el botón Grabar CD de datos. Ubuntu abrirá la
ventana del Grabador de CD/DVD incluído en el Navegador de Archivos, y le permitirá
incluir cualquier archivo o carpeta para el que tenga privilegios de acceso. Cuando esté
listo para grabar el CD, pulse en el botón Grabar al disco. Ubuntu le pedirá que seleccione
la unidad que contiene el CD virgen, y le dará la oportunidad de ponerle un nombre al CD
y seleccionar la velocidad de grabación. Finalmente, pulse Grabar para crear el nuevo CD
de fotos o datos.
1.3. Reproducción y organización de archivos de audio
Para reproducir y organizar su música, Ubuntu trae el reproductor de música Rhythmbox,
que tiene un aspecto similar a iTunes. Cuando ejecute Rhythmbox por primera vez , éste
explorará su carpeta personal a la búsqueda de cualquier archivo de música soportado que
posea, y lo añadirá a la base de datos. Para ejecutar Rhythmbox, seleccione Aplicaciones
→ Sonido y vídeo → Reproductor de música Rhythmbox
Ubuntu no soporta directamente el formato MP3, debido a que su uso está restringido por
patentes y derechos de propiedad. En su lugar, Ubuntu soporta «de fábrica» el formato Ogg
Vorbis: un formato completamente libre, abierto y no afectado por patentes. Los archivos
Ogg Vorbis además suenan mejor que los archivos MP3 ocupando el mismo espacio y está
soportado por muchos reproductores populares de música (tiene una lista de reproductores
aquí [http://wiki.xiph.org/index.php/PortablePlayers]). Spanish:
Aún podrá reproducir sus viejos archivos MP3 instalando el soporte para
MP3 (vea Sección 3, “Códecs multimedia” [39] ). En el wiki de Ubuntu
[http://wiki.ubuntu.com/RestrictedFormats] podrá encontrar información sobre otros
formatos, como Windows Media Audio (wma/wmv) y otros formatos cubiertos por
patentes.
El editor de etiquetas ID3 Cowbell puede editar los metadatos de sus mp3 y otros archivos
de música. Para utilizar Cowbell:
1. Instale el paquete cowbell desde el repositorio Universe (vea Capítulo 2, Instalar,
desinstalar y actualizar aplicaciones [22]);
2. Para ejecutar Cowbell, seleccione Aplicaciones → Sonido y vídeo → Organizador de
música Cowbell.

Tareas comunes
35
1.4. Usar su iPod
Ud. puede reproducir música directamente desde su iPod con el Reproductor de música
Rhythmbox. Simplemente enchufe su iPod al equipo, y abra Rhythmbox.
Para transferir archivos de audio desde un iPod, puede usar el programa gtkpod:
1. Instale el paquete gtkpod desde el repositorio Universe (vea Capítulo 2, Instalar,
desinstalar y actualizar aplicaciones [22]).
2. Para ejecutar gtkpod, seleccione Aplicaciones → Sonido y vídeo → gtkpod.
1.5. Editar archivos de audio
Audacity es un software libre y de código abierto para grabación y edición de sonido. Para
usar Audacity:
1. Instale el paquete audacity desde el repositorio Universe (vea Capítulo 2, Instalar,
desinstalar y actualizar aplicaciones [22]).
2. Para ejecutar Audacity, seleccione Aplicaciones → Sonido y vídeo → Audacity.
3. Para conseguir ayuda adicional sobre la utilización de Audacity, consulte la ayuda del
programa seleccionando Ayuda → Índice.

Tareas comunes
36
2. Vídeo
Para reproducir vídeo, Ubuntu trae el Reproductor de películas Totem, con un aspecto
y funcionalidad similares al reproductor Windows Media. Algunas de las características
de Totem incluyen: listas de reproducción personalizadas, reproducción de DVD, y más.
Puede ejecutar Totem pulsando en: Aplicaciones → Sonido y vídeo → Reproductor de
películas desde el menú.
Para leer archivos de vídeo, Totem usa la plataforma Gstreamer. Puede que necesite añadir
soporte de algunos códecs adicionales para reproducir algunos formatos de vídeo (vea
Sección 3, “Códecs multimedia” [39] ).
Existen otros reproductores multimedia. Por ejemplo Mplayer, Xine y Totem-xine (que usa
la plataforma Xine, en lugar de la plataforma Gstreamer). Algunos usuarios pueden verse
beneficiados al probar otros reproductores alternativos de vídeo.
2.1. Reproducción de DVD
Los reproductores de películas que vienen con Ubuntu son capaces de leer DVDs que
no estén encriptados. Sin embargo, la mayoría de DVDs comerciales están encriptados
con CSS (del inglés Content Scrambling System, Sistema para Embrollar Contenido),
y actualmente por razones legales no es posible incluir en Ubuntu el soporte para estos
DVDs. No obstante es posible habilitar el soporte de la siguiente manera:
El estado legal de esta biblioteca no está completamente claro. En algunos países
es posible que el uso de esta biblioteca para reproducir o copiar DVDs no esté
permitido por ley. Compruebe que tiene usted los derechos de utilización de la
misma.
1. Instale el paquete libdvdread3 (vea Capítulo 2, Instalar, desinstalar y actualizar
aplicaciones [22]).
Necesitará usar el Gestor de paquetes Synaptic para instalar este paquete
2. Para activar el desencriptado de DVD, teclee lo siguiente en la línea de órdenes de una
terminal:
sudo /usr/share/doc/libdvdread3/examples/install-css.sh
3. Para reproducir DVDs con Totem, deberá instalar algunos códecs extras (vea
Sección 3, “Códecs multimedia” [39] ).
4. Sin embargo, el sistema Gstreamer (usado por Totem) no soporta menús o subtítulos
para la reproducción de DVD. Por esta razón, Ud. puede instalar otro reproductor de
DVD, Xine, que sí los soporta. Para instalar Xine, instale el paquete gxine desde el

Tareas comunes
37
repositorio Universe (vea Capítulo 2, Instalar, desinstalar y actualizar aplicaciones
[22]).
5. Puede abrir gxine desde el menú de Sonido y vídeo.
2.2. Copiar DVDs
Usted puede copiar sus DVDs a archivos o discos DVD+/- usando DVD::RIP. Para instalar
DVD::RIP:
Antes de copiar un DVD, debe asegurarse de que puede hacerlo legalmente.
1. Instalar los códecs multimedia (vea Sección 3, “Códecs multimedia” [39] ).
2. Activar la reproducción de DVD-Video (vea Sección 2.1, “Reproducción de DVD”
[36] ).
3. Instale dvdrip y transcode desde el repositorio Multiverse (vea Capítulo 2, Instalar,
desinstalar y actualizar aplicaciones [22]).
4. Puede ejecutar el programa usando la orden dvdrip (vea Sección 1.2, “Iniciar
un programa manualmente” [53] ). Si lo desea, puede añadir una entrada de
menú para el programa dvdrip (vea Sección 1.1, “Editar los menús” [53] ). Le
recomendamos que lo sitúe dentro del menú «Sonido y vídeo», y que use el archivo
/usr/share/perl5/Video/DVDRip/icon.xpm para el icono.
5. Para ejecutar dvd::rip, seleccione Aplicaciones → Sonido y vídeo → dvd::rip.
2.3. RealPlayer 10
1. Instalar el paquete libstdc++5 (vea Capítulo 2, Instalar, desinstalar y actualizar
aplicaciones [22]).
Necesitará usar el Gestor de paquetes Synaptic para instalar este paquete
2. Descargar el paquete Realplayer desde aquí [ftp://ftp.nerim.net/debian-marillat/pool/
main/r/realplay/realplayer_10.0.6-0.0_i386.deb].
3. Instalar el paquete que ha descargado (vea Sección 5.1, “Instalar y desinstalar
archivos .deb” [27]).
4. Para ejecutar Real Player 10, escoja Aplicaciones → Sonido VideoRealPlayer 10.
2.4. Edición de Video
Kino es un editor avanzado de vídeo. Brinda una excelente integración con IEEE-1394
para captura, control de VTR, y regrabación hacia la cámara. Captura el vídeo a disco
en los formatos Raw DV y AVI, tanto para la codificación DV tipo 1 como para la

Tareas comunes
38
tipo 2 (pista de audio separada). Para mayor información, visite el sitio web de Kino
[http://www.kinodv.org/article/static/2] (en inglés). Para usarlo:
1. Instalar el paquete kino (vea Capítulo 2, Instalar, desinstalar y actualizar
aplicaciones [22]).
2. Para ejecutar Kino, escoja Aplicaciones → Sonido VideoEditor de Video Kino.
También puede probar el editor de vídeo PiTiVi instalando el paquete pitivi desde el
repositorio Universe (vea Capítulo 2, Instalar, desinstalar y actualizar aplicaciones [22]).
PiTiVi es un editor de vídeo para el escritorio Gnome. Se encuentra en una etapa temprana
de desarrollo, pero merece la pena probarlo.

Tareas comunes
39
3. Códecs multimedia
Muchas aplicaciones en Ubuntu utilizan el sistema multimedia de código abierto
GStreamer. Las extensiones de códecs para GStreamer están organizadas en distintos
paquetes dependiendo del tipo de licencia que se aplica a los diferentes códecs.
Puede ver que códecs están incluidos en cada extensión en el sitio web de GStreamer
[http://gstreamer.freedesktop.org/documentation/plugins.html].
Otras aplicaciones, tales como Mplayer y Xine, no hacen uso del sistema Gstreamer.
Debido a restricciones de patentes y copyright, los códecs para estos programas fueron
excluídos completamente de Ubuntu. Para mayor información por favor lea la página wiki
Formatos Restringidos [https://wiki.ubuntu.com/RestrictedFormats] (en inglés).
3.1. Añadir códecs a Gstreamer
Para instalar códecs adicionales para Gstreamer:
• Instale los siguientes paquetes desde los repositorios Universe y Multiverse (vea
Capítulo 2, Instalar, desinstalar y actualizar aplicaciones [22]):
gstreamer0.10-plugins-ugly
gstreamer0.10-plugins-ugly-multiverse
gstreamer0.10-plugins-bad
gstreamer0.10-plugins-bad-multiverse
gstreamer0.10-ffmpeg
Puede necesitar el Gestor de paquetes Synaptic para instalar estos paquetes
Algunos de estos paquetes puede que no estén permitidos en algunos paises:
deberá verificar que puede usarlos antes de instalarlos.

Tareas comunes
40
4. Internet
4.1. Conectarse a Internet
Para conectarse a Internet, haga lo siguiente:
1. Si usted tiene un módem o una conexión ADSL, lea Sección 3.5, “Módems” [64]
primero.
2. Sistema → Administración → Redes
3. Seleccione la pestaña Conexiones. Seleccione la interfaz Conexión Ethernet de
la lista, y a continuación pulse el botón Propiedades. Asegúrese de que la casilla
Activar esta conexión está marcada. De la lista desplegable Configuración seleccione
DHCP/Dirección IP estática, y luego pulse Aceptar.
4. Seleccione en la pestaña DNS añadir o eliminar Servidores DNS en la lista Servidores
DNS .
Para activar o desactivar conexiones de red, haga lo siguiente:
1. Sistema → Administración → Redes
2. Seleccione Configuración de Red+Conexiones+Conexión
EthernetActivar/Desactivar
4.2. Navegar por los equipos de la red
1. Para ver los equipos de la red, abra:
Lugares → Servidores de red
2. Puede necesitar introducir el usuario y contraseña, y un dominio. Puede pedirle esos
datos al administrador de su red.
3. Se le mostrará una lista de recursos de red.
4.3. Correo electrónico
Evolution, la suite de trabajo en grupo, le permite solucionar sus necesidades de correo
electrónico, listas de contactos, tareas y calendario. También funciona como lector de
noticias y además se integra con el reloj del panel de Gnome, lo que le permite acceder a su
lista de tareas con una sóla pulsación.
Evolution se puede iniciar seleccionando Aplicaciones → Internet → Correo de Evolution
desde el menú del escritorio.
Otra opción es el cliente de correo electrónico Mozilla Thunderbird. Para instalar este
popular cliente de e-mail, instale el paquete mozilla-thunderbird (vea Capítulo 2, Instalar,
desinstalar y actualizar aplicaciones [22]). Spanish:

Tareas comunes
41
Para iniciar Thunderbird, seleccione Aplicaciones → Internet → Cliente de correo
Thunderbird desde el menú del escritorio.
4.4. World Wide Web
Ubuntu incluye el potente y seguro navegador web Mozilla Firefox. Firefox tiene
navegación por pestañas, bloqueo de ventanas emergentes, facilidades de búsqueda
integrada, marcadores dinámicos, y mucho más. Además, soporta los complementos
más populares como Java, Macromedia Flash y Real Player. Puede iniciar Firefox
seleccionando Aplicaciones → Internet → Firefox desde el menú del sistema.
4.4.1. Ver audio y vódeo en línea desde Firefox
Para poder reproducir flujos de audio y vídeo en Firefox, necesitará instalar algunos
complementos. El complemento a instalar dependerá del reproductor multimedia que usted
prefiera (see Sección 2, “Vídeo” [36]).
1. Para usar el complemento de Totem Gstreamer (el reproductor multimedia
predeterminado en Ubuntu), instale el paquete totem-gstreamer-firefox-plugin desde
el repositorio Universe (vea Capítulo 2, Instalar, desinstalar y actualizar aplicaciones
[22]).
2. Para usar el complemento de Totem Xine, instale el paquete totem-xine-firefox-plugin
desde el repositorio Universe (vea Capítulo 2, Instalar, desinstalar y actualizar
aplicaciones [22]).
3. Para usar el complemento de Mplayer, instale el paquete mozilla-mplayer desde el
repositorio Multiverse (vea Capítulo 2, Instalar, desinstalar y actualizar aplicaciones
[22]).
4. Los cambios tendrán efecto cuando cierre y abra de nuevo Firefox.
Esos pasos instalarán el complemento para Firefox. Sin embargo, para reproducir
algunos formatos, necesitará añadir algunos códecs extras (vea Sección 3,
“Códecs multimedia” [39]).
4.4.2. Macromedia Flash para Firefox
Para ver gráficos Flash en el navegador web Mozilla Firefox:
1. Instale el paquete flashplugin-nonfree desde el repositorio Multiverse (vea Capítulo 2,
Instalar, desinstalar y actualizar aplicaciones [22]).
2. Luego, para descargar e instalar el complemento, introduzca la siguiente orden en una
terminal:
sudo update-flashplugin
3. El plug-in estará disponible la próxima vez que ejecute Firefox.

Tareas comunes
42
4.4.3. Java plugin para Mozilla Firefox
Algunos sitios web requieren que Mozilla Firefox tenga instalado el complemento de Java.
Para instalar el complemento de Java, instale el paquete sun-java5-plugin (para máquinas
i386) o el paquete j2re-1.4-mozilla-plugin (para máquinas amd64) desde el repositorio
Multiverse.
4.4.4. Sistema de creación web NVU
NVU es una aplicación WYSIWYG (What You See Is What You Get, lo que ve es lo que
obtiene) gráfica de diseño web, similar a Dreamweaver.
1. Instale el paquete nvu desde el repositorio Universe (vea Capítulo 2, Instalar,
desinstalar y actualizar aplicaciones [22]).
2. Para iniciar Nvu, seleccione Aplicaciones → Programación → Nvu desde el menú del
escritorio.
4.4.5. Estudio de desarrollo web Bluefish
Bluefish es un potente editor para diseñadores y programadores web. Bluefish soporta
muchos lenguajes de programación y de marcas, e incluye muchas utilidades para
diseñadores y programadores.
1. Instale el paquete bluefish desde el repositorio Universe (vea Capítulo 2, Instalar,
desinstalar y actualizar aplicaciones [22]).
2. Para iniciar Bluefish, seleccione Aplicaciones → Programación → Editor Bluefish
4.5. Mensajería Instantanea
4.5.1. Gaim
Gaim es el cliente de mensajería instantánea predeterminado en Ubuntu. Con Gaim podrá
hablar con gente que use AIM/ICQ, Gadu-Gadu, GroupWise, IRC, Jabber, MSN, Napster
y Yahoo. El poder usar un sólo cliente en lugar de varios es una gran ventaja y le permite
tener a todos sus amigos en una única ventana en la que poder pulsar sobre su nombre
y charlar. Para iniciar Gaim, seleccione Aplicaciones → Internet → Gaim - cliente de
mensajería de Internet desde el menú.
4.5.2. XChat-GNOME
XChat-GNOME es un cliente IRC avanzado, gráfico y multiplataforma. Sus características
incluyen un soporte avanzado de scripting (perl y python) y una interfaz de usuario limpia
y fácil de usar.
1. Instale el paquete xchat-gnome desde el repositorio main (vea Capítulo 2, Instalar,
desinstalar y actualizar aplicaciones [22]).

Tareas comunes
43
2. Para iniciar XChat-GNOME, seleccione Aplicaciones → Internet → Xchat-GNOME
IRC Chat .
4.5.2.1. Entrar en #ubuntu con XChat-Gnome
Una forma excelente de conseguir ayuda con Ubuntu o de introducirse en el mundo del
IRC es entrar en el canal oficial de soporte de Ubuntu en Freenode.
1. Inicie XChat-Gnome como se explica más arriba.
2. Cuando inicie XChat-Gnome por primera vez, se le preguntará por su nick y su
nombre real. Escoja la palabra que quiera para su nick (por ejemplo, su primera inicial
y su apellido, o sea más creativo), introduzca su nombre real o parte de él, y pulse
Aceptar.
3. En la ventana de servidor que se abre a continuación, seleccione Ubuntu Servers, y
pulse Conectar.
4.6. Punto a Punto
4.6.1. BitTorrent
Ubuntu incluye de forma predeterminada el soporte para BitTorrent. Busque un archivo
.torrent en línea, pulse sobre él desde Firefox, y se iniciará automáticamente el cliente de
BitTorrent de Gnome.
También puede descargar un archivo .torrent y pulsar dos veces sobre él.
4.6.2. Cliente de compartición de archivos aMule
1. Instale el paquete amule desde el repositorio Universe (vea Capítulo 2, Instalar,
desinstalar y actualizar aplicaciones [22]).
2. Para abrir aMule, seleccione Aplicaciones → Internet → aMule
4.7. Lectores de Noticias
4.7.1. Lector de Noticias Pan
1. Instale el paquete pan (vea Capítulo 2, Instalar, desinstalar y actualizar aplicaciones
[22]).
2. Para abrir el Lector de noticias Pan seleccione Aplicaciones → Internet → Lector de
noticias Pan.
4.7.2. Lector de Noticias Liferea
1. Instale el paquete liferea desde el repositorio Universe (vea Capítulo 2, Instalar,
desinstalar y actualizar aplicaciones [22]).
2. Para abrir el Lector de feeds Liferea, seleccione Aplicaciones → Internet → Lector de
feeds Liferea.

Tareas comunes
44
5. Oficina
5.1. Introducción
Ubuntu trae instalada una completa suite de oficiona - OpenOffice.org. El proyecto
OpenOffice.org es uno de los proyectos libres con mayor éxito del mundo, e incorpora
potentes aplicaciones de procesamiento de textos, hojas cálculo, diseño de presentaciones y
gestión de bases de datos, además de soportar varios idiomas. La suite tiene una excelente
compatibilidad con otras suites importantes de oficiona, como Microsoft Office.
Para más información sobre OpenOffice.org, visite el sitio web de OpenOffice.org
[http://www.openoffice.org/product/index.html].
Sin embargo, puede que desee añadir programas adicionales a su sistema. Esta sección
enumera otras aplicaciones útiles de oficina.
5.2. Gnome Office
El escritorio Gnome dispone de una suite de oficina aparte. Estos programas normalmente
son más ligeros y rápidos que los programas de la suite OpenOffice.org, y en consecuencia
tienen menos características. Pero quizá tengan exactamente lo que usted necesita. La suite
tiene una excelente compatibilidad con otras suites importantes de oficina, como Microsoft
Office.
La suite de Gnome Office incluye el siguiente software:
• Un procesador de textos (Abiword);
• Una hoja de cálculo (Gnumeric);
• Un manejador de bases de datos (GNOME-DB);
• Un editor de diagramas (Dia);
• Dos aplicaciones gráficas (Inkscape y The GIMP); y
• Una aplicacion de gestión de proyectos (Planner).
Cada una de estas aplicaciones puede ser instalada por separado.
Para instalar la suite de Gnome Office:
1. Instale el paquete gnome-office desde el repositorio Universe (vea Capítulo 2,
Instalar, desinstalar y actualizar aplicaciones [22]).
2. Las aplicaciones de oficina se encuentran en el menú Aplicaciones → Oficina, y las
aplicaciones gráficas en el menú Aplicaciones → Gráficos.

Tareas comunes
45
5.3. Aplicación de contabilidad GnuCash
GnuCash es un programa para gestionar sus finanzas personales o de su negocio. Diseñado
para ser fácil de usar, al mismo tiempo que potente y flexible, GnuCash le permite llevar al
día los datos de sus cuentas bancarias, acciones, ingresos y gastos. Tan rápido e intuitivo
como un talonario, está basado en principios contables profesionales para garantizar unos
libros cuadrados y unos informes precisos.
Para conseguir más información sobre GnuCash, visite el sitio web de GnuCash
[http://www.gnucash.org/].
Para usar GnuCash:
1. Instale el paquete gnucash desde el repositorio Universe (vea Capítulo 2, Instalar,
desinstalar y actualizar aplicaciones [22]).
2. Puede abrir GnuCash tecleando la orden gnucash (vea Sección 1.2, “Iniciar un
programa manualmente” [53] ). Si lo desea, puede añadir una entrada de menú
para el programa gnucash (vea Sección 1.1, “Editar los menús” [53] ).
5.4. Aplicación de autoedición Scribus
Scribus es un programa profesional de autoedición. Para más información, visite el sitio
web de Scribus [http://www.scribus.org.uk/].
1. Instale el paquete scribus (vea Capítulo 2, Instalar, desinstalar y actualizar
aplicaciones [22]).
2. Para instalar plantillas adicionales, instale el paquete scribus-template desde el
repositorio Universe (vea Capítulo 2, Instalar, desinstalar y actualizar aplicaciones
[22]).
Necesitará usar el Gestor de paquetes Synaptic para instalar este paquete
3. Para iniciar Scribus, seleccione Aplicaciones → Oficina → Scribus .

Tareas comunes
46
6. Gráficos y dibujos
Ubuntu dispone de algunas aplicaciones gráficas y de dibujo muy potentes.
6.1. Visor de imágenes gThumb
gThumb es un avanzado visor y navegador de imágenes. Tiene muchas características
útiles, como la navegación por el sistema de archivos, presentación por diapositivas,
catalogación de imágenes, creación de álbumes web, importación desde cámaras digitales,
creación de CDs de imágenes, operaciones de archivos por lotes y capacidades de edición
rápida de imágenes como transformaciones y manipulaciones del color.
gThumb está incluido en Ubuntu de forma predeterminada. Para iniciarlo, seleccione
Aplicaciones → Gráficos → Visor de imágenes gThumb .
Los excelentes archivos de ayuda de gThumb se encuentran disponibles en Ayuda →Contenidos.
Para poder realizar una edición de fotos e imágenes más avanzada, vea GIMP, más abajo.
6.2. El GIMP (Gnu Image Manipulation Program)
GIMP le permite dibujar, pintar, editar imágenes y mucho más. GIMP incluye la
funcionalidad y los complementos de otros famosos programas de edición y procesamiento
de imágenes.
GIMP se encuentra instalado en Ubuntu de forma predeterminada, y se puede ejecutar
seleccionando Aplicaciones → Gráficos → GIMP Image Editor .
Hay más información disponible en la página web de GIMP [http://www.gimp.org/].
6.3. Editor de gráficos vectoriales Inkscape
Inkscape es un potente editor para trabajar con el formato SVG (del inglés Scalable Vector
Graphis, Gráficos Vectoriales Escalables).
1. Instale el paquete Inkscape (vea Capítulo 2, Instalar, desinstalar y actualizar
aplicaciones [22]).
2. Para iniciar Inkscape seleccione Aplicaciones → Gráficos → Inkscape SVG Vector
Illustrator .
6.4. Modelador 3D Blender
Blender es un conjunto integrado de herramientas 3D para modelado, animación,
renderizado, post-producción, creación interactiva y reproducción.

Tareas comunes
47
1. Instale el paquete blender (vea Capítulo 2, Instalar, desinstalar y actualizar
aplicaciones [22]).
2. Para iniciar Blender seleccione Aplicaciones → Gráficos → Modelador 3D Blender.

Tareas comunes
48
7. Juegos
Ubuntu incluye de forma predeterminada algunos juegos, entre los cuales se encuentran
Solitario Aisleriot, Gnometris, y Minas.
Explore el menú de juegos de Ubuntu Aplicaciones → Juegos .
7.1. Frozen-Bubble
En Frozen-Bubble debe intentar disparar las burbujas en grupos del mismo color para hacer
que se caigan.
1. Instale el paquete frozen-bubble desde el repositorio Universe (vea Capítulo 2,
Instalar, desinstalar y actualizar aplicaciones [22]).
2. Para iniciar Frozen-Bubble, seleccione Aplicaciones → Juegos → Frozen-Bubble.
7.2. PlanetPenguin Racer
Descienda con Tux, la mascota de Linux, por nevadas montañas lo más deprisa posible,
evitando los árboles y las piedras que le ralentizarán.
Asegúrese de que tiene instalados los controladores 3D con aceleración
de hardware para su tarjeta gráfica. Para más información, vea Sección 3,
“Hardware” [62] .
1. Instale el paquete planetpenguin-racer desde el repositorio Universe (vea Capítulo 2,
Instalar, desinstalar y actualizar aplicaciones [22]).
2. Para iniciar PlanetPenguin Racer, seleccione Aplicaciones → Juegos →PlanetPenguin-Racer.
7.3. Scorched3D
Scorched3D es un remake3D de Scorched Earth, un juego de duelos de artillería.
Asegúrese de que tiene instalados los controladores 3D con aceleración
de hardware para su tarjeta gráfica. Para más información, vea Sección 3,
“Hardware” [62] .
1. Instale el paquete scorched3d desde el repositorio Universe (vea Capítulo 2, Instalar,
desinstalar y actualizar aplicaciones [22]).
2. Para iniciar Scorched3D, seleccione Aplicaciones → Juegos → Scorched 3d.
7.4. Juegos de Windows
Muchos juegos disponibles para Windows pueden ejecutarse en Linux por medio de
emuladores. Wine y Cedega son ejemplos de emuladores.

Tareas comunes
49
1. Para más información acerca de wine, vea el wiki de Ubuntu
[https://wiki.ubuntu.com/Wine] (en inglés).
2. Para más información acerca de Cedega, vea el wiki de Ubuntu
[https://wiki.ubuntu.com/Cedega] (en inglés).

Tareas comunes
50
8. Programación
8.1. Compiladores básicos
1. Para poder compilar programas, se necesitan algunos paquetes adicionales. Estos se
pueden instalar todos de una vez, de la siguiente forma:
2. Instale el paquete build-essential (vea Capítulo 2, Instalar, desinstalar y actualizar
aplicaciones [22]).
8.2. Java (1.5)
Las siguientes instrucciones son solo para sistemas i386 y amd64 . Para máquinas
PowerPC , por favor mire el Wiki de Ubuntu [https://wiki.ubuntu.com/JavaPPC]
(en inglés).
1. Para instalar el Entorno de Ejecución de Java (Java Runtime Environment) para
ejecutar programas Java, instale el paquete sun-java5-jre desde el repositorio
Multiverse (vea Sección 6, “Repositorios adicionales” [29]).
2. Para instalar el Kit de Desarrollo de Java (Java Development Kit) para compilar
programas Java, instale el paquete sun-java5-jdk desde el repositorio Multiverse (vea
Sección 6, “Repositorios adicionales” [29]).
3. Para escoger qué instalación de Java desea usar, ejecute:
sudo update-alternatives --config java
y seleccione la opción que prefiera.
8.3. Herramientas de Desarrollo
Un listado de herramientas de programación de código libre para usar con Ubuntu así como
Entornos de Desarrollo Integrados (IDEs) y potentes editores.
• Anjuta [http://anjuta.sourceforge.net/] es un Entornos de Desarrollo Integrado (IDE) para
C y C++.
• Bazaar-NG [http://www.bazaar-ng.org/] es un sistema descentralizado de control de
versiones usado para el desarrollo de Ubuntu.
• Bluefish [http://bluefish.openoffice.nl/index.html] es un potente editor para
desarrolladores web con experiencia y programadores.
• Eclipse [http://www.eclipse.org/] es un IDE para Java y otros lenguajes de
programación. Es la base de programas de fuentes no abiertas como JBuilder.
• Eric [http://www.die-offenbachs.de/detlev/eric3.html] es un funcional IDE para Python
y Ruby.
• Glade [http://glade.gnome.org/] es un diseñador de Entornos de Usuario para
aplicaciones GNOME.

Tareas comunes
51
• IDLE [http://www.python.org/idle/] es el IDE para Python construido con el kit de
herramientas GUI Tkinter.
• KDevelop [http://www.kdevelop.org/] es un IDE para KDE que soporta muchos
lenguajes de programación.
• MonoDevelop [http://www.monodevelop.com/Main_Page] es un IDE para escribir
aplicaciones mono/.net en C# y otros lenguajes.
• NetBeans [http://www.netbeans.org/index.html] es un IDE para Java con soporte para
CVS y creador de formularios.
8.4. Documentación de Programación
Alguna documentación útil para programar con Ubuntu
8.4.1. Bucear en Python
Dive Into Python es un libro para aprender a programar en el lenguaje favorito de Ubuntu:
Python. Como sugerencia de programadores con experiencia previa, se encuentra instalado
en todas las instalaciones de Ubuntu.
Puede leer Bucear en Pythonaquí
[file:///usr/share/doc/diveintopython/html/toc/index.html].
8.4.2. Tutorial PyGTK
El tutorial PyGTK es un tutoria para desarrollar con la herramienta utilizada para
desarrollar aplicaciones Ubuntu. Se asume que usted tiene conocimientos de Python pero
no necesariamente de GTK.
1. Instalar el paquete python-gtk2-tutorial (vea Capítulo 2, Instalar, desinstalar y
actualizar aplicaciones [22]).
Necesitará usar el Gestor de paquetes Synaptic para instalar este paquete
2. Para acceder a la documentación, visite python-gtk-tutorial
[file:///usr/share/doc/python-gtk2-tutorial/html/index.html].
8.4.3. Otra Documentación
Devhelp es una aplicacion para leer y buscar en toda la documentación que haya instalado.
1. Instalar el paquete devhelp (vea Capítulo 2, Instalar, desinstalar y actualizar
aplicaciones [22]).
2. Escoja: Aplicaciones → Programación → Devhelp

52
Capítulo 4. Configurar su sistemaEste capítulo contiene información sobre cómo configurar su sistema.

Configurar su sistema
53
1. Trucos de escritorio
Esta sección detalla algunos consejos para usar y personalizar el entorno de escritorio de
Ubuntu (llamado Gnome), y el administrador de archivos (llamado Nautilus).
1.1. Editar los menús
Ubuntu viene con el Editor de menús Alacarte, así que puede personalizar sus menús
y añadir entradas para aplicaciones que no aparecen automáticamente después de ser
instaladas.
Para añadir una nueva entrada de menú:
1. Abra Alacarte con Aplicaciones → Accesorios → Editor de menús Alacarte, pulsando
con el botón derecho en cualquier menú de alto nivel y seleccionando Editar menús.
2. En el panel izquierdo de Alacarte, escoja el submenu en el que aparecerá la nueva
entrada.
3. Seleccione Archivo → Nueva entrada. En la ventana Nueva entrada introduzca un
Nombre, Comentario, Orden e Icono. La Orden normalmente será el nombre del
paquete , Nombre es lo que aparecerá en el menú, y el Comentario aparecerá en el
aviso que aparece cerca de la entrada de menú. Los Iconos se añaden al directorio
/usr/share/pixmaps de forma predeterminada, aunque puede escoger cualquiera de
sus archivos.
Para cambiar el orden de las entradas de menú, use las flechas de dirección en el lado
derecho de la ventana de Alacarte.
Para impedir que se visualice alguna entrada de menú, use las casillas de verificación
situadas al lado de cada entrada. Esto no borra la entrada de menú, así que puede
restaurarla después de la misma manera.
1.2. Iniciar un programa manualmente
Algunas veces será útil iniciar un programa manualmente, por ejemplo cuando el
programa no tiene una entrada en el menú. Esto es fácil de hacer con la ventana Ejecutar
aplicaciones.
Para una aplicación que pretenda usar regularmente y que no tenga una entrada de menú,
también es muy fácil añadir una entrada de menú en Ubuntu (vea Sección 1.1, “Editar los
menús” [53] ).
1. Abra la ventana Ejecutar aplicaciones tecleando: Alt-F2
2. Introduzca el nombre del programa que quiera ejecutar, y presione Intro.

Configurar su sistema
54
1.3. Ejecutar programas automaticamente al iniciar Gnome
1. Seleccione Sistema → Preferencias → Sesiones .
2. Pulse sobre la pestaña Programas al inicio.
3. Use los botones Añadir, Editar y Eliminar para administrar los programas que se
correran al iniciar el sistema. Algunos programas automaticamente se añadiran a esta
lista cuando los configure.
1.4. Iniciar una sesión automáticamente en Gnome cuando arranque el equipo
Es posible iniciar una sesión automáticamente cuando arranca el equipo. Esto no es
recomendable para la mayoría de equipos, porque no es seguro y podría permitir a otros
usuarios acceder a su información.
1. Sistema → Administración → Configuración de la pantalla de entrada
2. Seleccione la pestaña Seguridad. Marque la casilla Habilitar Inicio de sesión
automático
3. Seleccione al usuario que desee que inicie sesión automáticamente.
1.5. Cambiar el modo de pantalla en Nautilus
El administrador de archivos Nutilus le ofrece dos modos con los que poder interactuar con
su sistema de archivos: modo espacial y modo navegador.
• En el modo navegador, la pantalla del administrador de archivos representa un
navegador, que puede mostrar cualquier lugar. Al abrir una carpeta se actualiza la
pantalla actual del navegador de archivos para mostrar el contenido de la nueva carpeta.
• En el modo espacial, la pantalla del administrador de archivos representa una carpeta en
particular. Al abrir una carpeta se abre una nueva ventana para dicha carpeta. Cada vez
que abra una carpeta en particular, se mostrará la pantalla en el mismo lugar y el mismo
tamaño en el que fué abierta la última vez (de ahí su nombre).
El modo navegador es la opción predeterminada en Ubuntu, pero si quiere cambiarla:
1. En Nautilus, seleccione Editar → Preferencias.
2. Pulse sobre la pestaña Comportamiento
3. Deje sin marcar la casilla Siempre abrir en una ventana de navegador
4. Cierre y vuelva a abrir Nautilus.
1.6. Mostrar archivos y carpetas ocultos en Nautilus
1. En Nautilus, use los atajos de teclado Ctrl-H para activar o desactivar la vista de
archivos y carpetas ocultos, o seleccione Ver → Mostrar archivos ocultos.

Configurar su sistema
55
2. Para mostrar archvos y carpetas ocultos de forma permanente, seleccione Editar →Preferencias.
3. Pulse sobre la pestaña Vistas
4. Seleccione la casilla de Mostrar los archivos ocultos y de respaldo
1.7. Abrir la barra de lugar de Nautilus
La barra de lugar es la barra del administrador de archivos en la cual usted puede escribir
una dirección. Puede habilitar y dehabilitar esta barra con: Ir a → Lugar... También puede
usar la combinación de teclas Ctrl-L.
1.8. Ver servidores remotos SSH, FTP Y SFTP usando Nautilus
1. Asegúrese de que la barra de lugar de Nautilus está abierta (vea Sección 1.7, “Abrir la
barra de lugar de Nautilus” [55] ).
2. En la barra de lugar, teclee lo siguiente:
Para SSH, use:
ssh://[email protected]
Para FTP, use:
ftp://[email protected]
Para SFTP, use:
sftp://[email protected]
Sustituya nombredeusuario por su nombre de usuario y sustituya todo lo que hay
después del símbolo @ por la dirección de su servidor. Se le solicitará una contraseña
si fuese necesario. Si no hubiese un nombre de usuario (anonymous, anónimo en
inglés) omita el nombre de usuario y el símbolo de @.
Alternativamente, para especificar su contraseña manualmente, cambie alguno de los
anteriores por algo así como:
ftp://nombredeusuario:contraseñ[email protected]
3. Para acceder a servidores remotos fácilmente desde Nautilus, añada un enlace
permanente al servidor utilizando Lugares → Conectar con el servidor... e
introduciendo los detalles del servidor remoto.
1.9. Cambiar el programa preterminado en «Abrir con» para un tipo de
archivo
1. En Nautilus, pulse sobre el archivo con el botón derecho del ratón y seleccione
Propiedades en el menú que aparecerá. Se abrirá la ventana de Propiedades.

Configurar su sistema
56
2. Pulse en la pestaña Abrir con. Aparecerá una lista de aplicaciones.
3. Seleccione la aplicación predeterminada que desea usar para el tipo de archivo. Si la
aplicación no se encuentra en la lista, utilice el botón Añadir para agregarla.
1.10. Abrir archivos con privilegios administrativos desde el administrador de
archivos
Para habilitar el soporte para abrir archivos con privilegios administrativos desde el
administrador de archivos, necesitará un script de Nautilus:
Por favor, tenga en cuenta que abrir archivos con privilegios administrativos
constituye un riesgo de seguridad. Asegúrese siempre de estar familiarizado con
el archivo que está abriendo.
1. Abra un nuevo archivo para edición en el directorio relevante:
gedit $HOME/.gnome2/nautilus-scripts/Abrir\ como\ Administrador
2. Inserte las siguientes líneas en el nuevo fichero:
for uri in $NAUTILUS_SCRIPT_SELECTED_URIS; do
gksudo "gnome-open $uri" &
done
3. Guarde el archivo editado (un ejemplo [../sample/nautilus_open_as_administrator])
4. Dele permisos de ejecución al archivo:
chmod +x $HOME/.gnome2/nautilus-scripts/Abrir\ como\ administrador
5. Ahora podrá abrir ficheros como administrador haciendo pulsando con el botón
derecho del ratón en un archivo y seleccionando Scripts → Abrir como administrador
1.11. Instalar tipografías adicionales
Esta sección describe como instalar tipografías adicionales desde los archivos de Ubuntu.
1. Para tipografías internacionales, instale los siguientes paquetes desde el repositorio
Universe (vea Capítulo 2, Instalar, desinstalar y actualizar aplicaciones [22]):
xfonts-intl-arabic
xfonts-intl-asian
xfonts-intl-chinese
xfonts-intl-chinese-big
xfonts-intl-european
xfonts-intl-japanese
xfonts-intl-japanese-big
xfonts-intl-phonetic

Configurar su sistema
57
2. Para las tipografías básicas TrueType de Microsoft, instale el paquete msttcorefonts
desde el repositorio Multiverse (vea Capítulo 2, Instalar, desinstalar y actualizar
aplicaciones [22]).
3. Para tipografías Ghostscript, instale el paquete gsfonts-x11 (vea Capítulo 2,
Instalar, desinstalar y actualizar aplicaciones [22]).
4. Después de instalar una nueva tipografía, reconstruya los archivos de información de
las fuentes tecleando lo siguiente en la línea de órdenes de una terminal:
sudo fc-cache -f -v
Si prefiere descargar tipografías individuales manualmente, puede instalarlas simplemente
abriendo el administrador de archivos, y escribiendo fonts:/// en la barra de lugar (vea
Sección 1.7, “Abrir la barra de lugar de Nautilus” [55] ). Luego simplemente arrastre
la tipografía que descargó, dentro del grupo de tipografías existentes.
1.12. Archivador RAR
1. Instale el paquete rar desde el repositorio Multiverse (vea Capítulo 2, Instalar,
desinstalar y actualizar aplicaciones [22]).
2. Ejecute:
sudo ln -fs /usr/bin/rar /usr/bin/unrar
3. Para abrir un archivo rar, pulse dos veces sobre el mismo.
1.13. Applets avanzados de escritorio
gDesklets es un sistema para proporcionar a su escritorio mini programas (desklets)
(tales como pronósticos del clima, resúmenes de noticias, visores con información del
sistema, controles para reproducción de audio, etc.), en una relación simbiótica de estética
agradable y utilidad.
1. Instale los paquetes gdesklets y gdesklets-data desde el repositorio Universe (vea
Capítulo 2, Instalar, desinstalar y actualizar aplicaciones [22]).
2. Seleccione: Aplicaciones → Accesorios → gDesklets
3. Para más información, visite el sitio web de gDesklets [http://www.gdesklets.org/]
1.14. Ocultar la opción Documentos recientes del menú Lugares
Para ocultar Documentos recientes del menú Lugares, abra una terminal y ejecute la orden:
chmod 400 ~/.recently-used
Para habilitarlo de nuevo, ejecute el comando:
chmod 600 ~/.recently-used

Configurar su sistema
58
1.15. Mostrar en Gnome los iconos de Equipo, Carpeta de inicio y Papelera en
el escritorio
1. Abra el Editor de configuración, ejecutando el programa gconf-editor (vea
Sección 1.2, “Iniciar un programa manualmente” [53] ).
2. Seleccione apps → nautilus → desktop.
3. Marque las casillas junto a computer_icon_visible, home_icon_visible, y
trash_icon_visible. Los cambios tienen efecto inmediato.
1.16. Cambiar el lector de correo preferido a Mozilla Thunderbird
1. Seleccione Sistema → Preferencias → Aplicaciones preferidas
2. Pulse en la pestaña Lector de correo, y seleccione la opción Personalizar.
3. En el cuadro de texto Comando, teclee mozilla-thunderbird %s, y luego cierre la
ventana.
1.17. Reiniciar Gnome sin reiniciar el equipo
1. Guarde y cierre todas las aplicaciones abiertas.
2. Para reiniciar Gnome, utilice el atajo de teclado Ctrl-Alt-Retroceso.
3. Si Ctrl-Alt-Retroceso estuviera deshabilitado, teclee
sudo /etc/init.d/gdm restart
(Vea Sección 1.18, “Impedir que las teclas Ctrl-Alt-Retroceso reinicien el modo
gráfico” [58] para deshabilitar Ctrl-Alt-Retroceso.)
1.18. Impedir que las teclas Ctrl-Alt-Retroceso reinicien el modo gráfico
1. Realice una copia de seguridad de su archivo /etc/X11/xorg.conf:
sudo cp /etc/X11/xorg.conf /etc/X11/xorg.conf_backup
2. Para editar el archivo /etc/X11/xorg.conf:
gksudo gedit /etc/X11/xorg.conf
3. Agregue las siguientes líneas al final del archivo:
Section "ServerFlags"
Option "DontZap" "yes"
EndSection
4. Guarde el archivo editado (un ejemplo
[../sample/xorg.conf_disablectrlaltbackspacegnome]).
5. El cambio tendrá efecto la siguiente vez que entre en Gnome. Si desea que el cambio
sea efectivo inmediatamente, reinice Gnome manualmente. (Vea Sección 1.17,
“Reiniciar Gnome sin reiniciar el equipo” [58] .)

Configurar su sistema
59
2. Particiones y arranque
2.1. Editor Gráfico de Particiones
Gparted es una herramienta gráfica para editar particiones.
1. Instale el paquete gparted (vea Capítulo 2, Instalar, desinstalar y actualizar
aplicaciones [22]).
2. Usted puede ejecutar la aplicación desde Sistema → Administración → Editor de
Particiones Gnome .
2.2. Hacer que las particiones estén disponibles desde Ubuntu
Tanto Windows como otras particiones deberían estar disponibles automáticamente desde
cualquier sistema Ubuntu. Si no lo estuvieran puede habilitarlas usando la herramienta
gráfica de gestión de discos.
1. Abra Sistema → Administración → Discos
2. Seleccione el disco duro adecuado, y pulse en la pestaña Particiones.
3. Seleccione la partición relevante, y pulse Activar.
4. Para desmontar la partición, pulse Desactivar.
2.3. Hacer que las particiones estén disponibles automáticamente
Nuevamente, Windows y otras particiones deberían estar disponibles automáticamente
desde Ubuntu. Si no lo están, el siguiente procedimiento hará que estén disponibles
automáticamente:
1. Lea Sección 3.7.1, “Comprobar el espacio en disco utilizado y ver la tabla de
particiones” [65]
2. Primero cree un directorio en donde pueda estar disponible («montada») la partición:
sudo mkdir /media/windows
3. Luego, haga una copia de seguridad del archivo de configuración de su disco, y ábralo
con un editor de textos con privilegios administrativos:
#
sudo cp /etc/fstab /etc/fstab_backup#
gksudo gedit /etc/fstab#
4. Añada la siguiente línea al final del archivo:
/dev/hda1 /media/windows ntfs umask=0222 0 0
Sustituya /dev/hda1 por el nombre correcto de dispositivo para su partición.

Configurar su sistema
60
Si su partición Windows utiliza el sistema de archivos FAT32, sustituya ntfs
por vfat en la orden anterior.
Si tiene un sistema de archivos FAT32, también es seguro habilitar el acceso
de lectura/escritura. Para hacerlo, cambie el valor de umask a 0000.
5. Guarde el archivo editado (un ejemplo [../sample/fstab_automountntfs])
6. Los cambios tendrán efecto cuando reinicie el equipo.
2.4. Ejecutar un comando automáticamente al iniciar
A veces puede ser útil añadir una orden personalizada al proceso de inicio, para que su
ordenador la ejecute con cada arranque. Para hacerlo:
1. Edite el crontab con privilegios administrativos (vea Sección 3.3, “Usuario «root» y
sudo” [18]):
sudo crontab -e
2. Inserte la siguiente línea:
@reboot /home/user/command
Sustituya /home/user/comando con la ruta completa a su orden.
3. Guarde el archivo y salga.
2.5. Cambiar el Sistema Operativo predeterminado en el arranque
Para cambiar el Sistema Operativo que se inicia de manera predeterminada al arrancar, es
necesario editar el archivo de configuración de arranque.
1. Haga una copia de seguridad de su archivo de configuración de arranque, y ábralo en
un editor de textos:
sudo cp /boot/grub/menu.lst /boot/grub/menu.lst_backup#
gksudo gedit /boot/grub/menu.lst
2. Busque esta línea:
...
default 0
...
3. Sustitúyala por la siguiente línea:
default X_sequence
4. Guarde el archivo editado (un ejemplo [../sample/menu.list_changedefaultosgrub])
2.6. Activar/desactivar permanentemente los servicios al arrancar
Esto requiere privilegios administrativos (vea Sección 3.3, “Usuario «root» y sudo” [18]).

Configurar su sistema
61
1. Ejecute Configuración de los servicios: Sistema → Administración → Servicios.
2. Introduzca su contraseña.
3. Marque/desmarque los servicios que desea ejecutar. Pulse Aceptar cuando haya
terminado.
4. Para un mayor control sobre los servicios de arranque, instale bum del repositorio
Universe (vea Capítulo 2, Instalar, desinstalar y actualizar aplicaciones [22]) y
ejecútelo: Sistema → Administración → Boot-up Manager.

Configurar su sistema
62
3. Hardware
3.1. Cámaras Digitales
Ubuntu detectará automáticamente la mayoría de las cámaras digitales USB. Simplemente
enchufe y encienda su cámara USB. Ubuntu le preguntará si desea importar las fotos
desde su cámara. Pulse Importar. Ubuntu le mostrará una vista preliminar de sus fotos.
Seleccione una ubicación para guardar las fotos, y pulse Importar. Ubuntu guardará sus
fotos en el disco duro.
Si no aparece la ventana emergente para importar automáticamente, puede intentar iniciar
gThumb y probar con Archivo → Importar fotos.... Vea Sección 6.1, “Visor de imágenes
gThumb” [46] para obtener más información sobre gThumb.
3.2. Tarjetas Gráficas 3D
3.2.1. Introducción a la aceleración gráfica 3D
La mayoría del hardware gráfico debería funcionar automáticamente en Ubuntu. Sin
embargo, con ciertos tipos de hardware gráfico, la aceleración 3D (necesaria para algunos
juegos) no estará soportada automáticamente. Esta sección detalla como hacerla funcionar
en el hardware gráfico más popular.
El primer paso es verificar si la aceleración 3D está funcionando.
1. Para ello, teclee en una terminal:
glxinfo | grep rendering
2. Si la aceleración 3D está activa, verá lo siguiente:
direct rendering: Yes
3. Si no lo está, siga las instrucciones en las secciones siguientes para activar la
aceleración 3D.
3.2.2. Controladores de tarjetas gráficas 3D nVidia
Las tarjetas gráficas nVidia no tiene la aceleración 3D habilitada automáticamente con
Ubuntu, porque el fabricante no publica controladores de código abierto. Sin embargo, es
posible activar la aceleración 3D. El proceso depende de qué tipo de tarjeta gráfica tenga.
1. Si tiene una vieja tarjeta TNT, TNT2, TNT Ultra, GeForce1 or GeForce2, instale
los paquetes nvidia-glx-legacy y nvidia-settings del repositorio Restricted (vea
Capítulo 2, Instalar, desinstalar y actualizar aplicaciones [22]).
2. Por el contrario, si tiene una tarjeta más nueva, instale el paquete nvidia-glx del
repositorio Restricted (vea Capítulo 2, Instalar, desinstalar y actualizar aplicaciones
[22]).
3. Para habilitar el nuevo controlador, ejecute la siguiente orden en una terminal:

Configurar su sistema
63
sudo nvidia-glx-config enable
4. Puede ajustar la configuración de los nuevos controladores ejecutando la aplicación
nvidia-settings (vea Sección 1.2, “Iniciar un programa manualmente” [53]). Si lo
desea, agregue un elemento de menú para este programa (vea Sección 1.1, “Editar los
menús” [53]).
3.2.3. Tarjetas gráficas 3D ATI
Muchas tarjetas gráficas ATI funcionan bien automáticamente con Ubuntu. Para
comprobar si la aceleración 3D funciona con su tarjeta, vea Sección 3.2.1, “Introducción a
la aceleración gráfica 3D” [62] . Si no funciona, este procedimiento debería activarla.
1. Instale el paquete xorg-driver-fglrx del repositorio Restricted (vea Capítulo 2,
Instalar, desinstalar y actualizar aplicaciones [22]).
2. Ahora necesita configurar el ordenador para usar el nuevo controlador. Ejecute esta
orden en una terminal:
sudo dpkg-reconfigure xserver-xorg
3. Cuando aparezca la ventana y pregunte si desea detectar automáticamente el vídeo,
pulse Sí.
4. Cuando se le pida seleccionar un controlador, escoja fglrx.
5. Siga las restantes instrucciones según le sea más apropiado.
6. Reinicie su equipo para que los cambios tengan efecto.
3.3. Distribuciones de teclado
Esta sección se ocupa del asunto de añadir distribuciones de teclado a su sistema y cómo
cambiar entre ellas fácilmente.
3.3.1. Añadir una distribución de teclado
Para añadir una distribución de teclado a su equipo:
1. Seleccione Sistema → Preferencias → Teclado
2. Seleccione Distribuciones
3. Pulse Agregar... para agregar más distribuciones de teclado. Es más simple tener dos
distribuciones; actualmente el máximo es cuatro.
4. Cierre la ventana.
3.3.2. Cambiar la distribución de teclado
Para cambiar entre distribuciones de teclado, puede configurar una combinación de teclas:
1. Seleccione Sistema → Preferencias → Teclado

Configurar su sistema
64
2. Para configurar sus distribuciones de teclado, seleccione Opciones de distribución
3. Expanda la opción Group Shift/Lock behaviour
4. Seleccione la combinación de teclas que le permita cambiar entre distribuciones de
teclado. La combinación predeterminada es presionar ambas teclas Alt al mismo
tiempo. Una alternativa común es usar Alt-Mayús.
5. Cierre la ventana
6. A partir de ahora podrá usar su combinación de teclas para pasar a otras distribuciones
de teclado.
3.3.3. Indicador del teclado
O si no, añada el Indicador del teclado a su panel:
1. Pulse con el botón derecho en un espacio vacío del panel donde quiera añadir el
indicador.
2. Pulse Añadir al panel...
3. Seleccione Indicador del teclado de la sección Utilidades
4. Ahora puede pulsar con el botón derecho sobre el Indicador del teclado para gestionar
sus distribuciones de teclado.
3.4. Tarjetas inalámbricas
Ubuntu detecta automáticamente muchas tarjetas inalámbricas durante la instalación.
Puede encontrar una lista completa de las tarjetas que funcionan con Ubuntu en la Wiki de
Ubuntu [https://wiki.ubuntu.com/HardwareSupportComponentsWirelessNetworkCards]
(en inglés). Por favor añada su tarjeta inalámbrica a la lista si esta funciona con Ubuntu y
no está ya en dicha lista.
Algunas tarjetas pueden no funcionar automáticamente con Ubuntu.
Si este es su caso, por favor lea la guía Wireless Troubleshooting
[https://wiki.ubuntu.com/WirelessTroubleshootingGuide] en la Wiki de Ubuntu (en
inglés), la cual es un recurso excelente para solucionar inconvenientes con tarjetas
inalámbricas.
Toda la información relacionada con conectividad inalámbrica se encuentra reunida en el
Centro de Conectividad Inalámbrica [https://wiki.ubuntu.com/WifiDocs] en la Wiki de
Ubuntu (en inglés).
3.5. Módems
3.5.1. Winmódems
La mayoría de los winmódems no están soportados por Ubuntu, pero pueden encontrarse
controladores que habilitan su uso. Primero deberá identificar el «chipset» correspondiente
a su winmódem:

Configurar su sistema
65
wget -c http://linmodems.technion.ac.il/packages/scanModem.gz
gunzip -c scanModem.gz > scanModem
chmod +x scanModem
sudo ./scanModem
gedit Modem/ModemData.txt
Lea este archivo (en inglés), que debería mostrarle el «chipset» correspondiente a su
módem. Una vez identificado el mismo, vea http://www.linmodems.org/ (en inglés) y
siga las instrucciones para su módem. Puede encontrar más información en Configurando
Módems [https://wiki.ubuntu.com/SettingUpModems] (en inglés) en el Wiki de Ubuntu.
3.5.2. Módems ADSL
Ubuntu soporta todos los módems ADSL de tipo PPPOE y estilo router que posean
conexión Ethernet, así como algunos módems ADSL USB. Para los módems ADSL estilo
router, simplemente conéctelos y configúrelos según las instrucciones de su proveedor de
Internet, y configure la red en Ubuntu. Para información sobre módems PPPOE vea esta
guía [https://wiki.ubuntu.com/ADSLPPPoE] en el Wiki de Ubuntu (en inglés).
3.6. Impresoras
Ubuntu detectará automáticamente algunas impresoras; para aquellas que no, seleccione
Sistema → Administración → Impresoras, luego seleccione Impresora → Añadir
impresora y siga las instrucciones del asistente para añadir impresoras.
Algunas impresoras requieren de una configuración posterior. Busque en
las bases de datos en LinuxPrinting.org [http://www.linuxprinting.org/]
(en inglés) o verifique en la página Wiki de Impresoras Ubuntu
[https://wiki.ubuntu.com/HardwareSupportComponentsPrinters] (también en inglés) si
existe información sobre su impresora.
3.7. Otros trucos
3.7.1. Comprobar el espacio en disco utilizado y ver la tabla de particiones
1. Ejecute Sistema → Administración → Discos
2. Seleccione Disco duro, y luego la pestaña Particiones
3. Se mostrará cada partición en la Lista de particiones, junto con la información de
espacio en disco y punto de montaje.
3.7.2. Listar dispositivos
1. Para listar los dispositivos montados, ejecute la siguiente orden en una terminal:
mount

Configurar su sistema
66
La lista muestra los dispositivos (como por ejemplo una partición del disco duro),
el punto de montaje (desde donde Ud. accede a los archivos), el tipo de sistema de
archivos y las opciones de montaje.
Este ejemplo muestra la partición hda2 del disco duro montada como «/», con el tipo
de sistema de archivos ext3. La partición está montada con dos opciones: una para
permitir la lectura y escritura de la misma, y la otra para volver a montar el dispositivo
en modo sólo lectura si llegara a detectarse algún error.
/dev/hda2 on / type ext3 (rw,errors=remount-ro)
2. Para obtener una lista de los dispositivos PCI:
lspci
3. Para obtener una lista de los dispositivos USB:
lsusb
3.7.3. Montar/desmontar CD/DVD-ROMs manualmente, y mostrar todos los archivos/carpetas
ocultos y relacionados
1. Asumiendo que /media/cdrom0/ es la ubicación del CD/DVD-ROM
2. Para montar el CD/DVD-ROM:
sudo mount /media/cdrom0/ -o unhide
3. Para desmontar el CD/DVD-ROM:
sudo umount /media/cdrom0/

Configurar su sistema
67
4. Redes
4.1. Cambiar el nombre del equipo
1. Sistema → Administración → Redes
2. Seleccione la pestaña General. Teclee el nombre del equipo en el campo Nombre del
anfitrión.
3. Pulse Aceptar, cierre todas las aplicaciones y reinicie.
4.2. Utilidades de red
4.2.1. Cortafuegos Firestarter
Un cortafuegos protege a un sistema informático de accesos no autorizados. Normalmente
no es necesario instalar un cortafuegos en Ubuntu, porque el acceso al sistema está
bloqueado de forma predeterminada. Sin embargo, si ejecuta algún servicio mediante el
cual Ud. permite el acceso desde otros ordenadores (por ejemplo, el servidor web Apache),
es recomendable instalar un cortafuegos. Firestarter es un programa que permite controlar
un cortafuegos mediante una interfaz gráfica.
1. Instale el paquete Firestarter desde el repositorio Universe (vea Capítulo 2, Instalar,
desinstalar y actualizar aplicaciones [22]).
2. Una vez instalado, ejecute Aplicaciones → Herramientas del sistema → Firestarter
para configurar su cortafuegos. A partir de ahora el cortafuegos se iniciará en segundo
plano al arrancar su ordenador.
4.2.2. Monitor gráfico de red
Etherape muestra la actividad de la red entre diferentes equipos usando círculos que varían
de tamaño.
1. Instale el paquete etherape desde el repositorio Universe (vea Capítulo 2, Instalar,
desinstalar y actualizar aplicaciones [22]).
2. Seleccione: Aplicaciones → Internet → Etherape
4.2.3. Analizador de tráfico de red
Ethereal es un analizador/sniffer de tráfico de red que captura paquetes de la red en tiempo
real, y muestra el contenido de los mismos.
1. Instale el paquete ethereal desde el repositorio Universe (vea Capítulo 2, Instalar,
desinstalar y actualizar aplicaciones [22]).
2. Seleccione: Aplicaciones → Internet → Ethereal

68
Capítulo 5. Obtener más ayudaHay una serie de sitios donde puede conseguir más ayuda con su sistema Ubuntu,
incluyendo:
• El sitio Web de Documentación de Ubuntu [http://help.ubuntu.com] - contiene ésta guía
y otras guías producidas por el Equipo de Documentación de Ubuntu para Ubuntu y
Kubuntu.
• El Wiki de Ubuntu [https://wiki.ubuntu.com/UserDocumentation] - contiene varias guías
producidas por la comunidad.
• Foros web [http://www.ubuntu.com/community/forums] - aquí puede hacer preguntas en
el foro y recibir respuestas de la comunidad del foro.
• Listas de corrreo [http://lists.ubuntu.com] - aquí puede hacer preguntas por correo
electrónico, y recibir respuestas de la comunidad de listas de correo.
• Chat IRC: irc.freenode.net channel #ubuntu - chat en tiempo real con la comunidad IRC.
Necesitará un cliente IRC para conectarse. Ubuntu viene con un cliente de mensajería:
abra Aplicaciones → Internet → Cliente de Mensajería de Internet .
Para más información, visite la pagina wiki Cómo obtener ayuda
[https://wiki.ubuntu.com/HowToGetHelp] (en inglés).

69
Apéndice A. Creative Commons by
Attribution-ShareAlike 2.0CREATIVE COMMONS CORPORATION IS NOT A LAW FIRM AND DOES NOT
PROVIDE LEGAL SERVICES. DISTRIBUTION OF THIS LICENSE DOES NOT
CREATE AN ATTORNEY-CLIENT RELATIONSHIP. CREATIVE COMMONS
PROVIDES THIS INFORMATION ON AN "AS-IS" BASIS. CREATIVE COMMONS
MAKES NO WARRANTIES REGARDING THE INFORMATION PROVIDED, AND
DISCLAIMS LIABILITY FOR DAMAGES RESULTING FROM ITS USE.
License
THE WORK (AS DEFINED BELOW) IS PROVIDED UNDER THE TERMS OF THIS
CREATIVE COMMONS PUBLIC LICENSE ("CCPL" OR "LICENSE"). THE WORK
IS PROTECTED BY COPYRIGHT AND/OR OTHER APPLICABLE LAW. ANY USE
OF THE WORK OTHER THAN AS AUTHORIZED UNDER THIS LICENSE OR
COPYRIGHT LAW IS PROHIBITED.
BY EXERCISING ANY RIGHTS TO THE WORK PROVIDED HERE, YOU ACCEPT
AND AGREE TO BE BOUND BY THE TERMS OF THIS LICENSE. THE LICENSOR
GRANTS YOU THE RIGHTS CONTAINED HERE IN CONSIDERATION OF YOUR
ACCEPTANCE OF SUCH TERMS AND CONDITIONS.
1. Definitions.
a. "Collective Work" means a work, such as a periodical issue, anthology or
encyclopedia, in which the Work in its entirety in unmodified form, along with
a number of other contributions, constituting separate and independent works
in themselves, are assembled into a collective whole. A work that constitutes a
Collective Work will not be considered a Derivative Work (as defined below) for the
purposes of this License.
b. "Derivative Work" means a work based upon the Work or upon the Work and
other pre-existing works, such as a translation, musical arrangement, dramatization,
fictionalization, motion picture version, sound recording, art reproduction,
abridgment, condensation, or any other form in which the Work may be recast,
transformed, or adapted, except that a work that constitutes a Collective Work
will not be considered a Derivative Work for the purpose of this License. For the
avoidance of doubt, where the Work is a musical composition or sound recording,
the synchronization of the Work in timed-relation with a moving image ("synching")
will be considered a Derivative Work for the purpose of this License.
c. "Licensor" means the individual or entity that offers the Work under the terms of
this License.

Creative Commons by Attribution-ShareAlike 2.0
70
d. "Original Author" means the individual or entity who created the Work.
e. "Work" means the copyrightable work of authorship offered under the terms of this
License.
f. "You" means an individual or entity exercising rights under this License who has
not previously violated the terms of this License with respect to the Work, or who
has received express permission from the Licensor to exercise rights under this
License despite a previous violation.
g. "License Elements" means the following high-level license attributes as selected by
Licensor and indicated in the title of this License: Attribution, ShareAlike.
2. Fair Use Rights. Nothing in this license is intended to reduce, limit, or restrict any
rights arising from fair use, first sale or other limitations on the exclusive rights of the
copyright owner under copyright law or other applicable laws.
3. License Grant. Subject to the terms and conditions of this License, Licensor hereby
grants You a worldwide, royalty-free, non-exclusive, perpetual (for the duration of the
applicable copyright) license to exercise the rights in the Work as stated below:
a. to reproduce the Work, to incorporate the Work into one or more Collective Works,
and to reproduce the Work as incorporated in the Collective Works;
b. to create and reproduce Derivative Works;
c. to distribute copies or phonorecords of, display publicly, perform publicly, and
perform publicly by means of a digital audio transmission the Work including as
incorporated in Collective Works;
d. to distribute copies or phonorecords of, display publicly, perform publicly, and
perform publicly by means of a digital audio transmission Derivative Works.
e. For the avoidance of doubt, where the work is a musical composition:
i. "Performance Royalties Under Blanket Licenses." Licensor waives the
exclusive right to collect, whether individually or via a performance rights society
(e.g. ASCAP, BMI, SESAC), royalties for the public performance or public
digital performance (e.g. webcast) of the Work.
ii. "Mechanical Rights and Statutory Royalties." Licensor waives the exclusive
right to collect, whether individually or via a music rights society or designated
agent (e.g. Harry Fox Agency), royalties for any phonorecord You create from
the Work ("cover version") and distribute, subject to the compulsory license
created by 17 USC Section 115 of the US Copyright Act (or the equivalent in
other jurisdictions).
f. "Webcasting Rights and Statutory Royalties." For the avoidance of doubt,
where the Work is a sound recording, Licensor waives the exclusive right to collect,
whether individually or via a performance-rights society (e.g. SoundExchange),
royalties for the public digital performance (e.g. webcast) of the Work, subject to the

Creative Commons by Attribution-ShareAlike 2.0
71
compulsory license created by 17 USC Section 114 of the US Copyright Act (or the
equivalent in other jurisdictions).
The above rights may be exercised in all media and formats whether now known or
hereafter devised. The above rights include the right to make such modifications as are
technically necessary to exercise the rights in other media and formats. All rights not
expressly granted by Licensor are hereby reserved.
4. Restrictions. The license granted in Section 3 above is expressly made subject to and
limited by the following restrictions:
a. You may distribute, publicly display, publicly perform, or publicly digitally perform
the Work only under the terms of this License, and You must include a copy of, or
the Uniform Resource Identifier for, this License with every copy or phonorecord
of the Work You distribute, publicly display, publicly perform, or publicly digitally
perform. You may not offer or impose any terms on the Work that alter or restrict
the terms of this License or the recipients' exercise of the rights granted hereunder.
You may not sublicense the Work. You must keep intact all notices that refer to this
License and to the disclaimer of warranties. You may not distribute, publicly display,
publicly perform, or publicly digitally perform the Work with any technological
measures that control access or use of the Work in a manner inconsistent with the
terms of this License Agreement. The above applies to the Work as incorporated
in a Collective Work, but this does not require the Collective Work apart from the
Work itself to be made subject to the terms of this License. If You create a Collective
Work, upon notice from any Licensor You must, to the extent practicable, remove
from the Collective Work any reference to such Licensor or the Original Author,
as requested. If You create a Derivative Work, upon notice from any Licensor You
must, to the extent practicable, remove from the Derivative Work any reference to
such Licensor or the Original Author, as requested.
b. You may distribute, publicly display, publicly perform, or publicly digitally perform
a Derivative Work only under the terms of this License, a later version of this
License with the same License Elements as this License, or a Creative Commons
iCommons license that contains the same License Elements as this License (e.g.
Attribution-ShareAlike 2.0 Japan). You must include a copy of, or the Uniform
Resource Identifier for, this License or other license specified in the previous
sentence with every copy or phonorecord of each Derivative Work You distribute,
publicly display, publicly perform, or publicly digitally perform. You may not offer
or impose any terms on the Derivative Works that alter or restrict the terms of this
License or the recipients' exercise of the rights granted hereunder, and You must
keep intact all notices that refer to this License and to the disclaimer of warranties.
You may not distribute, publicly display, publicly perform, or publicly digitally
perform the Derivative Work with any technological measures that control access or
use of the Work in a manner inconsistent with the terms of this License Agreement.
The above applies to the Derivative Work as incorporated in a Collective Work, but

Creative Commons by Attribution-ShareAlike 2.0
72
this does not require the Collective Work apart from the Derivative Work itself to be
made subject to the terms of this License.
c. If you distribute, publicly display, publicly perform, or publicly digitally perform
the Work or any Derivative Works or Collective Works, You must keep intact all
copyright notices for the Work and give the Original Author credit reasonable to
the medium or means You are utilizing by conveying the name (or pseudonym if
applicable) of the Original Author if supplied; the title of the Work if supplied;
to the extent reasonably practicable, the Uniform Resource Identifier, if any, that
Licensor specifies to be associated with the Work, unless such URI does not refer
to the copyright notice or licensing information for the Work; and in the case of a
Derivative Work, a credit identifying the use of the Work in the Derivative Work
(e.g., "French translation of the Work by Original Author," or "Screenplay based
on original Work by Original Author"). Such credit may be implemented in any
reasonable manner; provided, however, that in the case of a Derivative Work or
Collective Work, at a minimum such credit will appear where any other comparable
authorship credit appears and in a manner at least as prominent as such other
comparable authorship credit.
5. Representations, Warranties and Disclaimer
UNLESS OTHERWISE AGREED TO BY THE PARTIES IN WRITING,
LICENSOR OFFERS THE WORK AS-IS AND MAKES NO REPRESENTATIONS
OR WARRANTIES OF ANY KIND CONCERNING THE MATERIALS,
EXPRESS, IMPLIED, STATUTORY OR OTHERWISE, INCLUDING, WITHOUT
LIMITATION, WARRANTIES OF TITLE, MERCHANTIBILITY, FITNESS FOR
A PARTICULAR PURPOSE, NONINFRINGEMENT, OR THE ABSENCE OF
LATENT OR OTHER DEFECTS, ACCURACY, OR THE PRESENCE OF ABSENCE
OF ERRORS, WHETHER OR NOT DISCOVERABLE. SOME JURISDICTIONS
DO NOT ALLOW THE EXCLUSION OF IMPLIED WARRANTIES, SO SUCH
EXCLUSION MAY NOT APPLY TO YOU.
6. Limitation on Liability. EXCEPT TO THE EXTENT REQUIRED BY APPLICABLE
LAW, IN NO EVENT WILL LICENSOR BE LIABLE TO YOU ON ANY LEGAL
THEORY FOR ANY SPECIAL, INCIDENTAL, CONSEQUENTIAL, PUNITIVE OR
EXEMPLARY DAMAGES ARISING OUT OF THIS LICENSE OR THE USE OF
THE WORK, EVEN IF LICENSOR HAS BEEN ADVISED OF THE POSSIBILITY
OF SUCH DAMAGES.
7. Termination
a. This License and the rights granted hereunder will terminate automatically upon any
breach by You of the terms of this License. Individuals or entities who have received
Derivative Works or Collective Works from You under this License, however, will
not have their licenses terminated provided such individuals or entities remain in

Creative Commons by Attribution-ShareAlike 2.0
73
full compliance with those licenses. Sections 1, 2, 5, 6, 7, and 8 will survive any
termination of this License.
b. Subject to the above terms and conditions, the license granted here is perpetual (for
the duration of the applicable copyright in the Work). Notwithstanding the above,
Licensor reserves the right to release the Work under different license terms or to
stop distributing the Work at any time; provided, however that any such election will
not serve to withdraw this License (or any other license that has been, or is required
to be, granted under the terms of this License), and this License will continue in full
force and effect unless terminated as stated above.
8. Miscellaneous
a. Each time You distribute or publicly digitally perform the Work or a Collective
Work, the Licensor offers to the recipient a license to the Work on the same terms
and conditions as the license granted to You under this License.
b. Each time You distribute or publicly digitally perform a Derivative Work, Licensor
offers to the recipient a license to the original Work on the same terms and
conditions as the license granted to You under this License.
c. If any provision of this License is invalid or unenforceable under applicable law,
it shall not affect the validity or enforceability of the remainder of the terms of this
License, and without further action by the parties to this agreement, such provision
shall be reformed to the minimum extent necessary to make such provision valid and
enforceable.
d. No term or provision of this License shall be deemed waived and no breach
consented to unless such waiver or consent shall be in writing and signed by the
party to be charged with such waiver or consent.
e. This License constitutes the entire agreement between the parties with respect to the
Work licensed here. There are no understandings, agreements or representations with
respect to the Work not specified here. Licensor shall not be bound by any additional
provisions that may appear in any communication from You. This License may not
be modified without the mutual written agreement of the Licensor and You.
Creative Commons is not a party to this License, and makes no warranty whatsoever
in connection with the Work. Creative Commons will not be liable to You or any party
on any legal theory for any damages whatsoever, including without limitation any
general, special, incidental or consequential damages arising in connection to this license.
Notwithstanding the foregoing two (2) sentences, if Creative Commons has expressly
identified itself as the Licensor hereunder, it shall have all rights and obligations of
Licensor.
Except for the limited purpose of indicating to the public that the Work is licensed under
the CCPL, neither party will use the trademark "Creative Commons" or any related
trademark or logo of Creative Commons without the prior written consent of Creative

Creative Commons by Attribution-ShareAlike 2.0
74
Commons. Any permitted use will be in compliance with Creative Commons' then-current
trademark usage guidelines, as may be published on its website or otherwise made
available upon request from time to time.
Creative Commons may be contacted at http://creativecommons.org/.

75
Apéndice B. GNU Free Documentation
LicenseVersion 1.2, November 2002
Copyright © 2000,2001,2002 Free Software Foundation, Inc.
Free Software Foundation, Inc.
51 Franklin St, Fifth Floor,
Boston,
MA
02110-1301
USA
Everyone is permitted to copy and distribute verbatim copies of this license document, but
changing it is not allowed.
Version 1.2, November 2002
PREAMBLE
The purpose of this License is to make a manual, textbook, or other functional and useful
document "free" in the sense of freedom: to assure everyone the effective freedom to copy
and redistribute it, with or without modifying it, either commercially or noncommercially.
Secondarily, this License preserves for the author and publisher a way to get credit for their
work, while not being considered responsible for modifications made by others.
This License is a kind of "copyleft", which means that derivative works of the document
must themselves be free in the same sense. It complements the GNU General Public
License, which is a copyleft license designed for free software.
We have designed this License in order to use it for manuals for free software, because free
software needs free documentation: a free program should come with manuals providing
the same freedoms that the software does. But this License is not limited to software
manuals; it can be used for any textual work, regardless of subject matter or whether it
is published as a printed book. We recommend this License principally for works whose
purpose is instruction or reference.
APPLICABILITY AND DEFINITIONS
This License applies to any manual or other work, in any medium, that contains a notice
placed by the copyright holder saying it can be distributed under the terms of this License.
Such a notice grants a world-wide, royalty-free license, unlimited in duration, to use
that work under the conditions stated herein. The "Document", below, refers to any such

GNU Free Documentation License
76
manual or work. Any member of the public is a licensee, and is addressed as "you". You
accept the license if you copy, modify or distribute the work in a way requiring permission
under copyright law.
A "Modified Version" of the Document means any work containing the Document or a
portion of it, either copied verbatim, or with modifications and/or translated into another
language.
A "Secondary Section" is a named appendix or a front-matter section of the Document
that deals exclusively with the relationship of the publishers or authors of the Document
to the Document's overall subject (or to related matters) and contains nothing that could
fall directly within that overall subject. (Thus, if the Document is in part a textbook of
mathematics, a Secondary Section may not explain any mathematics.) The relationship
could be a matter of historical connection with the subject or with related matters, or of
legal, commercial, philosophical, ethical or political position regarding them.
The "Invariant Sections" are certain Secondary Sections whose titles are designated, as
being those of Invariant Sections, in the notice that says that the Document is released
under this License. If a section does not fit the above definition of Secondary then it is not
allowed to be designated as Invariant. The Document may contain zero Invariant Sections.
If the Document does not identify any Invariant Sections then there are none.
The "Cover Texts" are certain short passages of text that are listed, as Front-Cover Texts or
Back-Cover Texts, in the notice that says that the Document is released under this License.
A Front-Cover Text may be at most 5 words, and a Back-Cover Text may be at most 25
words.
A "Transparent" copy of the Document means a machine-readable copy, represented in a
format whose specification is available to the general public, that is suitable for revising
the document straightforwardly with generic text editors or (for images composed of
pixels) generic paint programs or (for drawings) some widely available drawing editor,
and that is suitable for input to text formatters or for automatic translation to a variety of
formats suitable for input to text formatters. A copy made in an otherwise Transparent file
format whose markup, or absence of markup, has been arranged to thwart or discourage
subsequent modification by readers is not Transparent. An image format is not Transparent
if used for any substantial amount of text. A copy that is not "Transparent" is called
"Opaque".
Examples of suitable formats for Transparent copies include plain ASCII without markup,
Texinfo input format, LaTeX input format, SGML or XML using a publicly available
DTD, and standard-conforming simple HTML, PostScript or PDF designed for human
modification. Examples of transparent image formats include PNG, XCF and JPG. Opaque
formats include proprietary formats that can be read and edited only by proprietary word
processors, SGML or XML for which the DTD and/or processing tools are not generally

GNU Free Documentation License
77
available, and the machine-generated HTML, PostScript or PDF produced by some word
processors for output purposes only.
The "Title Page" means, for a printed book, the title page itself, plus such following pages
as are needed to hold, legibly, the material this License requires to appear in the title page.
For works in formats which do not have any title page as such, "Title Page" means the
text near the most prominent appearance of the work's title, preceding the beginning of the
body of the text.
A section "Entitled XYZ" means a named subunit of the Document whose title either
is precisely XYZ or contains XYZ in parentheses following text that translates XYZ in
another language. (Here XYZ stands for a specific section name mentioned below, such
as "Acknowledgements", "Dedications", "Endorsements", or "History".) To "Preserve the
Title" of such a section when you modify the Document means that it remains a section
"Entitled XYZ" according to this definition.
The Document may include Warranty Disclaimers next to the notice which states that
this License applies to the Document. These Warranty Disclaimers are considered to be
included by reference in this License, but only as regards disclaiming warranties: any other
implication that these Warranty Disclaimers may have is void and has no effect on the
meaning of this License.
VERBATIM COPYING
You may copy and distribute the Document in any medium, either commercially or
noncommercially, provided that this License, the copyright notices, and the license notice
saying this License applies to the Document are reproduced in all copies, and that you
add no other conditions whatsoever to those of this License. You may not use technical
measures to obstruct or control the reading or further copying of the copies you make
or distribute. However, you may accept compensation in exchange for copies. If you
distribute a large enough number of copies you must also follow the conditions in section
3.
You may also lend copies, under the same conditions stated above, and you may publicly
display copies.
COPYING IN QUANTITY
If you publish printed copies (or copies in media that commonly have printed covers)
of the Document, numbering more than 100, and the Document's license notice requires
Cover Texts, you must enclose the copies in covers that carry, clearly and legibly, all
these Cover Texts: Front-Cover Texts on the front cover, and Back-Cover Texts on the
back cover. Both covers must also clearly and legibly identify you as the publisher of
these copies. The front cover must present the full title with all words of the title equally
prominent and visible. You may add other material on the covers in addition. Copying with

GNU Free Documentation License
78
changes limited to the covers, as long as they preserve the title of the Document and satisfy
these conditions, can be treated as verbatim copying in other respects.
If the required texts for either cover are too voluminous to fit legibly, you should put the
first ones listed (as many as fit reasonably) on the actual cover, and continue the rest onto
adjacent pages.
If you publish or distribute Opaque copies of the Document numbering more than 100, you
must either include a machine-readable Transparent copy along with each Opaque copy,
or state in or with each Opaque copy a computer-network location from which the general
network-using public has access to download using public-standard network protocols a
complete Transparent copy of the Document, free of added material. If you use the latter
option, you must take reasonably prudent steps, when you begin distribution of Opaque
copies in quantity, to ensure that this Transparent copy will remain thus accessible at the
stated location until at least one year after the last time you distribute an Opaque copy
(directly or through your agents or retailers) of that edition to the public.
It is requested, but not required, that you contact the authors of the Document well before
redistributing any large number of copies, to give them a chance to provide you with an
updated version of the Document.
MODIFICATIONS
You may copy and distribute a Modified Version of the Document under the conditions
of sections 2 and 3 above, provided that you release the Modified Version under precisely
this License, with the Modified Version filling the role of the Document, thus licensing
distribution and modification of the Modified Version to whoever possesses a copy of it. In
addition, you must do these things in the Modified Version:
GNU FDL Modification Conditions
A. Use in the Title Page (and on the covers, if any) a title distinct from that of the
Document, and from those of previous versions (which should, if there were any, be
listed in the History section of the Document). You may use the same title as a previous
version if the original publisher of that version gives permission.
B. List on the Title Page, as authors, one or more persons or entities responsible for
authorship of the modifications in the Modified Version, together with at least five of
the principal authors of the Document (all of its principal authors, if it has fewer than
five), unless they release you from this requirement.
C. State on the Title page the name of the publisher of the Modified Version, as the
publisher.
D. Preserve all the copyright notices of the Document.
E. Add an appropriate copyright notice for your modifications adjacent to the other
copyright notices.

GNU Free Documentation License
79
F. Include, immediately after the copyright notices, a license notice giving the public
permission to use the Modified Version under the terms of this License, in the form
shown in the Addendum [82] below.
G. Preserve in that license notice the full lists of Invariant Sections and required Cover
Texts given in the Document's license notice.
H. Include an unaltered copy of this License.
I. Preserve the section Entitled "History", Preserve its Title, and add to it an item stating at
least the title, year, new authors, and publisher of the Modified Version as given on the
Title Page. If there is no section Entitled "History" in the Document, create one stating
the title, year, authors, and publisher of the Document as given on its Title Page, then
add an item describing the Modified Version as stated in the previous sentence.
J. Preserve the network location, if any, given in the Document for public access to a
Transparent copy of the Document, and likewise the network locations given in the
Document for previous versions it was based on. These may be placed in the "History"
section. You may omit a network location for a work that was published at least four
years before the Document itself, or if the original publisher of the version it refers to
gives permission.
K. For any section Entitled "Acknowledgements" or "Dedications", Preserve the Title
of the section, and preserve in the section all the substance and tone of each of the
contributor acknowledgements and/or dedications given therein.
L. Preserve all the Invariant Sections of the Document, unaltered in their text and in their
titles. Section numbers or the equivalent are not considered part of the section titles.
M.Delete any section Entitled "Endorsements". Such a section may not be included in the
Modified Version.
N. Do not retitle any existing section to be Entitled "Endorsements" or to conflict in title
with any Invariant Section.
O. Preserve any Warranty Disclaimers.
If the Modified Version includes new front-matter sections or appendices that qualify as
Secondary Sections and contain no material copied from the Document, you may at your
option designate some or all of these sections as invariant. To do this, add their titles to
the list of Invariant Sections in the Modified Version's license notice. These titles must be
distinct from any other section titles.
You may add a section Entitled "Endorsements", provided it contains nothing but
endorsements of your Modified Version by various parties--for example, statements of peer
review or that the text has been approved by an organization as the authoritative definition
of a standard.
You may add a passage of up to five words as a Front-Cover Text, and a passage of up
to 25 words as a Back-Cover Text, to the end of the list of Cover Texts in the Modified

GNU Free Documentation License
80
Version. Only one passage of Front-Cover Text and one of Back-Cover Text may be added
by (or through arrangements made by) any one entity. If the Document already includes
a cover text for the same cover, previously added by you or by arrangement made by the
same entity you are acting on behalf of, you may not add another; but you may replace the
old one, on explicit permission from the previous publisher that added the old one.
The author(s) and publisher(s) of the Document do not by this License give permission
to use their names for publicity for or to assert or imply endorsement of any Modified
Version.
COMBINING DOCUMENTS
You may combine the Document with other documents released under this License, under
the terms defined in section 4 [78] above for modified versions, provided that you
include in the combination all of the Invariant Sections of all of the original documents,
unmodified, and list them all as Invariant Sections of your combined work in its license
notice, and that you preserve all their Warranty Disclaimers.
The combined work need only contain one copy of this License, and multiple identical
Invariant Sections may be replaced with a single copy. If there are multiple Invariant
Sections with the same name but different contents, make the title of each such section
unique by adding at the end of it, in parentheses, the name of the original author or
publisher of that section if known, or else a unique number. Make the same adjustment to
the section titles in the list of Invariant Sections in the license notice of the combined work.
In the combination, you must combine any sections Entitled "History" in the various
original documents, forming one section Entitled "History"; likewise combine any sections
Entitled "Acknowledgements", and any sections Entitled "Dedications". You must delete
all sections Entitled "Endorsements".
COLLECTIONS OF DOCUMENTS
You may make a collection consisting of the Document and other documents released
under this License, and replace the individual copies of this License in the various
documents with a single copy that is included in the collection, provided that you follow
the rules of this License for verbatim copying of each of the documents in all other
respects.
You may extract a single document from such a collection, and distribute it individually
under this License, provided you insert a copy of this License into the extracted document,
and follow this License in all other respects regarding verbatim copying of that document.
AGGREGATION WITH INDEPENDENT WORKS
A compilation of the Document or its derivatives with other separate and independent
documents or works, in or on a volume of a storage or distribution medium, is called an

GNU Free Documentation License
81
"aggregate" if the copyright resulting from the compilation is not used to limit the legal
rights of the compilation's users beyond what the individual works permit. When the
Document is included in an aggregate, this License does not apply to the other works in the
aggregate which are not themselves derivative works of the Document.
If the Cover Text requirement of section 3 is applicable to these copies of the Document,
then if the Document is less than one half of the entire aggregate, the Document's Cover
Texts may be placed on covers that bracket the Document within the aggregate, or the
electronic equivalent of covers if the Document is in electronic form. Otherwise they must
appear on printed covers that bracket the whole aggregate.
TRANSLATION
Translation is considered a kind of modification, so you may distribute translations of the
Document under the terms of section 4. Replacing Invariant Sections with translations
requires special permission from their copyright holders, but you may include translations
of some or all Invariant Sections in addition to the original versions of these Invariant
Sections. You may include a translation of this License, and all the license notices in the
Document, and any Warranty Disclaimers, provided that you also include the original
English version of this License and the original versions of those notices and disclaimers.
In case of a disagreement between the translation and the original version of this License or
a notice or disclaimer, the original version will prevail.
If a section in the Document is Entitled "Acknowledgements", "Dedications", or "History",
the requirement (section 4) to Preserve its Title (section 1) will typically require changing
the actual title.
TERMINATION
You may not copy, modify, sublicense, or distribute the Document except as expressly
provided for under this License. Any other attempt to copy, modify, sublicense or
distribute the Document is void, and will automatically terminate your rights under this
License. However, parties who have received copies, or rights, from you under this License
will not have their licenses terminated so long as such parties remain in full compliance.
FUTURE REVISIONS OF THIS LICENSE
The Free Software Foundation may publish new, revised versions of the GNU Free
Documentation License from time to time. Such new versions will be similar in spirit to
the present version, but may differ in detail to address new problems or concerns. See
http://www.gnu.org/copyleft/.
Each version of the License is given a distinguishing version number. If the Document
specifies that a particular numbered version of this License "or any later version" applies
to it, you have the option of following the terms and conditions either of that specified

GNU Free Documentation License
82
version or of any later version that has been published (not as a draft) by the Free Software
Foundation. If the Document does not specify a version number of this License, you may
choose any version ever published (not as a draft) by the Free Software Foundation.
ADDENDUM: How to use this License for your documents
To use this License in a document you have written, include a copy of the License in the
document and put the following copyright and license notices just after the title page:
Sample Invariant Sections list
Copyright (c) YEAR YOUR NAME. Permission is granted to copy,
distribute and/or modify this document under the terms of the GNU Free
Documentation License, Version 1.2 or any later version published by the
Free Software Foundation; with no Invariant Sections, no Front-Cover
Texts, and no Back-Cover Texts. A copy of the license is included in the
section entitled "GNU Free Documentation License".
If you have Invariant Sections, Front-Cover Texts and Back-Cover Texts, replace the
"with...Texts." line with this:
Sample Invariant Sections list
with the Invariant Sections being LIST THEIR TITLES, with the
Front-Cover Texts being LIST, and with the Back-Cover Texts being
LIST.
If you have Invariant Sections without Cover Texts, or some other combination of the
three, merge those two alternatives to suit the situation.
If your document contains nontrivial examples of program code, we recommend releasing
these examples in parallel under your choice of free software license, such as the GNU
General Public License, to permit their use in free software.