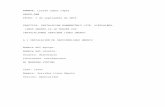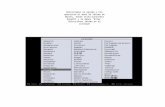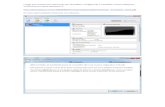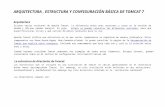Linux ubuntu Michelle M
-
Upload
john-castilla -
Category
Education
-
view
151 -
download
0
Transcript of Linux ubuntu Michelle M
Linux Ubuntu
Ubuntu es un sistema operativo enfocado a la facilidad de uso e instalación, pensado para el usuario promedio. Por eso su lema es “Ubuntu: Linux para seres humanos”.Ubuntu está compuesto por diversos paquetes de software que, en su mayoría, son distribuidos bajo código abierto y licencia libre. Este sistema operativo no tiene fines lucrativos (se consigue de manera gratuita) y aprovecha las capacidades de los desarrolladores de la comunidad para mejorar sus prestaciones.Su facilidad de uso es una de las razones que han llevado a que Ubuntu cada vez se haya convertido en una presencia más constante dentro del mercado tecnológico. No obstante, tampoco hay que olvidar que otro de estos motivos es el conjunto de aplicaciones que lleva incorporadas para satisfacción de sus usuarios.El sistema se financia a través de la venta de soporte técnico y de otros servicios vinculados al sistema operativo. Ubuntu tiene nuevas versiones cada seis meses, que cuentan con el soporte de Canonical.
Requisitos de instalación
Ubuntu es la mejor alternativa de sistema operativo a Windows, es gratuito y no posee requisitos mínimos muy extravagantes para instalarlo en la PC.Estos son los requisitos mínimos para instalarlo en la PC: Procesador: x86 (Intel Core 2) a 1 GHz. Memoria: 1 GB de RAM. Espacio en disco duro: 15 GB. Tarjeta gráfica: capaz de soportar una resolución de 800 x 600. Puerto USB. Tarjeta de red. Conexión a Internet no indispensable.
Consejo ante de instalar Linux Ubuntu
Para probar Ubuntu no necesitas instalarlo, puedes hacerlo ejecutando un CD Live, el cual es un sistema operativo que se ejecuta desde un CD. También puedes probar Ubuntu como un sistema operativo virtual.
Haz la instalación con una conexión a Internet por cable, ya que las inalámbricas son más complicadas si los controladores de la tarjeta inalámbrica no están proporcionados con el software de instalación.
Antes de iniciar la instalación, asegúrate de hacer una copia de seguridad de toda la información personal (fotos, documentos, favoritos, configuraciones, etc.) que deseas tener.
Si elegiste una configuración de inicio doble, verás un menú cuando enciendas la computadora que te preguntará qué sistema operativo quieres utilizar. Si lo ignoras, ejecutará cualquiera que esté primero.
Si utilizas una computadora portátil con Wi-Fi, ejecuta Ubuntu desde el CD antes de instalarlo para asegurarte de que tu adaptador de Wi-Fi funciona; si no lo hace, busca en los foros de Ubuntu para averiguar cómo habilitar el Wi-Fi. Luego, puedes conectar la portátil a una conexión Ethernet y seguir los pasos de los tutoriales en línea.
Es aconsejable ejecutar Ubuntu desde un CD primero para tener una idea de cómo funcionará en tu computadora.
Instalación de Ubuntu 1. Descargar UbuntuPuedes obtener el archivo desde el sitio web de Ubuntu. Un archivo ISO es un archivo de imagen en CD al que necesitarás grabar antes de usar. Hay dos opciones disponibles desde la página de Ubuntu. La versión 14.04 LTS (utopic unicorn)
tiene actualizaciones continuas y ofrece soporte técnico. Además, está programada para tener validez hasta abril de 2023. Esta opción te dará más compatibilidad con tu hardware existente.
La 15.04 es la última versión que desarrolló Ubuntu, pero ofrece soporte limitado. Aunque tiene las características más actuales, es posible que no funcione con todo el hardware. Esta versión está dirigida a los usuarios de Linux que tienen experiencia.
Instalación de Ubuntu 2. Instalar Ubuntu Empezamos con una elección de lo más evidente. En la primera pantalla, cambia el idioma a español (todas las pantallas de la instalación cambiarán a este idioma automáticamente). También puedes optar por varias lenguas autonómicas: catalán, gallego y euskera, seleccionando la opción correspondiente. Una vez te aparezca la pantalla en el idioma que desees, selecciona Instalar Ubuntu. Nota: La opción de Probar Ubuntu es para arrancar el sistema operativo en modo Live, esto es, sin necesidad de instalarlo en tu ordenador. Habitualmente se utiliza para echar un vistazo al entorno.
Instalación de Ubuntu 3. Instalación de complementos Ubuntu nos recuerda los requisitos recomendados y nos ofrece dos opciones para marcar. En primer lugar, descargar las actualizaciones disponibles durante la instalación, así empezaremos con el sistema totalmente al día. Además, podemos elegir la instalación de Fluendo MP3, un plugin para reproducir ficheros con este formato de compresión. Se trata de un software privativo, de modo que elegirlo o no es una cuestión personal de cada usuario. Lo más práctico, es justo decirlo, es instalarlo y asegurarte así la compatibilidad si quieres utilizar este formato y no sus alternativas libres.
Instalación de Ubuntu 4. Tipo de Instalación La instalación ofrece varias opciones sobre cómo particionar o reparticionar el disco duro, encriptar, etc.se trata de perder el miedo a Linux, así que tiramos por la opción más fácil, la de destinar el ordenador únicamente a Ubuntu. Por eso señalamos la opción de Borrar disco e instalar Ubuntu (contamos con que si tenías información importante en tu ordenador, ya la hayas guardado!).
Instalación de Ubuntu 5. la zona horaria la zona horaria en la que te encuentras se detecta automáticamente y de forma eficaz. Pese a que la cabeza del alfiler esté pisando el Estrecho de Gibraltar, Ubuntu se ha dado cuenta de dónde estamos y cuál es nuestro horario. Si estás conforme, Pulsa en Continuar.
Instalación de Ubuntu 6. Distribución del tecladoHa llegado el momento de escoger la distribución de nuestro teclado. Ubuntu demuestra su amplitud de miras y no se limita a presentar un teclado español genérico. Puedes probar las variaciones que quieras en la caja inferior para asegurarte de que la distribución sea la correcta. Una vez hayas comprobado que todo funciona bien, pulsa en Continuar.
Instalación de Ubuntu 7. ¿ Quien es usted ?¡Últimas opciones! Pero son muy importantes: escoge un nombre para el equipo, un nombre de usuario y una contraseña. Finalmente, opta por cómo iniciar la sesión. Nuestro consejo es que el sistema te solicite la contraseña y, si encriptas tu carpeta personal, mejor que mejor.
NOTA: NO OLVIDES LA CONTRASEÑA ES VITAL PARA EL USO DEL SISTEMA
Instalación de Ubuntu 8. Instalación del sistema operativo ¿Cómo? ¿Que ya hemos terminado? Pues sí, esta era toda la complejidad de la instalación de Ubuntu. Como has comprobado, no tiene ninguna dificultad y Ubuntu te deja escoger hasta qué grado quieres complicarte con su uso y configuración. Durante unos minutos, el sistema irá presentando algunas pantallas con el software incluido en Ubuntu e irá descargando ficheros y actualizaciones, preparando y configurando el hardware, el gestor de arranque... un poco de paciencia.Espera a que finalice, extrae el disco de instalación y pulsa Enter para que se reinicie el sistema y... ¡Comienza a disfrutar de Ubuntu, el software libre y el Universo GNU/Linux!
Instalar paquetes, programas o aplicaciones en Ubuntu"Centro de Software de Ubuntu“Es el más simple e intuitivo de todos y según van saliendo las nuevas versiones de Ubuntu, se le van implementando más funcionalidades. Es una auténtica tienda de software, con más de mil aplicaciones a tu disposición.
Para abrirlo, pulsamos en el Icono "Centro de Software", en la barra de lanzadores (Launcher) de la izquierda o también podemos pulsar en el primer lanzador de la barra con el logo de Ubuntu, para abrir el Tablero (Dash) y escribir / buscar: Centro de Software.
Una vez elegido el paquete o aplicación, podemos instalarlo directamente pulsando en el botón "Instalar". Si queremos saber con más detalle para que sirve la aplicación, plugins a instalar y valoraciones y comentarios de los usuarios, pulsamos en "Más información".
Una vez instalada la aplicación, el botón "Instalar" se convertirá en "Desinstalar", para la desinstalación de la aplicación.
Instalar paquetes, programas o aplicaciones en UbuntuGestor de paquetes Synaptic
Synaptic es un avanzado sistema para instalar o eliminar aplicaciones de tu sistema. El entorno es gráfico y muy potente. Con Synaptic tienes el control completo de los paquetes (aplicaciones) instalados en tu sistema, sus dependencias y desde aquí puedes seleccionar las diferentes versiones de los paquetes a instalar según las necesidades.
A partir de Ubuntu 12.04 no viene instalado por defecto y si queremos utilizarlo hay que instalarlo desde el Centro de Software, buscando "Synaptic".
Para abrir Synaptic, pulsar en el primer lanzador de la barra con el logo de Ubuntu, para abrir el Tablero (Dash) y escribir / buscar: Gestor de paquetes Synaptic.
Este gestor de paquetes nos permitirá instalar, reinstalar y eliminar paquetes de una forma gráfica muy sencilla.
Instalar paquetes, programas o aplicaciones en UbuntuComandos apt-get (apt) y aptitude en una terminal o consola
Aunque podemos instalar programas de forma gráfica como hemos visto en los puntos anteriores, siempre podemos recurrir a la terminal para instalar cualquier programa.
A muchos usuarios noveles esta opción les puede parecer un poco más complicada y algo críptica. Nada más lejos de la realidad; cuando uno se acostumbra es mucho más cómodo, fácil, potente y rápido.
Existen dos comandos para instalar programas en modo texto: con apt-get (apt) o con aptitude.
Ambos programas son muy similares, pero nos vamos a centrar en el apt-get.
La instalación de software es una tarea administrativa y por ello hay que utilizar el comando "sudo", anteponiéndolo a "apt-get" o "aptitude".
Dispositivos con usos de Ubuntu Ubuntu Desktop: Orientado para usuarios con computador de escritorio. Cuenta con miles de aplicaciones para entretenimiento y desarrollo.Ubuntu Tablet: Orientado para usuarios con tabletas portátiles. Al igual que la versión para teléfonos, cuenta con una interfaz por gestos, aunque también puede utilizar una interfaz multitarea para utilizar dos aplicaciones al mismo tiempo, la posibilidad de usar cuentas multiusuario para proteger el contenido de cada usuario y por último cargar el escritorio de Ubuntu al conectar el dispositivo a un dock con teclado y mouse externo. Está en el mismo estado de desarrollo que Ubuntu PhoneUbuntu TV: Orientado para usuarios con televisor inteligente. Provee de una interfaz simple e intuitiva para organizar contenidos y servicios para TV. Actualmente en desarrollo.Ubuntu for Android: Orientada para usuarios con teléfono inteligente Android. Permite ejecutar el escritorio de Ubuntu al conectar el teléfono a un dock con monitor externo. También permite la sincronización de contactos y redes sociales con Android, y ejecución de aplicaciones Android desde el escritorio.