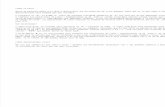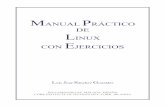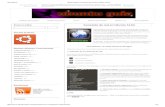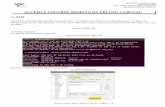Ubuntu escritorio
-
Upload
silvia-sanchez-lasaosa -
Category
Software
-
view
167 -
download
0
Transcript of Ubuntu escritorio

Escritorio de Ubuntu
Silvia Sánchez Lasaosa

El fondo del escritorio
Se puede cambiar pulsando en el indicador de sesión o apagado del panel superior/Configuración del sistema /AparienciaLa barra de menús o panel superior:El panel superior incluye distintas funciones:•El grupo de iconos a la derecha del panel se llama "área de indicadores", o "área de notificaciones".
Después de instalar e iniciar sesión en Ubuntu, lo primero que veremos es:-el fondo de escritorio,-una barra horizontal en la parte superior del escritorio llamada "barra de menús" o "panel superior",-y otra barra vertical en el lado izquierdo de la pantalla, denominada "barra de lanzadores" o "lanzador".
UBUNTUEl escritorio de Ubuntu UNITY
Silvia Sánchez Lasaosa

Indicador del teclado: Permite seleccionar una distribución de teclas (en el caso de España tendremos dos, la española y la inglesa que siempre se instala por defecto y la Configuración de entrada de texto
Indicador de red: Gestiona las conexiones de red, permitiendo conectarnos a una red cableada o inalámbrica de forma fácil y rápida
Indicador Ubuntu One: Permite copias de seguridad en la nube y compartir archivos con los demás.
Indicador de sonido: Ajuste rápido del volumen y proporciona accesos directos al reproductor de música y a la configuración de sonido.
Indicador de mensajería: Acceso (mensajería instantánea, clientes de correo electrónico).
Reloj: Muestra la hora actual y proporciona acceso al calendario y a la configuración de fecha y hora.
Indicador de sesión: Es un enlace a la configuración del sistema, ayuda de Ubuntu, opciones de sesión (bloqueo del equipo y sesiones de usuario o de invitado), cierre de sesión y reinicio o apagado del equipo.
Silvia Sánchez Lasaosa

UBUNTU• A la izquierda del panel están los menús de las
aplicaciones que tienen el foco (aparecen los botones de cerrar, des maximizar y minimizar de dichas ventanas).
• Para mostrar el menú de la aplicación que tiene el foco, basta con mover el cursor o puntero al panel superior. Mientras el puntero esté ahí, los menús de la aplicación se mostrarán, permitiendo acceder a las distintas opciones. Al retirar el cursor, desaparecerá.
• Cuando haga clic sobre el escritorio vacío, aparecerá el menú del escritorio. Silvia Sánchez Lasaosa

UBUNTUBarra de Lanzadores
• Esta barra proporciona un acceso rápido a las aplicaciones preferidas, dispositivos montados y papelera.
• Todas las aplicaciones que se ejecuten en el sistema colocarán un icono en este lanzador hasta que se cierren.
• pueden mantener las aplicaciones que más usamos y quitar las que menos. Por defecto aparecen algunas aplicaciones como el administrador de archivos, Libre Office, Firefox, Ubuntu One, Amazon, cualquier dispositivo montado y la Papelera en la parte inferior del lanzador
• El tamaño de los iconos se puede cambiar desde panel superior / Configuración del sistema / Apariencia / pestaña Aspecto.
• El primer icono en la parte superior del lanzador es el tablero (Dash) con el símbolo de UBUNTU donde podemos buscar las aplicaciones que deseamos abrir y luego arrastrar su icono sobre el Lanzador si lo deseamos. Si se abren más aplicaciones de las que se pueden mostrar en el lanzador, se apilarán los iconos en su parte inferior. Basta con mover el cursor sobre esa zona para que se deslicen y así poder ver los iconos apilados para su acceso.
• Cualquier dispositivo como pendrive, CD, DVD etc., se verá su icono en la barra de Lanzador directamente, no hay que ir a Equipo como en Windows.
Silvia Sánchez Lasaosa

UBUNTU
Silvia Sánchez Lasaosa

UBUNTUEjecutar aplicaciones
• Para ejecutar una aplicación desde el lanzador o mostrar una aplicación que ya está en ejecución, basta con hacer clic izquierdo sobre el icono de la aplicación. Las aplicaciones que se encuentran en ejecución – tendrá un triángulo o más en
la parte izquierda del icono que nos indica el número de ventanas abiertas de dicha aplicación.
– si tenemos varias aplicaciones distintas abiertas, la que tiene el foco (en la que estamos trabajando) mostrará un triángulo blanco en la derecha de su icono
– Para añadir o eliminar una aplicaciones en el Lanzador basta con un clic sobre el icono , botón derecho del ratón y seleccionar
– No mantener en marcadores o
– Mantener en marcadores
•Aquí podéis ver un escritorio con sus 4 áreas de trabajo
Silvia Sánchez Lasaosa

Para ocultar el Lanzador • Configuración del sistema/Apariencia y en la pestaña
Comportamiento /activamos el interruptor de "Ocultar automáticamente el lanzador".
AREAS DE TRABAJO
• Es muy común trabajar con varias aplicaciones a la vez y un poco molesto estar maximizando y minimizando cada vez que queremos trabajar en alguna de ellas .En Ubuntu, las áreas de trabajo o escritorios virtuales nos permite agrupar las aplicaciones que tengamos abiertas y trabajar sobre ellas, mejorando la navegación por el escritorio, para ello iremos
• Configuración del Sistema/Apariencia/ y en la pestaña comportamiento /activar Área de Trabajo.
Entonces en la Barra de Lanzadores apareceré un icono y al pulsar sobre él aparece las 4 Áreas de trabajo que puede haber. -Para saber en cuál de ellas estas trabajando en ese momento se diferencia por un marco naranja que la rodea. -Podemos mover las ventanas de un área de trabajo, de izquierda a derecha o de arriba abajo desde el Lanzador haciendo clic botón izquierdo del ratón sobre la ventana y sin soltar, arrastrarla hacia el área deseada. Ó Haciendo clic botón derecho en la barra de título de la ventana y seleccionando donde la quiero mover. -Podemos forzar a que una ventana se encuentre siempre en primer plano mientras trabajamos con otras aplicaciones. Para ello hacemos clic derecho en el título de la ventana y seleccionamos -Siempre encima.
UBUNTU
Silvia Sánchez Lasaosa

UBUNTU
Tablero de UnityEl tablero es el icono de Ubuntu que se
encuentra en la barra del Lanzadores, es una herramienta de búsqueda en Ubuntu. El Tablero permite buscar aplicaciones, archivos, música, vídeos, los discos que tengo, información de las particiones .etc Además incluye búsquedas en línea, con una barra de buscador. Con la tecla escape borramos el diálogo de búsqueda
Clic con el botón derecho del ratón sobre el lanzador con el logo de Ubuntu, se despliega la lista rápida para el acceso directo a las distintas lentes.
Por defecto viene con siete lentes instaladas y las podemos ver en la parte inferior del escritorio
Silvia Sánchez Lasaosa

Lente de inicio u home• Es la lente de búsqueda general y muestra los
resultados de todas las lentes
Lente de Aplicaciones• Nos las enseña, podemos mover alguna
aplicación en el lanzador con solo arrastrar. Si comenzamos a escribir en el diálogo de búsqueda, se irán mostrando los resultados que coincidan no solo con el nombre de la aplicación sino también con su descripción. Por ejemplo, no sabemos que UBUNTU 8 el reproductor de música que trae Ubuntu se llama "Rhythmbox", pero si escribimos "reproductor de música" nos aparecerá como tal.
Lente de Archivos• Nos enseña directamente carpetas, archivos.
Se divide en tres subcategorías: "Recientes", "Descargas" y "Carpetas".
Lente de Video• Vemos la carpeta “Mis vídeos" (en el equipo),
"En línea" (alquilar o comprar) y "Más sugerencias" (vídeos de YouTube,...).
Silvia Sánchez Lasaosa

Ubuntu
Lente música• Esta carpeta se divide en dos “canciones” y
“Álbunes
Lente de fotos• Se divide en tres subcategorías: "Recientes",
"Mis fotos" (en el equipo) y "Amigos" (en línea). Para ver las imágenes de nuestro equipo hay que abrir "Shotwell Photo Manager" e importar las imágenes desde el menú "Archivo"
Lente de Mensajes• de Redes La lente estará vacía hasta que
configures "Cuentas en línea". Tipos de cuentas en línea: Facebook, Flickr, Google, Twitter, Windows Live, etc.
Silvia Sánchez Lasaosa

UbubtuLos videos, fotos, música etc se pueden filtrar por fechas, tipo de archivo, tamaño, etc Cada lente dispone de un enlace en la parte superior derecha llamado "Filtrar resultados" y pulsando sobre él elegimos los filtros deseados
Silvia Sánchez Lasaosa

Ubuntu
Carpeta
Si hacemos clic derecho sobre el icono, nos aparecerá la "lista rápida" que nos da acceso a las distintas carpetas principales Cuando abrimos "Archivos" se nos abrirá la siguiente ventana dividida en 4 partes bien diferenciadas– 1- Menú– 2- Barra de dirección o Ruta – 3- Panel lateral– 4- Panel de visualización
Carpeta personal
Silvia Sánchez Lasaosa

Ubuntu• Trabajar con Pestañas:
– Para ello vamos al menú "Archivo /Pestaña nueva" y en el panel de visualización aparecerá la nueva pestaña con la misma carpeta. De esta forma podemos tener varias carpetas abiertas en una misma ventana.
• Crear carpetas nuevas: – Para crear una nueva carpeta hacemos
clic derecho en una zona vacía del panel de visualización y seleccionamos "Carpeta Nueva" (esta acción funciona también en el escritorio).
• Para ocultar carpetas – O archivos a simple vista, basta con
añadir un punto (.) al comienzo del nombre (por ejemplo, ".Privado“. Para verlos, vamos al menú "Ver" y marcamos la opción "Mostrar los archivos ocultos" o tecla control +H• Esto es una forma poco segura de
ocultar carpetas Otra forma de ocultar carpetas es encriptarla
• Marcadores – Para añadir un carpeta cualquiera a
nuestros marcadores, la abrimos y vamos al menú "Marcadores /Añadir este lugar a marcadores" Si es la primera vez, aparecerá un nuevo apartado "Marcadores" en el panel lateral, con la carpeta añadida.
•Buscar carpetas y archivos• Podemos buscar
carpetas o archivos desde el Tablero de Unity Además lo podemos hacer desde "Archivos"
Silvia Sánchez Lasaosa

Configuración de sitema
Desde aquí tenemos acceso a configurar y actualizar diferentes programas que pertenecen al sistema •Soporte del idioma: Se ejecutará automáticamente el asistente y habrá que introducir tu contraseña para actualizar.
Ubuntu
Silvia Sánchez Lasaosa

UBUNTU• Podemos cambiar: la Apariencia,
Entradas de texto, Sonido , Atajos del teclado, Impresoras , Cuentas de usuario, Fecha , hora y calendario, etc.
• En el monitor: podemos acceder a “espejar monitor” así podemos ver lo - mismo en el monitor que en el proyector que tengamos conectado
• Acceso Universal: aquí configuramos el sistema para personas con algún problema de vista, sordera, etc y facilitarles el trabajo.
• Copia de Seguridad: te guarda todo el “HOME” menos descargas y lo que hay en la papelera, también se puede planificar cuando y a qué hora queremos que se realice la copia de seguridad. – HOME es donde se guardan
los archivos:• Servicio Landscape: permite
gestionar varios equipos• Actualización del Software:
Podemos descargar Software de Canonical y de otros socios, Actualizaciones y Controladores adicionales
• Aquí descargamos Programas y aplicaciones– RHYTHMBOX (música) – BRASERO (quemar CD) – SHOTWELL (gestor de
imágenes)– K TORRENT (descargar
videos, pelis etc)
Silvia Sánchez Lasaosa