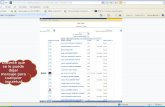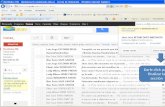Guía de acceso al Aula de Moodle
-
Upload
danny-robles-ramirez -
Category
Education
-
view
204 -
download
1
description
Transcript of Guía de acceso al Aula de Moodle


MANUAL Y USO DEL AULA VIRTUAL
Llamamos aula virtual al entorno donde vas a trabajar y en el que se ofrece la información y las herramientas para realizar las tareas, así mismo para comunicarte con las demás personas participantes del curso (compañeros/as, tutor/as y coordinador/a), convirtiendo el aprendizaje en un proceso activo y de colaboración.
ACCESO AL AULA VIRTUAL
1. Entra a: http://www.postgradount.com/plataformavirtual/ 2. Escribe tu nombre de usuario y contraseña (para autenticarte, entrar) en la
ventana que se encuentra en la parte de la derecha de la página principal del aula.
Debes escribir tu nombre
de usuario y contraseña, se
recomienda apuntar su
contraseña, luego da clic en
el botón ENTRAR.
Podrás verificar que te has ingresado al aula visualizando en la parte superior derecha tu nombre y apellido:
2. Después accede dando clic en el nombre del Curso Desarrollo de la Habilidad
Digital en el Docente, que se encuentra en la sección Cursos disponibles en la parte inferior izquierda de la portada del aula virtual.
3. Aparecerá la interface del curso, que se asemejará a esta:

PARTICIPAR EN EL FORO
1. Dar clic en la actividad Foro en bloque de Actividades que se encuentra en la columna de la derecha:
2. Aparecerán los foros creados por el docente, se trabajarán dos tipos de
foros: los generales y los de aprendizaje. a. Foros Generales: Comúnmente no son calificados, son de apoyo:
sociales, de compartir otros temas de interés. Ingresamos al foro que deseamos dando clic en el nombre del foro, por ejemplo en el Foro Social el “CiberCafé”:

eleccionamos uno de los temas que aparecen en el foro. Si no hubiese ninguno, damos clic en colocar nuevo tema de discusión aquí, para escribir un nuevo tema. A este tipo de foro se le denomina general y se crea entradas por temas:


RESPONDER AL FORO Y SUBIR ARCHIVO ADJUNTO 4. Seleccionamos el nombre del foro en que queremos participar:

5. Luego seleccionamos la opción RESPONDER:

6. Escribimos el asunto, el comentario o información que aportaremos. Si deseamos adjuntar un archivo a nuestra participación, hacemos:
b. Foro de aprendizaje o foro de debate sencillo. En el cual ya no colocas un tema, sino simplemente sigues una cadena de respuestas. Tiene la siguiente apariencia:

Para participar, repetimos los pasos desde el numeral 4. ENVIAR MENSAJE INTERNO Todo mensaje interno será enviado al correo electrónico de la persona destinataria, además lo recepcionará en su cuenta virtual para que lo pueda revisar cuando ingrese al aula. Para enviar mensajes a un compañero de estudios, al docente o al tutor; primero debemos haber ingresado al curso desde el que vamos a comunicarnos. Siendo así, asumimos que estando dentro de un curso determinado, seguimos estos pasos:
1. Ir a la columna de la derecha del aula, identificar el bloque Mensajes, dar clic en donde
dice Mensajes…
2. Se mostrará la siguiente ventana emergente, seleccionamos la pestaña Buscar:

3. Escribimos el nombre de la persona: 4. Hacemos un clic en el nombre de la persona que le enviaremos el mensaje interno:

5. Escribimos el mensaje y lo enviamos: