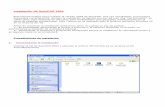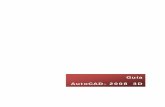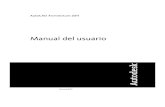Guia AutoCAD Fundamentos 2013
Transcript of Guia AutoCAD Fundamentos 2013
7/16/2019 Guia AutoCAD Fundamentos 2013
http://slidepdf.com/reader/full/guia-autocad-fundamentos-2013 1/196
DERECHOS RESERVADOS DARCO S.A. DE C.V. 2012
www.darco.com.mx
1
Curso
FUNDAMENTOS
AutoCAD
DIBUJO ARQUITECTONICO POR COMPUTADORA S.A. DE C.V.
HOMERO 527 - 803, COL. POLANCO MEXICO 11560 D.F. TEL/FAX 5545 –
3550
7/16/2019 Guia AutoCAD Fundamentos 2013
http://slidepdf.com/reader/full/guia-autocad-fundamentos-2013 2/196
DERECHOS RESERVADOS DARCO S.A. DE C.V. 2012
www.darco.com.mx
2
INDICE
I - Conceptos Básicos ............................................................................... 3
Interfaz del Usuario .......................................................................................................... 7Cinta de Opciones (Ribbon) .............................................................................................. 8Barra de Acceso Rápido .................................................................................................... 10Barra de Estado ................................................................................................................ 11Trabajo con varios archivos abiertos ................................................................................ 13Línea de comandos (Command Line) ............................................................................... 14Menú de Contextual ......................................................................................................... 15Sistemas de Coordenadas ................................................................................................ 16Inicio, Apertura y Guardado de un dibujo ........................................................................ 20
II - Comandos de Dibujo y Edición............................................................ 24
Comandos de Dibujo ............................................................................................... 28
Dibujo de Objetos Lineales (Line) ........................................................................ 29Entrada Dinámica de Datos (DYN) ....................................................................... 36Referencias de Objetos (OSNAP) ......................................................................... 38Dibujo de Círculos (Circle) ................................................................................... 43Dibujo de Rectángulos (Rectangle) ..................................................................... 45Dibujo de Polígonos (Polygon) ............................................................................. 47
Dibujo de Polilíneas (Polyline) ............................................................................ 49Editar Polilínea (PEdit) ......................................................................................... 52Explotar o Descomponer (Explode) ..................................................................... 54
Comandos de Edición .............................................................................................. 55
Selección de Objetos ........................................................................................... 55Borrar Objetos (Erase) ......................................................................................... 57Mover o Desplazar Objetos (Move) .................................................................... 57Copiar Objetos (Copy) ......................................................................................... 58Girara o Rotar (Rotate) ........................................................................................ 59Espejo o Simetría (Mirror) ................................................................................... 60Cortar (Trim) ........................................................................................................ 61
Alargar o Extender (Extend) ................................................................................ 64Empalme o Redondeo (Fillet) .............................................................................. 66Chaflan (Chamfer) ................................................................................................ 69Explotar o Descomponer (Explode) ..................................................................... 72Desfase (Offset) ................................................................................................... 73Matriz (Array) ...................................................................................................... 75Alargamiento de objetos (Stretch) ...................................................................... 82
7/16/2019 Guia AutoCAD Fundamentos 2013
http://slidepdf.com/reader/full/guia-autocad-fundamentos-2013 3/196
DERECHOS RESERVADOS DARCO S.A. DE C.V. 2012
www.darco.com.mx
3
Escala de objetos (Scale) ..................................................................................... 84Alineación de Objetos (Align) .............................................................................. 86Ejercicios Propuestos ........................................................................................... 88
III - Propiedades, Capas y Sombreados .................................................... 90
Propiedades de los Objetos ..................................................................................... 94Color .................................................................................................................... 95Tipo de Línea (Linetype) ...................................................................................... 99Grosor de Línea (Lineweight) .............................................................................. 103
Capas (Layers) ......................................................................................................... 106
Crear un Layer Nuevo .......................................................................................... 108Activar un Layer ................................................................................................... 111Encendido y Apagado de Layers (On/Off) ........................................................... 115Congelado y descongelado de Layers (Freeze) .................................................... 116Bloqueo de Layers (Lock/Unlock) ........................................................................ 117
Patrones de sombreado (Hatch) .............................................................................. 118
Aplicar Sombreados (Hatch) ................................................................................ 118Edición de Sombreados ....................................................................................... 120
IV - Textos, Tablas y Bloques ................................................................... 126
Multilinea de Texto (Mtext) ............................................................................................ 130Tablas Dinámicas (Table) ................................................................................................. 140
Bloques .................................................................................................................. 147Crear Bloques ...................................................................................................... 148Guardar Bloque (Write Block) ............................................................................. 152Insertar o usar un Bloque (Insert Block) .............................................................. 153Edición de bloques ............................................................................................... 155
V - Presentaciones e Impresión ............................................................... 159
Espacio modelo y el espacio papel ................................................................................... 163Configuración del Espacio de Impresión .......................................................................... 164
Puertos de Impresión (Viewports) ................................................................................... 171Escala de Impresión .......................................................................................................... 177Creación de Plantillas ....................................................................................................... 182Acotación (Dimensionamiento) ........................................................................................ 187
7/16/2019 Guia AutoCAD Fundamentos 2013
http://slidepdf.com/reader/full/guia-autocad-fundamentos-2013 4/196
DERECHOS RESERVADOS DARCO S.A. DE C.V. 2012
www.darco.com.mx
4
Conceptos Básicos
7/16/2019 Guia AutoCAD Fundamentos 2013
http://slidepdf.com/reader/full/guia-autocad-fundamentos-2013 5/196
DERECHOS RESERVADOS DARCO S.A. DE C.V. 2012
www.darco.com.mx
5
7/16/2019 Guia AutoCAD Fundamentos 2013
http://slidepdf.com/reader/full/guia-autocad-fundamentos-2013 6/196
DERECHOS RESERVADOS DARCO S.A. DE C.V. 2012
www.darco.com.mx
6
Primeros pasos con AutoCAD
Antes de comenzar a usar el software, necesita estar familiarizado con la interfaz yalgunas funcionalidades y características básicas.
Objetivos
Al terminar este capítulo, estará en capacidad de:
Identificar e indicar el propósito de los principales elementos de la interfaz.
Abrir, Crear y Guardar Dibujos.
7/16/2019 Guia AutoCAD Fundamentos 2013
http://slidepdf.com/reader/full/guia-autocad-fundamentos-2013 7/196
DERECHOS RESERVADOS DARCO S.A. DE C.V. 2012
www.darco.com.mx
7
7/16/2019 Guia AutoCAD Fundamentos 2013
http://slidepdf.com/reader/full/guia-autocad-fundamentos-2013 8/196
DERECHOS RESERVADOS DARCO S.A. DE C.V. 2012
www.darco.com.mx
8
Interfaz del usuario.
La interfaz de AutoCAD ofrece un nuevo look. Proporciona un fácil acceso a las herramientas másutilizadas y así poder aprovechar al máximo el área de dibujo. El valor por defecto de la interfazincluye: El Menú de Navegación, La Barra de Acceso Rápido, InfoCenter, El Ribbon, y La Barra de
Estado.
Estas Herramientas son básicas en el desempeño y operación del Programa, así como laposibilidad de hacer más rápido y eficiente el trabajo en nuestros proyectos.
1. Application Menu (Menú de Aplicación)2. Crosshairs and Prompts (Cursor y Ayudas)
3. Drawing Window (Ventana de Dibujo)4. Quick Access Toolbar
(Barra de Acceso Rápido)5. Ribbon (Barra de Herramientas)
6. InfoCenter (Centro de Información)7. Tooltips (Ayudas Rápidas)
8. Command Line (Línea de Comando)9. Status Bar (Barra de Estado)10. Navigation Bar (Barra de Navegación)
1
3
7
2
10
6
5
98
4
7/16/2019 Guia AutoCAD Fundamentos 2013
http://slidepdf.com/reader/full/guia-autocad-fundamentos-2013 9/196
DERECHOS RESERVADOS DARCO S.A. DE C.V. 2012
www.darco.com.mx
9
Barra de Herramientas (Ribbon).
La Barra de Herramientas (Ribbon) proporciona una colocación única y reducida de las operacionessignificativas para el espacio de trabajo actual. Elimina la necesidad de mostrar varias barras deherramientas y por consiguiente, reduce la congestión de la ventana de la aplicación y amplía elárea disponible para trabajar con una interfaz completa.
El Ribbon se muestra automáticamente cuando se crea o se abre un dibujo. Se puede abrirmanualmente mediante las siguientes acciones:
Click en el menú Tools➤ Palettes➤ Ribbon.
En la línea de comando, escriba ribbon.
Para cerrar la cinta de opciones (Ribbon), en la solicitud de comando escriba ribbonclose.
El Ribbon se coloca en la parte superior de la ventana de dibujo. Cada pestaña (Menu) muestrauna etiqueta de texto por defecto (Home, Insert, Annotate, etc).
Dependiendo el espacio de trabajo (Workspace) serán las herramientas que cargue el programa enel Ribbon. Para el caso de nuestro trabajo en 2D, seleccionaremos Drafting & Annotation.
Localizamos el icono de Workspace en la barra de estado, y le damos click con el botón derechodel mouse para definir nuestro espacio de trabajo en 2D.
7/16/2019 Guia AutoCAD Fundamentos 2013
http://slidepdf.com/reader/full/guia-autocad-fundamentos-2013 10/196
DERECHOS RESERVADOS DARCO S.A. DE C.V. 2012
www.darco.com.mx
10
El Ribbon (Barra de Herramientas) está formado por pestañas (tab o menús), dichas pestañas a suvez se componen de paneles, los cuales contienen los comandos y herramientas de trabajo.
En el caso de la Pestaña Home que es la principal de AutoCAD, encontramos los paneles de Draw,
Modify, Layers, Annotation, Block, Properties, Groups, Utilities, Clipboard.
Nota.-En la Pestaña Home encontramos las herramientas necesarias para lograr cualquier
proyecto
Una pequeña flecha al lado del nombre del panel indica que se puede ampliar dicho panel paramostrar herramientas y controles adicionales. Por defecto, un panel expandido se cierraautomáticamente en cuanto el usuario retira el puntero del panel. Para mantener un panelexpandido, haga clic en el icono de alfiler en la esquina inferior izquierda de dicho panel.
Tab (Pestaña) - Muestra los Paneles que están agrupados dependiendo de la pestaña
Panels - Muestra un grupo de herramientas.
Expansion Node - Expande el Panel y Muestra la Herramientas Adicionales.
Expanded Panel - Muestra las herramientas adicionales.
Pin – Bloquea o desbloquea la visibilidad del panel de herramientas adicionales.
Panel Title – Muestra el nombre de cada panel de Herramientas.
6
1
2
3
4
5
7/16/2019 Guia AutoCAD Fundamentos 2013
http://slidepdf.com/reader/full/guia-autocad-fundamentos-2013 11/196
DERECHOS RESERVADOS DARCO S.A. DE C.V. 2012
www.darco.com.mx
11
Barra de herramientas de acceso rápido
La Barra de herramientas de acceso rápido se encuentra en la esquina superior izquierda de lainterface de AutoCAD, almacena los comandos a los que se accede con más frecuencia.
Es una barra de herramientas personalizable que contiene un conjunto de comandos, además deque en ella también encontramos la opción de definir el Espacio de Trabajo. Esta Barra es muysemejante en operación y comandos a la que encontramos en cualquier editor de textos de usocomún.
Puede añadir, eliminar y cambiar la posición de los comandos en la Barra de herramientas deacceso rápido. Puede añadir tantos comandos como desee. Si no hay espacio disponible, los
comandos se desplazan a un botón de icono desplegable. Lo único que tenemos que hacer es darclick con el botón derecho del mouse y aparecerá el cuadro de ayuda.
A continuación se indican los comandos por defecto de la Barra de herramientas de acceso rápido:
1. Nuevo .- Permite Abrir un Nuevo proyecto.2. Abrir.- Permite Abrir proyectos existententes almacenados en nuestras carpetas.3. Guardar .- Permite asignarle un nombre al proyecto y almacenarlo en carpetas.4. Guardar Como.- Permite renombrar cualquier proyecto.5. Imprimir.- Permite entrar al Administrador de Impresión.6. Deshacer.- Permite regresar a un punto anterior ó eliminar los cambios recientes hechos
en el Proyecto.7. Rehacer.- Permite regresar los pasos eliminados recientemente.8. Espacio de Trabajo (Workspace).- Permite seleccionar las herramientas para trabajar el
proyecto
1 2 3 4 5 6 7 8
7/16/2019 Guia AutoCAD Fundamentos 2013
http://slidepdf.com/reader/full/guia-autocad-fundamentos-2013 12/196
DERECHOS RESERVADOS DARCO S.A. DE C.V. 2012
www.darco.com.mx
12
Barra de estado.
La barra de estado de la aplicación muestra los valores de las coordenadas del cursor, lasherramientas de dibujo, las herramientas de vista rápida, la escala de anotación y la Herramientade Espacio de Trabajo.
Si vemos el panel de Izquierda a Derecha, lo primero que encontramos son los valores decoordenada. Estos valores nos permitirán saber la ubicación exacta del puntero, el orden en el queaparecen dichos valores es correspondiente al plano cartesiano, es decir X , Y y Z .
Después encontraremos las herramientas de Dibujo, que nos permitirán hacer más fácil y rápido eltrabajo en nuestros proyectos. A partir de la versión 2011 de AutoCAD los botones de lasherramientas de dibujo se pueden ver como iconos o como texto.
Para cambiar de Iconos a Texto las herramientas de dibujo, lo único que tenemos que hacer es dar
click con el botón derecho del mouse sobre cualquiera de los iconos o textos, aparcera deinmediato un cuadro en donde seleccionaremos o deseleccionaremos (según sea el caso)la opción“Use Icons” (Usar Iconos). Automáticamente se mostrara el cambio hecho
Nota.-Las Herramientas de dibujo serán indispensables para hacer más fáciles y rápidos los
trazos que utilicemos para la elaboración de nuestro proyecto.
X Y Z
7/16/2019 Guia AutoCAD Fundamentos 2013
http://slidepdf.com/reader/full/guia-autocad-fundamentos-2013 13/196
DERECHOS RESERVADOS DARCO S.A. DE C.V. 2012
www.darco.com.mx
13
Para el caso de las herramientas de dibujo, Además de las opciones anteriores, otra forma deseleccionarlas, será por medio de las teclas de función que permitirán de una manera más rápidaseleccionar dichas herramientas.
Después encontramos las herramientas de vista rápida de archivos, así como las que nospermitirán cambiar entre los espacios de trabajo y las áreas de trabajo.
Opción Descripción
F1 Muestra la Ayuda
F2 Muestra la Línea de Comando de AutoCAD
F3 Activa OSNAP (Referencia de Objetos)
F4 Activa 3DOSNAP (Referencia de Objetos en 3D)
F5Activa ISOPLANE (Función especial no disponiblesiempre)
F6 Activa DUCS (UCS Dinámico solo en 3D)
F7 Activa el GRID (Maya de fondo de AutoCAD)
F8 Activa ORTHO (Ortogonal para trazos rectos)
F9 Activa SNAP (El paso sobre la maya)
F10 Activa POLAR (Referencia por Grados)
F11 Activa OTRACK (Referencia por Referencia)
F12 Activa DYN (Entrada Dinámica de Datos)
Model
Layout
Quick View
Workspace Pantalla Completa
7/16/2019 Guia AutoCAD Fundamentos 2013
http://slidepdf.com/reader/full/guia-autocad-fundamentos-2013 14/196
DERECHOS RESERVADOS DARCO S.A. DE C.V. 2012
www.darco.com.mx
14
Con la vista rápida puede obtener una vista preliminar y cambiar de un dibujo abierto a otro y deuna presentación de dibujo a otra.
Trabajo con varios archivos abiertos
Con la vista rápida puede obtener una vista previa y cambiar entre dibujos abiertos y entre elespacio modelo y las presentaciones de un dibujo abierto de forma sencilla. Estos se muestran enimágenes en miniatura denominadas imágenes de vista rápida en la parte inferior de la ventana dela aplicación.
Las herramientas de vista rápida de la barra de estado de AutoCAD sirven para lo siguiente:
Vista rápida de dibujos
Muestra todos los dibujos actualmente abiertos en una fila de imágenes.También puede obtener una vista preliminar y cambiar entre el espaciomodelo y las presentaciones de un dibujo abierto desplazando el cursor.
7/16/2019 Guia AutoCAD Fundamentos 2013
http://slidepdf.com/reader/full/guia-autocad-fundamentos-2013 15/196
DERECHOS RESERVADOS DARCO S.A. DE C.V. 2012
www.darco.com.mx
15
Vista rápida de presentaciones
Línea de comandos (Command Line)
Los comandos, las variables de sistema, las opciones, los mensajes y las solicitudes de comando sevisualizan en esta ventana. La línea inferior de la ventana de comandos se conoce como LINEA DE
COMANDO y muestra la operación que se está llevando a cabo.
Para introducir un comando mediante el teclado, solo hay que escribir el nombre del comando osu alias, pulsar la tecla ENTER, barra espaciadora o el botón derecho del mouse para que este seactive..
Muestra el espacio modelo y las presentaciones del dibujo actual en unafila de imágenes. Puede hacer clic con el botón derecho en una imagen dela vista rápida de presentaciones para ver las opciones de configuraciónde la presentación.
7/16/2019 Guia AutoCAD Fundamentos 2013
http://slidepdf.com/reader/full/guia-autocad-fundamentos-2013 16/196
DERECHOS RESERVADOS DARCO S.A. DE C.V. 2012
www.darco.com.mx
16
Cuando se introducen comandos en la línea de comando, AutoCAD muestra un conjunto deopciones o bien un cuadro de diálogo. Por ejemplo, cuando se escribe CIRCLE en la línea decomando, aparece la siguiente solicitud:
Especifique el punto central para círculo o [3P/2P/Ttr (tangente, tangente, radio)]:
Puede precisar el centro escribiendo las coordenadas (X,Y) ó utilizando el mouse para pulsar encualquier punto de la pantalla.
Para acceder a las operaciones que están dentro de los corchetes, introduzca la letra que aparece
en mayúscula según sea el caso. Puede introducir tanto letras mayúsculas como minúsculas.
Por ejemplo. Para seleccionar la opción de tres puntos (3P), escriba 3p.
Nota.-Es muy importante que por ningún motivo mientras se encuentre trabajando con
AutoCAD pierda de vista la línea de comandos, ya que cualquier instrucción o solicitud del programa será por medio de esta ventana.
Menú Contextual (Short Cut Menu)
Permiten acceder rápidamente a los comandosrelacionados con la actividad que se estárealizando. Al hacer clic con el botón derecho delratón en determinadas zonas de la pantalla seaccede a diferentes menús contextuales.
7/16/2019 Guia AutoCAD Fundamentos 2013
http://slidepdf.com/reader/full/guia-autocad-fundamentos-2013 17/196
DERECHOS RESERVADOS DARCO S.A. DE C.V. 2012
www.darco.com.mx
17
Sistemas de Coordenadas.
Dado que AutoCAD es un programa de diseño sectorizado, la creación y edición de los objetostoma lugar en el plano cartesiano y por ende todas las entidades tienen una posición específica en
el espacio cartesiano. De aquí en adelante un "objeto" se refiere a cualquier entidad que se hacreado en AutoCAD. Ejemplos de objetos son: líneas, círculos, textos, sólidos, superficies,imágenes, etc.
A continuación se muestra la disposición clásica del plano XY en coordenadas cartesianas ypolares. Del cuadrante en el que se creen los objetos dependerá el signo de las coordenadas, a lavez que la dirección para las rotaciones será en base al sentido contrario de las manecillas del reloj(antihorario) para que los grados sean positivos, por lo cual es importante la cabal comprensión deésta convención para la edición y creación de los objetos.
Los sistemas de coordenadas cartesianas tienen 3 ejes X, Y y Z. Cuando se escriben valores paraestas coordenadas, se indica la distancia de un punto (en unidades) y su sentido (+ o -) a lo largode los ejes X, Y y Z con respecto al origen del sistemas de coordenadas (0,0,0).
En un espacio bidimensional, los puntos se representan en el plano XY denominado también planode construcción. Este plano es similar a una hoja cuadriculada. El valor en X de una coordenada
cartesiana indica la distancia horizontal y el valor Y la vertical . El punto de origen (0,0) es el puntode intersección de los dos ejes.
Con referencia a esta forma de trabajo, AutoCAD permite trabajar con 2 tipos de CoordenadasCartesianas:
Coordenadas Absolutas
Coordenadas Relativas
7/16/2019 Guia AutoCAD Fundamentos 2013
http://slidepdf.com/reader/full/guia-autocad-fundamentos-2013 18/196
DERECHOS RESERVADOS DARCO S.A. DE C.V. 2012
www.darco.com.mx
18
Coordenadas Absolutas
Las Coordenadas Absolutas, se basan en el punto 0,0 real, como origen, donde X y Y seinterceptan. Los puntos X y Y sobre el plano cartesiano son conocidos en forma absoluta.
Por ejemplo si se indica la coordenada (3,4) significa que en X hay una distancia de 3 unidadesdesde el punto 0 de X , y el punto 4 significa que hay una distancia de 4 unidades desde el punto 0de Y .
Rectangulares (X ,Y)
Coordenadas Relativas
Las Coordenadas Relativas, se basan en la distancia que se quiere tener entre un punto conocido yun nuevo punto de ingreso de datos. Para definir las coordenadas relativas debe colocarse el signo@ antecediendo a los valores X,Y .
Nota.- A partir de la versión 2006 de AutoCAD, si se activa en la Barra de Estado la herramienta
DYN (Entrada Dinámica de Datos), este método de coordenadas se encontrara activo sinnecesidad de escribir la @ para la entrada de datos. Además que si se encuentra activa laherramienta DYN, permite trabajar con ambos tipos de coordenadas tanto Absolutas comoRelativas sin ninguna restricción.
En el ejemplo está definida la coordenada @5,0 la cual indica que hay una distancia de 5 unidadesdesde el punto conocido como –2,1, en X y la distancia en Y es 0 desde el punto conocido como –
2,1.
Rectangulares relativas @(X,Y)
7/16/2019 Guia AutoCAD Fundamentos 2013
http://slidepdf.com/reader/full/guia-autocad-fundamentos-2013 19/196
DERECHOS RESERVADOS DARCO S.A. DE C.V. 2012
www.darco.com.mx
19
Nota.-Las coordenadas absolutas pueden utilizarse cuando el punto X,Y es totalmente conocido
por el usuario. Las coordenadas relativas son útiles cuando el usuario ingresara un punto sobreel plano que no conoce con exactitud, pero toma como referencia un punto sobre un objetoexistente.
Coordenadas Polares
Estas coordenadas se utilizan para definir la longitud y ángulo específico de un objeto.
Por ejemplo la coordenada @7<45 indica que el objeto a dibujarse tendrá una longitud de 7
unidades y un ángulo de inclinación de 45 grados.
Nota.-
A partir de la versión 2006 de AutoCAD, si se activa en la Barra de Estado la herramienta
DYN (Entrada Dinámica de Datos), este método de coordenadas se encontrara activo sinnecesidad de escribir la @ para la entrada de datos.
Además que si se encuentra activa la herramienta DYN, permite trabajar con ambos tipos de
coordenadas tanto Absolutas como Relativas sin ninguna restricción.
Sentido de los ángulos Referencia a coordenadas polares
7/16/2019 Guia AutoCAD Fundamentos 2013
http://slidepdf.com/reader/full/guia-autocad-fundamentos-2013 20/196
DERECHOS RESERVADOS DARCO S.A. DE C.V. 2012
www.darco.com.mx
20
Coordenadas del Usuario
AutoCAD dispone de dos sistemas de coordenadas: uno fijo, llamado Sistema Mundial de
Coordenadas (WCS), y otro móvil que es el Sistema de Coordenadas definido por el Usuario (UCS).
Sistema Mundial de Coordenadas (World Coordinate System (WCS))
La localización de todos los objetos de AutoCAD está referida a este sistema de coordenadascartesianas. Es único y en base a él se pueden crear otros sistemas de coordenadas definidos porel usuario.
Sistema de Coordenadas del usuario (User's Coordinate System (UCS))
El usuario tiene la posibilidad de definir sistemas de coordenadas adicionales al WCS. El determinala orientación de los ejes y la localización del nuevo origen, que puede estar referida al WCS o aotro UCS. Se pueden crear tantos como sea necesario.
El icono UCS se muestra de forma diferente cuando se está trabajando en el Sistema Mundial de
Coordenadas (WSC) frente a un Sistema de Coordenadas del usuario (UCS). El icono UCS para el
Sistema Mundial de Coordenadas (WSC) contiene una pequeña caja en el origen de los ejes X y Y.
El WCS, dentro de AutoCAD lo podemos identificar mediante el símbolo
de coordenadas X,Y que se encuentra en la esquina inferior izquierda del
área de trabajo, además este símbolo es de manera Real el origen (0,0)
del plano cartesiano dentro de AutoCAD
La Imagen de la izquierda muestra una forma de generar un nuevo
sistema de coordenadas, que tiene como referencia u origen (0,0) el
centro de la circunferencia.
7/16/2019 Guia AutoCAD Fundamentos 2013
http://slidepdf.com/reader/full/guia-autocad-fundamentos-2013 21/196
DERECHOS RESERVADOS DARCO S.A. DE C.V. 2012
www.darco.com.mx
21
Inicio, Apertura y Guardado de un dibujo.
Inicio de un dibujo
Un método rápido para iniciar un dibujo nuevo es partir de cero utilizando los parámetros de un
archivo de plantilla de dibujo predefinida. Un archivo de plantilla de dibujo contiene parámetrosestándar, predefinidos y normalizados (Layers, Tipos de texto, Tablas, Cotas, Layouts, etc.).
1. Haga clic en la Barra de herramientas de acceso rápido➤ Nuevo.
2. Se abrirá el cuadro de dialogo “Select Template”
3. Seleccione una de las opciones de la lista, cabe mencionar que AutoCAD en 2D y 3D,trabaja con dos archivos de plantilla principales (.dwt ). Uno en un sistema métrico ISO deestandarización y el otro en un sistema Imperial o inglés:
Imperial (acad.dwt)
Métrico (acadiso.dwt)
4. Haga clic en al botón Abrir (Open) del cuadro de dialogo “Select Template”. El dibujo seabre con los parámetros por defecto.
Nota.-La plantilla que AutoCAD carga por defecto al hacer click en el icono que abre el
programa es la plantilla acadiso.dwt.
7/16/2019 Guia AutoCAD Fundamentos 2013
http://slidepdf.com/reader/full/guia-autocad-fundamentos-2013 22/196
DERECHOS RESERVADOS DARCO S.A. DE C.V. 2012
www.darco.com.mx
22
Apertura de un dibujo
Pueden utilizarse diversos métodos para localizar y abrir los dibujos, incluso los dañados.
Los dibujos se abren para trabajar con ellos, del mismo modo que en las aplicaciones de Windows.Además, puede escoger entre varios métodos alternativos.
Para abrir un dibujo existente, es posible:
Seleccionar Abrir (Open) en el menú
Haga clic en la Barra de herramientas de acceso rápido➤ Abrir
En cualquiera de estos dos casos se mostrara el cuadro de diálogo “Select File”.
Otra Opción para abrir un dibujo existente es:
Hacer doble clic en un dibujo en el Explorador de Windows para ejecutar AutoCAD® y abrirese dibujo. Si el programa ya está en ejecución, el dibujo se abrirá en la sesión actual enlugar de en una segunda sesión.
7/16/2019 Guia AutoCAD Fundamentos 2013
http://slidepdf.com/reader/full/guia-autocad-fundamentos-2013 23/196
DERECHOS RESERVADOS DARCO S.A. DE C.V. 2012
www.darco.com.mx
23
Guardado de un dibujo.
Los archivos de dibujo que se vayan a utilizar más tarde se guardan igual que en otras aplicacionesde Windows. AutoCAD incorpora funciones de guardado automático, creación de archivos deseguridad y otras opciones para guardar archivos. La extensión con la que se guardan los archivosde AutoCAD es DWG.
Puede guardar un dibujo en una versión anterior de AutoCAD en formato de dibujo (DWG) o bien
del formato de intercambio de dibujos (DXF), o guardar un dibujo como un archivo de plantilla que
podrá usar para iniciar nuevos dibujos (DWT).
Para guardar un dibujo, es posible:
Usar “Save” o “Save As” en el menú
Haga clic en la Barra de herramientas de acceso rápido➤ Save o Save As
En cualquiera de estas opciones se muestra el cuadro de diálogo “Save Drawing As”.
Con esto ya estamos en posibilidades de Iniciar nuestros dibujos dentro de AutoCAD.Cabe mencionar que existen herramientas avanzadas para apertura y guardado de dibujos, así como la posibilidad de generar Plantillas de Dibujo personalizadas; que se abordaran en capítulosposteriores, ya que tengamos cierto dominio del programa y bien claros los conceptos paratrabajar con dichas herramientas.
7/16/2019 Guia AutoCAD Fundamentos 2013
http://slidepdf.com/reader/full/guia-autocad-fundamentos-2013 24/196
DERECHOS RESERVADOS DARCO S.A. DE C.V. 2012
www.darco.com.mx
24
7/16/2019 Guia AutoCAD Fundamentos 2013
http://slidepdf.com/reader/full/guia-autocad-fundamentos-2013 25/196
DERECHOS RESERVADOS DARCO S.A. DE C.V. 2012
www.darco.com.mx
25
Comandos de Dibujo
y Edición
7/16/2019 Guia AutoCAD Fundamentos 2013
http://slidepdf.com/reader/full/guia-autocad-fundamentos-2013 26/196
DERECHOS RESERVADOS DARCO S.A. DE C.V. 2012
www.darco.com.mx
26
7/16/2019 Guia AutoCAD Fundamentos 2013
http://slidepdf.com/reader/full/guia-autocad-fundamentos-2013 27/196
DERECHOS RESERVADOS DARCO S.A. DE C.V. 2012
www.darco.com.mx
27
Creación y Edición de Formas y Geometrías Básicas
Aprender a crear la geometría básica es fundamental para el éxito en el software. Amedida que domina la creación de la geometría básica, usted puede pasar a la creación detipos de objetos más avanzados.
Objetivos
Al terminar este capítulo, estará en capacidad de:
Crear Líneas, Círculos y Polígonos.
Crear Geometrías Básicas.
Conocerá el uso y aplicación de los comandos de Edición de Objetos.
Tendrá el conocimiento de los comandos de Dibujo y Edición para poder realizar
cualquier Proyecto.
Conocerá el uso y aplicación de las herramientas auxiliares de dibujo.
7/16/2019 Guia AutoCAD Fundamentos 2013
http://slidepdf.com/reader/full/guia-autocad-fundamentos-2013 28/196
DERECHOS RESERVADOS DARCO S.A. DE C.V. 2012
www.darco.com.mx
28
7/16/2019 Guia AutoCAD Fundamentos 2013
http://slidepdf.com/reader/full/guia-autocad-fundamentos-2013 29/196
DERECHOS RESERVADOS DARCO S.A. DE C.V. 2012
www.darco.com.mx
29
Comandos de Dibujo.
Con AutoCAD podemos crear una amplia gama de objetos, desdelíneas, y círculos hasta curvas spline y elipses. El dibujo de se llevaa cabo mediante la precisión de puntos haciendo uso del mouse o
introduciendo los valores de coordenadas.
Desde la pestaña de Home, en el panel Draw, puede accesar atodos los comandos de Dibujo en 2D que ofrece AutoCAD.
Antes de iniciar nuestros trazos cabe aclarar que sin excepción, los comandos de Dibujo siemprenos pedirán de inicio un punto de referencia para poder comenzar los trazos, no importando elcomando de que se trate.
Dicho punto de referencia puede estar dado por coordenadas “X,Y” (si contamos con ellas) o bien
puede ser un click en cualquier parte del área de trabajo (Model Space), lo mismo para siguientespuntos, centros, etc. Además es importante recordar que las instrucciones del programa estaránmostradas siempre en la línea de comando o bien si se encuentra activa la Herramientaaparecerán en el puntero.
Otra cosa importante que debemos saber es que algunos comandos cuentan con herramientasadicionales para realizar operaciones adicionales; dichas herramientas están contenidas dentro decorchetes.
Cuando se utiliza la entrada dinámica (DYN), la selección de las opciones puede ser hecha por 2métodos (esto aplica para todas las opciones de todos los comandos):
1. Pulsando la flecha de acceso del teclado hacia abajo, que hace que aparezca una ventanade menú.
7/16/2019 Guia AutoCAD Fundamentos 2013
http://slidepdf.com/reader/full/guia-autocad-fundamentos-2013 30/196
DERECHOS RESERVADOS DARCO S.A. DE C.V. 2012
www.darco.com.mx
30
2. Un clic con el botón derecho del mouse, que aparece una ventana emergente, para poderactivar cualquiera de las opciones adicionales del menú.
O bien escribiendo directamente en el teclado, la letra que aparezca en Mayúscula dentro de lasopciones de dicho comando
Dibujo de Objetos Lineales (Line)
La línea, es el objeto más simple. Puede ser un segmento o una serie de segmentos conectados.
Como activar el comando de línea:
Line
Ribbon: Pestaña Home ➤ Panel Draw ➤ Line
Línea de Comando: Line (L)
Con el comando Line se puede crear una serie de segmentos de línea continuos, cada segmento delínea se puede editar por separado ya que cada segmento es independiente. Se puede crear unasecuencia de segmentos de línea de manera que se junten el primero y el último segmento de
Herramientas adicionales del
comando Línea.
7/16/2019 Guia AutoCAD Fundamentos 2013
http://slidepdf.com/reader/full/guia-autocad-fundamentos-2013 31/196
DERECHOS RESERVADOS DARCO S.A. DE C.V. 2012
www.darco.com.mx
31
dicha secuencia (geometría cerrada). Utilice el comando de línea para crear una sola línea o variossegmentos de línea de un punto de partida a un punto final.
La imagen siguiente muestra un segmento de línea que se dibuja con la interfaz de entradadinámica (DYN), en donde se puede especificar la longitud y el ángulo del segmento, sin necesidadde utilizar la @. Desde la versión 2006 de AutoCAD el uso de @ se ha suprimido gracias a laherramienta que se encuentra en la Barra de Estado de AutoCAD, ya que permiteconfigurar de manera predefinida al programa con el uso de coordenadas relativas descritoanteriormente.
Para verificar y tener la seguridad que la configuración de la herramienta DYN se encuentra en unsistema de coordenadas relativo; damos click con el botón derecho del mouse sobre laherramienta que se encuentra en la barra de estado.
7/16/2019 Guia AutoCAD Fundamentos 2013
http://slidepdf.com/reader/full/guia-autocad-fundamentos-2013 32/196
DERECHOS RESERVADOS DARCO S.A. DE C.V. 2012
www.darco.com.mx
32
Allí aparecerá un pequeño menú y seleccionemos “Settings”, se abrirá el menú de configuraciónde la Entrada Dinámica de Datos (Pestaña Dynamic Input)
Entrada de puntero (Enable Pointer Input)
Una vez que aparece el menú Dynamic Input, del lado izquierdo en la opción “Enable Pointer
Input” marcamos la casilla (Como se muestra en la figura DYN1 lado izquierdo) e ingresamos en laopción “Settings…”. Inmediatamente aparecerá el menú de configuración (Figura DYN1 ladoderecho).
Cuando están activados la entrada de puntero y un comando, la ubicación de los punteros en cruzse muestra como valores de coordenadas en una información de herramientas situada cerca delcursor.
Puede introducir valores de coordenadas en la información de herramientas en lugar de hacerlo
en la línea de comando.
Utilice los parámetros de entrada de puntero para cambiar el formato por defecto que tienen lascoordenadas y para controlar la visibilidad de la información en la entrada de puntero
7/16/2019 Guia AutoCAD Fundamentos 2013
http://slidepdf.com/reader/full/guia-autocad-fundamentos-2013 33/196
DERECHOS RESERVADOS DARCO S.A. DE C.V. 2012
www.darco.com.mx
33
Las imágenes anteriores muestran la manera predefinida de configuración, que es la sugerida en lamayoría de los casos para trabajo en AutoCAD.
Para el caso del formato de las Coordenadas; si se requiere trabajar con Coordenadas del tipoAbsoluto y el DYN está activo y configurado con las opciones predefinidas.
No es necesario cambiar la configuración de la herramienta, solo basta desactivar la herramientadirectamente en la barra de estado o bien con la tecla F12 de nuestro teclado.
Entrada de cota (Enable Dimension Input)
La siguiente opción del menú Dynamic Input es “Enable Dimension Input”, nos ayudara aconfigurar la visibilidad de los campos de edición que mostrará AutoCAD al momento de ingresarlos valores o bien cuando se realice alguna edición por medio de los grips.
Si la entrada de cota está activada, la información de herramientas muestra valores de distancia y
ángulo cuando un comando solicita un segundo punto. Los valores de la información deherramientas de cota cambian a medida que se desplaza el cursor. Pulse el tabulador del teclado
(TAB) para ir hasta el valor que desea modificar. La entrada de cota está disponible paratodos los elementos de Dibujo.
Fig. DYN1
Formato de Datos
Polar = 150 < 60°Cartesiano = X,Y
Formato de coordenadas
Relativas.-Origen en el punto o coordenadade referencia.
Absolutas.-Valores con referencia al Origen(0,0)
En qué momento se visualiza el cuadrode ayuda
7/16/2019 Guia AutoCAD Fundamentos 2013
http://slidepdf.com/reader/full/guia-autocad-fundamentos-2013 34/196
DERECHOS RESERVADOS DARCO S.A. DE C.V. 2012
www.darco.com.mx
34
La figura DYN2 muestra las opciones predefinidas de configuración, que es mostrar solo el campode Longitud y Grados. Si por alguna razón requerimos visualizar campos adicionales, la opción 3 permitirá agregar más elementos visuales.
La Figura muestra toda la información generada por el DYN al activar la Opción 3.
Fig. DYN2
1
2
3
7/16/2019 Guia AutoCAD Fundamentos 2013
http://slidepdf.com/reader/full/guia-autocad-fundamentos-2013 35/196
DERECHOS RESERVADOS DARCO S.A. DE C.V. 2012
www.darco.com.mx
35
Solicitudes Dinámicas (Dynamic Prompts)
Cuando las solicitudes dinámicas están activadas, se muestran en una información deherramientas junto al cursor. Puede escribir una respuesta en la información de herramientas enlugar de hacerlo en la línea de comando. Pulse la tecla de flecha hacia abajo para ver y seleccionaropciones. Pulse la tecla de FLECHA ARRIBA para que aparezcan las entradas más recientes.
La entrada dinámica de datos (DYN) permite además ver en el entorno gráfico, el poder ingresartanto la longitud como los grados o en su caso los datos de la geometría a dibujar, así como laposibilidad de tener cerca del cursor las instrucciones de la línea de comando.
Lo primero que se tiene que hacer es dar el valor de la longitud del segmento, sin utilizar el ENTERy después tenemos 2 maneras de ingresar la dirección del segmento que está dada por los grados.
La primera opción es escribir el símbolo “<” que se encuentra junto a la tecla “z” del lado
izquierdo en el teclado.
La segunda opción sería por medio del tabulador del teclado (TAB).
En cualquiera de los 2 casos se dan los valores de los grados del segmento (Ejemplo: 45.37) ydespués de esto damos ENTER para terminar la operación.
Para el caso de trazos Rectos ya sea Horizontales o Verticales activamos la función de Ortogonalesde AutoCAD con la tecla F8 o bien por medio de que se encuentra en la barra de estado.
Opciones del Comando Linea
7/16/2019 Guia AutoCAD Fundamentos 2013
http://slidepdf.com/reader/full/guia-autocad-fundamentos-2013 36/196
DERECHOS RESERVADOS DARCO S.A. DE C.V. 2012
www.darco.com.mx
36
Cuando se utiliza el comando de línea, las siguientes opciones están disponibles:
Opción Descripción
First Point Especifica el punto de inicio del segmento de línea. Este punto de inicio puedeser una coordenada específica” x,y ” o bien un click en cualquier parte del
espacio de trabajo.Next Point Especifica el punto final del segmento de línea. Continúe especificando
siguientes puntos para segmentos adicionales. Este punto Final puede ser unacoordenada específica” x,y ” o bien un click en cualquier parte del espacio detrabajo.
Undo Elimina el trazo hecho previamente
Close Aparece únicamente cuando se han dibujado 2 segmentos. Usa el primerpunto trazado hasta el siguiente punto del segmento actual, para crear uncontorno cerrado de líneas
A continuación haremos una secuencia de datos para validar y verificar nuestra información.
Paso 1 Se cativa el comando de Línea
Paso 2 Cuando pida el primer punto “First Point” le asignamos las coordenadas “X,Y” o bien le
damos un click en cualquier parte del espacio de trabajo (Model Space).
Paso 3 El comando preguntara por el siguiente punto “Next point”, es el momento adecuado para
ingresar en el campo la longitud del segmento y después con el tabulador o el símbolo “<”
asignarle los grados. Para el caso de más segmentos repetir los Pasos 1 a 3 y finalmente dar ENTERpara terminar.
Antes de continuar, debemos considerar nuevamente la herramienta para la edición deobjetos; así como las referencias de Objetos para poder ubicar los trazos y puntos dereferencia al editar los objetos por medio de los comandos del Panel de “Modify”.
7/16/2019 Guia AutoCAD Fundamentos 2013
http://slidepdf.com/reader/full/guia-autocad-fundamentos-2013 37/196
DERECHOS RESERVADOS DARCO S.A. DE C.V. 2012
www.darco.com.mx
37
Entrada Dinámica de Datos (DYN)
Como ya hemos hablado, la entrada dinámica de datos permite en un entorno gráfico ingresar losvalores de Longitud y Dirección (Grados). Pero además permite editar las propiedades de losobjetos de una manera gráfica y muy sencilla.
La entrada dinámica proporciona una interfaz de comandos situada cerca del cursor que ayuda amantener la atención centrada en el área de dibujo.
Cuando la entrada dinámica está activada, las herramientas de información muestran en laproximidad del cursor datos que se actualizan dinámicamente a medida que el cursor se desplaza.Cuando un comando está activo, las herramientas de información proporcionan una ubicación queadmite entradas del usuario.
Las acciones necesarias para completar un comando o utilizar grip’s son similares a las de la líneade comando. La diferencia es que la atención se puede centrar en las proximidades del cursor. Laentrada dinámica no está diseñada para reemplazar la ventana de comandos.
Una vez dibujado cualquier objeto se puede seleccionar dándole un click en cualquier línea que loconforma, en ese momento aparecerán unos cuadros azules conocidos como Grips o Pizamientos
tal como se muestra en la siguiente figura.
Los Grips son los puntos de referencia o selección decualquier geometría.
Estos también servirán de referencia, cuando queramoscontinuar los trazos, encontrar los extremos, centros,tangencias, etc. Y podrán ser ubicados por medios de losOSNAPS (Referencias de Objeto).
Para editar un objeto por medio de los grips, tenemos quedar un click sin mover el puntero, sobre el pizamiento aeditar y aparecerá un “0”. Tal como lo muestra la Fig.2 Tenemos que aclarar que todo esto ocurre si el DYN seencuentra activo.
DYN
7/16/2019 Guia AutoCAD Fundamentos 2013
http://slidepdf.com/reader/full/guia-autocad-fundamentos-2013 38/196
DERECHOS RESERVADOS DARCO S.A. DE C.V. 2012
www.darco.com.mx
38
Algo que es importante señalar es que cuando un objeto esta seleccionado y solo colocamos elcursor sobre los grips de los extremos (sin dar click); podremos visualizar las longitudes, radios,ángulos y demás valores con que cuenta el objeto seleccionado.
Fig. 2
Al mostrarse el “0”, utilizaremos la tecla TAB para
cambiar en los diferentes campos que muestra la edición.
Presionando TAB una vez, cambiaremos al campo delongitud, y si lo presionamos una segunda vez cambiara al
campo de los grados. Fig. 3 y Fig. 4.
Si solo se requiere cambiar una sola variable,presionaremos el TAB hasta llegar al campo deseado,ingresamos el valor y para finalizar la edición en cualquierade los casos descritos, daremos ENTER.
Fig. 3 Fig. 4
7/16/2019 Guia AutoCAD Fundamentos 2013
http://slidepdf.com/reader/full/guia-autocad-fundamentos-2013 39/196
DERECHOS RESERVADOS DARCO S.A. DE C.V. 2012
www.darco.com.mx
39
También es importante señalar que cuando se muestran los grips, y entramos a la herramienta depropiedades, podemos conocer las características geométricas más importantes del objetoseleccionado.
Nota.- Cuando un objeto esta seleccionado y presionamos la Tecla Suprimir (DEL) estaremos
borrando dicho Objeto. Esta es la forma más simple y común de eliminar objetos en AutoCAD.
Para ingresar a la paleta de propiedades, existen varias formas. La más rápida y sencilla esseleccionar el objeto del cual se quieren conocer sus propiedades y dar click con el botón derechodel mouse; esto abrirá un menú de herramientas y seleccionaremos la opción “Properties” (propiedades), inmediatamente aparecerá la paleta de herramientas Propiedades.
La paleta de propiedades nos dará información muy importante del objeto. Esta informaciónpuede ser la longitud, los grados, área, perímetro, coordenadas de inicio y fin, etc. Dependiendodel objeto que este seleccionado. Además desde esta paleta podemos modificar algunas de esaspropiedades. Las celdas que aparecen en blanco son variables que puede modificar por el usuario,las que aparecen en gris, son variables del sistema y solo son de carácter informativo, que nopermiten ninguna modificación.
Referencias de Objetos (OSNAP)
Estas referencias tienen relación con los Grips, ya que cuando queremos continuar los trazos o elprograma nos pregunte por un punto de referencia, esta herramienta llamada OSNAP, nospermitirá seleccionar estas entidades de una manera muy fácil y rápida.
7/16/2019 Guia AutoCAD Fundamentos 2013
http://slidepdf.com/reader/full/guia-autocad-fundamentos-2013 40/196
DERECHOS RESERVADOS DARCO S.A. DE C.V. 2012
www.darco.com.mx
40
La herramienta la encontramos en la Barra de Estado. Y podemos configurar algunasreferencias (las de mayor uso) de manera predefinida, para que no importando el momentosiempre estén disponibles. Para activar o desactivar esta herramienta, también podemos usar latecla F3.Para configurar daremos click con el botón derecho del mouse sobre el icono de OSNAP y
escogeremos la opción de “Settings”, se abrirá de inmediato el cuadro “Drafting Settings”
A partir de la versión 2011, AutoCAD permite editar estas herramientas con solo darle botónderecho (Fig. 1), para cualquier otra versión de AutoCAD es el proceso que estamos realizando(Fig. 2).
Fig. 1 Fig. 2
7/16/2019 Guia AutoCAD Fundamentos 2013
http://slidepdf.com/reader/full/guia-autocad-fundamentos-2013 41/196
DERECHOS RESERVADOS DARCO S.A. DE C.V. 2012
www.darco.com.mx
41
A continuación aparece una tabla con la descripción de los OSNAPS, así como la simbología quepresenta cada uno dentro de AutoCAD.
Nombre Símbolo Barrade
Herramientas
Símbolo enOperación
Descripción Modo de uso
Endpoint (PuntoFinal)
Proyecta el cursor al extremode líneas, arcos y polilineas.
Midpoint (PuntoMedio)
Proyecta el cursor a la mitadde líneas, arcos y polilineas.
Center (Centro)Proyecta el cursor al centrode un arco, círculo o elipse.
Node (Punto)Proyecta el cursor sobre unpunto real.
Los OSNAPS también pueden funcionar comoFiltro de selección de referencias, cuando seestá realizando un trazo.
Para activar el filtro es necesario presionar
simultáneamente la tecla SHIFT y elbotón derecho del Mouse.
Automáticamente aparecerá el menú deOSNAP (Fig. 3) y la entidad seleccionada, serála única disponible al tocar los objetos.
Fig. 3
7/16/2019 Guia AutoCAD Fundamentos 2013
http://slidepdf.com/reader/full/guia-autocad-fundamentos-2013 42/196
DERECHOS RESERVADOS DARCO S.A. DE C.V. 2012
www.darco.com.mx
42
Quadrant(Cuadrante)
Proyecta el cursor alcuadrante más cercano de unarco, círculo o elipse (loscuadrantes son lasreferencias a 0, 90, 180 y 270grados)
Intersection(Intersección)
Proyecta el cursor al punto
de intersección o cruce deobjetos como líneas, círculos,arcos y splines.
Extension (Extensión)
Permite proyectar el trazo enla misma dirección, a partirdel extremo de líneas ypolilineas y arcos, e iniciar encualquier punto de estatrayectoria un nuevo trazo.
Insertion (inserción)Proyecta el cursor al grip deun bloque, forma, texto, oatributo.
Perpendicular(Perpendicular)
Proyecta el cursor al puntoseleccionado, con lacaracterística de que siempreserá a 90° del objeto dereferencia. Este punto puedeser sobre el objeto, o bien enproyección imaginaria.Puede utilizarse con objetoscomo líneas, círculos, elipses,splines o arcos.
Tangent (Tangente)
Proyecta el cursor al puntode un circulo o arco que, alconectarlo al último punto,formará una línea tangente a
dicho objeto.
Nearest (Cercano)
Permite al cursor recorrer ensu totalidad cualquier línea,círculo, elipse, spline o arcos.Y permite seleccionarcualquier punto durante latrayectoria. No tienerestricciones durante elrecorrido.
ApparentIntersection(Aparente
Intersección)
Proyecta el Cursor al puntoimaginario en donde crucen2 objetos que extiendenimaginariamente su trazo.Los objetos pueden ser
líneas, círculos, arcos ysplines
Parallel (Paralela)
Permite generar un trazo enforma paralela con respectode alguna línea o polilineaexistente.
7/16/2019 Guia AutoCAD Fundamentos 2013
http://slidepdf.com/reader/full/guia-autocad-fundamentos-2013 43/196
DERECHOS RESERVADOS DARCO S.A. DE C.V. 2012
www.darco.com.mx
43
Tanto DYN como OSNAP son herramientas que nos ayudaran a hacer más rápido y sencillo el
trabajo para la generación de nuestros dibujos.
Ejercicios
7/16/2019 Guia AutoCAD Fundamentos 2013
http://slidepdf.com/reader/full/guia-autocad-fundamentos-2013 44/196
DERECHOS RESERVADOS DARCO S.A. DE C.V. 2012
www.darco.com.mx
44
Dibujo de Círculos (Circle)
Se pueden crear círculos de por medio de distintos métodos. El método por defecto consiste en
especificar el Centro y el Radio para la circunferencia.
Al iniciar el comando círculo; se le pedirá que seleccione un punto que defina el centro de lacircunferencia, y a continuación deberá especificar el radio. Utilice los métodos de entrada dedatos mencionados anteriormente para ingresar estos valores.
En la siguiente imagen, el centro del círculo se ha seleccionado y se le pedirá especificar un radio.
7/16/2019 Guia AutoCAD Fundamentos 2013
http://slidepdf.com/reader/full/guia-autocad-fundamentos-2013 45/196
DERECHOS RESERVADOS DARCO S.A. DE C.V. 2012
www.darco.com.mx
45
Como activar el comando:
Circle
Ribbon: Pestaña Home ➤ Panel Draw ➤ Circle
Línea de Comando: Circle (C)
Cuando se utiliza el comando de círculo, las siguientes opciones están disponibles y correspondena cada uno de los métodos de creación de circulos:
En la ilustración se muestran las opciones del comando para dibujar círculos por los diferentesmétodos.
Especifique el centro y el radio (método por defecto).
Especifique el centro y el diámetro.
Defina la circunferencia del círculo mediante dos o tres puntos.
Cree un círculo tangente a dos objetos y especifique un radio.
Cree un círculo tangente a tres objetos existentes.
7/16/2019 Guia AutoCAD Fundamentos 2013
http://slidepdf.com/reader/full/guia-autocad-fundamentos-2013 46/196
DERECHOS RESERVADOS DARCO S.A. DE C.V. 2012
www.darco.com.mx
46
Ejercicio:
Realizar la siguiente figura basada en círculos.
7/16/2019 Guia AutoCAD Fundamentos 2013
http://slidepdf.com/reader/full/guia-autocad-fundamentos-2013 47/196
DERECHOS RESERVADOS DARCO S.A. DE C.V. 2012
www.darco.com.mx
47
Dibujo de Rectángulos (Rectangle)
El rectángulo en sus propiedades es considerado una Polílinea.
Además la forma en que se dibuja tiene como característica que la longitud (Length) siempre hacereferencia al Eje “X” y el espesor o altura (Width) siempre hace referencia al Eje “Y” no importandola posición del Rectángulo. El método para la creación de un rectángulo es sencillo.
Lo primero que se pide es especificar la primer esquina por medio de coordenadas “X,Y” o bien
dando click en la pantalla (1), arrastrar el cursor para que se forme una ventana, especificar lasegunda esquina por medio de coordenadas “X,Y” o bien dando click en la pantalla (2) . Otras
opciones para crear rectángulos son Área, Dimensiones y Asignarle una Rotación.
Como activar el comando:
Rectangle
Ribbon: Pestaña Home ➤ Panel Draw ➤ Rectangle
Línea de Comando: Rectangle (Rec)
Las opciones del menú de los diferentes métodos de hacer un rectángulo, aparecen una vez que seha establecido la primera esquina y el comando pregunta la segunda esquina. En ese momentopodemos pulsar la flecha hacia abajo o bien por medio de las opciones de la línea de comando y elteclado.
Opción DescripciónArea Permite dibujar un rectángulo mediante el área en las unidades de trabajo. El
cálculo del área es basando en una dimensión, ya sea en el largo (length) ó elancho (width) del rectángulo. En donde length siempre hace referencia al Eje
X y width al Eje Y
Dimensions Permite establecer el largo (length) y el ancho (width) del rectángulo. En
donde length siempre hace referencia al Eje X y width al Eje Y
Rotation Esta opción permite asignar un ángulo de inclinación al rectángulo
L = Eje x
W = Eje y
7/16/2019 Guia AutoCAD Fundamentos 2013
http://slidepdf.com/reader/full/guia-autocad-fundamentos-2013 48/196
DERECHOS RESERVADOS DARCO S.A. DE C.V. 2012
www.darco.com.mx
48
Nota.-La forma más rápida de dibujar un rectángulo es cuando damos la primer esquina del
rectángulo, y si está activada la herramienta DYN; al preguntar por la otra esquina se le asignanlos valores de L,W (X,Y) tal cual como si se ingresara una coordenada. (Ej. 100,80) y damosENTER para terminar.
Ejercicio:
Realizar la siguiente figura basada en rectángulos.
7/16/2019 Guia AutoCAD Fundamentos 2013
http://slidepdf.com/reader/full/guia-autocad-fundamentos-2013 49/196
DERECHOS RESERVADOS DARCO S.A. DE C.V. 2012
www.darco.com.mx
49
Dibujo de Polígonos (Polygon)
Los polígonos son considerados polilíneas cerradas con lados de igual longitud, se pueden dibujarpolígonos desde 3 hasta 1024 caras.
Con el comando Polygon dibujara de una forma muy simple cuadrados, triángulos equiláteros,octágonos, etc.
Las figuras siguientes ilustran el dibujo de un polígono haciendo uso de los tres métodosdisponibles. En las dos primeras figuras, el punto 1 es el centro del polígono mientras que el punto2 define la longitud del radio, que se precisa con el mouse o introduciendo la distancia.Dependiendo el método de creación es la forma en que toma las referencias.
Inscrito.- Va desde el centro hasta la punta de cualquiera de los vértices del polígono.
Circunscrito.- Va del centro hasta la mitad de sus caras
En la última figura se emplea el método de cara (Edge) que nos pide un punto inicial y un puntofinal o la distancia de dicha cara.
Como activar el comando:
Polygon
Ribbon: Pestaña Home ➤ Panel Draw ➤ Polygon
Línea de Comando: Polygon (Pol)
Al seleccionar el comando, lo primero que pedirá es dar el número de lados del polígono.
7/16/2019 Guia AutoCAD Fundamentos 2013
http://slidepdf.com/reader/full/guia-autocad-fundamentos-2013 50/196
DERECHOS RESERVADOS DARCO S.A. DE C.V. 2012
www.darco.com.mx
50
Después de asignar el número de lados deseado, damos Enter y de inmediato pedirá definir elcentro para el polígono (recordado que este centro podar ser por medio de un click o bienasignarle las coordenadas x,y ) o en su defecto seleccionar la opción para dibujarlo por medio de lalongitud de la cara “Edge” .
Si se requiere dibujar por medio del centro, el comando pedirá escoger cualquiera de los 2métodos geométricos para crear un polígono (Inscrito o Circunscrito)
Si fuera el caso de dibujarlo por medio de la longitud de cara “Edge” nos pide un punto inicial y un
punto final o la distancia de dicha cara.
Ejercicio:
Realizar la siguiente figura basada en polígonos.
7/16/2019 Guia AutoCAD Fundamentos 2013
http://slidepdf.com/reader/full/guia-autocad-fundamentos-2013 51/196
DERECHOS RESERVADOS DARCO S.A. DE C.V. 2012
www.darco.com.mx
51
Dibujo de Polilíneas (Polyline)
Una polilínea es una secuencia de líneas curvas o rectas, conectadas y creadas como un soloobjeto. Esta manera de trabajo puede resultar importante, ya que un trazo puede ser muy grandey de formas variadas y para AutoCAD será considerado un solo objeto. Eso Ayudara a quitarle pesoal archivo.
Una característica importante de la polilínea es que se puede dibujar de espesores diferentes.
Las polilíneas en 2D sirven para definir contornos, áreas, rutas, etc; además de que son la basepara el trabajo en 3D. Existen 2 tipos de polilíneas:
Polilíneas Abiertas.- Son aquellas en las que sus extremos (Inicio y Fin) no se unen entre sí. Para elcaso de 3D las Polilíneas Abiertas servirán para generar SUPERFICIES.
Polilíneas Cerradas.- Son aquellas en las que sus extremos (Inicio y Fin) se unen entre sí, formandoun polígono de cualquier forma. Para el caso de 3D las Polilíneas Cerradas servirán para generarSOLIDOS.
Actualmente los únicos tipos de polilíneas que hemos trabajado son de tipo cerrado y han sido de
forma natural, ya que como recordaremos tanto el Rectángulo, como el Polígono son consideradospor AutoCAD como polilíneas.
7/16/2019 Guia AutoCAD Fundamentos 2013
http://slidepdf.com/reader/full/guia-autocad-fundamentos-2013 52/196
DERECHOS RESERVADOS DARCO S.A. DE C.V. 2012
www.darco.com.mx
52
Como activar el comando:
Polyline
Ribbon: Pestaña Home ➤ Panel Draw ➤PolylineLínea de Comando: PLINE, PL
El proceso de creación de una polilínea es muy semejante a la forma de dibujar líneas, la diferenciaradica en las opciones que ofrece el comando, ya que en el momento de dibujar permiteconfigurar ciertas características, que de cualquier manera podemos cambiar después mediante lapaleta de Propiedades.
Cuando se utiliza el comando de polilínea, las siguientes opciones están disponibles:
Opción Descripción
Halfwidth Permite asignarle a la polilinea un grosor variable (Figura Anterior)
Arc Permite dibujar arcos tangentes a las componentes, ya sean líneas o arcos
Line Esta opción permite regresar al trazo de líneas, cuando se trabaja con laopción de Arco.
Width Permite asignarle a la polilínea un grosor Uniforme.
7/16/2019 Guia AutoCAD Fundamentos 2013
http://slidepdf.com/reader/full/guia-autocad-fundamentos-2013 53/196
DERECHOS RESERVADOS DARCO S.A. DE C.V. 2012
www.darco.com.mx
53
Cuando ya existe una polilínea, el método para modificar las propiedades antes descritas; es pormedio del cuadro de propiedades.
Desde la Paleta Propiedades es posible modificar el grosor para cada uno de los segmentos de unapolilínea. Y también asignarle un grosor general.
También permite conocer las coordenadas de cada vértice. Se le conoce como vértice a cada unode los grips que definen los segmentos, que forman la polilínea.
Propiedades
de polilínea.
7/16/2019 Guia AutoCAD Fundamentos 2013
http://slidepdf.com/reader/full/guia-autocad-fundamentos-2013 54/196
DERECHOS RESERVADOS DARCO S.A. DE C.V. 2012
www.darco.com.mx
54
Para editar una polilínea lo más simple es dar doble click sobre ella y a diferencia de todos losdemás objetos de dibujo, aparcera un menú en donde permite seleccionar las herramientas deedición para cambiar alguna de sus propiedades.
Ahora una parte importante del trabajo con polilineas es poder transformar los objetos que nofueron creados como polilineas desde un principio; esto como ya se había comentado servirá paraconvertir en un solo elemento esos trazos que requieren por así llamarlo agruparse en uno solo,como es el caso de rutas, contornos, etc.
Para realizar esta transformación se realiza un proceso muy simple que se conoce como editar unapolilínea.
Editar Polilínea (PEdit)
Como activar el comando:
PEdit
Ribbon: Pestaña Home ➤ Panel Modify ➤PeditLínea de Comando: PEdit, PL
7/16/2019 Guia AutoCAD Fundamentos 2013
http://slidepdf.com/reader/full/guia-autocad-fundamentos-2013 55/196
DERECHOS RESERVADOS DARCO S.A. DE C.V. 2012
www.darco.com.mx
55
Al activar el comando nos pedirá seleccionar una o varias polilineas
Después de seleccionar el objeto que queremos convertir, AutoCAD preguntara si lo queremosconvertir en una polilínea. Le damos Y (Yes) y enter, para aceptar.
Después de aceptar que si lo queremos convertir en plolilínea, seleccionamos la opción de Join(Unir) y seleccionamos los elementos que deseamos unir para formar la polilínea.
Una vez realizada la selección, terminamos con ENTER’S hasta que finalice el comando. En esemomento se habrá generado la polilinea.
Algo que es muy importante señalar, es que si requerimos separar las polilíneas en cada uno desus componentes y después las queremos unir nuevamente en polilíneas (Abiertas o Cerradas),tendremos que utilizar el comando “EXPLODE ” el cual nos permitirá descomponer polilíneas,
textos, bloques, sobreados, etc.
Este proceso de unir y descomponer las poilíneas lo podemos hacer cuantas veces se requiera sinlimitaciones.
7/16/2019 Guia AutoCAD Fundamentos 2013
http://slidepdf.com/reader/full/guia-autocad-fundamentos-2013 56/196
DERECHOS RESERVADOS DARCO S.A. DE C.V. 2012
www.darco.com.mx
56
Nota.-Las propiedades de grosor (width) de las polilineas se verán alteradas al utilizar el
comando Explode.
Explotar o Descomponer (Explode)
Permite descomponer los objetos seleccionados en sus elementos básicos.
Como activar el comando:
Explode
Ribbon: Pestaña Home ➤ Panel Modify ➤Explode Línea de Comando: X
El comando Explode es de uso muy simple. Al seleccionar el comando, lo primero que tenemosque hacer es seleccionar los objetos a descomponer, una vez hecha la selección, damos Enter ylisto.
Este comando sirve para separar bloques, textos, arreglos, tablas, cotas, etc.
Ejercicios Propuestos.
7/16/2019 Guia AutoCAD Fundamentos 2013
http://slidepdf.com/reader/full/guia-autocad-fundamentos-2013 57/196
DERECHOS RESERVADOS DARCO S.A. DE C.V. 2012
www.darco.com.mx
57
Comandos de Edición.
AutoCAD permite modificar fácilmente el tamaño, forma y ubicación de los distintos objetos, así como sus Propiedades Generales o Particulares, pormedio de dos métodos principales de edición.
La primera forma de edición nos permite ejecutar uncomando en primer lugar y a continuación debemosde seleccionar los objetos que se van a editar, o bienel otro método de edición será seleccionar primerolos objetos y después iniciar el comando.
Desde la pestaña de Home, en el panel Modify, puede ingresar a todos los comandos de Modificaren 2D que ofrece AutoCAD.
Nota.-Para aplicar los comandos de edición, es muy importante seleccionar el o los objetos a
modificar, así como los puntos base o de referencia. Debemos considerar nuevamente laherramienta “DYN” para la edición de objetos; así como las referencias de Objetos “OSNAP”
para poder ubicar los trazos y puntos de referencia al editar los objetos por medio de loscomandos del Panel de “Modify”.
Selección de Objetos.
AutoCAD tiene una amplia gama de herramientas y opciones que podrá utilizar cuando necesiteseleccionar objetos para operaciones de edición.
Selección de objetos individualmente
La forma más simple y común de seleccionar un objeto en AutoCAD es dándole un click encualquier línea que lo conforma, en ese momento aparecerán unos cuadros azules conocidoscomo Grips o Pizamientos tal como se muestra en la siguiente figura.
Como respuesta a la solicitud “Select Objects” (Seleccione
Objetos), se puede seleccionar uno o más objetos porseparado, los objetos seleccionados aparecerán resaltadoscon tipo de línea discontinua y se mostraran susrespectivos Grips.
Para remover objetos ya seleccionados, del conjunto deselección actual, es necesario presionar simultáneamente
la tecla SHIFT y el Click Normal (Izquierdo) del Mousesobre el Objeto.
7/16/2019 Guia AutoCAD Fundamentos 2013
http://slidepdf.com/reader/full/guia-autocad-fundamentos-2013 58/196
DERECHOS RESERVADOS DARCO S.A. DE C.V. 2012
www.darco.com.mx
58
Selección de Objetos por Ventana
Para seleccionar objetos por medio de ventanas, se deben especificar esquinas opuestas quedefinan un área rectangular. Para ello solo es necesario dar click en el área de trabajo y arrastrar elpuntero; aparecerá un rectángulo que tiene un color de fondo, este color puede variar de acuerdoal tipo de ventana de selección del que se trate. Y damos nuevamente click en la esquina opuestapara terminar con la selección.
Para el caso de selección por ventanas, existen 2 tipos:
CROSSING(Cruce).- Aparece cuando damos click en el área de trabajo y se arrastra elpuntero de Derecha a Izquierda. Su característica principal es visualizar un árearectangular con un color verde de fondo y el contorno de línea punteada (Fig. 1).
En este método de selección, solo basta que laventana de Crossing toque los objetos para queestos queden seleccionados.
WINDOW(Ventana).- Aparece cuando damos click en el área de trabajo y se arrastra elpuntero de Izquierda a Derecha. Su característica principal es visualizar un árearectangular con un color azul de fondo y el contorno de línea continua (Fig. 2).
En este método de selección, solo basta que laventana contenga en su totalidad los objetos paraque estos queden seleccionados. Solo se
seleccionaran los objetos que entren por
completo en la ventana definida.
Click 2
Fig. 2
Click 2
Window
Click 1
Click 1
Crossing
Fig. 1
7/16/2019 Guia AutoCAD Fundamentos 2013
http://slidepdf.com/reader/full/guia-autocad-fundamentos-2013 59/196
DERECHOS RESERVADOS DARCO S.A. DE C.V. 2012
www.darco.com.mx
59
Borrar Objetos (Erase)
Permite eliminar objetos del área de dibujo, de una manera muy simple. En la mayoría de los casoseste comando se sustituye por la tecla DEL (SUPR).
Como activar el comando:
Erase
Ribbon: Pestaña Home ➤ Panel Modify ➤ Erase Línea de Comando: Erase (E)
El método de uso es muy simple. Activamos el comando, e inmediatamente seleccionemos losobjetos a borrar. Una vez realizada la selección damos Enter y los objetos serán eliminados.
Existen otras formas de Borrar sin utilizar directamente el comando Erase, estas pueden sustituiral 100% dicho proceso. Una de ellas y la más común es cuando un objeto esta seleccionado y
presionamos la Tecla Suprimir (DEL), estaremos borrando dicho Objeto.
Nota.-Se pueden restituir los objetos borrados con el comando UNDO (Deshacer). El comando
OOPS restituye todos los objetos borrados recientemente con el comando ERASE.
Mover o Desplazar Objetos (Move)
Con este comando podemos cambiar los objetos de posición, se puede hacer con precisiónutilizando valores de coordenadas y referencia a objetos (Osnap). AutoCAD ubica los objetos sinque ello repercuta en su orientación o tamaño.
Como activar el comando:
Move
Ribbon: Pestaña Home ➤ Panel Modify ➤ Move Línea de Comando: Move (M)
Tras elegir el comando MOVE , se seleccionan él o los objetos a desplazar, damos Enter. Después seselecciona el punto base.
7/16/2019 Guia AutoCAD Fundamentos 2013
http://slidepdf.com/reader/full/guia-autocad-fundamentos-2013 60/196
DERECHOS RESERVADOS DARCO S.A. DE C.V. 2012
www.darco.com.mx
60
El punto base es la referencia a partir de la cual se desplazaran los objetos, y por último el segundopunto para la nueva ubicación del objeto.
Copiar Objetos (Copy)
Este comando nos permite crear objetos idénticos a los objetos seleccionados, se puede hacer conprecisión utilizando valores de coordenadas y referencia a objetos (Osnap). AutoCAD ubica losobjetos sin que ello repercuta en su orientación o tamaño.
Como activar el comando:
Copy
Ribbon: Pestaña Home ➤ Panel Modify ➤ Copy
Línea de Comando: Copy (Co)
Tras elegir el comando COPY , se seleccionan él o los objetos a copiar, damos Enter. Después seselecciona el punto base. El punto base es la referencia a partir de la cual se copiaran y colocaranlos objetos, y por último el segundo punto para la colocación del objeto.
7/16/2019 Guia AutoCAD Fundamentos 2013
http://slidepdf.com/reader/full/guia-autocad-fundamentos-2013 61/196
DERECHOS RESERVADOS DARCO S.A. DE C.V. 2012
www.darco.com.mx
61
Para el caso del comando copiar, se puede colocar varias veces el mismo objeto sin necesidad derepetir el comando. Para finalizar el comando solo es necesario presionar la tecla Escape (ESC).
Girara o Rotar (Rotate)
Con este comando puede girar los objetos en torno a un punto base, para determinar un Angulode rotación escriba el valor del ángulo o especifique un segundo punto.
Nota.-Recordemos que en AutoCAD los grados giran en el sentido contrario de las manecillas
del reloj.
Como activar el comando:
Rotate
Ribbon: Pestaña Home ➤ Panel Modify ➤ Rotate Línea de Comando: Rotate (Ro)
Tras elegir el comando ROTATE , se seleccionan él o los objetos a Rotar. Después se selecciona elpunto base, y finalmente se asigna el ángulo o bien la referencia de giro (Segundo Punto)
7/16/2019 Guia AutoCAD Fundamentos 2013
http://slidepdf.com/reader/full/guia-autocad-fundamentos-2013 62/196
DERECHOS RESERVADOS DARCO S.A. DE C.V. 2012
www.darco.com.mx
62
Espejo o Simetría (Mirror)
Este comando sirve para crear imágenes simétricas de los objetos. Resulta útil para crear objetossimétricos ya que puede dibujar rápidamente la mitad del objeto y después reflejarlo en vez dedibujar el objeto entero. Se pasa de un objeto a otro sobre un eje denominado eje de simetría olínea de espejo, para crear una imagen reflejada.
Nota.-Es importante señalar que por medio del comando de espejo se puede reflejar cualquier
objeto que se encuentre en las áreas de trabajo (Textos, Tablas, Bloques, etc.)
Como activar el comando:
Mirror
Ribbon: Pestaña Home ➤ Panel Modify ➤ Mirror Línea de Comando: Mirror (Mi)
1. Tras elegir el comando MIRROR, se selecciona él o los objetos, dar Enter.
2. Inmediatamente el comando pedirá el Primer Punto de la línea de Espejo, Definir la línea deespejo o simetría.
7/16/2019 Guia AutoCAD Fundamentos 2013
http://slidepdf.com/reader/full/guia-autocad-fundamentos-2013 63/196
DERECHOS RESERVADOS DARCO S.A. DE C.V. 2012
www.darco.com.mx
63
3. Inmediatamente el comando pedirá borrar los objetos originales (Esta opción la pregunta,por si solo queremos cambiar la vista del objeto seleccionado o bien si queremosconservar el objeto original y la simetría), según sea el caso damos Si ( Y) o No (N) yfinalmente damos Enter.
Cortar (Trim)
Este comando permite cortar objetos. Para poder generar el corte los objetos necesitan estarinterceptados y definir cuál de ellos será el objeto cortante.
Nota.-Si presionamos la tecla de SHIFT y seleccionamos algún objeto en lugar de cortar
extenderá los objetos a un objeto limitante.
Como activar el comando:
Trim
Ribbon: Pestaña Home ➤ Panel Modify ➤ Trim Línea de Comando: Trim (Tr)
Para trabajar con el comando cortar, tenemos 2 modos de trabajo:
Modo 1:
o Ejecutar el comando.
o En la línea de comando aparece: - Designe objetos o < seleccionar todo >:
7/16/2019 Guia AutoCAD Fundamentos 2013
http://slidepdf.com/reader/full/guia-autocad-fundamentos-2013 64/196
DERECHOS RESERVADOS DARCO S.A. DE C.V. 2012
www.darco.com.mx
64
o Seleccionar los objetos que serán tomados como aristas o fronteras de corte.o Damos ENTER
o En la línea de comando aparece:- Designe objeto a recortar o alargar o
[Borde / Captura Proyección / Arista / borrar / deshacer]:
o Hacer clic sobre el trozo del objeto que se desea cortar (Borrar).
Nota.-Se pueden borrar varios trozos de diferentes objetos, siempre y cuando los objetos corten
con el objeto de referencia.
o Pulsar ESC para finalizar el comando.
Modo 2 (más rápido):
o Ejecutar el comando.
o En la línea de comando aparece: - Designe objetos o < seleccionar todo >:
o Damos ENTERCon esto, se seleccionan todo los objetos del dibujo como aristas de corte.
o En la línea de comando aparece:- Designe objeto a recortar o alargar o
[Borde / Captura Proyección / Arista / borrar / deshacer]:
o Hacer clic sobre el trozo del objeto que se desea cortar (Borrar).
7/16/2019 Guia AutoCAD Fundamentos 2013
http://slidepdf.com/reader/full/guia-autocad-fundamentos-2013 65/196
DERECHOS RESERVADOS DARCO S.A. DE C.V. 2012
www.darco.com.mx
65
Nota.-Se pueden borrar varios trozos de diferentes objetos, siempre y cuando los objetos corten
con el objeto de referencia.
o Pulsar ESC para finalizar el comando.
Ejercicio:
Dibujar los polígonos con las medidas
correspondientes y generara las Figuras
de abajo con el comando Cortar (Trim)
7/16/2019 Guia AutoCAD Fundamentos 2013
http://slidepdf.com/reader/full/guia-autocad-fundamentos-2013 66/196
DERECHOS RESERVADOS DARCO S.A. DE C.V. 2012
www.darco.com.mx
66
Alargar o Extender (Extend)
El comando podrá alargar o proyectar objetos de modo que estos finalicen precisamente en lasaristas de los contornos definidos por otros objetos. Si presionamos la tecla de SHIFT, la funcióndel comando cambiara a generando cortes como lo hace el comando de TRIM.
Nota.-Si presionamos la tecla de SHIFT, la función del comando cambiara a generando cortes
como lo hace el comando de TRIM
El comando extender (EXTEND) funciona de la misma forma que el comando cortar (TRIM).
Como activar el comando:
Extend
Ribbon: Pestaña Home ➤ Panel Modify ➤ Extend Línea de Comando: Extend (Ex)
Para trabajar con el comando extender, tenemos 2 modos de trabajo:
Modo 1:
o Ejecutar el comando.
o En la línea de comando aparece: - Designe objetos o < seleccionar todo >:
o Seleccionar los objetos que serán tomados como fronteras de proyección.
o Damos ENTER
o En la línea de comando aparece:- Designe objeto a alargar o recortar o
[Borde / Captura Proyección / Arista / borrar / deshacer]:
7/16/2019 Guia AutoCAD Fundamentos 2013
http://slidepdf.com/reader/full/guia-autocad-fundamentos-2013 67/196
DERECHOS RESERVADOS DARCO S.A. DE C.V. 2012
www.darco.com.mx
67
o Hacer clic sobre la orilla y el lado del objeto que se desea extender.
Nota.-Se pueden proyectar varios trozos de diferentes objetos, siempre y cuando los objetos se
proyecten hacia el objeto de referencia.
o Pulsar ESC para finalizar el comando.
Modo 2 (más rápido):
o Ejecutar el comando.
o En la línea de comando aparece: - Designe objetos o < seleccionar todo >:
o Damos ENTERCon esto, se seleccionan todo los objetos del dibujo como fronteras deproyección.
o En la línea de comando aparece:- Designe objeto a alargar o recortar o
[Borde / Captura Proyección / Arista / borrar / deshacer]:
o Hacer clic sobre la orilla y el lado del objeto que se desea extender.
Nota.-Se pueden proyectar varios trozos de diferentes objetos, siempre y cuando los objetos se
proyecten hacia el objeto de referencia.
o Pulsar ESC para finalizar el comando.
7/16/2019 Guia AutoCAD Fundamentos 2013
http://slidepdf.com/reader/full/guia-autocad-fundamentos-2013 68/196
DERECHOS RESERVADOS DARCO S.A. DE C.V. 2012
www.darco.com.mx
68
Empalme o Redondeo (Fillet)
Permite redondear las esquinas formadas por los objetos seleccionados, así como unir medianteun arco los objetos seleccionados. Los objetos deben ser: líneas, círculos, arcos, polilíneas(segmentos rectos).
Como activar el comando:
Fillet
Ribbon: Pestaña Home ➤ Panel Modify ➤ Fillet Línea de Comando: Fillet (F)
o Ejecutar el comando.
o En la línea de comando aparece: -Designe primer objeto o [ Deshacer / Polilínea / Radio /
Recortar /Múltiple ]:
o Escoger la opción Radio: R y damos Enter
7/16/2019 Guia AutoCAD Fundamentos 2013
http://slidepdf.com/reader/full/guia-autocad-fundamentos-2013 69/196
DERECHOS RESERVADOS DARCO S.A. DE C.V. 2012
www.darco.com.mx
69
o En la línea de comando aparece: -Precise radio de empalme:
o Introducir el valor numérico del radio y damos Enter.
o En la línea de comando aparece: -Designe primer objeto o [ Deshacer / Polilínea / Radio /
Recortar /Múltiple ]:
o Hacer clic sobre uno de los objetos a empalmar.
o En la línea de comando aparece: -Designe segundo objeto o use la tecla SHIFT para aplicaresquina:
Nota.-Si presionamos la tecla de SHIFT, la función del comando cambiara a generar o
completar las esquinas en lugar de colocar un redondeo.
De Igual manera si utilizamos un radio con valor = 0 (Cero) la función del comando cambiara agenerar o completar las esquinas en lugar de colocar un redondeo.
o Hacer clic sobre el otro objeto a empalmar. El comando finaliza de manera automática.
7/16/2019 Guia AutoCAD Fundamentos 2013
http://slidepdf.com/reader/full/guia-autocad-fundamentos-2013 70/196
DERECHOS RESERVADOS DARCO S.A. DE C.V. 2012
www.darco.com.mx
70
Cunado en la línea de comando aparece: -Designe primer objeto o [ Deshacer / Polilínea / Radio /
Recortar /Múltiple ]. Recordemos que las opciones que aparecen en los corchetes son más
herramientas que permite utilizar el comando.
Estas herramientas nos sirven para:
Opción Descripción
Polyline Permite realizar, de forma simultánea, los empalmes de los segmentos rectosde una polilínea.
Radius Permite dimensionar el radio del empalme.
Trim Permite controlar si, al efectuar el empalme, se recortan o no los objetosseleccionados.
Multiple Permite realizar varios empalmes sin finalizar el comando, permaneciendodisponibles las demás opciones.
7/16/2019 Guia AutoCAD Fundamentos 2013
http://slidepdf.com/reader/full/guia-autocad-fundamentos-2013 71/196
DERECHOS RESERVADOS DARCO S.A. DE C.V. 2012
www.darco.com.mx
71
Chaflan (Chamfer)
Permite biselar las esquinas formadas por los objetos seleccionados. Los objetos deben ser: líneas,círculos, arcos, polilíneas (segmentos rectos).
Como activar el comando:
Chamfer
Ribbon: Pestaña Home ➤ Panel Modify ➤Chamfer Línea de Comando: Chamfer (Cha)
o Ejecutar el comando.
o En la línea de comando aparece: - Designe la primera línea o [Deshacer / Polilínea /Distancia /Angulo / Recortar / Método / Múltiple]:
o Escoger la opción Distancia: D y damos Enter.
o En la línea de comando aparece: - Precise primera distancia de chaflán:
7/16/2019 Guia AutoCAD Fundamentos 2013
http://slidepdf.com/reader/full/guia-autocad-fundamentos-2013 72/196
DERECHOS RESERVADOS DARCO S.A. DE C.V. 2012
www.darco.com.mx
72
o Introducir el valor numérico de la primera distancia del chaflán y damos Enter.
o Precise segundo distancia de chaflán:
o Introducir el valor numérico de la primera distancia del chaflán y damos Enter.
o En la línea de comando aparece: -Designe la primera línea o [ Deshacer / Polilínea /Distancia /Angulo / Recortar / Método / Múltiple ]:
o Hacer clic sobre una de las líneas de la esquina.
o En la línea de comando aparece: -Designe segunda línea o use la tecla SHIFT para aplicaresquina:
Nota.-Si presionamos la tecla de SHIFT, la función del comando cambiara a generar o
completar las esquinas en lugar de colocar un chaflan.
De Igual manera si utilizamos la distacia 1 y 2 valor = 0 (Cero) la función del comando cambiaraa generar o completar las esquinas en lugar de colocar un chaflan.
7/16/2019 Guia AutoCAD Fundamentos 2013
http://slidepdf.com/reader/full/guia-autocad-fundamentos-2013 73/196
DERECHOS RESERVADOS DARCO S.A. DE C.V. 2012
www.darco.com.mx
73
o Hacer clic sobre la otra línea de la esquina. El comando finaliza de manera automática.
Cunado en la En la línea de comando aparece: - Designe la primera línea o [Deshacer / Polilínea /Distancia /Angulo / Recortar / Método / Múltiple]. Recordemos que las opciones que aparecen enlos corchetes son más herramientas que permite utilizar el comando.
Estas herramientas nos sirven para:
Opción Descripción
Polyline Permite realizar, de forma simultánea, los chaflanes de los segmentos rectosde una polilínea.
Distance Permite dimensionar el chaflán mediante dos distancias.Las distancias se aplicarán en el mismo orden en el que se hayan definido losobjetos que forman la esquina. (Distancia 1 = Línea 1 ; Distancia 2 = Línea 2)
7/16/2019 Guia AutoCAD Fundamentos 2013
http://slidepdf.com/reader/full/guia-autocad-fundamentos-2013 74/196
DERECHOS RESERVADOS DARCO S.A. DE C.V. 2012
www.darco.com.mx
74
Angle Permite dimensionar el chaflán mediante una distancia y un ángulo.
Trim Permite controlar sí, al efectuar el chaflán, se recortan o no los objetos queforman la esquina.
Method Permite establecer el método empleado, por defecto, para realizar el chaflán:dos distancias o distancia y ángulo.
Multiple Permite realizar varios Chaflánes sin finalizar el comando, permaneciendo
disponibles las demás opciones.
Explotar o Descomponer (Explode)
Permite descomponer los objetos seleccionados en sus elementos básicos.
Como activar el comando:
Explode
Ribbon: Pestaña Home ➤ Panel Modify ➤Explode Línea de Comando: Explode (X)
El comando Explode es de uso muy simple. Al seleccionar el comando, lo primero que tenemosque hacer es seleccionar los objetos a descomponer, una vez hecha la selección, damos Enter ylisto.
Nota.-Este comando sirve para separar bloques, textos, arreglos, tablas, cotas, etc.
7/16/2019 Guia AutoCAD Fundamentos 2013
http://slidepdf.com/reader/full/guia-autocad-fundamentos-2013 75/196
DERECHOS RESERVADOS DARCO S.A. DE C.V. 2012
www.darco.com.mx
75
Desfase (Offset)
Con el comando OFFSET crea un objeto cuya forma es paralela a la forma de un objeto designado.El comando permite crear objetos equidistantes respecto a los elementos seleccionados.
Los objetos pueden ser: líneas, círculos, arcos, polilíneas o splines
Como activar el comando:
Offset
Ribbon: Pestaña Home ➤ Panel Modify ➤Offset Línea de Comando: Offset (O)
o Ejecutar el comando.
o En la línea de comando aparece: -Precise distancia de desfase o [Punto a atravesar / Borrar/ Capa]:
o Introducir la distancia a la que se desea obtener el objeto equidistante.
o En la línea de comando aparece: -Designe objeto a desplazar o [Salir / Deshacer].
o Hacer clic sobre el objeto origen.
o En la línea de comando aparece: - Precise punto en lado de desplazamiento o [Salir /
Múltiple /Deshacer].
7/16/2019 Guia AutoCAD Fundamentos 2013
http://slidepdf.com/reader/full/guia-autocad-fundamentos-2013 76/196
DERECHOS RESERVADOS DARCO S.A. DE C.V. 2012
www.darco.com.mx
76
o Hacer clic en un punto cualquiera del lado en el que se desea el nuevo objeto (Derecha,Izquierda, Arriba, Abajo del objeto origen).
o Pulsar ESC para finalizar el comando.
Cuando en la línea de comando aparece: -Precise distancia de desfase o [Punto a atravesar /Borrar / Capa]. Recordemos que las opciones que aparecen en los corchetes son más herramientasque permite utilizar el comando.
Estas herramientas nos sirven para:
Opción Descripción
Through Permite introducir un punto por el que pasará el nuevo objeto equidistante.Este punto es mejor conocido como referencia.
Erase Permite borrar el objeto origen, después de efectuar la equidistancia. Con
esta opción solo parece que aumenta o disminuye su tamaño, o bien solomodifica su posición según sea el caso.
Layer Permite incluir el nuevo objeto dentro de la misma capa que el objeto origeno dentro de la capa actual.
7/16/2019 Guia AutoCAD Fundamentos 2013
http://slidepdf.com/reader/full/guia-autocad-fundamentos-2013 77/196
DERECHOS RESERVADOS DARCO S.A. DE C.V. 2012
www.darco.com.mx
77
Matriz (Array)
Creación de copias rectangulares y polares (Array)
Se pueden crear copias de objetos en un patrón rectangular o polar (circular). En las copiasrectangulares, podrá controlar el número de filas y columnas a la distancia que debe medir entreellas. En el caso de las polares, podrá controlar el número de copias de los objetos que se crearana partir de un punto base de giro.
A diferencia de TODAS las otras versiones de AutoCAD el Array a partir de la versión 2012. Esdiferente tanto en aplicación como en edición.
Como activar el comando:
Array
Ribbon: Pestaña Home ➤ Panel Modify ➤Array Línea de Comando: Array (Ar)
Copias Rectangulares (Rectangular Array)
AutoCAD Construye copias rectangulares a lo largo de una línea base definida por el ángulo derotación de resolución actual. Por defecto, dicho ángulo viene definido con el valor cero lo quesupone que las filas y columnas sean ortogonales con respecto a los ejes X e Y. el parámetro pordefecto de la dirección del Angulo es 0.
Para el caso de poder Trabajar, con el comando Array tomaremos estecuadrado como ejemplo.
Tiene 20 unidades de alto por 20 de ancho.
o Lo primero que debemos de tomar en cuenta para poder generar un Arreglo Rectangulares que objetos vamos a utilizar para el arreglo.
o Después el número de filas y columnas que necesitamos para formar nuestra matriz.
o Y Finalmente la distancia necesaria entre Filas yColumnas que componen el Arreglo (Para esta distanciatomar la línea de centro de un objeto, a la línea de centrodel otro objeto) o bien podemos tomar un punto dereferencia del objeto original con respecto de los objetosque formen el arreglo.
7/16/2019 Guia AutoCAD Fundamentos 2013
http://slidepdf.com/reader/full/guia-autocad-fundamentos-2013 78/196
DERECHOS RESERVADOS DARCO S.A. DE C.V. 2012
www.darco.com.mx
78
Debemos de tomar en cuenta que si tomamos un punto de referencia para la separación de filas ycolumnas, esta distancia se considera Total. Ya que incluye la medida del objeto más la distanciade separación. Esto es, si el objeto mide 20 unidades y queremos tener 10 unidades de separaciónentre objetos (como se muestra en la Fig. anterior), la longitud a considerar serán 30 Unidades.
Como activar el comando:
o Ejecutar el comando.
o En la línea de comando aparece: -Seleccionar Objetos:
o Hacer clic sobre el objeto origen y damos Enter.
o En la línea de comando aparece: - Seleccione el grip para editar la matriz o[Asociativo/Punto Base/Conteo/Espacio/Columnas/Filas/Niveles/Salida] <salida>.
Ahora es necesario dar Enter. Aparecerá de manera predefinida un arreglo formado por 3 Filas y 4Columnas (como se muestra en la fig.).
Como ya habíamos comentado, a partir de la versión
2012 a diferencia de cualquier otra versión de
AutoCAD los arreglos se aplican de manera diferente
y se pueden editar.
Una vez hecho el arreglo, lo seleccionamos dando
click sobre él y de inmediato en el Ribbon aparecerála barra de herramientas para editar dicho Arreglo talcomo se muestra en la Figura.
7/16/2019 Guia AutoCAD Fundamentos 2013
http://slidepdf.com/reader/full/guia-autocad-fundamentos-2013 79/196
DERECHOS RESERVADOS DARCO S.A. DE C.V. 2012
www.darco.com.mx
79
La Barra de Herramientas o Ribbon presentara 2 Areas de interés para el caso de 2D. Estas son:Columnas y Filas.
En el caso de las Filas y las Columnas podemos Modificar:
En la Primera Casilla (de arriba hacia abajo) el número de Filas yColumnas.
En la Segunda separación entre Filas y columnas en base a un punto dereferencia del objeto.
En la Tercera la distancia Total que ocupara el Arreglo.
Nota.- A partir de la versión 2012 de AutoCAD es que podemos tener este entorno totalmente
dinámico para el caso de los Arreglos.
Columnas Filas
7/16/2019 Guia AutoCAD Fundamentos 2013
http://slidepdf.com/reader/full/guia-autocad-fundamentos-2013 80/196
DERECHOS RESERVADOS DARCO S.A. DE C.V. 2012
www.darco.com.mx
80
Copias Polares (Polar Array)
Una matriz polar es una colección de objetos alrededor de un punto común dispuestas en uncírculo(o parte del mismo).
Se dibujan a partir de un punto base de giro, en el sentido de las agujas del reloj o en el contrario,según el valor negativo o positivo para los grados cubiertos. Las copias se organizan a lo largo deun arco de circunferencia.
Como activar el comando:
o Ejecutar el comando.
o En la línea de comando aparece: -Seleccionar Objetos:
o Hacer clic sobre el objeto origen y damos Enter.
o En la línea de comando aparece: - Especifique el punto central del Arreglo o [PuntoBase/Eje de rotación].
o Seleccionamos el punto que servirá como centro de rotación o giro para el arreglo.
7/16/2019 Guia AutoCAD Fundamentos 2013
http://slidepdf.com/reader/full/guia-autocad-fundamentos-2013 81/196
DERECHOS RESERVADOS DARCO S.A. DE C.V. 2012
www.darco.com.mx
81
o En la línea de comando aparece: - Seleccione el grip para editar la matriz o[Asociativo/Punto Base/Objetos/Angulo Entre/Angulo relleno/Filas/Niveles/RotarObjetos/Salida] <salida>.
Ahora es necesario dar Enter. Aparecerá de manera predefinida un arreglo formado por 6 Objetos(como se muestra en la fig.).
Como ya habíamos comentado, a partir de la versión2012 a diferencia de cualquier otra versión de AutoCAD
los arreglos se aplican de manera diferente y se pueden
editar.
Una vez hecho el arreglo, lo seleccionamos dando clicksobre él y de inmediato en el Ribbon aparecerá la barrade herramientas para editar dicho Arreglo tal como semuestra en la Figura.
7/16/2019 Guia AutoCAD Fundamentos 2013
http://slidepdf.com/reader/full/guia-autocad-fundamentos-2013 82/196
DERECHOS RESERVADOS DARCO S.A. DE C.V. 2012
www.darco.com.mx
82
La Barra de Herramientas o Ribbon presentara 2 Areas de interés para el caso de 2D. Estas son:Objetos y Filas.
En el caso de los Objetos y las Filas podemos Modificar:
En la Primera Casilla (de arriba hacia abajo) el número de Objetosy Filas que se desean para el arreglo.
En la Segunda el ángulo de separación entre objetos y la sepraciónentre filas.
En la Tercera la ángulo Total que ocupara el Arreglo.
Para el caso de las Propiedades, tenemos la posibilidad de editar la Dirección (Direction) delArreglo (Sentido Horario (CW ) o Sentido Antihorario (CCW)) y también si los objetos estaránalineados o No, con respecto del centro de rotación (Rotate Items).
Nota.- A partir de la versión 2012 de AutoCAD es que podemos tener este entorno totalmente
dinámico para el caso de los Arreglos.
Objetos Filas Propiedades
7/16/2019 Guia AutoCAD Fundamentos 2013
http://slidepdf.com/reader/full/guia-autocad-fundamentos-2013 83/196
DERECHOS RESERVADOS DARCO S.A. DE C.V. 2012
www.darco.com.mx
83
Modificación del tamaño y la forma de los objetos
Dentro de AutoCAD existen varios métodos para ajustar la longitud, y tamaño de objetos enrelación con otros objetos, ya sea simétrica o asimétricamente.
Alargamiento de objetos (Stretch)
Este comando permite alargar o acortar objetos, es preciso especificar un punto base deestiramiento y, a continuación, un punto de desplazamiento. También se puede utilizar en formamúltiple.
Como activar el comando:
Stretch
Ribbon: Pestaña Home ➤
Panel Modify ➤
Stretch Línea de Comando: Stretch (S)
Nota.-Debemos aclarar que por medio de los Grips o Pizamientos, como lo vimos al principio,
es la manera más fácil y rápida de lograr un estiramiento (Stretch) de los objetos.
o Ejecutar el comando.o En la línea de comando aparece: -Seleccionar objetos:
o Seleccionar los objetos que se desean estirar o desplazar.
Si los objetos se encuentran totalmente dentro del rectángulo de designación (mediante
rectángulo azul (Window)), los objetos se desplazan.
Si los objetos se encuentran parcialmente dentro del rectángulo de designación (medianterectángulo verde (Crossing)), los objetos de estiran.
o Hacer clic en el botón derecho del ratón o damos Enter.o En la línea de comando aparece: -Precise punto base o [Desplazamiento]:
7/16/2019 Guia AutoCAD Fundamentos 2013
http://slidepdf.com/reader/full/guia-autocad-fundamentos-2013 84/196
DERECHOS RESERVADOS DARCO S.A. DE C.V. 2012
www.darco.com.mx
84
o Hacer clic en un punto de referencia (Punto Base), preferiblemente perteneciente alobjeto.
o Hacer clic sobre el punto donde se desea desplazar el punto de referencia.o El objeto se habrá modificado.
Escala de objetos (Scale)
Permite modificar el tamaño de los objetos seleccionados, de modo uniforme, en las direcciones X,Y.
Utilizando este comando se podrá aumentar o reducir el tamaño de un objeto. Podrá atribuir unaescala especificando un punto base. Un factor de escala superior a 1 amplia el objeto. Un factor deescala inferior al valor de 1 lo reduce.
Nota.-Se debe aclarar que este comando en ningún momento tiene nada que ver con la escala
de impresión.
Como activar el comando:
Scale
Ribbon: Pestaña Home ➤ Panel Modify ➤Scale Línea de Comando: Scale (Sc)
7/16/2019 Guia AutoCAD Fundamentos 2013
http://slidepdf.com/reader/full/guia-autocad-fundamentos-2013 85/196
DERECHOS RESERVADOS DARCO S.A. DE C.V. 2012
www.darco.com.mx
85
o Ejecutar el comando.
o En la línea de comando aparece: -Seleccionar objetos:
o Seleccionar los objetos que se desean escalar
o Hacer clic en el botón derecho del ratón o damos Enter.
o En la línea de comando aparece: -Especifique punto base:
o Hacer clic en el punto de referencia.
Este punto no sufre desplazamiento alguno.
o En la línea de comando aparece: -Precise factor de escala o [Copiar / Referencia]
o Introducir el valor para el factor de escala:
Valores mayores que 1 aumentan el tamaño, multiplicando el tamaño original por dicho
factor.
Valores entre 0 y 1, disminuyen el tamaño.
o Damos Enter, el objeto habrá cambiado su tamaño.
7/16/2019 Guia AutoCAD Fundamentos 2013
http://slidepdf.com/reader/full/guia-autocad-fundamentos-2013 86/196
DERECHOS RESERVADOS DARCO S.A. DE C.V. 2012
www.darco.com.mx
86
En la línea de comando aparece: -Precise factor de escala o [Copiar / Referencia]. Recordemos quelas opciones que aparecen en los corchetes son más herramientas que permite utilizar elcomando.
Estas herramientas nos sirven para:
Opción Descripción
Copy Permite generar una copia a la escala asignada de los objetos seleccionados,manteniendo los objetos origen.
Reference Permite escalar los objetos seleccionados introduciendo una longitud de
referencia y la nueva longitud que debe pasar a medir.
Alineación de Objetos (Align).
Con el comando ALIGN se pueden alinear objetos por medio de ejes, cada eje se define por mediode dos puntos. Siempre se selecciona el objeto a alinear.
Como activar el comando:
Align
Ribbon: Pestaña Home ➤ Panel Modify ➤Align Línea de Comando: Align (Al)
o Ejecutar el comando.
o En la línea de comando aparece: -Seleccionar objetos:
o Seleccionar los objetos que se desean Alinear
7/16/2019 Guia AutoCAD Fundamentos 2013
http://slidepdf.com/reader/full/guia-autocad-fundamentos-2013 87/196
DERECHOS RESERVADOS DARCO S.A. DE C.V. 2012
www.darco.com.mx
87
o Hacer clic en el botón derecho del ratón o damos Enter.
o En la línea de comando aparece: -Especifique primer punto origen:
o Seleccionar el Primer punto Origen
o En la línea de comando aparece: -Especifique primer punto destino:
o Seleccionar el Primer Punto Destino.
o En la línea de comando aparece: -Especifique segundo punto origen:
o Seleccionar el Segundo Punto Origen.o En la línea de comando aparece: -Especifique primer segundo destino:
o Seleccionar el Segundo Punto Destino.o Cuando la línea de Comando pregunte por el tercer punto, damos Enter.
7/16/2019 Guia AutoCAD Fundamentos 2013
http://slidepdf.com/reader/full/guia-autocad-fundamentos-2013 88/196
DERECHOS RESERVADOS DARCO S.A. DE C.V. 2012
www.darco.com.mx
88
o En la línea de comando aparece: -Escalar los objetos basados en los puntos de alineación:
Es importante señalar que el comando de Alinear también permite escalar los objetos, ladiferencia es que ese factor de escala está basado en los puntos de alineación
o Darle Si (Yes) o No (No) y damos Enter.
7/16/2019 Guia AutoCAD Fundamentos 2013
http://slidepdf.com/reader/full/guia-autocad-fundamentos-2013 89/196
DERECHOS RESERVADOS DARCO S.A. DE C.V. 2012
www.darco.com.mx
89
Ejercicios Propuestos.
7/16/2019 Guia AutoCAD Fundamentos 2013
http://slidepdf.com/reader/full/guia-autocad-fundamentos-2013 90/196
DERECHOS RESERVADOS DARCO S.A. DE C.V. 2012
www.darco.com.mx
90
7/16/2019 Guia AutoCAD Fundamentos 2013
http://slidepdf.com/reader/full/guia-autocad-fundamentos-2013 91/196
DERECHOS RESERVADOS DARCO S.A. DE C.V. 2012
www.darco.com.mx
91
Propiedades, Capas y
Sombreados
7/16/2019 Guia AutoCAD Fundamentos 2013
http://slidepdf.com/reader/full/guia-autocad-fundamentos-2013 92/196
DERECHOS RESERVADOS DARCO S.A. DE C.V. 2012
www.darco.com.mx
92
7/16/2019 Guia AutoCAD Fundamentos 2013
http://slidepdf.com/reader/full/guia-autocad-fundamentos-2013 93/196
DERECHOS RESERVADOS DARCO S.A. DE C.V. 2012
www.darco.com.mx
93
Organización de un Dibujo.
Es posible organizar los objetos incluidos en los dibujos y controlar la forma en que sevisualizan y se imprimen, modificando sus propiedades (como las capas, los tipos de línea,los colores, el grosor de línea y el estilo de trazado).
Las capas son superposiciones transparentes en las cuales se organizan y se agrupandistintos tipos de datos del dibujo. Los objetos que se crean tienen propiedades comunescomo, por ejemplo, colores, tipos de línea y grosores de línea. Un objeto puede recibirestas propiedades de la capa en la que se dibuja, o bien tenerlas asignadas de formaespecífica. El color contribuye a diferenciar elementos similares en los dibujos, mientrasque los tipos de línea sirven para distinguir fácilmente los distintos elementos de dibujo.Los grosores de línea representan el tamaño o tipo de un objeto por su grosor, lo quemejora la calidad del dibujo y su legibilidad.
La organización de las capas y de los objetos facilita la gestión de la información de losdibujos.
Objetivos
Al terminar este capítulo, estará en capacidad de:
Usar las Capas para organizar los objetos en su dibujo.
Usar el comando de propiedades principales para copiar las propiedades de un
objeto a otros.
Usar la paleta de propiedades para modificar las propiedades de los objetos.
Usar los Tipos de Líneas para distinguir los objetos en el dibujo.
Usar sombreados para lograr una mejor visualización del proyecto.
7/16/2019 Guia AutoCAD Fundamentos 2013
http://slidepdf.com/reader/full/guia-autocad-fundamentos-2013 94/196
DERECHOS RESERVADOS DARCO S.A. DE C.V. 2012
www.darco.com.mx
94
7/16/2019 Guia AutoCAD Fundamentos 2013
http://slidepdf.com/reader/full/guia-autocad-fundamentos-2013 95/196
DERECHOS RESERVADOS DARCO S.A. DE C.V. 2012
www.darco.com.mx
95
Propiedades de los Objetos.
Una parte muy importante de todos los objetos que se dibujan dentro de AutoCAD son laspropiedades. Dichas propiedades no importando del objeto que se trate siempre estarán divididas
en dos grupos principales.
Propiedades Generales
Propiedades Geométricas
Estos grupos permiten modificar en el objeto, la posición, longitud, color, tipo de línea, así comosus calidades (Grosor de línea) y algunas otras características importantes para una buenaorganización de Proyecto
Propiedades (Properties)
La paleta Propiedades (Properties) permite modificar las Propiedades Generales de los Objetos.Estas propiedades a diferencia de las Propiedades Geométricas, son las que permanecen cuandose selecciona más de un objeto. Además estas propiedades permiten una administración deproyecto, así como agrupar objetos en base a dichas propiedades (Layers).
Para ingresar a la paleta de propiedades, existen varias formas. La más rápida y sencilla esseleccionar el objeto del cual se quieren conocer sus propiedades y dar click con el botón derechodel mouse; esto abrirá un menú de herramientas y seleccionaremos la opción “Properties” (Propiedades), inmediatamente aparecerá la paleta de herramientas Propiedades.
7/16/2019 Guia AutoCAD Fundamentos 2013
http://slidepdf.com/reader/full/guia-autocad-fundamentos-2013 96/196
DERECHOS RESERVADOS DARCO S.A. DE C.V. 2012
www.darco.com.mx
96
La paleta de propiedades nos dará información muy importante del objeto. Esta informaciónpuede ser la longitud, los grados, área, perímetro, coordenadas de inicio y fin, etc. Dependiendodel objeto que este seleccionado. Además desde esta paleta podemos modificar algunas de esaspropiedades. Las celdas que aparecen en blanco son variables que puede modificar por el usuario,las que aparecen en gris, son variables del sistema y solo son de carácter informativo, que nopermiten ninguna modificación.
Para el caso de las Propiedades Generales, los principales parámetros de modificación son tres:
1. Color
2. Tipo de Línea (Linetype)
3. Grosor de Línea (Lineweight)
Además de la paleta de Propiedades (Properties), las Propiedades Generales de los objetos,también las podemos encontrar en el Ribbon, la ruta correcta para esta herramienta es:
Ribbon: Pestaña Home ➤ Panel Properties
Línea de Comando: Properties (Pr)
Ya sea por la paleta o por el panel de herramientas, al cambiar cualquiera de estas propiedades elobjeto se verá afectado, y la misma información se reflejara en ambos lados, ya que al tratarse dela misma herramienta (Propiedades) estas tienen relación una con otra al 100%.
La manera más rápida de conocer las Propiedades Generales del Objeto, será seleccionando dicho
objeto y echando un vistazo al Panel de Propiedades en el Ribbon.
1. Color.- Permite cambiar los colores y tonos de los objetos para una mejor organización del
proyecto. Ya sea por el Panel o la Paleta de Herramientas, al seleccionar la Opción de Color semostrara una lista con los colores primarios, que además son los de uso común según lasnormas de dibujo.
Si de alguna manera se requiere trabajar con otro tipo de colores a los clásicos, AutoCADcuenta con Índices y librerías, que permiten una gran variedad para su uso, además de quedentro de estas opciones se puede Trabajar con los Famosos Pantones.
1
2
3
1
3
2
7/16/2019 Guia AutoCAD Fundamentos 2013
http://slidepdf.com/reader/full/guia-autocad-fundamentos-2013 97/196
DERECHOS RESERVADOS DARCO S.A. DE C.V. 2012
www.darco.com.mx
97
Para ingresar a dichas librerías, solo basta hacer click en la opción “Select Color…” queaparece al final de la lista de colores en ambas herramientas (Panel (1) y Paleta (2)).
Al hacer click en la opción “Select Color…” automáticamente aparecerá la herramienta deselección de color, dicha herramienta está compuesta por tres pestañas:
Index Color (Índice de Color).- Permite seleccionar los colores en base a un número asignadode manera automática por el programa, además dichas tonalidades están basados en elsistema de selección RGB que es la cantidad de tonos de Rojo (Red), Verde (Green) y Azul
(Blue) (RGB)
7/16/2019 Guia AutoCAD Fundamentos 2013
http://slidepdf.com/reader/full/guia-autocad-fundamentos-2013 98/196
DERECHOS RESERVADOS DARCO S.A. DE C.V. 2012
www.darco.com.mx
98
True Color (Color Exacto o Real).- Permite seleccionar los colores en base a dos Modelos deColor de uso común en el diseño.
Los dos modelos de tonalidades están basados en el sistema de selección RGB que es lacantidad de tonos de Rojo (Red), Verde (Green) y Azul (Blue) (RGB).
Con la diferencia de que el primero calcula dichas tonalidades por medio de la Dureza (HUE),
Saturación (SATURATION) y Luminiscencia (Cantidad de Luz) dando como resultado el modo
HSL.
El segundo modelo está basado en el sistema de selección RGB que es la cantidad de tonos de
Rojo (Red), Verde (Green) y Azul (Blue) dando como resultado el modo (RGB)
Color Books (Librerias de Color).- Permite seleccionar los colores en base a librerías ycatálogos estandarizados.
Esta opción aparece en la versión 2006 de AutoCAD con la finalidad de poder compartirinformación con los principales programas de diseño a los cuales muchos usuarios exportansus proyectos o bien cuando se trae información a AutoCAD proveniente de esas plataformas.
Dentro de esta opción es que están disponibles los PANTONE. En la actualidad la mayoría delos plotters o impresoras profesionales, cuentan con estas librerías precargadas, para lograrun realismo en la impresión de los diseños, y que la variación entre lo que se ve en la pantallay el papel sea casi nula.
7/16/2019 Guia AutoCAD Fundamentos 2013
http://slidepdf.com/reader/full/guia-autocad-fundamentos-2013 99/196
DERECHOS RESERVADOS DARCO S.A. DE C.V. 2012
www.darco.com.mx
99
Una vez que se ha seleccionado el color deseado, damos OK para aceptar el cuadro.
Nota.-Es importante comentar que cada que se desea asignar un color a los objetos, se tiene
que hacer este mismo proceso a menos que se configure un LAYER (Capa) para agrupar másde un objeto con las mismas Propiedades.
7/16/2019 Guia AutoCAD Fundamentos 2013
http://slidepdf.com/reader/full/guia-autocad-fundamentos-2013 100/196
DERECHOS RESERVADOS DARCO S.A. DE C.V. 2012
www.darco.com.mx
100
2. Tipo de Línea (Linetype).- Permite modificar el Estilo de Línea de los objetos seleccionados,esta acción puede servir para diferenciar líneas ocultas, de líneas de contorno, si se trata delíneas de flujo, de centros de frontera, de colindancia, para definir alguna vista de corte, etc.
Para ingresar a las librerías de tipo de línea, solo basta hacer click en la opción “ Other ” queaparece al final de la lista de colores en el Panel de herramientas. Esta opción no está
disponible desde la paleta de herramientas.
Al hacer click en la opción “ Other ” automáticamente aparecerá la herramienta de selecciónde tipos de línea.Es importante comentar que la librería de tipo de línea que se carga es la correspondiente al
tipo de plantilla de trabajo que estemos utilizando como base para nuestro proyecto. Sobre
todo por la Proporción de Tamaño y Escala de los tipos de línea.
De tal manera que la Plantilla ACADISO.DWT, mostrara la librería ACADISO.LIN, y la plantilla
ACAD.DWT, mostrara la librería ACAD.LIN
7/16/2019 Guia AutoCAD Fundamentos 2013
http://slidepdf.com/reader/full/guia-autocad-fundamentos-2013 101/196
DERECHOS RESERVADOS DARCO S.A. DE C.V. 2012
www.darco.com.mx
101
El asistente muestra únicamente los tres tipos de líneas predefinidos por AutoCAD.
Para Cargar los tipos de línea es necesario dar un click sobre el botón Cargar (Load ) delAdministrador de Tipos de Línea (Linetype Manager )Aparecerá la librería correspondiente al tipo de plantilla de trabajo utilizado, y lo único quehay que hacer es seleccionar el tipo de línea deseado y dar OK, para aceptar el cuadro deCargar o Descargar Líneas (Load or Reload Linetypes).
Se pueden seleccionar varios tipos de línea al mismo tiempo con el fin de hacer una cargamúltiple.
Una vez terminada la carga de los tipos de línea, dentro del administrador aparecerán los tipos
de línea cargados en forma de lista y con su vista previa. Además desde este Administrador de
Tipos de Línea es posible Asignarle una Escala Global a las líneas cargadas.
La Escala Global permite que TODOS los tipos de línea utilizados se inserten con un valor Mayor
o Menor al predefinido por AutoCAD que es de 1. Este valor de 1 está pensado en referencia de
1m en AutoCAD. 1 m = 1000 mm.
7/16/2019 Guia AutoCAD Fundamentos 2013
http://slidepdf.com/reader/full/guia-autocad-fundamentos-2013 102/196
DERECHOS RESERVADOS DARCO S.A. DE C.V. 2012
www.darco.com.mx
102
Para visualizar las opciones de la Escala Global (Global Scale) y la Escala del Objeto Actual
(Current Object Scale), solo tendremos que dar click en el botón de Mostrar u Ocultar Detalles
(Show o Hide Details).
Nota.-Es importante señalar que desde la Paleta de Propiedades es posible editar la Escala
de Tipo de Línea (Linetype Scale) exclusivamente para el o los objetos seleccionados.
7/16/2019 Guia AutoCAD Fundamentos 2013
http://slidepdf.com/reader/full/guia-autocad-fundamentos-2013 103/196
DERECHOS RESERVADOS DARCO S.A. DE C.V. 2012
www.darco.com.mx
103
Si por alguna razón mientras no esté asignado a ningún objeto o se encuentre en uso, se requiereborrar una línea cargada, lo único que tenemos que hacer es dar click en el botón Borrar (Delete).
Una vez que el proceso de carga de los tipos de línea a concluido, lo único que tendremos quehacer es aceptar el cuadro del Administrador de Tipos de Línea dando click en el botón OK .
Para asignar los tipos de línea cargados a los objetos seleccionados, solo basta hacer click en
la opción de cualquiera de las herramientas, ya sea del Panel o de la Paleta de Propiedades donde aparecerá la lista con los tipos de línea.
7/16/2019 Guia AutoCAD Fundamentos 2013
http://slidepdf.com/reader/full/guia-autocad-fundamentos-2013 104/196
DERECHOS RESERVADOS DARCO S.A. DE C.V. 2012
www.darco.com.mx
104
Nota.-Es importante comentar que cada que se desea asignar un tipo de línea a los objetos,
se tiene que hacer este último proceso a menos que se configure un LAYER (Capa) paraagrupar más de un objeto con las mismas Propiedades.
3. Grosor de Línea (Lineweight).- Permite modificar los espesores de las líneas que forman losobjetos dentro de un proyecto. A esta opción también se le conoce como Calidades de Línea.
Ya sea por el Panel o por la Paleta de Herramientas, tenemos la posibilidad de escoger elgrosor o calidad que se desea asignar. Es importante señalar que el valor Predefinido (Default)
de AutoCAD para la calidad de la línea es de 0.25 mm. Para una plantil la ACADISO y 0.010”
para una plantilla ACAD.
Ya sea por el Panel o por la Paleta de Herramientas, tenemos la posibilidad de escoger el
grosor o calidad que se desea asignar al objeto seleccionado.
7/16/2019 Guia AutoCAD Fundamentos 2013
http://slidepdf.com/reader/full/guia-autocad-fundamentos-2013 105/196
DERECHOS RESERVADOS DARCO S.A. DE C.V. 2012
www.darco.com.mx
105
Para poder ingresar a la Herramienta de Configuración del Grosor de Línea (Lineweight
Settings) tenemos que dar click sobre la opción Lineweight Settings… que aparece al final dela lista de las calidades de línea. Esta opción no está disponible desde la paleta de
herramientas.
Automáticamente se muestra el cuadro de Configuración del Grosor de Línea (Lineweight
Settings.
En esta herramienta podemos cambiar la calidad de línea predefinida, seleccionar el tipo deunidades en el que se puede trabajar (mm, in), así como la calidad de visualización en la
pantalla para los grosores asignados.
Nota.-Es importante comentar que cada que se desea asignar la calidad de línea a los
objetos, se tiene que hacer este proceso a menos que se configure un LAYER (Capa) paraagrupar más de un objeto con las mismas Propiedades.
7/16/2019 Guia AutoCAD Fundamentos 2013
http://slidepdf.com/reader/full/guia-autocad-fundamentos-2013 106/196
DERECHOS RESERVADOS DARCO S.A. DE C.V. 2012
www.darco.com.mx
106
El resultado final de la Herramienta Propiedades, nos permitirá conocer los conceptos básicos parauna buena organización de proyecto.
7/16/2019 Guia AutoCAD Fundamentos 2013
http://slidepdf.com/reader/full/guia-autocad-fundamentos-2013 107/196
DERECHOS RESERVADOS DARCO S.A. DE C.V. 2012
www.darco.com.mx
107
Capas (Layers).
"Capas" (Layers) es un concepto que permite agrupar la geometría dibujada en distintas categoríasde acuerdo con características similares o de un tema común. Esto permitirá ejercer control sobreel dibujo, aplicando las propiedades de las capas. Por ejemplo: como la asignación de colores y
tipos de línea.
Las Capas se pueden manipular de forma individual, además de tener la posibilidad de ser visibleso invisibles, así como de poderse bloquear para evitar su edición.
Se pueden visualizar las capas como hojas de transparencias de un libro de Anatomía. Con cadahoja conteniendo una distinta categoría de datos (Esqueleto, Músculos, Sistema Circulatorio,Sistema Respiratorio, etc.), pero cuando se ve todo el conjunto se muestra el cuadro completo deuna persona.
Del mismo modo, en AutoCAD, puede haber cualquier número de capas, todos ellos con susrespectivos datos y la combinación de ellos en el diseño completo.
Capas (Layers)
Los Layers son las capas de transparencias en las cuales se organiza la información y se agrupandiferentes tipos de características del dibujo.
Los objetos creados tienen propiedades comunes que incluyen color, tipos de línea y espesor o
calidad de línea. Estas tres propiedades son comunes a cualquier objeto dibujado. Un objetopuede heredar estas propiedades desde el layer en el cual es dibujado, o estas propiedadespueden ser asignadas específicamente a los objetos individualmente como ya hemos visto.
Los colores ayudan a distinguir elementos similares en el dibujo, mientras que los tipos de líneaayudan a diferenciar fácilmente entre distintos elementos gráficos, tales como líneas de eje oaristas ocultas.
7/16/2019 Guia AutoCAD Fundamentos 2013
http://slidepdf.com/reader/full/guia-autocad-fundamentos-2013 108/196
DERECHOS RESERVADOS DARCO S.A. DE C.V. 2012
www.darco.com.mx
108
Los espesores representan el tamaño o tipo de espesor de un objeto, mejorando el dibujo eincrementando la legibilidad. Organizar los layers y los objetos en layers hace más sencillocontrolar la información en el dibujo o proyecto.
Cuando se dibuja, siempre se hace sobre algún layer. Puede ser el layer por defecto o algunocreado específicamente. Cada layer tiene asociado su propio color, tipo de línea y espesor. Sepueden usar los layers para organizar el dibujo en grupos de objetos como una forma deidentificar diferentes objetos con variedad de colores, tipos de líneas y espesores.
Por ejemplo, se puede crear un layer parar las líneas de ejes y luego asignar las propiedadesdeseadas para todas las líneas de ejes (color, tipo de línea y espesor) al layer. Cuando se dibujauna línea de eje, primero se pone activo el layer de las líneas de eje y luego se comienza a dibujar,de esa manera no se necesita especificar color, tipo de línea y espesor para cada línea de ejedibujada.
Cuando se utiliza constantemente un mismo esquema de Layers (Capas), se puede armar una
Plantilla (Template) con Layers y sus Tipos de Líneas, Colores, Espesores y Estilos de Ploteo (Estilos
de Impresión) correspondientes.
Nota.-Es importante señalar que cuando se inicia un dibujo AutoCAD tiene predefinida la Capa
“0” (cero).
Esta capa tiene asignado el Color numero 7 (blanco o negro dependiendo del color de fondo de la pantalla), el Tipo de Línea Continuous, y el espesor en DEFAULT, o sea por defecto (el valor puesto por defecto es un espesor de 0.01 in o 0.25 mm). El Layer “0” por ser la Capa de Trabajo
predefinida de AutoCAD no puede ser borrado o renombrado.
La manera más fácil para ingresar al Administrador de Capas (Layer Properties Manager) es pormedio del Ribbon. En la pestaña de Home, encontramos el Panel de Layers. El primer iconoubicado en la esquina superior Izquierda que es conocido como “Layer Pro perties” .
Otra forma de encontrar dicha herramienta, es escribiendo en la línea de comando directamentela palabra “Layer” o bien escribiendo su modo abreviado o entrada corta para el teclado “LA” ydando Enter para aceptar el comando.
7/16/2019 Guia AutoCAD Fundamentos 2013
http://slidepdf.com/reader/full/guia-autocad-fundamentos-2013 109/196
DERECHOS RESERVADOS DARCO S.A. DE C.V. 2012
www.darco.com.mx
109
Por cualquiera de estos dos caminos, automáticamente se mostrara el Administrador de Layers
(Capas) “Layer Properties Manager” .
El administrador de Layers es una herramienta de fácil manejo que nos permitirá crear, editar yborrar los Layers de una manera muy simple.
Es importante señalar que una vez creado un Layer se puede modificar al 100%, pero demos tomar
en cuenta que si el Layer ya está en uso, este no podrá ser BORRADO por medio de esta
herramienta.
Crear un Layer Nuevo.
Una vez que el administrador de layers está activo para crear una capa nueva tenemos:
o Hacer click sobre el icono “New Layer” de este cuadro de trabajo
o Ingresar el nombre del nuevo layer en el casillero y damos Enter.
7/16/2019 Guia AutoCAD Fundamentos 2013
http://slidepdf.com/reader/full/guia-autocad-fundamentos-2013 110/196
DERECHOS RESERVADOS DARCO S.A. DE C.V. 2012
www.darco.com.mx
110
Nota.-La configuración de las propiedades (Color, Tipo de Línea y Grosor) es por medio
de las herramientas ya conocidas, pues tenemos que recordar que los Layers se agrupanen base a estas propiedades.
o Para asignarle un color, damos click sobre el cuadro que muestre el color en la columnadel mismo nombre. El color se asigna atreves de las paletas y libros de colores que yaconocemos.
o Para asignarle un tipo de línea, damos click sobre la palabra “Continuous” de la columnaLinetype (Tipo de Línea).
7/16/2019 Guia AutoCAD Fundamentos 2013
http://slidepdf.com/reader/full/guia-autocad-fundamentos-2013 111/196
DERECHOS RESERVADOS DARCO S.A. DE C.V. 2012
www.darco.com.mx
111
o Para asignarle calidad de línea, damos click sobre la palabra “ Default ” de la columnaLineweight (Grosor de Línea).
Una vez que se han creado los Layers con la configuración de sus propiedades, el administrador de
capas permitirá editarlos de la misma manera que fueron creados.
Para cerrar el administrador de capas, solo daremos click sobre el tache que se encuentra en labarra de identificación.
7/16/2019 Guia AutoCAD Fundamentos 2013
http://slidepdf.com/reader/full/guia-autocad-fundamentos-2013 112/196
DERECHOS RESERVADOS DARCO S.A. DE C.V. 2012
www.darco.com.mx
112
Ahora podemos comprobar ya sea por la Paleta de Herramientas de Propiedades o bien por elPanel de Layers en el Ribbon, que nuestros layers están listos para usarse.
Activar un Layer.
Para activar o usar los Layers creados se puede hacer de dos formas.
o Cuando los Objetos ya han sido creados, tenemos que seleccionar los objetos e ir al Panelde Layers para seleccionar la capa en la cual lo queremos agrupar. De esta manera elobjeto formará parte del Layer al que fue asignado.
7/16/2019 Guia AutoCAD Fundamentos 2013
http://slidepdf.com/reader/full/guia-autocad-fundamentos-2013 113/196
DERECHOS RESERVADOS DARCO S.A. DE C.V. 2012
www.darco.com.mx
113
o La Otra forma de usar un layer es cuando se pone como Capa de Trabajo o Actual ( Current
Layer ). Lo que tenemos que hacer es seleccionar el nombre del layer que se desea usar,una vez activo todo lo que se dibuje a partir de este cambio formara parte del layer detrabajo.
Para conocer la capa a la que pertenecen los objetos, una de las formas más fáciles de saberlo es
seleccionando el objeto y de inmediato en el panel de layers nos aparecerá la capa a la que
pertenece, sin necesidad de ingresar al Cuadro de Propiedades aun cuando el layer que se
encuentre como activo sea diferente.
7/16/2019 Guia AutoCAD Fundamentos 2013
http://slidepdf.com/reader/full/guia-autocad-fundamentos-2013 114/196
DERECHOS RESERVADOS DARCO S.A. DE C.V. 2012
www.darco.com.mx
114
Cuando un objeto que fue creado con anterioridad y tiene asignadas propiedades específicas alser asignado a un Layer este no cambia sus propiedades por las de la capa a la que ahorapertenece, esto es porque AutoCAD respeta las propiedades particulares asignadas a cualquierobjeto dándoles prioridad sobre cualquier otra herramienta que proporciona propiedades engrupo.
Para cambiar esas propiedades particulares por las de la capa a la que pertenece el objeto,tenemos que ir al Panel de Propiedades y verificar que dichas propiedades (Color, Tipo de Linea,Grosor) estén configuradas en la opción “ByLayer” (Por Capa).
7/16/2019 Guia AutoCAD Fundamentos 2013
http://slidepdf.com/reader/full/guia-autocad-fundamentos-2013 115/196
DERECHOS RESERVADOS DARCO S.A. DE C.V. 2012
www.darco.com.mx
115
La organización del proyecto mediante los Layers, no termina con la posibilidad de agrupar objetosen base a sus Propiedades Generales (Color, Calidad y Tipo de Línea). Cuando hablamos deOrganización de Proyecto dentro de AutoCAD inmediatamente debemos pensar en la posibilidadque nos brinda el programa de visualizar y bloquear los objetos con la finalidad de poder convertirun proyecto simple en un proyecto más dinámico y con mejor organización.
En el panel de Layers podemos visualizar una iconografía previa al nombre de cada uno de lasCapas. Esta iconografía nos permitirá lograr dicha organización en los proyectos.
Estos 3 o 4 iconos dependiendo del espacio de trabajo que se trate (Espacio de Modelo o Espaciode Papel (Layout)) permitirán totalmente la organización del Proyecto.
Por ahora solo nos enfocaremos a trabajar en las opciones mostradas dentro del Espacio deModelo (Model Space). Y en su momento las revisaremos dentro del Espacio de Papel (Layout )
Vista del Panel de Layer desde el Espacio de Modelo
(Model Space)
Vista del Panel de Layer desde el Espacio de Papel
(Paper Space)
7/16/2019 Guia AutoCAD Fundamentos 2013
http://slidepdf.com/reader/full/guia-autocad-fundamentos-2013 116/196
DERECHOS RESERVADOS DARCO S.A. DE C.V. 2012
www.darco.com.mx
116
Foco Encendido/ Apagado (ON/OFF)Cuando en el panel de layers se muestra el Foco de alguna de las capas apagado (OFF), loselementos de la capa no serán visibles (Fig. 2). Para encender o apagar una capa solo basta darclick sobre el icono del Foco.
Nota.-La opción de apagar el foco de una capa también origina que los objetos contenidos en
ella no sean tomados en cuenta para Impresión.
La figura 1, muestra la Capa (Layer) 2-HID encendida, que es la que controla las líneas ocultas de la
pieza de al lado.
Figura 1 – Capa 2-HID Encendida (ON)
Figura 2 – Capa 2-HID Apagada (OFF)
7/16/2019 Guia AutoCAD Fundamentos 2013
http://slidepdf.com/reader/full/guia-autocad-fundamentos-2013 117/196
DERECHOS RESERVADOS DARCO S.A. DE C.V. 2012
www.darco.com.mx
117
Es importante señalar que cuando un layer se encuentra como el Layer Actual o de Trabajo y seapaga el foco de ese Layer, AutoCAD mandara un aviso previniéndonos de que el Layer de Trabajoserá apagado.
Nota.-No se recomienda Apagar el Layer de Trabajo, ya que si por alguna razón dibujamos
algo mientras el estado del Layer está apagado nos dará el efecto de que los objetosdesaparecen, pero al encender la capa los objetos dibujados se mostraran.
Lo recomendable será regularmente poner como Layer de Trabajo cualquier otra Capa que no sea
la que queremos apagar.
Sol descongelado/ Congelado (Thaw/Freeze)Cuando en el panel de layers se muestra el Sol de alguna de las capas apagado (Freeze), loselementos de la capa al igual que como sucede con el Foco no serán visibles, ni serán tomados encuenta para impresión.
Pero la diferencia entre estos dos (Foco y Sol) es que el Sol Apagado descarga los Objetos de la
Memoria del Programa para hacer más ligero el trabajo dentro de AutoCAD cuando se trata de
Grandes Proyectos.
Es importante señalar que cuando un layer se encuentra como el Layer Actual o de Trabajo y sequiere apagar el sol de ese Layer, AutoCAD mandara un aviso negando la posibilidad de congelar elLayer de Trabajo.
Lo recomendable será poner comoLayer de Trabajo cualquier otra Capaque no sea la que queremos Congelar .
7/16/2019 Guia AutoCAD Fundamentos 2013
http://slidepdf.com/reader/full/guia-autocad-fundamentos-2013 118/196
DERECHOS RESERVADOS DARCO S.A. DE C.V. 2012
www.darco.com.mx
118
Candado Abierto/ Cerrado (Lock/Unlock)Cuando en el panel de layers se muestra el candado de alguna de las capas cerrado (Lock), loselementos de la capa serán bloqueados con el fin de no ser modificados por accidente al momentode editar cualquiera de las capas que lo rodean.
Cuando una capa es Bloqueada, no tenemos oportunidad alguna de modificar los objetoscontenidos en ella, mucho menos de borrarlos. Además al acercarnos con el puntero a una capabloqueada es posible visualizar en el puntero un pequeño candado que indica el bloqueo que tienedicha capa, además de un ligero desvanecimiento en la tonalidad de la capa bloqueada.
Al abrir el candado la capa podrá volver a ser editada al 100% .
La Importancia de las capas radica en la posibilidad de tener todas las partes que forman un
proyecto en un solo archivo y que al requerir información específica, lo único que tengamos quehacer es encender o apagar las vistas necesarias para poder visualizar solamente las capasrequeridas.
Es importante señalar que todos los Objetos dibujados en AutoCAD sin excepción, pueden ircontenidos en capas (Textos, Tablas, Cotas, Imágenes, Trazos, etc.)
7/16/2019 Guia AutoCAD Fundamentos 2013
http://slidepdf.com/reader/full/guia-autocad-fundamentos-2013 119/196
DERECHOS RESERVADOS DARCO S.A. DE C.V. 2012
www.darco.com.mx
119
Patrones de Sombreado.
Muchas aplicaciones de delineación utilizan un proceso llamado sombreado para rellenar un áreacerrada con un patrón. Si lo desea puede crear la función de sombreado para crear rellenossimples, sólidos o colores gradientes para simular en el dibujo el reflejo de la luz sobre un objeto,
algún material o bien un acabado.
Patrones de sombreado (Hatch)
Existen varios métodos para añadir patrones de sombreado a los dibujos. El comando HATCH proporciona la mayoría de las opciones de sombreado.
Estos no son meramente decorativos; sino que cumplen una importante función al indicar los tiposde materiales, suelo, revestimientos, y las secciones transversales. Como tal, este tema es muyimportante.
Los patrones de sombreado No son una invención de AutoCAD. En los días de dibujo a mano,también hubo necesidad de indicar visualmente el tipo de material que se estaba mirando.Arquitectos e ingenieros crearon patrones repetitivos fáciles de entender, los patrones se parecíanal material real, o al menos le daban una muy buena idea de lo que era.
Un sombreado se crea designando el objeto que se va a sombrear o rellenar, o definiendo uncontorno y precisando posteriormente un punto interno.
Como activar el comando:
Hatch
Ribbon: Pestaña Home ➤ Panel Draw ➤ Hatch Línea de Comando: Hatch (H)
o Ejecutar el comando.
o En la línea de comando aparece: -Seleccionar punto interno[Seleccionar Objetos/Configuración]
7/16/2019 Guia AutoCAD Fundamentos 2013
http://slidepdf.com/reader/full/guia-autocad-fundamentos-2013 120/196
DERECHOS RESERVADOS DARCO S.A. DE C.V. 2012
www.darco.com.mx
120
Nota.-Tomar en cuenta que esta acción se va a
realizar en elementos cerrados, por esa razón el programa pide seleccionar un Punto Interno
Además es importante señalar que a partir de la versión 2011, el sombreado entra en unmodo de visualización dinámico, es decir, solo basta pasar el puntero por el área cerrada, sindar ningún click, para que el sombreado se muestre en las zonas por donde pase el puntero y desapareciendo al quitar el puntero de esa zona. Una vez que se desea fijar el sombreado enel área deseada, daremos un click.
o Dar click dentro del área que se desea sombrear.
o El sombreado se mostrara y quedara fijo
o Hacer clic en el botón derecho del ratón o damos Enter.
o El sombreado se habrá colocado.
Una vez que se ha colocado el sombreado a partir de la versión 2011. AutoCAD permite realizaruna edición dinámica de todos los tipos de sombrado. El proceso es muy sencillo.
Lo que tenemos que hacer es seleccionar el Sombreado (HATCH) dando click sobre cualquiera delas líneas o formas que componen el relleno. Al aparecer el Grip del objeto, inmediatamente en elRibbon, se mostrara la pestaña Editar Sombreado (Hatch Editor ).
En esta barra de herramientas encontraremos todas las opciones para la Edición del Hatch oSombreado.
7/16/2019 Guia AutoCAD Fundamentos 2013
http://slidepdf.com/reader/full/guia-autocad-fundamentos-2013 121/196
DERECHOS RESERVADOS DARCO S.A. DE C.V. 2012
www.darco.com.mx
121
En la sección de Propiedades (Properties), tenemos:
1. Tipo de Sombreado.- Permite seleccionar el estilo de sombreado que deseamos utilizar, yasea de tipo Sólido (Solid ), Gradiente (Gradient ) o bien un Arreglo (Pattern).
2. Color .- Permite escoger el color que tendrá el Arreglo. Para el Caso del Gradiente(Gradient ) el degradado puede ser a dos colores. Para el Arreglo (Pattern), es posibleescoger 2 colores, uno para la Trama y otro como Fondo.
3. Escala.- Permite Asignarle el tamaño de visualización que tendrá el Sombreado. El valorque presentan por defecto TODOS los sombreados es de 1, de tal manera que si queremosque se mas Grande, usaremos valores mayores a 1, si queremos que el sombreado seamás Pequeño, usaremos valores menores a 1.
4. Angulo.- Permite asignarle un ángulo de inclinación a cualquier tipo de sombreado.
5. Transparencia.- Permite asignarle un desvanecimiento a cualquier tipo de sombreado.
Esta transparencia va de 0 a 90 en valores de %. Para que la Transparencia se puedavisualizar una vez aplicada, es necesario encender en la barra de estado la herramienta“TPY”.
1
1
3
4
5
2
2
7/16/2019 Guia AutoCAD Fundamentos 2013
http://slidepdf.com/reader/full/guia-autocad-fundamentos-2013 122/196
DERECHOS RESERVADOS DARCO S.A. DE C.V. 2012
www.darco.com.mx
122
En la sección de Arreglo (Pattern), tenemos la posibilidad de escoger el tipo de sombreado o degradiente a utilizar.
Pieza con sombreados Aplicados.
Hatch Gradient
7/16/2019 Guia AutoCAD Fundamentos 2013
http://slidepdf.com/reader/full/guia-autocad-fundamentos-2013 123/196
DERECHOS RESERVADOS DARCO S.A. DE C.V. 2012
www.darco.com.mx
123
En la sección de Opciones (Options), tenemos la posibilidad de:
1. Asociatividad .- Si tendrá relación o no con respecto del área en la que fue aplicado.Es decir si el sombreado es Asociativo, y la figura es modificada en su forma original, elsombreado tendrá la propiedad de acomodarse a la nueva forma del área asignada.
2. Sombreados Separados.- Permite al colocar uno o varios sombreados, si estos serándependientes entre sí o no.
3. Detección de Islas.- Es la forma en que el sombreado se relacionara con respecto del áreaen la que es asignado dependiendo de la posición de los objetos internos.
Se le conoce como ISLAS a todos los objetos que se encuentran contenidos dentro deotros objetos, siempre y cuando estos formen un área cerrada.
Normal: Comienza sombreando el contorno más exterior, desactiva el sombreado para el
siguiente contorno y se vuelve a activar si detecta otro contorno más interior.
Exterior: Sombrea únicamente el contorno más exterior, desactivando el sombreado para
todos contornos interiores.
Ignorar: Sombrea considerando únicamente el contorno más exterior e ignorando todos
los contornos interiores.
4. Propiedades Principales.- Permite copiar las propiedades y configuración de unsombreado hecho con anterioridad.
1
4
2
3
3
7/16/2019 Guia AutoCAD Fundamentos 2013
http://slidepdf.com/reader/full/guia-autocad-fundamentos-2013 124/196
DERECHOS RESERVADOS DARCO S.A. DE C.V. 2012
www.darco.com.mx
124
Nota.-Tanto el Gradiente (Gradient) como el Sombreado (Hatch) se Activan con diferente
comando, pero como pudimos darnos cuenta, comparten la misma herramienta para poder modificar sus propiedades, así como el mismo proceso de aplicación y edición.
3
7/16/2019 Guia AutoCAD Fundamentos 2013
http://slidepdf.com/reader/full/guia-autocad-fundamentos-2013 125/196
DERECHOS RESERVADOS DARCO S.A. DE C.V. 2012
www.darco.com.mx
125
Ejercicios.-
Asignarle Propiedades y Capas a cada uno de los ejercicios sig.
Utilizando las siguientes Capas: Contorno, Sombreado y Ejes.
7/16/2019 Guia AutoCAD Fundamentos 2013
http://slidepdf.com/reader/full/guia-autocad-fundamentos-2013 126/196
DERECHOS RESERVADOS DARCO S.A. DE C.V. 2012
www.darco.com.mx
126
7/16/2019 Guia AutoCAD Fundamentos 2013
http://slidepdf.com/reader/full/guia-autocad-fundamentos-2013 127/196
DERECHOS RESERVADOS DARCO S.A. DE C.V. 2012
www.darco.com.mx
127
Textos, Tablas y
Bloques
7/16/2019 Guia AutoCAD Fundamentos 2013
http://slidepdf.com/reader/full/guia-autocad-fundamentos-2013 128/196
DERECHOS RESERVADOS DARCO S.A. DE C.V. 2012
www.darco.com.mx
128
7/16/2019 Guia AutoCAD Fundamentos 2013
http://slidepdf.com/reader/full/guia-autocad-fundamentos-2013 129/196
DERECHOS RESERVADOS DARCO S.A. DE C.V. 2012
www.darco.com.mx
129
Organización de un Dibujo.
La capacidad de manipular electrónicamente, organizar y obtener información de undibujo supera todo lo que podría llevar a cabo utilizando métodos manuales. Sin embargo,para sacar provecho de esta ventaja, usted debe ser competente en el uso de loscomandos y los métodos que hacen que el software se mucho más viable que el lápiz y elpapel.
Aprenderá cómo implementar las mejores formas para rotular, poner observaciones,crear tablas de materiales, costos, así como el poder generar librerías de su simbología oformas de uso más común.
Objetivos
Al terminar este capítulo, estará en capacidad de:
Crear Textos y Tablas Dinámicos
Conocer la aplicación y edición de los Textos y Tablas
Crear Bloques
Conocer la aplicación y edición de Bloques
7/16/2019 Guia AutoCAD Fundamentos 2013
http://slidepdf.com/reader/full/guia-autocad-fundamentos-2013 130/196
DERECHOS RESERVADOS DARCO S.A. DE C.V. 2012
www.darco.com.mx
130
7/16/2019 Guia AutoCAD Fundamentos 2013
http://slidepdf.com/reader/full/guia-autocad-fundamentos-2013 131/196
DERECHOS RESERVADOS DARCO S.A. DE C.V. 2012
www.darco.com.mx
131
Textos y Notas.
Una parte importante dentro de los proyectos es poder utilizar textos, con la finalidad de dejaralguna nota, etiqueta, referencia, observaciones, listas de materiales, etc. que son indispensables
dentro de cualquier proyecto.
AutoCAD a partir de la versión 2006 trabaja con dos tipos de textos, estos tipos son:
Multilinea de Texto (Mtext )
Texto Simple (Text )
Es importante aclarar que hasta antes de la versión 2006, el Texto Simple era la única forma de
colocar textos en AutoCAD. A la multilinea de texto se le conoce también como Texto Dinámico.
Multilinea de Texto (Mtext)
Los Textos Dinámicos permiten poner párrafos de texto dentro del proyecto, además la forma deedición en sus propiedades y en la escritura son muy semejantes a cualquier Editor de Texto deuso común. Por su forma dinámica y la facilidad con que se aplican y editan, los textos dinámicosactualmente son los de mayor uso dentro de AutoCAD.
Para el caso del texto dinámico, tenemos un panel exclusivo para el uso de esta herramienta.
Como activar el comando:
Mtext
Ribbon: Pestaña Home ➤ Panel Annotation ➤Mtext
Ribbon: Pestaña Annotate ➤ Panel Text ➤Mtext
Línea de Comando: Mtext (Mt)
7/16/2019 Guia AutoCAD Fundamentos 2013
http://slidepdf.com/reader/full/guia-autocad-fundamentos-2013 132/196
DERECHOS RESERVADOS DARCO S.A. DE C.V. 2012
www.darco.com.mx
132
o Ejecutar el comando.
o En la línea de comando aparece: -Definir primer esquina:
o Damos la primera esquina.
Al definir la primer esquina y arrastrar el puntero se mostrara un rectángulo como se
muestra en la figura, además es importante tomar en cuenta que en el puntero aparece el
valor de la coordenada del cuadro (244.4865 < 329°), esto nos dará la referencia del
tamaño del cuadro de texto.
Una buena referencia del tamaño correcto del cuadro de texto es que tomando en cuenta
que el valor predefinido del tamaño de texto es de 2.5 unidades. Cuando tenemos untamaño correcto, dentro del cuadro aparecerán las letras abc para lograr dicha referencia.
Nota.-Es importante señalar que en este paso mientras se está colocando el cuadro de
texto, está disponible el Zoom en Tiempo Real, que proporciona la Rueda del Mouse(Scroll), para poder alejar o acercar el cuadro de texto y dejar correctamente lareferencia.
7/16/2019 Guia AutoCAD Fundamentos 2013
http://slidepdf.com/reader/full/guia-autocad-fundamentos-2013 133/196
DERECHOS RESERVADOS DARCO S.A. DE C.V. 2012
www.darco.com.mx
133
o En la línea de comando aparece: -Definir esquina opuesta:
o Damos click para fijar el cuadro de texto.
En ese momento podemos iniciar la escritura dentro del Cuadro de Texto, y se activarainmediatamente en el Ribbon, la pestaña Editar Texto (Text Editor ).
La pestaña Editar Texto (Text Editor ) ofrece una serie de herramientas de edición y propiedades detexto, como si se tratara de un editor de textos pero dentro de AutoCAD.
Nota.-Si por alguna razón se llega a salir de la herramienta de edición de texto, la forma más
fácil de volver a regresar a editar el texto, es dándole doble click al Multitexto que se desea
editar. Además es posible seleccionar y copiar un Texto desde cualquier editor de textos de usocomún, o bien desde internet para ser editado al 100% en AutoCAD.
A continuación revisaremos cada uno de los paneles que forman la Barra de Edición de Texto.
7/16/2019 Guia AutoCAD Fundamentos 2013
http://slidepdf.com/reader/full/guia-autocad-fundamentos-2013 134/196
DERECHOS RESERVADOS DARCO S.A. DE C.V. 2012
www.darco.com.mx
134
Panel de Estilo (Style) Como primera opción encontramos (De Izquierda a Derecha) el Panel de Estilo (Style), en dondepodremos seleccionar el formato del Texto (Standard aparece como el estilo predefinido) y laaltura del texto.
A diferencia de otras herramientas para procesar texto, aquí tendremos que escribir el tamaño detexto deseado de manera manual (2.5 es el tamaño predefinido).
Panel de Formato (Formatting)
Despues encontramos el Panel de Formato (Formatting), aquí podremos seleccionar el tipo defuente, los colores, si es en negritas, italica, subrayados inferior y superior, asi como el posiblefondo del cuadro de Texto.
Ademas al expandir este panel encontramos herramientas para inclinación de la fuente,separación entre caracteres, asi como la herramienta para ver las letras gordas. Herramientas queen los tiempos de dibujo a mano se realizaban con el leroy o plantilla, o bien con las regletas dedibujo.
7/16/2019 Guia AutoCAD Fundamentos 2013
http://slidepdf.com/reader/full/guia-autocad-fundamentos-2013 135/196
DERECHOS RESERVADOS DARCO S.A. DE C.V. 2012
www.darco.com.mx
135
En cuanto al estilo de Funte, la herramienta deTexto Dinámico reconoce todos los tipos de fuenteque tenga instalados la PC en la que se estatrabajando, no importa la herramienta o programaal que pertenescan.
La fuente predefinida de la herramienta es la Arial.
Para el caso de los colores, toma el que tenga asignadola Capa (Layer) en la que se esta ingresando el Texto.Ademas esta herramienta permite seleccionar los
colores de las paletas y librerias de colores que yahemos visto anteriormente.
7/16/2019 Guia AutoCAD Fundamentos 2013
http://slidepdf.com/reader/full/guia-autocad-fundamentos-2013 136/196
DERECHOS RESERVADOS DARCO S.A. DE C.V. 2012
www.darco.com.mx
136
Panel de Parrafo (Paragraph)
Despues encontramos el Panel de Parrafo (Paragraph), esta herramienta permite asignarle altexto el tipo de justificación, el espacio entre las lineas de texto, si llevara numeros, sangrias, etc.
En la opción en donde permite asignarle losnúmeros o viñetas, también es posible asignaruna secuencia de lista con letras ya seanmayúsculas o minúsculas.
Así mismo permite continuar la lista con la quese está trabajando, o bien reiniciarnuevamente la lista no importando del formatoque se trate (letras o números).
Para el caso del espacio entre líneas oInterlineado, es posible dar una separaciónpersonalizada, AutoCAD permite como máximo
el valor de 2.5.
7/16/2019 Guia AutoCAD Fundamentos 2013
http://slidepdf.com/reader/full/guia-autocad-fundamentos-2013 137/196
DERECHOS RESERVADOS DARCO S.A. DE C.V. 2012
www.darco.com.mx
137
Para el caso de la alineación del párrafo de Texto,la herramienta cuenta con 2 opciones.
1 – Permite asignar la alineación de los párrafos detexto, tal cual los conocemos en cualquier editorde texto, esta alineación puedes ser: Justificada,Derecha, Izquierda, Centrada y Distribuida.
2 – Permite Justificar todo el cuadro de texto, esdecir, lo toma como si fuese una gran celda detexto.
Ejemplo de Texto con Viñetas
Panel de Insertar (Insert)
Una de las caracteristicas mas importantes del Texto Dinamico, es la posibilidad de ponerlo conformato de columnas, ademas de poder insertar con mucha facilidad la simbologia necesaria paralos textos y numeros en los proyectos.
1
2
7/16/2019 Guia AutoCAD Fundamentos 2013
http://slidepdf.com/reader/full/guia-autocad-fundamentos-2013 138/196
DERECHOS RESERVADOS DARCO S.A. DE C.V. 2012
www.darco.com.mx
138
Para el caso de poner un texto en columnas, AutoCAD nos permite hacerlo de 2 formas:
1 - Columnas Dinámicas: En esta opciónpueden ser de diferente altura o bien todasellas de igual tamaño, pero se aumentan odisminuyen las columnas dependiendo delancho y largo de la columna.
2 - Columnas Estáticas: Todas las columnasserán de igual tamaño y distribuido en unnumero predefinido de ellas.
3 – Configuración de Columna: permite definirlos para metros predefinidos de largo y anchode columna.
Para el Caso de las columnas dinámicas, las podemos definir con Auto altura o de altura manual,en los dos casos, esta opción nos permitirá a partir de los grips del texto en columnas poderajustar la altura de las columnas.
La siguiente figura muestra el ajuste de las columnas en la forma de Auto altura, en donde consolo un grip es posible definir la altura de la columna y que las demás se vean afectadas de maneraautomática.
1
2
3
7/16/2019 Guia AutoCAD Fundamentos 2013
http://slidepdf.com/reader/full/guia-autocad-fundamentos-2013 139/196
DERECHOS RESERVADOS DARCO S.A. DE C.V. 2012
www.darco.com.mx
139
En esta figura podemos ver el ajuste de las columnas en la forma de altura manual, en donde cadacolumna tendrá un grip de ajuste para definir la altura de la columna.
La herramienta de Configuración de
Columnas (Column Settings) se puederealizar una configuración predefinidaen cuanto a la Altura (Height), el Anchode columna (Width), la Separaciónentre columnas (Gutter), noimportando del tipo de columnas autilizar.
La Figura Muestra un Texto en 2 Columnas
7/16/2019 Guia AutoCAD Fundamentos 2013
http://slidepdf.com/reader/full/guia-autocad-fundamentos-2013 140/196
DERECHOS RESERVADOS DARCO S.A. DE C.V. 2012
www.darco.com.mx
140
Para el caso de la Simbología (Symbol ), a partir de laversión 2006 de AutoCAD es muy fácil poder insertartodos los símbolos y nomenclaturas propios de un planoo proyecto, esta simbología puede ser: diámetro,grados, igualdad, líneas de momentos, fase eléctrica,etc.
Además de todo lo que hemos visto AutoCAD permite realizar revisiones ortográficas, buscar yremplazar palabras, insertar campos y otras opciones que permiten hacer de la Herramienta deMultitexto, la herramienta de uso común para notas y rótulos dentro de AutoCAD.
Nota.-Es importante señalar que la Herramienta de Multitexto estará presente en todas las
herramientas donde AutoCAD solicite poner notas, rótulos y textos.
La opción de Texto simple, no permite una edición dinámica, como la que acabamos de ver. Estohace que en la actualidad no sea tan utilizada como la herramienta de Multitexto.
7/16/2019 Guia AutoCAD Fundamentos 2013
http://slidepdf.com/reader/full/guia-autocad-fundamentos-2013 141/196
DERECHOS RESERVADOS DARCO S.A. DE C.V. 2012
www.darco.com.mx
141
Tablas Dinámicas.
Antes de la versión 2006 de AutoCAD cuando se insertaba una tabla, era lo mismo que dibujarla,ya que solo era una representación, que no tenía propiedades. Los usuarios de aquellas versioneslo único que podían visualizar era solo la cuadricula sin poder hacer más.
A partir de la versión 2006 AutoCAD transformo el uso de las tablas convirtiéndolas en TablasDinámicas, lo que origino a los usuarios la posibilidad de trabajar una tabla como si se estuviesedentro de un editor de Hojas de Cálculo de Uso Común.
Tablas Dinámicas (Table)
Dentro de las Tablas Dinámicas tenemos la posibilidad de poner formulas, realizar cálculos y unaforma muy fácil y rápida para su edición. Para el caso de las Tablas dinámicas, tenemos un panelexclusivo para el uso de esta herramienta.
Como activar el comando:
Table
Ribbon: Pestaña Home ➤ Panel Annotation ➤Table
Ribbon: Pestaña Annotate ➤ Panel Tables ➤Table
Línea de Comando: Table (Tb)
Al ejecutar el comando aparecerá de manera automática el cuadro de configuración de las tablas,en el podemos seleccionar el número de filas y columnas, así como el ancho de la columna y el
alto de la fila. Además permite seleccionar la manera en cómo se insertara la tabla dentro delproyecto.
7/16/2019 Guia AutoCAD Fundamentos 2013
http://slidepdf.com/reader/full/guia-autocad-fundamentos-2013 142/196
DERECHOS RESERVADOS DARCO S.A. DE C.V. 2012
www.darco.com.mx
142
En el cuadro de insertar tabla una de las secciones mas importantes y que aparece del ladoderecho de la herramienta es justo las opciones en donde podemos:
1 – Modo de Inserción. Aquí la herramienta permite seleccionar entre las dos formas en que sepuede insertar una tabla, ya sea por un punto de inserción o bien por medio del tamaño de unaventana.
Punto de Inserción.- Coloca la tabla con
las medidas resultantes de Acuerdo al Ancho delas columnas y largo de las filas, despues dehaber definido el numero de filas y columnas quecomponen la tabla.
Especificar Ventana.- Coloca la tabla deltamaño de la ventana dibujada dentro del espacio
de trabajo. Esta opción puede tener fijo ya sea elnumero de filas o columnas y apartir de ese dato,calculara en automatico cualquiera de lasopciones de columna o fila segun sea el caso.
2
3
1
7/16/2019 Guia AutoCAD Fundamentos 2013
http://slidepdf.com/reader/full/guia-autocad-fundamentos-2013 143/196
DERECHOS RESERVADOS DARCO S.A. DE C.V. 2012
www.darco.com.mx
143
2 – Configuración de Fila y Columna. La herramienta permite el numero de filas y columnas queformaran la tabla, asi como el alto y el ancho de las celdas que la formen.
3 – Estilo de Celdas. Esta opción nos permitira cambiar el orden de los tipos de celda que formanla tabla, esto es si queremos poner, los datos, luego el titulo, y finalmente los encabezados, etc.
Cuando la tabla ya esta colocada dentro del espacio de trabajo es muy facil poder editarla, lo unicoque se tiene que hacer es dar click dentro de alguna de las celdas que forman la tabla.Inmediatamente se visualizaran las Filas relacionadas con numeros y las columnas con letras, talcual aparecen en un editor de hoja de calculo de uso comun.
Al realizar esta acción de manera automatica aparecera en el Ribbon, la pestaña Celda de Tabla
(Table Cell ) que nos permitira editar de una manera dinamica y facil el formato y estilos de la tablaselecionada.
Nota.-Si se quiere salir de la herramienta de edición de tablas, basta con presionar la tecla ESC
para salir de la herramienta. Para ingresar nuevamente, daremos click en el centro de cualquierade las celdas que forman la Tabla.
7/16/2019 Guia AutoCAD Fundamentos 2013
http://slidepdf.com/reader/full/guia-autocad-fundamentos-2013 144/196
DERECHOS RESERVADOS DARCO S.A. DE C.V. 2012
www.darco.com.mx
144
Nota.-Para el caso de editar el formato de texto para el contenido de las celdas de tabla, nos
daremos cuenta que la herramienta que se activa será la correspondiente a los TextosDinámicos, lo que hace 100% amigable la edición.
Lo primero que encontramos en la pestaña Celda de Tabla (Table Cell ) (de Izquierda a derecha)sonlos paneles de Fila (Rows) y Columnas (Columns). En donde la herramienta nos permitira insertary eliminar celdas en la tabla seleccionada.
Para el caso de las Filas se pueden insertar Filas por ensima y por debajo de la celda que seencuentra seleccionada. Para las Columnas se pueden agregar columnas a la dercha y a laizaquierda de la celda selecionada.
Despues encontraremos el panel que permite Combinar (Merge Cell ) las celdas seleccionadas deuna Tabla, dicha opción permite realizarse por medio de 3 formas:
Merge All (Combinar Todo) .- Permite combinar las celdas que seencuentren selecionadas.
Merge By Row (Combinar por Fila).- Permite combinar todas las celdasde la Fila seleccionada.
Merge By Column (Combinar por Columna).- Permite combinar todaslas celdas que forman la columna selecionada.
7/16/2019 Guia AutoCAD Fundamentos 2013
http://slidepdf.com/reader/full/guia-autocad-fundamentos-2013 145/196
DERECHOS RESERVADOS DARCO S.A. DE C.V. 2012
www.darco.com.mx
145
La opción de Descombinar (Unmarge Cell)permitesepara nuevamente las celdas que se encuentrencombinadas.
El siguiente panel que encontramos es el de Estilo de Celdas (Cell Styles), este panel permiteconfigurar las propiedades de la celda como son la alinación, el color de fondo, asi como losbordes a mostrar para dicha celdas selecionaddas.
La siguiente figura muestra la herramientaque permite la alineación del contenido de lasceldas. Como podemos ver dichasalineaciónes son muy semejantes o iguales alas utilizadas en cualquier editor de hoja decalculo de uso comun.
7/16/2019 Guia AutoCAD Fundamentos 2013
http://slidepdf.com/reader/full/guia-autocad-fundamentos-2013 146/196
DERECHOS RESERVADOS DARCO S.A. DE C.V. 2012
www.darco.com.mx
146
En este panel de Estilo de Celdas (Cell Styles), tambien es posible asignarle un color de fondo a lasceldas, por medio de las librerias y paletas de colores que ya conocemos en AutoCAD. Ademaspermite tambien ingresar a las herramientas de configuración y visualizción de los bordes de laceldas selecionadas.
Para la herramienta de configuración y visualización de losbordes tenemos la posibilidad de cambiar el estilo y grosorde las lineas que forman la tabla.
En el panel de Formato de Celdas (Cell Format ), es posible configurar en primer lugar el bloqueode las celdas, ya sea en su contenido, en su formato o en ambos parametros.
Ademas permite configurar tambien los formatos de los datos contenidos dentro de las celdas, sise trata de monedas, porcentajes, numeros, fechas, texto, etc.
7/16/2019 Guia AutoCAD Fundamentos 2013
http://slidepdf.com/reader/full/guia-autocad-fundamentos-2013 147/196
DERECHOS RESERVADOS DARCO S.A. DE C.V. 2012
www.darco.com.mx
147
Finalmente encontramos el panel de Insertar (Insert ), en donde podemos agragar simbologia(Bloques) dentro de las celdas de tabla, ademas de la opción de trabajar con formulas tal cual lohariamos en un editor de hoja de calculo de uso comun.
Las Tablas Dinamicas, permiten un facil manejo y configuración, haciendo de estas unaherramienta muy potente de uso comun.
7/16/2019 Guia AutoCAD Fundamentos 2013
http://slidepdf.com/reader/full/guia-autocad-fundamentos-2013 148/196
DERECHOS RESERVADOS DARCO S.A. DE C.V. 2012
www.darco.com.mx
148
Creación e inserción de símbolos (Bloques)
Bloque es un grupo de objetos que pueden y deben agruparse si es posible, y que permiten la fácilmanipulación y almacenamiento para usarse nuevamente.
Vamos a definir formalmente un bloque. Se trata de una colección de objetos que se agrupan y semantienen unidos bajo un nombre de identificación. Estos objetos se pueden copiar, mover,borrar, y sobre todo lo demás es que no importa el número de objetos que lo forman, funcionancomo una Unidad.
Un ejemplo de ingeniería muy simple es un engranaje con el diseño de todos sus dientes deintrincado. En donde docenas, y si no cientos de líneas y arcos forman el equipo. Aquí seríaobligatorio convertir todos los elementos en un bloque. Sin embargo, existe otra razón másconvincente por la que se pueden usar los bloques.
Esta razón es el concepto de la reutilización y el uso de las bibliotecas. Los bloques se pueden
guardar y reutilizar en proyectos futuros, en donde puede ser necesario utilizar el mismo objeto.De esta manera usted nunca tendrá que trabajar la misma cosa dos veces, en AutoCAD una Reglade oro.
Una colección de estos objetos catalogados de alguna manera ordenada se convierte en un unabiblioteca o librería; una parte indispensable de casi cualquier conjunto de herramientas dediseño. Posibles candidatos de estas bibliotecas pueden ser puertas, ventanas, muebles, tornillos,piezas estándar, sujetadores, maquinaria, válvulas, tubos, equipos de Aire Acondicionado,señalización, etc. y realmente cualquier cosa que se puede utilizar en más de un diseño o dibujo.
Ejemplo de un Bloque de Instalación Industrial
7/16/2019 Guia AutoCAD Fundamentos 2013
http://slidepdf.com/reader/full/guia-autocad-fundamentos-2013 149/196
DERECHOS RESERVADOS DARCO S.A. DE C.V. 2012
www.darco.com.mx
149
Bloques
Puede utilizar varios métodos para crear bloque.
Combinar objetos para crear una definición de bloque en el dibujo actual.
Crear un archivo de dibujo e insertarlo después como un bloque en otros dibujos
Crea un archivo de dibujo con varias definiciones de bloque relacionados que funcionencomo una biblioteca de bloques
Un bloque puede estar compuesto por objetos dibujados sobre varias capas con distintaspropiedades de colores, tipo y espesores de línea. Aunque un bloque siempre se inserta sobre lacapa actual, la referencia de bloque conserva la información sobre las propiedades originales de lacapa, color y tipo de línea de los objetos contenidos en el bloque.
Como activar el comando:
Block
Ribbon: Pestaña Home ➤ Panel Block ➤Create Block
Ribbon: Pestaña Insert ➤ Panel Block Definition ➤ Create Block
Línea de Comando: Block (B)
o Teniendo dibujado lo que queremos convertir en bloque
o Ejecutar el comando.
7/16/2019 Guia AutoCAD Fundamentos 2013
http://slidepdf.com/reader/full/guia-autocad-fundamentos-2013 150/196
DERECHOS RESERVADOS DARCO S.A. DE C.V. 2012
www.darco.com.mx
150
o Aparecerá de manera inmediata el cuadro de diálogo Definición de bloque(Block
Definition)
o Cuando aparece el cuadro de Definición de bloque(Block Definition)lo primero quetenemos que hacer es asignar un nombre para el nuevo bloque.
o Después tenemos que seleccionar el punto de inserción del bloque (Punto Base). Laselección puede ser mediante coordenadas o gráficamente pulsando el botón “Pick Point”
7/16/2019 Guia AutoCAD Fundamentos 2013
http://slidepdf.com/reader/full/guia-autocad-fundamentos-2013 151/196
DERECHOS RESERVADOS DARCO S.A. DE C.V. 2012
www.darco.com.mx
151
o Después tenemos que seleccionar los objetos que forman el bloque esto es por medio delbotón “Select objects” . Aquí existen tres opciones para crear un bloque. La mas común deselección es “Convert to block”
Retener (Retain).- Permite crear un bloque a partir de los objetos seleccionados, pero sinque los objetos de origen se agrupen en un bloque.
Convertir en Bloque (convert to block).- Permite crear un bloque a partir de los objetosseleccionados, agrupando los objetos de origen en un bloque.
Suprimir (Delete).- Permite crear un bloque a partir de los objetos seleccionados,eliminando los objetos de origen.
7/16/2019 Guia AutoCAD Fundamentos 2013
http://slidepdf.com/reader/full/guia-autocad-fundamentos-2013 152/196
DERECHOS RESERVADOS DARCO S.A. DE C.V. 2012
www.darco.com.mx
152
o Una vez que se ha configurado el Bloque, aceptamos el cuadro dando OK.
o Después de aceptar el cuadro de datos, seleccionaremos nuevamente el objeto que fue
convertido en bloque y a diferencia del principio, el objeto será un solo elemento ysolamente mostrara un Grip en el lugar que se haya seleccionado como Punto Base.Nuestro Bloque está listo para ser usado.
7/16/2019 Guia AutoCAD Fundamentos 2013
http://slidepdf.com/reader/full/guia-autocad-fundamentos-2013 153/196
DERECHOS RESERVADOS DARCO S.A. DE C.V. 2012
www.darco.com.mx
153
El nuevo bloque estará activo EXCLUSIVAMENTE en el proyecto en el que fue creado. Si se deseaguardar en alguna carpeta, para que forme parte de nuestras librerías tendremos que ir al Panel“Block Definition” y allí seleccionar la opción “Write Block” (Escribir Bloque).
Write Block
Ribbon: Pestaña Insert ➤ Panel Block Definition ➤Write Block
Línea de Comando: WBlock
Automáticamente se abrirá el cuadro que nos permitirá ubicar la carpeta y el bloque que se deseaguardar. Es importante señalar que si el bloque ya se ha creado (Que es lo más correcto hacerprimero el bloque y luego guardarlo), en este cuadro de “Write Block” aparecerán inactivas lasopciones de seleccionar los objetos y la de definir el punto base.
Dentro de la herramienta de “Write
Block” , lo único que tenemos que haceres seleccionar lo que se desea guardar enlas carpetas.
La herramienta ofrece tres tipos de
opciones para los objetos a Guardar:
Block .- Permite Guardar un bloquecreado con anterioridad.
Entire drawing.- Permite Guardar Todo elproyecto completo en una entidad debloque. Esto lo hará más ligero cuando setrata de un gran proyecto. (Recordemosque un bloque es una sola entidad)
Objects.- Permite definir directamente el
bloque como lo hemos descritoanteriormente.
En la sección de “Destination” de la herramienta, seleccionáremos el directorio en dondequeremos guardar nuestro bloque, damos OK y listo el bloque ha sido guardado en nuestralibrería.
7/16/2019 Guia AutoCAD Fundamentos 2013
http://slidepdf.com/reader/full/guia-autocad-fundamentos-2013 154/196
DERECHOS RESERVADOS DARCO S.A. DE C.V. 2012
www.darco.com.mx
154
Insertar o usar un Bloque (Insert Block)
Cuando hablamos de Insertar el bloque, nos referimos a la posibilidad de usarlo en este o futurosproyectos.
Los bloques pueden ser también los que se encuentran en nuestra librería o bien algún bloquedescargado de Internet.
Como activar el comando:
Insert
Ribbon: Pestaña Home ➤ Panel Block ➤Insert
Ribbon: Pestaña Insert ➤ Panel Block➤ Insert
Línea de Comando: Insert (I)
o Ejecutar el comando.
o Automáticamente se abrirá el cuadro de Insertar.
7/16/2019 Guia AutoCAD Fundamentos 2013
http://slidepdf.com/reader/full/guia-autocad-fundamentos-2013 155/196
DERECHOS RESERVADOS DARCO S.A. DE C.V. 2012
www.darco.com.mx
155
o Seleccionar de la casilla “Nombre (Name)” el bloque a Insertar o bien dar click en el botón“Browse” para localizar la carpeta en donde se encuentra guardado nuestro bloque si setrata de una librería.
o Después seleccionáremos el punto de Inserción, donde tenemos la posibilidad deespecificar un punto de inserción en la pantalla o bien asignarle las coordenadas X,Y y Zpara su ubicación dentro del proyecto.
Para el caso de la Escala, podemosasignarle un Factor diferente a 1,que es el valor por Defecto delObjeto (El tamaño con que fuecreado). Recordar que si los valoresson Mayores que 1 el objeto serámás grande y si es Menor que 1 serámás pequeño.
La escala también permite seleccionar la casilla que permite definir este Factordirectamente en la pantalla, por si se tiene alguna referencia en cuanto al tamaño.
o Una vez definido el modo de insertar el bloque damos OK para aceptar el cuadro. Elbloque aparecerá en el puntero o bien en la coordenada de referencia a la que fueasignada.
7/16/2019 Guia AutoCAD Fundamentos 2013
http://slidepdf.com/reader/full/guia-autocad-fundamentos-2013 156/196
DERECHOS RESERVADOS DARCO S.A. DE C.V. 2012
www.darco.com.mx
156
Edición de bloques
Se pueden modificar los bloques que se hayan insertado en el dibujo. Es posible volver a definir losbloques en el dibujo actual. La redefinición de un bloque afecta a las inserciones previas y futurasdel bloque dentro del proyecto.
Es importante señalar, que los bloques que se hayan descargado de internet, o provengan de unalibrería cualquiera, también pueden ser editados sin restricción alguna.
A partir de la versión 2006 de AutoCAD editar un bloque es muy sencillo. Antes de esta versión laedición de bloques consistía en Explotar (Explode) el bloque, realizar los cambios y volver a realizarel proceso de crear un bloque (Craete Block ).
Pero en la versión 2006, se incorpora una herramienta que permite editar al 100% los bloquescontenidos en cualquier proyecto. Esta herramienta se conoce como Editor de Bloques (Block
Editor).
Como activar el comando:
Block Editor
Ribbon: Pestaña Home ➤ Panel Block ➤Edit
Ribbon: Pestaña Insert ➤ Panel Block Definition➤ Block Editor
Línea de Comando: Bedit (Be)
o Ejecutar el comando.
o Automáticamente se abrirá el cuadro de Edición de Bloques (Edit Block Definition)
7/16/2019 Guia AutoCAD Fundamentos 2013
http://slidepdf.com/reader/full/guia-autocad-fundamentos-2013 157/196
DERECHOS RESERVADOS DARCO S.A. DE C.V. 2012
www.darco.com.mx
157
o Seleccionar el bloque a editar y damos OK
o Se activara inmediatamente en el Ribbon, la pestaña Editor de Bloque (Block Editor ).
Cuando la pestaña “Block Editor” se encuentra activa, tenemos la posibilidad de modificar
el bloque sin restricción alguna. Dentro del editor podemos cambiar además de la
geometría, las propiedades que tiene dicho bloque. Además todo lo que hemos visto hastaahora es aplicable dentro del editor de bloques.
o Una vez realizados los cambios, tenemos dos formas de guardar dichas modificaciones. Laprimera forma y la más sencilla, es dando click sobre el tache rojo (Close Block Editor ) queese encuentra al final de cualquier barra de herramientas mientras se encuentre abierto eleditor.
7/16/2019 Guia AutoCAD Fundamentos 2013
http://slidepdf.com/reader/full/guia-autocad-fundamentos-2013 158/196
DERECHOS RESERVADOS DARCO S.A. DE C.V. 2012
www.darco.com.mx
158
La única desventaja es que esta opción afectaría directamente al bloque que se haeditado.
La otra forma de guardar los cambios es ir directamente a lapestaña “Block Editor” y en el Panel de “Open/ Save”
encontraremos las opciones de Guardar Bloque Como (Save Block
As) que permitirá renombrar el bloque. Así tendremos dosbloques totalmente diferentes.
o Finalmente le damos click al botón Cerrar el Editor (Close Block Editor ) y nuestro bloqueestar listo para usarse. Si se decidió sobre escribir el bloque existente automáticamente semostrar los cambios en los bloques de esa definición.
7/16/2019 Guia AutoCAD Fundamentos 2013
http://slidepdf.com/reader/full/guia-autocad-fundamentos-2013 159/196
DERECHOS RESERVADOS DARCO S.A. DE C.V. 2012
www.darco.com.mx
159
Presentaciones e
Impresión
7/16/2019 Guia AutoCAD Fundamentos 2013
http://slidepdf.com/reader/full/guia-autocad-fundamentos-2013 160/196
DERECHOS RESERVADOS DARCO S.A. DE C.V. 2012
www.darco.com.mx
160
7/16/2019 Guia AutoCAD Fundamentos 2013
http://slidepdf.com/reader/full/guia-autocad-fundamentos-2013 161/196
DERECHOS RESERVADOS DARCO S.A. DE C.V. 2012
www.darco.com.mx
161
Organización de un Dibujo.
Es posible organizar los objetos incluidos en los dibujos y controlar la forma en que sevisualizan y se imprimen, modificando sus propiedades (como las capas, los tipos de línea,los colores, el grosor de línea y el estilo de trazado).
Las capas son superposiciones transparentes en las cuales se organizan y se agrupandistintos tipos de datos del dibujo. Los objetos que se crean tienen propiedades comunescomo, por ejemplo, colores, tipos de línea y grosores de línea. Un objeto puede recibirestas propiedades de la capa en la que se dibuja, o bien tenerlas asignadas de formaespecífica. El color contribuye a diferenciar elementos similares en los dibujos, mientrasque los tipos de línea sirven para distinguir fácilmente los distintos elementos de dibujo.Los grosores de línea representan el tamaño o tipo de un objeto por su grosor, lo quemejora la calidad del dibujo y su legibilidad.
La organización de las capas y de los objetos facilita la gestión de la información de losdibujos.
Objetivos
Al terminar este capítulo, estará en capacidad de:
Usar las Capas para organizar los objetos en su dibujo.
Usar el comando de propiedades principales para copiar las propiedades de unobjeto a otros.
Usar la paleta de propiedades para modificar las propiedades de los objetos.
Usar los Tipos de Líneas para distinguir los objetos en el dibujo.
Usar sombreados para lograr una mejor visualización del proyecto.
7/16/2019 Guia AutoCAD Fundamentos 2013
http://slidepdf.com/reader/full/guia-autocad-fundamentos-2013 162/196
DERECHOS RESERVADOS DARCO S.A. DE C.V. 2012
www.darco.com.mx
162
7/16/2019 Guia AutoCAD Fundamentos 2013
http://slidepdf.com/reader/full/guia-autocad-fundamentos-2013 163/196
DERECHOS RESERVADOS DARCO S.A. DE C.V. 2012
www.darco.com.mx
163
Espacio modelo y el espacio papel
Una vez que se ha completado el proyecto, la parte más importante sin lugar a dudas es laconfiguración de la impresión.
Anteriormente tanto el proyecto, como la impresión, se desarrollaban sin excepción dentro delEspacio de Modelo (Model Space). Actualmente la metodología dentro de AutoCAD ha cambiadoconsiderablemente, por lo que ahora la impresión se recomienda se realice dentro del Espacio dePapel (Paper Space (Layout)).
En la parte inferior de la ventana de dibujo hay una Pestaña Modelo y una o más Pestañas dePresentación (Layout). Al seleccionar cualquiera de las pestañas de Layout automáticamente secambia la vista de la pantalla de trabajo (Model Espace) por una representación de hoja de papelpara imprimir (Paper Space).
Esta representación de una hoja de papel, tiene una configuración Tamaño Carta predefinida porAutoCAD, el área que aparece punteada, representa el margen de impresión correspondiente acada dispositivo (impresora, plotter, etc) que se pueda configura para impresión.
Es importante señalar, que dentro de este espacio de papel se pueden utilizar todas y cada una delas herramientas de dibujo, modificar, textos, tablas, bloques y demás herramientas que yatrabajamos con anterioridad. Además TODO lo que quede fuera del área imprimible será excluidode la impresión.
7/16/2019 Guia AutoCAD Fundamentos 2013
http://slidepdf.com/reader/full/guia-autocad-fundamentos-2013 164/196
DERECHOS RESERVADOS DARCO S.A. DE C.V. 2012
www.darco.com.mx
164
La hoja de impresión se puede modificar al 100%, lo único que tenemos que hacer es colocar elpuntero sobre la pestaña de Layout a modificar y dar click con el botón derecho del Mouse.
Al dar click con el botón derecho del mouse, aparecerá un menú donde seleccionaremos la opción Administrador de Configuración de Hoja (Page Setup Manger)
7/16/2019 Guia AutoCAD Fundamentos 2013
http://slidepdf.com/reader/full/guia-autocad-fundamentos-2013 165/196
DERECHOS RESERVADOS DARCO S.A. DE C.V. 2012
www.darco.com.mx
165
Al seleccionar esta opción automáticamente aparecerá el cuadro de herramientas deConfiguración de Hojas (Page Setup Manager). Dentro del Administrador seleccionamos laPresentación (Layout) que se desea modificar.
Al seleccionar la opción Modificar (Modify) aparecerá de manera automática el configurador deHojas.
Este configurador de hojas,no es otro que el mismoutilizado para definir lasPropiedades de Impresión.Aquí tendremos laposibilidad de seleccionarel dispositivo de impresión,el tamaño del papel, losestilos de ploteo y algunasotras herramientas quepermiten hacer más fácileste proceso.
7/16/2019 Guia AutoCAD Fundamentos 2013
http://slidepdf.com/reader/full/guia-autocad-fundamentos-2013 166/196
DERECHOS RESERVADOS DARCO S.A. DE C.V. 2012
www.darco.com.mx
166
Configuración del Espacio de Impresión.
Lo primero que debemos hacer dentro del administrador es seleccionar el dispositivo (impresora,Ploter) al cual se desea mandar el proyecto para impresión.
Después de haber seleccionado eldispositivo de impresión, lo siguienteque tenemos que hacer es seleccionarel tamaño correcto de papel en el cualse imprimirá nuestro proyecto(dependiendo el dispositivo deimpresión serán los tipos y tamaños dehoja a configurar).
Para el área de ploteo escogeremos la opción “Layout” pues es la hoja de presentación la quedeseamos imprimir y configurar para este fin.
7/16/2019 Guia AutoCAD Fundamentos 2013
http://slidepdf.com/reader/full/guia-autocad-fundamentos-2013 167/196
DERECHOS RESERVADOS DARCO S.A. DE C.V. 2012
www.darco.com.mx
167
Nota.- Anteriormente en esta sección, se escogía la opción de Window y se seleccionaba el área
a imprimir directamente del Espacio de Modelo. Ahora esa opción ya no es muy usada comométodo de impresión, ya que el espacio de papel ofrece una forma muy dinámica y fácil deimpresión.
La opción de “Plot Offset” (Separación de Ploteo) tiene que ver con la separación que se le puede
dar al Puerto de Impresión (Viewport) con respecto del área imprimible. Dicha separación toma laesquina inferior izquierda del área imprimible como el origen y de allí es que toma los valores X y Ypara la separación.
Origen 0,0
7/16/2019 Guia AutoCAD Fundamentos 2013
http://slidepdf.com/reader/full/guia-autocad-fundamentos-2013 168/196
DERECHOS RESERVADOS DARCO S.A. DE C.V. 2012
www.darco.com.mx
168
Para el caso de la Escala de Impresión es muy importante que en este cuadro siempre se deje laescala con valor de 1:1 ya sea en milímetros (mm) o pulgadas (inches)(no importando la escala enque nosotros queremos imprimir).
Nota.-Cuando la impresión será desde el Espacio de Modelo este será el lugar donde se debe
configurar la Escala de Ploteo, pero en nuestro caso como las impresiones serán desde el Layout,tenemos la posibilidad de configurar cada Puerto de Impresión (View Port) con la escaladeseada.
Del lado derecho de la herramienta de configuración, encontramos la opción de “Plot style” que
nos permitirá elegir el Estilo de Ploteo.
El estilo de ploteo permite aun con la configuración que tenga nuestro proyecto asignarle unasalida diferente.
Para los Estilos de Ploteo tenemos.
Acad.ctb.- Imprime con los valores asignados al proyecto(Color, Calidad y Tipo de Línea), si nustro dispositivo es acolor, esta es la opción para lograr ese resultado.
Grayscale.ctb.- Imprime en diferentes tonos de grises. Estaopción sustituye los colores por las variaciones de gris paradiferenciar los objetos y respeta las calidades y tipos delínea.
Monochrome.ctb.- Imprime no importando los coloresasignados en Blanco Y Negro, respetando las calidades ytipos de línea.
Las opciones de Screening, imprimen todo en un mismo tono de gris que va desde el 25 %, 50%75% y 100% de tono de gris.
7/16/2019 Guia AutoCAD Fundamentos 2013
http://slidepdf.com/reader/full/guia-autocad-fundamentos-2013 169/196
DERECHOS RESERVADOS DARCO S.A. DE C.V. 2012
www.darco.com.mx
169
Finalmente encontramos las opciones de ploteo que nos permitirán configurar algunas opcionesadicionales de salida de nuestro proyecto.
“Plot object lineweights” permite eliminar solo paraimpresión las calidades asignadas a las líneas. Si la casillaesta seleccionada las calidades se mostraran en laimpresión.
“ Plot Tranparency” permite imprimir o no lastransparencias que se aplican en los sombreados (Hatch),Recordar que esta opción es exclusiva solo de esta versión
2012.
“Plot with polt styles” permite imprimir con lasconfiguraciones hechas al Espacio de papel.
“Hide paperspace objects” permitirá ocultar los objetos
dibujados sobre el espacio de papel.
Una vez realizada la configuración, damos OK para aceptar el cuadro de configuración, y poderregresar a nuestra hoja de presentación ya configurada.
Es importante señalar que cuando regresamos al principio del administrador después de haberconfigurado la hoja de impresión, el administrador muestra la información configurada del Layoutseleccionado.
7/16/2019 Guia AutoCAD Fundamentos 2013
http://slidepdf.com/reader/full/guia-autocad-fundamentos-2013 170/196
DERECHOS RESERVADOS DARCO S.A. DE C.V. 2012
www.darco.com.mx
170
Cerramos el administrador y nuestra hoja estar configurada. El siguiente paso que tenemos quehacer es configurar las vistas de impresión de nuestro modelo. Para ello tenemos que seleccionary borrar el puerto de impresión (Viewport) que coloca por default AutoCAD.
Para comenzar la configuración de los puertos de impresión, es necesario ir a:
Ribbon: Pestaña Layout ➤ Panel Layout Viewports
Con estas herramientas será posible configurar las vistas de impresión de nuestro proyecto.
7/16/2019 Guia AutoCAD Fundamentos 2013
http://slidepdf.com/reader/full/guia-autocad-fundamentos-2013 171/196
DERECHOS RESERVADOS DARCO S.A. DE C.V. 2012
www.darco.com.mx
171
Puertos de Impresión (Viewports).
Dentro del panel Viewports, está la opción “Named” (Nombrada) la cual nos permitirá dividirnuestra hoja de impresión hasta en 4 puertos iguales pasando por varias formas de distribución.
Al seleccionar el comando automáticamente se mostrara una ventana de configuración de comodistribuir los puertos dentro del Espacio de Papel.
Al dar OK, el comando nos preguntara si de seamos definir el área que utilizaran los puertosmediante una ventana o rectángulo, o bien si se desea utilizar toda el área de impresión.
Si se desea trabajar por medio de ventanas tendremos que definir el área que ocuparan losviewports (Fig. 1), de lo contrario lo más fácil será escoger la opción “Fit” ( Ajustar) que nospermitirá ocupar toda el área de impresión (Fig. 2).
7/16/2019 Guia AutoCAD Fundamentos 2013
http://slidepdf.com/reader/full/guia-autocad-fundamentos-2013 172/196
DERECHOS RESERVADOS DARCO S.A. DE C.V. 2012
www.darco.com.mx
172
La Fig. 1 muestra la opción para definir el área que ocuparan los puertos por medio de unaventana. La fig. 2 por el contrario nos muestra la forma en cómo se muestran las ventanas alseleccionar la opción “Fit”.
Una vez que se han colocado los puertos en el espacio de impresión, será necesario editar cadauno de ellos para definirles su escala y objetos a visualizar dentro de cada puerto. Para ello, loprimero que tenemos que hacer es dar doble click sobre el puerto al cual se le quiere modificar lavista.
Fig. 1 Fig. 2
7/16/2019 Guia AutoCAD Fundamentos 2013
http://slidepdf.com/reader/full/guia-autocad-fundamentos-2013 173/196
DERECHOS RESERVADOS DARCO S.A. DE C.V. 2012
www.darco.com.mx
173
Nota.-Cuando estemos dentro de los puertos es importante tener mucho cuidado con lo que
hagamos cuando ya estemos dentro, pues en este punto es como si estuviésemos directamentedentro del espacio de modelo pero desde el espacio de papel.
Lo que borremos y dibujemos afectara directamente a nuestro Proyecto. Cuando estamostrabajando solo en espació de papel el UCS (Sistema de Coordenadas del Usuario) se mostrarade forma triangular, indicando que el modelo está bloqueado.
Cuando estamos desde el espacio de papel pero dentrodel modelo el UCS se muestra como lo conocemostradicionalmente.
Además una característica importante es que el puertose muestra con el contorno resaltado (Negrito), para loúnico que se recomienda ingresar al modelo desde el papel es SOLO para ajustar la vista para impresión.
Los puertos como lo hemos comentado repetitivamentese comportan de manera independiente, por lo que este proceso será necesario realizarlo en cada uno de los puertos de impresión.
7/16/2019 Guia AutoCAD Fundamentos 2013
http://slidepdf.com/reader/full/guia-autocad-fundamentos-2013 174/196
DERECHOS RESERVADOS DARCO S.A. DE C.V. 2012
www.darco.com.mx
174
Otra forma de poder definir los puertos de impresión, es utilizando las demás herramientascontenidas dentro del panel viewports.
“Rectangular” permite colocar el puerto de una forma muysemejante al comando “Named”. Esta opción permite definir un
puerto no importando el tamaño (Fig. 3) o bien por medio de laopción Fit (Fig.4), para utilizar toda el área imprimible.
Esta opción de “Rectangiular” se pude decir que es la de más uso
cuando se trata de colocar los viewports.
Fig. 3 Opción de definir el puerto por medio de una ventana con el comando “rectangular”
Fig. 4 Opción de definir el puerto por medio de Fit con el comando “rectangular”
7/16/2019 Guia AutoCAD Fundamentos 2013
http://slidepdf.com/reader/full/guia-autocad-fundamentos-2013 175/196
DERECHOS RESERVADOS DARCO S.A. DE C.V. 2012
www.darco.com.mx
175
“Polygonal” permite colocar un puerto por medio de una polilinea.No importa la forma que esta tenga al final del dibujo de la polilinea,el resultado final será un puerto con una forma irregular.
Esta opción de permite en cierta forma resaltar detalles. Además nosdeja en claro que una ventana grafica es como romper la hoja depapel para poder mirar hacia el espacio de modelo (Fig. 5).
El proceso es muy simple, solo dibujamos como si fuese una polilineay listo, al terminar dando Enter se convertirá en el puerto deimpresión
“Object” permite a partir de cualquier geometría cerrada que estadibujada sobe el espacio de papel la posibilidad de convertirlo en unpuerto de impresión.
Esta opción permite al 100% el manejo de los detalles en las vistas demodelos, además de que permite resaltar dicha vista.
La única restricción para que los objetos sean convertidos en puertosde impresión es que estén totalmente cerrados (polilineas) (Fig.6).
La Fig. 6 muestra claramente como cualquier geometría puede funcionar como un puerto deimpresión. Tenemos que recordar que al ser un puerto de impresión las opciones de configuración(escala, layer, color, línea de contorno, etc.) son de forma independiente por cada puerto.
Fig. 5 Opción de definir el puerto por medio del comando “Polygonal”
7/16/2019 Guia AutoCAD Fundamentos 2013
http://slidepdf.com/reader/full/guia-autocad-fundamentos-2013 176/196
DERECHOS RESERVADOS DARCO S.A. DE C.V. 2012
www.darco.com.mx
176
Para generar los puertos a partir de objetos, tenemos que dibujar sobre la hoja de papel losobjetos que queremos convertir en ventana, después seleccionamos el comando y nos pedirá irtocando uno por uno los objetos para convertirlo en automático en puertos de impresión.
Una vez que hemos colocado los puertos de impresión de la forma que creamos conveniente deacuerdo a las necesidades de nuestro proyecto, lo siguiente que tenemos que hacer es lo másimportante del proceso de impresión y es definir las Escalas de impresión de cada uno de lospuertos o bien de forma general.
Como lo hemos comentado cada puerto tiene sus propiedades particulares a partir de las cualesrealizaremos dicha configuración, tanto de escalas como de visibilidad de los layers en cadapuerto.
Cuando estamos dentro del Espacio de Papel, los Layers
muestran una herramienta adicional a las mostradas dentro
del espacio de modelo.
Esta herramienta permitirá congelar el Layer seleccionadosolo en el puerto en el que sea apagado.
Recordemos que un Layer cuando se encuentra congelado, no es considerado para opciones de
impresión, es decir este Layer no se imprime.
Fig. 6 Opción de definir el puerto por medio del comando “From Object”
7/16/2019 Guia AutoCAD Fundamentos 2013
http://slidepdf.com/reader/full/guia-autocad-fundamentos-2013 177/196
DERECHOS RESERVADOS DARCO S.A. DE C.V. 2012
www.darco.com.mx
177
Escala de Impresión.
Para ajustar con precisión y coherencia la escala de cada vista mostrada en el proyecto, defina laescala de cada puerto de impresión (viewport) con respecto al espacio papel.
Nota.-El ajuste del marco del puerto de impresión (viewport) no cambia la escala configurada
de la vista de dicho puerto.
En una Hoja de Impresión (Layout), el factor de escala es la relación entre el tamaño real delmodelo exhibido en los puertos de impresión (viewprot) y el tamaño de la hoja de impresión(Layout).
Al especificar la escala con la que desea imprimir el dibujo, es importante tomar en cuenta que lasunidades reales con las que trabaja AutoCAD, esto por la siguiente relación de medidas paradefinir la escala correcta.
AutoCAD permite dos formas de definir la escala, cada una de ellas tiene que ver en la forma yunidades en la que se dibujó el proyecto. Si el proyecto tiene una forma de dibujo 1:100 ya desdeel modelo, el tipo de escala utilizar será una escala personalizada. Si el proyecto se dibujó convalores reales 1:1 entonces utilizaremos una escala estandarizada.
¿Cómo es lo correcto para lograr una escala de impresión?
Dentro de AutoCAD, el valor real de 1m = 1000 mm.
Como usuarios, cuando tenemos valores de 2.5m por ejemplo nunca escribimos 2500 unidades a
un segmento de líneas, ya que es más práctico dibujarlo con el valor de 2.5. De forma realtomando la consideración anterior de que 1m = 1000 mm. El valor de 2.5 asignado en realidad es2.5 mm y no 2.5 m, pero esto no importa ya que si nos damos cuenta, lo único que hacemos esquitar los ceros al valor real.
Esta opción nos lleva a que el dibujo desde que nosotros lo estamos haciendo tenga una escala1:100 (Escalimetro).
Si dibujamos tomando en cuenta que 1 es igual a 1m y no a 1mm, lo que tenemos que hacer parasacar la escala personalizada de impresión es lo siguiente.
El escalimetro (Unidades de Papel) es una herramienta que permite medir cualquier plano de un
proyecto con una escala Normalizada. Este utensilio usado por Ingenieros y Arquitectos desde lasépocas de dibujo a mano nos permitirá definir la escala de impresión en AutoCAD.
7/16/2019 Guia AutoCAD Fundamentos 2013
http://slidepdf.com/reader/full/guia-autocad-fundamentos-2013 178/196
DERECHOS RESERVADOS DARCO S.A. DE C.V. 2012
www.darco.com.mx
178
Nota.-El siguiente proceso aplica en el 95 % de los casos, ya que los usuarios no importa la
especialidad que tengan cuando usan valores en metros regularmente toman comoconsideración 1 = 1 m.
De forma Real en AutoCAD 1m = 1000 mm
Las unidades de papel en el escalimetro son:
1 : 1251 : 1001 : 751 : 501 : 251 : 20
Por lo tanto el valor de la escala del puerto de impresión (viewport) es igual a:
Para una escala 1 : 125
Para una escala 1 : 100
Para una escala 1 : 75
Para una escala 1 : 50
7/16/2019 Guia AutoCAD Fundamentos 2013
http://slidepdf.com/reader/full/guia-autocad-fundamentos-2013 179/196
DERECHOS RESERVADOS DARCO S.A. DE C.V. 2012
www.darco.com.mx
179
Para una escala 1 : 25
Para una escala 1 : 20
El resultado en cada caso será el valor que se coloque en la casilla correspondiente al valor de
Escala Personalizada (Custom Scale)
Para poder configurar la escala es necesario seleccionar el puerto e ingresar al cuadro depropiedades en donde se configuraran estas opciones.
Una vez seleccionado el puerto, en el cuadro de propiedades buscamos en la sección de Misc (Varios) la casilla que se llama “Custom Scale” en ella introduciremos los valores obtenidos, segúnel valor de escala a representar en dicho puerto.
Es importante señalar que en un plano podemos tener diferentes escalas de la vista del proyecto,lo que en antaño no sucedía.
7/16/2019 Guia AutoCAD Fundamentos 2013
http://slidepdf.com/reader/full/guia-autocad-fundamentos-2013 180/196
DERECHOS RESERVADOS DARCO S.A. DE C.V. 2012
www.darco.com.mx
180
Al introducir el valor en la casilla “Custom scale” automáticamente la vista del puerto se ajustara alnuevo valor asignado.
Para evitar mover la escala configurada, podemos ingresar en la opción “Display locked” de estemismo cuadro. Esta opción si se activa (Yes) bloquear la vista y ya no cambiara su escala.
Para el caso de que el proyecto se haya
hecho con valores reales de AutoCAD (1m= 1000 mm) el proceso es mucho más
simple, ya que en ese momento, podemos
seleccionar sin más preámbulo la casilla de
“Standard scale” en donde podemos
seleccionar cualquier valor de escala
estandarizada ya que nuestro proyecto si
se encuentra hecho a escala.
1 : 1 y no 1: 100.
7/16/2019 Guia AutoCAD Fundamentos 2013
http://slidepdf.com/reader/full/guia-autocad-fundamentos-2013 181/196
DERECHOS RESERVADOS DARCO S.A. DE C.V. 2012
www.darco.com.mx
181
Normalmente los objetos se dibujan a tamaño real, es decir, el usuario puede decidir cómointerpreta el tamaño de una unidad (una pulgada, un milímetro, un metro) y dibujar a una escala1:1.
Por ejemplo. Si la unidad de medida es en milímetros, cada unidad del dibujo representa unmilímetro. Cuando se traza el dibujo, o bien se le atribuye una escala precisa o se ajusta la imagende papel.
Nota.- AutoCAD permite agregar más hojas de impresión al proyecto. De manera predefinida
AutoCAD solo muestra dos pero en realidad no existe restricción alguna en el número de layoutsque permite AutoCAD, además una vez configurado un layout, se puede crear una copia de dichahoja de impresión.
Algo que es importante tomar en cuenta, es que en el Layout (Espacio de Impresión) tendremos
que dibujar nuestros Pies de Plano, así como lograr las vistas de nuestro proyecto. Recordar que en
este espacio de trabajo se encuentran disponibles todos los comandos y herramientas de dibujo de
AutoCAD (Líneas, círculos, textos, tablas, bloques, etc.) con el fin de lograr la mejor presentación
para nuestra hoja de impresión (Layout).
7/16/2019 Guia AutoCAD Fundamentos 2013
http://slidepdf.com/reader/full/guia-autocad-fundamentos-2013 182/196
DERECHOS RESERVADOS DARCO S.A. DE C.V. 2012
www.darco.com.mx
182
Creación de Plantillas.
Para generar nuestro Pie de Plano y que se encuentre disponible cada que mandemos a imprimir,además de algunas opciones adicionales, encontramos la posibilidad de trabajar con Plantillas
(Template).
Recordar que cuando abrimos un archivo nuevo AutoCAD nos da la posibilidad de elegir entrevarias plantillas precargadas con el programa, de las cuáles utilizamos dos de forma principal:acadiso.dwt (Metrico) y acad.dwt (Ingles).
Lo primero que haremos será seleccionar la plantilla correspondiente. Para nuestro caso seráacadiso.dwt.
Dentro de la plantilla, sin realizar ningún trazo, nos vamos a configurar nuestros Layouts. Recordarque podemos tener tantos layouts como sea necesario, esto nos da la posibilidad de configurarHojas Tamaño Carta, Oficio, Tabloide, 30x45, 90x60, etc., dentro del mismo proyecto.
Como mencionamos con anterioridad la hoja de impresión se puede modificar al 100%, lo únicoque tenemos que hacer es colocar el puntero sobre la pestaña de Layout a modificar y dar clickcon el botón derecho del Mouse.
7/16/2019 Guia AutoCAD Fundamentos 2013
http://slidepdf.com/reader/full/guia-autocad-fundamentos-2013 183/196
DERECHOS RESERVADOS DARCO S.A. DE C.V. 2012
www.darco.com.mx
183
Al dar click con el botón derecho del mouse, aparecerá un menú donde seleccionaremos la opciónde “New Layout” (Nueva Hoja) para agregar más hojas de impresión. Y para personalizar elnombre de cada pestaña de Layout seleccionamos la opción “Rename” (Renombrar).
Dentro del Layout dibujamos nuestro pie de plano, solo recordando que todo lo que este fueradel área punteada (Área de Impresión) no será efecto de impresión.
7/16/2019 Guia AutoCAD Fundamentos 2013
http://slidepdf.com/reader/full/guia-autocad-fundamentos-2013 184/196
DERECHOS RESERVADOS DARCO S.A. DE C.V. 2012
www.darco.com.mx
184
Para insertar un logotipo o imagen dentro del área de trabajo, la opción es muy simple. Nos vamosa la Pestaña INSERT/ Panel REFERENCE/ ATTACH.
En este panel de referencia es donde podemos insertar las imágenes para nuestros proyectos.
Al presionar la opción de Attach (Agregar) aparecerá el cuadro “Select Reference File” dondeseleccionaremos la imagen a Insertar.
Una vez seleccionada, presionamos el botón Abrir “Open” y aparecer el cuadro “Attach Image” (Agregar Imagen) en donde configuraremos las opciones de insertar el archivo dentro deAutoCAD.
7/16/2019 Guia AutoCAD Fundamentos 2013
http://slidepdf.com/reader/full/guia-autocad-fundamentos-2013 185/196
DERECHOS RESERVADOS DARCO S.A. DE C.V. 2012
www.darco.com.mx
185
Dentro de la herramienta “Attach Image” (Agregar Imagen), tenemos la posibilidad de seleccionarla escala y el punto donde se insertara la imagen. Si seleccionamos la o pción que dice “Specify on-screen” (Especificar en Pantalla) tendremos la posibilidad de insertar la imagen en el punto
deseado por medio el puntero.
Una vez dentro del Espacio de Trabajo, no importando de cual se trate (Modelo o Papel) la imagense comportara como cualquier objeto hecho dentro de AutoCAD. Esto permitirá copiarlo, moverlo,rotarlo o cambiarle la escala de una manera muy fácil.
7/16/2019 Guia AutoCAD Fundamentos 2013
http://slidepdf.com/reader/full/guia-autocad-fundamentos-2013 186/196
DERECHOS RESERVADOS DARCO S.A. DE C.V. 2012
www.darco.com.mx
186
Una vez configurado el Pie dePlano y hechas las hojas deimpresión necesarias paracompletar nuestra plantilla,guardamos el archivo como lohacemos de manera normalen la opción “Save” o “Save
As..”, le asignamos un
nombre, pero en lugar deguardarlo como archivo DWG,lo guardamos como DWT
(Drawing Template).
Así la siguiente vez que queramos trabajar un archivo nuevo la plantilla que podemos seleccionares la o las plantillas que hayamos creado con anterioridad.
Nota.-
Es importante señalar que una plantilla aparte de los layouts, puede tener configuraciones adicionales como los Layers, Estilos de impresión, Estilos de texto, Estilos detablas, Cotas y todo lo que necesitemos personalizar.
Todo esto con la finalidad de que cuando hagamos un nuevo proyecto no perdamos tiempo eneste tipo de configuraciones.
7/16/2019 Guia AutoCAD Fundamentos 2013
http://slidepdf.com/reader/full/guia-autocad-fundamentos-2013 187/196
DERECHOS RESERVADOS DARCO S.A. DE C.V. 2012
www.darco.com.mx
187
Acotación o Dimensionamiento
Pueden añadirse medidas al dibujo con varios comandos de acotación. Utilice los estilos de cotapara dar formato a las cotas de forma rápida y mantener las normas sobre cotas del proyecto.
Se pueden crear varios tipos de cotas, así como controlar su aspecto configurando los estilos decotas o editando las cotas una a una.
Información general de las acotaciones.
La acotación es el proceso por medio del cual se añaden anotaciones de medida a un dibujo.
Se pueden crear cotas para una gran variedad de tipos de objeto en muchas orientaciones. Lostipos básicos de cotas son:
Lineal . Permite medir distancias mediante cotas horizontales, verticales, alineadas,giradas, de línea base (paralelas) y continúas (encadenadas).
Coordenada. Permite medir la distancia a un punto desde un punto de origenespecificado.
Radial . Permite medir los radios y diámetros de los arcos y círculos.
Angular . Permite medir el ángulo formado por dos líneas o tres puntos.
NOTA.-Para simplificar la organización de los dibujos y la atribución de escala de las cotas, se
recomienda crear cotas en las Presentaciones (Layout) en lugar del Espacio Modelo.
7/16/2019 Guia AutoCAD Fundamentos 2013
http://slidepdf.com/reader/full/guia-autocad-fundamentos-2013 188/196
DERECHOS RESERVADOS DARCO S.A. DE C.V. 2012
www.darco.com.mx
188
Partes de una cota
Las cotas tienen diversos elementos: texto de cota, líneas de cota, extremos de cota y líneas dereferencia.
Línea de cota. Indica la dirección y extensión de una cota. En los ángulos, la línea de cotaes un arco.
Línea de referencia. Se extiende desde la característica que se está acotando hasta la líneade cota.
Texto de cota. Refleja el valor de cota y puede incluir prefijos, sufijos y tolerancias. Si sedesea, es posible incluir texto propio o suprimir el texto completo.
Extremo de cota. Indica un extremo de la línea de cota. Hay disponibles varios tipos deflechas, incluidos oblicuos gruesos y puntos.
Directriz o Lider . Forma una línea continua desde una anotación hasta la característica a laque se hace referencia. En función del estilo de cota, es posible que se creen directricesautomáticamente si el texto de cota no se ajusta entre las líneas de referencia. También sepueden crear directrices para conectar texto o un bloque con una característica.
Nota.-
Por defecto, las cotas son asociativas. Las medidas que muestran las cotas asociativas seactualizan automáticamente al modificar los objetos o puntos a los que están asociadas.
7/16/2019 Guia AutoCAD Fundamentos 2013
http://slidepdf.com/reader/full/guia-autocad-fundamentos-2013 189/196
DERECHOS RESERVADOS DARCO S.A. DE C.V. 2012
www.darco.com.mx
189
Creación de Cotas.
Para colocar las cotas a un proyecto tenemos un panel exclusivo para el uso de esta herramienta.
Ribbon: Pestaña Annotate ➤ Panel Dimensions
Se pueden acotar líneas, arcos, círculos y muchos otros tipos de objetos. Hay dos formasprincipales de crear cotas:
1. Seleccionar un objeto para su acotación (1) y especificar la ubicación de la línea de cota
(2), según se muestra en la Figura.
Al seleccionar cualquier comando de acotación, en la línea de comando aparecerá la opción deespecificar el origen de la primera línea de extensión o <Seleccionar Objetos>:
Para el caso de seleccionar el objeto para su acotación damos Enter y el programa pediráseleccionar el objeto a acotar.
7/16/2019 Guia AutoCAD Fundamentos 2013
http://slidepdf.com/reader/full/guia-autocad-fundamentos-2013 190/196
DERECHOS RESERVADOS DARCO S.A. DE C.V. 2012
www.darco.com.mx
190
2. Utilizar referencias a objetos para precisar el origen de las líneas de referencia y, acontinuación, especificar la ubicación de la línea de cota. Los puntos de origen de las líneasde referencia pueden estar en objetos diferentes.
Al seleccionar cualquier comando de acotación, en la línea de comando aparecerá la opción deespecificar el origen de la primera línea de extensión o <Seleccionar Objetos>:
Para el caso de seleccionar las referencias para su acotación damos click en la primera referenciadonde se colocara la cota y el programa pedirá automáticamente seleccionar la segundareferencia a acotar.
Al seleccionar la segunda referencia, el programa pedirá automáticamente dar click para fijar yubicar la posición final de la cota.
7/16/2019 Guia AutoCAD Fundamentos 2013
http://slidepdf.com/reader/full/guia-autocad-fundamentos-2013 191/196
DERECHOS RESERVADOS DARCO S.A. DE C.V. 2012
www.darco.com.mx
191
Nota.-Estos 2 métodos según sea el caso, se pueden realizar para todos los tipos de cota que
permite AutoCAD.
Tipos de Cota
Cotas Horizontales y Verticales (Linear)
El programa aplica automáticamente una cota horizontal o vertical deacuerdo con los orígenes de la línea de referencia especificados o laubicación donde se seleccione un objeto.
Sin embargo, puede modificar esta cota mientras la crea especificando quesea horizontal o vertical.
Nota.-Por medio de la Cota Linear solo se pueden dibujar cotas Horizontales y Verticales.
7/16/2019 Guia AutoCAD Fundamentos 2013
http://slidepdf.com/reader/full/guia-autocad-fundamentos-2013 192/196
DERECHOS RESERVADOS DARCO S.A. DE C.V. 2012
www.darco.com.mx
192
Cotas Alineadas (Aligned)
Son cotas paralelas a las ubicaciones u objetos que especifique.
Las cotas alineadas se caracterizan porque la línea de cota es paralela a losorígenes de las líneas de referencia. Estas cotas pueden ser tambiénHorizontales y Verticales.
La imagen muestra ejemplos de cotas alineadas.
7/16/2019 Guia AutoCAD Fundamentos 2013
http://slidepdf.com/reader/full/guia-autocad-fundamentos-2013 193/196
DERECHOS RESERVADOS DARCO S.A. DE C.V. 2012
www.darco.com.mx
193
Cotas Angulares
Las cotas angulares miden el ángulo formado por dos líneas.
Para medir el ángulo entre dos radios de un círculo, seleccione el círculo yprecise los puntos finales del ángulo. Con otros objetos, selecciónelos yprecise la ubicación de la cota. También se puede acotar un ángulo indicandoel vértice y los puntos finales.
Mientras crea la cota, se puede modificar el contenido del texto y laalineación antes de precisar la ubicación de la línea de cota.
7/16/2019 Guia AutoCAD Fundamentos 2013
http://slidepdf.com/reader/full/guia-autocad-fundamentos-2013 194/196
DERECHOS RESERVADOS DARCO S.A. DE C.V. 2012
www.darco.com.mx
194
Cotas de longitud de arco
Las cotas de longitud de arco miden la distancia del segmento de un arco depolilínea o un arco.
El símbolo de arco, también conocido por sombrero, se muestra por encima
o delante del texto de cota. Puede especificar el estilo de ubicaciónutilizando el Administrador de estilos de cota. El estilo de ubicación se puede
modificar en la ficha Símbolos y flechas de los cuadros de diálogo Crear estilo
de cota o Modificar estilo de cota.
Las líneas de referencia de una cota de longitud de arco pueden serortogonales o radiales.
Nota.-Las líneas de referencia ortogonales sólo se muestran cuando el ángulo incluido del arco
es inferior a 90 grados.
7/16/2019 Guia AutoCAD Fundamentos 2013
http://slidepdf.com/reader/full/guia-autocad-fundamentos-2013 195/196
DERECHOS RESERVADOS DARCO S.A. DE C.V. 2012
www.darco.com.mx
195
Cotas Radiales
Una cota radial indica el radio y diámetro de un arco o un círculo con líneasde centro o marcas de centro opcionales.
Hay dos tipos de cotas radiales:
RADIO. Mide el radio de un arco o un círculo y muestra el texto decota con la letra R delante.
DIAMETRO. Mide el diámetro de un arco o círculo y muestra el texto de cota con el
símbolo de diámetro delante.
7/16/2019 Guia AutoCAD Fundamentos 2013
http://slidepdf.com/reader/full/guia-autocad-fundamentos-2013 196/196
Cotas de Radio con Recodo
Se pueden crear cotas de radio con recodo, también conocidas como “cotas
de radio con escorzo”, cuando el centro de un arco o un círculo se encuentrafuera de la presentación y no se puede visualizar en un su verdaderaposición. El punto de origen de la cota se puede precisar en una ubicaciónmás conveniente conocida como reemplazo de ubicación de centro.