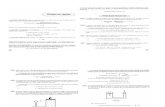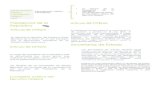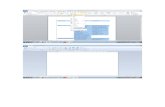Guia 5 7
-
Upload
benjamin-ortega -
Category
Documents
-
view
215 -
download
1
description
Transcript of Guia 5 7
CONGREGACIÓN DE LOS HERMANOS DE LAS ESCUELAS CR ISTIANAS DISTRITO LASALLISTA DE BOGOTÁ COLEGIO LA SALLE CÚCUTA
GUÍA DE TRABAJO Nº 5
NOMBRES: APELLIDOS: CURSO: 7º A – B TEMA: PROCESADOR DE TEXTO - EXCEL ASIGNATURA: TECNOLOGÍA E INFORMÁTICA PERIODO: PRIMERO DOCENTE: ESP. LINA PAOLA REY LÓPEZ
FECHA EN QUE SE ASIGNA LA ACTIVIDAD
8 al 12 Marzo del 2010 FECHA DE PRESENTACIÓN DE LA ACTIVIDAD
8 al 12 Marzo del 2010
“COMBINACIÓN DE CORRESPONDENCIA”
Antes de empezar a realizar el ejercicio de correspondencia, vamos Abrir Excel y copiar los siguientes datos. Lo guardamos en el escritorio con el nombre de Estudiantes. (Este archivo es nuestro Origen de datos el cual explicaremos más adelante).
Mediante la opción Combinar correspondencia en Word nos permite incluir en un documento, datos almacenados en otro sitio Por ejemplo, podemos escribir cartas personalizadas, en las que sólo escribimos el texto fijo (el texto que se repite en todas las cartas) y Word se encarga de generar los datos variables (los que cambian en cada carta según la persona). De esta forma podemos generar automáticamente tantas cartas distintas como personas existan en el lugar donde están almacenados los datos.
Conceptos previos Cuando 'combinamos correspondencia', estamos utilizando dos elementos fundamentales: el documento principal y el origen de datos Documento principal .Es el documento Word que contiene el texto fijo y los campos variables que toman su valor del origen de datos Origen de datos .Es el lugar donde residen los datos que vamos a utilizar en el documento principal. Puede ser de distinta naturaleza, por ejemplo puede ser una tabla de MS Access, un libro de MS Excel, una lista de direcciones de Outlook, una tabla de Word o se pueden introducir en el mismo momento de combinar. Crear el documento principal Abrir Word y tener en la ventana activa un documento en blanco, vamos a guardarla en el escritorio con el nombre de TALLER4. Seleccionar de la pestaña Correspondencia el menú Iniciar combinación de correspondencia , allí haz clic en la opción Paso a paso por el Asistente para combinar correspo ndencia
Se abrirá la sección Combinar correspondencia con el primer paso del asistente. Este asistente es muy sencillo, nos va preguntando y nosotros le contestamos haciendo clic en la opción deseada. En primer lugar tenemos que elegir el tipo de documento que queremos generar (cartas, mensajes de correo electrónico, sobres, etc...) Seleccionar Cartas y hacer en Siguiente, aparece el segundo paso del asistente
En el paso 2 definimos el documento inicial, es el documento que contiene la parte fija a partir de la cual crearemos el documento combinado. Debajo de las tres opciones tenemos una explicación de la opción seleccionada en este momento. Dejar seleccionada la primera opción y hacer clic en Siguiente para continuar con el asistente.
En el paso 3 seleccionamos el origen de datos, como ya hemos dicho podemos utilizar una lista existente (una tabla de Access, una hoja de Excel, una tabla en otro archivo Word, etc...), podemos utilizar contactos nuestros de Outlook, o simplemente escribir una lista nueva. Si seleccionamos la opción Utilizar una lista existente aparece la opción Examinar..., hacer clic en ella para buscar el archivo que contiene el origen de datos. Ahora explicaremos con más detalle la opción Examinar...
Hacer clic en la opción Examinar ... se abre el cuadro de diálogo Seleccionar archivos de origen de datos en el que indicaremos de dónde cogerá los datos:
Hacemos clic en Escritorio y seleccionamos el archivo Estudiantes , el cual realizamos al principio de la guía.
Aparecerá la siguiente ventana. Seleccionamos la Hoja1 y clic en Aceptar .
Una vez indicado el origen de datos se abre el cuadro de diálogo Destinatarios de combinar correspondencia, en él vemos los datos que se combinarán y podemos añadir opciones que veremos más adelante.
Hacer clic en Aceptar para pasar al paso 4 del asistente.
En este paso redactamos en el documento abierto el texto de nuestra carta y añadimos los campos de combinación Para ello nos ubicamos en la hoja en blanco que tenemos abierta en Word y escribimos el siguiente texto.
Cuando hayamos terminado de copiar el texto hacemos clic en Siguiente para pasar al paso 5 del asistente.
Para terminar hacer clic en Siguiente. Y por último la cerramos, hacer clic en la X de correspondencia.
Luego ubicamos el cursor al final de “Código del estudiante”. Y hacemos clic en la pestaña Correspondencia y luego clic en Insertar campo combinado.
Observa la imagen y encontrara que se despliega una lista con cuatro elementos. Esos elementos son los títulos que están ubicados en el archivo de Excel que realizamos al principio de la guía.
Ubicados al final del texto Código del estudiante en Word, y hacemos clic en Código , ósea el primero de la lista. Hacemos lo mismo con los otros tres campos siguientes. Entonces, nos ubicamos al final del texto Nombre completo en Word y hacemos clic en Insertar campo combinado y seleccionamos el segundo elemento, ósea, Nombre. Nos ubicamos al final del texto Grado en Word y hacemos clic en Insertar campo combinado y seleccionamos el tercer elemento, ósea, Grado. Nos ubicamos al final del texto Jornada en Word y hacemos clic en Insertar campo combinado y seleccionamos el segundo elemento, ósea, Jornada. Al finalizar los anteriores pasos el documento se visualizara así.
Ya terminamos el texto ahora vamos a visualizar la combinación de los datos de Excel en Word. Pero para saber cuáles son los campos que van a cambiar constantemente vamos a resaltar los campos haciendo clic en el icono Resaltar campos de combinación. Observe que los elementos que agregamos anteriormente están resaltados en color gris.
Por último para ver la información que está consignada en Excel hacemos clic en Vista previa de resultados. Observe que los elementos que insertamos anteriormente (Código, nombre, grado y jornada) se cambiaron por los datos del primer alumno que está en la lista.
Observe que en la lista de Excel el primer estudiante corresponde a AYALA ROLON YORMAN ANDRES.
Para cambiar al siguiente registro de Excel, hacemos clic en y nos mostrara el siguiente estudiante el cual es BLANCO RAMIREZ VALENTINA .
AYUDAAYUDAAYUDAAYUDA
Permite resaltar los campos combinados si la opción está activada, los datos correspondientes a campos combinados aparecen resaltados de esta forma es más fácil localizarlos dentro del documento.
En este menú podrás utilizar una barra de desplazamiento para moverte por los diferentes destinatarios. También podrás buscarlo o comprobar algún tipo de error por tu parte en la creación de la carta.
Permite ver los datos del primer registro del origen.
Permite visualizar el registro anterior.
Este cuadro permite saber qué registro se está visualizando, y también permite ir directamente a un registro determinado escribiendo el nº del registro.
Permite visualizar el registro siguiente.
Permite visualizar el último registro.
.
Si queremos ver el aspecto que tendrá el documento combinado, hacer clic en el botón. Este botón permite ver el documento principal con los nombres de los campos o bien con los datos.
GUÍA TEÓRICO-PRÁCTICO Nº 5: “WORD - EXCEL”
TALLER EN CLASE Y CASA 1. Realizar el siguiente ejercicio.
a) Abra Excel y escribe los datos de la siguiente tabla. Guardarla en el Escritorio con el nombre de Direcciones.
b) Luego pasa a Word y escribe los siguiente datos. Guardala en el Escritorio con el nombre ListaDirecciones..
c) Realizar las respectivas combinaciones de los datos de Excel en Word. (realiza los mismo pasos de la guia)