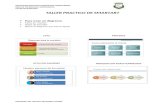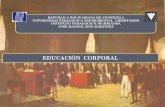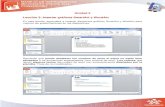Guía TICS. 1° Ciclo. Gráficos Tablas- SmartArt, …¬a-n°1-Tics...1 de 9 páginas Guía TICS. 1...
Transcript of Guía TICS. 1° Ciclo. Gráficos Tablas- SmartArt, …¬a-n°1-Tics...1 de 9 páginas Guía TICS. 1...

1 de 9 páginas
Guía TICS. 1° Ciclo. Gráficos –Tablas- SmartArt, Módulo I: Aspectos generales del PC y
procesador de textos; Unidad II.Usando el Procesador de Textos. Elementos que componen el procesador (barras de herramientas, configuración, etc.)
NOMBRE: ___________________________________________________________________________CURSO: _______________
CONTENIDOS APRENDIZAJES ESPERADOS
Insertar Imágenes, Imágenes Prediseñadas, dar
distintos formatos a las imágenes.
Insertar Gráficos y Tablas.
Insertar SmartArt.
Enlaces:
https://www.youtube.com/watch?v=ZrMQ42FFNTo
https://www.youtube.com/watch?v=DTFxLqLGI84
https://www.youtube.com/watch?v=X90lcUIdW4g
Aplican las distintas herramientas ligadas a los elementos visuales que proporciona el procesador de textos.
Crean tablas con el fin de organizar información obtenida de diferentes medios
Construyen gráficos en el que se exprese la información obtenida de tablas.
Reconocen cuales son los elementos que compone Smartart y cómo utilizarlos.
CONTENIDOS ACTIVIDADES DE APLICACIÓN
Insertar Imágenes. Consiste en incluir en el interior de un documento el contenido de un archivo gráfico. En el caso de las imágenes, Word proporciona un submenú dentro del menú Insertar, con las distintas opciones disponibles para este tipo de archivos. Insertar una imagen almacenada en tu equipo.
1. En la pestaña Insertar, en el grupo Ilustraciones, haz
clic en Imagen.
2. Busca la imagen que deseas insertar. Por ejemplo,
es posible que tengas un archivo de imagen que se
encuentra en Documentos o en Escritorio.
3. Haz doble clic en la imagen que desees insertar.
Insertar imágenes prediseñadas 1. En la pestaña Insertar, en el grupo Ilustraciones,
haga clic en Imágenes prediseñadas.
2. En el panel de tareas Imágenes prediseñadas, en
el cuadro de texto Buscar, escribe una palabra o
frase que describa la imagen prediseñada que
deseas. También, escribe el nombre completo o una
Acividad 1
Realizar la siguiente tabla y guardarla con el nombre Desempleo
Actividad 2
Representar gráficamente la siguiente tabla, eligiendo el gráfico más representativo y personalizando al máximo:

2 de 9 páginas
parte del nombre del archivo de la imagen
prediseñada.
3. Haz clic en Ir a y en la lista de resultados, haz clic
en la imagen prediseñada para insertarla en el
documento.Si busca imágenes prediseñadas e
imágenes en línea, se le dirigirá a Bing.
Tablas. Cuando Word utiliza el término tabla, se está refiriendo a una forma de distribuir la información en filas y columnas independientemente de la información de la que se trate. Herramientas de tabla.
Aunque Word proporciona distintas formas de crear tablas, hay dos principales: utilizar la herramienta Dibujar tabla o emplear el comando Insertar tabla, ambos se encuentran en la Ficha Insertar en el grupo Tabla.
Crear una tabla usando el cuadricula Insertar tabla.
1. Situar el punto de inserción en la posición en la que se desea crear la tabla.
2. Hacer clic en el comando tabla. 3. Arrastrar el puntero del ratón por la cuadrícula para
indicar las filas y columnas de la nueva tabla. 4. Cuando se haya seleccionado el número de filas y
columnas soltar el botón del ratón.
Crear una tabla con el comando Insertar tabla.
1. Situar el punto de inserción en la posición en la que se desee insertar la nueva tabla.
2. Clic sobre el comando Insertar
MÓDULO PROFESIONAL
Notas
POSITIVAS
Notas
NEGATIVAS
Gestión de aprovisionamiento
74% 26%
Gestión Financiera
56% 44%
Recursos Humanos
75% 25%
Contabilidad y Fiscalidad
65% 35%
Aplicaciones Informáticas y Operatoria Teclados
75% 25%
Actividad 4 Crear los siguientes diseños SmartArt, utilizando el botón Insertar.

3 de 9 páginas
tabla 3. Especificar el número de columnas en el
cuadro Número de columnas. 4. Especificar el número de filas en el cuadro Número
de filas. 5. Especificar el ancho de las columnas de la tabla en
el cuadro Ancho de columna fijo. 6. Aceptar.
Dibujar tablas
Seleccionar el comando Dibujar
tabla En este momento el puntero del ratón se convierte en un lápiz.
Para definir los límites exteriores de la tabla, dibujar un rectángulo arrastrando el puntero. A continuación, dibujar las líneas de las columnas y de las filas dentro del rectángulo.
Para borrar una línea o un bloque de líneas, hacer clic en el
comando Borrador y, a continuación, arrastre el borrador sobre la línea.
Una vez creada la tabla, hacer clic en una celda y comenzar a escribir o insertar un gráfico.

4 de 9 páginas
Mantener presionada la tecla CTRL para ajustar automáticamente el texto mientras dibuja la tabla.
Con el punto de inserción en una tabla, aparece encima de la Cinta de Opciones, Herramientas de tabla, con dos fichas Diseño y Presentación, en la zona Diseño esta ficha la zona Estilos de tabla
En el cuadro de lista Word presenta un conjunto de formatos predefinidos para las tablas. Estos formatos integrados permitirán dar formato a una tabla con solo ejecutar un comando, clic sobre el estilo elegido, con el consiguiente ahorro de tiempo.
Gráficos.
Actividad 4
Considerando la situación actual acerca del covid-19 realice una investigación sobre los datos de al menos 6 países. Es decir, aquellas cifras que presenten información, por ejemplo: casos registrados, mortalidad o cantidad de muertos, y personas recuperadas.
Realice un cuadro en el que deberán mencionar a los países, los tipos de información y los porcentajes o datos.
Ejemplo:
Pais Casos registrados de contagio
Muerto Recuperados
Tomando esos datos realice un grafico.

5 de 9 páginas
1. En el grupo Ilustraciones de la ficha Insertar, clic en Gráfico.
2. En el cuadro de diálogo Insertar gráfico, clic en las
flechas para desplazarse por los tipos de gráficos.
3. Seleccionar el tipo de gráfico que se desee y, a continuación, clic en Aceptar.
Si se coloca el puntero del mouse sobre algún tipo de gráfico, aparece la información en pantalla con el nombre.
Para obtener más información acerca de los tipos de gráficos, vea el tema sobre los tipos de gráficos disponibles.
Para conocer mejor los elementos que puede agregar o modificar en el gráfico, en Herramientas de gráficos, haga clic en las pestañas Diseño, Presentación y Formato y, a continuación, explore los grupos y opciones que se incluyen en cada ficha.
SmartArt. ¿Qué es? Un estilo SmartArt es una combinación de varios efectos, como estilo de línea, bisel o 3D, que se puede aplicar a las formas en el elemento gráfico SmartArt para crear un aspecto único y de diseño profesional.Puede elegir entre numerosos diseños para transmitir de forma eficaz sus mensajes o ideas. Gráficos SmartArt se pueden crear en Excel, Outlook, PowerPoint y Word, y se pueden usar en Office.
Tipos de gráfico SmartArt que se puede escoger según
su contenido.

6 de 9 páginas
(Imagen Adjunta al final del recuadro) Crear un gráfico SmartArt Insertar un elemento gráfico SmartArt y agregarle texto.
1. En la pestaña Insertar en el grupo Ilustraciones,
haga clic en SmartArt.
2. En el cuadro de diálogo Elegir un elemento gráfico
SmartArt, haga clic en el tipo y el diseño que quiera.
3. Escriba el texto de una de estas formas:
Haga clic en [Texto] en el panel y escriba.
Copie texto de otra ubicación o programa, haga clic
en [Texto] en el panel y péguelo.
Haga clic en un cuadro en el elemento gráfico
SmartArt y luego escriba el texto. Para obtener los
mejores resultados, use esta opción después de
agregar todos los cuadros que desee.
Agregar o eliminar formas a un elemento gráfico SmartArt. 1. Haga clic en el elemento gráfico SmartArt que quiere
cambiar.
2. Haga clic en la forma existente que esté más cerca
del lugar donde desea agregar la nueva forma.
3. En Herramientas de SmartArt, en la pestaña Diseño,
en el grupo Crear gráfico, haga clic en la flecha
Notas:
Si el panel Texto no se puede ver, haga clic en el control
de flecha del lateral izquierdo del gráfico SmartArt.
Para agregar texto, por ejemplo, el título, en una posición
arbitraria cerca o encima del elemento gráfico SmartArt,
vaya a la pestaña Insertar, en el grupo Texto, y haga clic en
Cuadro de texto para insertar un cuadro de texto. Si quiere
que del cuadro solo se vea el texto, haga clic con el botón
derecho en el cuadro, haga clic en Formato de forma o
Formato de cuadro de texto y establezca que el cuadro no
tenga ni color de fondo ni borde.

7 de 9 páginas
ubicada junto a Agregar forma.
4. Siga uno de estos procedimientos:
Para insertar una forma detrás de la forma
seleccionada, haga clic en Agregar forma detrás.
Para insertar una forma delante de la forma
seleccionada, haga clic en Agregar forma delante.
Cambiar los colores de todo un elemento gráfico SmartArt. Puede aplicar variaciones de color derivadas de colores para temas a las formas del elemento gráfico SmartArt.
1. Haga clic en el elemento gráfico SmartArt.
2. En Herramientas de SmartArt, en el grupo Estilos
SmartArt de la pestaña Diseño, haga clic en Cambiar
colores.
Nota:
Si no ve las pestañas Herramientas de SmartArt o Diseño,
asegúrese de que ha seleccionado el elemento gráfico
SmartArt. Es posible que deba hacer doble clic en él para
abrir la pestaña Diseño.
Notas:
Para agregar una forma desde el panel Texto, haga clic en una forma existente, mueva el cursor delante o detrás del texto donde quiere agregar la forma y después presione ENTRAR.
Para eliminar una forma del elemento
gráfico SmartArt, haga clic en la forma que quiere eliminar y luego presione SUPRIMIR. Para eliminar todo el elemento gráfico SmartArt, haga clic en el borde del elemento gráfico SmartArt y luego presione SUPRIMIR.

8 de 9 páginas
Si no ve las pestañas Herramientas de SmartArt o Diseño, asegúrese de que ha seleccionado un elemento gráfico SmartArt. Es posible que deba hacer doble clic en el elemento gráfico SmartArt para abrir la pestaña Diseño.
3. Haga clic en la variación de colores que desea.
Aplicar un estilo SmartArt a un elemento gráfico SmartArt.
1. Haga clic en el elemento gráfico SmartArt. 2. En Herramientas de SmartArt, en el grupo Estilos
SmartArt de la pestaña Diseño, haga clic en el estilo SmartArt que desee.
Para ver más estilos SmartArt, haga clic en el botón Más .
Sugerencias Para cambiar el tamaño de todo el Gráfico SmartArt, haga clic en el borde de la Gráfico SmartArt y, a continuación, arrastre los controladores de tamaño hacia dentro o hacia fuera hasta que el Gráfico SmartArt tenga el tamaño que quiera.

9 de 9 páginas
Contenido del gráfico Smart Tipo de gráfico Ejemplo
Informaciones no secuenciales Lista
Etapas de un proceso o de una cronología Proceso
Proceso continuo Ciclo
Árbol de decisión Jerarquía
Organigrama Jerarquía
Conexiones Relación
Partes ligadas a un todo Matriz
Relaciones proporcionales de mayor a
menor o viceversa
Pirámide
Árbol genealógico con imágenes Imagen