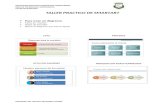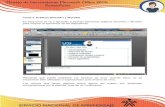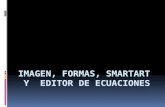Imagen, formas, SmartArt y editor de ecuaciones
Transcript of Imagen, formas, SmartArt y editor de ecuaciones

2013-2014
ISAIAS MIRANDA
ES`POCH
2013-2014
MANUAL DEL USUARIO

MANUAL DEL USUARIO 2013-2014
MEDICINA Página 1
1. INSERTAR IMÁGENES DE ARCHIVO EN WORD 2010
1. Ubica el sitio del archivo donde quieres ver la imagen, haz clic en la
ficha Insertar que se encuentra en la Cinta de Opciones y con un clic,
escoge la opción Imagen.
Ilustración 1. Insertar imagen.
2. Aparecerá un cuadro de diálogo, el cual te permitirá examinar el sitio donde
tienes la imagen que quieres insertar.
3. Con un clic, escoge la imagen que deseas insertar.
4. Haz clic en el botón Insertar. Verás que la imagen queda insertada dentro del
archivo.
1.1. Las imágenes prediseñadas
Por defecto, Word 2010 viene diseñado con una librería de imágenes organizadas por
categorías. Allí puedes encontrar diferentes tipos de imágenes para insertarlas dentro de
tus documentos. ¡Veamos, paso a paso, cómo lo puedes hacer!
1. Ubica el sitio exacto del archivo donde quieres que vaya la imagen y haz clic en
la ficha Insertar que se encuentra en la Cinta de Opciones.

MANUAL DEL USUARIO 2013-2014
MEDICINA Página 2
Ilustración 2. Insertar imagen prediseñada.
2. Con un clic, escoge la opción Imágenes
prediseñadas.
3. En la parte derecha de la pantalla, aparecerá un
cuadro donde debes ingresar los criterios para realizar la
búsqueda de la imagen. En este paso es muy importante
que marques la opción Incluir contenido Office.com, así
tendrás más posibilidades de encontrar la imagen que
deseas.
4. Cuando ya estés seguro de lo que necesitas, haz
clic en el botón Buscar.
5. Para escoger una imagen, solo debes hacer clic
sobre ella.
6. Verás que la imagen quedará ubicada en el sitio
que elegiste dentro del documento.
2. Insertar tablas 1. Ubica el punto de inserción en el documento donde deseas que aparezca la tabla. Haz
clic en la ficha Insertar.

MANUAL DEL USUARIO 2013-2014
MEDICINA Página 3
Ilustración 3. Insertar tabla.
2. Haz clic en el comando de la Tabla.
3. Mueve el mouse sobre los cuadros del diagrama para seleccionar el número de
columnas (cuadros verticales) y filas (cuadros horizontales) que tendrá la tabla.
4. Cuando selecciones la última celda que va a contener la tabla, haz clic. Verás
que la tabla aparece en el documento.
5. Ahora puedes colocar el cursor en cualquier lugar de la tabla para añadir texto.
2.1. Insertar y eliminar columnas y filas
1. Ubica el cursor en la fila donde deseas insertar otra fila por debajo y haz clic
derecho del mouse. Verás un menú desplegable.

MANUAL DEL USUARIO 2013-2014
MEDICINA Página 4
2. Selecciona la opción Insertar y haz clic en Insertar filas debajo.
Aparecerá una nueva fila debajo de la fila donde ubicaste el cursor.
2.2. Insertar una columna
1. Ubica el cursor en la columna junto a la que quieres que aparezca una nueva
columna y haz clic derecho del mouse. Verás que aparece un menú
desplegable.
2. Selecciona la opción Insertar y haz clic en Insertar columnas a la
derecha o Insertar columnas a la izquierda, todo depende de lo que
necesites.
2.3. Eliminar una fila o una columna
1. Selecciona la fila o la columna que deseas eliminar y haz clic derecho del
mouse. Aparecerá un menú desplegable.
2. Selecciona la opción Eliminar celdas.

MANUAL DEL USUARIO 2013-2014
MEDICINA Página 5
3. Selecciona las opciones Eliminar toda la fila o Eliminar toda la
columna, de acuerdo a lo que necesites

MANUAL DEL USUARIO 2013-2014
MEDICINA Página 6
3. Aplicar estilos a las tablas PASOS A SEGUIR.
1. Haz clic en cualquier lugar de la tabla. La ficha Diseño aparecerá en la Cinta de
opciones.
2. Selecciona la pestaña Diseño y ubica el grupo Estilos de tabla.
3. Haz clic en la flecha que se encuentra en la esquina inferior derecha del cuadro,
así podrás ver todos los estilos que tienes disponibles para modificar la tabla.
Luego, pasa el mouse sobre los diferentes estilos para obtener una vista.
Ilustración 4. Estilo de tabla.
4. Selecciona, con un clic, el estilo que prefieras. Verás que la tabla quedará con el
nuevo estilo.
4 FORMAS Y CUADROS DE TEXTO Formas pueden ayudarnos en muchos trabajos. No solo para decorar un documento
sino para resumir o esquematizar información.
Se encuentran en la pestaña Insertar / Formas
De la lista que se despliega damos clic en la forma deseada.
Sobre la página dibujamos la forma presionando botón izquierdo y
soltando recién cuando tiene el tamaño deseado.

MANUAL DEL USUARIO 2013-2014
MEDICINA Página 7
Ilustración 5. FORMAS.
También desde la pestaña Insertar podemos dar clic en Cuadro de texto. En la lista
que aparece podremos elegir el Cuadro simple (aquel que no tiene color de relleno y un
borde simple) o cualquiera de las otras opciones. El cuadro de texto, a diferencia del
texto común, puede moverse como un objeto independiente dentro de la página, como si
fuese una imagen o forma. Muchas veces necesitamos incluir texto en ciertos lugares o
junto a otros objetos, siendo mucho más fácil hacerlo con cuadros de texto que
intentando alinear texto común.
Ilustración 6CUADRO DE TEXTO.

MANUAL DEL USUARIO 2013-2014
MEDICINA Página 8
Con la el cuadro de texto seleccionado aparecerán las Herramientas de cuadro de
texto y en la ficha Formato tendremos opciones variadas, como los Estilos, Relleno de
forma, etc. En la siguiente imagen elegimos un Relleno de Textura.
Ilustración 7. RELLENO
Las formas, cuando están seleccionadas mostrarán varios tiradores (cuadritos azules)
desde donde podremos dimensionarla (mantenemos presionado el botón izquierdo
cuando colocamos el puntero sobre uno de los tiradores y arrastramos: hacia afuera =
agrandamos y hacia adentro = achicamos)
Si presionamos sobre el punto verde podremos rotar la forma, arrastrando en sentido
horario o anti-horario.

MANUAL DEL USUARIO 2013-2014
MEDICINA Página 9
Para escribir dentro de las formas (salvo algunas que ya vienen con esa opción) tenemos
que hacer lo siguiente:
Damos clic derecho sobre la forma
Del menú emergente damos clic en Agregar texto
Escribimos
Para modificar es igual que con el texto común: lo seleccionamos y le aplicamos
las propiedades deseadas desde la pestaña Inicio (tamaño, fuente, color, etc.)
Con la forma seleccionada tendremos disponibles las Herramientas de Dibujo (para
aplicar a la forma Estilos, Efectos de Sombra, Efectos 3D, etc.) Pero... si digitamos
texto en ella, pasarán a ser las Herramientas de cuadro de texto.

MANUAL DEL USUARIO 2013-2014
MEDICINA Página 10
Tanto para las formas como para los cuadros de texto tenemos opciones para ordenarlas,
alinearlas, etc.
Por ejemplo, podemos seleccionar varias formas si mantenemos presionada la tecla
Shift (seleccionamos la 1º forma, luego mantenemos presionada Shift y vamos dando
clic en las siguientes formas). Cuando tenemos varias seleccionadas podemos alinearlas
o distribuirlas, tal como se muestra en la siguiente imagen.
5. Ilustraciones SmartArt SmartArt te permite comunicar información visualmente en lugar de simplemente usar texto.
Las ilustraciones pueden generar un gran impacto en quien lee tu documento y SmartArt hace
que esta tarea sea muy fácil.
5.1. Insertar ilustraciones SmarArt
Ilustración 8. ESMAR ART.

MANUAL DEL USUARIO 2013-2014
MEDICINA Página 11
1. Ubica el cursor en el lugar donde quieras que aparezca la gráfica y haz clic en la
pestaña Insertar.
2. Selecciona la opción SmartArt ubicada en el grupo Ilustraciones. Verás que se
abrirá la ventana Elegir un gráfico SmartArt.
3. Selecciona una categoría en el cuadro de la izquierda y revisa las gráficas
SmartArt que aparecen en el centro.
4. Haz clic izquierdo en cualquiera de las gráficas para seleccionarla. Finalmente,
Haz clic en el botón Aceptar.
6. Anadir texto a una gráfica de SmartArt
1. Selecciona la gráfica. Verás que la primera casilla de texto estará seleccionada y
el cursor aparecerá en el Panel de Tareas a la izquierda de la gráfica.
2. Ingresa el texto en el primer campo del Panel de Tareas y presiona la pestaña
para moverse de un campo a otro.

MANUAL DEL USUARIO 2013-2014
MEDICINA Página 12
7. INSERTAR ECUACIONES MATEMÁTICAS, FORMULAS
1. Coloca el cursor en la parte del documento donde quieras insertar la ecuación
matemática
2. Haz clic en el menú "Insertar", luego en el botón "Ecuación"
3. Selecciona una de las formulas predefinidas, o haz clic en "Insertar nueva
ecuación" para introducir una propia.
Ilustración 9. Ecuaciones Matemáticas.
BLIBLIOGRAFIA. http://www.aulaclic.es/word2007/index.htm - http://www.youtube.com/watch?v=aVxTqYUV0JQ&feature=related - http://www.youtube.com/watch?v=9ikkaatc1bs&feature=relmfu -http://www.teformas.com/p/curso-practico-word.html - http://www.aulaclic.es/power2007/index.htm
http://aprendiendo-word-marita.blogspot.com