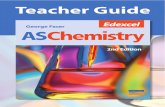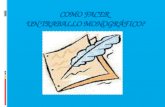Guía Rápida Correo Web - Proxecto Meiga. Portal das ... · 07/09/2011 Páxina 7 de 17 4. OPCIÓNS...
Transcript of Guía Rápida Correo Web - Proxecto Meiga. Portal das ... · 07/09/2011 Páxina 7 de 17 4. OPCIÓNS...

SEPTEMBRO 2011
Guía Rápida Correo Web Correo Web Exchange

07/09/2011 Páxina 3 de 17
Índice 1. INTRODUCIÓN ........................................................................................................................................ 4 2. REQUISITOS DE ACCESO ..................................................................................................................... 5 3. O PANEL DE EXPLORACIÓN OWA ....................................................................................................... 6 4. OPCIÓNS ................................................................................................................................................. 7
4.1. Configuración rexional ................................................................................................................ 7 4.2. Cambiar contrasinal .................................................................................................................... 7
5. CONSULTAR O CORREO ...................................................................................................................... 9 5.1. Recibir/Comprobar mensaxes .................................................................................................... 9 5.2. Panel de lectura .......................................................................................................................... 9 5.3. Datos adxuntos ........................................................................................................................... 9
6. ENVIAR UNHA MENSAXE .................................................................................................................... 10 6.1. Engadir destinatarios ................................................................................................................ 10 6.2. Buscar un nome no caderno de enderezos .............................................................................. 10 6.3. Confirmacións de entrega e lectura .......................................................................................... 10 6.4. Adxuntar un ou varios documentos .......................................................................................... 11 6.5. Enviar unha mensaxe ............................................................................................................... 11 6.6. Responder unha mensaxe ........................................................................................................ 11 6.7. Reenviar unha mensaxe ........................................................................................................... 11
7. ORGANIZACIÓN DO CORREO ............................................................................................................ 12 7.1. Crear carpetas .......................................................................................................................... 12 7.2. Baleirar a carpeta de elementos eliminados ............................................................................. 12 7.3. Abrir varias carpetas ................................................................................................................. 12
8. CONTACTOS ......................................................................................................................................... 13
8.1. Crear un contacto ..................................................................................................................... 13 8.2. Crear unha lista de distribución ................................................................................................ 13
9. CALENDARIO ........................................................................................................................................ 14 9.1. Vistas do calendario .................................................................................................................. 14 9.2. Crear citas e eventos ................................................................................................................ 14 9.3. Organizar reunións ................................................................................................................... 15
10. TAREFAS ............................................................................................................................................... 17

07/09/2011 Páxina 4 de 17
1. INTRODUCIÓN O obxectivo deste documento é presentar ao usuario unha guía rápida e sinxela para iniciarse no manexo do correo electrónico por medio do sistema chamado Outlook Web Access (OWA), ao cal se accederá a través da seguinte URL:
https://correoweb.xunta.es/owa/
O OWA (Outlook Web Access) é a versión baseada en páxinas web de Microsoft Outlook, o cal prové acceso para ler e usar as diferentes ferramentas de administración de correo (tarefas, notas, axendas, contactos, etc.) dende calquera ordenador con acceso a internet. Neste manual recolleranse as características máis importantes do OWA e como facer uso delas.

07/09/2011 Páxina 5 de 17
2. REQUISITOS DE ACCESO Os requisitos para acceder ao correo son:
Ordenador conectado a Internet ou á rede da Xunta.
Navegador web instalado no ordenador. A pesares de que esta versión é compatible cos navegadores máis comúns do mercado, é recomendable empregar Internet Explorer 8 ou superior. Se o seu navegador non fora totalmente compatible, a versión amosada sería unha reducida de OWA (OWA Light) que non dispón de todas as funcionalidades completas. O presente documento centrarase na versión completa de OWA dado que inclúe así mesmo todas as características da versión Light.
Cando se accede ao correo web desprégase a pantalla que solicita o nome do usuario e o contrasinal para ingresar:
A forma de acceder é a seguinte:
Usando o nome longo, por exemplo [email protected], e o contrasinal.

07/09/2011 Páxina 6 de 17
3. O PANEL DE EXPLORACIÓN OWA No momento de abrir OWA por primeira vez, pódese ver o Panel de Exploración no lado esquerdo da pantalla. A barra de acceso directo terá unha aparencia como a mostrada na seguinte imaxe:
Terá as seguintes opcións:
CAIXA DE ENTRADA:
A Caixa de entrada utilízase para ver calquera correo que se reciban. As novas mensaxes de correo mostraranse en pantalla en grosa.
CALENDARIO:
O calendario contén as citas e reunións fixadas polo usuario.
CONTACTOS:
Na carpeta Contactos aparecen todos os contactos persoais que o usuario cree.
TAREFAS:
A carpeta Tarefas contén as tarefas que o usuario cree de xeito que se poda facer un seguimento das completadas, pendentes,…
NOTAS
A carpeta de Notas, que aparece listada dentro da parte de correo, contén as anotacións creadas polo usuario para asuntos do seu interese.
CARTAFOLES PÚBLICOS:
Abre unha ventá de exploración onde se listan las Carpetas públicas do Panel de Exploración.

07/09/2011 Páxina 7 de 17
4. OPCIÓNS Para acceder ás opcións de personalización na barra superior hai que facer click sobre o botón Opcións. A continuación pásase a describir algunha das opcións máis importantes que se poden configurar.
4.1. Configuración rexional Elíxese o idioma que se desexa utilizar. Así mesmo, pódese indicar que o nome das carpetas da caixa de correo (Inbox, Sent Items…) se actualice para que coincida co idioma especificado. Ademais, é moi importante configurar a zona horaria actual xa que por defecto estará en branco. De este xeito, adecuarase a hora de recepción e envío de mensaxes para que coincida coa zona horaria na que se encontra.
4.2. Cambiar contrasinal Para cambiar o contrasinal hai que introducir o anterior e dúas veces o contrasinal novo que se desexa.

07/09/2011 Páxina 8 de 17
Existe unha política de seguridade para as contrasinais que se describe a continuación:
Lonxitude: 8 caracteres.
Complexidade: debe estar composta por tres dos seguintes grupos:
Letras maiúsculas.
Letras minúsculas.
Números.
Caracteres especiais ($, %, &, @, etc.)
Caducidade: 90 días.
Histórico de contrasinais: 5 contrasinais.
Bloqueo de contas de usuario:
Bloqueo: tras tres intentos incorrectos.
Desbloqueo: automático, tras quince minutos.
Non pode conter o nome ou apelidos da propia conta.

07/09/2011 Páxina 9 de 17
5. CONSULTAR O CORREO
5.1. Recibir/Comprobar mensaxes
Para consultar o correo non é preciso actualizar a Caixa de Entrada, o sistema comunicará automaticamente cando chegue un novo correo, mediante un ton audible e un aviso de nova mensaxe.
No panel de exploración de OWA, a Caixa de Entrada pode aparecer cun número entre parénteses indicando as mensaxes sen ler na caixa de correo. As mensaxes novas aparecen en grosa, mentres que as que xa se foron lidas aparecen en texto normal.
5.2. Panel de lectura
Outlook Web Access ten un panel de lectura que permite ler a mensaxe sen ter que abrilo. Pódese configurar o panel de lectura para que apareza na parte dereita ou inferior da pantalla ou que non apareza. Tamén se pode ler unha mensaxe pinchando dúas veces sobre ela aparecendo nunha nova ventá.
5.3. Datos adxuntos
Para abrir os datos adxuntos incluídos nunha mensaxe, hai que pinchar dúas veces sobre o enlace que aparece debaixo do asunto da mensaxe.
Para gardar os datos adxuntos enviados nunha mensaxe, hai que pinchar co botón secundario do rato sobre o enlace do ficheiro adxunto e seleccionar “Gardar destino como…” no menú contextual.

07/09/2011 Páxina 10 de 17
6. ENVIAR UNHA MENSAXE Para crear unha mensaxe hai que pulsar o botón "Novo". Abrirase unha ventá de nova mensaxe que permitirá engadir destinatarios, texto e datos adxuntos.
6.1. Engadir destinatarios
O xeito máis sinxelo de encontrar un enderezo de correo electrónico no Caderno de Enderezos da Xunta de Galicia ou no persoal, é deixar que OWA realice a busca de xeito automático. Para facer isto, simplemente se escribirá o nome da persoa cuxo enderezo se estea a buscar, na liña “Para: " ou "CC: " e se pulsará o botón "Comprobar Nomes":
Se OWA encontra o nome no Caderno de Enderezos, mostrará o nome subliñado (por exemplo: "Joe Public"). Se encontra diversos nomes semellantes, OWA proporá unha lista para elixir un deles, e se non encontra o nome, mostrará unha lista baleira e dará a oportunidade de cambialo ou borralo da mensaxe.
6.2. Buscar un nome no caderno de enderezos
Para realizar as buscas no caderno de enderezos da Xunta hai que pinchar no seguinte icono:
A recomendación é utilizar os apelidos ou ben a dirección de correo electrónico. É dicir, para buscar a Alberto Pérez San José, deberase de buscar por: Pérez San José ou ben por alberto.perez.
Ao realizar a busca mostraranse os rexistros que cumpriron co criterio de busca. Seleccionando o contacto e facendo click a continuación sobre os botóns “Para” ou “CC” (Con Copia) ou “CCO” (Con Copia Oculta) agrégase o destinatario. Se non se desexa buscar máis destinatarios, abondará simplemente con facer click en “Aceptar”.
6.3. Confirmacións de entrega e lectura
Para que o sistema avise cando unha mensaxe enviada fora lida polo receptor, hai que pinchar en opcións na pantalla de envío dunha mensaxe. Unha vez feito isto, na nova ventá aberta pinchar en “Solicitar confirmación de entrega para esta mensaxe” e “Solicitar confirmación de lectura para esta mensaxe”.

07/09/2011 Páxina 11 de 17
6.4. Adxuntar un ou varios documentos
Para adxuntar un documento a unha mensaxe, hai que pulsar o botón “Adxuntar arquivo”:
A continuación, explórase o disco duro (ou a rede) para encontrar o ficheiro e unha vez atopado, selecciónase o ficheiro que se desexa adxuntar.
6.5. Enviar unha mensaxe
Para enviar unha mensaxe que xa está preparada só hai que pulsar o botón “Enviar”. A mensaxe moverase á Caixa de Saída e a continuación a Elementos Enviados unha vez o servidor a envíe correctamente.
6.6. Responder unha mensaxe
Para responder unha mensaxe en OWA, ou ben se abre a mensaxe ou ben se selecciona e despois púlsase o botón “Responder”. O emisor orixinal aparecerá automaticamente na liña “Para: “ da mensaxe de resposta. Tamén se pode responder a todos os receptores dunha mensaxe pulsando o botón “Responder a todos”.
6.7. Reenviar unha mensaxe
Para reenviar unha mensaxe o xeito máis sinxelo é reenviar unha mensaxe é pulsar o botón “Reenviar”, ou ben cando se selecciona a mensaxe ou ben unha vez aberto.

07/09/2011 Páxina 12 de 17
7. ORGANIZACIÓN DO CORREO Outlook Web Access almacena toda a información da caixa de correo de correo en carpetas, deste xeito sepáranse os distintos tipos de correo.
7.1. Crear carpetas
O xeito máis sinxelo de crear unha carpeta en OWA é facer clic co botón dereito do rato sobre a carpeta dentro da que se quere crear a nova, a continuación púlsase “Crear novo cartafol” no menú contextual. Por exemplo, para crear unha carpeta dentro da Caixa de entrada, hai que facer clic co botón dereito do rato sobre a Caixa de entrada e seleccionar "Crear novo cartafol ". Despois hai que poñer á nova carpeta un nome significativo e seleccionar Aceptar.
7.2. Baleirar a carpeta de elementos eliminados
Para baleirar a carpeta Elementos eliminados, hai que facer clic co botón secundario do rato sobre a esta e a continuación seleccionar Baleirar carpeta "Elementos eliminados" no menú contextual. Deste xeito, libérase o espazo que ocupaban estas mensaxes da cota da caixa de correo.
7.3. Abrir varias carpetas
Para ter máis dunha carpeta aberta ao mesmo tempo, hai que facer clic co botón secundario do rato na carpeta que se desexa mostrar e, a continuación, volver a facer clic en “Abrir nunha nova ventá” no menú contextual.

07/09/2011 Páxina 13 de 17
8. CONTACTOS A carpeta de contactos contén información importante acerca da xente coa que se queira comunicar. Estas persoas xeralmente non pertencen á organización, xa que as que están na organización encóntranse no Caderno de Enderezos de OWA. Pulse o botón Contactos na barra de OWA para abrir a carpeta de Contactos.
8.1. Crear un contacto
Para crear un contacto, cando se dispón da información acerca dunha persoa que se quere gardar entre os Contactos propios, hai que pulsar o botón “Novo”. Complétase a información cos datos dispoñibles e a continuación púlsase o botón “Gardar e pechar”.
8.2. Crear unha lista de distribución
Para crear unha lista de distribución, hai que pulsar a frecha do botón “Novo”, e seleccionar Lista de distribución, como se pode ver na primeira da imaxes que se amosan a continuación. Como integrante da lista de distribución, pódese seleccionar calquera dos contactos locais ou do Caderno de Enderezos da organización pulsando o botón “Membros”.

07/09/2011 Páxina 14 de 17
9. CALENDARIO O calendario está integrado coas funcións do correo electrónico e para utilizalo faise da mesma forma que se se estivese a manexar unha axenda de papel.
9.1. Vistas do calendario OWA permite visualizar o calendario con distinto nivel de detalle:
9.2. Crear citas e eventos Para introducir unha cita bastará con facer dobre click sobre o día e incluso hora en caso de que se estea visualizando o calendario por días. No momento de introducir unha cita é posible configurar distintas opcións que axudan a identificar de que se trata:

07/09/2011 Páxina 15 de 17
Asunto: motivo da cita ou reunión
Localización: lugar onde se levará a cabo a cita ou reunión
Inicio: data e hora de inicio da cita ou reunión
Fin: data e hora de fin da cita ou reunión
Aviso: xera recordatorio da cita ou reunión. Por defecto esta opción ven habilitada, se non desexa obter recordatorio das citas ou eventos programados na axenda, pódese deshabilitar a opción de aviso.
Mostrar o tempo como: Permite definir a forma en que se desexa mostrar o evento dentro do calendario e pode ser:
Ocupado: Identifícase coa cor para indicar que non se ten dispoñibilidade para máis citas ou reunións
Libre: Identifícase coa cor e indica dispoñibilidade de tempo para asistir a citas ou reunións
Provisional: Identifícase coa cor cando se reserva o tempo para unha cita ou reunión pero non é definitiva
Fuera de la oficina: Identifícase coa cor cando a cita ou reunión é fora do sitio normal de permanencia.
9.3. Organizar reunións Permite citar a outras persoas para convocalas a unha reunión. OWA presta unha axuda para encontrar a primeira hora na que todos os convidados estean libres. Cando se crea a reunión envíase automaticamente un correo electrónico aos convidados á reunión e avisa se a reunión coincide con outro evento ou cita previamente programada dentro do calendario. Os convidados poden aceptar o convite, rexeitala, aceptala provisionalmente ou propoñer unha nova hora.

07/09/2011 Páxina 16 de 17
Para crear unha reunión créase o elemento igual a como se crean as citas e para convocar aos interesados abonda con incluílos no campo “Para...” ou “Opcional...” tal e como se mostra na seguinte figura:
Para: enderezos electrónicos dos convocados á reunión dos cales a asistencia é obrigatoria.
Opcional: enderezos electrónicos dos convocados á reunión dos cales a asistencia é opcional, poden ou non asistir.
Recursos: cando se manexan por este medio as salas ou outros elementos que se utilizan durante as reunións.
Asunto: motivo da reunión.
Localización: lugar onde se levará a cabo.
Inicio: data e hora en que se inicia a reunión
Fin: data e hora en que se termina a reunión

07/09/2011 Páxina 17 de 17
10. TAREFAS Unha tarefa é unha acción persoal ou relacionada co traballo da que desexa realizar un seguimento ata que finalice. Unha tarefa pode producirse unha vez ou de xeito regular (é dicir, unha tarefa periódica). Unha tarefa periódica pode repetirse a intervalos repetidos ou periódicos en función de data de finalización da tarefa. Por exemplo, é útil para enviar un informe de estado a un colaborador o último venres de cada mes, ou para realizar de novo unha acción cando transcorra un mes dende que se realizou por última vez.
O seu funcionamento e utilización é moi similar á do calendario, polo que non se afondará máis nesta funcionalidade.