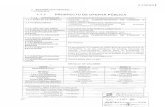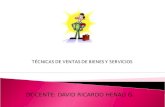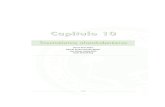Guía Promotor SECOM - Inbursasecom.inbursa.com/Manuales/Manual Nuevo SECOM Promotores.pdf ·...
Transcript of Guía Promotor SECOM - Inbursasecom.inbursa.com/Manuales/Manual Nuevo SECOM Promotores.pdf ·...
Guía SECOM Promotor
1
Guía Promotor SECOM
SECOM (Seguimiento Comercial) es una herramienta que permite mejorar los
procesos de Venta a través de Campañas Comerciales con el objetivo de
colocar una mayor diversidad de productos a Clientes ya existentes y nuevos
prospectos para lograr su retención y arraigo en el Grupo Financiero Inbursa.
El siguiente documento tiene por objetivo describir la funcionalidad y habilidades
de esta Herramienta de Ventas, proporcionando una Guía del uso del SECOM
para la consulta y seguimiento de los Prospectos asignados en este Sistema.
Guía SECOM Promotor
2
Índice
1. Definiciones P. 3
2. Beneficios P. 4
3. Ingreso al sistema SECOM P. 5
3.1. Menú principal P. 6
3.2. Modulo Fuerza de Ventas P. 7
3.3. Menú Atención de Cartera P. 9
3.4. Formas de consulta P. 10
3.5. Conceptos de búsqueda P. 11
3.6. Tipos de Búsqueda P. 15
3.7. Conteo de Campañas P. 15
4. Conteo Campañas P. 17
4.1. Listado de Prospectos P. 17
4.2. Datos de Prospecto P. 20
4.3. Carpetas de Seguimiento P. 21
5. Mensajes P. 27
6. Calendario P. 29
7. Descripción de Campaña P. 31
8. Modulo Reportes P. 33
8.1. Reportes de Accesos P. 33
9. Seguimiento Comercial P. 34
10. Herramientas de Consulta P. 36
11. Tips P. 38
Guía SECOM Promotor
3
1. Definiciones
A continuación describiremos conceptos principales que te ayudarán a entender
la importancia del SECOM en el Proceso de Venta del Grupo Financiero Inbursa.
Campaña: Estrategia Comercial que busca orientar la compra de un
determinado producto o servicio a los Clientes existentes y Nuevos
Prospectos.
En el Sistema SECOM el nombre de una Campaña está conformado
por el Producto origen (producto que ya posee el Cliente) y el Nuevo
Producto a colocar. Por ejemplo, en la Campaña “Autos - TDC”, el
Producto origen es Autos y el Nuevo Producto a vender es Tarjeta de
Crédito.
Prospecto: Cliente nuevo o Cliente existente en la cartera de un
Asesor que, de acuerdo a su perfil, participa en una Campaña
vigente del SECOM.
Conducto Previo: Promotor o Asesor que efectuó la venta del
Producto origen en una Campaña. Por ejemplo, en un Prospecto de
la Campaña “Autos - TDC”, el Asesor que colocó el Producto de
Autos será el conducto previo y principal criterio de asignación en
las Campañas del SECOM.
Afore
Captación
TDC
Crédito Personal
Crédito PyME
TPV
Accidentes
Vida
Autos
GMM
Al día de hoy aportamos prospectos en los distintos ramos con el objetivo de generar
ventas y crear clientes integrales, generando esta actividad un enorme valor para tu
negocio.
¿Sabías
que…?
Guía SECOM Promotor
4
La búsqueda de Clientes se debe realizar todos los días, independiente a esta
tarea, SECOM es una Herramienta con una cartera de enormes posibilidades de
Venta, que permite obtener beneficios integrales en un solo “Clic”.
2. Beneficios
Recuerda que una correcta atención de los prospectos asignados te genera una
cadena de beneficios. Si eso lo multiplicamos por el número de prospectos,
comprobaremos que SECOM es un generador natural de soluciones integrales
para tu Fuerza de Ventas.
¡Toma Nota! Otro de los beneficios que te brinda la Herramienta
Comercial SECOM, es recordarte que lo más valioso son «TUS CLIENTES» y
si no estás atento, la competencia se los puede llevar, perdiendo la
cadena de beneficios.
Guía SECOM Promotor
5
3. Ingreso al sistema SECOM
Para acceder al SECOM, se deberá ingresar a la página de
http://www.inbursa.com, y dar “Clic” en el submenú de “Asesores” que aparece
del lado izquierdo dentro del menú “Acceso Clientes”.
El sistema solicitará se registre el usuario y contraseña para ingresar al Portal de
Asesores; al acceder al Portal, del lado izquierdo se visualizará el menú donde se
deberá dar “Clic” sobre el apartado de “Seguimiento Comercial” y seleccionar la
opción de “Prospecto” para ingresar al Sistema SECOM.
Guía SECOM Promotor
6
3.1. Menú Principal
En la primera pantalla que se mostrará al ingresar al SECOM se podrá visualizar la
pestaña “Ver Menú Principal”, el cual permitirá desplegar los módulos que
conforman el Sistema, así como el menú que contiene cada uno de ellos.
Para visualizar los módulos del Sistema se requerirá dar “Clic” sobre la pestaña
“Ver Menú Principal”.
Módulos que conforman
el Sistema Ejemplo del menú contenido en el
módulo “Fuerza de Ventas”
Guía SECOM Promotor
7
3.2. Módulo Fuerza de Ventas
En este módulo se podrán consultar menús que permitan al Promotor administrar y
dar seguimiento a los Prospectos de las diferentes Campañas dadas de alta en
SECOM.
¡Toma Nota! SECOM te notificará sobre la asignación de Prospectos a tus
Asesores para su seguimiento.
En el Tablero de Mensajes puedes visualizar cuantos mensajes leídos y no leídos recibiste,
así como la fecha de la Asignación. ¡Sabias que!
Dar clic para acceder al
Listado de Prospectos de la
Campaña en la que fue
asignado el Prospecto(s). Identificar la Fecha del
mensaje la cual
corresponde a la fecha de
asignación del Prospecto.
Guía SECOM Promotor
8
Al dar clic en la opción del mensaje “(Clic Aquí)” el Sistema desplegará el Listado
de Prospectos que corresponda a la Campaña donde fue asignado el nuevo
registro, éste podrá identificarse de acuerdo a la fecha de asignación señalada
en el mensaje.
Para agilizar la búsqueda del Prospecto (s)
asignado (s) apóyate ordenando el listado
de acuerdo a la columna de “Fecha de
Asignación” esto te permitirá identificar al
Prospecto de acuerdo al día en que fue
asignado.
Guía SECOM Promotor
9
3.3. Menú Atención de Cartera
Menú donde el Promotor visualizará el “Detalle de Campañas” donde podrá
consultar y dar seguimiento a los Prospectos asignados de las diferentes
Campañas incluyendo las renovaciones de pólizas.
Guía SECOM Promotor
10
3.4. Formas de Consulta
Para realizar la búsqueda de Prospectos en SECOM, el Sistema dispone de tres
apartados que permitirán delimitar una consulta: “Filtros”, “Selecciona el Tipo de
Búsqueda” y “Conteo de Campañas”.
Filtros: Es la primera opción de búsqueda que se muestra en la parte
superior de la pantalla, la cual facilitará la búsqueda de un universo de
Prospectos o bien el universo de prospectos que tiene asignados la Fuerza de
Ventas asociada a la Promotoría, de acuerdo a los siguientes conceptos:
Producto, Tipo de Prospecto, Fecha de Asignación, Fecha de Cita, Estatus y
Tipo de Asignación sin necesidad de entrar al detalle de Campaña o Total de
Clientes. Esta herramienta contribuye en agilizar los tiempos de respuesta al
solicitar al Sistema búsquedas delimitadas antes de entrar a algún detalle.
Guía SECOM Promotor
11
Se requiere seleccionar “Filtros” para desplegar los diferentes Conceptos de
Búsqueda.
3.5. Conceptos de Búsqueda:
A. Producto: Permite delimitar la búsqueda por una Campaña en específico.
Posterior a la selección de la campaña será forzoso especificar el producto, en el
selector siguiente.
A
B C
D
E
R
F
Guía SECOM Promotor
12
B. Tipo de Prospecto: Permite delimitar la búsqueda por el origen de la base de
asignación.
Descripción de las Bases:
- Base: Venta Integral.
- Call Center: (CAT), Cliente que llaman al Centro de Atención Telefónica
(CAT) mostrando interés en algún Producto.
- Referidos: Prospectos dados de alta por la Fuerza de Ventas.
- Banca Corporativa:
C. Fecha de Asignación: Filtro que permitirá realizar una búsqueda de Prospectos
a partir de la fecha de asignación.
Guía SECOM Promotor
13
D. Fecha de Cita: Permite delimitar una búsqueda de Prospectos de acuerdo a
la fecha en que fue programada una Cita.
E. Estatus: Filtro donde se podrá delimitar una búsqueda por un Estatus y Sub
Estatus específico.
Posterior a la selección de la campaña será forzoso especificar el Sub Estatus, en
el selector siguiente.
Guía SECOM Promotor
14
F. Tipo de Asignación: Permite delimitar una búsqueda de Prospectos de
acuerdo a la cartera de prospectos asignados a un Asesor e especifico.
Es importante destacar que la opción de “Filtros” tiene la habilidad para realizar
búsquedas combinadas, es decir, permite seleccionar más de dos conceptos de
búsqueda (combinación de filtros), para obtener una consulta de Prospectos que
responda al interés del usuario.
A continuación se presenta un ejemplo de búsqueda combinada (Fecha de
Asignación y Estatus, mostrándose como resultado el número de Prospectos por
Campaña que se encuentran dentro de los criterios seleccionados.
“Filtros” permite combinar conceptos de búsqueda ayudando a localizar más rápido al
Cliente de un universo de Prospectos. ¿Sabías
que…?
Guía SECOM Promotor
15
3.6. Tipos de Búsqueda
Es la segunda opción de búsqueda que aparece en la pantalla, la cual facilitará
la búsqueda de un Prospecto en específico de acuerdo al Nombre, Teléfono o ID
Prospecto.
a. Nombre: El Sistema es flexible y permite al usuario la búsqueda por nombre
mostrando las coincidencias del texto capturado.
b. Teléfono: Incluir clave lada, la captura debe ser a 10 dígitos.
c. ID Prospecto: ID es exclusivo del sistema SECOM y este se visualiza en el detalle
del Prospecto.
3.7. Conteo de Campañas:
Es la tercera opción de búsqueda que aparece en la pantalla, la cual permitirá la
búsqueda de Prospectos por “Campaña” o por “Total de Prospectos” dando
“Clic” sobre el número de la columna Total Prospecto
A B C
Guía SECOM Promotor
16
Al acceder a una “Campaña” o al “Total de Prospectos” el Sistema mostrará el
Listado de Prospectos que correspondan a la Campaña elegida, teniendo la
habilidad de utilizar nuevamente la opción de “Filtro” para realizar búsquedas
dentro de este universo de Prospectos.
¡Toma Nota! SECOM te permite visualizar las ventas concretadas en
diferentes colores. Como podrás ver en la siguiente imagen las
Ventas realizadas por el mismo Asesor que tiene asignado al
prospecto se marcaran en color VERDE y las Ventas realizadas por
otro conducto se marcaran en AZUL CLARO.
Ejemplo:
Guía SECOM Promotor
17
4. Conteo Campañas
Apartado que aparece al momento de ingresar al menú “Atención de Cartera”
donde, al dar clic sobre el ícono “Conteo Campañas”, se visualizará el Total de
Prospectos por Campaña y Renovaciones con el Total general que la Promotoría
tiene asignado en el SECOM.
4.1. Listado de Prospectos
Al acceder a una “Campaña” o al “Total de Prospectos” el Sistema mostrará el
Listado de Prospectos que correspondan a la Campaña elegida, donde se podrá
visualizar la información general de todos los Prospectos para establecer
prioridades en el Seguimiento.
Guía SECOM Promotor
18
El orden en que el Sistema muestra el Listado de Prospectos dentro del detalle de
Campaña lo determina el Estatus y Fecha de Asignación, colocando en primer
lugar los Prospectos Sin Seguimiento y en último lugar los que sí tienen alguna
atención (orden de prioridad en los Estatus: Prospecto, Venta en Trámite, No
Venta, Seguimiento, Cita); y a su vez organizándolos de las fechas de asignación
más atrasada a la más reciente; estas consideraciones ayudarán a identificar el
Prospecto de reciente asignación.
¡Toma Nota! SECOM te marcará en la columna Estatus, la fecha de
corte de las ventas reportadas y estas serán actualizadas cada
semana.
Secuencia de Prospectos
asignados
Guía SECOM Promotor
19
Dentro de este Listado, el usuario tendrá la habilidad de utilizar nuevamente la
opción de “Filtro” para realizar búsquedas dentro de este universo de Prospectos.
Al consultar el Listado de Prospectos, de izquierda a derecha se observará la
siguiente información:
¡OJO! Este icono te permitirá ordenar la información de acuerdo
a la columna que elijas. La flecha hacia arriba te permitirá
ordenar de manera ascendente y la flecha hacia abajo te
permitirá ordenar de manera descendente.
A. ID Prospecto: Número de identificador SECOM, puede ser utilizado para
realizar una búsqueda específica dentro del filtro “Selecciona el Tipo de
Búsqueda”.
B. Cliente: Nombre del Cliente.
C. Producto: Producto a colocar en una Campaña.
D. Teléfono: Número telefónico del Cliente.
E. Tipo de Agente: Perfil al que fue asignado el prospecto.
F. Clave Agente: Clave y nombre del Promotor o Asesor.
G. Fecha de Asignación: Fecha en la que se asignó el Prospecto.
H. Zona: Ubicación del Cliente, lo que permitirá identificar de manera inmediata
Prospectos Fuera de Zona.
I. Tipo de Prospecto: Origen de la base de asignación.
J. Histórico: Al dar clic se abrirá una ventana secundaria que desplegará el
Historial del Prospecto en el seguimiento comercial.
K. Estatus: Reporta el estatus actual que presenta un Prospecto.
Al dar “Clic” sobre algún prospecto podrás ingresar a la pantalla de “Datos
Generales del Prospecto”.
A B C E D F G H I J K
Guía SECOM Promotor
20
4.2. Datos de Prospecto
En esta sección se podrá consultar de forma detallada los datos del Prospecto
seleccionado, empezando con los Datos de Campaña, Datos Generales,
Dirección Prospectos, Datos de seguimiento y las Carpetas de Seguimiento.
¡OJO! Estos botones te permitirán desplazarte de forma fácil y practica de un
prospecto a otro conforme al orden de la lista.
¡Toma Nota! Los datos del contacto son los que están registrados en
Sistema, es muy importante que cuando ingreses una solicitud en
cualquier Producto, esta debe tener el mayor número de datos
fidedignos.
En los Datos de Seguimiento, se podrás observar algún beneficio que el área de producto
tenga para el Cliente, que puede ser el monto de crédito hasta el tipo de TDC a ofrecer. ¿Sabías
que…?
De acuerdo a la
Campaña, el
campo de
“Monto” mostrará
la información
complementaria
sobre la
comercialización
del Producto a
colocar.
Guía SECOM Promotor
21
4.3. Carpetas de Seguimiento
Las Carpetas de Seguimiento permitirán al Asesor consultar y documentar
información sobre la atención de sus Prospectos.
A. Datos Adicionales: Se visualiza la información que el Asesor quien tiene
asignado al prospecto incorpore en la carpeta de “Modificar Datos”.
¡Toma Nota! En este apartado se podrá consultar el folio TYS
capturado en la carpeta de “Estatus” así como el estatus en que se
encuentra el proceso.
B. Histórico: Información sobre el Seguimiento que se ha realizado con el
Prospecto, desde su asignación hasta su último movimiento.
A B C E D F G
Guía SECOM Promotor
22
¡Toma Nota! Dentro de estas carpetas, la de mayor relevancia en tu
Seguimiento es la de “Cambio de Histórico”, donde podrás visualizar la
atención brindada al hasta la conclusión de la Venta.
¡Sugerencia! Reasigna los Prospectos que te sean asignados, verifica
quien de tus Asesores Financiero puede atender y dar seguimiento. No
olvides que puedes establecer una Estrategia por tipo de Asesor.
Reasigna los prospectos entre tu Fuerza de Ventas.
C. Archivos de Producto: Se podrá descargar información útil que el área
técnica haya proporcionado, sobre la comercialización de la Campaña
(Formatos, presentación comercial del Producto, Comunicado de Campaña).
D. Impresión: Desde este apartado se podrán imprimir los datos del prospecto.
Guía SECOM Promotor
23
E. Diagnóstico Comercial: Guía para elaborar un cuadro de necesidades en
relación al interés comercial del Prospecto que sea de utilidad para el Asesor
en ventas presentes y futuras.
F. Cotizador: Carpeta que permitirá al Asesor ingresar al “Cotizador Móvil”,
siempre y cuando el Prospectos corresponda a una Campaña de Autos,
Gastos Médicos y/o Vida.
Guía SECOM Promotor
24
Al dar “Clic” sobre “Ir a Cotizador”, dentro del ambiente de SECOM se
desplegará un hipervínculo que abrirá la página del Cotizador Móvil, donde
podrá realizarse las cotizaciones de acuerdo a la Campaña correspondiente.
G. Reasignación: Esta carpeta te perite reasignar el prospecto que se está
consultando sin tener que regresar al listado de Prospectos. Este movimiento
se podrá aplicar después de 5 días de asignación o reasignación del
Prospecto.
Guía SECOM Promotor
25
¡Toma Nota! Dentro del listado de prospectos se tiene habilitado un
recuadro a un costado del número consecutivo de los Prospectos
mismo que te permite realizar reasignaciones de prospectos de uno en
uno o por grupo. La reasignación la puedes hacer por búsqueda del
actor o por sucursal
Guía SECOM Promotor
26
Seleccionado tu actor da “Clic” en Asignar y Reasignar para que observes que se
aplica en movimiento.
Guía SECOM Promotor
27
5. Mensajes
El apartado de “Mensajes” permitirá al Promotor consultar el histórico de
notificaciones enviadas por el Sistema para informar sobre nuevas asignaciones
realizadas tanto al Perfil Promotor como a la Fuerza de Ventas de la Promotoria.
Al dar “Clic” sobre el submenú “Mensajes” se mostrará el histórico de mensajes.
Para consultar el detalle de los Nuevos Prospectos asignados que especifica el
mensaje, se deberá colocar el cursor y dar “Clic” sobre el texto “Clic aquí” y el
Sistema ingresará a la Campaña en donde se encuentran asignados los
Prospectos.
Guía SECOM Promotor
28
¡Toma Nota! En la bandeja podrás ver en forma de mensaje cuando
una campaña se haya dado de baja por medio de este icono.
Para cerrar el mensaje y clasificarlo como leído, se deberá dar “Clic” en la
“bandera verde” que aparece en la parte superior del mensaje, de no hacerlo el
mensaje continuará apareciendo dentro de los Mensajes No leídos.
El mensaje se
clasificará como
leído.
Dar “Clic” en la
bandera verde
después de leer el
mensaje.
Guía SECOM Promotor
29
6. Calendario
En el apartado “Calendario” el Promotor podrá consultar por mes las Citas que se
tienen programadas con los Prospectos asignados a la Promotoria.
Al dar “Clic” sobre Calendario, el Sistema desplegará el Calendario en el mes
vigente mostrando las Citas que se tienen programadas durante el mes.
Al dar “Clic” sobre el día en que se encuentra agendada una Cita, el sistema
mostrará los datos del Cliente y la hora en que está programada.
El calendario
mostrará en
azul la leyenda
“Citas” en los
días que se
encuentran
programadas,
especificando
el número de
citas
agendadas por
día.
Dar clic sobre el día de la cita para
visualizar los datos de la cita.
El sistema
desplegará los
datos del
cliente y el
horario de la
cita. Nombre y apellido del Prospecto; Teléfono
Guía SECOM Promotor
30
Para consultar el seguimiento del Prospecto sin entrar al detalle, se deberá dar
“Clic” sobre la columna de “Histórico” para que el Sistema lo despliegue.
1.1.
1.2.
El sistema desplegará el
detalle del seguimiento
brindado al Prospecto.
Dar “Clic”
sobre la “H”
que aparece
en la columna
de Histórico.
Guía SECOM Promotor
31
7. Descripción de Campañas
En el apartado “Descripción Campaña” se podrá consultar los Comunicados de
Campañas vigentes del SECOM.
Guía SECOM Promotor
32
Al dar “Clic” en el sub menú “Descripción Campaña”, el Sistema mostrará el
listado de las Campañas vigentes con la fecha de alta del comunicado,
colocando en el extremo izquierdo el icono de una carpeta, a través de la cual
se podrá ingresar a la información de cada uno de los Comunicados de
Campaña dando “Clic” sobre ella.
¡Toma Nota! Los Comunicados de Campaña que se visualizan en
este apartado corresponden a los publicados en el Portal de
Asesores en la opción “Comunicados Campañas”, Herramienta de
consulta donde se podrá consultar la descripción de la Campaña:
Perfil del cliente seleccionado; características del Producto a
colocar; requisitos para contratación; contacto para dudas técnicas
del Producto.
Recordemos que nuestra labor consiste en algo más que generar ventas.
Debemos detectar las necesidades de nuestros clientes y asesorarle en
aquellos productos y servicios que se adecúen a su perfil.
Al dar clic sobre el sub menú “Descripción Campaña” se
desplegarán la lista de los Comunicados de las Campañas
vigentes.
Al dar clic sobre el
ícono de la carpeta
elegida se desplegará
el Comunicado de
Campaña
seleccionado.
¡OJO! SECOM, te
mostrara de forma
alfabética todos los
comunicados para
facilitar su
localización.
Guía SECOM Promotor
33
8. Módulo Reportes
8.1 Reporte de Accesos Menú que permite consultar el detalle de accesos al Sistema SECOM tato
del Promotor de la Fuerza de Ventas ligada a la Promotoría.
¡Toma Nota! El detalle debe mostrará un mes de accesos
considerando los días hábiles y la consulta de accesos debe ser por
clave.
¡Toma Nota! Como parte de las medidas de seguridad en el Sistema
SECOM notificará al usuario el tiempo de inactividad de la sesión
solicitándole confirmación para continuar o suspender la sesión.
Campos donde podrán definirse Fecha
de Inicio y Fecha Final de la búsqueda.
Apartado donde se
podrá seleccionar el
Tipo de búsqueda de
acuerdo a los perfiles
a su cargo.
Si el usuario da
clic en
“Aceptar” el
Sistema le
permitirá
continuar en la
sesión.
Si el usuario da
clic en
“Cancelar” el
Sistema le
cerrará la
sesión.
Guía SECOM Promotor
34
9. Seguimiento Comercial (Avance SECOM)
Dentro del Portal en el Menú Seguimiento Comercial en el Submenú
Avance SECOM se mostrará el avance de Campañas de acuerdo al
trimestre seleccionado.
Guía SECOM Promotor
35
La consulta se podrá realizar por el total de las Campañas asignadas a la
Promotoría o por cada uno de los Asesores ligados a la Promotoria y que
tienen asignación de prospectos.
¡Toma Nota! Las Campañas marcadas en color rojo son porque no se
han logrado colocar ventas.
Guía SECOM Promotor
36
10. Herramientas de Consulta
Para mejorar la visualización de la información y optimizar los tiempos de
consultas, es importante considerar el uso de las siguientes herramientas que
podrás visualizar en la parte superior de la pantalla:
A. Guardar Pantallas
En la parte superior izquierda de la pantalla del Sistema (1) existe una figura con la
forma de candado abierto (2) sobre la cual al dar “Clic” el candado se cerrará y
cambiará a color rojo (3), de esta forma se guarda la vista que se está
consultando y permite seguir consultando otro módulo o menú, permitiendo
conservar hasta 10 vistas.
La (s) pantalla (s) se irán acumulando en las casillas que se encuentran en la parte superior
derecha, permitiendo la conservación de hasta 10 vistas. ¡Sabias que!
Guía SECOM Promotor
37
Al dar “Clic” en cada candado se regresa a cada vista guardada con los
cambios que se hayan realizado. De esta forma poder realizar las consultas de
forma ágil.
B. Cerrar ventana
Si se desea eliminar alguna de las vistas guardadas, es necesario seleccionar el
candado de la vista que se desee borrar (1) y posteriormente dar “Clic” en la
figura marcada con una “X” (2), de esta manera eliminamos la pantalla
guardada.
C. Maximizar o Minimizar Pantalla
En la parte superior izquierda de la pantalla del Sistema existe una figura con la
forma de dos ventanas empalmadas sobre la cual al dar “Clic” la vista se
maximizará o minimizará.
D. Botón Regresar
Al dar “Clic” en el Botón “Regresar”, el sistema regresa a la pantalla anterior
conservando los filtros de consulta donde se encontraba el usuario.
Guía SECOM Promotor
38
11. Tips
Analiza los resultados obtenidos y define una Estrategia
Traza un Plan de Ventas
Ejecuta tus ideas con éxito, ante tu Fuerza de Ventas
Conoce tu equipo de Asesores
Consigue que toda tu se interese por la atención de la Cartera
que se asigna en SECOM y logren hacerlos integrales.
Realiza Juntas de Trabajo con tu Fuerza de Ventas
Resuelve dudas y vence objeciones
Crea una relación Ganar – Ganar
Fija metas de Venta por Asesor
Analiza con tus Asesores la rentabilidad de los Clientes y de la
Cartera.
Ofrece un servicio de primera
Utiliza el servicio de postventa a tu favor
Mejora tu desempeño día a día