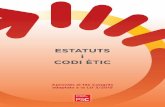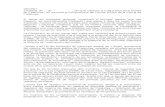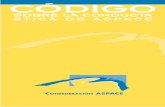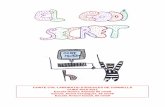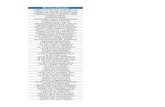Guía para realizar transacciones por CoDi Cobro Digital®A_REALIZAR... · Gua ara realizar...
Transcript of Guía para realizar transacciones por CoDi Cobro Digital®A_REALIZAR... · Gua ara realizar...
Guía para realizar transacciones por CoDi Cobro Digital®
3 DE 14
Contenido
1. Objetivo ________________________________________________________________________ 4
2. Documentos relacionados ___________________________________________________ 4
3. Definiciones/Abreviaturas ___________________________________________________ 4
4. Procedimiento ________________________________________________________________ 5
4.1 Registro ____________________________________________________________________ 5
4.2 Validación de cuentas ____________________________________________________ 6
4.3 Menú de CoDi® ____________________________________________________________ 6
4.4 Edición de cuentas _______________________________________________________ 7
4.5 Cobros _____________________________________________________________________ 7
4.5.1 Devolución de cobros totales y parciales __________________________ 9
4.6 Pagos ______________________________________________________________________ 10
4.6.1 Pago presencial con monto _________________________________________ 10
4.6.2 Pago presencial sin monto _________________________________________ 11
4.6.3 Pago presencial con monto _________________________________________ 11
4.6.4 Pago no presencial sin monto _____________________________________ 12
4.6.5 Pagos pendientes ____________________________________________________ 13
4.7 Historial ___________________________________________________________________ 13
4.8 Dar de baja servicio de CoDi® ____________________________________________ 14
Guía para realizar transacciones por CoDi Cobro Digital®
4 DE 14
1. ObjetivoSolicitar pagos y realizar cobros por medio de un dispositivo móvil a través de la aplicación B×+ Móvil, sin necesidad de usar efectivo, utilizando el escaneo de códigos QR o mensajes NFC.
2. Documentos relacionados
3. Definiciones/Abreviaturas
Concepto Descripción
CoDi® “Es una plataforma que permite solicitar pagos, desarrollada por Banco de México, que posibilita la realización de operaciones de compra-venta de bienes o de pago de servicios en segundos de una manera eficiente y segura. La operación es iniciada por el vendedor del bien o servicio a través de un mensaje de cobro, que el comprador recibe y acepta. El resultado de la aceptación del mensaje de cobro por parte del comprador es una trasferencia electrónica, interbancaria o mismo banco. Una vez que se completa la transferencia se notifica en tiempo real tanto al comprador como al vendedor”.
Contraseña dinámica Secuencia numérica generada por el token del usuario con características de un solo uso y propiedades que impiden la duplicación, la cual permite la autorización de las operaciones en la banca en línea.
Dashboard Página principal de la plataforma.
B×+ Móvil o Banca Móvil B×+ Aplicación que te permite realizar tus operaciones financieras desde tu teléfono celular. Disponible en plataformas iOS y Android.
Enrolamiento Proceso de registro para utilizar el servicio de CoDi®.
Nombre de los documentos relacionados:
• Guía para conocer la página de inicio (dashboard)
• Guía para conocer el menú de Más opciones
1Banxico: https://www.banxico.org.mx/sistemas-de-pago/codi-cobro-digital-banco-me.html
Guía para realizar transacciones por CoDi Cobro Digital®
5 DE 14
4. Procedimiento
4.1 RegistroI. Para empezar a utilizar CoDi®, ingresa a tu Banca Móvil B×+, da clic en el menú y selecciona la opción “CoDi®”. Se mostrará un aviso
consultándote si deseas activar el servicio, da clic en “Aceptar” (Fig. 1) (Fig. 2).
II. Se muestra la pantalla para que puedas consultar los términos y condiciones del servicio. Si deseas leerlo da clic en “Carátula de contratación de servicios CoDi®” y se muestra el contrato para que lo puedas revisar.
III. Da clic en “He leído y acepto” para que se habilite el botón de “Aceptar” y continúa con el proceso (Fig. 3).
Fig. 1
Fig. 4
Fig. 2
Fig. 5
Fig. 3
Fig. 6 Fig. 7
IV. A continuación se mostrará la pantalla para vincular el servicio con tu número celular y te llegará un mensaje de texto (SMS) con el código de confirmación (Fig. 4). Captúralo y da clic en “Aceptar” (Fig. 5).
V. Selecciona la cuenta con las que realizarás los pagos y los cobros que vas a generar mediante el servicio de CoDi®. El servicio se activa con la cuenta B×+ Beneficios (Fig. 6). Enseguida se mostrará una confirmación de registro exitoso en CoDi®; da clic en “Finalizar” (Fig. 7).
Guía para realizar transacciones por CoDi Cobro Digital®
6 DE 14
4.2 Validación de cuentasI. Una vez que te encuentras registrado en el servicio de CoDi®, se mostrará la pantalla principal de CoDi® con el apartado de “Cuenta de cobro
y pago”. Es necesario que esta cuenta sea validada, este proceso puede tardar hasta 5 minutos.
II. A continuación te indicamos los estatus de validación de la cuenta:
a) Reloj: indica que la validación de la cuenta se está llevando a cabo y es necesario esperar la confirmación (Fig. 1).
b) Verificado: este ícono indica que el proceso de validación se ha realizado con éxito (Fig. 2).
c) Validar: en caso de que aparezca este indicador es necesario darle clic para que la validación se ejecute (Fig. 3).
d) Alerta: si se presenta el ícono de alerta significa que la validación ha sido rechazada y es necesario registrar una cuenta válida o realizar la validación nuevamente (Fig. 4).
Fig. 1
Fig. 1
Fig. 3 Fig. 4
4.3 Menú de CoDi®I. El dashboard o página principal de CoDi® está conformado de la siguiente manera (Fig. 1):
a) Cuenta registrada: muestra la cuenta que seleccionaste para realizar los cobros y los pagos.
b) Número celular registrado: número telefónico celular utilizado para operar CoDi® (debe corresponder con el registrado para B×+ Móvil). Si cambiaste de número, deberás primero actualizar tus datos de contacto llamando a Línea B×+ (al 800 VEPORMÁS) o directamente en tu Banca en Línea, en la sección “Configuración” → “Actualización de datos de contacto”.
c) Historial: se muestran todas las operaciones de cobro y pago que realizaste con sus estatus (aceptado, rechazado o en proceso).
d) Pagos pendientes: en esta sección aparecen los pagos cuyo pago pospusiste para después. En el momento que desees puedes aplicar el pago pendiente y todos los pagos pendientes tienen una vigencia de 30 días naturales o su fecha límite, si es que existiera alguna.
e) Pagar: esta opción habilita la cámara para escanear los códigos QR para la aplicación de un pago.
f) Cobrar: esta opción te permite configurar los cobros que quieras realizar y generar los códigos QR para ejecutar la operación.
g) Dar de baja servicio: si deseas dar de baja el servicio de CoDi®, desliza para realizar la acción.
Guía para realizar transacciones por CoDi Cobro Digital®
7 DE 14
4.4 Edición de cuentasI. Si tienes más de una cuenta B×+ Beneficios y deseas utilizarla en lugar de la que registraste previamente, puedes ir a la sección de “Editar”
deslizando la cuenta que tienes seleccionada hacia la derecha (Fig. 1).
II. Elige otra cuenta de las que tienes disponibles para seleccionarla como cuenta de cobro y pago (Fig. 2).
III. Da clic en “Continuar” y se mostrará una pantalla indicando que el cambio de cuenta se ha realizado con éxito (Fig. 3). Da clic en “Finalizar” para volver al menú de CoDi®.
Fig. 1
Fig. 1
Fig. 2
Fig. 2
Fig. 3
Fig. 3
4.5 CobrosI. Puedes realizar los cobros con el servicio de CoDi® en tu aplicación B×+ Móvil de la siguiente manera:
a) Cobro con monto: ingresa desde el menú de CoDi® en la opción “Cobrar” (Fig. 1) y se mostrará la pantalla para capturar los datos de la operación. Indica el monto exacto del cobro que vas a solicitar, captura el concepto y referencia numérica. Al llenar los datos, se habilita el botón “Continuar” (Fig. 2) y al dar clic, se generará el código QR para que pueda ser escaneado por quien realiza el pago. Puedes compartir este QR por mensajería instantánea o correo electrónico. De igual manera, puedes guardarlo en tu galería para compartirlo luego (Fig. 3).
Guía para realizar transacciones por CoDi Cobro Digital®
8 DE 14b) Cobro sin monto: para realizar el cobro sin monto, el procedimiento es el mismo que el cobro con monto, con la diferencia de que el
monto se deja en $0.00, a fin de que el valor sea llenado por la persona que realizará el pago (Fig. 1) (Fig. 2).
Fig. 1
Fig. 3
Fig. 2
Fig. 4
II. Si tienes un dispositivo Samsung puedes activar la funcionalidad de NFC (Fig. 3) y realizar el cobro de forma presencial con solo acercar tu teléfono celular a otro que cuente con este mismo sistema. Así podrás generar el cobro automáticamente, sin necesidad de escanear el código QR (Fig. 4).
Guía para realizar transacciones por CoDi Cobro Digital®
9 DE 14
4.5.1 Devolución de cobros totales y parcialesI. Si recibiste un pago y necesitas realizar una devolución, puedes iniciar el proceso en el menú de CoDi®, dando clic en “Historial” (Fig. 1).
Selecciona el cobro del que deseas realizar la devolución (Fig. 2) y se mostrará la pantalla con el detalle de la operación. Da clic en “Devolver cobro” (Fig. 3).
II. Aparecerá la pantalla para capturar el monto de la devolución. En caso de que sea parcial, indica el monto. O bien, puedes dejar el monto completo y continuar con la devolución del pago total (Fig. 4).
III. Da clic en “Aceptar” y se mostrará la confirmación de la devolución. En caso de que todo sea correcto, da clic en “Aceptar” (Fig. 5). A continuación, se genera automáticamente la contraseña dinámica para autorizar la operación, da clic en “Aceptar”.
IV. Se muestra el comprobante de la operación con los datos que previamente capturaste. Puedes guardar el recibo y compartirlo por mensajería instantánea o correo electrónico (Fig. 6).
Fig. 1
Fig. 4
Fig. 2
Fig. 5
Fig. 3
Fig. 6
Guía para realizar transacciones por CoDi Cobro Digital®
10 DE 14
4.6 PagosI. Realiza pagos con el servicio de CoDi® en tu aplicación B×+ Móvil seleccionando el menú CoDi® en el botón “Pagar”. También puedes
hacerlo desde la pantalla de acceso, dando clic en “Más opciones” y seleccionando “CoDi®”. Los pagos se catalogan de la siguiente manera:
4.6.1 Pago presencial con montoI. Selecciona la opción “Pagar” (Fig. 1) para habilitar la cámara del dispositivo y realizar la lectura del código QR generado por quien te esté
solicitando el pago. O bien, da clic en el ícono de “galería” para seleccionar el código QR guardado previamente en tu teléfono inteligente (Fig. 2).
II. A continuación, se muestra la pantalla con todos los datos de la operación. El monto no puede ser modificado en este tipo de pago. Da clic en “Pagar” para confirmar la operación o en “Rechazar” para declinar el pago (Fig. 3).
III. Autoriza la operación con la contraseña dinámica que se genera de forma automática. Da clic en “Aceptar” para continuar (Fig. 4).
IV. Como último paso se muestra el comprobante de la operación que realizaste. Puedes guardar el recibo o compartirlo por mensajería instantánea o correo electrónico (Fig. 5).
Fig. 1 Fig. 2 Fig. 3
Fig. 4 Fig. 5
Guía para realizar transacciones por CoDi Cobro Digital®
11 DE 14
4.6.2 Pago presencial sin monto I. Para llevar a cabo el pago sin monto, realiza el mismo procedimiento indicado en el punto anterior, pero captura el monto a pagar después
de haber escaneado el código QR (Fig. 1) (Fig. 2).
Fig. 1 Fig. 2
4.6.3 Pago presencial con montoI. En este tipo de pagos, vas a recibir una notificación a tu teléfono celular solicitando un pago a través de CoDi® (Fig. 1). Da clic en la
notificación que recibiste y enseguida se abrirá tu aplicación B×+ Móvil con la confirmación del pago (Fig. 2) (Fig. 3).
II. Este pago lo puedes rechazar (Fig. 4), posponer (Fig. 5) (se mantendrá en el apartado de pagos pendientes y expirará en 30 días) o pagar en el momento.
III. Este tipo de pago puede incluir el monto establecido por la persona o comercio que realiza el cobro, por lo tanto, no es posible cambiarlo. En la sección siguiente, se describen los pagos no presenciales sin monto.
IV. Si deseas pagar, da clic en “Aceptar” (Fig. 6). Se mostrará la pantalla para generar tu contraseña dinámica. Da clic en “Aceptar” y finalmente aparecerá el comprobante de la operación (Fig. 7).
V. Autoriza la operación con la contraseña dinámica que se genera de forma automática. Da clic en “Aceptar” para continuar (Fig. 4).
VI. Como último paso se muestra el comprobante de la operación que realizaste. Puedes guardar el recibo o compartirlo por mensajería instantánea o correo electrónico (Fig. 5).
Fig. 1 Fig. 2 Fig. 3 Fig. 4
Guía para realizar transacciones por CoDi Cobro Digital®
12 DE 14
Fig. 5 Fig. 6 Fig. 7
4.6.4 Pago no presencial sin monto I. Para realizar el pago no presencial sin monto, se realiza el mismo procedimiento indicado previamente, con la diferencia de que el monto
debe ser capturado. También puede rechazar, posponer o aceptar el pago (Fig. 1) (Fig. 2).
Fig. 1 Fig. 2
Guía para realizar transacciones por CoDi Cobro Digital®
13 DE 14
4.6.5 Pagos pendientesI. En el menú de CoDi® viene la sección “Pagos pendientes”. Aquí puedes encontrar todos los pagos que pospusiste al recibirlos (Fig. 1).
Tienen una vigencia indicada en la fecha de cada pago o de 30 días naturales para realizar el pago, o bien, rechazarlo.
II. Selecciona el pago pendiente (Fig. 2), y a continuación se mostrará la confirmación de los datos de la operación (Fig. 3). En caso de que lo aceptes, se mostrará la pantalla para generar la contraseña dinámica. Da clic en “Aceptar” y finalmente aparecerá el comprobante de la operación (Fig. 4).
Fig. 1 Fig. 2 Fig. 3 Fig. 4
Fig. 1 Fig. 2 Fig. 3 Fig. 4
4.7 HistorialI. Consulta todas las operaciones que has realizado con el servicio de CoDi® en la opción de “Historial” (Fig. 1). Puedes filtrar las operaciones
dando clic en la parte superior, en “Cobros” y “Pagos”. O bien, busca la operación que deseas consultar en el ícono de “lupa”, capturando la descripción del movimiento (monto, fecha, hora o concepto) (Fig. 2).
II. Si requieres consultar por rango de fechas, da clic en el ícono de “calendario” y selecciona las fechas deseadas (Fig. 2).
III. Los estatus de las operaciones que se encuentran en el historial pueden ser: liquidadas, canceladas y en proceso. Selecciona una transacción en proceso y da clic en “Validar” para confirmar o actualizar manualmente el estatus (Fig. 3).
IV. Al darle clic al movimiento que deseas consultar, se muestra la pantalla con el detalle general de la operación. Si el movimiento que consultaste ya fue liquidado o rechazado, da clic en “Aceptar” para regresar el menú principal de CoDi® (Fig. 4).
Guía para realizar transacciones por CoDi Cobro Digital®
14 DE 14
4.8 Dar de baja servicio de CoDi®I. Si deseas dar de baja el servicio de CoDi®, desliza el botón “Dar de baja servicio” en el menú principal (Fig. 1).
II. Se muestra una confirmación preguntándote si deseas realizar la baja (Fig. 2). Da clic en “Aceptar” y te llevará al menú principal de tu Banca Móvil B×+ (Fig. 3).
Fig. 1 Fig. 2 Fig. 3
GR_B_1038_CACL_092019 V.2 _30/09/2019
Estamos para ayudarte. Comunícate con nosotros, uno de nuestros asesores te está esperando para brindarte la información que necesitas.
Línea B×+ 800 Ve por Más (800 83 767 627), (55) 1102 1800 Ciudad de México.
CoDi®, CoDi Cobro Digital® y sus logotipos, son marcas registradas del Banco de México, y las mismas son utilizadas bajo licencia.