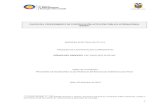Guía para hacer un Proceso de Contratación en la modalidad ... · 3. Cuestionario En la sección...
Transcript of Guía para hacer un Proceso de Contratación en la modalidad ... · 3. Cuestionario En la sección...

Fecha de actualización: 21 de agosto de 2019
1
Guía para hacer un Proceso de Contratación en la modalidad de Contratación Directa
En la presente guía rápida, usted aprenderá cómo hacer un Proceso en la modalidad de Contratación Directa, recibiendo ofertas en el SECOP II, desde la creación del Proceso, hasta la adjudicación. Consulte la guía de gestión contractual para aprender cómo firmar, modificar y supervisar contratos a través del SECOP II.
A. DOCUMENTO DE CONDICIONES
I. Crear el proceso de contratación............................................................................. 2
II. Editar el proceso de contratación ............................................................................ 4
II. Publicar el proceso de contratación ....................................................................... 22
III. Área de trabajo del proceso ................................................................................... 23
IV. Modificar el proceso de contratación ..................................................................... 26
B. SELECCIÓN
I. Revisar los documentos del Proveedor ................................................................. 28
II. Adjudicar el proceso de contratación ..................................................................... 30
Mesa de Servicio .......................................................................................................... 34

Fecha de actualización: 21 de agosto de 2019
2
A. Documento de condiciones
I. Crear el proceso de contratación
Para crear el proceso ingrese al SECOP II usando su usuario y contraseña.

Fecha de actualización: 21 de agosto de 2019
3
Acceda al menú de “Procesos” en la barra de inicio y vaya a “Tipos de procesos”. Ubique la modalidad de “Contratación Directa (con ofertas)” y haga clic en “Crear”.
El SECOP II le muestra un formulario para incluir los datos básicos del Proceso de Contratación. Diligéncielos y haga clic en “Confirmar”.
Número del proceso: Ingrese un número de acuerdo con el sistema de numeración que utiliza su Entidad Estatal. Nombre: Escriba un resumen del objeto del contrato. Tiene hasta 200 caracteres. Recuerde que el texto que escriba debe ser suficiente para permitir una competencia adecuada. Si en la configuración el usuario administrador de la Entidad Estatal seleccionó la opción de trabajar con Equipos del Proceso, el SECOP II muestra una lista desplegable con los equipos que han sido previamente creados. Esta opción habilita los accesos de los usuarios y los flujos de aprobación correspondientes.
Para seleccionar la Unidad
de contratación haga clic en
la lupa y seleccione la que
corresponda.

Fecha de actualización: 21 de agosto de 2019
4
II. Editar el Proceso de Contratación
Una vez creado el proceso, el SECOP II crea el expediente electrónico del Proceso de Contratación y habilita la edición del pliego de condiciones electrónico. Este pliego electrónico es un formulario con seis secciones: información general, configuración, cuestionario, documentos del proceso, documentos de la oferta e invitación.
1. Información general
En la sección 1. “Información General” debe diligenciar los datos básicos del Proceso de Contratación, así:
a. En “Descripción” escriba el objeto contractual del proceso. Recuerde que el campo tiene un límite de 500 caracteres.
b. En “Clasificación del bien o servicio” ingrese los códigos del Clasificador de Bienes y Servicios con los que identificará el Proceso de Contratación. Puede seleccionar un código principal y varios códigos secundarios. Recuerde que puede usar códigos a tercer o cuarto nivel. El nivel de detalle ayuda mejorar la calidad de la información.

Fecha de actualización: 21 de agosto de 2019
5
c. El campo “Plan anual de adquisiciones” es para asociar el proceso de contratación con las adquisiciones del Plan Anual de Adquisiciones de la Entidad Estatal (PAA). Haga clic en “Agregar”, el SECOP II muestra las líneas del PAA de la Entidad Estatal que se relacionan con los códigos del Clasificador de Bienes y Servicios del proceso de contratación y corresponden con la modalidad de selección. Seleccione la adquisición que corresponda al Proceso de Contratación y haga clic en “Confirmar”.
Haga clic en la
¨Lupa¨ para
agregar el
código principal
Para ingresar
códigos
secundarios utilice
la opción ¨Agregar¨

Fecha de actualización: 21 de agosto de 2019
6
Si no encuentra la línea correspondiente en el PAA, pero sabe que la incluyó, en el campo “Tipo” seleccione la opción “Todos” y luego haga clic en “Buscar”. La plataforma trae todas las adquisiciones del PAA, seleccione la Adquisición y haga clic en “Confirmar”. Si no hay una línea en el PAA que corresponda al Proceso de Contratación, marque que el Proceso NO es una adquisición del PAA1
1 Esta opción está habilitada única y exclusivamente para los casos en que la Entidad Estatal no tiene publicado su PAA en
el SECOP II.

Fecha de actualización: 21 de agosto de 2019
7
d. En “Información del contrato” seleccione el tipo de contrato, la justificación de la modalidad de contratación y la duración estimada del contrato que puede ser definida en días, meses o años.
e. En “Dirección de notificaciones” hace referencia a la dirección de ejecución del contrato. Por defecto el SECOP II usa la dirección de la Unidad de Contratación (Área de compras) que creo el usuario administrador al configurar la cuenta de la Entidad Estatal en el SECOP II. Si quiere ingresar una dirección diferente quite la marca y modifíquela.
f. “Documentos internos”: Esta opción permite cargar documentos que sean de conocimiento exclusivo para la Entidad, por ejemplo, actas de reunión o instrucciones. Los documentos allí cargados no serán visibles para los Proveedores y ciudadanía en general.
g. “Configuración del equipo y flujo de aprobación”: Esta opción sólo es visible si en la configuración de la cuenta de la Entidad Estatal se activó la opción para trabajar con flujos de aprobación y si existe un equipo de usuarios que debe aprobar actividades concretas para adelantar el Proceso de Contratación.
Guarde los cambios y haga clic en “Continuar”.
En caso de que la Entidad haya indicado que la adquisición no es del PAA, SECOP II habilita una alerta. Es importante tener en cuenta que, aunque el SECOP II presente alertas relacionadas con las validaciones indicadas antes, estas alertas no bloquean la creación del Proceso. Es posible continuar editándolo, pero usted debe redactar una justificación. Esta justificación aparecerá en la sección del formulario del Proceso referente al PAA cuando el Proceso sea consultado por otras Entidades Estatales, Proveedores, Entes de Control o la ciudadanía en general.
Si la Entidad Estatal definió un flujo de aprobación para la creación del Proceso de Contratación, el SECOP II abre una ventana emergente con el flujo de aprobación para que usted envíe la tarea al para la aprobación del usuario correspondiente. Cuando el aprobador da su autorización, usted puede continuar con el proceso.

Fecha de actualización: 21 de agosto de 2019
8
2.
2. Configuración
En la sección “Configuración” del pliego electrónico del proceso diligencie la siguiente información:
a. “Cronograma”. En el cronograma establezca las fechas de los hitos del proceso de Contratación. Recuerde que el SECOP II es una plataforma transaccional, y habilita o deshabilita las acciones de los interesados, Proveedor y Entidad Estatal, de acuerdo con el cronograma establecido.
Revise con cuidado la “Fecha prevista para registro de ofertas” pues el interesado no puede presentar oferta con posterioridad a la hora y fecha señalada.
b. “Configuración Financiera” Diligencie aquí la información relativa al plan de pagos, el pago
de anticipos y su respectivo plan de amortizaciones y las garantías solicitadas para el proceso de Contratación. Para solicitarlas, seleccione las garantías que apliquen al Proceso e indique el porcentaje sobre el valor del contrato y la vigencia requerida. SECOP II trae por defecto seleccionada la opción “Si” para la garantía de responsabilidad civil extracontractual. Si la Entidad no va a solicitar esta garantía para el Proceso, seleccione la opción “No”.

Fecha de actualización: 21 de agosto de 2019
9
Definir Plan de pagos: Indique si va a establecer un plan de pagos SECOP II habilita el pago de anticipos y el plan de pagos; tenga en cuenta que estas secciones las puede diligenciar en la estructuración del proceso o en la estructuración del contrato: Pago de anticipos: Indique si hay lugar a anticipo, marcando sí o no. En caso afirmativo, el SECOP II le permite indicar (i) el porcentaje del anticipo sobre el total del contrato; y, (ii) la forma de administración del anticipo (patrimonio autónomo, cuenta bancaria, u otro mecanismo. En el último caso indique en el campo de texto habilitado la forma de administración del anticipo). Plan de pagos: En esta sección puede definir el plan de pagos y en caso de requerirlo también el plan de amortización del anticipo. Para ello haga clic en el botón “Agregar”, indique el porcentaje de facturación prevista y el porcentaje del anticipo que será amortizado en cada pago y luego haga clic en “Confirmar”. Estos pasos deben repetirse tantas veces como amortizaciones o pagos defina la Entidad Estatal. .

Fecha de actualización: 21 de agosto de 2019
10
c. En “Lotes” indique si el Proceso tiene lotes o segmentos. Si los tiene, haga clic en “Si” en el campo “Definir valor estimado por lote”. Puede ingresar la información de los lotes manualmente o desde una plantilla de Excel (esto si el proceso tiene muchos lotes). Para hacerlo manualmente haga clic en “Pulse para añadir un lote” y escriba el valor estimado para cada lote en la casilla valor estimad. Usted puede hacer clic en “Editar” y cambiar los nombres de los lotes.
Si el Proceso no tiene lotes, deje la opción en “No” y continúe con el siguiente campo.
d. “Precios”: ingrese el valor estimado del Proceso de Contratación. Si el Proceso de
Contratación tiene lotes, el SECOP II calcula automáticamente el valor estimado del Proceso de acuerdo con el valor y cantidad de los artículos ingresados en la información de los lotes.
e. “Información presupuestal” Diligencie aquí la información relativa a la destinación del gasto y al origen de los recursos:
• En destinación del gasto indique si el Proceso de Contratación ejecuta gastos de funcionamiento o de inversión, tenga en cuenta que, si selecciona inversión, SECOP II habilitará en el contrato los campos Código BPIN y Año de vigencia con los cuales usted podrá asociar y consultar la información de los procesos contractuales financiados con recursos de inversión.

Fecha de actualización: 21 de agosto de 2019
11
• En origen de los recursos indique si son recursos propios, de regalías, del presupuesto nacional o territorial o de crédito. Si los recursos provienen de varias fuentes, seleccione la fuente de recursos que tiene mayor peso.
• En caso de que su Entidad Estatal esté registrada en el SIIF (Sistema Integrado de Información Financiera) marque “Si”. El SECOP II tiene interoperabilidad con SIIF y permite verificar si el certificado de disponibilidad presupuestal (CDP) ingresado para el Proceso existe y si tiene saldo suficiente.
• Para agregar la información del Certificado de Disponibilidad Presupuestal – CDP, haga clic en “Agregar” diligencie la información correspondiente y haga clic en “Crear”.
f. En “Configuraciones avanzadas” usted puede establecer el número de decimales que debe tener en cuenta el Proveedor en la presentación de su oferta o indicar si exige muestras para el proceso.
Recuerde hacer clic en “guardar” para continuar con el siguiente formulario.
3. Cuestionario
En la sección 3 “Cuestionario” de los pliegos electrónicos usted debe indicar la información que el Proveedor debe presentar con su oferta. SECOP II permite solicitar documentos al Proveedor o hacer preguntas específicas y agrupar la información que usted está solicitando en secciones. La plataforma trae por defecto una pregunta llamada “Lista de artículos” la cual sirve para solicitar al Proveedor su oferta económica. Para mantener el orden al cuestionario, por ahora elimine la pregunta (la incluiremos más adelante, después de los requisitos habilitantes del Proceso). Para eliminar la pregunta haga clic en la casilla correspondiente y luego en “Borrar seleccionado”.

Fecha de actualización: 21 de agosto de 2019
12
Para agregar una sección, haga clic en “Agregar sección” en el menú ubicado en la parte superior de la pantalla. Incluya un nombre para la sección (por ejemplo “Documentos Solicitados”) y luego haga clic en “Confirmar”.

Fecha de actualización: 21 de agosto de 2019
13
Para solicitar documentos o información al Proveedor correspondientes a esa sección, haga clic en “Opciones” en frente de cada la sección correspondiente y luego en “Agregar pregunta”, seleccione el tipo de pregunta que desea realizar la casilla correspondiente al tipo pregunta que desea realizar (en este caso “Anexos”), haga clic en “Siguiente” y en el campo “Pregunta” incluya el documento a solicitar.
El tipo de preguntas que elija depende de la respuesta que busca de los Proveedores. Por ejemplo, puede agregar preguntas numéricas para solicitar algún indicador, preguntas lógicas (de SI o NO) para verificar si los Proveedores están incursos en causal de inhabilidad o incompatibilidad; o preguntas abiertas para que el Proveedor redacte algún texto (usted define el número de caracteres que puede tener la respuesta). Para el caso de documentos anexos en el campo “Pregunta” incluya el documento a solicitar (por ejemplo “Adjunte la cédula de ciudadanía del representante legal).
Para cada solicitud usted puede indicar si es obligatoria o no. Cuando el Proveedor diligencia la oferta, la plataforma sólo le permitirá enviarla hasta que responda todas las solicitudes marcadas como obligatorias. Para cada tipo de pregunta se habilitará una ventana emergente en la cual deberá solicitar la información o documento que los Proveedores deben presentar.
Haga clic en “Confirmar”. Repita este procedimiento para todos los documentos que va a solicitar al Proveedor.

Fecha de actualización: 21 de agosto de 2019
14
Si usted quiere hacer cambio a una pregunta creada debe hacer clic en “Editar pregunta”. La plataforma habilita la edición de la pregunta y el usuario podrá aplicar los cambios que requiera.
Si el Proceso de Contratación tiene lotes, puede solicitar los mismos documentos habilitantes o de requisitos técnicos para todos los lotes. En ese caso las preguntas deben estar marcadas como “Todos los lotes”. Si usted quiere solicitar documentos diferentes en cada lote, debe indicar en la pregunta cuál es el lote al que corresponde.
En todos los Procesos del SECOP II, usted debe incluir, como parte del cuestionario, los bienes o servicios a contratar en el Proceso de Contratación. Esta información se incluye mediante preguntas tipo “Lista de precios”, que son tablas con las descripciones, cantidades y precios unitarios estimados de los bienes y servicios que la Entidad Estatal va a adquirir en el Proceso de Contratación. Posteriormente, cuando el Proveedor vaya a presentar su oferta, indicará el precio unitario que acordó con la Entidad Estatal en esta tabla. No incluya en el SECOP II formatos adicionales solicitando la oferta económica porque puede confundir a los Proveedores.
Nota: Si usted diligenció la información de los bienes y servicios a adquirir en cada lote mediante la
plantilla de Excel, en la sección de configuración, no será necesario ingresarla nuevamente.
Para agregar una pregunta de tipo “Lista de precios” agregue antes una nueva sección para la propuesta económica del Proveedor. Luego haga clic en “Opciones” en seguida en “Agregar pregunta” y elija una pregunta de tipo “Lista de precios”, el SECOP II lo llevará a un formulario.
En el campo “Título” indique al Proveedor cómo debe presentar su oferta económica (en el caso de la Contratación Directa el Proveedor ingresa el valor acordado con la Entidad Estatal). Tenga en cuenta que, al momento de generar el contrato para el Proveedor, el SECOP II tomará como valor del contrato, el precio unitario indicado por el Proveedor en la “Lista de precios”. Por tanto, el valor indicado debe incluir los gravámenes correspondientes. Indique si el Proveedor debe presentar evidencia de su oferta económica (se refiere a documentos anexos a la oferta económica).

Fecha de actualización: 21 de agosto de 2019
15
En el campo, “Esta pregunta cuenta para el valor total de la oferta” indique siempre “SI” para que el valor sea contabilizado por el SECOP II en el total de la oferta del Proveedor. En “Configuración de columnas” seleccione “Valor estimado”. Luego haga clic en “Confirmar”.
A continuación, haga clic en “Agregar artículo” para incluir la información de los bienes y servicios: referencia del artículo, código del bien o servicio (puede elegirlo en el buscador), cantidad, unidad de medida y precio unitario estimado. El SECOP II calcula el precio total estimado del proceso automáticamente multiplicando el precio unitario estimado por la cantidad.

Fecha de actualización: 21 de agosto de 2019
16
Si el Proceso de Contratación está configurando por lotes de forma manual, usted debe agregar una lista de artículos por cada lote. Para ello haga clic en “Agregar pregunta”, luego en “Lista de precios” y posteriormente en “Siguiente”. Repita el procedimiento anterior. Escoja de la lista desplegable un lote para cada lista de precios. Verifique que cada pregunta de lista de precios efectivamente se corresponda con el lote (nombre o razón social del contratista) que corresponde. Recuerde que cada Proveedor que va a ser adjudicado por el valor que usted establezca en la lista de precios.
El SECOP II le permite guardar plantillas del cuestionario para reutilizarlas en otros Procesos de
Contratación. Para guardar una plantilla haga clic en “Guardar plantilla”; asígnele un nombre e
indique que será “Exclusiva para la Entidad” para que otros usuarios la puedan utilizar.
Una vez guardada la plantilla del cuestionario de su proceso podrá encontrarla desplegando el menú “Preguntas” y seleccionando la opción “Plantillas”. Una vez haya estructurado el cuestionario del proceso guarde los cambios y continúe con la siguiente sección.

Fecha de actualización: 21 de agosto de 2019
17
4. Documentos del proceso
En esta sección del pliego de condiciones del proceso debe cargar los documentos que complementan la información diligenciada en las otras secciones, como por ejemplo los Estudios Previos, documento complementario al pliego y los anexos o fichas técnicas.
Haga clic en “Anexar documento”, luego en buscar documento, seleccione los documentos correspondientes desde su computador y finalmente haga clic en “Anexar” y cuando el progreso de los documentos indique en verde “Documento anexo” haga clic en “Cerrar”. Puede ingresar tantos documentos como quiera.

Fecha de actualización: 21 de agosto de 2019
18

Fecha de actualización: 21 de agosto de 2019
19
Recuerde que no debe duplicar la información; en esta sección puede cargar documentos con información complementaria a la suministrada en las secciones anteriores del pliego de condiciones del proceso.

Fecha de actualización: 21 de agosto de 2019
20
5. Documento de la oferta
En esta sección del pliego encuentra una lista de documentos que pueden solicitar las Entidades Estatales en los Procesos de Contratación. El uso de esta sección es opcional. Si usted solicitó los documentos en el cuestionario, tenga en cuenta no repetir documentos en ambas secciones.
SECOP II le permite especificar si el Proveedor debe presentar el documento con la oferta o con el contrato.

Fecha de actualización: 21 de agosto de 2019
21
6. Invitación
En esta sección, usted debe seleccionar a o los Proveedores con los que va a suscribir el contrato. Quite el filtro por código de las Naciones Unidas, haga clic en “Buscar”, ubique el Proveedor adjudicatario y haga clic en “Seleccionar”. Tenga en cuenta que en este momento los Proveedores ya deben estar registrados en SECOP II. De lo contrario no será posible enviar la invitación directa.
Esta sección sirve para limitar el envío de ofertas en Contratación Directa. Así, cuando la Entidad Estatal publique el Proceso, este podrá ser visto por el público en general, pero el SECOP II sólo le permitirá enviar oferta al o los Proveedores invitados a participar. Si usted hizo un Proceso con lotes, debe invitar a todos los Proveedores que vaya a contratar, pero cada Proveedor sólo debe enviar su oferta al lote que le corresponde.

Fecha de actualización: 21 de agosto de 2019
22
II. Publicar el proceso de contratación
Una vez termine de configurar el proceso debe publicarlo. Es una buena práctica revisar primero el cronograma para verificar que todas las fechas estén correctas. Haga clic en “Ir a publicar”. Si la Entidad Estatal configuró flujos de aprobación, usted debe esperar que el usuario aprobador autorice la publicación y luego hacer clic en “Publicar”.
En caso contrario el SECOP II muestra directamente el botón “Publicar”. Haga clic para que el Proceso quede público y pueda ser consultado en SECOP II por cualquier interesado. SECOP II habilita el cronómetro en cuenta regresiva indicando el tiempo que tiene el Proveedor para enviar su oferta. Después de que se cumpla esta fecha, el Proveedor no podrá enviar la oferta.
Cuando el proceso quede publicado, podrá ser consultado por Proveedores, entes de control y ciudadanía en general. A partir de ese momento el SECOP II activa la cuenta regresiva del cronómetro del SECOP II y los Proveedores podrán enviar sus ofertas.

Fecha de actualización: 21 de agosto de 2019
23
III. Área de trabajo del proceso
El SECOP II habilita el área de trabajo en la que encuentra las funcionalidades necesarias para adelantar el Proceso de Contratación en línea e interactuar con los Proveedores en las diferentes fases. Las funcionalidades más importantes son:
1. Detalle del proceso: El SECOP II muestra los datos básicos del proceso y muestra un enlace “Ver pliegos” para consultar el pliego de condiciones.
2. Cronómetro: Una vez publicado el proceso, SECOP II habilita un cronómetro en cuenta regresiva que indica el tiempo que falta, en días, horas, minutos y segundos, para la presentación de ofertas por parte de los Proveedores.
3. Línea de tiempo: Representación gráfica que muestra en qué fase se encuentra el proceso.
4. Lista de ofertas: El SECOP II permite consultar las ofertas recibidas por las Entidades Estatales. Antes de la fecha de cierre, el SECOP II muestra un cronómetro que indica el tiempo que resta para la presentación de las ofertas. En la modalidad de Contratación Directa la Entidad Estatal puede descargar la oferta con los documentos del contratista desde el momento en que la recibe, sin importar que la fecha límite para su presentación no se haya cumplido.
5. Mensajes: Desde esta sección la Entidad puede recibir mensajes de los Proveedores. Usted puede consultar la fecha y hora de envío o recibo de cada mensaje. En “Ver más” accede a la lista completa de mensajes.
6. Modificaciones/Adendas: Esta funcionalidad permite modificar el pliego de condiciones del Proceso.
7. Eventos del proceso: El SECOP II registra todas las acciones que realizan los usuarios de la Entidad Estatal y los Proveedores durante el Proceso de Contratación.

Fecha de actualización: 21 de agosto de 2019
24

Fecha de actualización: 21 de agosto de 2019
25
Siempre que quiera ir al área de trabajo del Proceso, haga clic en “Expediente”
.
NOTA: En el Detalle del Proceso encuentra la opción “Ver enlace”. Para compartir el expediente
electrónico del Proceso debe seleccionar el enlace, copiar y después pegar en la herramienta donde
va a transmitir la información.

Fecha de actualización: 21 de agosto de 2019
26
IV. Modificar el proceso de contratación
SECOP II dispone de una funcionalidad para realizar modificaciones al Proceso, incluido el cronograma. Para crear una modificación o adenda usted debe hacer clic en “Crear” y escoger de la lista la opción que más se ajuste a la modificación que desea realizar. Tenga en cuenta que en una misma modificación puede ajustar varias secciones del Proceso.
Para modificar el cronograma haga clic en “Editar información general”, modifique las fechas y haga clic en “Confirmar”. Para modificar la información correspondiente a lotes, precios, visitas al lugar de ejecución, configuración financiera o configuraciones avanzadas haga clic en “Editar Configuración” modifique la información y haga clic en “Confirmar”. Para modificar la sección de cuestionario y solicitar un documento adicional al Proveedor, haga clic en “Agregar pregunta”, luego en “Anexos” y posteriormente en “Siguiente”. Escriba la pregunta solicitando el documento que desea recibir por parte del Proveedor. Haga clic en “Confirmar”.

Fecha de actualización: 21 de agosto de 2019
27
Una vez haya realizado todas las modificaciones que requiera debe escribir una justificación. Haga clic en “Realizar modificación” y luego aplíquela al Proceso para que quede publicada.
v

Fecha de actualización: 21 de agosto de 2019
28
B. Selección
I. Revisar los documentos del Proveedor
Una vez el Proveedor envíe su oferta a través de SECOP II usted puede ingresar a la oferta y hacer la respectiva revisión de los documentos del Proveedor. Vaya al área de trabajo del proceso. En la sección “Lista de ofertas” el SECOP II muestra la oferta enviada por el Proveedor para el Proceso de Contratación. Haga clic sobre la referencia de la oferta.
El SECOP II le muestra la información de la oferta en tres secciones:
1. Información general: En esta sección puede consultar la información básica de la oferta; estado, fecha de presentación, nombre del Proveedor, e identificación del Proceso de Contratación.
2. Cuestionario: En esta sección puede consultar las respuestas del Proveedor a las preguntas incluidas por la Entidad Estatal en el cuestionario.
3. Anexos: En esta sección puede consultar los documentos presentados por el Proveedor como respuestas a las preguntas “Tipo anexo” del cuestionario. Si el Proveedor solicita confidencialidad sobre alguna información, la Entidad debe verificar su contenido y seleccionar si acepta o no la solicitud del Proveedor.

Fecha de actualización: 21 de agosto de 2019
29

Fecha de actualización: 21 de agosto de 2019
30
II. Adjudicar el proceso de contratación
Cuando verifique que el Proveedor cumple con los documentos solicitados ingrese a la sección “Informes del proceso de selección” del área de trabajo del Proceso. Si no cumple, solicite el documento corregido mediante la sección de mensajes.
Vaya a la sección “Ofertas en evaluación”. Encontrará la oferta presentada al Proceso de Contratación por el Proveedor. Diligencie la siguiente información:
• Posición del proveedor: Indique la posición del proveedor. El adjudicado debe quedar con la posición uno “1”
• Puntaje: Diligencie el puntaje para el Proveedor en el Proceso. Si no tiene un esquema de puntaje establecido, marque 100.
• Resultado: Cambie a “Seleccionado” el estado del Proveedor que va a adjudicar.
• Selección: Escoja la opción “Total” frente al Proveedor que va a adjudicar.
Recuerde que si el Proceso está dividido en lotes debe diligenciar esta información para cada uno. Luego haga clic en “Finalizar selección”. Verifique el valor de la selección, acéptelo y luego haga clic en “Aceptar”. Si la Entidad Estatal configuró flujos de aprobación, usted debe esperar que el usuario aprobador autorice la adjudicación

Fecha de actualización: 21 de agosto de 2019
31
Una vez aprobada la adjudicación, puede publicar un documento como resultado de la adjudicación, para ello haga clic en la sección “Informes” y cargue el informe de selección, la plataforma habilita un campo opcional para que la Entidad, establezca un mensaje al Proveedor, luego haga clic en “Publicar”. Por el contrario, si no requiere cargar esta información haga clic en “Confirmar”.

Fecha de actualización: 21 de agosto de 2019
32
SECOP II cambia el estado del proceso a “Adjudicado” y genera automáticamente el contrato electrónico en estado “En Edición”.

Fecha de actualización: 21 de agosto de 2019
33
A partir de este momento, siga los procedimientos explicados en la “Guía de Gestión Contractual para Entidades Estatales”, para diligenciar el contrato, enviarlo al Proveedor y llevar a cabo la gestión contractual en el SECOP II.

Fecha de actualización: 21 de agosto de 2019
34
Mesa de Servicio
Comuníquese con la mesa de servicio para resolver cualquier inquietud o diríjase al Minisitio del
SECOP II para acceder a más información.