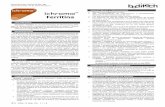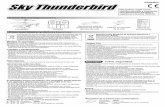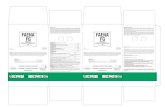Guía del usuario - OKI€¦ · Notas, precauciones y advertencias > 7 NOTAS, PRECAUCIONES Y...
Transcript of Guía del usuario - OKI€¦ · Notas, precauciones y advertencias > 7 NOTAS, PRECAUCIONES Y...

B930n
B930n
Guía del usuario

PREFACIOSe han realizado todos los esfuerzos posibles para garantizar que la información de este documento sea completa y exacta y esté actualizada. El fabricante no asume ninguna responsabilidad por los resultados de errores que estén fuera de su control. El fabricante tampoco puede garantizar que los cambios realizados por otros fabricantes en software y equipos a los que se hace referencia en este manual no afectarán a la vigencia de la información contenida en él. La mención de productos de software fabricados por otras compañías no constituye necesariamente una aprobación por parte del fabricante.
Aunque se ha hecho todo lo posible para que este documento sea preciso y útil, no garantizamos en forma alguna, expresa o implícita, la precisión o integridad de la información contenida en el mismo.
Los controladores y manuales más actualizados se pueden encontrar en:http://www.okiprintingsolutions.com
Copyright © 2009. Oki Europe Ltd. Reservados todos los derechos.
Oki, Oki Printing Solutions y Microline son marcas registradas de Oki Electric Industry Company, Ltd.
Energy Star es una marca comercial de United States Environmental Protection Agency.
Microsoft, MS-DOS y Windows son marcas registradas de Microsoft Corporation.
Otros nombres de productos y marcas mencionados son marcas comerciales registradas de sus respectivos propietarios.
Modelo de impresora nº: ELB-1
Como empresa Participante en el Programa de ENERGY STAR, el fabricante ha determinado que este producto cumple las directrices de ENERGY STAR en cuanto a consumo energético.
Este producto cumple con las disposiciones de las directivas del Consejo 89/336/CEE (EMC), 73/23/CEE (LVD) y 1999/5/EC (R&TTE), enmendado donde corresponda, relativas a la armonización de la legislación de los Estados miembro sobre la compatibilidad electromagnética, baja tensión y equipos terminales de radio y telecomunicaciones.
B930n B930dn
Prefacio > 2

PRIMEROS AUXILIOS EN CASO DE EMERGENCIADeberá tener cuidado con el polvo de tóner:
Si se produce una ingestión accidental, suministre pequeñas cantidades de agua fría y busque atención médica. NO intente provocar el vómito.
Si se inhala accidentalmente, traslade a la persona a un lugar abierto para que respire aire fresco. Acuda al médico.
Si se introduce en los ojos, enjuáguelos con abundante agua durante al menos 15 minutos, manteniendo abiertos los párpados. Acuda al médico.
Si se derrama, deberá tratarse con agua fría y jabón para evitar el riesgo de que se produzcan manchas en la piel o en las prendas.
FABRICANTEOki Data Corporation4-11-22, Shibaura, Minato-kuTokio 108-8551,Japón
IMPORTADOR PARA LA UE/REPRESENTANTE AUTORIZADOOki Europe Ltd, que comercializa como Oki Printing Solutions
Blays HouseWick RoadEgham, SurreyTW20 0HJReino Unido
Para todas las consultas de tipo general, de soporte y ventas, póngase en contacto con el distribuidor local.
INFORMACIÓN MEDIOAMBIENTAL
Primeros auxilios en caso de emergencia > 3

CONTENIDOPrefacio . . . . . . . . . . . . . . . . . . . . . . . . . . . . . . . . . . . . . . . . . . . . . . . . . . .2
Primeros auxilios en caso de emergencia . . . . . . . . . . . . . . . . . . . . . . . . .3
Fabricante . . . . . . . . . . . . . . . . . . . . . . . . . . . . . . . . . . . . . . . . . . . . . . . . .3
Importador para la UE/representante autorizado . . . . . . . . . . . . . . . . . .3
Información medioambiental . . . . . . . . . . . . . . . . . . . . . . . . . . . . . . . . . .3
Contenido . . . . . . . . . . . . . . . . . . . . . . . . . . . . . . . . . . . . . . . . . . . . . . . . .4
Notas, precauciones y advertencias . . . . . . . . . . . . . . . . . . . . . . . . . . . . .7
Operaciones básicas . . . . . . . . . . . . . . . . . . . . . . . . . . . . . . . . . . . . . . . . .8Componentes principales y sus funciones . . . . . . . . . . . . . . . . . . . . . . . . . 8
Configuración estándar . . . . . . . . . . . . . . . . . . . . . . . . . . . . . . . . . . . 8Con accesorios opcionales . . . . . . . . . . . . . . . . . . . . . . . . . . . . . . . . . 9Vista interna . . . . . . . . . . . . . . . . . . . . . . . . . . . . . . . . . . . . . . . . . . .10
Configuración del panel de control . . . . . . . . . . . . . . . . . . . . . . . . . . . . .11Acerca de este capítulo . . . . . . . . . . . . . . . . . . . . . . . . . . . . . . . . . . . . .11Funciones del panel de control . . . . . . . . . . . . . . . . . . . . . . . . . . . . . . . .11
Pantalla LCD . . . . . . . . . . . . . . . . . . . . . . . . . . . . . . . . . . . . . . . . . . .12Pantalla Print (Impresión). . . . . . . . . . . . . . . . . . . . . . . . . . . . . . . . . .12Pantalla Menu (Menú) . . . . . . . . . . . . . . . . . . . . . . . . . . . . . . . . . . . .12
Navegar por los menús del panel de control . . . . . . . . . . . . . . . . . . . . . . .13Cambiar el idioma de los mensajes que aparecen en pantalla y des informes . . . . . . . . . . . . . . . . . . . . . . . . . . . . . . . . . . . . . . . . . . . . .13
Encender y apagar. . . . . . . . . . . . . . . . . . . . . . . . . . . . . . . . . . . . . . . . . .14Encender . . . . . . . . . . . . . . . . . . . . . . . . . . . . . . . . . . . . . . . . . . . . . . .14Apagar. . . . . . . . . . . . . . . . . . . . . . . . . . . . . . . . . . . . . . . . . . . . . . . . .14Modos de ahorro de energía . . . . . . . . . . . . . . . . . . . . . . . . . . . . . . . . . .15
Salir del modo de ahorro de energía . . . . . . . . . . . . . . . . . . . . . . . . . .15Cancelar/comprobar impresión . . . . . . . . . . . . . . . . . . . . . . . . . . . . . . . .15
Cancelar impresión . . . . . . . . . . . . . . . . . . . . . . . . . . . . . . . . . . . . . .15Comprobar el estado de los datos de impresión . . . . . . . . . . . . . . . . . .16
Mostrar la configuración de accesorios opcionales y la configuración de las bandejas para papel . . . . . . . . . . . . . . . . . . . . . . . . . . . . . . . . . . . .16
Impresión . . . . . . . . . . . . . . . . . . . . . . . . . . . . . . . . . . . . . . . . . . . . . . . .17Opciones de impresión. . . . . . . . . . . . . . . . . . . . . . . . . . . . . . . . . . . . . .17Impresión de una página de prueba . . . . . . . . . . . . . . . . . . . . . . . . . . . .17Impresión de un mapa de menús . . . . . . . . . . . . . . . . . . . . . . . . . . . . . .17Impresión desde el equipo . . . . . . . . . . . . . . . . . . . . . . . . . . . . . . . . . . .18Funciones de impresión básicas del cuadro de diálogo de propiedades . . . . .18Configuración de los tipos de medios . . . . . . . . . . . . . . . . . . . . . . . . . . . .19Sobres . . . . . . . . . . . . . . . . . . . . . . . . . . . . . . . . . . . . . . . . . . . . . . . . .19
Carga e impresión de sobres. . . . . . . . . . . . . . . . . . . . . . . . . . . . . . . .19Impresión de transparencias. . . . . . . . . . . . . . . . . . . . . . . . . . . . . . . . . .20
Carga e impresión de transparencias . . . . . . . . . . . . . . . . . . . . . . . . . .20Impresión de postales . . . . . . . . . . . . . . . . . . . . . . . . . . . . . . . . . . . . . .21
Carga e impresión de postales . . . . . . . . . . . . . . . . . . . . . . . . . . . . . .21Impresión de etiquetas . . . . . . . . . . . . . . . . . . . . . . . . . . . . . . . . . . . . .22
Carga e impresión de etiquetas . . . . . . . . . . . . . . . . . . . . . . . . . . . . . .22Impresión en papel de tamaño personalizado . . . . . . . . . . . . . . . . . . . . . .23
Carga e impresión de papel de tamaño personalizado . . . . . . . . . . . . . .24Impresión en papel de tamaño personalizado . . . . . . . . . . . . . . . . . . . .24
Funciones de impresión avanzadas . . . . . . . . . . . . . . . . . . . . . . . . . . . . .25Páginas de portada . . . . . . . . . . . . . . . . . . . . . . . . . . . . . . . . . . . . . .25Página separadora. . . . . . . . . . . . . . . . . . . . . . . . . . . . . . . . . . . . . . .25Varias páginas en una hoja. . . . . . . . . . . . . . . . . . . . . . . . . . . . . . . . .25
Contenido > 4

Opciones de imagen . . . . . . . . . . . . . . . . . . . . . . . . . . . . . . . . . . . . .25Reajustar el papel automáticamente . . . . . . . . . . . . . . . . . . . . . . . . . .25Marcas de agua. . . . . . . . . . . . . . . . . . . . . . . . . . . . . . . . . . . . . . . . .25Impresión tipo póster. . . . . . . . . . . . . . . . . . . . . . . . . . . . . . . . . . . . .26Ajustar a la página . . . . . . . . . . . . . . . . . . . . . . . . . . . . . . . . . . . . . .26Folletos . . . . . . . . . . . . . . . . . . . . . . . . . . . . . . . . . . . . . . . . . . . . . .26Impresión segura - Impresión de documentos confidenciales . . . . . . . . .26Trabajo almacenado . . . . . . . . . . . . . . . . . . . . . . . . . . . . . . . . . . . . .26Impresión de prueba - Imprimir después de comprobar el resultado de la impresión . . . . . . . . . . . . . . . . . . . . . . . . . . . . . . . . . . . . . . . . . .26
Imprimir en un momento determinado - Trabajo prefijado . . . . . . . . . .26Impresión directa de archivos PDF. . . . . . . . . . . . . . . . . . . . . . . . . . . .26Formularios electrónicos. . . . . . . . . . . . . . . . . . . . . . . . . . . . . . . . . . .27Superposiciones . . . . . . . . . . . . . . . . . . . . . . . . . . . . . . . . . . . . . . . .27Contabilidad de trabajos. . . . . . . . . . . . . . . . . . . . . . . . . . . . . . . . . . .27Envío de archivos . . . . . . . . . . . . . . . . . . . . . . . . . . . . . . . . . . . . . . .27Notificaciones de correo electrónico . . . . . . . . . . . . . . . . . . . . . . . . . . .27Impresión de códigos de barras . . . . . . . . . . . . . . . . . . . . . . . . . . . . .27
Carga del papel . . . . . . . . . . . . . . . . . . . . . . . . . . . . . . . . . . . . . . . . . . . .29Carga de las bandejas 1-4 . . . . . . . . . . . . . . . . . . . . . . . . . . . . . . . . . . .29Carga del alimentador multiuso (bandeja 5) . . . . . . . . . . . . . . . . . . . . . . .30Carga del alimentador de gran capacidad (bandeja 6) y dos bandejas en tándem (ttm) . . . . . . . . . . . . . . . . . . . . . . . . . . . . . . . . . . . . . . . . . . .31
Ajustes de bandeja . . . . . . . . . . . . . . . . . . . . . . . . . . . . . . . . . . . . . . . .32Origen . . . . . . . . . . . . . . . . . . . . . . . . . . . . . . . . . . . . . . . . . . . . . . .32Destino de salida. . . . . . . . . . . . . . . . . . . . . . . . . . . . . . . . . . . . . . . .32Enlace de bandejas de entrada . . . . . . . . . . . . . . . . . . . . . . . . . . . . . .32Enlace de bandejas de salida . . . . . . . . . . . . . . . . . . . . . . . . . . . . . . .33Alimentación manual . . . . . . . . . . . . . . . . . . . . . . . . . . . . . . . . . . . . .33Comprobación del papel . . . . . . . . . . . . . . . . . . . . . . . . . . . . . . . . . . .33Separación de trabajos . . . . . . . . . . . . . . . . . . . . . . . . . . . . . . . . . . .33Ajustes del controlador . . . . . . . . . . . . . . . . . . . . . . . . . . . . . . . . . . .33
Perforadora . . . . . . . . . . . . . . . . . . . . . . . . . . . . . . . . . . . . . . . . . . . . .34Vaciado del depósito de desechos de perforación . . . . . . . . . . . . . . . . .34
Grapadora . . . . . . . . . . . . . . . . . . . . . . . . . . . . . . . . . . . . . . . . . . . . . .35Adición de grapas . . . . . . . . . . . . . . . . . . . . . . . . . . . . . . . . . . . . . . .35
Instalación de accesorios . . . . . . . . . . . . . . . . . . . . . . . . . . . . . . . . . . . .36
Solución de problemas . . . . . . . . . . . . . . . . . . . . . . . . . . . . . . . . . . . . . .37Cuando se atasca el papel . . . . . . . . . . . . . . . . . . . . . . . . . . . . . . . . . . .37Ubicaciones de las áreas de atasco . . . . . . . . . . . . . . . . . . . . . . . . . . . . .37
Dentro de la cubierta A . . . . . . . . . . . . . . . . . . . . . . . . . . . . . . . . . . .37Dentro de la cubierta B . . . . . . . . . . . . . . . . . . . . . . . . . . . . . . . . . . .38Dentro de la cubierta C . . . . . . . . . . . . . . . . . . . . . . . . . . . . . . . . . . .40Dentro de la cubierta D (unidad dúplex). . . . . . . . . . . . . . . . . . . . . . . .42Dentro de la cubierta E . . . . . . . . . . . . . . . . . . . . . . . . . . . . . . . . . . .42Dentro de la cubierta F . . . . . . . . . . . . . . . . . . . . . . . . . . . . . . . . . . .43Dentro de la cubierta G . . . . . . . . . . . . . . . . . . . . . . . . . . . . . . . . . . .44Dentro de la cubierta H . . . . . . . . . . . . . . . . . . . . . . . . . . . . . . . . . . .45Atasco en la bandeja superior del apilador . . . . . . . . . . . . . . . . . . . . . .46Atascos de papel en las bandejas 1-4 . . . . . . . . . . . . . . . . . . . . . . . . .46Atasco de papel en el alimentador multiuso (bandeja 5) . . . . . . . . . . . .48Atasco de papel en el alimentador de gran capacidad (bandeja 6)/dos bandejas en tándem . . . . . . . . . . . . . . . . . . . . . . . . . . . . . . . . . . . .48
Si se producen problemas . . . . . . . . . . . . . . . . . . . . . . . . . . . . . . . . . . .50Si la calidad de impresión es deficiente . . . . . . . . . . . . . . . . . . . . . . . . . .54Problemas relacionados con la red. . . . . . . . . . . . . . . . . . . . . . . . . . . . . .56
Uso de TCP/IP. . . . . . . . . . . . . . . . . . . . . . . . . . . . . . . . . . . . . . . . . .56
Contenido > 5

Sustitución de consumibles. . . . . . . . . . . . . . . . . . . . . . . . . . . . . . . . . . .57Unidad del tambor y cartucho de tóner . . . . . . . . . . . . . . . . . . . . . . . . . .57Unidad del tambor. . . . . . . . . . . . . . . . . . . . . . . . . . . . . . . . . . . . . . . . .57
Precauciones en el manejo de la unidad del tambor. . . . . . . . . . . . . . . .57Sustitución de la unidad del tambor. . . . . . . . . . . . . . . . . . . . . . . . . . .58
Cartucho de tóner . . . . . . . . . . . . . . . . . . . . . . . . . . . . . . . . . . . . . . . . .60Precauciones en el manejo del cartucho de tóner . . . . . . . . . . . . . . . . .60Sustitución del cartucho de tóner . . . . . . . . . . . . . . . . . . . . . . . . . . . .60
Unidad de fusor. . . . . . . . . . . . . . . . . . . . . . . . . . . . . . . . . . . . . . . . . . .61Sustitución de la unidad de fusor. . . . . . . . . . . . . . . . . . . . . . . . . . . . .62
Cartucho del rodillo de transporte . . . . . . . . . . . . . . . . . . . . . . . . . . . . . .62Sustitución del cartucho de rodillo de transporte . . . . . . . . . . . . . . . . . .63Kit de mantenimiento . . . . . . . . . . . . . . . . . . . . . . . . . . . . . . . . . . . .63
Cuidados diarios . . . . . . . . . . . . . . . . . . . . . . . . . . . . . . . . . . . . . . . . . . .64Limpieza de la impresora . . . . . . . . . . . . . . . . . . . . . . . . . . . . . . . . . . . .64
Limpieza del exterior . . . . . . . . . . . . . . . . . . . . . . . . . . . . . . . . . . . . .64Limpieza del interior . . . . . . . . . . . . . . . . . . . . . . . . . . . . . . . . . . . . .65
Al desplazar la impresora . . . . . . . . . . . . . . . . . . . . . . . . . . . . . . . . . . . .65
Funciones de menú . . . . . . . . . . . . . . . . . . . . . . . . . . . . . . . . . . . . . . . . .67Menú de tareas . . . . . . . . . . . . . . . . . . . . . . . . . . . . . . . . . . . . . . . . . . .67Menú informativo . . . . . . . . . . . . . . . . . . . . . . . . . . . . . . . . . . . . . . . . .67Menú Imprimir . . . . . . . . . . . . . . . . . . . . . . . . . . . . . . . . . . . . . . . . . . .68Menú Papel. . . . . . . . . . . . . . . . . . . . . . . . . . . . . . . . . . . . . . . . . . . . . .69Menú Configuración del sistema . . . . . . . . . . . . . . . . . . . . . . . . . . . . . . .71Emulación PCL . . . . . . . . . . . . . . . . . . . . . . . . . . . . . . . . . . . . . . . . . . .72Emulación FX . . . . . . . . . . . . . . . . . . . . . . . . . . . . . . . . . . . . . . . . . . . .72Menú Paralelo . . . . . . . . . . . . . . . . . . . . . . . . . . . . . . . . . . . . . . . . . . . .73Menú Serie . . . . . . . . . . . . . . . . . . . . . . . . . . . . . . . . . . . . . . . . . . . . . .74Menú USB . . . . . . . . . . . . . . . . . . . . . . . . . . . . . . . . . . . . . . . . . . . . . .75Menú Red. . . . . . . . . . . . . . . . . . . . . . . . . . . . . . . . . . . . . . . . . . . . . . .75Menú Ajuste del sistema . . . . . . . . . . . . . . . . . . . . . . . . . . . . . . . . . . . .76Menú Fecha/hora . . . . . . . . . . . . . . . . . . . . . . . . . . . . . . . . . . . . . . . . .76Menú Mantenimiento . . . . . . . . . . . . . . . . . . . . . . . . . . . . . . . . . . . . . . .76Menú Uso . . . . . . . . . . . . . . . . . . . . . . . . . . . . . . . . . . . . . . . . . . . . . . .77Menú Flash . . . . . . . . . . . . . . . . . . . . . . . . . . . . . . . . . . . . . . . . . . . . . .77Menú Disco. . . . . . . . . . . . . . . . . . . . . . . . . . . . . . . . . . . . . . . . . . . . . .78Recuento de tareas . . . . . . . . . . . . . . . . . . . . . . . . . . . . . . . . . . . . . . . .78Menú Cola de impresión . . . . . . . . . . . . . . . . . . . . . . . . . . . . . . . . . . . . .78
Índice . . . . . . . . . . . . . . . . . . . . . . . . . . . . . . . . . . . . . . . . . . . . . . . . . . .79
Datos de contacto de Oki . . . . . . . . . . . . . . . . . . . . . . . . . . . . . . . . . . . .81
Contenido > 6

NOTAS, PRECAUCIONES Y ADVERTENCIAS
Para proteger su producto y asegurarse de que se aprovechan todas sus funcionalidades, este modelo se ha diseñado para funcionar únicamente con cartuchos de tóner originales. Ningún otro cartucho de tóner funcionará, aunque se describa como "compatible" y, si lo hace, la calidad de impresión y el rendimiento del producto podrían verse negativamente afectados.
Especificaciones sujetas a cambios sin previo aviso. Todas las marcas comerciales confirmadas.
NOTAUna nota proporciona información adicional que complementa el texto principal.
PRECAUCIÓN:
Una precaución proporciona información adicional que, en caso de ser omitida, puede generar errores de funcionamiento o daños en el equipo.
ADVERTENCIA:
Una advertencia proporciona información adicional que, en caso de ser omitida, puede provocar riesgo de lesiones personales.
Notas, precauciones y advertencias > 7

OPERACIONES BÁSICAS
COMPONENTES PRINCIPALES Y SUS FUNCIONES
CONFIGURACIÓN ESTÁNDAR
Nº NOMBRE DESCRIPCIÓN
1 Panel de control Consta de botones de operación esenciales, indicadores y pantalla.
2 Interruptor de encendido
Enciende y apaga la impresora. Al pulsar el interruptor en la posición <|> se enciende y al pulsarlo en la posición <0> se apaga.
3 Bandeja de salida superior estándar
Los trabajos de impresión se envían aquí con la cara impresa boca abajo.
4 Cubierta frontal Consta de la unidad del tambor, el cartucho de tóner y otras piezas internas de la impresora.
5 Bandejas 1 y 2 Alimentadores de 500 hojas.
6 Bandeja de alimentación multiuso 5
Para la alimentación manual y automática.
7 Conector paralelo, IEEE 1284
Para conectar el cable paralelo.
8 Conexión Ethernet 10/100 BaseT
Para conectar el cable Ethernet.
9 Conector USB 2.0 Para conectar el cable USB.
10 Conector serie RS232
Para conectar el cable serie.
11 Restablecimiento del interruptor de fallos de conexión a tierra (GFI)
Para restablecer la alimentación si se interrumpe.
12 Conector del cable de alimentación
Para conectar el cable de alimentación.
13 Conexión del cable de alimentación del finalizador
Para conectar el cable de alimentación del finalizador opcional.
Operaciones básicas > 8

CON ACCESORIOS OPCIONALES
14 Conector de la bandeja 6 del alimentador de 2000 hojas
Para conectar el alimentador de gran capacidad opcional.
15 Conexión del finalizador
Para conectar el cable del finalizador opcional.
16 Bandejas 3 y 4 del alimentador de 1000 hojas (2000 hojas para TTM)
Para conectar el cable de las bandejas opcionales.
17 Conector de la unidad dúplex
Para conectar la unidad dúplex opcional.
Nº NOMBRE DESCRIPCIÓN
1 Unidad Dúplex Activa la impresión por las dos caras.
2 Salida 2 Se utiliza en combinación con la unidad dúplex y el finalizador; se suministra con una unidad dúplex.
3 Bandeja 6 del alimentador de gran capacidad
Alimentador de 2000 hojas.
4 Bandejas 3 y 4 2 bandejas A3 de 500 hojas (2TM) o bandejas de entrada dual A4/Carta de 2000 hojas; bandeja 3 de 800 hojas y bandeja 4 de 1200 hojas (TTM).
5 Finalizador Finalizador de 3500 hojas (2 configuraciones posibles: apilador y perforadora de 2-4 orificios).
6 Bandeja superior del apilador
Apilador de 500 hojas.
7 Bandeja principal del apilador
Apilador de 3000 hojas.
8 Transporte al finalizador
Sirve de transporte al finalizador.
Nº NOMBRE DESCRIPCIÓN
Operaciones básicas > 9

VISTA INTERNA
Nº NOMBRE DESCRIPCIÓN
1 Cartucho de tóner Contiene el tóner.
2 Unidad del tambor Contiene el tambor fotosensible.
3 Unidad de fusor Fija el tóner en el papel. No lo toque cuando utilice la impresora ya que está caliente.
4 Rodillo de transporte
Transfiere la imagen de la superficie del tambor fotosensible al papel.
Operaciones básicas > 10

CONFIGURACIÓN DEL PANEL DE CONTROL
ACERCA DE ESTE CAPÍTULO
Este capítulo realiza una presentación del panel de control y de sus funciones. Además, muestra cómo desplazarse por los menús y submenús del panel de control que permiten ver y cambiar la configuración de la impresora.
En la Guía de referencia podrá encontrar más información acerca del sistema de menús. Puede imprimir un mapa de menús que muestre toda la configuración actual de la impresora con sólo presionar el botón Info (Información) situado en el panel de control.
FUNCIONES DEL PANEL DE CONTROL
El panel de control se encuentra en la parte frontal de la impresora y contiene la pantalla (consulte “Pantalla LCD” en la página 12), los indicadores y los botones que puede pulsar. Todos estos dispositivos le permiten ver y cambiar la configuración de la impresora.
NOMBRE DESCRIPCIÓN
Botón <Menu> (Menú)
Presione este botón para desplazarse hasta la función de menú. Cuando se encuentre en la función de menú, al presionar de forma repetida el botón de menú se desplazará hacia abajo en la lista de menús.
Botón <Info> (Información)
Presione este botón para imprimir el mapa de menús. El mapa de menús (2 páginas) se imprimirá con toda la configuración actual de la impresora.
Indicador <Ready> (Listo)
Cuando la luz está encendida, la impresora está lista para recibir datos del equipo.
Pantalla LCD Muestra los elementos de configuración, el estado de la máquina y los mensajes.
Indicador <Attention> (Atención)
Cuando la luz está encendida, hay un problema de funcionamiento en la impresora.
Botón/indicador <On-Line> (En línea)
Cuando esté en línea, presione este botón/indicador para entrar en el estado fuera de línea. Cuando se encuentre en el estado fuera de lína, la máquina no podrá recibir datos ni procesar la impresión. Vuelva a presionar el botón/indicador para salir del estado fuera de línea y entrar en el estado en línea (en el que la máquina puede recibir datos del equipo).
Botón <Cancel> (Cancelar)
Presione este botón para cancelar la impresión.
Presione este botón para salir del modo de menú.
Botón <Select> (Seleccionar)
Presione este botón para activar la configuración mostrada. Cuando se están cambiando los posibles valores, si se presiona el botón Select, se ejecuta la actividad mostrada en ese momento o se guardan los valores posibles de ese momento.
Configuración del panel de control > 11

PANTALLA LCD
La pantalla LCD muestra el estado y los mensajes de error que le informan acerca del estado actual de la impresora y también de la configuración de la impresora, los submenús y menús cuando se encuentre dentro del sistema de menús.
Existen dos tipos posibles de pantallas de visualización: pantalla Print (Impresión) para mostrar el estado de la impresora; y pantalla Menu (Menú) para ver la configuración de las posibles opciones. El mensaje que aparezca variará en función de las opciones instalas y del estado de configuración.
PANTALLA PRINT (IMPRESIÓN)
La pantalla Print aparece cuando la máquina está imprimiendo o esperando datos. En la pantalla se muestran los siguientes contenidos.
* Cuando el estado actual es Printing (Imprimiendo), también se mostrará la siguiente información:
Port receiving data (Puerto recibiendo datos) — Aparece en la parte inferior izquierda. Indica el puerto de la impresora que está recibiendo datos para imprimir, por ejemplo, USB, NET, etc.
Emulation (Emulación) — Aparece en la parte inferior derecha. Indica qué emulación de idioma de descripción de página se está utilizando en ese momento, por ejemplo, PCL, PS, etc.
PANTALLA MENU (MENÚ)
Patanlla para configurar los valores relacionados con la impresora.
Aparece esta pantalla al presionar el botón MENU (Menú). Aparece el primer menú de la lista de menús. Si se presiona más veces el botón MENU o los botones < > < > podrá navegar por los menús de impresora disponibles.
Botones < > < > < > < >
Presione estos botones para desplazarse hasta el menú, elemento o posible valor necesario en la pantalla.
Nº ESTADO DESCRIPCIÓN
1 Online (En línea) En este momento la impresora no está imprimiendo ningún trabajo.
2 Warming up (En proceso de calentamiento)
El fusible se está calentando para la impresión.
3 Receiving data (Recibiendo datos)
La impresora está recibiendo un trabajo de impresión.
4 Printing* (Imprimiendo)
La impresora está imprimiendo.
5 Waiting (En espera)
La impresora muestra este mensaje mientras imprime un archivo grande.
NOMBRE DESCRIPCIÓN
Configuración del panel de control > 12

NAVEGAR POR LOS MENÚS DEL PANEL DE CONTROL
Al presionar el botón MENU del panel de control, entra en el sistema de menús de la impresora. En ese momento, la primera línea de la pantalla muestra el menú activo. Puede cambiar el menú activo si presiona el botón < >, el botón < > o el botón MENU.
Para desplazarse a un submenú o a la configuración disponible de cada elemento seleccionado, presione el botón < >.
Para navegar por la configuración dispobible del elemento seleccionado actualmente, utilice los botones < > y < > y, a continuación, presione el botón SELECT para elegir la configuración que desee.
Para desplazarse a un nivel de menú anterior, presione el botón < > y, finalmente, para salir del sistema de menús, presione el botón CANCEL o el botón ON-LINE.
CAMBIAR EL IDIOMA DE LOS MENSAJES QUE APARECEN EN PANTALLA Y DES INFORMES
El idioma predeterminado de los mensajes que aparecen en pantalla y en los informes impresos es el inglés. Puede cambiar el idioma de la siguiente manera.
1. Presione el botón MENU en el panel de control.
2. Presionel e botón < > varias veces para mostrar “System Configuration Menu” (Menú de configuración del sistema).
3. Presione el botón < > para entrar en el menú “System Configuration Menu”.
4. Presione el botón < > varias veces para mostrar el submenú “Language” (Idioma).
5. Presione el botón < > para modificar la configuración de idioma actual.
6. Presione el botón < > o el botón < > varias veces hasta que aparezca en pantalla el idioma que desee.
7. Presion el botón SELECT (Seleccionar) para elegir el idioma que desee y, a continuacion, presione el botón CANCEL (Cancelar) para salir del sistema de menús.
Configuración del panel de control > 13

ENCENDER Y APAGAR
ENCENDER
1. Presione el interruptor de la impresora en la posición <|>.
Cuando esté encendida, aparecerán varias pantallas que se mostrarán en el panel de control. Compruebe que esta pantalla cambia a “Online” (En línea).
APAGAR
1. Compruebe la pantalla en el panel de control y confirme que la impresora no está procesando ningún dato.
2. Presione el interruptor en la posición <O> para apagar la impresora.
NOTACuando aparece el mensaje “WARMING UP…” (en proceso de calentamiento), la impresora no puede imprimir. Cuando la impresora está lista para imprimir, aparece “ONLINE” (En línea).
NOTA> No apague la impresora cuando se esté realizando la impresión. De ser
así, el papel se podría atascar.
> Una vez que esté apagada, los datos de impresión o la información guardada en la memoria que queden en esta impresora se borrarán.
Encender y apagar > 14

MODOS DE AHORRO DE ENERGÍA
La impresora está equipada con Power Save Mode (Modo Ahorro de energía) para reducir el consumo eléctrico cuando está inactiva. El tiempo de inactividad predeterminado desde la última vez que se imprimió hasta que la impresora pasa a este modo es de 5 minutos. El operador puede cambiar este valor a cualquiera de los siguientes: 5, 15, 30, 60 o 120 minutos.
Cuando no se reciben datos de impresión una vez transcurridos 5 minutos (predeterminado) desde que se imprimió la última página, la impresora pasará a Power Save Mode (Modo Ahorro de energía). Aparecerá un mensaje informativo en el panel LCD del operador indicando Power Save Mode (Modo Ahorro de energía). En este modo la impresora permite que el fusor se enfríe, pero sigue llegando alimentación a los componentes mecánicos de la impresora. El consumo eléctrico en este modo es de 50 vatios como máximo, y el tiempo necesario para pasar de Power Save Mode (Modo Ahorro de energía) al de lista para imprimir puede ser de hasta 45 segundos.
Hay una segunda fase de reducción del consumo eléctrico denominada Sleep Mode (Modo Reposo). El tiempo de inactividad predeterminado desde la última vez que se imprimió hasta que la impresora pasa de Power Save Mode (Modo Ahorro de energía) a Sleep Mode (Modo Reposo) es de 30 minutos. El operador puede cambiar este valor a cualquiera de los siguientes: 30, 60, 120 o 180 minutos. En este modo la impresora apagará todos los componentes mecánicos y las opciones instaladas. El consumo eléctrico en Sleep Mode (Modo Reposo) es de 8 vatios como máximo, y el tiempo necesario para pasar de Sleep Mode (Modo Reposo) al de lista para imprimir puede ser de hasta 45 segundos, además del tiempo para reinicializar las opciones mecánicas.
SALIR DEL MODO DE AHORRO DE ENERGÍA
La impresora cancela automáticamente su estado de ahorro de energía una vez que recibe datos del equipo. Para salir del modo de reposo puede presionar cualquier botón.
CANCELAR/COMPROBAR IMPRESIÓN
CANCELAR IMPRESIÓN
Para cancelar una impresión, bien puede cancelar el trabajo de impresión en la impresora o bien en el equipo.
Cancelar trabajos de impresión en la impresora
Presione el botón CANCEL y, a continuación, el botón ON-LINE en el panel de control. No obstante, las páginas que se estén imprimiendo en ese momento seguirán imprimiéndose.
Cancelar trabajos de impresión en el equipo
Haga doble clic en el icono de impresora que aparece en la parte inferior derecha de la barra de tareas de Windows.
Desde la ventana que aparece, haga clic en el nombre del documento que desea eliminar y presione la tecla Delete.
Encender y apagar > 15

COMPROBAR EL ESTADO DE LOS DATOS DE IMPRESIÓN
Comprobar en Windows
Haga doble clic en el icono de impresora que aparece en la barra de tareas situada en parte inferior derecha de la pantalla.
En la ventana que aparece, compruebe la columna Status.
MOSTRAR LA CONFIGURACIÓN DE ACCESORIOS OPCIONALES Y LA CONFIGURACIÓN DE LAS BANDEJAS PARA PAPEL
Al utilizar esta impresora como impresora de red y con el protocolo SNMP activado, puede mostrar en el controlador de la impresora, la configuración de accesorios opcionales y las opciones configuradas en el panel de control como el tipo o el tamaño del papel. Esta configuración aparece en la ficha Options. En esta sección se explica el procedimiento utilizando Windows XP como ejemplo.
Importante:
> Al utilizar una conexión de puerto paralelo o USB en esta impresora, no podrá utilizarse esta función. Tendrá que establecer de forma manual los elementos en el controlador de la impresora.
> No se puede obtener la información de la bandeja trasera. Debe establecer de forma manual el elemento en cuestión.
> En lo que se refiere a la configuración del tipo y el tamaño del papel, debe configurar estas opciones previamente en el panel de control. Incluso si cambia la configuración aquí, los cambios no se reflejarán en la impresora.
1. En el menú Start (Inicio), haga clic en Printers and Faxes (Impresoras y faxes) y, a continuación, muestre las propiedades de la impresora que se van a utilizar.
2. Haga clic en la ficha Device Options (Opciones de dispositivos).
3. Haga clic en Get Information from Printer (Obtener información de la impresora).
4. Haga clic en OK (Aceptar). El contenido de la ficha Device Options (Opciones de dispositivos) se actualizará en función de los datos obtenidos de la impresora.
NOTA> Al utilizar esta función, debe activar el puerto SNMP (valor
predeterminado: Enable) en la impresora a través del panel de control.
> En el caso de Windows 2000/Windows XP/ Windows 2003/Windows Vista, sólo pueden cambiar la configuración aquellos usuarios que tengan derechos de administrador. Los usuarios con derechos de administrador sólo pueden comprobar el contenido.
NOTALas propiedades de la impresora se pueden mostrar en el controlador de la impresora.
Encender y apagar > 16

IMPRESIÓN
OPCIONES DE IMPRESIÓN
Esta impresora cuenta con tres alternativas para modificar las opciones de impresión:
> Panel de control
> Controlador de la impresora
> Servidor Web incrustado (EWS)
Es posible acceder a las opciones de impresión del controlador de impresora a través de la aplicación que esté utilizando o través del menú Impresora y faxes (en Windows). El servidor Web incrustado (EWS, Embedded Web Server) proporciona acceso a todas las funciones de la impresora y las presenta en páginas HTML. Se puede acceder al EWS desde cualquier estación remota mediante acceso HTTP. Para obtener más información acerca de cómo obtener acceso a cada una de las opciones de impresión anteriores, consulte la Guía de referencia.
IMPRESIÓN DE UNA PÁGINA DE PRUEBA
Puede imprimir una página de prueba para verificar el funcionamiento y la conectividad de la impresora. Puede activar esta función mediante las Propiedades de la impresora. También puede activar esta función en el panel de control o mediante el EWS.
Para imprimir una página de prueba a través del controlador:
1. Seleccione la ficha Device options (Opciones del dispositivo) en el controlador.
2. Haga clic en Demo Print (Impresión de demostración).
3. Haga clic en OK (Aceptar).
IMPRESIÓN DE UN MAPA DE MENÚS
Esta impresora puede imprimir un mapa de menús donde aparezca el estado de las opciones de menú seleccionado en este momento, las selecciones de medios de las bandejas, las opciones instaladas y otra información relevante relacionada con la impresora. Para imprimir un mapa de menús, presione el botón INFO del panel de control. Se imprimirá un resumen de dos páginas.
NOTASi hay algún tipo de conflicto entre la configuración del panel de control, las preferencias de impresión o el servidor Web incrustado y la configuración de la impresora establecida a través de su aplicación, la configuración de la aplicación prevalecerá sobre cualquier otro tipo de configuración.
Impresión > 17

IMPRESIÓN DESDE EL EQUIPO
En esta sección se explica el flujo básico cuando se imprime desde un software de aplicación en un entorno Windows®. El procedimiento puede variar dependiendo de la configuración del sistema o el equipo que se utilicen.
En esta sección se explica la impresión con el controlador PCL como ejemplo.
1. En el menú File (Archivo) de la aplicación de software, seleccione Print (Imprimir).
2. Seleccione esta impresora como la impresora que utilizará para iniciar la impresión. Para utilizar las diferentes funciones de impresión de esta impresora, muestre el cuadro de diálogo de propiedades de la impresora para establecer los elementos necesarios. Para obtener más información sobre cada elemento y sobre cómo establecerlos, consulte la ayuda en línea del controlador de la impresora.
FUNCIONES DE IMPRESIÓN BÁSICAS DEL CUADRO DE DIÁLOGO DE PROPIEDADES
A continuación aparecen las opciones disponibles en la ficha Setup: Paper Size (Tamaño del papel), Media Type (Tipo de medio), Paper Source (Origen del papel), Paper Destination Paper Feed Options (Opciones de alimentación en el destino del papel), Finishing Mode (Modo de acabado) y Duplex (2-sided Printing) (Dúplex (impresión a 2 caras)).
> Las opciones de Paper Feed incluyen: Auto Resize (Ajuste de tamaño automático), Fit to page (Ajustar a la página), Covers (Portadas), Auto Tray Change (Cambio de bandejas automático), Media Check (Comprobación de medios), Skip Blank Pages (Saltar páginas en blanco) y Multipurpose Tray Settings (Configuración de bandeja multiusos).
> El modo Finishing incluye: Standard (Estándar), 2-up (2-superior), 4-up (4-superior), 6-up (6-superior), 8-up (8-superior), 9-up (9-superior), 16-up (16-superior), PosterPrint (Impresión tipo póster) y Booklet (Folleto) (disponible si la opción Duplex (Dúplex) está instalada).
En la Guía de referencia aparecen instrucciones detalladas acerca de cómo utilizar las siguientes opciones:
Selecting Paper Size (Seleccionar el tamaño del papel), Selecting Number of Copies (Seleccionar el número de copias), Collating Copies (Ordenar copias), Setting Orientation (Establecer la orientación del papel), Skip Blank Pages (Saltar páginas en blanco), Printing in Reverse Order (Imprimir en orden inverso, Duplex Printing (Impresión dúplex) y Binding Preferences (Preferencias de encuadernación).
NOTANo apague la impresora cuando se esté realizando la impresión. De ser así, el papel se podría atascar.
NOTASi la información sobre la bandeja para el papel no es correcta, cambie la configuración de la ficha Set Up (Configuración) del controlador de la impresora antes de continuar. Para obtener más información sobre cómo configurar las opciones, consulte la ayuda en línea del controlador de la impresora.
NOTAEs posible establecer las funciones de impresión en el cuadro de diálogo de propiedades del icono de impresora seleccionando Impresoras y faxes (o Configuración) > dependiendo del sistema operativo.
Impresión > 18

CONFIGURACIÓN DE LOS TIPOS DE MEDIOS
A la impresora se le pueden acoplar varios tipos de medios especiales. Cada tipo de medio requiere una determinada manipulación. La mejor manera de activar esta función es utilizar las Propiedades de la impresora en su equipo. También puede activar esta función en el panel de control o mediante el EWS.
SOBRES
Es posible imprimir sobres utilizando MPF, consulte “Carga del alimentador multiuso (bandeja 5)” en la página 30. Para obtener más información acerca de los sobres que se pueden utilizar, consulte “Usable Paper” (Papel que se puede utilizar) en la Guía de referencia.
CARGA E IMPRESIÓN DE SOBRES
Tenga en cuenta los siguientes aspectos a la hora de cargar un sobre:
> Utilice sobres especialmente diseñados para impresoras láser.
> No utilice sobres acolchados.
> Evite imprimir sobre el área donde el sobre tiene bordes.
> Nunca utilice sobres con ventanas o cierres metálicos ya que pueden dañar la impresora.
> Asegúrese de que los sobres están almacenados en un lugar fresco y seco y en su paquete original. Si no es así, el calor y la humedad pueden provocar que los sobres se cierren antes o durante la impresión.
> Cargue como máximo un paquete de 10 mm de altura (0,4 pulgadas aprox.).
> Cierre las solapas de los sobres y cárguelos con la cara donde debe ir la dirección hacia abajo.
> Quite el exceso de aire que pueda haber en los sobres antes de cargarlos en la MPF.
> Cuando utilice sobres con solapas comerciales y bodes laterales (por ejemplo, bordes diagonales), compruebe que dichos bordes se sitúan en la esquina del sobre.
1. Cargue los sobres teniendo en cuenta lo siguiente:
> Coloque sobres C4 en la bandeja de alimentación corta.
> Coloque sobres Monarch, C5, DL y de 10" en la bandeja de alimentación larga.
> Coloque la cara sobre la que desee imprimir hacia abajo.
> Primero coloque el sobre con la solapa un poco metido en la impresora.
NOTANo se puede imprimir en el reverso del sobre.
Impresión > 19

2. Ajuste al tamaño de los sobres cargados la guía de largo y la guía de ancho derecha.
3. En el Panel de control, cambie el tipo de papel a ENVELOPE (Sobre).
4. En el Panel de control, cambie el tamaño del papel de la bandeja para que coincida con el tipo de sobre cargado.
5. En el menú File (Archivo), seleccione Print (Imprimir).
6. Seleccione esta impresora en la lista desplegable que aparece y haga clic en Properties (Propiedades).
7. Seleccione la bandeja donde está cargado el papel en Source (Origen) o haga clic en Media Type (Tipo de medio) y, a continuación, seleccione Envelope (Sobre).
8. Haga clic en OK (Aceptar).
9. Haga clic en Print (Imprimir) en el cuadro de diálogo Print (Imprimir) para iniciar la impresión.
IMPRESIÓN DE TRANSPARENCIAS
Puede imprimir transparencias desde cualquier bandeja.
CARGA E IMPRESIÓN DE TRANSPARENCIAS
La manera de cargar transparencias en la bandeja para papel es la misma que la de cargar papel de tamaño estándar. Para obtener más información, consulte “Carga del papel” en la página 29. No obstante, antes de cargar las transparencias, tenga en cuenta lo siguiente:
> Quite cualquier otro medio antes de cargar las transparencias en la bandeja.
> No cargue transparencias por encima de la línea que indica el máximo, ya que la impresora podría atascarse.
> Coja las transparencias por los extremos para evitar dejar huellas y arañazos que puedan hacer que la calidad sea peor.
> No utilice las transparencias con las rayas hacia abajo.
Además, también debe establecer el tipo de papel para la bandeja de papel en Transparency (Transparencia) en el Panel de control.
1. Airee las transparencias para asegurarse de que todas ellas quedan separadas.
NOTALa continua impresión de transparencias puede hacer que las transparencias ya impresas se peguen. Es aconsejable quitar las transparencias de la bandeja de salida cuando haya alrededor de 20 y, a continuación, airearlas para bajar la temperatura.
Impresión > 20

2. Insértelas en la bandeja de alimentación larga.
3. Si es necesario, ajuste las guías de tamaño de papel al tamaño de las transparencias.
4. En el Panel de control, cambie el tipo de papel a TRANSPARENCY (Transparencia).
5. En el menú File (Archivo), seleccione Print (Imprimir).
6. Seleccione esta impresora como la impresora que utilizará y haga clic en Properties (Propiedades).
7. Haga clic en el cuadro desplegable Media Type (Tipo de medio) y, a continuación, en transparencias.
8. Seleccione la bandeja de papel cargada de la lista desplegable que aparece en Source (Origen) y, a continuación, haga clic en la bandeja que contiene las transparencias.
9. Haga clic en la lista desplegable que aparece de Paper Size (Tamaño del papel).
10. En Paper Size (Tamaño del papel), seleccione el tamaño del documento original.
11. Haga clic en OK (Aceptar).
12. Haga clic en Print (Imprimir) en el cuadro de diálogo Print (Imprimir) para iniciar la impresión.
IMPRESIÓN DE POSTALES
Es posible imprimir postales utilizando la MPF (bandeja 5).
CARGA E IMPRESIÓN DE POSTALES
Antes de cargar las postales en la bandeja, tenga en cuenta lo siguiente:
> Asegúrese de que las postales están almacenadas en un lugar fresco y seco y en su paquete original. Si no es así, el calor y la humedad pueden hacer que las postales se curven.
> Cargue como máximo un paquete de 10 mm de altura (0,4 pulgadas aprox.) y no más de lo que indica la línea de máximo.
1. Inserte las postales en la bandeja correspondiente y tenga en cuenta lo siguiente:
> Inserte las postales grandes en la bandeja de alimentación larga boca abajo. Primero coloque la parte superior de la postal un poco metida en la impresora (extremo izquierdo de la impresora).
Impresión > 21

> Inserte las postales pequeñas en la bandeja de alimentación corta boca abajo. Coloque la parte superior de la postal hacia la parte posterior de la impresora.
2. Ajuste las guías de tamaño de papel al tamaño de las postales.
3. En el Panel de control, cambie el tipo de papel a POSTCARDS (Postales).
4. En el menú File (Archivo), seleccione Print (Imprimir).
5. Seleccione esta impresora como la impresora que utilizará y haga clic en Properties (Propiedades).
6. Haga clic en el cuadro desplegable Media Type (Tipo de medio) y, a continuación, en postales.
7. Haga clic en la lista desplegable que aparece de Paper Size (Tamaño del papel).
8. En Paper Size (Tamaño del papel), seleccione el tamaño del documento original.
9. Haga clic en OK (Aceptar).
10. Haga clic en Print (Imprimir) en el cuadro de diálogo Print (Imprimir) para iniciar la impresión.
IMPRESIÓN DE ETIQUETAS
Las etiquetas se pueden imprimir desde todas las bandejas.
CARGA E IMPRESIÓN DE ETIQUETAS
Antes de cargar las etiquetas en la bandeja, tenga en cuenta lo siguiente:
> No use etiquetas de vinilo.
> No utilice ninguna etiqueta en una hoja vacía, esto puede dañar la impresora.
> Imprima sólo por una cara.
> Asegúrese de que las etiquetas están almacenadas en un lugar fresco y seco y en su paquete original. El almacenamiento en condiciones extremas puede producir atascos, deformaciones o mala calidad de impresión.
1. Inserte las etiquetas en la bandeja correspondiente y tenga en cuenta lo siguiente:
> Bandejas 1-4. Inserte las hojas de etiquetas en la bandeja de alimentación larga y hacia arriba. Coloque la parte superior de la página hacia la parte frontal del papel.
> Bandeja 5 MPF. Inserte las hojas de etiquetas en la bandeja de alimentación larga y hacia abajo. Coloque la parte superior de la página hacia la parte delantera de la impresora.
Postales grandes Postales pequeñasBandeja de alimentación larga Bandeja de alimentación corta
Impresión > 22

> Bandeja 6 HCF. Inserte las hojas de etiquetas en la bandeja de alimentación larga y hacia abajo. Coloque la parte superior de la página hacia la parte delantera de la impresora.
2. Ajuste las guías de tamaño de papel al tamaño de las hojas de etiquetas.
3. En el Panel de control, cambie el tipo de papel a LABELS (Etiquetas).
4. En el menú File (Archivo), seleccione Print (Imprimir).
5. Seleccione esta impresora como la impresora que utilizará y haga clic en Properties (Propiedades).
6. Haga clic en el cuadro desplegable Media Type (Tipo de medio) y, a continuación, en etiquetas.
7. Haga clic en la lista desplegable que aparece de Paper Size (Tamaño del papel).
8. En Paper Size (Tamaño del papel), seleccione el tamaño del documento original.
9. Haga clic en OK (Aceptar).
10. Haga clic en Print (Imprimir) en el cuadro de diálogo Print (Imprimir) para iniciar la impresión.
IMPRESIÓN EN PAPEL DE TAMAÑO PERSONALIZADO
En esta sección se explica cómo imprimir en papel de tamaño personalizado. Puede imprimir en papel de tamaño personalizado desde las bandejas 1-5. En la bandeja 6 (HCF) sólo se puede imprimir papel estándar.
Los tamaños de papel que se pueden establecer en esta impresora son los siguientes:
Bandejas 1-4 Bandeja 5 de alimentación multiusos
Bandeja 6 de alimentación de gran capacidad
BANDEJA DE ENTRADA BANDEJA DE SALIDA
BANDEJA 5 BANDEJAS 1-4 ESTÁNDAR APILADOR SUPERIOR
APILADOR INFERIOR
ANCHO 89 - 297 mm
(3,5 - 11,70 pulgadas)
140 - 297 mm
(5,5 - 11,70 pulgadas)
89 - 297 mm
(3,5 - 11,70 pulgadas)
203 - 297 mm
(7,9 - 11,70 pulgadas)
203 - 297 mm
(7,9 - 11,70 pulgadas)
ALTO 98 - 432 mm
(3,87 - 17 pulgadas)
182 - 297 mm
(7,16 - 11,70 pulgadas)
98 - 432 mm
(3,87 - 17,0 pulgadas)
182 - 432 mm
(7,16 - 17,0 pulgadas)
182 - 432 mm
(7,16 - 17,0 pulgadas)
Impresión > 23

CARGA E IMPRESIÓN DE PAPEL DE TAMAÑO PERSONALIZADO
1. En el menú File (Archivo), haga clic en Print (Imprimir).
2. Seleccione(P Properties (Propiedades) y, a continuación, seleccione la fichaSetup (Configurar).
3. Seleccione las opciones que necesite: Source (Origen), Media Type (Tipo de medio), etc.
4. Puede seleccionar un tamaño personalizado anteriormente almacenado en la lista o agregar un tamaño personalizado adicional.
5. Para agregar un nuevo tamaño personalizado:
(a) Seleccione las opciones de alimentación de papel.
(b) Seleccione Custom Size (Tamaño personalizado).
(c) En el campo Name (Nombre), escriba un nombre para el tamaño personalizado elegido.
(d) Haga clic en el botón de radio de unidad de medida para elegir las unidades que desearía utilizar (mm para milímetros o pdg para pulgadas).
(e) En el campo Width (Ancho), introduzca el ancho del papel de tamaño personalizado.
(f) En el campo Length (Largo), introduzca el largo del papel de tamaño personalizado.
(g) Haga clic para agregar al almacén el nuevo tamaño personalizado.
(h) Haga clic en OK (Aceptar) para cerrar el cuadro de diálogo.
IMPRESIÓN EN PAPEL DE TAMAÑO PERSONALIZADO
El procedimiento para imprimir en papel de tamaño personalizado es el siguiente.
1. En el menú File (Archivo), seleccione Print (Imprimir).
2. Seleccione esta impresora como la impresora que utilizará y haga clic en Preferences (Preferencias).
3. Haga clic en la ficha Setup (Configurar).
ATENCIÓN
Al establecer el tamaño del papel en el controlador de la impresora y en el Panel de control, especifique el tamaño del papel real utilizado. Si establece un tamaño erróneo para la impresión, se detectará un atasco. Esto suele ocurrir cuando se establece un tamaño mayor y se utiliza un papel más estrecho.
NOTA> Puede utilizar la opción Modify (Modificar) para cambiar un tamaño
personalizado anteriormente almacenado.
> Puede utilizar la opción Delete (Eliminar) para eliminar un tamaño personalizado anteriormente almacenado.
NOTALa forma de mostrar el cuadro de diálogo de propiedades de la impresora varía en función del software de la aplicación. Consulte el manual del software de su aplicación.
Impresión > 24

4. Seleccione la bandeja adecuada en Source (Origen).
5. En Paper Size (Tamaño del papel), seleccione el tamaño del documento original.
6. En Media Types (Tipos de medios), seleccione el tamaño personalizado registrado y, a continuación, haga clic en OK (Aceptar).
7. Haga clic en Print (Imprimir) en el cuadro de diálogo Print (Imprimir) para iniciar la impresión.
FUNCIONES DE IMPRESIÓN AVANZADAS
En la Guía de referencia aparecen instrucciones detalladas acerca de cómo utilizar las opciones de impresión avanzadas.
PÁGINAS DE PORTADA
La página de portada es la primera página (portada) de un trabajo de impresión que se coge de una bandeja de papel mientras que el resto de páginas del trabajo de impresión se cogen de otra.
PÁGINA SEPARADORA
Al compartir una impresora con otros usuarios, puede ser útil imprimir una página especial entre los diferentes trabajos de impresión para servir de ayuda a la hora de localizar el trabajo de cada usuario en una pida de papel en la impresora. Puede activar las páginas separadores mediante el menú PAPER (Papel) del Panel de control.
VARIAS PÁGINAS EN UNA HOJA
Esta función reduce a escala el tamaño de página del documento que se va a imprimir y reproduce varias páginas por hoja.
Esto resulta útil cuando simplemente se desea obtener una prueba del aspecto de la página o distribuir el documento en un formato más compacto. Se ahora mucho papel, se reduce el peso y el coste.
OPCIONES DE IMAGEN
Puede utilizar la opción Graphic (Gráfico) para mejorar la claridad del trabajo de impresión ajustando la configuración de calidad, contraste y brillo.
REAJUSTAR EL PAPEL AUTOMÁTICAMENTE
La impresora puede seleccionar automáticamente el papel que más se aproxime al papel solicitado para el trabajo de impresión. La impresora reajustará el trabajo para ajustarlo al papel disponible. Incluye escala A4 a carta y carta a A4; y A3 a tabloide y tabloide a A3. Puede activar esta función en el menú Paper (Papel) del Panel de control.
MARCAS DE AGUA
Normalmente, una marca de agua es un texto tenue superpuesto en un documento impreso. Se puede utilizar para indicar que el documento es un "Borrador" o, tal vez "Confidencial".
NOTA> El uso de algunas de estas funciones requiere la instalación de un disco
duro opcional o flash compacto en la impresora.
> El disco duro puede dañarse y, en consecuencia, se borrarían datos importantes guardados en él. Se recomienda hacer una copia de seguridad de los datos.
Impresión > 25

IMPRESIÓN TIPO PÓSTER
Esta opción permite imprimir pósters dividiendo una página de un solo documento en varias partes (a veces llamadas "mosaicos"). Cada parte se imprime ampliada en una hoja por separado. A continuación, se combinan las todas las hojas para crear un póster.
AJUSTAR A LA PÁGINA
Scale to Page (Ajustar a la página) le permite imprimir datos con formato para una página con un determinado tamaño en una página con un tamaño distinto sin tener que modificar los datos de impresión.
FOLLETOS
La impresión de folletos permite imprimir documentos de varias páginas con sus páginas ordenadas y colocadas de tal manera que el resultado final se pueda doblar como un folleto. Normalmente, las páginas en A4 (o A3) se reducirán a A5 (o A4) y se imprimirán a doble cara en el papel A4 (o A3), de tal manera que dicho papel se pueda doblar como un folleto.
IMPRESIÓN SEGURA - IMPRESIÓN DE DOCUMENTOS CONFIDENCIALES
Secure Print (Impresión segura) es una función que permite agregar un número de identificación a un trabajo de impresión en el equipo, enviarlo a la impresora para almacenarlo temporalmente y, posteriormente, imprimir el trabajo en cuestión desde el Panel de control de la impresora. Una vez realizada la impresión del trabajo de impresión segura, dicho trabajo se borrará automáticamente.
TRABAJO ALMACENADO
Un trabajo almacenado es lo mismo que un trabajo de impresión segura con la diferencia de que el trabajo almacenado no se borra del dispositivo de almacenamiento una vez impreso, a menos que se solicite de forma específica en el Panel de control de la impresora. Al almacenar los datos más utilizados en la impresora, es posible imprimir el trabajo desde el Panel de control de la impresora sin tener que enviarlos una y otra vez desde el equipo.
IMPRESIÓN DE PRUEBA - IMPRIMIR DESPUÉS DE COMPROBAR EL RESULTADO DE LA IMPRESIÓN
Puede seleccionar esta opción una vez que haya instalado un disco duro opcional o flash compacto. Proof Print (Impresión de prueba) es una función que le permite almacenar los datos de impresión de varias copias en el disco duro o flash compacto, imprimir sólo los datos de la primera copia para comprobar el resultado de impresión y, si dicho resultado es satisfactorio, imprimir el resto de copias desde el Panel de control. Puede seleccionar estos trabajos de impresión introduciendo un número de identificación en el Panel de control.
IMPRIMIR EN UN MOMENTO DETERMINADO - TRABAJO PREFIJADO
Puede seleccionar esta opción una vez que haya instalado un disco duro opcional o flash compacto. La función de impresión retrasada le permite almacenar los datos en la impresora con antelación y, posteriormente, imprimirlos automáticamente en un momento determinado.
IMPRESIÓN DIRECTA DE ARCHIVOS PDF
La función de impresión directa de archivos PDF de la impresora le permite enviar un archivo PDF versión 1.3 directamente a la impresora sin tener que utilizar Adobe Acrobat en el equipo host. Puede enviar directamente a la impresora un archivo PDF para que se imprima sin tener que utilizar el controlador de la impresora. Como los datos se envían directamente a la impresora, el proceso de impresión resulta más sencillo que imprimir con el controlador de la impresora y más rápido.
Impresión > 26

FORMULARIOS ELECTRÓNICOS
Los formularios electrónicos constituyen una función basada en firmware que permite almacenar un trabajo de impresión de hasta 20 páginas. El trabajo se almacena de forma permanente como una imagen raster comprimida. Los formularios electrónicos permiten que el trabajo de impresión almacenado se pueda combinar electrónicamente con trabajos de impresión posteriores. Puede activar esta función en las Propiedades de la impresora.
SUPERPOSICIONES
La función Overay (Superposición) le permite imprimir superposiciones. Mediante la ventana Overlay (Superposición), puede crear, eliminar y modificar el comportamiento de las superposiciones. Una superposición es una parte del documento que se añade a cada página de un trabajo de impresión como formulario estándar o membrete. Puede crear superposiciones con la aplicación que elija. Puede decidir si desea imprimir una superposición. Las opciones disponibles son:
> Todas las páginas
> Sólo la primera página
> Todas menos la primera página
CONTABILIDAD DE TRABAJOS
La función Job Accounting (Contabilidad de trabajos) sirve para almacenar la información relacionada con cada trabajo de impresión recibido por la impresora. Puede establecer esta función mediante las Propiedades de la impresora en el Panel de control o en EWS.
ENVÍO DE ARCHIVOS
Se puede acceder a esta función mediante el menú Send File (Enviar archivo) de EWS. Puede utilizar esta opción para seleccionar un archivo del equipo cliente o cualquier servidor de archivos que esté agregado al equipo cliente y enviarlo a la impresora. Seleccione el archivo en cuestión escribiendo el nombre de dicho archivo o navegando hasta encontrarlo. Haga clic en el botón Send (Enviar) para enviarlo a la impresora.
NOTIFICACIONES DE CORREO ELECTRÓNICO
Puede elegir recibir notificación por correo electrónico una vez que su trabajo se haya impreso satisfactoriamente. Para ello, puede activar esta función mediante las Propiedades de la impresora o mediante EWS. Si utiliza EWS, debe haber activado el envío por correo electrónico y haber establecido la dirección del servidor de correo electrónico para que esta característica funcione.
IMPRESIÓN DE CÓDIGOS DE BARRAS
Esta impresora utiliza comandos de selección de fuentes PCL estándar para permitir la impresión de códigos de barras generados por algoritmos.
Ventajas:
> Genera códigos de barras de cualquier tamaño
> Genera automáticamente sumas de verificación
> Agrega automáticamente caracteres de inicio o de fin
Generación de códigos de barras inteligentes
Al contrario que algunas soluciones de códigos de barras, que simplemente agregan fuentes a un PC o a una impresora, esta impresora amplía el lenguaje PCL5. Esta impresora lleva a cabo tareas de formato de códigos de barras, detección de errores y cálculos de
Impresión > 27

sumas de verificación. De esta forma reduce la carga en el host y en la red. Se pueden imprimir los códigos de barras de casi cualquier tamaño o posición, ancho o alto de las barras. El texto de la leyenda se puede incrustar en las barras o imprimir encima o debajo de las barras utilizando una amplia gama de fuentes y tamaños.
Consulte la Guía de referencia para obtener más información relacionada con el uso.
Impresión > 28

CARGA DEL PAPEL
CARGA DE LAS BANDEJAS 1-41. Abra la bandeja de papel.
2. Airee el papel para asegurarse de que todas las hojas están separadas.
3. Inserte el papel en la bandeja. Ajuste las guías del papel al tamaño.
PRECAUCIÓN:
No coloque papel sobre la guía de anchura derecha.No cargue papel por encima de la línea de llenado máximo ni supere la capacidad máxima permitida.Alinee la guía de anchura derecha con la anchura del papel correctamente. Si la guía de anchura derecha no está en su posición, el papel no se cargará correctamente y se podrán producir atascos de papel.
Carga del papel > 29

4. Introduzca la bandeja por completo en la impresora.
5. Configure el tamaño de papel cuando cargue papel de tamaño personalizado.
CARGA DEL ALIMENTADOR MULTIUSO (BANDEJA 5)La bandeja del alimentador multiuso (MPF) se puede utilizar para la alimentación manual y automática. Las etiquetas de la bandeja indican la orientación del borde largo y del borde corto del papel.
1. Baje bandeja del MPF.
2. Airee el papel para asegurarse de que todas las hojas están separadas.
NOTASegún los tipos y tamaños del papel cargado, tendrá que configurar los ajustes del panel de control. Cambie el tipo de papel cuando cargue papel que no sea normal, como papel reciclado, papel de mucho gramaje o transparencias. Configure el tamaño de papel cuando cargue papel de tamaño personalizado.
Carga del papel > 30

3. Inserte el papel en la bandeja y, si es necesario, ajuste las guías de papel al tamaño del papel.
CARGA DEL ALIMENTADOR DE GRAN CAPACIDAD (BANDEJA 6) Y DOS BANDEJAS EN TÁNDEM (TTM)1. Extraiga la bandeja.
2. Ajuste las guías de longitud y anchura al tamaño del papel.
3. Airee el papel para asegurarse de que todas las hojas están separadas.
Carga del papel > 31

4. Inserte el papel en la bandeja.
5. Introduzca la bandeja por completo en la impresora.
AJUSTES DE BANDEJA
Puede configurar distintos ajustes de las bandejas de entrada y de salida. Los ajustes predeterminados de la bandeja de entrada de origen y la bandeja de salida se configuran mediante las selecciones del MENÚ PAPEL, ORIGEN PREDETERMINADO y BANDEJA DE SALIDA.
ORIGEN
Puede seleccionar la bandeja de entrada desde la que se utilizará el papel para el trabajo de impresión. Seleccione el origen de papel deseado mediante la lista desplegable Origen en las propiedades de la impresora, actívelo en el panel de control o utilice EWS.
DESTINO DE SALIDA
Puede elegir la bandeja de salida donde se colocará el trabajo de impresión, si el finalizador o el apilador están instalados. Seleccione el destino mediante la lista desplegable Destino en las propiedades de la impresora, actívelo en el panel de control o utilice EWS.
ENLACE DE BANDEJAS DE ENTRADA
Cuando una bandeja de entrada seleccionada se queda sin papel, el cambio automático de bandeja permite que la impresora cambie a otra bandeja disponible que contenga el mismo tamaño y tipo de papel.
NOTASi no hay bandejas de papel que coincidan con la selección de bandeja automática, en el panel de control se mostrará un mensaje de error en el que se pide que se reponga el papel.
Carga del papel > 32

ENLACE DE BANDEJAS DE SALIDA
Cuando la bandeja de salida alcanza su máxima capacidad, se activan los sensores de llenado de la bandeja y en el panel de control se muestra un mensaje de error. Si el finalizador o el apilador están instalados, puede seleccionar que la función de enlace de bandejas de salida envíe las páginas restantes a una bandeja vacía. Esta opción está activada de forma predeterminada. Puede configurar esta opción en el panel de control.
ALIMENTACIÓN MANUAL
El alimentador multiuso (bandeja 5) se puede utilizar para la alimentación manual. Debe cambiar los ajustes a alimentación manual en las propiedades de la impresora. La bandeja 5 del alimentador multiuso normalmente funciona en modo multiuso, en el que se pueden cargar e imprimir varias hojas continuamente. En el modo manual, se le pedirá que pulse la tecla de inicio por cada hoja que se vaya a imprimir.
COMPROBACIÓN DEL PAPEL
Cuando la comprobación de papel está activada (valor predeterminado), la impresora primero comprueba el origen de entrada predeterminado para determinar si tiene papel cargado que coincida tanto con el tipo de papel como con el tamaño de papel solicitados por el controlador. Si la bandeja de entrada predeterminada no contiene el papel solicitado, la impresora busca en las demás bandejas una que tenga el papel que coincide con los requisitos. Si no se encuentra ninguna, la impresora se detiene y le pide que cargue el papel solicitado en la bandeja de entrada predeterminada. Puede aceptarlo pulsando On-line tanto si está cargado el papel correcto como si no lo está. O puede colocar el papel correcto en una bandeja y, a continuación, utilizar el panel de control para definir el tipo de papel para dicha bandeja. Si es la bandeja multiuso o si el tamaño no se puede detectar automáticamente, también puede definir el tamaño del papel. De lo contrario, la impresora puede detectar automáticamente el tamaño del papel.
Cuando la comprobación de papel está desactivada, se utilizará la bandeja de papel predeterminada para imprimir el documento. El tamaño o el tipo del papel que se encuentra en la bandeja no es un factor en la selección de la bandeja de papel.
La forma más cómoda de activar esta función es mediante el uso de las propiedades de la impresora. También puede activarla en el panel de control o utilizar EWS.
SEPARACIÓN DE TRABAJOS
Las bandejas principal y estándar del apilador pueden colocar las hojas en posiciones alternativas para separar un trabajo de impresión del otro. Esto se denomina separación de trabajos. Cuando se selecciona, la posición de salida cambia después de que se ha imprimido la hoja final de un trabajo de impresión. Seleccione la separación de trabajos mediante las propiedades de la impresora, actívela en el panel de control o utilice EWS.
AJUSTES DEL CONTROLADOR
Cuando crea grupos de ajustes en las propiedades de la impresora, puede guardarlos con un nombre que defina. Posteriormente, puede utilizar los mismos ajustes con el nombre definido para otros trabajos de impresión y ahorrar tiempo y esfuerzo.
En la guía de referencia se incluyen instrucciones detalladas acerca de cómo definir estas opciones.
Carga del papel > 33

PERFORADORA El finalizador opcional contiene una perforadora de 2-4 orificios. Si está instalada, se debe activar para que perfore orificios. Cuando la impresora detecta que el depósito de desechos de perforación está lleno, aparece una advertencia en el panel de control. La impresión continuará, pero la perforación se detendrá.
Para activar la perforación en las propiedades de la impresora:
1. Seleccione el botón Alimentación del papel en la ficha Configuración de las propiedades de la impresora.Se muestra la opción Alimentación del papel.
2. En la lista desplegable Taladrar seleccione el tipo de perforación.
3. Haga clic en Aceptar.
VACIADO DEL DEPÓSITO DE DESECHOS DE PERFORACIÓN
Para vaciar el depósito de desechos de perforación:
1. Abra la puerta G. Para obtener una descripción de las ubicaciones de las puertas, consulte “Ubicaciones de las áreas de atasco” en la página 37.
2. Retire el depósito de desechos de perforación y vacíe su contenido.
3. Vuelva a colocar el depósito de desechos de perforación en el finalizador.
4. Cierre la puerta G.
Carga del papel > 34

GRAPADORA
Hay disponibles varias opciones de grapado. Puede decidir grapar en distintas ubicaciones en función de si se utilizan una o dos grapas. Puede optar por grapar en orientación vertical u horizontal en las siguientes opciones:
> Superior izquierda
> Inferior izquierda
> Dual
Para activar el grapado en las propiedades de la impresora:
1. Seleccione el botón Alimentación del papel en la ficha Configuración de las propiedades de la impresora.Se muestra la opción Alimentación del papel.
2. En la lista desplegable Grapar seleccione el tipo de grapado que desee.
3. Haga clic en Aceptar.
ADICIÓN DE GRAPAS
1. Abra la puerta G.
2. Deslice la grapadora hacia usted y, a continuación, hacia la derecha.
3. Extraiga la unidad de grapado levantándola.
4. Extraiga el cartucho de grapas vacío, si está.
5. Inserte un nuevo cartucho de grapas.
NOTAConsulte las instrucciones del lateral de la puerta G.
Carga del papel > 35

6. Inserte la unidad de grapado en el finalizador.
7. Cierre la puerta G.
INSTALACIÓN DE ACCESORIOS
Para obtener información detallada sobre la instalación de accesorios opciones, un disco duro, una opción de memoria y discos compact flash, consulte la sección “Instalación de accesorios” en la guía de referencia.
Carga del papel > 36

SOLUCIÓN DE PROBLEMAS
CUANDO SE ATASCA EL PAPEL
Siga los mensajes del panel de control, abra la cubierta y extraiga el papel atascado. Si el papel está roto, compruebe si quedan restos de papel.
UBICACIONES DE LAS ÁREAS DE ATASCO
DENTRO DE LA CUBIERTA A
1. Abra la cubierta A.
PRECAUCIÓN
Al extraer el papel atascado, asegúrese de que no queden restos de papel en el equipo. Si una hoja de papel se enrolla alrededor del rodillo de aplicación de calor o cuando resulte difícil o imposible ver un papel atascado, no intente extraerlo. Si lo hace, puede lesionarse o quemarse. Apague el equipo inmediatamente y póngase en contacto con su distribuidor o servicio técnico.
Solución de problemas > 37

2. Extraiga cualquier papel que haya quedado atascado. Si es necesario, presione la palanca verde para mover el papel con el fin de que resulte más sencillo extraerlo. Asegúrese de retirar todos los fragmentos de papel.
3. Cierre la cubierta A.
DENTRO DE LA CUBIERTA B
1. Retire el alimentador de gran capacidad (bandeja 6), si está instalado en la impresora, deslizándolo hacia fuera de la impresora.
Solución de problemas > 38

2. Abra la cubierta B.
3. Extraiga el papel atascado y asegúrese de retirar todos los fragmentos de papel.
4. Cierre la cubierta B.
Solución de problemas > 39

5. Vuelva a deslizar el alimentador de gran capacidad (bandeja 6) firmemente en la impresora.
DENTRO DE LA CUBIERTA C
1. Retire el alimentador de gran capacidad (bandeja 6), si está instalado en la impresora, deslizándolo hacia fuera de la impresora.
2. Abra la cubierta C.
Solución de problemas > 40

3. Extraiga el papel atascado y asegúrese de retirar todos los fragmentos de papel.
4. Cierre la cubierta C.
5. Vuelva a deslizar el alimentador de gran capacidad (bandeja 6) firmemente en la impresora.
Solución de problemas > 41

DENTRO DE LA CUBIERTA D (UNIDAD DÚPLEX)
1. Abra la cubierta D.
2. Extraiga el papel atascado y asegúrese de retirar todos los fragmentos de papel.
3. Si el papel se ha quedado atrapado en el fusor, presione la palanca A1 para liberar el papel. De este modo se impedirá que se dañe el fusor.
4. Cierre la cubierta D.
DENTRO DE LA CUBIERTA E
1. Abra la cubierta A.
2. Abra la cubierta E.
Solución de problemas > 42

3. Extraiga el papel atascado y asegúrese de retirar todos los fragmentos de papel.
4. Cierre la cubierta E.
5. Cierre la cubierta A.
DENTRO DE LA CUBIERTA F
1. Abra la cubierta F.
2. Extraiga el papel atascado y asegúrese de retirar todos los fragmentos de papel.
Solución de problemas > 43

3. Cierre la cubierta F.
DENTRO DE LA CUBIERTA G
1. Si está visible, tire del papel atascado para extraerlo de la bandeja superior del apilador.
2. Abra la cubierta G.
3. Siga las instrucciones del panel de control. Por lo tanto, abra el asa 2a, el asa 2b o el asa 3, tal como se muestra en las etiquetas de instrucciones del interior de la cubierta G.
4. Si ha abierto el asa 2a o 2b, gire la perilla 2c a la izquierda según sea necesario para mover el papel y poder extraerlo fácilmente.
5. Extraiga el papel atascado y asegúrese de retirar todos los fragmentos de papel.
NOTASi estorba la grapadora, tire de ella hacia usted y, después, a la derecha.
Solución de problemas > 44

6. Cierre las asas que ha abierto en el paso 3.
7. Cierre la cubierta G.
DENTRO DE LA CUBIERTA H
1. Levante la cubierta H.
2. Extraiga el papel atascado y asegúrese de retirar todos los fragmentos de papel.
3. Cierre la cubierta H.
Solución de problemas > 45

ATASCO EN LA BANDEJA SUPERIOR DEL APILADOR
1. Retire el papel atascado de la bandeja superior del apilador.
2. Abra y cierre la cubierta G.
ATASCOS DE PAPEL EN LAS BANDEJAS 1-4
Para retirar el atasco de papel en las bandejas 1, 2, 3 y 4, realice las siguientes acciones:
1. Extraiga la bandeja en la que se indica el atasco de papel en el panel de control.
2. Extraiga el papel atascado y asegúrese de retirar todos los fragmentos de papel.
Solución de problemas > 46

3. Retire el papel arrugado o doblado, y ajuste las guías de longitud y anchura correctamente para alinear el papel.
4. Introduzca la bandeja por completo en la impresora.
5. Abra la cubierta A y retire el papel atascado. Consulte “Dentro de la cubierta A” en la página 37.
6. Cierre la cubierta A.
Para atascos de papel en las bandejas 3 y 4 TTM, consulte “Atasco de papel en el alimentador de gran capacidad (bandeja 6)/dos bandejas en tándem” en la página 48.
NOTACompruebe si el tamaño de papel de la bandeja de papel coincide con el tamaño mostrado en el panel de control. Si coinciden, pulse el botón Select. Si no coincide el tamaño de papel, cámbielo en el panel de control para que coincida.
Solución de problemas > 47

ATASCO DE PAPEL EN EL ALIMENTADOR MULTIUSO (BANDEJA 5)
Para eliminar el atasco de papel en el alimentador multiuso (MPF), realice las siguientes acciones:
1. Verifique que las guías de anchura están alineadas con el papel.
2. Abra la cubierta A y retire el papel atascado. Si es necesario, presione la palanca verde para mover el papel con el fin de que resulte más sencillo extraerlo. Asegúrese de retirar todos los fragmentos de papel.
3. Cierre la cubierta A.
ATASCO DE PAPEL EN EL ALIMENTADOR DE GRAN CAPACIDAD (BANDEJA 6)/DOS BANDEJAS EN TÁNDEM
1. Extraiga el alimentador de gran capacidad (bandeja 6) o las bandejas 3 y 4 (TTM).
NOTACompruebe si el tamaño de papel de la bandeja de papel coincide con el tamaño mostrado en el panel de control. Si coinciden, pulse el botón Select. Si no coincide el tamaño de papel, cámbielo en el panel de control para que coincida.
Solución de problemas > 48

2. Verifique las guías de longitud y anchura están ajustadas correctamente.
3. Introduzca la bandeja por completo en la impresora.
4. Abra la cubierta A y retire el papel atascado. Consulte “Dentro de la cubierta A” en la página 37.
5. Cierre la cubierta A.
NOTA> Compruebe si el tamaño de papel de la bandeja de papel coincide con el
tamaño mostrado en el panel de control. Si coinciden, pulse el botón Select. Si no coincide el tamaño de papel, cámbielo en el panel de control para que coincida.
> Debe cambiar las guías de longitud y anchura según el papel que ha cargado.
Solución de problemas > 49

SI SE PRODUCEN PROBLEMAS
Antes de considerar el problema como una avería del equipo, consulte la tabla siguiente y vuelva a comprobar el estado de la impresora.
ADVERTENCIA
> Nunca abra ni extraiga las cubiertas de la máquina que estén fijadas con tornillos a menos que se indique específicamente en la guía del usuario. Los componentes de alta tensión pueden provocar descargas eléctricas.
> No intente alterar la configuración de la máquina ni modificar ninguna pieza. Una modificación no autorizada puede provocar la emisión de humos o un incendio.
NOTA> La información sobre el procesamiento de impresión incorrecto se
almacenará en el Registro de error. Cuando no se esté llevando a cabo ningún procesamiento de impresión, imprima el Registro de error y compruebe el estado de impresión. Es posible que se descarten los datos de impresión que no se puedan procesar correctamente.
> Las limitaciones de la impresora y los ajustes incorrectos en la impresora, el ordenador y el servidor correspondiente al entorno de red también pueden provocar problemas de impresión.
SÍNTOMA MOTIVO/ACCIÓN
Sin alimentación. ¿Está apagada la impresora? Pulse el interruptor de encendido en la posición <|> para encenderla.
¿Está desconectado o no está conectado correctamente el cable de alimentación? Apague la impresora y vuelva a conectar el cable de alimentación en la toma de corriente. A continuación, encienda la impresora.
¿El cable de alimentación está conectado a una toma de corriente con la tensión correcta? Conecte la impresora exclusivamente a una toma de corriente con un rango de tensión y corriente adecuados.
Interrupción frecuente de la alimentación.
Es posible que la impresora tenga un funcionamiento incorrecto. Apague la impresora, retire el enchufe de la toma de corriente y póngase en contacto con el servicio de asistencia técnica.
¿Está desconectado o no está conectado correctamente el cable de alimentación? Apague la impresora y vuelva a conectar el cable de alimentación en la toma de corriente. A continuación, encienda la impresora.
Solución de problemas > 50

No se puede imprimir.
¿Está apagada la luz del indicador <READY>? Si es así, la impresora está desconectada o en modo de configuración del menú.
Pulse el botón <ON LINE> para devolver la impresora a su estado en línea.
¿Se muestra un mensaje en el panel de control o en el ordenador? Siga el mensaje para rectificar el problema.
En la guía de referencia se ofrece una lista de los mensajes.
Si la impresora no tiene suficiente memoria, utilice uno de los métodos siguientes para rectificar el problema.
Si el controlador de la impresora está configurado en 1200 ppp en la ficha Gráficos, configúrelo en 600 ppp.
Instale memoria adicional (opcional) para aumentar la memoria.
Reduzca la complejidad del trabajo de impresión.
Consulte Modo de impresión / Modo de impresión de página en la ayuda en línea del controlador de la impresora.
El trabajo de impresión se ha enviado, pero la luz del indicador <READY> no parpadea ni está encendida.
¿Está desconectado el cable de interfaz? Desconecte la alimentación y compruebe la conexión del cable de interfaz.
¿Está configurada la interfaz? Compruebe el estado de puerto de la interfaz.
¿Está configurado correctamente el entorno del ordenador? Compruebe el entorno del ordenador, como el controlador de la impresora.
La luz del indicador <ATTENTION> está encendida.
¿Se muestra un mensaje de error en el panel de control? Consulte el mensaje mostrado y corrija el error.
En la guía de referencia se ofrece una lista de los mensajes.
La luz del indicador <ATTENTION> está parpadeando.
Se ha producido un error que no puede corregir. Anote el mensaje o código de error mostrado, apague la impresora, quite el enchufe de la toma de corriente y póngase en contacto con el servicio técnico.
Aunque no se ha enviado ningún trabajo de impresión, se muestra el mensaje “Imprimiendo” en el panel de control (cuando se utiliza la interfaz paralela).
¿Apagó el ordenador después de encender la impresora? Pulsando el botón <Cancel> se cancela la impresión.
Compruebe que enciende el ordenador al encender la impresora.
Calidad de impresión deficiente.
Puede haber un problema con la imagen. Consulte la sección siguiente, “Si la calidad de impresión es deficiente”, para rectificar el problema.
Consulte “Si la calidad de impresión es deficiente” en la página 54.
No se imprimen los caracteres correctos (impresión ilegible).
La impresora está imprimiendo con fuentes incorporadas no estándar. Compruebe las fuentes utilizadas en la aplicación. Descargue las fuentes necesarias al utilizar PostScript.
La impresión es distinta de lo que se muestra en la pantalla.
¿Ha cambiado los ajustes de fuente TrueType para las fuentes de la impresora? Cambie a la impresión de fuentes TrueType para Sustitución de fuentes en la ficha Configuración del controlador de la impresora.
Ayuda en línea del controlador de la impresora
SÍNTOMA MOTIVO/ACCIÓN
Solución de problemas > 51

La luz del indicador <READY> está encendida y parpadeando, pero no hay salida impresa.
Quedan trabajos en la impresora. Cancele la impresión o fuerce que se impriman los datos restantes.
Para forzar la impresión del trabajo, pulse el botón <ON LINE> para pasar la impresora al modo de desconexión y, a continuación, pulse el botón <FEED/SELECT>. Después de que se haya imprimido el trabajo, vuelva a pulsar el botón <ON LINE> para devolver la impresora al modo en línea.
Cuando se utiliza un puerto paralelo/USB, los datos se pueden transmitir en medio de un trabajo en función de cuándo se pulse el botón <ON LINE>. En este caso, los datos de impresión posteriores que se reciban después de pulsar el botón <FEED/SELECT>, se consideran un nuevo trabajo. Los datos se imprimirán después de que se haya cancelado el modo de desconexión. Además, es posible que no se impriman correctamente.
Cancelación de la impresión: “Cancelar/comprobar impresión” en la página 15
La impresión es muy lenta.
El búfer de recepción no es suficiente. Al imprimir documentos de alta resolución, reduzca la capacidad de memoria de los elementos que no estén en uso.
Se recomienda desactivar los puertos que no se utilizan y canalizar la memoria a otros fines.
¿El controlador de la impresora está configurado en 1200 ppp en la ficha Gráficos? Si se cambia el ajuste a 600 ppp se reducirá el tiempo de impresión.
Para obtener orientaciones, consulte la ayuda en línea del controlador de la impresora.
La impresión con fuentes TrueType puede ocupar tiempo de impresión. Cambie el método de impresión de la fuentes TrueType en Especificar fuente en la ficha Ajustes detallados del controlador de la impresora.
Para obtener orientaciones, consulte la ayuda en línea del controlador de la impresora.
Falta la sección superior del documento impreso.
El texto está reducido.
¿Están colocadas las guías de la bandeja de papel en las posiciones correctas?
Configure las guías de longitud y de anchura derecha en las posiciones correctas.
Consulte “Carga del papel” en la página 29.
SÍNTOMA MOTIVO/ACCIÓN
Solución de problemas > 52

El papel no se puede cargar.
Atasco de papel.
Se cargan varias hojas.
El papel se carga inclinado.
El papel está arrugado.
¿Está colocado el papel correctamente? Cargue el papel correctamente. Para etiquetas, transparencias, postales o sobres, primero airéelos bien para que el aire pase entre las hojas antes de cargarlas. Cargue el papel especial en las bandejas adecuadas.Consulte “Configuración de los tipos de medios” en la página 19.
¿Está húmedo el papel? Sustitúyalo por papel de una resma nueva.
¿Se utiliza el tipo de papel correcto? Cargue el tipo de papel correcto.
Consulte “Papel que se puede utilizar” en la guía de referencia.
¿Está colocada la bandeja de papel correctamente? Introduzca la bandeja de papel por completo en la impresora.
¿La impresora está colocada en una superficie plana? Coloque la impresora en una superficie estable y plana.
¿Están colocadas las guías de la bandeja de papel en las posiciones correctas? Configure las guías de longitud y de anchura en las posiciones correctas.
Consulte “Carga del papel” en la página 29.
¿Ha imprimido postales con imágenes? Limpie del rodillo de alimentación.
Se carga más de 1 hoja de papel a la vez. Airee el papel que vaya a cargar y cárguelo de nuevo. Reponga el papel sólo cuando la bandeja de papel esté vacía.
Es posible que el fusor esté al final de su vida útil. Sustituya el fusor (en el kit de mantenimiento). Consulte “Sustitución de la unidad de fusor” en la página 62.
El sobre está arrugado.
Los sobres se pueden arrugar según el tipo que se utilice. Abra el alimentador multiuso (bandeja 5) de esta impresora y ajuste las guías de longitud y anchura para que se ajusten al tipo de sobre correctamente. Consulte “Carga e impresión de sobres” en la página 19. Se pueden reducir las arrugas.
Se produce un ruido extraño.
¿La impresora está colocada en una superficie plana? Coloque la impresora en una superficie estable.
¿Está colocada la bandeja de papel correctamente? Introduzca la bandeja de papel por completo en la impresora.
¿Hay objetos extraños en el interior de la impresora? Desconecte la alimentación y retire los objetos extraños del interior de la impresora. Si el objeto no se puede retirar a menos que se desmonte la impresora, póngase en contacto con el servicio de asistencia técnica.
SÍNTOMA MOTIVO/ACCIÓN
Solución de problemas > 53

SI LA CALIDAD DE IMPRESIÓN ES DEFICIENTE
Cuando la calidad de impresión sea deficiente, seleccione el síntoma más parecido de la tabla siguiente para rectificar el problema.
Si la calidad de impresión no se mejora después de llevar a cabo la acción adecuada, póngase en contacto con el servicio técnico.
SÍNTOMA MOTIVO/ACCIÓN
La impresión es demasiado clara.
(atenuada, borrosa).
El papel está húmedo. Sustitúyalo por papel de una resma nueva.
La unidad del tambor o el cartucho de tóner son defectuosos o están dañados, o bien ya no queda más tóner en el cartucho. Sustitúyalo por una nueva unidad del tambor o cartucho de tóner.
Consulte “Unidad del tambor y cartucho de tóner” en la página 57.
La función de ahorro de tóner está activada. Desactive la casilla de verificación Ahorro de tóner en la ficha Gráficos del controlador de impresora.
Ayuda en línea del controlador de la impresora
Puede que esté utilizando el modo de borrador. Desactive el modo de borrador.
Se imprimen puntos negros o rayas horizontales/verticales.
Aparece suciedad a intervalos iguales.
La unidad del tambor o el cartucho de tóner son defectuosos o están dañados, o bien están al final de su vida útil. Sustitúyalo por una nueva unidad del tambor o cartucho de tóner.
Consulte “Unidad del tambor y cartucho de tóner” en la página 57.
Es posible que el fusor esté defectuoso. Sustituya el fusor (en el kit de mantenimiento).
Es posible que el rodillo de transporte esté defectuoso. Sustituya el rodillo de transporte (en el kit de mantenimiento). Consulte “Sustitución del cartucho de rodillo de transporte” en la página 63.
La ruta de alimentación del papel está manchada. Imprima unas cuantas páginas para quitar las manchas.
Aparecen puntos blancos en las áreas de relleno negro.
El papel utilizado no es adecuado. Cargue el tipo de papel correcto.
Consulte “Papel que se puede utilizar” en la guía de referencia.
El tambor o el cartucho de tóner son defectuosos o están dañados, o bien están al final de su vida útil. Sustitúyalo por un nuevo tambor o cartucho de tóner.
Consulte “Unidad del tambor y cartucho de tóner” en la página 57.
La imagen impresa se mancha cuando se frota con el dedo.
El tóner no está fijado en el papel.
El papel está manchado con tóner.
El papel cargado en la bandeja de papel no coincide con el tipo de papel configurado en el panel de control. Configure el tipo adecuado del papel cargado en la bandeja en el panel de control.
Consulte “Papel que se puede utilizar” y “Configuración de tipos de papel” en la guía de referencia.
El papel está húmedo. Sustitúyalo por papel de una resma nueva.
Consulte “Carga del papel” en la página 29.
El papel utilizado no es adecuado. Cargue el tipo de papel correcto.
Consulte “Papel que se puede utilizar” en la guía de referencia.
Es posible que la impresora se encuentre en un entorno con excesiva temperatura o humedad. Compruebe que la impresora se encuentra en un entorno con temperatura entre 5 y 32 ºC (41 y 89 ºF) y la humedad relativa entre el 15% y el 85%. Cambie la impresora a un área adecuada, alejada de salidas de aire acondicionado, muelles de carga abiertos, etc.
Es posible que el fusor esté defectuoso. Sustituya el fusor (en el kit de mantenimiento, consulte “Kit de mantenimiento” en la página 63).
Solución de problemas > 54

Toda la hoja de papel está impresa en negro.
El tambor o el cartucho de tóner son defectuosos o están dañados. Sustitúyalo por un nuevo tambor o cartucho de tóner.
Consulte “Unidad del tambor y cartucho de tóner” en la página 57.
Esto se puede deber a una avería de los componentes de alta tensión. Póngase en contacto con el servicio técnico.
Es posible que los datos imprimibles del ordenador estén dañados. Imprima un mapa de menús. Si se imprime correctamente, compruebe el cable de interfaz entre el ordenador y la impresora, así como la aplicación de software. Si parece que las conexiones son normales, póngase en contacto con el servicio de asistencia técnica.
No se imprime nada.
Se cargan varias hojas de papel simultáneamente. Airee bien el papel y vuelva a cargarlo.
La unidad del tambor o el cartucho de tóner son defectuosos o están dañados, o bien ya no queda más tóner en el cartucho. Sustitúyalo por una nueva unidad del tambor o cartucho de tóner.
Consulte “Unidad del tambor y cartucho de tóner” en la página 57.
Si se instala una nueva unidad del tambor, la cinta de sellado amarilla todavía está en la unidad. Retire la cinta.
Es posible que no se hayan recibido datos imprimibles del ordenador. Imprima un mapa de menús, consulte “Impresión de un mapa de menús” en la página 17. Si se imprime correctamente, compruebe el cable de interfaz entre el ordenador y la impresora, así como la aplicación de software.
Si el mapa de menús está en blanco, sustituya la unidad del tambor y vuelva a imprimirlo. Si sigue estando en blanco, póngase en contacto con el servicio de asistencia técnica.
Puntos de texto que falta.
Esto se puede deber a una avería de los componentes de alta tensión. Póngase en contacto con el servicio técnico.
El papel está húmedo o su estado es deficiente. Sustitúyalo por papel de una resma nueva.
El papel utilizado no es adecuado. Cargue el tipo de papel correcto.
Consulte “Papel que se puede utilizar” en la guía de referencia.
Es posible que la unidad del tambor sea defectuosa o esté al final de su vida útil. Sustituya la unidad del tambor.
El texto está borroso.
El papel utilizado no es adecuado. Cargue el tipo de papel correcto.
Consulte “Papel que se puede utilizar” en la guía de referencia.
El papel está húmedo o su estado es deficiente. Sustitúyalo por papel de una resma nueva.
Es posible que la unidad del tambor sea defectuosa o esté al final de su vida útil. Sustituya la unidad del tambor.
Faltan caracteres o hay eliminaciones de líneas horizontales a lo largo del papel.
Eliminaciones de líneas verticales que forman líneas estrechas.
La unidad del tambor o el cartucho de tóner son defectuosos o están dañados, o bien ya no queda más tóner en el cartucho. Sustitúyalo por una nueva unidad del tambor o cartucho de tóner.
Es posible que el rodillo de transporte esté defectuoso. Sustituya el rodillo de transporte (en el kit de mantenimiento).
El papel puede estar defectuoso y presentar arrugas, pliegues, etc. Sustitúyalo por papel de una nueva resma.
SÍNTOMA MOTIVO/ACCIÓN
Solución de problemas > 55

PROBLEMAS RELACIONADOS CON LA RED
USO DE TCP/IP
Si se produce un problema en el entorno TCP/IP, consulte la guía de referencia.
El texto o las imágenes se imprimen inclinados.
Las guías de la bandeja de papel no están colocadas en las posiciones correctas. Configure las guías de longitud y de anchura derecha en las posiciones correctas.
Consulte “Carga del papel” en la página 29.
Las transparencias, las postales y los sobres no se imprimen de forma clara.
El tipo de transparencia, postal o sobre cargado no se puede utilizar en esta impresora. Cargue el tipo correcto de transparencia, postal o sobre.
Consulte “Papel que se puede utilizar” en la guía de referencia.
Compruebe que el tipo de papel en el controlador de la impresora o el panel de control está configurado correctamente.
Consulte “Tipos de papel especiales” en la guía de referencia.
La función de modo de borrador está activada y la resolución está configurada en un nivel bajo en el controlador de la impresora. Cambie los ajustes en la ficha Ajustes detallados o Gráficos del controlador de impresora.
SÍNTOMA MOTIVO/ACCIÓN
Solución de problemas > 56

SUSTITUCIÓN DE CONSUMIBLES
UNIDAD DEL TAMBOR Y CARTUCHO DE TÓNER La unidad del tambor y cartucho de tóner se deben sustituir cuando hayan alcanzado al final de su vida de impresión. En el panel de control aparecerá un mensaje cuando sea el momento de sustituir el cartucho de tóner. Cuando el cartucho de tóner está vacío, el mensaje se muestra en el panel de control y la impresora dejará de imprimir hasta que se sustituya.
El número posible de páginas que se puede imprimir difiere según factores como el contenido de impresión, el tamaño del papel, el tipo de papel, el entorno utilizado y la frecuencia de encendido y apagado de la máquina. La unidad del tambor imprime aproximadamente 60.000 imágenes y el cartucho de tóner imprime aproximadamente 30.000 imágenes.
Si sigue imprimiendo con una unidad del tambor y un cartucho de tóner cuya sustitución ya hace tiempo que se debería haber realizado, se pueden ver afectadas las funciones de esta máquina, como la calidad de impresión. Se recomienda instalar una nueva unidad del tambor y cartucho de tóner cuando en el panel de control aparezca un mensaje para sustituirlos.
UNIDAD DEL TAMBOR
PRECAUCIONES EN EL MANEJO DE LA UNIDAD DEL TAMBOR
Cuando maneje la unidad del tambor, tenga en cuenta las siguientes cuestiones:
> No la exponga a la luz solar directa o a una luz intensa.
> Cuando instale la unidad del tambor, seleccione una ubicación que no esté expuesta a una luz intensa e intente finalizar la instalación en 5 minutos.
> No toque la superficie del tambor fotosensible. No deje la unidad del tambor de pie ni la ponga boca abajo. El tambor se podría dañar.
> Una cubierta del tambor protege el tambor fotosensible de la luz. No abra la cubierta del tambor ni toque ninguna superficie interna con los dedos o la mano.
ADVERTENCIA
> Nunca exponga un tambor/cartucho de tóner a las llamas. Se puede producir una explosión y puede quemarse.
> Asegúrese de apagar y desenchufar la máquina antes de acceder al interior de la misma para llevar a cabo tareas de limpieza, mantenimiento o eliminación de fallos. El acceso al interior de una máquina activa puede provocar descargas eléctricas.
Sustitución de consumibles > 57

SUSTITUCIÓN DE LA UNIDAD DEL TAMBOR
1. Retire el papel de la salida, abra la cubierta A y, a continuación, la cubierta frontal.
2. Sujete la unidad del tambor del asa y tire de ella lentamente. No toque ninguna pieza del interior de la impresora.
3. Saque la nueva unidad del tambor del embalaje.
Sustitución de consumibles > 58

4. Coloque la unidad del tambor en una superficie plana y retire la hoja protectora (1). No toque la superficie del tambor fotosensible (2).
5. Sujete la unidad del tambor por el asa e insértelo en la ranura del interior de la impresora. Asegúrese de que la unidad del tambor está colocada firmemente. No toque ninguna pieza del interior de la impresora.
6. Retire y descarte la cinta protectora.
7. Cierre la cubierta A y, a continuación, la cubierta frontal de forma segura.
Sustitución de consumibles > 59

CARTUCHO DE TÓNER
PRECAUCIONES EN EL MANEJO DEL CARTUCHO DE TÓNER
Cuando maneje el cartucho de tóner, tenga en cuenta las siguientes cuestiones:
> Mantenga el cartucho de tóner en un lugar fuera del alcance de los niños.
> No fuerce la apertura del cartucho de tóner.
> No deje el cartucho de tóner de pie ni lo ponga boca abajo.
> Aunque el tóner no es perjudicial para el cuerpo, lávese inmediatamente las manos o la ropa si se han manchado.
> Se recomienda utilizar el cartucho de tóner del tambor en el período de un año después de abrirlo.
> Evite la inhalación de polvo de tóner.
SUSTITUCIÓN DEL CARTUCHO DE TÓNER
1. Retire el papel de la salida, abra la cubierta A y, a continuación, la cubierta frontal.
2. Sujete el cartucho de tóner del asa y tire de él lentamente. No toque ninguna pieza del interior de la impresora.
Sustitución de consumibles > 60

3. Extraiga el nuevo cartucho de tóner del embalaje y sacúdalo 8 u 10 veces tal como se muestra en el diagrama.
4. Sujete el cartucho de tóner por el asa e insértelo en la ranura del interior de la impresora. Asegúrese de que el cartucho de tóner está colocado firmemente. No toque ninguna pieza del interior de la impresora.
5. Cierre la cubierta A y, a continuación, la cubierta frontal de forma segura.
UNIDAD DE FUSOR
La unidad de fusor se incluye como una de las piezas de repuesto normales. Cuando vaya a sustituir una unidad de fusor, abra la caja de las piezas de repuesto normales y saque la nueva unidad de fusor.
NOTASi el tóner no está distribuido uniformemente, se puede reducir la calidad de impresión. Además, si no agita correctamente el cartucho de tóner, se pueden producir ruidos de funcionamiento o el cartucho se puede dañar durante el funcionamiento.
ADVERTENCIA
> Nunca toque un área etiquetada que se encuentre en rodillo de aplicación de calor o cerca de él. Se puede quemar. Si una hoja de papel se enrolla alrededor del rodillo de aplicación de calor, no intente extraerla para evitar lesiones o quemaduras. Apague la impresora inmediatamente y póngase en contacto con su proveedor de servicio.
> Asegúrese de apagar y desenchufar la máquina antes de acceder al interior de la misma para llevar a cabo tareas de limpieza, mantenimiento o eliminación de fallos. El acceso al interior de una máquina activa puede provocar descargas eléctricas.
Sustitución de consumibles > 61

SUSTITUCIÓN DE LA UNIDAD DE FUSOR
1. Apague la impresora y déjela inactiva durante 30 minutos hasta que se enfríe la unidad de fusor.
2. Abra la cubierta A.
3. Afloje las dos perillas (3) que fijan el fusor al bastidor.
4. Tire del fusor (1) sujetándolo por las dos asas (2).
5. Extraiga el nuevo fusor de su contenedor.
6. Inserte el fusor con cuidado sujetándolo por las dos asas.
7. Fije el fusor apretando las dos perillas.
8. Cierre la cubierta A.
9. Encienda la impresora.
CARTUCHO DEL RODILLO DE TRANSPORTE
El cartucho del rodillo de transporte se incluye como una de las piezas de repuesto normales. Cuando vaya a sustituir el cartucho del rodillo de transporte, abra la caja de las piezas de repuesto normales y saque el nuevo cartucho del rodillo de transporte.
Cuando maneje un cartucho del rodillo de transporte, tenga en cuenta lo siguiente:
> No extraiga y vuelva a insertar el cartucho del rodillo de transporte en uso
> Sustituya el cartucho del rodillo de transporte cuando en el panel de control aparece un mensaje para sustituirlo. Si no lo sustituye, la impresora no seguirá imprimiendo.
ADVERTENCIA:
Nunca tire un cartucho de rodillo de transporte a las llamas. Se puede producir una explosión y puede quemarse.
Sustitución de consumibles > 62

SUSTITUCIÓN DEL CARTUCHO DE RODILLO DE TRANSPORTE
1. Apague la impresora.
2. Abra la cubierta A.
3. Levante los ganchos (1 y 2) en cada extremo del rodillo de transporte (3) y sáquelo del canal.
4. Sujete el nuevo rodillo de transporte por los ganchos.
5. Inserte el nuevo rodillo de transporte en su montaje y vuelva a colocar los ganchos.
6. Cierre la cubierta A.
7. Encienda la impresora.
Ahora puede realizar impresiones de ejemplo para comprobar el funcionamiento correcto.
KIT DE MANTENIMIENTO
Se requiere un kit de mantenimiento cada 300.000 páginas. Consta de:
> Unidad del fusor
> Rodillo de transporte
> Rodillos de alimentación de papel
Póngase en contacto con su departamento de asistencia técnica para instalar el kit de mantenimiento cuando se muestre la solicitud en el panel de control.
Sustitución de consumibles > 63

CUIDADOS DIARIOS
LIMPIEZA DE LA IMPRESORA
En esta sección se describe cómo limpiar la impresora para mantenerla en buen estado e imprimir copias limpias siempre.
LIMPIEZA DEL EXTERIOR
Limpie el exterior de la impresora una vez al mes. Limpie las piezas con un paño suave húmedo pero bien escurrido. Después, pase otro paño suave y seco. Para las manchas resistentes, humedezca un paño suave con un poco de detergente neutro y limpie la mancha suavemente.
ADVERTENCIA
Asegúrese de apagar y desenchufar la máquina antes de acceder al interior de la misma para llevar a cabo tareas de limpieza, mantenimiento o eliminación de fallos. El acceso al interior de una máquina activa puede provocar descargas eléctricas.
PRECAUCIÓN
No pulverice el detergente directamente en la impresora. El detergente líquido puede entrar en la impresora por un orificio y provocar problemas. Nunca utilice agentes limpiadores que no sean agua o detergente neutro.
Cuidados diarios > 64

LIMPIEZA DEL INTERIOR
Después de eliminar los atascos de papel o sustituir la unidad del tambor o el cartucho de tóner, inspeccione el interior de la impresora antes de cerrar la cubierta frontal.
> Retire los restos de papel.
> Quite el polvo o las manchas con paño seco y limpio.
AL DESPLAZAR LA IMPRESORA
Realice este procedimiento al desplazar la impresora.
ADVERTENCIA
Nunca toque las etiquetadas con “High Voltage” (alta tensión). Puede recibir una descarga eléctrica. Nunca toque un área etiquetada que se encuentre en rodillo de aplicación de calor o cerca de él. Se puede quemar. Si una hoja de papel se enrolla alrededor del rodillo de aplicación de calor, no intente extraerla para evitar lesiones o quemaduras. Apague el equipo inmediatamente y póngase en contacto con el servicio de asistencia técnica.
ADVERTENCIA
> El equipo, sin los accesorios opcionales, bandejas de papel, consumibles y papel, pesa 41 kg o 90 libras. Al desplazar el equipo, asegúrese de que lo llevan dos o más personas.
> Si está instalada la unidad dúplex (opcional) o la bandeja A4 (opcional), desinstálela antes de desplazar la impresora. Si no están fijadas de forma segura a la impresora, se pueden caer al suelo y provocar lesiones.
> Al levantar el equipo, asegúrese de tener en cuenta las siguientes cuestiones. De no hacerlo, el equipo se puede caer y provocar lesiones.
• 2 personas deben sujetar firmemente las áreas hundidas situadas en la parte posterior a ambos lados de la máquina (tal y como se muestra en la siguiente ilustración). Nunca se debe intentar levantar el equipo sujetándolo por otra parte.
• Doble las rodillas para evitar posibles lesiones en la espalda.
PRECAUCIÓN
No incline el equipo más de 10 grados.
Cuidados diarios > 65

Procedimiento de desplazamiento correcto
Realice este procedimiento al desplazar la impresora.
1. Pulse el interruptor de alimentación de esta impresora en la posición <O> para apagarla.
2. Extraiga todos los cables, como los de alimentación y los de interfaz.
3. Retire el papel de la bandeja de salida central y la bandeja alimentador multiuso (bandeja 5).
4. Extraiga la bandeja de papel de la impresora y retire el papel de la bandeja.Envuelva el papel y manténgalo alejado de la humedad y la suciedad.
5. Abra la cubierta A y la cubierta frontal, pero no toque ninguna pieza del interior de la impresora.
6. Sujete la unidad del tambor y el cartucho de tóner del asa y tire de él lentamente.
7. Cierre la cubierta A y, a continuación, la cubierta frontal de forma segura.
8. Levante la impresora y muévala suavemente. Si la impresora se tiene que desplazar a una gran distancia, guárdela en una caja.
ADVERTENCIA:
Nunca toque un cable de alimentación con las manos húmedas. Existe el peligro de descarga eléctrica. Al desenchufar el equipo, sujete el enchufe en vez del cable. Si se tira con fuerza de un cable se puede dañar y provocar un incendio o una descarga eléctrica.
PRECAUCIÓN
> Es necesario desinstalar la unidad del tambor y el cartucho de tóner. Si mueve la impresora con la unidad del tambor y el cartucho de tóner instalados, el tóner se puede derramar dentro del equipo.
> No sacuda el cartucho de tóner después de desinstalarlo de la impresora. El tóner se puede derramar.
> Coloque el tambor y cartucho de tóner desinstalados en su bolsa de aluminio original o envuélvalos con un paño grueso para evitar que queden expuestos a la luz intensa.
Cuidados diarios > 66

FUNCIONES DE MENÚEn el menú de la impresora puede consultar y modificar la configuración interna de la misma. Las opciones se agrupan en categorías o “menús”, como el menú informativo o el menú de impresión.
Algunas de estas opciones son iguales a las del controlador de la impresora o a las del software de la aplicación. Las opciones que modifique a través de este software actuarán como valores predeterminados de la impresora. Estos valores pueden sustituirse por las opciones de la aplicación o el controlador de la impresora. Por ejemplo, si en el menú de la impresora ha definido el número de copias en uno, este valor no se tendrá en cuenta si selecciona tres copias del documento en el controlador de la impresora.
En las tablas siguientes se indican los ajustes predeterminados de fábrica.
MENÚ DE TAREAS
MENÚ INFORMATIVO
PARÁMETROS VALOR VALOR PREDETERMINADO
DESCRIPCIÓN
Contr. 0000-9999 0000 Trabajos de impresión almacenados en la impresora. Se utiliza para impresión segura, tarea almacenada, prueba de impresión y trabajo programado
PARÁMETROS VALOR VALOR PREDETERMINADO
DESCRIPCIÓN
Imprimir informe de uso
Ejecutar Ejecutar Imprime el informe de uso
Imprimir mapa de menús
Ejecutar Ejecutar Imprime el mapa de menús
Imprimir fuentes PCL Ejecutar Ejecutar Imprime la lista de fuentes PCL
Imprimir fuentes PS Ejecutar Ejecutar Imprime la lista de fuentes PS
Imprimir fuentes FX Ejecutar Ejecutar Imprime la lista de fuentes FX
Imprimir demo Ejecutar Ejecutar Imprime la página de demostración
Funciones de menú > 67

MENÚ IMPRIMIR
PARÁMETROS VALOR VALOR PREDETERMINADO
DESCRIPCIÓN
Copias 1-999 1 Establece el número de copias impresas
Dúplex Activado/Desactivado Desactivado Activa la impresión dúplex
Encuadernación dúplex
Borde largo / Borde corto
Borde largo Seleccionar el borde de encuadernación durante la impresión dúplex
Alimentación papel Bandeja 1Bandeja 2Bandeja 3Bandeja 4Bandeja 5 Bandeja 6
Bandeja 1 Selección de la bandeja de origen de papel predeterminada
Conm. band. auto. Activado/Desactivado Activado Activar el cambio automático de la bandeja de papel
Bandeja de salida Bandeja superior estándarSuperior del apiladorPrincipal del apilador
Bandeja superior estándar
Bandeja de papel de salida
Enlace de salida Activado/Desactivado Activado Sólo visible cuando está instalado el finalizador.Cuando la bandeja de salida está llena, la impresión se reanuda en la siguiente bandeja de salida disponible.
Márgenes del trabajo Activado/Desactivado Desactivado Agrupar trabajos impresos
Modo de grapas DesactivadoBorde izquierdo dualInferior izquierdaSuperior izquierda
Desactivado Sólo visible cuando está instalado el finalizador
Taladrar Desactivado4 orificios2 orificios
Desactivado Sólo visible cuando está instalado el finalizador
Separador DesactivadoBandeja 1 Bandeja 2Bandeja 3Bandeja 4Bandeja 5Bandeja 6
Desactivado Seleccione la bandeja de origen de papel para el separador.
Resolución 600 ppp1200 ppp
600 ppp Seleccionar la resolución de impresión
Densidad de impresión
1-7 4 Establecer la densidad de impresión
Funciones de menú > 68

MENÚ PAPEL
Modo ahorr.toner Activado/Desactivado Desactivado Usar menos tóner. Los caracteres de 10 puntos son legibles, pero los de 8 puntos no lo son.
Orientación Vertical / Horizontal Vertical Establecer la orientación de impresión
Líneas p. página 5-128 57-Ejecutivo39-Sobre Monarch51-Sobre Com1046-Sobre DL48-Sobre C547-Sobre Com929-A643-A545-Declaración54-B560-Carta64-A471-Oficio 1378-Oficio 13
Establecer el número de líneas por página
Ajustar tamaño automático
ActivarDesactivar
Desactivar Ajustar el tamaño automáticamente
Comprobar papel ActivarDesactivar
Desactivar Comprobar el tamaño del papel
Salto de página ActivarDesactivar
Desactivar Activar la omisión de las páginas en blanco
PARÁMETROS VALOR VALOR PREDETERMINADO
DESCRIPCIÓN
Tamaño papel band5 EjecutivoSobre MonarchSobre Com10Sobre DLSobre C5Sobre Com9A6A5DeclaraciónB5CartaA4Oficio 13Oficio 14Personalizado
Carta/A4 Establecer el tamaño del papel
Tipo papel band5 Igual que la bandeja 1
Normal Establecer el tipo del papel
Usar personalizado de bandeja 1
SÍ/NO NO Establecer el tamaño del papel
PARÁMETROS VALOR VALOR PREDETERMINADO
DESCRIPCIÓN
Funciones de menú > 69

Tamaño papel band1 EjecutivoSobre DLSobre C5Sobre Com9A5DeclaraciónB5CartaA4Oficio 13Oficio 14Personalizado
Carta/A4 Establecer el tamaño del papel
Tipo papel band1 NormalTransparenciaPreperforadoPapel con membreteColorPreimpresoPapel hiloEtiquetaLotes de tarjetasPostalSobre
Normal Establecer el tipo del papel
Usar personalizado de bandeja 2
Sí/No No Establecer el tamaño del papel
Tamaño papel band2 Igual que la bandeja 1
Carta/A4 Establecer el tamaño del papel
Tipo papel band2 Igual que la bandeja 1
Normal Establecer el tipo del papel
Tamaño personalizado de bandeja 3 si está el alimentador de dos bandejas
Sí/No No Establecer el tamaño del papel
Tamaño papel band3 Igual que la bandeja 1
Carta/A4 Establecer el tamaño del papel
Tipo papel band3 Igual que la bandeja 1
Normal Establecer el tamaño del papel
Tamaño personalizado de bandeja 4 si está el alimentador de dos bandejas
Sí/No No Establecer el tamaño del papel
Tamaño papel band4 Igual que la bandeja 1
Carta/A4 Establecer el tamaño del papel
Tipo papel band4 Igual que la bandeja 1
Normal Establecer el tipo del papel
Tamaño papel band6 Carta A4 EjecutivoB5
Carta/A4 Establecer el tamaño del papel
Tipo papel band6 Igual que la bandeja 1
Normal Establecer el tipo del papel
PARÁMETROS VALOR VALOR PREDETERMINADO
DESCRIPCIÓN
Funciones de menú > 70

MENÚ CONFIGURACIÓN DEL SISTEMA
Unidad de medida Pulgadas/milímetros Pulgadas (EE.UU.)/milímetros (resto)
Seleccionar la unidad de medida utilizada para los tamaños de papel personalizados
Tamaño X de bandeja 5
89 - 297 mm(3,5 - 11,70 pulgadas)
279 mm Establecer la anchura de papel
Tamaño Y de bandeja 5
98 - 432 mm(3,87 - 17 pulgadas)
216 mm Establecer la longitud de papel
Tamaño X de bandeja 1
140 - 297 mm(5,5 - 11,70 pulgadas)
11 pulgadas(279 mm)
Establecer la longitud de papel
Tamaño Y de bandeja 1
182 - 432 mm(7,16 - 17 pulgadas)
8,5 pulgadas(216 mm)
Establecer la anchura de papel
Tamaño X de bandeja 2
140 - 297 mm(5,5 - 11,70 pulgadas)
11 pulgadas(279 mm)
Establecer la longitud de papel
Tamaño Y de bandeja 2
182 - 432 mm(7,16 - 17 pulgadas)
8,5 pulgadas(216 mm)
Establecer la anchura de papel
Tamaño X de bandeja 3
140 - 297 mm(5,5 - 11,70 pulgadas)
11 pulgadas(279 mm)
Establecer la longitud de papelSólo 2TM
Tamaño Y de bandeja 3
182 - 432 mm(7,16 - 17 pulgadas)
8,5 pulgadas(216 mm)
Establecer la anchura de papelSólo 2TM
Tamaño X de bandeja 4
140 - 297 mm(5,5 - 11,70 pulgadas)
11 pulgadas(279 mm)
Establecer la longitud de papelSólo 2TM
Tamaño Y de bandeja 4
182 - 432 mm(7,16 - 17 pulgadas)
8,5 pulgadas(216 mm)
Establecer la anchura de papelSólo 2TM
PARÁMETROS VALOR VALOR PREDETERMINADO
DESCRIPCIÓN
Tiempo de ahorro energía
5, 10, 30, 60, 120 5 Establecer el tiempo de retardo en minutos para que la impresora pase al ahorro de energía
Tiempo de modo de reposo
30, 60, 120, 180 30 Cantidad de minutos antes de pasar al modo de reposo.
Emulación Emulación automáticaPCLPostscript 3FX
Emulación automática Tipo de emulación
Tiempo espera 0-99999 segundos 20 Límite de tiempo establecido para finalizar la impresión
PARÁMETROS VALOR VALOR PREDETERMINADO
DESCRIPCIÓN
Funciones de menú > 71

EMULACIÓN PCL
EMULACIÓN FX
Tóner bajo ContinuarDetener
Detener Impresión configurada para detenerse cuando aparezca la indicación de tóner bajo
Idioma Inglésotros
Inglés Idioma predeterminado establecido: inglés
Imprimir error PS Activado/Desactivado Desactivado Imprime una página con errores postscript
Borde a borde Activado/Desactivado Desactivado -
PARÁMETROS VALOR VALOR PREDETERMINADO
DESCRIPCIÓN
Fuente utilizada InternaCompact FlashFlash de usuarioUnidad de disco
Interna Origen de fuente predeterminado
Número de fuente Fuentes disponibles 50 Número de fuente predeterminado
Paso de fuente 0.08-100.00 10 Paso de fuente predeterminado
Juego de símbolos Juego de símbolos 10U:PC-8 CP437 Juegos de símbolos disponibles
Función CR CRCR+LF
CR Acción de la impresora con retorno de carro
Función LF LF (Avance de línea)LF+CR
LF (Avance de línea) Acción de la impresora en avance de línea
Ancho de impresión A4
78 columnas80 columnas
78 columnas Ancho A4 predeterminado
Área de impresión NormalExpandida
Normal Imprimir límites
PARÁMETROS VALOR VALOR PREDETERMINADO
DESCRIPCIÓN
Paso de caracteres 10 cpp12 cpp17 cpp20 cppProporcional
10 cpp Paso de fuente predeterminado
Juego de caracteres Juego 1,Juego 2
Juego 2 Juego de caracteres predeterminado
Juego de símbolos Juegos de símbolos disponibles
10U:PC-8 CP437 Fuente predeterminada
PARÁMETROS VALOR VALOR PREDETERMINADO
DESCRIPCIÓN
Funciones de menú > 72

MENÚ PARALELO
Estilo letra O ActivarDesactivar
Desactivar Selecciona la sustitución de ø(9b) y ø(9D)
Carácter cero Normal,Barrado
Normal Selecciona un carácter cero no barrado o barrado.
Paso de línea 6 lpp8 lpp
6 lpp Líneas predeterminadas por pulgada
Función CR CRCR+LF
CR Acción de la impresora en retorno de carro
Longitud línea 80 columnas,136 columnas
80 columnas Caracteres por línea.
Long. documento 11 pulg.11.7 pulg.12 pulg.
11 pulg. Establecer la longitud del papel
Posición tope 0.0 pulg.0.1 pulg.
1.0 pulg.
0 pulg. Desplazamiento hacia abajo de la imagen
Margen izq. 0.0 pulg.0.1 pulg.
1.0 pulg.
0 pulg. Desplazamiento hacia la derecha de la imagen
Ajustar a letra ActivarDesactivar
Desactivar Activar el ajuste de la imagen al tamaño del papel
Altura texto Igual,Diferente
Igual Selecciona que la altura del texto permanezca uniforme o sea diferente.
PARÁMETROS VALOR VALOR PREDETERMINADO
DESCRIPCIÓN
Paralelo ActivarDesactivar
Activar Activar puerto
Bidireccional ActivarDesactivar
Activar Activar la comunicación bidireccional
Protocolo PS ASCIIRAW
ASCII Protocolo PS
PARÁMETROS VALOR VALOR PREDETERMINADO
DESCRIPCIÓN
Funciones de menú > 73

MENÚ SERIE
PARÁMETROS VALOR VALOR PREDETERMINADO
DESCRIPCIÓN
Serie ActivarDesactivar
Activar Señal serie
Baudios 1200240048009600192003840057600115200
9600 Baudios serie
Bits de datos 87
8 Bits de datos serie
Bits de parada 12
1 Bits de parada serie
Paridad NingunoParaImpar
Ninguno Paridad serie
DTR Lista/Ocupada Activado/Desactivado Desactivado Señal serie
DTR en línea/fuera de línea
Activado/Desactivado Desactivado Señal serie
DTR error Activado/Desactivado Desactivado Señal serie
RTS Lista/Ocupada Activado/Desactivado Desactivado Señal serie
RTS en línea/fuera de línea
Activado/Desactivado Desactivado Señal serie
RTS error Activado/Desactivado Desactivado Señal serie
XON Lista/Ocupada Activado/Desactivado Activado Señal serie
XON en línea/fuera de línea
Activado/Desactivado Activado Señal serie
XON error Activado/Desactivado Desactivado Señal serie
DTR polaridad AltaBaja
Alta Señal serie
RTS polaridad AltaBaja
Alta Señal serie
XON robusto Activado/Desactivado Desactivado Señal serie
Protocolo PS serie ASCIIRAW
ASCII Protocolo PS
Funciones de menú > 74

MENÚ USB
MENÚ RED
PARÁMETROS VALOR VALOR PREDETERMINADO
DESCRIPCIÓN
USB ActivarDesactivar
Activar Activar puerto
Protocolo PS USB ASCIIRAW
ASCII Protocolo PS
PARÁMETROS VALOR VALOR PREDETERMINADO
DESCRIPCIÓN
TCP / IP ActivarDesactivar
Activar Activar puerto
Netware ActivarDesactivar
Activar -
EtherTalk ActivarDesactivar
Activar Activar puerto
Juego de direcciones IP
AutomáticoManual
Automático Activar DHCP
Dirección IP Especificada Especificada Definida por usuario o DHCP
Subred (máscara) Especificada Especificada Definida por usuario o DHCP
Dirección gateway Especificada Especificada Definida por usuario o DHCP
Valores predeterminados de fábrica
Ejecutar Ejecutar -
Web ActivarDesactivar
Activar -
SNMP ActivarDesactivar
Activar -
Configuración de vínculo de concentrador
Negociación automática10 Base-T completo10 Base-T semi100 Base-T completo100 Base-T semi
Negociación automática Configuración de vínculo de concentrador
Protocolo PS RawASCII
ASCII -
Puerto HTTP 00000-99999 00080 -
Trama de Netware Detección automática802.2802.2 SNAPEthernet II802.3
Detección automática -
Funciones de menú > 75

MENÚ AJUSTE DEL SISTEMA
MENÚ FECHA/HORA
MENÚ MANTENIMIENTO
PARÁMETROS VALOR VALOR PREDETERMINADO
DESCRIPCIÓN
Nº ID bandeja 5 PCL 0-9999 8 ID bandeja PCL
Nº ID bandeja 1 PCL 0-9999 1 ID bandeja PCL
Nº ID bandeja 2 PCL 0-9999 4 ID bandeja PCL
Nº ID bandeja 3 PCL 0-9999 5 ID bandeja PCL
Nº ID bandeja 4 PCL 0-9999 20 ID bandeja PCL
Nº ID bandeja 6 PCL 0-9999 21 ID bandeja PCL
Nº ID auto PCL 0-9999 7 ID bandeja PCL
Volcado hexadecimal ActivarDesactivar
Desactivar Volcado hexadecimal
PARÁMETROS VALOR VALOR PREDETERMINADO
DESCRIPCIÓN
Mes Enero -Diciembre
Mes actual Mes
Día 1-31 Día actual Día
Año 2000-2099 Año actual Año
Hora Medianoche1 AM – 11 AMMediodía1 PM – 11 PM
Hora actual Hora
Minuto 0-59 Minuto actual Minuto
Segundo 0-59 Segundo actual Segundo
Desplazamiento GMT/horas
+12 a -12 0 Desplazamiento GMT
Desplazamiento GMT/minutos
0 & 30 0 Desplazamiento GMT
Horario de verano Activado
Desactivado
Desactivado ACTIVAR el horario de verano
PARÁMETROS VALOR VALOR PREDETERMINADO
DESCRIPCIÓN
Reinicio menú Ejecutar Ejecutar Reiniciar el menú a los valores predeterminados
Restablecer impresora
Ejecutar Ejecutar Reiniciar el menú a los valores predeterminados
Restablecer tarjeta de red
Ejecutar Ejecutar Reiniciar el menú a los valores predeterminados
Funciones de menú > 76

MENÚ USO
MENÚ FLASH
Guardar menú Ejecutar Ejecutar Guarda los cambios en los ajustes de menú
PARÁMETROS VALOR VALOR PREDETERMINADO
DESCRIPCIÓN
Contador uso - Contador actual Registro de uso
Contador páginas - Contador actual Total de hojas impresas
Contador páginas tóner
- Contador actual Número de páginas impresas con el cartucho de tóner actual
Tóner 0% - 100% Nivel actual Porcentaje de tóner restante
Nivel bandeja 5 Llena, 3/4, 1/2, 1/4, vacía
Nivel actual Nivel de suministro de papel
Nivel bandeja 1 Llena, 3/4, 1/2, 1/4, vacía
Nivel actual Nivel de suministro de papel
Nivel bandeja 2 Llena, 3/4, 1/2, 1/4, vacía
Nivel actual Nivel de suministro de papel
Nivel bandeja 3 Llena, 3/4, 1/2, 1/4, vacía
Nivel actual Nivel de suministro de papel
Nivel bandeja 4 Llena, 3/4, 1/2, 1/4, vacía
Nivel actual Nivel de suministro de papel
Nivel bandeja 6 Llena, 3/4, 1/2, 1/4, vacía
Nivel actual Nivel de suministro de papel
Bandeja superior estándar
CorrectoCompleta
Nivel actual Nivel de papel
Nivel superior apilador
VacíaNo vacíaCompleta
Nivel actual Nivel de papel
Nivel principal apilador
XX% Nivel actual Nivel de papel
PARÁMETROS VALOR VALOR PREDETERMINADO
DESCRIPCIÓN
Seguridad de datos ActivadoDesactivado
Activado -
Imprimir Archivos Archivo seleccionado Imprimir archivo
Eliminar Archivos Archivo seleccionado Eliminar archivo
Formatear flash de usuario
Ejecutar Ejecutar Formatear soporte
PARÁMETROS VALOR VALOR PREDETERMINADO
DESCRIPCIÓN
Funciones de menú > 77

MENÚ DISCO
RECUENTO DE TAREAS
MENÚ COLA DE IMPRESIÓN
Resumen de flash de usuario
Ejecutar Ejecutar Imprimir información y directorio de soporte
PARÁMETROS VALOR VALOR PREDETERMINADO
DESCRIPCIÓN
Seguridad de datos Activado/Desactivado Desactivado Sobrescribir datos eliminados con datos aleatorios
Imprimir Archivos Archivo seleccionado Imprimir archivo
Eliminar Archivos Archivo seleccionado Eliminar archivo
Formatear disco Ejecutar Ejecutar Formatear soporte
Resumen de disco Ejecutar Ejecutar Imprimir información y directorio de soporte
PARÁMETROS VALOR VALOR PREDETERMINADO
DESCRIPCIÓN
Recuento de tareas SíNo
No
Imprimir la información del recuento de tareas
Imprimir información Ejecutar Ejecutar
PARÁMETROS VALOR VALOR PREDETERMINADO
DESCRIPCIÓN
Iniciar cola de impresión
Activar la cola de impresión en flash o disco duro
Activar la cola de impresión en flash o disco duro
Activar la cola de impresión en flash o disco duro
Detener cola de impresión
Desactivar la cola de impresión
Desactivar la cola de impresión
Desactivar la cola de impresión
Destino Flash de usuarioDisco
Flash de usuario Dispositivo de cola de impresión
PARÁMETROS VALOR VALOR PREDETERMINADO
DESCRIPCIÓN
Funciones de menú > 78

ÍNDICEAajustes de bandeja................ 32
alimentación manual ........ 33destino de salida............... 32enlace de bandejas de
entrada........................... 32enlace de bandejas de
salida.............................. 33origen ............................... 32
ajustes del controlador ......... 33al desplazar la impresora...... 65apagar................................... 14atasco de papel
alimentador de gran capacidad (bandeja 6).... 48
alimentador multiuso (bandeja 5) .................... 48
bandeja superior del apilador .......................... 46
bandejas 1-4 .................... 46dentro de la cubierta A ..... 37dentro de la cubierta B ..... 38dentro de la cubierta C..... 40dentro de la cubierta D..... 42dentro de la cubierta E ..... 42dentro de la cubierta F ..... 43dentro de la cubierta G..... 44dentro de la cubierta H..... 45
Bbandeja 6 del alimentador de
gran capacidad .....................9bandeja principal del
apilador.................................9bandeja superior del
apilador.................................9bandejas 3 y 4 ........................9Bandejas de papel
bandeja de alimentación multiuso 5 ........................8
bandejas 1 y 2....................8Botón <CANCEL>.................. 15Botón <CANCEL>
(Cancelar)........................... 11Botón <FEED/SELECT>
(Alimentar/Seleccionar)...... 11Botón <MENU> (Menú) ........ 11Botón <ON LINE>
(En línea) ............................ 11Botón/indicador <POWER SAVE>
(Ahorro de energía) ............ 11botones de flecha.................. 12
Ccalidad de impresión
deficiente ............................ 54aparece suciedad a intervalos
iguales............................ 54aparecen puntos blancos en
las áreas de relleno negro.............................. 54
el texto está borroso ........ 55el texto o las imágenes se
imprimen inclinados ....... 56faltan caracteres a lo largo del
papel .............................. 55
la imagen impresa se mancha cuando se frota con el dedo/el tóner no está fijado en el papel ..................... 54
la impresión es demasiado clara (atenuada, borrosa) ......................... 54
no se imprime nada.......... 55puntos de texto que
falta................................ 55se imprimen puntos negros o
rayas .............................. 54toda la hoja de papel está
impresa en negro ........... 55transparencia/postal/sobre no
se imprime de forma clara ............................... 56
cancelar impresión................ 15carga
carga de las bandejas 1-4 .................. 29
carga del alimentador de gran capacidad (bandeja 6) ... 31
carga del alimentador multiuso (bandeja 5)...... 30
carga de papelcarga de sobres................ 19carga de
transparencias................ 20cartucho de tóner ................. 10comprobación del papel ........ 33configurar accesorios
opcionales........................... 16cuando se atasca el
papel................................... 37Cubierta frontal....................... 8cuidados diarios .................... 64
limpieza del exterior......... 64limpieza del interior.......... 65
Eencender ............................... 14
Fficha options ......................... 16finalizador ............................... 9funciones de impresión
avanzadas........................... 25ajustar a la página ........... 26contabilidad de
trabajos.......................... 27envío de archivos ............. 27folletos.............................. 26formularios
electrónicos .................... 27impresión de prueba ........ 26impresión directa de archivos
PDF................................. 26impresión segura.............. 26impresión tipo póster ....... 26imprimir en un momento
determinado................... 26marcas de agua................ 25notificaciones de correo
electrónico...................... 27opciones de imagen.......... 25página separadora............ 25
páginas de portada .......... 25reajustar el papel
automáticamente ........... 25superposiciones................ 27trabajo almacenado.......... 26varias páginas en una
hoja................................ 25
Ggrapadora ............................. 35
adición de grapas ............. 35
Iimpresión
impresión de códigos de barras............................. 27
Impresión de prueba........ 26impresión de etiquetas..... 22impresión de
transparencias ..........20, 21impresión desde el
equipo ............................ 18impresión directa de archivos
PDF................................. 26impresión retrasada ......... 26impresión segura.............. 26mapa de menús................ 17página de prueba ............. 17sobres............................... 19
Impresión de códigos de barras ................................. 27
impresión de documentos confidenciales ..................... 26
Impresión de prueba ............ 26impresión directa de archivos
PDF ..................................... 26impresión forzada ................. 52impresión retrasada.............. 26impresión segura .................. 26imprimir después de comprobar
el resultado de la impresión - impresión de ejemplo ......... 26
imprimir en un momento determinado ....................... 26
Indicador <ATTENTION> (Atención)........................... 11
Indicador <READY> (Listo) ................................. 11
instalación de accesorios ...... 36interruptor de encendido ........ 8
Kkit de mantenimiento............ 63
Llimpieza de la impresora....... 64
Mmodos de ahorro de
energía ............................... 15
Índice > 79

Ppanel de control ......................8Pantalla LCD.......................... 11perforadora ........................... 34
vaciado del depósito de desechos de perforación ..................... 34
Rrodillo de transporte ............. 10
Ssalida 2 ...................................9separación de trabajos.......... 33si se producen problemas ..... 50
el papel no se puede cargar/atasco de papel/se cargan varias hojas/el papel se carga inclinado/el papel está arrugado......................... 53
el sobre está arrugado ..... 53falta la sección superior del
documento/el texto está reducido ......................... 52
la impresión es distinta de lo que se muestra en la pantalla .......................... 51
la impresión tarda mucho tiempo ............................ 52
la luz del indicador <Error> está encendida ............... 51
la luz del indicador <Error> está parpadeando........... 51
la luz del indicador<READY> está encendida y parpadeando .................. 52
la luz del indicador <READY> no parpadea ni está encendida ....................... 51
no se imprimen los caracteres correctos (impresión ilegible) .......................... 51
no se puede imprimir ....... 51problemas relacionados con la
red.................................. 56se produce un ruido
extraño........................... 53sin alimentación................ 50
solución de problemas .......... 37sustitución de consumibles
sustitución de la unidad del fusor ............................... 62
sustitución de la unidad del tambor............................ 58
sustitución del cartucho de rodillo de transporte....... 63
Ttransporte al finalizador ..........9
Uunidad de fusor ..................... 10unidad del tambor................. 10unidad dúplex .........................9
Índice > 80

DATOS DE CONTACTO DE OKIOki Systems (Iberica), S.A.C/Teide, 3San Sebastian de los Reyes28703, Madrid
Tel: 91 3431620Fax: 91-3431624Atención al cliente: 902 36 00 36Website: www.oki.es
Datos de contacto de Oki > 81

Oki Europe Limited
Blays House
Wick Road
Egham, Surrey TW20 0HJ
United Kingdom
Tel: +44 (0) 208 219 2190Fax: +44 (0) 208 219 2199www.okiprintingsolutions.com
07089205 iss.2