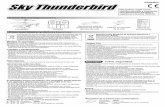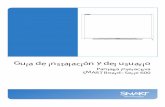Guía SendMe > 3 CONTENIDO Prefacio. . . . . . . . . . . . . . . . . . . . . . . . . . . . . . . . ....
Transcript of Guía SendMe > 3 CONTENIDO Prefacio. . . . . . . . . . . . . . . . . . . . . . . . . . . . . . . . ....

Guía
C9850
SendMe
MFP
TM
C9000

PREFACIOSe han realizado todos los esfuerzos posibles para garantizar que la información de este documento sea completa y exacta y esté actualizada. El fabricante no asume ninguna responsabilidad por los resultados de errores que estén fuera de su control. El fabricante tampoco puede garantizar que los cambios realizados por otros fabricantes en software y equipos a los que se hace referencia en este manual no afectarán a la vigencia de la información contenida en él. La mención de productos de software fabricados por otras compañías no constituye necesariamente una aprobación por parte del fabricante.
Aunque se ha hecho todo lo posible para que este documento sea preciso y útil, no garantizamos en forma alguna, expresa o implícita, la precisión o integridad de la información contenida en el mismo.
Los controladores y manuales más actualizados se pueden encontrar en:http://www.okiprintingsolutions.com
Copyright © 2008. Oki Europe Ltd. Reservados todos los derechos.
Oki, Oki Printing Solutions y Microline son marcas registradas de Oki Electric Industry Company, Ltd.
Energy Star es una marca comercial de United States Environmental Protection Agency.
EFI, Fiery, el logotipo Fiery y Spot-On son marcas registradas de Electronics for Imaging, Inc. en la Oficina de Patentes y Marcas de Estados Unidos.
Fiery Link, SendMe y el logotipo EFI son marcas de Electronics for Imaging, Inc.
Microsoft, MS-DOS y Windows son marcas registradas de Microsoft Corporation.
Apple, Macintosh, Mac y Mac OS son marcas registradas de Apple Computer.
Otros nombres de productos y marcas mencionados son marcas comerciales registradas de sus respectivos propietarios.
Prefacio > 2

CONTENIDOPrefacio . . . . . . . . . . . . . . . . . . . . . . . . . . . . . . . . . . . . . . . . . . . . . . . . . . .2
Notas, precauciones y advertencias . . . . . . . . . . . . . . . . . . . . . . . . . . . . .4
Acerca de este manual . . . . . . . . . . . . . . . . . . . . . . . . . . . . . . . . . . . . . . .5Conjunto de documentación . . . . . . . . . . . . . . . . . . . . . . . . . . . . . . . . . . 5Finalidad de esta guía . . . . . . . . . . . . . . . . . . . . . . . . . . . . . . . . . . . . . . 5
Introducción . . . . . . . . . . . . . . . . . . . . . . . . . . . . . . . . . . . . . . . . . . . . . . .6
Descripción general. . . . . . . . . . . . . . . . . . . . . . . . . . . . . . . . . . . . . . . . . .7
Entrar y salir de SendMe . . . . . . . . . . . . . . . . . . . . . . . . . . . . . . . . . . . . . .8Iniciar Sendme . . . . . . . . . . . . . . . . . . . . . . . . . . . . . . . . . . . . . . . . . . . 8Inicio de sesión . . . . . . . . . . . . . . . . . . . . . . . . . . . . . . . . . . . . . . . . . . . 8Cierre de sesión . . . . . . . . . . . . . . . . . . . . . . . . . . . . . . . . . . . . . . . . . . 9
Seleccionar método de envío . . . . . . . . . . . . . . . . . . . . . . . . . . . . . . . . .10
Digitalización. . . . . . . . . . . . . . . . . . . . . . . . . . . . . . . . . . . . . . . . . . . . . .11Digitalizar un documento . . . . . . . . . . . . . . . . . . . . . . . . . . . . . . . . . . . .11Configuración del escáner. . . . . . . . . . . . . . . . . . . . . . . . . . . . . . . . . . . .12
Tamaño de entrada . . . . . . . . . . . . . . . . . . . . . . . . . . . . . . . . . . . . . .12Orientación. . . . . . . . . . . . . . . . . . . . . . . . . . . . . . . . . . . . . . . . . . . .12Modo color . . . . . . . . . . . . . . . . . . . . . . . . . . . . . . . . . . . . . . . . . . . .12PPP (puntos por pulgada) . . . . . . . . . . . . . . . . . . . . . . . . . . . . . . . . . .13Entrada . . . . . . . . . . . . . . . . . . . . . . . . . . . . . . . . . . . . . . . . . . . . . .13Formato de archivo . . . . . . . . . . . . . . . . . . . . . . . . . . . . . . . . . . . . . .13
Ver archivos digitalizados en SendMe. . . . . . . . . . . . . . . . . . . . . . . . . . . .14Herramientas para vistas en miniatura. . . . . . . . . . . . . . . . . . . . . . . . .14Herramientas de vista de página completa . . . . . . . . . . . . . . . . . . . . . .15
Edición. . . . . . . . . . . . . . . . . . . . . . . . . . . . . . . . . . . . . . . . . . . . . . . . . . .16Limpiar imágenes - vista en miniatura . . . . . . . . . . . . . . . . . . . . . . . . . . .16
Herramientas del menú superior: . . . . . . . . . . . . . . . . . . . . . . . . . . . .16Herramientas del menú lateral . . . . . . . . . . . . . . . . . . . . . . . . . . . . . .16
Herramientas de edición - vista de página completa . . . . . . . . . . . . . . . . .18
Enviar . . . . . . . . . . . . . . . . . . . . . . . . . . . . . . . . . . . . . . . . . . . . . . . . . . .20Enviar a correo electrónico . . . . . . . . . . . . . . . . . . . . . . . . . . . . . . . . . . .21Enviar a impresora . . . . . . . . . . . . . . . . . . . . . . . . . . . . . . . . . . . . . . . .23Enviar a NetConnect . . . . . . . . . . . . . . . . . . . . . . . . . . . . . . . . . . . . . . .24
Apéndice A- Configuración de formatos de archivo . . . . . . . . . . . . . . . .26Formato de archivo PDF . . . . . . . . . . . . . . . . . . . . . . . . . . . . . . . . . . . . .27Formato de archivo JPEG/TIFF . . . . . . . . . . . . . . . . . . . . . . . . . . . . . . . .28Formato de archivo de MS Word/RTF . . . . . . . . . . . . . . . . . . . . . . . . . . . .29
Apéndice B - Cifrado . . . . . . . . . . . . . . . . . . . . . . . . . . . . . . . . . . . . . . . .30
Apéndice C - Sellado legal . . . . . . . . . . . . . . . . . . . . . . . . . . . . . . . . . . . .31
Índice . . . . . . . . . . . . . . . . . . . . . . . . . . . . . . . . . . . . . . . . . . . . . . . . . . .33
Prefacio > 3

NOTAS, PRECAUCIONES Y ADVERTENCIAS
Especificaciones sujetas a cambios sin previo aviso. Todas las marcas comerciales confirmadas.
NOTAUna nota proporciona información adicional que complementa el texto principal.
PRECAUCIÓN:
Una precaución proporciona información adicional que, en caso de ser omitida, puede generar errores de funcionamiento o daños en el equipo.
ADVERTENCIA:
Una advertencia proporciona información adicional que, en caso de ser omitida, puede provocar riesgo de lesiones personales.
Notas, precauciones y advertencias > 4

Acerca de este manual > 5
ACERCA DE ESTE MANUAL
CONJUNTO DE DOCUMENTACIÓN
Esta guía forma parte del conjunto de documentación en línea e impresa que se facilita como ayuda para familiarizarse con el producto y aprovechar al máximo sus potentes funciones. A continuación se resume la documentación de consulta que, salvo que se indique lo contrario, está incluida en el CD/DVD de manuales:
> Folleto sobre la seguridad de la instalación (impreso)
> Guía rápida de configuración
> Guía rápida del usuario
> Guía avanzada del usuario.
> Solución de problemas, guía de mantenimiento
> Guía de SendMe™ (este documento)
> Conjunto de manuales de Fiery
> Guías de instalación: para todos los consumibles y accesorios opcionales (impresa)
> Ayuda en línea: accesible desde los paneles de control, los controladores de la impresora y el software de utilidades.
FINALIDAD DE ESTA GUÍA
El objetivo de esta guía es proporcionarle información sobre el uso eficaz de la característica SendMe en el sistema.
NOTAEsta guía sólo se aplica a C9850MFP.

Introducción > 6
INTRODUCCIÓNEFI SendMe permite crear versiones digitales de documentos en papel y enviarlos electrónicamente a una serie de destinos. Con EFI SendMe, puede enviar documentos a:
> una dirección de correo electrónico
> la impresora
> un dispositivo de almacenamiento de archivos, por ejemplo, un servidor de archivos, un repositorio de gestión de documentos, un sitio FTP u otro dispositivo de almacenamientos que utilice la opción NetConnect
EFI SendMe contiene herramientas de edición y corrección de imágenes, junto con un número de sofisticadas funciones de digitalización de documentos, todo con una interfaz de usuario sencilla.

Descripción general > 7
DESCRIPCIÓN GENERALSendMe permite convertir documentación en papel en archivos digitales que puede enviar a un destino concreto. SendMe simplifica la colaboración, distribución y almacenamiento con una pantalla táctil por la que es fácil desplazarse.
En la tabla siguiente se describe el proceso de flujo de trabajo cuando se utiliza SendMe.
PASO TAREA MÁS INFORMACIÓN:
1 Inicie SendMe en la ficha Sendme asociada con el botón SCAN en el panel de control de la unidad del escáner.
“Entrar y salir de SendMe” en la página 8
2 Inicie SendMe con su nombre de usuario y contraseña. De esta forma se refuerza la seguridad de la red y del servidor de correo.
“Entrar y salir de SendMe” en la página 8
3 Seleccione un destino para el documento. “Seleccionar método de envío” en la página 10
4 Cargue el documento original en la unidad del escáner. Compruebe el formato de archivo y la configuración del escáner en la ficha Scan y pulse Scan.
“Digitalizar un documento” en la página 11
5 Vea las imágenes del documento. “Ver archivos digitalizados en SendMe” en la página 14
6 Para hacer ajustes, use las opciones de edición disponibles en la ficha Editar.
“Edición” en la página 16
7 Envíe el documento. Pulse la ficha Send, escriba la información de destino y pulse Send.
“Enviar” en la página 20
8 Finalice la sesión y salga de SendMe. Pulse el botón Fuera de línea.
“Entrar y salir de SendMe” en la página 8
NOTASi no tiene un nombre de usuario y contraseña para SendMe, póngase en contacto con el administrador de SendMe.

ENTRAR Y SALIR DE SENDME
INICIAR SENDME
1. Desplácese a la ficha SendMe asociada con el botón SCAN (Digitalizar) en el panel de control de la unidad de escáner.
2. Pulse el botón Launch SendMe (Iniciar SendMe).
INICIO DE SESIÓN
Es necesario iniciar sesión en EFI SendMe porque va a utilizar recursos de red seguros como la cuenta de correo electrónico y el sistema de gestión de documentos. Cuando inicia sesión con su nombre de usuario y la contraseña, SendMe ofrece acceso a estos recursos.
1. Pulse el botón LOG ON (Iniciar sesión).
2. Escriba el nombre de usuario utilizando el teclado en pantalla y después presione OK (Aceptar).
3. Toque el campo Password (contraseña) y escriba su contraseña utilizando el teclado en pantalla y después presione OK.
4. Si utiliza la autenticación NT, escriba el nombre de dominio.
5. Pulse OK.
NOTASi recibe un error durante el inicio de sesión, compruebe si ha escrito su nombre y contraseña correctamente y vuelva a intentarlo. Recuerde que la información de inicio de sesión distingue mayúsculas de minúsculas. Si recibe el mismo error la segunda vez, póngase en contacto con el administrador del sistema.
Entrar y salir de SendMe > 8

CIERRE DE SESIÓN
Antes de salir de la estación de digitalización, asegúrese de cerrar sesión. De este modo protegerá el acceso a su cuenta de red y otras personas podrán iniciar sesión con sus cuentas. Hay un botón Log Off en la ficha Main (Principal), así com en la página Send Confirmation (Enviar confirmación).
1. En la ficha Main o en la página Send Confirmation, pulse LOG OFF (Cerrar sesión).
2. Cuando se le indique, pulse Yes para confirmar que desea finalizar la sesión.
3. Pulse EXIT SENDME (Salir de SENDME) para volver a la pantalla principal asociada con el botón SCAN del panel de control de la unidad del escáner
4. Pulse el botón OFFLINE para activar el uso de otras funciones.
NOTAComo medida de seguridad, la sesión se cierra automáticamente si la estación EFI SendMe ha estado inactiva durante 60 segundos.
NOTAEn el estado En línea, se desactivan las funciones de copia y otras del panel de control del escáner.
Entrar y salir de SendMe > 9

Seleccionar método de envío > 10
SELECCIONAR MÉTODO DE ENVÍO Después de iniciar sesión en SendMe con el nombre de usuario y la contraseña, puede especificar cómo quiere enviar el documento.
En la ficha Main, presione el método de envío apropiado:
Correo electrónico envía los documentos digitalizados a un destino de correo electrónico. Es posible modificar los documentos digitalizados.
NetConnect (una opción) envía los documentos digitalizados a un destino, como el escritorio, una dirección de correo electrónico, servidores de archivos o servidores FTP. Además, es posible incluir la información de los metadatos empleados en la indexación de los documentos.
Imprimir imprime los documentos digitalizados. Es posible modificar los documentos digitalizados.
Después de seleccionar un método de envío, puede ajustar la configuración del escáner y del formato de archivo. Consulte “Digitalización” en la página 11.
GLFreebushGLFreebush

DIGITALIZACIÓNUna vez elegido un método de envío, será enviado a la ficha Scan automáticamente.
DIGITALIZAR UN DOCUMENTO
Digitalice documentos para crear versiones digitales de sus copias de papel.
1. Coloque el documento en el cristal del escáner o en el alimentador de documentos automático (ADF).
1. Compruebe la configuración del escáner y si es necesario, ajústela. Consulte “Configuración del escáner” en la página 12.
2. Compruebe y si es necesario, ajuste la configuración del formato de archivos. Consulte “Apéndice A- Configuración de formatos de archivo” en la página 26 and “Apéndice B - Cifrado” en la página 30 para obtener más detalles.
3. Pulse el botón Scan para iniciar el escáner. Las imágenes digitalizadas se mostrarán en la pantalla.
4. Si tiene que digitalizar otro documento, pulse Start Over para borrar la configuración y los documentos actuales y volver a la ficha Main.
NOTAPuede agregar paginas al conjunto actual de imágenes insertando más documentos en el escáner y pulsando de nuevo el botón Scan.
Digitalización > 11

CONFIGURACIÓN DEL ESCÁNER
La configuración del escáner indica al escáner del tipo de documento que se trata, por ejemplo, doble cara, A4, y qué información se quiere recopilar del documento, es decir, la información sobre color y resolución de imagen. Seleccione entre los ajustes siguientes:
TAMAÑO DE ENTRADA
La opción de tamaño de entrada indica el tamaño de las páginas que está cargando en el escáner. Toque el icono Input Size para seleccionar una opción. Puede elegir entre:
>Carta (8.5”x11”)
>Oficio (8.5”x14”)
>Tabloide (11”x17”)
>A4
>A3
>Auto
ORIENTACIÓN
La orientación de la página indica qué cara de la página es la superior. Puede elegir entre:
>Vertical (borde corto en parte superior)
>Vertical (borde largo en parte superior)
>Horizontal (borde largo en parte superior)
>Horizontal (borde corto en parte superior)
Si el documento tiene varias orientaciones de página, puede modificarlas una por una con las herramientas de limpieza de la ficha Edit.
MODO COLOR
EFI SendMe ofrece la opción de elegir la información de color que se desea incluir en la imagen digital. Puede elegir entre:
>Blanco y negro
>Escala de grises
>Color
NOTALas orientaciones vertical y horizontal con borde largo en parte superior sólo están disponibles en los tamaños oficio, legal, tabloide y A3.
NOTALa información de color aumenta el tamaño del archivo. Por ejemplo, el blanco y negro utiliza menos información de color, de forma que crea tamaños de archivos más pequeños.
Digitalización > 12

PPP (PUNTOS POR PULGADA)
Los PPP (puntos por pulgada) de su trabajo influirá en la resolución de la imagen del documento. Cuantos más puntos por pulgada, mayor resolución y mayor tamaño de archivo. Opciones disponibles:
>150
>200
>300
>400
>600
Imagen en blanco y negro: Todas las opciones ppp disponibles para elegir.Imagen en escala de grises: Elegir entre 300, 400 y 600 ppp.Imagen en color: Elegir entre 300, 300 y 400 ppp.
ENTRADA
Elija el modo de entrada para su documento. Puede elegir entre:
>Simplex (Simple): Sólo puede digitalizar una cara del documento.
>Duplex (Doble): Puede digitalizar ambas caras de un documento.
FORMATO DE ARCHIVO
Guarde el documento en el formato que desee. Puede elegir entre:
>PDF (Portable Document Format)
>JPEG/TIFF (Single/Multi Page Raster)
>MS WORD/RTF
También puede configurar la calidad de la imagen, OCR (Lectura óptica de caracteres), idioma y cifrado aquí.
Para ver más detalles, consulte “Apéndice A- Configuración de formatos de archivo” en la página 26.
NOTACuantos más puntos por pulgada, mayor resolución y mayor tamaño de archivo. Recomendamos utilizar la resolución más baja sin poner en peligro la claridad de la imagen.
Digitalización > 13

VER ARCHIVOS DIGITALIZADOS EN SENDME
Puede ver vistas en miniatura de muchas páginas o páginas completas de los archivos digitalizados. Pase de la vista en miniatura a la vista de página completa tocando estos iconos:
Cambiar a la vista en miniatura para ver muchas imágenes a la vez.
Las herramientas de edición están disponibles en la vista de página completa.
HERRAMIENTAS PARA VISTAS EN MINIATURA
Una vista en miniatura es un término empleado en el sector para indicar una representación muy pequeña de una página, del tamaño de una uña del dedo pulgar. Estas vistas pequeñas de las páginas son útiles para ver muchas páginas a la vez.
Selección de página
La selección de página indica la página que va a modificar. Dispone de tres opciones:
>Seleccionar una página
>Seleccionar varias páginas
>Seleccionar todas las páginas
Pulse Page Selection y toque las páginas que quiere ver o modificar. Por ejemplo, si selecciona Select All y después selecciona Delete Page, se borrarán todas las páginas de la selección.
Mover miniaturas hacia arriba
Seleccione una o más miniaturas y utilice el icono Up para levantarlas. Esto permite cambiar el orden de los documentos de un único toque.
Mover miniaturas hacia abajo
Seleccione una o más miniaturas y utilice el icono Down para bajarlas. Esto permite cambiar el orden de los documentos de un único toque.
NOTAEsta opción no está disponible si la opción All Pages está seleccionada para Page Selection.
NOTAEsta opción no está disponible si la opción All Pages está seleccionada para Page Selection.
Digitalización > 14

Tamaño miniatura
Puede elegir entre tres tamaños miniaturas tocando los iconos pequeño, medio y grande de la parte superior de la pantalla para obtener la imagen correcta de las imágenes. Si tiene más de una pantalla llena de imágenes en miniatura, arrastre el dedo a lo largo de la barra de desplazamiento lateral de la derecha para desplazarse por el conjunto de imágenes.
HERRAMIENTAS DE VISTA DE PÁGINA COMPLETA
Puede revisar las imágenes de los documentos una por una usando la vista de página completa. Estas herramientas están disponibles en la parte superior de la pantalla para ayudarle a ver la imagen con distintos niveles de ampliación y a desplazarse de página a página. Estas herramientas también están disponibles en la vista de página completa de la ficha Edit.
Acercar
Puede aumentar el tamaño de la imagen en la pantalla pulsando el icono del zoom para acercar.
Alejar
Del mismo modo puede hacer que la imagen se muestre más pequeña pulsando en el icono del zoom para alejar.
Mover
Mueva la imagen alrededor de la pantalla pulsando el icono de mover y arrastrando el dedo al área de la imagen que desea ver.
Primera página
Pulse el icono de primera página para ver la primera página.
Página anterior
Pulse el icono de página anterior para ver la página anterior.
Página siguiente
Pulse el icono de página siguiente para ver la siguiente página.
Última página
Pulse el icono de última página para ver la última página.
NOTAEsta característica sólo está activa si se ha ampliado y digitalizado la imagen.
Digitalización > 15

EDICIÓNSendMe ofrece un número de herramientas para la corrección y edición de imágenes que permiten modificar las imágenes digitalizadas antes de enviarlas. El uso de las herramientas de la ficha Edit es totalmente opcional, pero muy útil cuando se quiere dar a la imagen un aspecto determinado.
Tiene varias herramientas a su disposición.
1. Una vez digitalizados los documentos, es posible que quiera editarlos. Estas herramientas se mostrarán si se toca la ficha Edit.
2. Especifique cómo quiere ver las imágenes. Para obtener más información sobre cómo ver los archivos digitalizados, consulte “Ver archivos digitalizados en SendMe” en la página 14.
3. Especifique las modificaciones que le gustaría hacer.
Para obtener más información sobre las herramientas de edición de SendMe, consulte “Limpiar imágenes - vista en miniatura” en la página 16 y “Herramientas de edición - vista de página completa” en la página 18.
4. Guardar los cambios. Después de hacer modificaciones, se le pide que las guarde cuando pulsa otra ficha, cambia a la vista en miniatura o pasa a otra imagen.
LIMPIAR IMÁGENES - VISTA EN MINIATURA
En la ficha Edit, hay varias herramientas que puede utilizar para limpiar imágenes en la vista en miniatura.
HERRAMIENTAS DEL MENÚ SUPERIOR:
Insertar en blanco
Puede insertar una página en blanco como separador de páginas entre las imágenes digitalizadas. Toque este icono para insertar una página en blanco después de la imagen seleccionada.
Eliminar página
Toque este icono para borrar las páginas de su selección.
HERRAMIENTAS DEL MENÚ LATERAL
Eliminación de bordes
Toque este icono para eliminar los bordes que aparecen en las imágenes de los documentos seleccionados.
Puede cambiar el ancho del borde predeterminado en Tool Settings. Para obtener más información, consulte “Tool Settings” en la página 17.
Página para enderezar imágenes
Para enderezar una imagen, toque el icono Deskew Page y toque la imagen para enderezarla.
Edición > 16

Página para quitar las manchas
La herramienta Despeckle elimina puntitos (manchas) que aparecen a veces en las imágenes digitalizadas.
Puede cambiar el tamaño del punto predeterminado en Tool Settings. Para obtener más información, consulte “Tool Settings” en la página 17.
Rotar la imagen
Cambie la orientación de una imagen pulsando el icono Turn Image y tocando la imagen que desea rotar.
Puede cambiar el grado predeterminado en el que desea rotar la imagen en Tool Settings. Para obtener más información, consulte “Tool Settings” en la página 17.
Tool Settings
Puede cambiar los valores de la eliminación de bordes, manchas y herramientas de rotación aquí.
>Eliminación de bordes: De manera predeterminada, está en Auto. SendMe puede reconocer los bordes y quitarlos automáticamente. Sin embargo, si prefiere especificar un ancho, puede elegir desde Small (0,1 pulgada); Medium (0,25 pulgadas) o Large (0,5 pulgadas).
>Despeckle(Quitar las manchas): Elija entre tres tamaños: Small; Medium (predeterminado) o Large.
> Girar: Rote la imagen 90o (predeterminado), 180o o 270o.
Deshacer
¿Se ha equivocado? Deshaga la última acción tocando en el icono Undo.
Edición > 17

HERRAMIENTAS DE EDICIÓN - VISTA DE PÁGINA COMPLETA
Las herramientas de edición están disponibles sólo en la vista de página completa de la ficha Edit. Dispone de las mismas herramientas para desplazarse por las imágenes completas aquí en la ficha Edit que en la ficha Scan.
Vista de página completa
Para cambiar a la vista de página completa, toque el icono Full Page de la esquina superior izquierda.
Puede ver y seleccionar las herramientas de edición tocando el icono gris Edit de la esquina superior izquierda de la pantalla.
Seleccionar área
Puede seleccionar y manipular las áreas de la imagen. Primero, pulse el icono Select y después arrastre el dedo por la diagonal de la selección rectangular. Una vez que tiene una parte de la imagen seleccionada, puede moverla a otra área de la imagen arrastrándola alrededor de la imagen con el dedo. También puede cambiar el tamaño de la selección.
Cortar selección
Si desea mover la selección a otra sección de la página o a otra página diferente, pulse el icono Cut, vaya al lugar en el que va a colocar la selección, pulse el icono Paste y toque el área en la que va a pegar la selección.
Copiar selección
Copiar y pegar es como cortar y pegar con la excepción de que la selección original permanece en su lugar.
Pegar selección
Pulse el icono Paste y después la ubicación en la imagen donde quiera pegar el contenido del portapapeles.
Lápiz borrador
Toque este icono para activar la herramienta Pen Erase. Borrará lo que toque en la imagen. Las opciones de borrado son el color de fondo (blanco o negro) y el grosor de línea.
Rectángulo borrador
Esta herramienta borra todo lo que aparece dentro del rectángulo que dibuja en la pantalla. Arrastre el dedo desde una esquina del rectángulo en diagonal hasta el otro lado. Puede especificar un color de fondo para esta herramienta.
Edición > 18

Deshacer
¿Se ha equivocado? Deshaga la última acción tocando en el icono Undo.
Puede pulsar Undo 10 veces seguidas para hacer las diez últimas modificaciones.
Rehacer
Si toca por error en Undo o cambia de idea después de usar Undo, utilice el icono Rehacer para revertirlo.
Puede pulsar Redo 10 veces seguidas para rehacer las diez últimas modificaciones.
Edición > 19

ENVIARUna vez finalizada la edición de las imágenes, puede pasar al último paso, el de enviar un documento.
1. Toque la ficha Send.
Siempre puede cambiar el método de envío:
(a) Toque el botón Cancel.
(b) Toque la ficha Main.
(c) Seleccione el nuevo método de envío.
(d) Vuelva a la ficha Send para indicar los detalles de destino.
Si está especificado el cifrado para los documentos digitalizados, se le pedirá que especifique los ajustes de cifrado cuando envíe el documento. Para obtener más información, consulte “Apéndice B - Cifrado” en la página 30.
Si el sellado legal está habilitado para la estación, se le preguntará si desea usarlo con este grupo de documentos concreto. Para obtener más información, consulte “Apéndice C - Sellado legal” en la página 31.
2. Escriba la información sobre el destino.
Cada método de envío tiene su información de destino que tendrá que rellenar. Consulte las instrucciones para el método de envío concreto.
3. Toque el botón Send.
Recibirá confirmación de que se ha enviado su documento. Después puede:
> Enviar el documento a otro destino
> Comenzar de nuevo con otro documento
> Cierre sesión
NOTACuando comienza de nuevo, se le pide que guarde la configuración. Si selecciona No, perderá todos los cambios que haya hecho en el documento y se volverá a la configuración predeterminada.
Enviar > 20

ENVIAR A CORREO ELECTRÓNICO
Cuando envía un documento por correo electrónico, la única información que debe introducir es la dirección de correo electrónico del destinatario. EFI SendMe escribirá la información del remitente y agregará valores predeterminados en nombre de archivo, cuerpo del asunto del mensaje. Sin embargo, puede cambiar estos valores tocando el botón Change Details (Cambiar detalles).
1. Si quiere enviarse un correo electrónico, toque el botón Send to Me (Enviarme). La dirección de correo electrónico se insertará en el área To.
2. Escriba la dirección de correo electrónico del destinatario. Escriba una dirección de correo electrónico de:
> la libreta de direcciones local. Es una recopilación de las direcciones de correo que ha usado hasta ahora.
> la libreta de direcciones global. El directorio de direcciones de correo electrónico mantenidas en el directorio LDAP (si está activado) o una lista de todos los usuarios de SendMe.
Para seleccionar un destinatario, toque el nombre en la lista y después toque los botones To, Cc o Bcc.
Si el destinatario no está en libreta de direcciones o directorio, puede tocar Direct E-mail Address y escribir la dirección directamente en este campo Direct Email Address (Campo de dirección de correo directo).
NOTAPuede usar filtros para reducir el número de contactos de la lista. La lista de contactos de la libreta de direcciones aparecerá en el área de contactos.
NOTASi está buscando un número en la libreta de direcciones, escriba las primeras letras de primer nombre en el campo Quick Search (Búsqueda rápida). SendMe mostrará las entradas de la libreta de direcciones que coincidan con los criterios de búsqueda.
NOTAHay métodos abreviados “.com” y “.net”.
Enviar > 21

3. Pulse OK.
4. La dirección de correo entra automáticamente en la dirección From (De). Si es todo lo que necesita, toque Send para enviar el documento por correo electrónico al destinatario seleccionado.
5. Si quiere añadir más destinatarios, un título o un texto, toque Change Details para escribir el resto de la información del mensaje de correo.
6. Pulse Send cuando haya terminado con esta página.
Si se le solicita, escriba su nombre y contraseña.
Recibirá confirmación de que se ha enviado su documento. Después puede:
> Enviar el documento a otro destino
> Comenzar de nuevo con otro documento
> Cierre sesión
NOTAPara borrar una entrada de la lista de destinatarios, toque el destinatario y después el botón Delete.
NOTA1. El administrador del sistema puede haber establecido algún límite en el
tamaño de los archivos adjuntos del correo electrónico. Si es así, y su archivo adjunto supera el límite permitido, tendrá que borrar alguna página y volver a enviarlo.
2. Si está especificado el cifrado para los documentos digitalizados, se le pedirá que especifique los ajustes de cifrado. Para obtener más información, consulte “Apéndice B - Cifrado” en la página 30.
3. Su dirección de correo entra automáticamente en la dirección From (De).
4. Su dirección de correo electrónico se añade automáticamente a la lista “Bcc” no se ha añadido ya a la lista de destinatarios.
NOTACuando selecciona volver a empezar en la pantalla principal, se le pide que guarde la configuración. Si selecciona No, perderá todos los cambios que haya hecho en el documento y se volverá a la configuración predeterminada.
Enviar > 22

ENVIAR A IMPRESORA
EFI SendMe enviará los documentos digitalizados a imprimir de forma que pueda tener copias extra de su documento.
Antes de comenzar a imprimir, vaya a la ficha Scan y configure el tamaño y la orientación del papel, y el modo simplex/duplex (simple o doble cara). Aunque el objetivo principal de esta configuración es controlar el escáner, el tamaño y la orientación del papel y el modo simple o doble lo usa también la impresora. Por tanto, es muy importante comprobar la configuración del escáner antes de imprimir.
1. Seleccione print o hold queue de la lista desplegable de la impresora.
2. Introduzca el número de copias que desea imprimir.
3. Especifique las opciones de impresión restantes (presione el botón Next para ver páginas adicionales) o deje la configuración predeterminada.
4. Toque el botón Send.
Recibirá confirmación de que se ha enviado su documento. Después puede:
> Enviar el documento a otro destino
> Comenzar de nuevo con otro documento
> Cierre sesión
NOTAEl nombre predeterminado EFI de MFP es 3640A3.
NOTACuando selecciona volver a empezar en la pantalla principal, se le pide que guarde la configuración. Si selecciona No, perderá todos los cambios que haya hecho en el documento y se volverá a la configuración predeterminada.
Enviar > 23

ENVIAR A NETCONNECT
Utilizando NetConnect, los administradores pueden definir repositorios de archivo preestablecidos con información dinámica de ruta, metadatos dinámicos y seguridad de archivos de Windows completa.
Si tiene instaladas las características opcionales de NetConnect, EFI SendMe puede enviar el documento digitalizado a:
> un sitio de FTP (un servidor de archivos al que puede acceder utilizando protocolos de Internet)
> una carpeta en su red de área local
> una dirección de correo electrónico
1. Seleccione un flujo de trabajo de la lista de opciones disponible y después pulse Next.
Si el flujo de trabajo guarda el documento en una carpeta, selecciónela de la lista de subcarpetas disponibles o cree una nueva y después pulse Next.
NOTAEl administrador de SendMe debe activar NetConnect. Para obtener más información, póngase en contacto con el administrador.
Enviar > 24

2. Si es preciso, cambie el nombre del documento predeterminado y escriba las propiedades del documento que se le soliciten antes de enviarlo a su destino.
3. Pulse Send.
Si está especificado el cifrado para los documentos digitalizados, se le pedirá que especifique los ajustes de cifrado. Para obtener más información, consulte “Apéndice B - Cifrado” en la página 30.
Recibirá confirmación de que se ha enviado su documento. Después puede:
> Enviar el documento a otro destino
> Comenzar de nuevo con otro documento
> Cierre sesión
NOTACuando selecciona volver a empezar en la pantalla principal, se le pide que guarde la configuración. Si selecciona No, perderá todos los cambios que haya hecho en el documento y se volverá a la configuración predeterminada.
Enviar > 25

APÉNDICE A- CONFIGURACIÓN DE FORMATOS DE ARCHIVOCuando SendMe envía un documento a un destino diferente de la impresión, crea un archivo de documento físico. Como se espera que el destinatario abra el archivo posteriormente, es importante que conozca los tipos de formatos de archivo compatibles con el producto.
SendMe es compatible con los siguientes formatos de archivo:
> PDF (o Formato de Documento Portable) es un conocido formato de archivo que admite la representación de documentos muy complejos. Presenta las características siguientes:
> Cualquier modo de color: También se admiten las páginas en blanco y negro, escala de grises y color.
> Páginas múltiples: Se puede guardar más de una página en un mismo archivo.
> Compacto: Es el formato de archivo más compacto que existe.
> Texto oculto: Es el único formato de archivo de SendMe capaz de reconocer texto, lo que permite que se pueda buscar en las páginas.
> Cifrado: Es el único formato de archivo de SendMe que se puede enviar con el cifrado habilitado.
PDF es el nombre más conocido en el sector de artes gráficas y editorial.
> TIFF (o Formato de archivo de imágenes con etiquetas) es uno de los formatos de imagen de barrido más populares, en especial para imágenes en blanco y negro.
> Cualquier modo de color: También se admiten las páginas en blanco y negro, escala de grises y color.
> Páginas múltiples: Se puede guardar más de una página en un mismo archivo.
> Para las páginas en blanco y negro es tan compacto como para PDF, pero para las imágenes en color y escala de grises, el formato PDF ofrece un tamaño de archivo considerablemente menor.
> No se dispone de texto oculto ni de cifrado.
El formato de archivo TIFF es el más conocido en imprenta después del PDF. Sin embargo, son relativamente escasos los visores de precio reducido capaces de mostrar archivos de varias páginas o archivos TIFF en color.
> JPEG es un conocido formato de archivo de imágenes para color y escala de grises, en concreto fotografías.
> Sólo para imágenes en color y escala de grises, no en B/N.
> Sólo se puede guardar una página en un mismo archivo.
> PDF ofrece un tamaño de archivo considerablemente mejor. TIFF y JPEG son iguales.
> No se dispone de texto oculto ni de cifrado.
El formato JPEG disfruta de una sólida reputación en el mundo de los fotógrafos y en Internet. Incluso los programas de edición y visualización gratuitos, incluidos los exploradores web, pueden abrir este tipo de archivos.
Por lo general, conviene configurar un formato de archivo antes de comenzar la digitalización. Tiene varias herramientas a su disposición.
Apéndice A- Configuración de formatos de archivo > 26

FORMATO DE ARCHIVO PDF1. En la ficha Scan, pulse el botón File Format (Formato de archivo) para que
aparezca la ventana File Format Settings.
2. Pulse PDF.
3. Seleccione Hidden Text Layer (OCR) para habilitar la búsqueda y el indizado de los archivos PDF una vez enviados.
4. Especifique Compression Quality (Calidad de compresión).
Las páginas en blanco y negro siempre se comprimen con Fax (CCITT Group 4), que es muy compacta y garantiza la calidad de las imágenes.
Las páginas en color y escala de grises siempre se comprimen con una tecnología Smart Compression, que es mucho más compacta que el formato JPEG.
5. Para habilitar el cifrado SendMe, seleccione la opción Make secure via 128-bit encryption .
Cuando envía el documento, se le solicita que escriba la contraseña y los permisos de usuario. Para obtener más información, consulte “Apéndice B - Cifrado” en la página 30.
6. Pulse OK para cerrar la ventana.
Use el formato JPEG/TIFF si desea archivos de barrido (raster).
NOTASi el destino es la impresión, no puede cambiar el formato de archivo predeterminado. Para este destino, se emplea automáticamente el formato de archivo más adecuado.
NOTASi está habilitada la opción Advanced OCR, seleccione también el idioma del documento para mejorar la precisión del OCR.
Apéndice A- Configuración de formatos de archivo > 27

FORMATO DE ARCHIVO JPEG/TIFF1. En la ficha Scan, pulse el botón File Format (Formato de archivo) para que
aparezca la ventana File Format Settings.
2. Pulse JPEG/TIFF.
3. Especifique JPEG Quality.
Las páginas en blanco y negro siempre se comprimen con Fax (CCITT Group 4), que es muy compacta y garantiza la calidad de las imágenes.
Las páginas en color y escala de grises siempre se comprimen con compresión JPEG.
4. Especifique el Image Format (Formato de archivo).
Puede enviar páginas independientes como archivos JPEG o TIFF separados. El formato TIFF multipágina envía el archivo con un único archivo TIFF.
5. Especifique el Color File Type (Tipo de archivo de color).
Elija archivos JPEG o TIFF para páginas en color o escala de grises. Las páginas en blanco y negro son siempre archivos TIFF.
6. Pulse OK para cerrar la ventana.
Utilice el formato RTF / MS Word si desea archivos RTF o de MS Word.
NOTASi el destino es la impresión, no puede cambiar el formato de archivo predeterminado. Para este destino, se emplea automáticamente el formato de archivo más adecuado.
NOTAPara usar este formato, debe habilitar Advanced OCR.
Apéndice A- Configuración de formatos de archivo > 28

FORMATO DE ARCHIVO DE MS WORD/RTF
1. En la ficha Scan, pulse el botón File Format (Formato de archivo) para que aparezca la ventana File Format Settings.
2. Pulse MSWord/RTF.
3. Elija un formato de archivo: Word 97/2000/XP o RTF.
4. Indique si desea conservar las imágenes.
5. Elija el idioma del documento para mejorar la precisión de OCR.
6. Pulse OK para cerrar la ventana.
NOTAPara seleccionar este formato, debe estar activado el módulo Advanced OCR. Póngase en contacto con el administrador del sistema.
NOTASi el destino es la impresión, no puede cambiar el formato de archivo predeterminado. Para este destino, se emplea automáticamente el formato de archivo más adecuado.
word
Apéndice A- Configuración de formatos de archivo > 29

Apéndice B - Cifrado > 30
APÉNDICE B - CIFRADOSi está especificado el cifrado para sus documentos, se le pedirá que especifique los ajustes de cifrado cuando envíe un documento. Para obtener más información sobre cómo activar el cifrado, consulte página 27.
Una vez que especifica el envío de un documento, se muestra el cuadro de diálogo Encryption Settings.
1. Especifique la siguiente configuración de contraseña.
> Contraseña del propietario: La contraseña del propietario del documento. Ésta es un información obligatoria que debe especificar.
> Contraseña de usuario: La contraseña del usuario del documento. A diferencia del propietario, el usuario tiene ciertas restricciones con respecto al documento. Esta contraseña es opcional. Si la deja vacía, puede abrir el documento sin necesidad de escribir una contraseña. Si especifica una contraseña de usuario, no podrá abrir el documento si no sabe la contraseña del usuario o del propietario.
2. Especifique la siguiente configuración de derechos de usuario.
> Enable printing: Seleccione esta opción si desea que el usuario tenga derechos de impresión.
> Enable content extraction: Seleccione esta opción si desea permitir que el usuario copie texto e imágenes en el portapapeles.
> Enable editing: Seleccione esta opción si desea que el usuario pueda modificar el documento.
3. Pulse OK.

APÉNDICE C - SELLADO LEGALLa estación de trabajo SendMe puede activarse para permitir el sellado legal. SendMe admite el sellado Bates Stamping y Client/Matter Stamping.
En derecho, un número Bates es un número único que se asigna a las páginas de la documentación legal, por ejemplo, “Clarke vs Williams Anexo A Página 1 de 30" para identificar los anexos en un juicio. Antes del juicio, cada parte puede usar el sellado Bates para identificar todas las páginas del inventario de la documentación de un caso, por ejemplo “120001, 120002, 12003, etc.”
La numeración Bates tiene su uso fuera del ámbito legal también, siempre que las imágenes de documentos deban numerarse.
El sellado Client/Matter Stamping no utiliza números, pero permite especificar un prefijo de sellado, por ejemplo, el nombre del departamento.
El administrador de SendMe habilita el sellado legal y mantiene los ajustes siguientes:
> Si está habilitado el sellado legal
> Si todos los usuarios tienen el mismo contador o cada uno tiene el suyo
> La ubicación del sello en la página
> Cualquier texto que vaya antes del sello
> El número de dígitos que tiene el sello
Si necesita cambiar alguna de estas propiedades, póngase en contacto con el administrador de SendMe.
1. Pulse la ficha Send.
Si el sellado legal está habilitado, SendMe le preguntará si desea usarlo con este grupo de documentos digitalizados.
2. Seleccione Client/Matter Stamping o Bates Stamping.
3. Para Bates Stamping:
> Elija el número de inicio.
> Especifique el prefijo del sello, aparecerá al comienzo del sello. Por ejemplo, su nombre de departamento.
> Escriba el número de dígitos. Esto añade ceros a la izquierda al número de sello. Por ejemplo, si especifica 5 como número de dígitos, la primera página tendrá el número 00001.
> Seleccione un nombre de fuente para usar con el sello.
> Especifique un tamaño de fuente para el sello.
Apéndice C - Sellado legal > 31

> Seleccione la ubicación del sello en la página.
> Vea el sello previamente en los documentos digitalizados (seleccione la ficha Scan para verlo).
> Pulse Cancel si no quiere usar el sello.
4. Para Client/Mailer Stamping:
> Especifique un prefijo para el sello. Por ejemplo, el nombre de su departamento.
> Seleccione un nombre de fuente para usar con el sello.
> Especifique un tamaño de fuente para el sello.
> Seleccione la ubicación del sello en la página.
> Vea el sello previamente en los documentos digitalizados (seleccione la ficha Scan para verlo).
> Pulse Cancel si no quiere usar el sello.
5. Pulse Next para continuar enviando los documentos con sellado legal.
NOTASe utiliza la ubicación preferida en el papel salvo que contenga parte de la imagen. En ese caso, SendMe determina la ubicación adecuada para el sello.
Apéndice C - Sellado legal > 32

Índice > 33
ÍNDICEAAjustes
escáner ............................. 12
CCierre de sesión ......................9
DDigitalizando
vista de página completa......................... 15
vista en miniatura............. 14Documentación .......................5
EEnviar
a correo electrónico .......... 21a imprimir......................... 23a NetConnect .................... 24
FFicha
editar ................................ 16enviar ............................... 20scan (digitalizar)............... 11
HHerramientas de edición
vista de página completa......................... 18
vista en miniatura............. 16
IIniciar SendMe ........................8Inicio de sesión .......................8

Oki Europe Limited
Central House
Balfour Road
Hounslow TW3 1HY
United Kingdom
Tel: +44 (0) 208 219 2190Fax: +44 (0) 208 219 2199www.okiprintingsolutions.com
07081307 iss.1