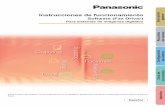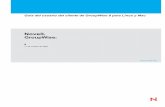Guía del usuario de la aplicación de usuario · Información legal Novell, Inc. no otorga ninguna...
Transcript of Guía del usuario de la aplicación de usuario · Información legal Novell, Inc. no otorga ninguna...

www.novell.com/documentation
Guía del usuario de la aplicación de usuarioMódulo de provisión basada en funciones del Gestor de identidades 4.0.2
22 de junio de 2012

Información legal
Novell, Inc. no otorga ninguna garantía respecto al contenido y el uso de esta documentación y, específicamente, renuncia a cualquier garantía explícita o implícita de comercialización o adecuación para un fin determinado. Asimismo, Novell, Inc. se reserva el derecho de revisar esta publicación y realizar cambios en su contenido en cualquier momento, sin obligación de notificar tales cambios a ninguna persona o entidad.
Además, Novell, Inc. no ofrece ninguna garantía con respecto a ningún software, y rechaza específicamente cualquier garantía explícita o implícita de comercialización o adecuación para un fin determinado. Por otra parte, Novell, Inc. se reserva el derecho a realizar cambios en cualquiera de las partes o en la totalidad del software de Novell en cualquier momento, sin obligación de notificar tales cambios a ninguna persona ni entidad.
Los productos o la información técnica que se proporcionan bajo este Acuerdo pueden estar sujetos a los controles de exportación de Estados Unidos o a la legislación sobre comercio de otros países. Usted acepta acatar las regulaciones de los controles de exportación y obtener todas las licencias necesarias para exportar, reexportar o importar bienes. También se compromete a no exportar ni reexportar el producto a entidades que figuren en las listas de exclusión de exportación de Estados Unidos, ni a países sometidos a embargo o sospechosos de albergar terroristas, tal y como se especifica en las leyes de exportación de los Estados Unidos. Asimismo, se compromete a no usar el producto para fines prohibidos, como la creación de misiles o armas nucleares, químicas o biológicas. Consulte la página Web sobre servicios de comercio internacional de Novell (http://www.novell.com/info/exports/) para obtener más información sobre la exportación del software de Novell. Novell no se responsabiliza de la posibilidad de que el usuario no pueda obtener los permisos de exportación necesarios.
Copyright © 2008‐2012 Novell, Inc. Reservados todos los derechos. Ninguna parte de esta publicación puede ser reproducida, fotocopiada, almacenada en un sistema de recuperación o transmitida sin la expresa autorización por escrito del editor.
Novell, Inc.1800 South Novell PlaceProvo, UT 84606Estados Unidoswww.novell.com
Documentación en línea: para acceder a la documentación en línea más reciente acerca de éste y otros productos de Novell, visite la página Web de documentación de Novell (http://www.netiq.com/documentation).
Marcas comerciales de Novell
Para obtener información sobre las marcas comerciales de Novell, consulte la lista de marcas registradas y marcas de servicio de Novell (http://www.novell.com/company/legal/trademarks/tmlist.html).
Materiales de otros fabricantes
Todas las marcas comerciales de otros fabricantes son propiedad de sus propietarios respectivos.

Tabla de contenido
Acerca de esta guía 9
Parte I Bienvenido al Gestor de identidades 11
1 Conceptos básicos 13
1.1 El Gestor de identidades y el usuario . . . . . . . . . . . . . . . . . . . . . . . . . . . . . . . . . . . . . . . . . . . . . . . . 131.1.1 Introducción a la aplicación de usuario del Gestor de identidades . . . . . . . . . . . . . . . . . . . 131.1.2 Una visión general . . . . . . . . . . . . . . . . . . . . . . . . . . . . . . . . . . . . . . . . . . . . . . . . . . . . . . . . 151.1.3 Usos habituales . . . . . . . . . . . . . . . . . . . . . . . . . . . . . . . . . . . . . . . . . . . . . . . . . . . . . . . . . . 16
1.2 Acceso a la aplicación de usuario del Gestor de identidades . . . . . . . . . . . . . . . . . . . . . . . . . . . . . . 181.2.1 Es posible que su versión concreta de la aplicación de usuario tenga un aspecto
distinto . . . . . . . . . . . . . . . . . . . . . . . . . . . . . . . . . . . . . . . . . . . . . . . . . . . . . . . . . . . . . . . . . 191.3 Entrada a la sesión . . . . . . . . . . . . . . . . . . . . . . . . . . . . . . . . . . . . . . . . . . . . . . . . . . . . . . . . . . . . . . 19
1.3.1 Si olvida la contraseña. . . . . . . . . . . . . . . . . . . . . . . . . . . . . . . . . . . . . . . . . . . . . . . . . . . . . 201.3.2 Si tiene problemas para entrar a la sesión . . . . . . . . . . . . . . . . . . . . . . . . . . . . . . . . . . . . . 211.3.3 Si el sistema le solicita información adicional . . . . . . . . . . . . . . . . . . . . . . . . . . . . . . . . . . . 21
1.4 Exploración de la aplicación de usuario. . . . . . . . . . . . . . . . . . . . . . . . . . . . . . . . . . . . . . . . . . . . . . . 211.4.1 Obtención de ayuda. . . . . . . . . . . . . . . . . . . . . . . . . . . . . . . . . . . . . . . . . . . . . . . . . . . . . . . 221.4.2 Configuración regional preferida . . . . . . . . . . . . . . . . . . . . . . . . . . . . . . . . . . . . . . . . . . . . . 231.4.3 Salida de la sesión. . . . . . . . . . . . . . . . . . . . . . . . . . . . . . . . . . . . . . . . . . . . . . . . . . . . . . . . 231.4.4 Acciones comunes de los usuarios . . . . . . . . . . . . . . . . . . . . . . . . . . . . . . . . . . . . . . . . . . 23
1.5 Pasos siguientes . . . . . . . . . . . . . . . . . . . . . . . . . . . . . . . . . . . . . . . . . . . . . . . . . . . . . . . . . . . . . . . . 28
Parte II Uso de la pestaña Autoservicio de identidades 29
2 Introducción a la pestaña Autoservicio de identidades 31
2.1 Acerca de la pestaña Autoservicio de identidades . . . . . . . . . . . . . . . . . . . . . . . . . . . . . . . . . . . . . . 312.2 Acceso a la pestaña Autoservicio de identidades . . . . . . . . . . . . . . . . . . . . . . . . . . . . . . . . . . . . . . . 312.3 Exploración de las funciones de la pestaña. . . . . . . . . . . . . . . . . . . . . . . . . . . . . . . . . . . . . . . . . . . . 322.4 Acciones de autoservicio de identidades que puede llevar a cabo . . . . . . . . . . . . . . . . . . . . . . . . . . 34
3 Uso del organigrama corporativo 37
3.1 Acerca del organigrama corporativo . . . . . . . . . . . . . . . . . . . . . . . . . . . . . . . . . . . . . . . . . . . . . . . . . 373.2 Navegación por el organigrama . . . . . . . . . . . . . . . . . . . . . . . . . . . . . . . . . . . . . . . . . . . . . . . . . . . . . 40
3.2.1 Navegación al siguiente nivel superior . . . . . . . . . . . . . . . . . . . . . . . . . . . . . . . . . . . . . . . . 403.2.2 Restauración de la raíz de la relación . . . . . . . . . . . . . . . . . . . . . . . . . . . . . . . . . . . . . . . . . 413.2.3 Cambio de la relación por defecto . . . . . . . . . . . . . . . . . . . . . . . . . . . . . . . . . . . . . . . . . . . . 423.2.4 Expansión o compresión del organigrama por defecto . . . . . . . . . . . . . . . . . . . . . . . . . . . . 433.2.5 Selección de una relación que se desea expandir o comprimir . . . . . . . . . . . . . . . . . . . . . 443.2.6 Búsquedas de usuarios en el organigrama corporativo . . . . . . . . . . . . . . . . . . . . . . . . . . . 46
3.3 Visualización de información detallada . . . . . . . . . . . . . . . . . . . . . . . . . . . . . . . . . . . . . . . . . . . . . . . 473.4 Envío de correo electrónico desde un organigrama de relaciones . . . . . . . . . . . . . . . . . . . . . . . . . . 48
3.4.1 Envío por correo de información acerca de un usuario de un organigrama . . . . . . . . . . . . 483.4.2 Envío de un correo electrónico nuevo a un usuario del organigrama . . . . . . . . . . . . . . . . . 503.4.3 Envío de correo electrónico al equipo de un supervisor . . . . . . . . . . . . . . . . . . . . . . . . . . . 50
Tabla de contenido 3

4 Tab
4 Uso del informe de asociaciones 51
4.1 Acerca del informe de asociaciones . . . . . . . . . . . . . . . . . . . . . . . . . . . . . . . . . . . . . . . . . . . . . . . . . 514.2 Visualización de asociaciones . . . . . . . . . . . . . . . . . . . . . . . . . . . . . . . . . . . . . . . . . . . . . . . . . . . . . . 52
5 Uso de Mi perfil 55
5.1 Acerca de Mi perfil . . . . . . . . . . . . . . . . . . . . . . . . . . . . . . . . . . . . . . . . . . . . . . . . . . . . . . . . . . . . . . . 555.2 Edición de la información . . . . . . . . . . . . . . . . . . . . . . . . . . . . . . . . . . . . . . . . . . . . . . . . . . . . . . . . . . 57
5.2.1 Cómo ocultar información . . . . . . . . . . . . . . . . . . . . . . . . . . . . . . . . . . . . . . . . . . . . . . . . . . 575.2.2 Uso de los botones de edición. . . . . . . . . . . . . . . . . . . . . . . . . . . . . . . . . . . . . . . . . . . . . . . 57
5.3 Envío de información propia por correo electrónico. . . . . . . . . . . . . . . . . . . . . . . . . . . . . . . . . . . . . . 625.4 Visualización del organigrama corporativo . . . . . . . . . . . . . . . . . . . . . . . . . . . . . . . . . . . . . . . . . . . . 635.5 Enlaces a otros usuarios o grupos. . . . . . . . . . . . . . . . . . . . . . . . . . . . . . . . . . . . . . . . . . . . . . . . . . . 645.6 Selección de un idioma preferido. . . . . . . . . . . . . . . . . . . . . . . . . . . . . . . . . . . . . . . . . . . . . . . . . . . . 67
5.6.1 Definición de un idioma preferido en el navegador . . . . . . . . . . . . . . . . . . . . . . . . . . . . . . . 68
6 Uso de la búsqueda en el directorio 69
6.1 Acerca de la búsqueda en el directorio . . . . . . . . . . . . . . . . . . . . . . . . . . . . . . . . . . . . . . . . . . . . . . . 696.2 Cómo llevar a cabo búsquedas básicas . . . . . . . . . . . . . . . . . . . . . . . . . . . . . . . . . . . . . . . . . . . . . . 726.3 Cómo llevar a cabo búsquedas avanzadas . . . . . . . . . . . . . . . . . . . . . . . . . . . . . . . . . . . . . . . . . . . . 73
6.3.1 Selección de una expresión. . . . . . . . . . . . . . . . . . . . . . . . . . . . . . . . . . . . . . . . . . . . . . . . . 766.3.2 Especificación de un valor para la comparación . . . . . . . . . . . . . . . . . . . . . . . . . . . . . . . . . 77
6.4 Funcionamiento de los resultados de la búsqueda . . . . . . . . . . . . . . . . . . . . . . . . . . . . . . . . . . . . . . 836.4.1 Acerca de los resultados de la búsqueda . . . . . . . . . . . . . . . . . . . . . . . . . . . . . . . . . . . . . . 836.4.2 Uso de la lista de búsqueda . . . . . . . . . . . . . . . . . . . . . . . . . . . . . . . . . . . . . . . . . . . . . . . . 856.4.3 Otras acciones que puede llevar a cabo . . . . . . . . . . . . . . . . . . . . . . . . . . . . . . . . . . . . . . . 86
6.5 Uso de búsquedas guardadas . . . . . . . . . . . . . . . . . . . . . . . . . . . . . . . . . . . . . . . . . . . . . . . . . . . . . . 896.5.1 Para mostrar una lista de las búsquedas guardadas . . . . . . . . . . . . . . . . . . . . . . . . . . . . . 896.5.2 Para ejecutar una búsqueda guardada . . . . . . . . . . . . . . . . . . . . . . . . . . . . . . . . . . . . . . . . 896.5.3 Para editar una búsqueda guardada . . . . . . . . . . . . . . . . . . . . . . . . . . . . . . . . . . . . . . . . . . 896.5.4 Para suprimir una búsqueda guardada . . . . . . . . . . . . . . . . . . . . . . . . . . . . . . . . . . . . . . . . 90
7 Gestión de contraseñas 91
7.1 Acerca de la Gestión de contraseñas . . . . . . . . . . . . . . . . . . . . . . . . . . . . . . . . . . . . . . . . . . . . . . . . 917.2 Respuesta a la pregunta de verificación de la contraseña . . . . . . . . . . . . . . . . . . . . . . . . . . . . . . . . 927.3 Cambio de la sugerencia de contraseña . . . . . . . . . . . . . . . . . . . . . . . . . . . . . . . . . . . . . . . . . . . . . . 937.4 Cambiar contraseña. . . . . . . . . . . . . . . . . . . . . . . . . . . . . . . . . . . . . . . . . . . . . . . . . . . . . . . . . . . . . . 937.5 Estado de directiva de contraseñas . . . . . . . . . . . . . . . . . . . . . . . . . . . . . . . . . . . . . . . . . . . . . . . . . . 967.6 Estado de sincronización de contraseñas . . . . . . . . . . . . . . . . . . . . . . . . . . . . . . . . . . . . . . . . . . . . . 96
8 Creación de usuarios o grupos 97
8.1 Acerca de la creación de usuarios o grupos . . . . . . . . . . . . . . . . . . . . . . . . . . . . . . . . . . . . . . . . . . . 978.2 Crear un usuario . . . . . . . . . . . . . . . . . . . . . . . . . . . . . . . . . . . . . . . . . . . . . . . . . . . . . . . . . . . . . . . . 978.3 Crear un grupo . . . . . . . . . . . . . . . . . . . . . . . . . . . . . . . . . . . . . . . . . . . . . . . . . . . . . . . . . . . . . . . . . . 998.4 Uso de los botones de edición . . . . . . . . . . . . . . . . . . . . . . . . . . . . . . . . . . . . . . . . . . . . . . . . . . . . . 101
8.4.1 Para buscar un contenedor . . . . . . . . . . . . . . . . . . . . . . . . . . . . . . . . . . . . . . . . . . . . . . . . 1018.4.2 Para buscar un usuario . . . . . . . . . . . . . . . . . . . . . . . . . . . . . . . . . . . . . . . . . . . . . . . . . . . 1038.4.3 Para utilizar la lista Historial. . . . . . . . . . . . . . . . . . . . . . . . . . . . . . . . . . . . . . . . . . . . . . . . 104
la de contenido

Parte III Uso de la pestaña Consola de trabajo 107
9 Introducción a la pestaña Consola de trabajo 109
9.1 Acerca de la pestaña Consola de trabajo . . . . . . . . . . . . . . . . . . . . . . . . . . . . . . . . . . . . . . . . . . . . 1099.2 Acceso a la pestaña Consola de trabajo . . . . . . . . . . . . . . . . . . . . . . . . . . . . . . . . . . . . . . . . . . . . . 1109.3 Descripción de las funciones de la pestaña. . . . . . . . . . . . . . . . . . . . . . . . . . . . . . . . . . . . . . . . . . . 1109.4 Acciones que se pueden realizar en la Consola de trabajo . . . . . . . . . . . . . . . . . . . . . . . . . . . . . . . 1129.5 Descripción de los iconos de la Consola de trabajo . . . . . . . . . . . . . . . . . . . . . . . . . . . . . . . . . . . . 1139.6 Permisos de seguridad para la Consola de trabajo . . . . . . . . . . . . . . . . . . . . . . . . . . . . . . . . . . . . . 115
9.6.1 Autoservicio del usuario. . . . . . . . . . . . . . . . . . . . . . . . . . . . . . . . . . . . . . . . . . . . . . . . . . . 1169.6.2 Administrador de dominio en modo de gestión . . . . . . . . . . . . . . . . . . . . . . . . . . . . . . . . . 1189.6.3 Supervisor de dominio en modo de gestión . . . . . . . . . . . . . . . . . . . . . . . . . . . . . . . . . . . 1209.6.4 Supervisor de equipo en modo de gestión . . . . . . . . . . . . . . . . . . . . . . . . . . . . . . . . . . . . 123
10 Gestión del trabajo 127
10.1 Funcionamiento de las tareas . . . . . . . . . . . . . . . . . . . . . . . . . . . . . . . . . . . . . . . . . . . . . . . . . . . . . 12710.1.1 Visualización de la lista de tareas . . . . . . . . . . . . . . . . . . . . . . . . . . . . . . . . . . . . . . . . . . . 12910.1.2 Visualización del resumen de una tarea . . . . . . . . . . . . . . . . . . . . . . . . . . . . . . . . . . . . . . 13010.1.3 Selección de una tarea . . . . . . . . . . . . . . . . . . . . . . . . . . . . . . . . . . . . . . . . . . . . . . . . . . . 13010.1.4 Reclamación de una tarea. . . . . . . . . . . . . . . . . . . . . . . . . . . . . . . . . . . . . . . . . . . . . . . . . 13410.1.5 Reasignación de una tarea . . . . . . . . . . . . . . . . . . . . . . . . . . . . . . . . . . . . . . . . . . . . . . . . 13810.1.6 Liberación de una tarea . . . . . . . . . . . . . . . . . . . . . . . . . . . . . . . . . . . . . . . . . . . . . . . . . . . 13910.1.7 Filtrado de la lista de tareas. . . . . . . . . . . . . . . . . . . . . . . . . . . . . . . . . . . . . . . . . . . . . . . . 13910.1.8 Personalización de las columnas de tareas . . . . . . . . . . . . . . . . . . . . . . . . . . . . . . . . . . . 14010.1.9 Control para determinar si la lista de tareas aparece expandida por defecto . . . . . . . . . . 14110.1.10 Control de la presentación de los detalles de la tarea. . . . . . . . . . . . . . . . . . . . . . . . . . . . 14210.1.11 Definición de la acción de reclamación de tareas abiertas . . . . . . . . . . . . . . . . . . . . . . . . 14310.1.12 Clasificación de la lista de tareas . . . . . . . . . . . . . . . . . . . . . . . . . . . . . . . . . . . . . . . . . . . 14410.1.13 Actualización de la lista de tareas . . . . . . . . . . . . . . . . . . . . . . . . . . . . . . . . . . . . . . . . . . . 14510.1.14 Control del número de elementos mostrados en una página . . . . . . . . . . . . . . . . . . . . . . 14510.1.15 Visualización de los comentarios de una tarea . . . . . . . . . . . . . . . . . . . . . . . . . . . . . . . . . 145
10.2 Funcionamiento de los recursos . . . . . . . . . . . . . . . . . . . . . . . . . . . . . . . . . . . . . . . . . . . . . . . . . . . 14610.2.1 Visualización de las asignaciones de recursos . . . . . . . . . . . . . . . . . . . . . . . . . . . . . . . . . 14610.2.2 Petición de una asignación de recurso . . . . . . . . . . . . . . . . . . . . . . . . . . . . . . . . . . . . . . . 14810.2.3 Actualización de la lista de asignaciones de recursos. . . . . . . . . . . . . . . . . . . . . . . . . . . . 15010.2.4 Eliminación de una asignación de recurso . . . . . . . . . . . . . . . . . . . . . . . . . . . . . . . . . . . . 15010.2.5 Personalización de la pantalla de la lista de asignaciones de recursos . . . . . . . . . . . . . . 15010.2.6 Impresión de la lista de asignaciones de recursos . . . . . . . . . . . . . . . . . . . . . . . . . . . . . . 151
10.3 Funcionamiento de las funciones. . . . . . . . . . . . . . . . . . . . . . . . . . . . . . . . . . . . . . . . . . . . . . . . . . . 15310.3.1 Visualización de las asignaciones de funciones . . . . . . . . . . . . . . . . . . . . . . . . . . . . . . . . 15410.3.2 Petición de una función . . . . . . . . . . . . . . . . . . . . . . . . . . . . . . . . . . . . . . . . . . . . . . . . . . . 15610.3.3 Actualización de la lista de asignaciones de funciones . . . . . . . . . . . . . . . . . . . . . . . . . . . 15710.3.4 Eliminación de una asignación de función. . . . . . . . . . . . . . . . . . . . . . . . . . . . . . . . . . . . . 15710.3.5 Personalización de la pantalla de la lista de asignaciones de funciones . . . . . . . . . . . . . 15810.3.6 Impresión de la lista de asignaciones de funciones . . . . . . . . . . . . . . . . . . . . . . . . . . . . . 159
10.4 Visualización del estado de peticiones . . . . . . . . . . . . . . . . . . . . . . . . . . . . . . . . . . . . . . . . . . . . . . 16110.4.1 Visualización de la lista de peticiones . . . . . . . . . . . . . . . . . . . . . . . . . . . . . . . . . . . . . . . . 16210.4.2 Visualización del resumen de una petición . . . . . . . . . . . . . . . . . . . . . . . . . . . . . . . . . . . . 16810.4.3 Filtrado de la lista de peticiones . . . . . . . . . . . . . . . . . . . . . . . . . . . . . . . . . . . . . . . . . . . . 16810.4.4 Personalización de las columnas de Estado de peticiones . . . . . . . . . . . . . . . . . . . . . . . . 17010.4.5 Control del número de elementos mostrados en una página . . . . . . . . . . . . . . . . . . . . . . 17110.4.6 Control de la presentación de los detalles del estado de la petición . . . . . . . . . . . . . . . . . 17110.4.7 Clasificación de la lista de peticiones . . . . . . . . . . . . . . . . . . . . . . . . . . . . . . . . . . . . . . . . 17210.4.8 Actualización de la lista de peticiones . . . . . . . . . . . . . . . . . . . . . . . . . . . . . . . . . . . . . . . . 17210.4.9 Visualización de los comentarios de una petición . . . . . . . . . . . . . . . . . . . . . . . . . . . . . . . 17310.4.10 Visualización de los detalles de una petición . . . . . . . . . . . . . . . . . . . . . . . . . . . . . . . . . . 173
Tabla de contenido 5

6 Tab
10.4.11 Retracción de una petición . . . . . . . . . . . . . . . . . . . . . . . . . . . . . . . . . . . . . . . . . . . . . . . . 173
11 Gestión del trabajo para usuarios, grupos, contenedores, funciones y equipos 175
11.1 Selección de un usuario, un grupo, un contenedor, una función o un equipo . . . . . . . . . . . . . . . . . 17511.2 Cambio a una entidad gestionada distinta . . . . . . . . . . . . . . . . . . . . . . . . . . . . . . . . . . . . . . . . . . . . 17811.3 Minimización del espacio de pantalla usado por la sección Perfil de usuario . . . . . . . . . . . . . . . . . 17811.4 Salida del modo de gestión . . . . . . . . . . . . . . . . . . . . . . . . . . . . . . . . . . . . . . . . . . . . . . . . . . . . . . . 180
12 Control de los ajustes de configuración 181
12.1 Acerca del menú Ajustes . . . . . . . . . . . . . . . . . . . . . . . . . . . . . . . . . . . . . . . . . . . . . . . . . . . . . . . . . 18112.1.1 Acerca de los apoderados (proxies) y delegados . . . . . . . . . . . . . . . . . . . . . . . . . . . . . . . 18112.1.2 Ejemplos de utilización . . . . . . . . . . . . . . . . . . . . . . . . . . . . . . . . . . . . . . . . . . . . . . . . . . . 18212.1.3 Acceso del usuario al menú Ajustes . . . . . . . . . . . . . . . . . . . . . . . . . . . . . . . . . . . . . . . . . 182
12.2 Actuación como apoderado . . . . . . . . . . . . . . . . . . . . . . . . . . . . . . . . . . . . . . . . . . . . . . . . . . . . . . . 18612.3 Especificación de la disponibilidad. . . . . . . . . . . . . . . . . . . . . . . . . . . . . . . . . . . . . . . . . . . . . . . . . . 187
12.3.1 Definición del estado de la disponibilidad . . . . . . . . . . . . . . . . . . . . . . . . . . . . . . . . . . . . . 18712.3.2 Creación o edición de un valor de disponibilidad . . . . . . . . . . . . . . . . . . . . . . . . . . . . . . . 18912.3.3 Supresión de un valor de disponibilidad . . . . . . . . . . . . . . . . . . . . . . . . . . . . . . . . . . . . . . 192
12.4 Visualización y edición de las asignaciones de apoderado (proxy) . . . . . . . . . . . . . . . . . . . . . . . . . 19312.4.1 Visualización de los valores de apoderado . . . . . . . . . . . . . . . . . . . . . . . . . . . . . . . . . . . . 19312.4.2 Creación o edición de asignaciones de apoderado (proxy). . . . . . . . . . . . . . . . . . . . . . . . 19312.4.3 Supresión de asignaciones de apoderado (proxy) . . . . . . . . . . . . . . . . . . . . . . . . . . . . . . 194
12.5 Visualización y edición de las asignaciones de delegado . . . . . . . . . . . . . . . . . . . . . . . . . . . . . . . . 19512.5.1 Visualización de los valores de delegado . . . . . . . . . . . . . . . . . . . . . . . . . . . . . . . . . . . . . 19512.5.2 Creación o edición de asignaciones de delegado . . . . . . . . . . . . . . . . . . . . . . . . . . . . . . . 19612.5.3 Supresión de una asignación de delegado . . . . . . . . . . . . . . . . . . . . . . . . . . . . . . . . . . . . 198
12.6 Visualización y edición de las asignaciones de apoderado del equipo . . . . . . . . . . . . . . . . . . . . . . 19912.7 Visualización y edición de las asignaciones de delegado del equipo . . . . . . . . . . . . . . . . . . . . . . . 20312.8 Especificación de la disponibilidad del equipo . . . . . . . . . . . . . . . . . . . . . . . . . . . . . . . . . . . . . . . . . 20812.9 Realización de una petición de proceso de equipo . . . . . . . . . . . . . . . . . . . . . . . . . . . . . . . . . . . . . 212
13 Realización de una petición de proceso 215
13.1 Acerca de las peticiones de proceso . . . . . . . . . . . . . . . . . . . . . . . . . . . . . . . . . . . . . . . . . . . . . . . . 21513.2 Realización de una petición de proceso . . . . . . . . . . . . . . . . . . . . . . . . . . . . . . . . . . . . . . . . . . . . . 21613.3 Creación de un enlace interno a una petición . . . . . . . . . . . . . . . . . . . . . . . . . . . . . . . . . . . . . . . . . 219
14 Lanzamiento del módulo Identity Reporting 221
14.1 Acerca del módulo Identity Reporting . . . . . . . . . . . . . . . . . . . . . . . . . . . . . . . . . . . . . . . . . . . . . . . 22114.2 Acceso al módulo de informes . . . . . . . . . . . . . . . . . . . . . . . . . . . . . . . . . . . . . . . . . . . . . . . . . . . . . 221
Parte IV Uso de la pestaña Funciones y recursos 225
15 Introducción a Funciones y recursos 227
15.1 Acerca de la pestaña Funciones y recursos . . . . . . . . . . . . . . . . . . . . . . . . . . . . . . . . . . . . . . . . . . 22715.1.1 Acerca de las funciones. . . . . . . . . . . . . . . . . . . . . . . . . . . . . . . . . . . . . . . . . . . . . . . . . . . 22815.1.2 Acerca de los recursos . . . . . . . . . . . . . . . . . . . . . . . . . . . . . . . . . . . . . . . . . . . . . . . . . . . 234
15.2 Acceso a la pestaña Funciones y recursos . . . . . . . . . . . . . . . . . . . . . . . . . . . . . . . . . . . . . . . . . . . 23515.3 Descripción de las funciones de la pestaña. . . . . . . . . . . . . . . . . . . . . . . . . . . . . . . . . . . . . . . . . . . 23615.4 Acciones de funciones y recursos que puede llevar a cabo . . . . . . . . . . . . . . . . . . . . . . . . . . . . . . 23715.5 Descripción de los iconos usados en la pestaña Funciones y recursos . . . . . . . . . . . . . . . . . . . . . 238
la de contenido

16 Gestión de funciones en la aplicación de usuario 241
16.1 Navegación por el catálogo de funciones . . . . . . . . . . . . . . . . . . . . . . . . . . . . . . . . . . . . . . . . . . . . 24116.1.1 Visualización de las funciones. . . . . . . . . . . . . . . . . . . . . . . . . . . . . . . . . . . . . . . . . . . . . . 24116.1.2 Creación de nuevas funciones . . . . . . . . . . . . . . . . . . . . . . . . . . . . . . . . . . . . . . . . . . . . . 24316.1.3 Edición de una función existente . . . . . . . . . . . . . . . . . . . . . . . . . . . . . . . . . . . . . . . . . . . . 25216.1.4 Supresión de funciones . . . . . . . . . . . . . . . . . . . . . . . . . . . . . . . . . . . . . . . . . . . . . . . . . . . 25316.1.5 Asignación de funciones . . . . . . . . . . . . . . . . . . . . . . . . . . . . . . . . . . . . . . . . . . . . . . . . . . 25416.1.6 Actualización de la lista de funciones . . . . . . . . . . . . . . . . . . . . . . . . . . . . . . . . . . . . . . . . 25716.1.7 Personalización de la pantalla de la lista de funciones . . . . . . . . . . . . . . . . . . . . . . . . . . . 257
17 Gestión de recursos en la aplicación de usuario 259
17.1 Navegación por el catálogo de funciones . . . . . . . . . . . . . . . . . . . . . . . . . . . . . . . . . . . . . . . . . . . . 25917.1.1 Visualización de los recursos . . . . . . . . . . . . . . . . . . . . . . . . . . . . . . . . . . . . . . . . . . . . . . 25917.1.2 Creación de recursos nuevos . . . . . . . . . . . . . . . . . . . . . . . . . . . . . . . . . . . . . . . . . . . . . . 26117.1.3 Edición de un recurso existente. . . . . . . . . . . . . . . . . . . . . . . . . . . . . . . . . . . . . . . . . . . . . 27617.1.4 Supresión de recursos. . . . . . . . . . . . . . . . . . . . . . . . . . . . . . . . . . . . . . . . . . . . . . . . . . . . 27617.1.5 Asignación de recursos . . . . . . . . . . . . . . . . . . . . . . . . . . . . . . . . . . . . . . . . . . . . . . . . . . . 27617.1.6 Actualización de la lista de recursos . . . . . . . . . . . . . . . . . . . . . . . . . . . . . . . . . . . . . . . . . 27917.1.7 Personalización de la pantalla de la lista de recursos . . . . . . . . . . . . . . . . . . . . . . . . . . . . 279
18 Gestión de la separación de tareas en la aplicación de usuario 281
18.1 Navegación por el Catálogo de SoD . . . . . . . . . . . . . . . . . . . . . . . . . . . . . . . . . . . . . . . . . . . . . . . . 28118.1.1 Visualización de las restricciones de separación de tareas . . . . . . . . . . . . . . . . . . . . . . . 28118.1.2 Creación de nuevas restricciones de separación de tareas . . . . . . . . . . . . . . . . . . . . . . . 28318.1.3 Edición de una restricción de separación de tareas existente. . . . . . . . . . . . . . . . . . . . . . 28418.1.4 Supresión de restricciones de separación de tareas. . . . . . . . . . . . . . . . . . . . . . . . . . . . . 28418.1.5 Actualización de la lista de restricciones de separación de tareas . . . . . . . . . . . . . . . . . . 284
19 Creación y visualización de informes 285
19.1 Acerca de las acciones de Informes de funciones. . . . . . . . . . . . . . . . . . . . . . . . . . . . . . . . . . . . . . 28519.2 Informes de funciones . . . . . . . . . . . . . . . . . . . . . . . . . . . . . . . . . . . . . . . . . . . . . . . . . . . . . . . . . . . 285
19.2.1 Informe de lista de funciones. . . . . . . . . . . . . . . . . . . . . . . . . . . . . . . . . . . . . . . . . . . . . . . 28519.2.2 Informe de asignación de funciones . . . . . . . . . . . . . . . . . . . . . . . . . . . . . . . . . . . . . . . . . 288
19.3 Informes de separaciones de tareas . . . . . . . . . . . . . . . . . . . . . . . . . . . . . . . . . . . . . . . . . . . . . . . . 28919.3.1 Informe de restricciones de separaciones de tareas . . . . . . . . . . . . . . . . . . . . . . . . . . . . . 28919.3.2 Informe de infracciones y excepciones de separaciones de tareas . . . . . . . . . . . . . . . . . 291
19.4 Informes de usuarios . . . . . . . . . . . . . . . . . . . . . . . . . . . . . . . . . . . . . . . . . . . . . . . . . . . . . . . . . . . . 29219.4.1 Informe de funciones de usuario . . . . . . . . . . . . . . . . . . . . . . . . . . . . . . . . . . . . . . . . . . . . 29219.4.2 Informe de derechos de usuario . . . . . . . . . . . . . . . . . . . . . . . . . . . . . . . . . . . . . . . . . . . . 294
20 Configuración de los ajustes de funciones y recursos 297
20.1 Acerca de la acción Configurar ajustes de funciones y recursos. . . . . . . . . . . . . . . . . . . . . . . . . . . 29720.2 Configuración de los ajustes de las funciones . . . . . . . . . . . . . . . . . . . . . . . . . . . . . . . . . . . . . . . . . 29820.3 Configuración de los ajustes de los recursos. . . . . . . . . . . . . . . . . . . . . . . . . . . . . . . . . . . . . . . . . . 29820.4 Configuración de los ajustes de consulta de derecho . . . . . . . . . . . . . . . . . . . . . . . . . . . . . . . . . . . 29920.5 Configuración de los ajustes de separación de tareas . . . . . . . . . . . . . . . . . . . . . . . . . . . . . . . . . . 29920.6 Configuración de los ajustes de los informes. . . . . . . . . . . . . . . . . . . . . . . . . . . . . . . . . . . . . . . . . . 301
Tabla de contenido 7

8 Tab
Parte V Uso de la pestaña Conformidad 303
21 Presentación de la pestaña Conformidad 305
21.1 Acerca de la pestaña Conformidad . . . . . . . . . . . . . . . . . . . . . . . . . . . . . . . . . . . . . . . . . . . . . . . . . 30521.1.1 Acerca de la Conformidad y la certificación. . . . . . . . . . . . . . . . . . . . . . . . . . . . . . . . . . . . 306
21.2 Acceso a la pestaña. . . . . . . . . . . . . . . . . . . . . . . . . . . . . . . . . . . . . . . . . . . . . . . . . . . . . . . . . . . . . 30821.3 Exploración de las funciones de la pestaña. . . . . . . . . . . . . . . . . . . . . . . . . . . . . . . . . . . . . . . . . . . 30921.4 Acciones de Conformidad que puede llevar a cabo. . . . . . . . . . . . . . . . . . . . . . . . . . . . . . . . . . . . . 31021.5 Descripción de la leyenda de Peticiones de certificación . . . . . . . . . . . . . . . . . . . . . . . . . . . . . . . . 31121.6 Acciones habituales de Conformidad. . . . . . . . . . . . . . . . . . . . . . . . . . . . . . . . . . . . . . . . . . . . . . . . 312
21.6.1 Especificación de la etiqueta y la descripción de una petición . . . . . . . . . . . . . . . . . . . . . 31321.6.2 Definición de los usuarios certificadores . . . . . . . . . . . . . . . . . . . . . . . . . . . . . . . . . . . . . . 31321.6.3 Especificación de la fecha límite . . . . . . . . . . . . . . . . . . . . . . . . . . . . . . . . . . . . . . . . . . . . 31421.6.4 Definición del formulario de certificación . . . . . . . . . . . . . . . . . . . . . . . . . . . . . . . . . . . . . . 31521.6.5 Envío de una petición de certificación . . . . . . . . . . . . . . . . . . . . . . . . . . . . . . . . . . . . . . . . 31621.6.6 Guardar detalles de petición . . . . . . . . . . . . . . . . . . . . . . . . . . . . . . . . . . . . . . . . . . . . . . . 31721.6.7 Uso de una petición guardada. . . . . . . . . . . . . . . . . . . . . . . . . . . . . . . . . . . . . . . . . . . . . . 318
22 Realización de peticiones de certificación 321
22.1 Acerca de las acciones de las peticiones de certificación . . . . . . . . . . . . . . . . . . . . . . . . . . . . . . . . 32122.2 Petición de procesos de certificación de perfil de usuario . . . . . . . . . . . . . . . . . . . . . . . . . . . . . . . . 32122.3 Petición de procesos de certificación de infracción de separación de tareas . . . . . . . . . . . . . . . . . 32322.4 Petición de procesos de certificación de asignación de funciones . . . . . . . . . . . . . . . . . . . . . . . . . 32522.5 Petición de procesos de certificación de asignación de usuarios . . . . . . . . . . . . . . . . . . . . . . . . . . 32722.6 Comprobación del estado de las peticiones de certificación . . . . . . . . . . . . . . . . . . . . . . . . . . . . . . 330
la de contenido

Acerca de esta guía
En este manual se describe la interfaz de la aplicación de usuario del Gestor de identidades de Novell y cómo utilizar las funciones que ofrece, entre las que se incluyen:
Autoservicio de identidades (para la información de usuario, las contraseñas y los directorios)
Consola de trabajo (para hacer peticiones de función, recurso y provisión y gestionar las tareas de aprobación relativas a estas peticiones)
Funciones y recursos (para gestionar las funciones y los recursos)
Conformidad (para certificación y conformidad)
Usuarios a los que va dirigida
La información de este manual va dirigida a los usuarios finales de la interfaz de usuario del Gestor de identidades.
Requisitos previos
En este manual se presupone que el usuario utiliza la configuración por defecto de la interfaz de usuario del Gestor de identidades. Sin embargo, es posible que se haya personalizado la versión de la interfaz de usuario para obtener un aspecto o un funcionamiento distinto.
Antes de empezar, consulte con el administrador del sistema si es posible que se haya personalizado.
Organización
A continuación se muestra un resumen de la información que encontrará en este manual:
Parte Descripción
Parte I, “Bienvenido al Gestor de identidades”, en la página 11
La introducción a la interfaz de usuario del Gestor de identidades y una explicación sobre cómo empezar a utilizarla
Parte II, “Uso de la pestaña Autoservicio de identidades”, en la página 29
Cómo utilizar la pestaña Autoservicio de identidades de la interfaz del Gestor de identidades para ver y trabajar con información de identidad, incluidos los siguientes elementos:
Organigramas corporativos
Perfiles (su información de identidad)
Búsquedas en directorios
Contraseñas
Cuentas de usuario (entre otros elementos)
Acerca de esta guía 9

Comentarios
Nos gustaría recibir sus comentarios y sugerencias acerca de este manual y del resto de la documentación incluida con este producto. Utilice la función de comentarios del usuario situada en la parte inferior de las páginas de la documentación en línea, o bien diríjase a www.novell.com/documentation/feedback.html e introduzca ahí sus comentarios.
Actualizaciones de la documentación
Para acceder a la versión más reciente de la Guía del usuario de la aplicación de usuario de IDM, visite el sitio Web del Gestor de identidades (http://www.netiq.com/documentation/idm402/index.html).
Parte III, “Uso de la pestaña Consola de trabajo”, en la página 107
Cómo utilizar la pestaña Consola de trabajo de la interfaz de usuario del Gestor de identidades para:
Gestionar notificaciones de tareas
Gestionar asignaciones de funciones
Gestionar asignaciones de recursos
Ver el estado de las peticiones de función, recurso y proceso
Parte IV, “Uso de la pestaña Funciones y recursos”, en la página 225
Cómo utilizar la pestaña Funciones y recursos de la interfaz de usuario del Gestor de identidades para:
Realizar peticiones de funciones para sí mismo o para otros usuarios de la organización
Crear funciones y relaciones de funciones en la jerarquía de funciones
Crear restricciones de separación de tareas (SoD) para gestionar los conflictos potenciales entre asignaciones de funciones
Observar informes que proporcionan detalles acerca del estado actual del catálogo de funciones y las funciones asignadas actualmente a usuarios, grupos y contenedores
Parte V, “Uso de la pestaña Conformidad”, en la página 303
Cómo utilizar la pestaña Conformidad de la interfaz de usuario del Gestor de identidades para:
Realizar peticiones de procesos de certificación de perfiles de usuario
Realizar peticiones de procesos de certificación de separación de tareas (SoD)
Realiza peticiones de procesos de certificación de asignación de funciones
Realiza peticiones de procesos de certificación de asignación de usuario
Parte Descripción
10 Guía del usuario de la aplicación de usuario

I IBienvenido al Gestor de identidades
Lea esta parte en primer lugar para obtener información sobre la aplicación de usuario del Gestor de identidades y una explicación sobre cómo empezar a utilizarla.
Capítulo 1, “Conceptos básicos”, en la página 13
Bienvenido al Gestor de identidades 11

12 Guía del usuario de la aplicación de usuario

1 1Conceptos básicos
En esta sección se describe el procedimiento para empezar a utilizar la aplicación de usuario del Gestor de identidades. Los temas son los siguientes:
Sección 1.1, “El Gestor de identidades y el usuario”, en la página 13
Sección 1.2, “Acceso a la aplicación de usuario del Gestor de identidades”, en la página 18
Sección 1.3, “Entrada a la sesión”, en la página 19
Sección 1.4, “Exploración de la aplicación de usuario”, en la página 21
Sección 1.5, “Pasos siguientes”, en la página 28
1.1 El Gestor de identidades y el usuarioEl Gestor de identidades es un producto de software de sistema que utilizan las organizaciones para gestionar con seguridad las necesidades de acceso de la comunidad de usuarios. Si usted es miembro de la comunidad de usuarios, se beneficiará del Gestor de identidades de distintas formas. Por ejemplo, el Gestor de identidades permite que su organización:
Otorgue a los usuarios acceso a información (organigramas corporativos de grupos, informes oficiales del departamento o búsqueda de empleados) y a funciones y recursos (equipos o cuentas de los sistemas internos) que necesiten a partir del primer día.
Sincronice varias contraseñas en una única entrada a la sesión para todos los sistemas.
Modifique o revoque derechos de acceso instantáneamente cuando sea necesario (cuando alguien pasa a otro grupo o deja la organización).
Cumpla las regulaciones gubernamentales.
Para brindarle a usted y a su equipo directamente estas ventajas, la aplicación de usuario del Gestor de identidades ofrece una interfaz de usuario que podrá utilizar desde el navegador Web.
1.1.1 Introducción a la aplicación de usuario del Gestor de identidades
La aplicación de usuario del Gestor de identidades se utiliza para ver la información, las funciones, los recursos y las capacidades del Gestor de identidades. El administrador del sistema determina con detalle la información que podrá ver y las acciones que podrá llevar a cabo en la aplicación de usuario del Gestor de identidades. Generalmente, se permite lo siguiente:
Autoservicio de identidades, que permite:
Visualizar organigramas corporativos
Realizar informes de las aplicaciones asociadas a un usuario si se es administrador. (Requiere el módulo de provisión basada en funciones del Gestor de identidades.)
Editar la información del perfil
Conceptos básicos 13

Realizar búsquedas en un directorio
Cambiar la contraseña, la respuesta a la pregunta de verificación de la contraseña y la sugerencia de contraseña
Revisar el estado de la directiva de contraseñas y de la sincronización de contraseñas
Crear cuentas para usuarios o grupos nuevos (si está autorizado)
Funciones, que permiten:
Pedir asignaciones de funciones y gestionar el proceso de aprobación para las peticiones de asignaciones de funciones
Comprobar el estado de las peticiones de funciones
Definir funciones y relaciones de funciones
Definir restricciones de separación de tareas y gestionar el proceso de aprobación en situaciones en las que un usuario solicite la anulación de una restricción
Examinar el catálogo de funciones
Consultar informes detallados con listas de funciones y restricciones de separación de tareas definidas en el catálogo, así como el estado actual de las asignaciones de funciones, excepciones de separación de tareas y derechos de usuarios
Nota : La capacidad para definir funciones personalizadas sólo está disponible en el Gestor de identidades 4.0.2 Advanced Edition. La versión Standard Edition sólo admite el uso de funciones del sistema.
Recursos, que permiten:
Pedir asignaciones de recursos y gestionar el proceso de aprobación para las peticiones de asignaciones de recursos
Comprobar el estado de las peticiones de recurso
Examinar el Catálogo de recursos
Nota : Los recursos requieren el Gestor de identidades 4.0.2 Advanced Edition. La versión Standard Edition no admite esta función.
Procesos de flujo de trabajo, que permiten:
Pedir procesos de flujo de trabajo personalizados
Comprobar el estado de aprobación de las peticiones de función, recurso y proceso
Trabajar en tareas que tenga asignadas para aprobar peticiones
Llevar a cabo peticiones y aprobaciones de proceso como un apoderado o delegado para otra persona
Asignar otra persona para que sea el apoderado (proxy) o delegado (si está autorizado)
Gestionar todas las peticiones y las aprobaciones de su equipo (si está autorizado)
Nota : Los procesos de flujo de trabajo requieren el Gestor de identidades 4.0.2 Advanced Edition. La versión Standard Edition no admite esta función.
Conformidad, que permite:
Realizar peticiones de procesos de certificación de perfiles de usuario
Realizar peticiones de procesos de certificación de separación de tareas (SoD)
14 Guía del usuario de la aplicación de usuario

Realizar peticiones de procesos de certificación de asignación de funciones
Realizar peticiones de procesos de certificación de asignación de usuario
Nota : La función de conformidad requiere el Gestor de identidades 4.0.2 Advanced Edition. La versión Standard Edition no admite esta función.
Importante : La aplicación del usuario es una aplicación, no un marco. En la documentación del producto se indican las áreas de la aplicación del usuario que admiten modificaciones. Las áreas que no se indican en la documentación no se pueden modificar.
1.1.2 Una visión generalFigura 1-1 La aplicación de usuario de IDM proporciona la interfaz de usuario del Gestor de identidades
Conceptos básicos 15

1.1.3 Usos habituales
A continuación se muestran ejemplos de cómo se suele utilizar la aplicación de usuario del Gestor de identidades en una organización.
Funcionamiento del Autoservicio de identidades
Elena (un usuario final) recupera su contraseña que ha olvidado gracias a las funciones del Autoservicio de identidades cuando entra a la sesión.
Erik (un usuario final) hace una búsqueda de todos los empleados que hablan alemán en su lugar de trabajo.
Eduardo (un usuario final) examina el organigrama corporativo, encuentra a Elena y hace clic en el icono de correo electrónico para enviarle un mensaje.
Funcionamiento de las funciones y recursos
Marta (una supervisora de funciones) crea las funciones empresariales ATS y Médico y las funciones de TI Administrar medicamentos y Extender recetas. Marta crear varios recursos necesarios para estas funciones y los asocia con las funciones.
Marta (una supervisora de funciones) define una relación entre las funciones ATS y Administrar medicinas, especificando que la función ATS contiene la función Administrar medicinas. También define una relación entre las funciones Extender recetas y Médico, especificando que la función Médico contiene la función Extender recetas.
Carlos (un oficial de seguridad) define una restricción de separación de tareas que indica la existencia de un conflicto potencial entre las funciones Médico y ATS. Esto significa que normalmente el mismo usuario no deberá tener asignadas ambas funciones al mismo tiempo. En algunas circunstancias, una persona que pida una asignación de función puede desear anular esta restricción. Para definir una excepción de separación de tareas, la persona que pida la asignación debe justificarla.
Ernesto (un usuario final) examina una lista de las funciones a su disposición y solicita una asignación para la función ATS.
Amelia (una aprobadora) recibe una notificación de una petición de aprobación por correo electrónico (que contiene una URL). Hace clic en el enlace, obtiene un formulario de aprobación y lo aprueba.
Álvaro (un supervisor de funciones) pide que a Ernesto se le asigne la función Médico. Se le notifica que existe un conflicto potencial entre la función Médico y la función que Ernesto tiene asignada previamente (ATS). Proporciona una justificación para hacer una excepción a la restricción de separación de tareas.
Eduardo (un aprobador de separación de tareas) recibe por correo electrónico una notificación de conflicto de separación de tareas. Aprueba la petición de Álvaro para anular la restricción de separación de tareas.
Amelia (una aprobadora) recibe por correo electrónico una petición de aprobación para la función Médico. Aprueba la petición de Álvaro de asignar a Ernesto la función Médico.
Juan (un auditor de funciones) observa el informe de infracciones y excepciones de separación de tareas y observa que a Ernesto se le han asignado las funciones Médico y ATS. Observa también que a Ernesto se le han asignado los recursos asociados con estas funciones.
16 Guía del usuario de la aplicación de usuario

Funcionamiento de las peticiones de proceso
Ernie (un usuario final) examina una lista de recursos que puede utilizar y solicita acceso al
sistema Siebel*.
Amy (una aprobadora) recibe una notificación de una petición de aprobación por correo electrónico (que contiene una URL). Hace clic en el enlace, obtiene un formulario de aprobación y lo aprueba.
Enrique comprueba el estado de su petición anterior de acceso a Siebel (que ahora ha pasado a una segunda persona para ser aprobada). Ve que todavía está en curso.
Ana se va de vacaciones, por lo que indica que no estará disponible temporalmente. Mientras no esté disponible, no se le asignará ninguna nueva tarea de aprobación.
Ana abre su lista de tareas de aprobación y se da cuenta de que hay demasiadas para poder responderlas con rapidez, así que decide reasignar algunas a otros compañeros.
Ramón (un auxiliar administrativo, que trabaja de usuario apoderado para Ana) abre la lista de tareas de Ana y lleva a cabo una tarea de aprobación en su lugar.
Manuel (un supervisor) observa las listas de tareas de los empleados de su departamento. Sabe que Ana está de vacaciones, así que reasigna tareas a otros empleados de su departamento.
Manuel inicia una petición de una cuenta de base de datos para alguien de su departamento que depende directamente de él.
Manuel asigna a Daniel para que sea un delegado autorizado de Ana.
Daniel (ahora un aprobador delegado) recibe las tareas de Ana cuando ella no está disponible.
Manuel contrata una persona en prácticas, que no debe introducirse en el sistema de RR. HH. El administrador del sistema crea el registro de usuario de esta persona en prácticas y solicita que se le otorgue acceso a Notes, Active Directory* y Oracle*.
Funcionamiento de los procesos de conformidad de cumplimiento
Marta (una supervisora de funciones) crea las funciones empresariales ATS y Médico y las funciones de TI Administrar medicinas y Extender recetas.
Marta (una supervisora de funciones) define una relación entre las funciones ATS y Administrar medicinas, especificando que la función ATS contiene la función Administrar medicinas. También define una relación entre las funciones Extender recetas y Médico, especificando que la función Médico contiene la función Extender recetas.
Carlos (un oficial de seguridad) define una restricción de separación de tareas que indica la existencia de un conflicto potencial entre las funciones Médico y ATS. Esto significa que normalmente el mismo usuario no deberá tener asignadas ambas funciones al mismo tiempo. En algunas circunstancias, una persona que pida una asignación de función puede desear anular esta restricción. Para definir una excepción de separación de tareas, la persona que pida la asignación debe justificarla.
Álvaro (un supervisor de funciones) pide que a Ernesto se le asigne la función Médico. Se le notifica que existe un conflicto potencial entre la función Médico y la función que Ernesto tiene asignada previamente (ATS). Proporciona una justificación para hacer una excepción a la restricción de separación de tareas.
Felipe (un administrador del módulo de conformidad) inicia un proceso de certificación de asignación de funciones para la función ATS.
Conceptos básicos 17

Fiona (usuario certificador) recibe una notificación de la tarea de certificación a través de correo electrónico (que contiene una URL): tras hacer clic en el enlace, aparecerá el formulario de certificación. Proporciona una respuesta afirmativa a la pregunta de certificación y con ello da su consentimiento de que la información es correcta.
Felipe (un administrador del módulo de conformidad) inicia una petición nueva para un proceso de certificación de perfil de usuario para los usuarios del grupo de Recursos Humanos
Cada usuario del grupo de Recursos Humanos recibe una notificación de la tarea de certificación a través de correo electrónico (que contiene una URL): tras hacer clic en el enlace, aparecerá el formulario de certificación. El formulario permite que el usuario revise los valores de diferentes atributos del perfil de usuario Después de revisar la información, cada usuario responde a la pregunta de certificación.
1.2 Acceso a la aplicación de usuario del Gestor de identidadesCuando esté preparado para empezar a utilizar la aplicación de usuario del Gestor de identidades, sólo necesitará un navegador Web en el equipo. El Gestor de identidades es compatible con las versiones más populares de los navegadores. Solicite al administrador del sistema una lista de los navegadores compatibles o pídale ayuda para instalar uno.
Dado que funciona en un navegador, es tan fácil acceder a la aplicación de usuario del Gestor de identidades como a cualquier página Web.
Nota : para utilizar la aplicación de usuario del Gestor de identidades, habilite las cookies (la privacidad de Internet Explorer debe estar configurada al menos con el nivel Medio) y JavaScript* en el navegador Web. Si utiliza Internet Explorer, también debe seleccionar la opción Cada vez que se visita la página en Herramientas > Opciones de Internet > General, Historial de exploración > Configuración > Comprobar si hay nuevas versiones de las páginas guardadas. Si no tiene seleccionada esta opción, puede que algunos botones no se muestren correctamente.
Para acceder a la aplicación de usuario del Gestor de identidades, abra el navegador Web y acceda a la dirección (URL) de la aplicación de usuario del Gestor de identidades (según las indicaciones que le haya proporcionado el administrador del sistema), por ejemplo http://miservidordeaplicaciones:8080/IDM.
Por defecto, esta operación le llevará a la página de bienvenida de invitado de la aplicación de usuario:
18 Guía del usuario de la aplicación de usuario

Figura 1-2 Página de bienvenida de invitado de la aplicación de usuario
Desde aquí, puede entrar a la sesión de la aplicación de usuario para acceder a sus funciones.
1.2.1 Es posible que su versión concreta de la aplicación de usuario tenga un aspecto distinto
Si observa una primera página distinta al acceder a la aplicación de usuario del Gestor de identidades, normalmente significa que la organización ha personalizado la aplicación. A medida que trabaje con la aplicación de usuario, observará que otras funciones también se habrán personalizado.
En tal caso, pregunte al administrador del sistema en qué se diferencia la aplicación de usuario personalizada de la configuración por defecto descrita en esta guía.
1.3 Entrada a la sesiónPara poder entrar a la sesión de la aplicación de usuario del Gestor de identidades desde la página de bienvenida de invitado, debe ser un usuario autorizado. Si necesita ayuda para obtener un nombre de usuario y una contraseña para proporcionarlos al entrar a la sesión, consulte al administrador del sistema.
Para entrar a la aplicación de usuario del Gestor de identidades:
1 En la página Bienvenida de invitado, haga clic en el enlace Entrada (en la esquina superior derecha de la página).
La aplicación de usuario solicita que escriba un nombre de usuario y una contraseña:
Conceptos básicos 19

2 Escriba el nombre de usuario y la contraseña y, a continuación, haga clic en Entrada.
1.3.1 Si olvida la contraseña
Si ha olvidado la contraseña que debe escribir, puede utilizar el enlace ¿Se ha olvidado de la contraseña? para obtener ayuda. Cuando el sistema solicita que entre a la sesión, este enlace aparece por defecto en la pantalla. Puede aprovechar este enlace si el administrador del sistema ha configurado una directiva de contraseña adecuada para usted.
Para utilizar la función Contraseña olvidada:
1 Cuando el sistema solicite que entre a la sesión, haga clic en el enlace ¿Se ha olvidado de la contraseña?
A continuación, el sistema le solicitará el nombre de usuario:
2 Escriba el nombre de usuario y haga clic en Enviar.
Si el Gestor de identidades responde que no encuentra una directiva de contraseñas para usted, pídale ayuda al administrador del sistema.
3 Conteste todas las preguntas de verificación que aparezcan y haga clic en Enviar. Por ejemplo:
20 Guía del usuario de la aplicación de usuario

Responda a las preguntas de verificación para obtener ayuda con su contraseña. Dependiendo de cómo haya configurado su directiva de contraseñas el administrador del sistema, podrá ocurrir lo siguiente:
Obtener una sugerencia de su contraseña en la página
Recibir un mensaje de correo electrónico que contenga la contraseña o una sugerencia de ésta
Que el programa le solicite que restablezca la contraseña.
1.3.2 Si tiene problemas para entrar a la sesión
Si no puede entrar a la sesión de la aplicación de usuario del Gestor de identidades, asegúrese de que está utilizando el nombre de usuario adecuado y que está escribiendo la contraseña correctamente (ortografía, letras en mayúscula y minúscula, etc.). Si los problemas persisten, póngase en contacto con el administrador del sistema. Si puede proporcionar información sobre el problema que tiene, por ejemplo los mensajes de error, esto servirá de ayuda.
1.3.3 Si el sistema le solicita información adicional
Es posible que en cuanto entre a la aplicación de usuario del Gestor de identidades, el sistema le solicite otro tipo de información. Depende de cómo haya configurado su directiva de contraseña (si existe) el administrador del sistema. Por ejemplo:
Si es la primera vez que entra a la sesión, es posible que el sistema le solicite que defina las preguntas y las respuestas de verificación o la sugerencia de su contraseña.
Si la contraseña ha caducado, es posible que el sistema le solicite que la restablezca.
1.4 Exploración de la aplicación de usuarioDespués de entrar a la sesión, la aplicación de usuario del Gestor de identidades mostrará las páginas que le permitirán realizar su trabajo:
Conceptos básicos 21

Figura 1-3 Lo que se ve al entrar a la sesión
Si observa la parte superior de la aplicación de usuario, encontrará las pestañas principales:
Autoservicio de identidades (que está abierta por defecto)
Para obtener información sobre esta pestaña y aprender a utilizarla, consulte la Parte II, “Uso de la pestaña Autoservicio de identidades”, en la página 29.
Consola de trabajo
Para obtener información sobre esta pestaña y aprender a utilizarla, consulte la Parte III, “Uso de la pestaña Consola de trabajo”, en la página 107.
Funciones y recursos
Para obtener información sobre esta pestaña y aprender a utilizarla, consulte la Parte IV, “Uso de la pestaña Funciones y recursos”, en la página 225.
Conformidad
Para obtener información sobre esta pestaña y aprender a utilizarla, consulte la Parte V, “Uso de la pestaña Conformidad”, en la página 303.
Nota : lo que se muestre puede depender de los permisos de seguridad que tenga asignados.
Para pasar a una pestaña distinta, basta con hacer clic en la pestaña que desee utilizar.
1.4.1 Obtención de ayuda
Mientras trabaja con la aplicación de usuario del Gestor de identidades, puede ver la ayuda en línea para acceder a documentación sobre la pestaña que está utilizando en ese momento.
1 Diríjase a la pestaña de la que desee obtener información (por ejemplo, Funciones y recursos o Conformidad).
2 Haga clic en el enlace Ayuda (situado en la esquina superior derecha de la página).
Aparecerá la página de ayuda de la pestaña activada. La página de ayuda incluye un enlace a información más detallada presente en la documentación del sitio Web de Novell.
22 Guía del usuario de la aplicación de usuario

1.4.2 Configuración regional preferida
Si el administrador ha seleccionado la opción Habilitar comprobación de configuración regional en la pantalla Administración > Configuración de la aplicación > Configuración de módulo de contraseñas > Entrada, se le pedirá que seleccione la configuración regional que desee cuando entre por primera vez.
1 Cuando el sistema lo solicite, añada una configuración regional. Para ello, abra la lista Configuraciones regionales disponibles, seleccione una configuración y haga clic en Añadir.
Para obtener más información, consulte la Sección 5.6, “Selección de un idioma preferido”, en la página 67.
1.4.3 Salida de la sesión
Cuando haya terminado de trabajar con la aplicación de usuario del Gestor de identidades y desee finalizar la sesión, puede salir de ésta.
1 Haga clic en el enlace Salir (situado en la esquina superior derecha de la página).
1.4.4 Acciones comunes de los usuarios
La aplicación de usuario proporciona una interfaz de usuario coherente, donde todos los usuarios encuentran las mismas interacciones para acceder y mostrar los datos. Esta sección describe varios de los elementos comunes de la interfaz de usuario y proporciona instrucciones para:
“Uso del botón Selector de objetos para las búsquedas” en la página 25
“Filtrado de datos” en la página 26
“Uso de la función de escritura predictiva” en la página 27
Conceptos básicos 23

Tabla 1-1 Botones comunes
Botón Descripción
Selector de objetos proporciona acceso a un recuadro de diálogo o recuadro emergente de búsqueda. La aplicación de usuario permite introducir criterios de búsqueda para distintos tipos de objetos según la ubicación. Por ejemplo, en la pestaña Autoservicio de identidades, puede buscar usuarios y grupos, mientras que en la pestaña Funciones, puede buscar usuarios, grupos y funciones.
Consulte “Uso del botón Selector de objetos para las búsquedas” en la página 25.
Mostrar historial proporciona enlaces a los datos a los que se ha accedido anteriormente. Puede seleccionar un enlace para ver los datos de la selección anterior. Hacer clic en Mostrar historial puede ser más rápido que llevar a cabo una búsqueda si sabe que ha trabajado recientemente con el elemento que busca.
Reajustar borra la selección actual.
24 Guía del usuario de la aplicación de usuario

Uso del botón Selector de objetos para las búsquedas
Para utilizar el botón Selector de objetos:
1 Haga clic en El recuadro de diálogo de búsqueda tiene este aspecto:
Localizar muestra un recuadro de diálogo que permite introducir el texto, normalmente de un nombre de campo o una descripción en cualquiera de las configuraciones regionales compatibles actualmente con la aplicación de usuario.
Añadir permite añadir un nuevo elemento u objeto. Se le solicitará que introduzca información adicional específica del tipo de objeto que desee añadir.
Suprimir permite suprimir el elemento seleccionado.
Flechas arriba y abajo permiten mover el objeto seleccionado a una posición superior o inferior de la lista.
Leyenda ofrece una descripción de los símbolos mostrados en la interfaz de usuario.
Botón Descripción
Conceptos básicos 25

2 Especifique los criterios de búsqueda del modo siguiente:
2a Utilice la lista desplegable para seleccionar un campo que desee emplear en la búsqueda. Los campos de la lista desplegable dependen de la ubicación desde la que se inicia la búsqueda. En este ejemplo, puede especificar Nombre o Descripción.
2b En el recuadro de texto situado junto a la lista desplegable, escriba los criterios de búsqueda completos o parciales (un nombre o una descripción). La búsqueda encontrará todos los objetos del tipo indicado que empiecen por el texto proporcionado. Opcionalmente, puede utilizar el asterisco (*) como un comodín en el texto para representar la ausencia o presencia de otros caracteres. Por ejemplo, todos los ejemplos siguientes encontrarán la función ATS:
ats
a
a*
3 Haga clic en Buscar.
Se mostrarán los resultados de la búsqueda. Puede ordenar los resultados de la búsqueda en orden ascendente o descendente haciendo clic en los encabezados de la columna. En este ejemplo se muestra una lista de funciones.
Si la lista de resultados incluye el que desea, avance al Paso 4. De lo contrario, regrese al Paso 2.
4 Seleccione el elemento que desea en la lista. La página de búsqueda se cerrará y la página incluirá los datos asociados a la selección.
Filtrado de datos
Las pestañas Consola de trabajo y Funciones y recursos de la aplicación de usuario proporcionan filtros que permiten ver sólo los datos que le interesa ver. También puede limitar la cantidad de datos que se muestran en cada página mediante el valor Nº máx. de filas por página. Algunos ejemplos de filtros son los siguientes:
Por asignación y origen de función o recurso (disponible en las acciones Asignaciones de funciones y Asignaciones de recursos)
Por nombre de función o recurso, usuario y estado (disponible en la acción Estado de peticiones)
Por nivel de función y categoría (disponible en la acción Catálogo de funciones)
26 Guía del usuario de la aplicación de usuario

Para utilizar los filtros:
1 Especifique un valor en un campo de texto (como los campos Nombre de la función o Descripción) del recuadro de diálogo Filtro de la siguiente forma:
1a Para restringir los elementos a los que empiecen por una cadena de caracteres concreta, escriba la cadena completa o una parte. Opcionalmente, puede utilizar el asterisco (*) como un comodín en el texto para representar la ausencia o presencia de otros caracteres. El filtro aplicado se basa en el primer carácter del nombre de visualización.
Por ejemplo, todos los ejemplos siguientes encontrarán la asignación de función ATS:
ats
a
a*
Nota : la aplicación del filtro Nombre de la función no limita el número de objetos devueltos por el repositorio seguro de identidades. Simplemente limita la cantidad de objetos mostrados en la página según los criterios del filtro. Otros filtros (como Estado) sí limitan el número de objetos devueltos por el repositorio seguro de identidades.
1b Para aplicar un filtro adicional a los elementos mostrados, puede especificar criterios de filtros adicionales. La aplicación de usuario permite seleccionar los criterios mediante distintos métodos, dependiendo de los datos. Puede seleccionar una casilla de verificación o uno o varios elementos en un recuadro de lista (mediante la combinación de teclas para selección múltiple de la plataforma que emplee). Los criterios se consideran con el parámetro Y, por lo que sólo se mostrarán los elementos que cumplan todos los criterios.
1c Para aplicar los criterios de filtros que ha especificado, haga clic en Filtro.
1d Para borrar los criterios de filtro especificados, haga clic en Borrar.
2 Para establecer el número máximo de elementos que cumplan los criterios que deben mostrarse en cada página, seleccione un número en la lista desplegable Filas.
Uso de la función de escritura predictiva
Muchos de los controles AJAX de la aplicación de usuario admiten la escritura predictiva. Se reduce así el número de teclas que hay que pulsar para localizar los elementos. Para aprovechar esta función, basta con escribir cuatro caracteres o más en el control y seleccionar uno de los elementos coincidentes en la lista desplegable generada automáticamente.
Aquí puede ver un ejemplo en el que se muestra cómo usar la escritura predictiva para buscar todas las funciones que comiencen con ciertas letras:
Si escribe una cadena que no presente coincidencias, aparecerá el siguiente mensaje de error:
Conceptos básicos 27

Esta función se admite en todos los controles de búsqueda de usuarios, de grupos o de funciones de la aplicación de usuario en los que se espere un único valor.
1.5 Pasos siguientesAhora que ya conoce los aspectos fundamentales de la aplicación de usuario del Gestor de identidades, puede empezar a utilizar las pestañas que ofrece para realizar su trabajo.
Para obtener información sobre Consulte
Realización de tareas con el autoservicio de identidades
Parte II, “Uso de la pestaña Autoservicio de identidades”, en la página 29
Realización de tareas en la Consola de trabajo
Parte III, “Uso de la pestaña Consola de trabajo”, en la página 107
Realización de tareas en Funciones y recursos
Parte IV, “Uso de la pestaña Funciones y recursos”, en la página 225
Realización de tareas en Conformidad Parte V, “Uso de la pestaña Conformidad”, en la página 303
28 Guía del usuario de la aplicación de usuario

II IIUso de la pestaña Autoservicio de identidades
En estas secciones se describe cómo utilizar la pestaña Autoservicio de identidades de la aplicación de usuario del Gestor de identidades para ver información de identidad y trabajar con ella.
Capítulo 2, “Introducción a la pestaña Autoservicio de identidades”, en la página 31
Capítulo 3, “Uso del organigrama corporativo”, en la página 37
Capítulo 4, “Uso del informe de asociaciones”, en la página 51
Capítulo 5, “Uso de Mi perfil”, en la página 55
Capítulo 6, “Uso de la búsqueda en el directorio”, en la página 69
Capítulo 7, “Gestión de contraseñas”, en la página 91
Capítulo 8, “Creación de usuarios o grupos”, en la página 97
Uso de la pestaña Autoservicio de identidades 29

30 Guía del usuario de la aplicación de usuario

2 2Introducción a la pestaña Autoservicio de identidades
En esta sección se describe cómo empezar a utilizar la pestaña Autoservicio de identidades de la aplicación de usuario del Gestor de identidades. Los temas son los siguientes:
Sección 2.1, “Acerca de la pestaña Autoservicio de identidades”, en la página 31
Sección 2.2, “Acceso a la pestaña Autoservicio de identidades”, en la página 31
Sección 2.3, “Exploración de las funciones de la pestaña”, en la página 32
Sección 2.4, “Acciones de autoservicio de identidades que puede llevar a cabo”, en la página 34
Para obtener más información general sobre cómo acceder a la aplicación de usuario del Gestor de identidades y cómo utilizarla, consulte el Capítulo 1, “Conceptos básicos”, en la página 13.
2.1 Acerca de la pestaña Autoservicio de identidadesLa pestaña Autoservicio de identidades proporciona un método cómodo para mostrar la información de identidad y trabajar con ella. Permite a la organización ofrecer un nivel superior de respuesta, proporcionando acceso a la información siempre que la necesite. Por ejemplo, puede utilizar la pestaña Autoservicio de identidades para:
Gestionar su propia cuenta de usuario directamente
Buscar otros usuarios o grupos de la organización a pedido
Visualizar la relación entre los usuarios y los grupos
Ver listas de las aplicaciones a las que está asociado
El administrador del sistema es el responsable de configurar el contenido de la pestaña Autoservicio de identidades para usted y el resto de personas de la organización. Los datos que podrá ver y las operaciones que podrá realizar, normalmente, vienen determinadas por los requisitos de su puesto de trabajo y su nivel de autorización.
Nota : En el Gestor de identidades 4.0.2 Standard Edition, si inicia sesión como usuario comercial, la pestaña Autoservicio de identidades será la única que se muestre en la aplicación del usuario. Si inicia sesión como administrador de la aplicación del usuario, también verá la pestaña Administración..
2.2 Acceso a la pestaña Autoservicio de identidadesPor defecto, tras entrar a la sesión de la aplicación de usuario del Gestor de identidades, se abre la pestaña Autoservicio de identidades y aparece la página Organigrama corporativo:
Introducción a la pestaña Autoservicio de identidades 31

Figura 2-1 Página Organigrama corporativo en la pestaña Autoservicio de identidades
Si pasa a otra pestaña de la aplicación de usuario del Gestor de identidades pero más tarde desea volver, basta con hacer clic en la pestaña Autoservicio de identidades para volver a abrirla.
2.3 Exploración de las funciones de la pestañaEn esta sección se describen las funciones por defecto de la pestaña Autoservicio de identidades. (La pestaña puede tener un aspecto distinto debido a las personalizaciones realizadas por la organización, consulte al administrador del sistema).
En la parte izquierda de la pestaña Autoservicio de identidades se muestra un menú de las acciones que puede llevar a cabo. Las acciones se enumeran por categorías: Gestión de la información, Gestión de contraseñas y Gestión de directorios (si está autorizado):
32 Guía del usuario de la aplicación de usuario

Figura 2-2 Menú de acciones de Autoservicio de identidades
Al hacer clic en una acción, aparece la página correspondiente en la parte derecha. Normalmente, la página contiene una ventana especial denominada portlet, que muestra la información de dicha acción. Por ejemplo, el portlet de la página Organigrama corporativo tiene el aspecto siguiente:
Figura 2-3 Portlet de la página Organigrama corporativo
La barra de título del portlet, generalmente, muestra un conjunto de botones en los que se puede hacer clic para llevar a cabo operaciones estándar. Por ejemplo:
Introducción a la pestaña Autoservicio de identidades 33

La Tabla 2‐1 describe el efecto de estos botones:
Tabla 2-1 Botones de la barra de título de portlet y sus efectos
Si ve otros botones y no está seguro de su función, puede pasar el puntero del ratón por encima de ellos para ver una descripción.
2.4 Acciones de autoservicio de identidades que puede llevar a caboLa Tabla 2‐2 resume las acciones disponibles por defecto en la pestaña Autoservicio de identidades:
Botón Efecto
Muestra la ayuda del portlet.
Imprime el contenido del portlet.
Minimiza el portlet.
Maximiza el portlet.
34 Guía del usuario de la aplicación de usuario

Tabla 2-2 Acciones disponibles en la pestaña Autoservicio de identidades
Categoría Acción Descripción
Gestión de la información Organigrama corporativo Muestra las relaciones entre los usuarios y los grupos en un organigrama corporativo interactivo.
Para obtener información, consulte el Capítulo 3, “Uso del organigrama corporativo”, en la página 37.
Informe de asociaciones Disponible para los administradores. Muestra las aplicaciones a las que está asociado un usuario.
Para obtener información, consulte el Capítulo 4, “Uso del informe de asociaciones”, en la página 51.
Mi perfil Muestra la información de la cuenta de usuario y permite trabajar con esta información.
Para obtener información, consulte el Capítulo 5, “Uso de Mi perfil”, en la página 55.
Búsqueda en el Directorio Permite buscar usuarios o grupos introduciendo criterios de búsqueda o utilizando criterios de búsqueda guardados previamente.
Para obtener información, consulte el Capítulo 6, “Uso de la búsqueda en el directorio”, en la página 69.
Introducción a la pestaña Autoservicio de identidades 35

Gestión de contraseñas Respuesta a la pregunta de verificación de la contraseña
Permite definir o cambiar las respuestas válidas a preguntas de verificación definidas por el administrador y definir o cambiar preguntas y respuestas de verificación definidas por el usuario.
Para obtener información, consulte el Capítulo 7, “Gestión de contraseñas”, en la página 91.
Definición de la sugerencia de la contraseña
Permite definir o modificar la sugerencia de contraseña.
Para obtener información, consulte el Capítulo 7, “Gestión de contraseñas”, en la página 91.
Cambiar contraseña Permite cambiar (restablecer) la contraseña de acuerdo con las reglas establecidas por el administrador del sistema.
Para obtener información, consulte el Capítulo 7, “Gestión de contraseñas”, en la página 91.
Estado de directiva de contraseñas
Muestra información acerca de la efectividad de la gestión de contraseñas.
Para obtener información, consulte el Capítulo 7, “Gestión de contraseñas”, en la página 91.
Estado de sincronización de contraseñas
Muestra el estado de la sincronización de contraseñas de las aplicaciones asociadas que se sincronizan con el repositorio seguro de identidades.
Para obtener información, consulte el Capítulo 7, “Gestión de contraseñas”, en la página 91.
Gestión del directorio Crear usuario o grupo Disponible para los administradores y los usuarios autorizados. Permite crear un nuevo usuario o grupo.
Para obtener información, consulte el Capítulo 8, “Creación de usuarios o grupos”, en la página 97.
Categoría Acción Descripción
36 Guía del usuario de la aplicación de usuario

3 3Uso del organigrama corporativo
En esta sección se describe cómo utilizar la página Organigrama corporativo de la pestaña Autoservicio de identidades de la aplicación de usuario del Gestor de identidades. Los temas son los siguientes:
Sección 3.1, “Acerca del organigrama corporativo”, en la página 37
Sección 3.2, “Navegación por el organigrama”, en la página 40
Sección 3.3, “Visualización de información detallada”, en la página 47
Sección 3.4, “Envío de correo electrónico desde un organigrama de relaciones”, en la página 48
Nota : en esta sección se describen las funciones por defecto de la página Organigrama corporativo. Es posible que encuentre diferencias a causa de la función de su trabajo, su nivel de autorización y las personalizaciones realizadas para su organización. Para obtener más información, póngase en contacto con el administrador del sistema.
Para obtener más información general sobre cómo acceder a la pestaña Autoservicio de identidades y cómo utilizarla, consulte el Capítulo 2, “Introducción a la pestaña Autoservicio de identidades”, en la página 31.
3.1 Acerca del organigrama corporativoLa página Organigrama corporativo muestra relaciones. Puede mostrar relaciones entre directivos, empleados y grupos de usuarios de la empresa, así como otros tipos de relaciones definidas por el administrador. Estas relaciones se muestran en forma de organigrama corporativo. En el organigrama, cada persona, grupo o entidad se muestra en un formato similar al de una tarjeta de visita. La tarjeta de visita que funciona como punto de inicio o de orientación del organigrama corporativo es la tarjeta raíz.
El organigrama corporativo es interactivo. Puede:
Seleccionar y mostrar un tipo de relación
Definir el tipo preferido de relación por defecto (empleado y supervisor, grupos de usuarios o cualquier otro tipo proporcionado por el administrador)
Definir la ubicación por defecto de un organigrama de relaciones a la izquierda o a la derecha de la tarjeta raíz
Añadir a la presentación del organigrama hasta dos niveles sobre la tarjeta raíz
Hacer que otro usuario sea la raíz del organigrama
Cerrar (comprimir) o abrir (expandir) un organigrama bajo una tarjeta
Buscar un usuario para visualizarlo en el organigrama.
Visualizar información (página Perfil) de un usuario seleccionado.
Uso del organigrama corporativo 37

Enviar información del usuario (en forma de enlace) a otra persona por correo electrónico
Enviar correo electrónico nuevo a un usuario seleccionado o al equipo de un supervisor.
En el siguiente ejemplo se muestra la utilización del organigrama corporativo. Al acceder por primera vez a la página Organigrama corporativo, se muestran las relaciones entre supervisores y empleados del usuario. Por ejemplo, Margo MacKenzie (directora de marketing) entra a la sesión y observa la siguiente página Organigrama corporativo por defecto:
Figura 3-1 Vista por defecto al entrar a la sesión
En su tarjeta de visita, Margo MacKenzie hace clic en el botón de icono para subir un nivel para expandir el organigrama de modo que aparezca su supervisor:
Figura 3-2 Margo hace clic en el botón para subir un nivel, de modo que aparezca su supervisor
38 Guía del usuario de la aplicación de usuario

A continuación, Margo hace clic en el botón de icono para subir un nivel en la tarjeta de su supervisor, a fin de que aparezca el supervisor de su supervisor:
Figura 3-3 Margo hace clic por segunda vez en el botón para subir un nivel, de modo que aparezca el supervisor de su supervisor
A continuación, Margo hace clic en Hacer que esta entidad sea la nueva raíz en su propia tarjeta. De este modo, su tarjeta vuelve a ser la raíz del organigrama:
Uso del organigrama corporativo 39

Figura 3-4 Margo hace clic en Hacer que esta entidad sea la nueva raíz en su tarjeta
3.2 Navegación por el organigramaEn esta sección se describe cómo desplazarse por un organigrama de relaciones a través de los siguientes métodos:
Sección 3.2.1, “Navegación al siguiente nivel superior”, en la página 40
Sección 3.2.2, “Restauración de la raíz de la relación”, en la página 41
Sección 3.2.3, “Cambio de la relación por defecto”, en la página 42
Sección 3.2.4, “Expansión o compresión del organigrama por defecto”, en la página 43
Sección 3.2.5, “Selección de una relación que se desea expandir o comprimir”, en la página 44
Sección 3.2.6, “Búsquedas de usuarios en el organigrama corporativo”, en la página 46
3.2.1 Navegación al siguiente nivel superior
Para desplazarse al siguiente nivel superior en el árbol de relaciones:
1 Haga clic en el icono para subir un nivel en la tarjeta de nivel superior actual.
Por ejemplo, supongamos que Margo hace clic en el icono para subir un nivel en esta vista:
Su vista se expande para incluir el nivel por encima de ella:
40 Guía del usuario de la aplicación de usuario

El icono para subir un nivel sólo está disponible si el usuario de la tarjeta tiene asignado un supervisor. Si esta función no está disponible, consulte al administrador.
Puede subir de nivel dos veces en una tarjeta.
3.2.2 Restauración de la raíz de la relación
Para restaurar la raíz de la vista del organigrama de relaciones:
1 Busque la tarjeta del usuario que desea que funcione como la nueva raíz.
2 Haga clic en Hacer que esta entidad sea la nueva raíz o en el nombre del usuario (el nombre es un enlace) en la tarjeta. La tarjeta elegida se convertirá en la raíz del organigrama corporativo.
Por ejemplo, supongamos que Margo Mackenzie hace clic en el icono Hacer que esta entidad sea la nueva raíz en su propia tarjeta en esta vista:
Uso del organigrama corporativo 41

Su tarjeta se convierte en la nueva raíz y ahora está en el nivel superior del organigrama:
3.2.3 Cambio de la relación por defecto
1 Haga clic en Pasar a un organigrama para cambiar la relación por defecto.
2 Seleccione el tipo de relación que desee mostrar. El administrador puede utilizar las relaciones proporcionadas por Novell (consulte la Tabla 3‐1) o definir relaciones personalizadas.
Tabla 3-1 Tipos de relaciones de organigramas corporativos proporcionados por Novell
Margo Mackenzie cambia su relación por defecto a Grupos de usuarios:
Tipo de organigrama corporativo Descripción
Gestor - Empleado Muestra la estructura de dependencia entre los supervisores y los subordinados.
Grupos de usuarios Muestra los usuarios y los grupos en los que participan.
42 Guía del usuario de la aplicación de usuario

3.2.4 Expansión o compresión del organigrama por defecto
El organigrama de relaciones por defecto es de supervisor y empleado, a menos que el administrador o el usuario definan otro tipo. Para expandir o comprimir el organigrama por defecto:
1 Busque una tarjeta cuya relación por defecto desee expandir o comprimir.
2 Haga clic en el botón conmutador Expandir/comprimir relación actual .
El organigrama se expandirá o comprimirá para mostrar u ocultar las tarjetas secundarias relacionadas con la elegida. Por ejemplo, las siguientes dos vistas muestran la vista expandida y la comprimida.
Uso del organigrama corporativo 43

3.2.5 Selección de una relación que se desea expandir o comprimir
1 Identifique una tarjeta cuyas relaciones desee ver.
2 Haga clic en Seleccione la relación que desee expandir o comprimir en esa tarjeta. Se abrirá una lista desplegable.
3 Seleccione una relación y una acción en la lista desplegable:
44 Guía del usuario de la aplicación de usuario

Si el administrador las ha definido, en la lista aparecerán las relaciones adicionales disponibles.
En el ejemplo que sigue, Margo MacKenzie hace clic en Seleccione la relación que desee expandir o comprimir y selecciona Expandir Grupos de usuarios:
Después hace clic en Hacia la izquierda y ve lo siguiente:
Acción Descripción
Expandir Gestor-Empleado Seleccione esta opción para abrir un organigrama de gestores y empleados. Disponible si el organigrama está cerrado.
Expandir Grupos de usuarios Seleccione esta opción para abrir grupos de usuarios. Disponible si los grupos de usuarios están cerrados.
Comprimir Gestor-Empleado Seleccione esta opción para comprimir el organigrama de gestores y empleados de una tarjeta. Disponible si el organigrama está abierto.
Comprimir Grupos de usuarios Seleccione esta opción para comprimir los grupos de usuarios de una tarjeta. Disponible si el organigrama está abierto.
Uso del organigrama corporativo 45

3.2.6 Búsquedas de usuarios en el organigrama corporativo
Puede buscar usuarios en el organigrama corporativo. Este tipo de búsqueda es una manera rápida de encontrar a un usuario que no está en la vista o el organigrama de relaciones actual. El usuario objeto de la búsqueda se convierte en la nueva raíz de la vista.
1 Haga clic en el enlace Buscar de la esquina superior izquierda del organigrama.
Aparecerá la página Búsqueda de objetos:
2 Especifique los criterios de búsqueda de usuario que desee:
2a Utilice la lista desplegable para decidir si la búsqueda se realiza según el Nombre o el Apellido.
2b En el recuadro de texto situado junto a la lista desplegable, escriba el nombre completo que desee buscar o una parte de él.
La búsqueda encontrará todos los nombres que empiecen por el texto que haya escrito. No distingue entre mayúsculas y minúsculas. Opcionalmente, puede utilizar el asterisco (*) como un comodín en el texto para representar la ausencia o presencia de otros caracteres.
Por ejemplo, todos los ejemplos siguientes encontrarán el nombre Chip:
Chip
chip
c
c*
46 Guía del usuario de la aplicación de usuario

*p
*h*
No se admiten los nombres de entidades con guion. La función de búsqueda del organigrama corporativo no funciona si el tipo de entidad mostrado incluye un guion (‐) en el nombre. El producto no admite entidades que tengan un guion en el nombre.
3 Haga clic en Buscar.
En la página Búsqueda de objetos aparecerán los resultados de la búsqueda:
Si obtiene una lista de usuarios que incluye el que usted desea, vaya al Paso 4. De lo contrario, regrese al Paso 2.
Puede ordenar los resultados de la búsqueda en orden ascendente o descendente haciendo clic en los encabezados de la columna.
4 Seleccione el usuario que desea de la lista.
La página de búsqueda se cerrará y el usuario será la nueva raíz de la vista del organigrama.
3.3 Visualización de información detalladaEs posible visualizar información detallada (la página Perfil) de un usuario seleccionado del organigrama:
1 Busque la tarjeta de un usuario cuya información desea visualizar.
2 Haga clic en Acciones de identidad en la tarjeta:
Aparecerá una lista desplegable.
3 Haga clic en Mostrar información en la lista desplegable. Si el administrador las define, aparecerán opciones adicionales.
Aparecerá la página Perfil, en la que se muestra información detallada acerca del usuario elegido.
Uso del organigrama corporativo 47

Esta página es similar a la página Mi perfil del usuario en la pestaña Autoservicio de identidades. No obstante, dado que está viendo información de otro usuario, es posible que no esté autorizado para ver algunos de los datos o realizar algunas de las acciones de la página. Solicite ayuda al administrador del sistema.
Para obtener información sobre cómo utilizar las funciones de la página Perfil, consulte el Capítulo 5, “Uso de Mi perfil”, en la página 55.
4 Una vez que haya terminado con la página Perfil, puede cerrar la ventana correspondiente.
3.4 Envío de correo electrónico desde un organigrama de relacionesEn esta sección se describe lo siguiente:
Sección 3.4.1, “Envío por correo de información acerca de un usuario de un organigrama”, en la página 48
Sección 3.4.2, “Envío de un correo electrónico nuevo a un usuario del organigrama”, en la página 50
Sección 3.4.3, “Envío de correo electrónico al equipo de un supervisor”, en la página 50
3.4.1 Envío por correo de información acerca de un usuario de un organigrama
1 Busque la tarjeta de un usuario cuya información desea enviar por correo electrónico a otra persona.
2 Haga clic en el icono de correo electrónico de la tarjeta:
Aparecerá un menú emergente.
3 Seleccione Enviar información por correo electrónico.
Se creará un mensaje nuevo en el cliente de correo electrónico por defecto. Las partes siguientes del mensaje ya aparecen completadas:
48 Guía del usuario de la aplicación de usuario

Por ejemplo:
4 Especifique los destinatarios del mensaje (y el contenido adicional que desee).
5 Envíe el mensaje.
Esta parte del mensaje Contiene
Tema El texto:
Identity Information for user-name
Cuerpo Saludo, mensaje, enlace y nombre del remitente.
El enlace (URL) lleva a la página Perfil, que muestra información detallada acerca del usuario elegido.
Este enlace solicitará al destinatario que entre a la sesión de la aplicación de usuario del Gestor de identidades antes de mostrar la información. El destinatario debe tener la autorización adecuada para ver o editar los datos.
Para obtener información sobre cómo utilizar las funciones de la página Perfil, consulte el Capítulo 5, “Uso de Mi perfil”, en la página 55.
Uso del organigrama corporativo 49

3.4.2 Envío de un correo electrónico nuevo a un usuario del organigrama
1 Busque la tarjeta de un usuario al que desea enviar el mensaje de correo electrónico.
2 Haga clic en el icono de correo electrónico de la tarjeta.
Aparecerá un menú emergente.
3 Seleccione Nuevo correo electrónico.
Se creará un mensaje nuevo en el cliente de correo electrónico por defecto. El mensaje está vacío, salvo la lista A, que especifica el usuario elegido como destinatario.
4 Rellene el contenido del mensaje.
5 Envíe el mensaje.
3.4.3 Envío de correo electrónico al equipo de un supervisor
1 Busque la tarjeta de un usuario que dirige un equipo al que desea enviar correo electrónico.
2 Haga clic en el icono de correo electrónico de la tarjeta:
Aparecerá un menú emergente.
3 Seleccione Enviar por correo electrónico al equipo.
Se creará un mensaje nuevo en el cliente de correo electrónico por defecto. El mensaje está vacío, salvo la lista A, que especifica todos los subordinados inmediatos del usuario elegido (supervisor) como un destinatario.
4 Rellene el contenido del mensaje.
5 Envíe el mensaje.
50 Guía del usuario de la aplicación de usuario

4 4Uso del informe de asociaciones
En esta sección se describe cómo utilizar la página de informe de asociaciones de la pestaña Autoservicio de identidades de la aplicación de usuario del Gestor de identidades. Los temas son los siguientes:
Sección 4.1, “Acerca del informe de asociaciones”, en la página 51
Sección 4.2, “Visualización de asociaciones”, en la página 52
Nota : en esta sección se describen las funciones por defecto de la página de informe de asociaciones. Es posible que encuentre diferencias a causa de la función de su trabajo, su nivel de autorización y las personalizaciones realizadas para su organización. Para obtener más información, póngase en contacto con el administrador del sistema.
Para obtener más información general sobre cómo acceder a la pestaña Autoservicio de identidades y cómo utilizarla, consulte el Capítulo 2, “Introducción a la pestaña Autoservicio de identidades”, en la página 31.
4.1 Acerca del informe de asociacionesComo administrador, puede utilizar la página de informe de asociaciones para acceder a una lista de asociaciones provistas a los usuarios y resolver problemas relacionados con ellas. La tabla de aplicaciones muestra los siguientes elementos:
Nombres de aplicaciones o sistemas con los que el usuario tiene una asociación en la tabla DirXML‐Associations en el repositorio seguro de identidades. (La tabla de asociaciones se completa cuando el repositorio seguro de identidades sincroniza una cuenta de usuario con un sistema conectado mediante una directiva o un derecho).
Instancia de la asociación.
Estado de la asociación. Consulte la Tabla 4‐1 para conocer las descripciones de los estados.
Uso del informe de asociaciones 51

Tabla 4-1 Tabla de estado de asociaciones
No todos los recursos aprovisionados están representados en el repositorio seguro de identidades.
La Figura 4‐1 en la página 52 muestra un ejemplo de la página de informe de asociaciones.
Figura 4-1 Página Informe de asociaciones
4.2 Visualización de asociacionesAl hacer clic en Informe de asociaciones, las primeras asociaciones que se muestran son las propias. Para ver las asociaciones de otro usuario:
1 En la sección Gestión de la información de la pestaña Autoservicio de identidades, haga clic en Informe de asociaciones.
2 Sobre la tabla de asociaciones, haga clic en Buscar.
3 En la ventana de búsqueda de objetos, seleccione Nombre o Apellido en el menú desplegable y especifique una cadena de búsqueda. La ventana de búsqueda de objetos muestra tanto el Nombre como el Apellido.
Estado Indica
Procesado Un controlador reconoce al usuario en la aplicación de destino del controlador. Puede que los usuarios deban comprobar si necesitan emitir una petición de provisión para una aplicación o un sistema que no aparezca en sus listas de asociaciones. O, si una aplicación aparece en sus listas, pero no pueden acceder a ella, puede que deban consultar a los administradores de aplicaciones para determinar el problema.
Inhabilitado Probablemente la aplicación no esté disponible para el usuario.
Pendiente La asociación está en espera de que se cumpla algún requisito.
Manual Se requiere un proceso manual para implementar la asociación.
Migrar Se requiere una migración.
CUALQUIERA Diferentes tipos de estados.
52 Guía del usuario de la aplicación de usuario

4 Seleccione un nombre. La tabla de asociaciones mostrará las asociaciones correspondientes a ese nombre.
Uso del informe de asociaciones 53

54 Guía del usuario de la aplicación de usuario

5 5Uso de Mi perfil
En esta sección se describe cómo utilizar la página Mi perfil de la pestaña Autoservicio de identidades de la aplicación de usuario del Gestor de identidades. Los temas son los siguientes:
Sección 5.1, “Acerca de Mi perfil”, en la página 55
Sección 5.2, “Edición de la información”, en la página 57
Sección 5.3, “Envío de información propia por correo electrónico”, en la página 62
Sección 5.4, “Visualización del organigrama corporativo”, en la página 63
Sección 5.5, “Enlaces a otros usuarios o grupos”, en la página 64
Nota : en esta sección se describen las funciones por defecto de la página Mi perfil. Es posible que encuentre diferencias a causa de la función de su trabajo, su nivel de autorización y las personalizaciones realizadas para su organización. Para obtener más información, póngase en contacto con el administrador del sistema.
Para obtener más información general sobre cómo acceder a la pestaña Autoservicio de identidades y cómo utilizarla, consulte el Capítulo 2, “Introducción a la pestaña Autoservicio de identidades”, en la página 31.
5.1 Acerca de Mi perfilPuede utilizar la página Mi perfil para visualizar la información de la cuenta de usuario y trabajar con esta información, según sea necesario. Por ejemplo, esto es lo que Kevin Chester (ayudante de marketing) observa cuando accede a la página Mi perfil:
Uso de Mi perfil 55

Figura 5-1 Página de información Mi perfil
Si desea cambiar alguno de estos datos, puede editar la información (aunque el administrador del sistema es el encargado de determinar exactamente cuál es la información que está autorizado a editar). Por ejemplo, supongamos que Kevin Chester hace clic en Editar su información. Observará una página que le permitirá editar su información de perfil si el administrador le ha proporcionado los privilegios necesarios para ello:
Figura 5-2 Página de edición de perfil
En la página principal (de visualización), Mi perfil proporciona enlaces para llevar a cabo otras acciones útiles en su información. Puede:
Enviar su información (en un enlace) a otra persona por correo electrónico
Cambiar al organigrama corporativo en lugar de su información
56 Guía del usuario de la aplicación de usuario

Seleccionar otro usuario o grupo del organigrama corporativo para ver su información (si está autorizado)
Hacer clic en una dirección de correo electrónico para enviar un mensaje a esa cuenta
Especificar una configuración regional (un idioma) para la versión de la aplicación de usuario que utilice
5.2 Edición de la informaciónMi perfil proporciona una página de edición a la que puede acceder cuando desee realizar cambios.
Es posible que algunos valores no se puedan editar. Estos valores aparecen en la página de edición como de sólo lectura o como enlaces. Si tiene dudas sobre cuál es la información que está autorizado a editar, póngase en contacto con el administrador del sistema.
Para editar la información:
1 Haga clic en el enlace Editar su información situado en la parte superior de la página Mi perfil.
2 Cuando aparezca la página de edición, realice los cambios que crea convenientes. Utilice los botones de edición de la Tabla 5‐1.
3 Cuando haya terminado la edición, haga clic en Guardar cambios y, a continuación, en Regresar.
5.2.1 Cómo ocultar información
Si oculta parte de su información, la está ocultando a todos los usuarios que utilizan la aplicación de usuario del Gestor de identidades, salvo a usted mismo y al administrador del sistema.
1 Haga clic en el enlace Editar su información situado en la parte superior de la página Mi perfil.
2 En la página de edición, busque un elemento que desee ocultar.
3 Haga clic en Ocultar junto al elemento.
La opción Ocultar puede estar desactivada para algunos elementos. El administrador del sistema puede activar la función para elementos específicos.
5.2.2 Uso de los botones de edición
La Tabla 5‐1 muestra los botones de edición que puede utilizar para editar los detalles del perfil.
Uso de Mi perfil 57

Tabla 5-1 Botones de edición
Nota : puede añadir y suprimir grupos en distintas operaciones de edición. Si elimina y añade grupos en la misma operación de edición, el nombre del grupo que se ha eliminado vuelve a aparecer al hacer clic en el botón + (añadir).
Las siguientes secciones ofrecen más información sobre cómo utilizar algunos de estos botones de edición:
“Búsquedas de usuarios” en la página 58
“Búsquedas de grupos” en la página 59
“Uso de la lista de historial” en la página 61
“Edición de una imagen” en la página 61
Búsquedas de usuarios
1 Haga clic en el botón Buscar a la derecha de una entrada (para la que desea buscar un usuario).
Aparecerá la página Búsqueda de objetos:
2 Especifique los criterios de búsqueda de usuario que desee:
2a Utilice la lista desplegable para decidir si la búsqueda se realiza según el Nombre o el Apellido.
2b En el recuadro de texto situado junto a la lista desplegable, escriba el nombre completo que desee buscar o una parte de él.
Botón Para qué es
Busca un valor para utilizarlo en una entrada.
Muestra una lista Historial de valores utilizados en una entrada.
Añade otra entrada.
Muestra todas las entradas del atributo.
Suprime una entrada existente y su valor.
Permite editar (especificar y visualizar) una imagen.
58 Guía del usuario de la aplicación de usuario

La búsqueda encontrará todos los nombres que empiecen por el texto que haya escrito. No distingue entre mayúsculas y minúsculas. Opcionalmente, puede utilizar el asterisco (*) como un comodín en el texto para representar la ausencia o presencia de otros caracteres.
Por ejemplo, todos los ejemplos siguientes encontrarán el nombre Chip:
Chipchipcc**p*h*
En una búsqueda de supervisores se buscarán únicamente los usuarios que sean supervisores.
3 Haga clic en Buscar.
En la página Búsqueda de objetos aparecerán los resultados de la búsqueda:
Si obtiene una lista de usuarios que incluye el que usted desea, vaya al Paso 4. De lo contrario, regrese al Paso 2.
Puede ordenar los resultados de la búsqueda en orden ascendente o descendente haciendo clic en los encabezados de la columna.
4 Seleccione el usuario que desea de la lista.
Se cierra la página Buscar y el nombre de ese usuario se inserta en la entrada adecuada de la página de edición.
Búsquedas de grupos
1 Haga clic en el botón Buscar a la derecha de una entrada (para la que desea buscar un grupo).
Aparecerá la página Búsqueda de objetos:
Uso de Mi perfil 59

2 Especifique los criterios de búsqueda de grupo que desee:
2a En la lista desplegable, la única opción de búsqueda posible es según la Descripción.
2b En el recuadro de texto situado junto a la lista desplegable, escriba la descripción que desee buscar o una parte de ella.
La búsqueda encontrará todas las descripciones que empiecen por el texto que haya escrito. No distingue entre mayúsculas y minúsculas. Opcionalmente, puede utilizar el asterisco (*) como un comodín en el texto para representar la ausencia o presencia de otros caracteres.
Por ejemplo, todos los ejemplos siguientes encontrarán la descripción Marketing:
Marketingmarketingmm**g*k*
3 Haga clic en Buscar.
En la página Búsqueda de objetos aparecerán los resultados de la búsqueda:
60 Guía del usuario de la aplicación de usuario

Si obtiene una lista de grupos que incluye el que usted desea, vaya al Paso 4. De lo contrario, regrese al Paso 2.
Puede ordenar los resultados de la búsqueda en orden ascendente o descendente haciendo clic en los encabezados de la columna.
4 Seleccione el grupo que desea de la lista.
Se cierra la página Buscar y el nombre de ese grupo se inserta en la entrada adecuada de la página de edición.
Uso de la lista de historial
1 Haga clic en el icono Historial a la derecha de una entrada (cuyos valores anteriores desea ver).
Se mostrará la lista Historial. Los valores aparecen en orden alfabético.
2 Realice uno de los siguientes pasos:
Edición de una imagen
La edición de la información puede implicar la adición, sustitución o visualización de una imagen:
1 En la página de edición, haga clic en Visualizar para ver una imagen.
2 Haga clic en el icono del signo más para añadir una imagen.
Si la imagen ya existe, puede hacer clic en el icono del lápiz para sustituirla o eliminarla.
3 Haga clic en este botón para acceder a la página Carga de imagen:
Si desea Realice la operación siguiente
Selección de un elemento de la lista Historial
Seleccione un valor que desee de la lista.
Se cierra la lista Historial y el valor se inserta en la entrada adecuada de la página de edición.
Borrado de la lista Historial Haga clic en Borrar historial.
La lista Historial se cierra y elimina los valores de esta entrada. El hecho de borrar la lista Historial no cambia el valor actual de la entrada de la página de edición.
Uso de Mi perfil 61

Si este elemento ya contiene una imagen, ésta se muestra aquí.
4 Para añadir una imagen o para sustituir la imagen actual:
4a Haga clic en Examinar y seleccione un archivo de imagen apropiado (por ejemplo, GIF o JPG).
4b Haga clic en Guardar cambios para cargar el archivo de imagen seleccionado en el servidor.
5 Haga clic en Cerrar ventana para regresar a la página de edición.
5.3 Envío de información propia por correo electrónicoLa página Mi perfil permite enviar información por correo electrónico en forma de enlaces:
1 Haga clic en el enlace Enviar información de identidad situado en la parte superior de la página Mi perfil.
Se creará un mensaje nuevo en el cliente de correo electrónico por defecto. Las partes siguientes del mensaje ya aparecen completadas:
Por ejemplo:
Esta parte del mensaje Contiene
Tema El texto:
Identity Information for your-user-id
Cuerpo Un saludo, un mensaje, un enlace y su nombre.
El enlace (URL) lleva a la página Perfil que muestra información detallada acerca de usted.
Este enlace solicitará al destinatario que entre a la sesión de la aplicación de usuario del Gestor de identidades antes de mostrar la información. El destinatario debe tener la autorización adecuada para ver o editar los datos.
62 Guía del usuario de la aplicación de usuario

2 Especifique los destinatarios del mensaje (y el contenido adicional que desee).
3 Envíe el mensaje.
5.4 Visualización del organigrama corporativoPara cambiar de Mi perfil al Organigrama corporativo, haga clic en el enlace Visualizar organigrama corporativo en el centro de la página Mi perfil.
Aparecerá el organigrama corporativo. Por ejemplo:
Uso de Mi perfil 63

Para obtener información sobre cómo utilizar las funciones de esta página, consulte el Capítulo 3, “Uso del organigrama corporativo”, en la página 37.
5.5 Enlaces a otros usuarios o gruposLa página de información del perfil puede incluir enlaces a otros usuarios o grupos. Puede ver la información (página Perfil) de cualquier otro usuario o grupo que aparezca como un enlace en su información.
Para ver información detallada de otro usuario o grupo:
1 Mientras ve o edita información en la página Mi perfil, busque los enlaces que hacen referencia a los nombres de usuarios o grupos. Mueva el cursor del ratón sobre el texto para revelar el subrayado distintivo de los enlaces.
2 Haga clic en el enlace para ver la información de ese usuario o grupo (en una ventana independiente).
3 Una vez que haya terminado con esa página de información, puede cerrarla.
A continuación se muestra una situación en la que se muestra cómo alguien puede enlazar con información de otro usuario y de otro grupo. Timothy Swan (vicepresidente de marketing) entra en la aplicación de usuario del Gestor de identidades y accede a la página Mi perfil:
Figura 5-3 La página Mi perfil muestra información del perfil y acciones relacionadas
Hace clic en Editar su información.
64 Guía del usuario de la aplicación de usuario

Figura 5-4 Página de edición de información
Observa que los nombre de usuarios (Terry Mellon) y de grupos (Gestión ejecutiva, Marketing, Grupo de trabajo de mejora del servicio al cliente) aparecen como enlaces. Hace clic en Marketing y accede a otra ventana:
Figura 5-5 Página de información de grupo
En ella aparece la información detallada del grupo Marketing. Si tiene permiso, puede hacer clic en Editar: Grupo y utilizar la página de edición para añadir o eliminar miembros del grupo, modificar la descripción o incluso suprimir el grupo.
Los nombres de los miembros del grupo Marketing también son enlaces. Hace clic en Allison Blake y observa lo siguiente:
Uso de Mi perfil 65

Figura 5-6 Enlaces a los perfiles de los miembros en la página de información de grupo
Esta es la información detallada del usuario Allison Blake (una de sus empleadas).
Puede hacer clic en Editar: Usuario y, si el administrador del sistema le ha proporcionado la capacidad para ello, editar los detalles del usuario (excepto los atributos Departamento y Región) o suprimir el usuario.
La dirección de correo electrónico de Allison es un enlace. Al hacer clic en éste, el cliente de correo electrónico crea un nuevo mensaje para ella:
66 Guía del usuario de la aplicación de usuario

Figura 5-7 Mensaje de correo electrónico a un usuario desde la página de perfil del usuario
Ahora puede escribir el contenido del mensaje y enviarlo.
5.6 Selección de un idioma preferidoPuede seleccionar la configuración regional (el idioma) que prefiera utilizar en la aplicación de usuario del Gestor de identidades. Puede definir la configuración regional preferida en cualquier momento en Mi perfil.
1 Haga clic en Autoservicio de identidades > Gestión de la información > Mi perfil > Editar configuración regional preferida. Se abrirá la página Editar configuración regional preferida.
2 Añada una configuración regional. Para ello, abra la lista Configuraciones regionales disponibles, seleccione una configuración y haga clic en Añadir.
3 Cambie el orden de preferencia seleccionando una configuración en la lista de configuraciones regionales en orden de preferencia y seleccionando Subir, Bajar o Eliminar.
4 Haga clic en Guardar cambios.
Uso de Mi perfil 67

Las páginas de la aplicación de usuario del Gestor de identidades se muestran en uno o varios de los idiomas (configuraciones regionales) preferidos según las siguientes reglas:
1. La aplicación de usuario utiliza la configuraciones regionales definidas en la aplicación de usuario, según el orden de la lista de configuraciones regionales preferidas.
2. Si no hay ninguna configuración preferida definida para la aplicación de usuario, se utiliza el idioma preferido para el navegador en el orden que aparezcan.
3. Si no hay ninguna configuración regional preferida definida para la aplicación de usuario ni para el navegador, se utiliza el valor por defecto de la aplicación de usuario.
5.6.1 Definición de un idioma preferido en el navegador
En Firefox* puede añadir idiomas mediante Herramientas > General > Idiomas > Idiomas. Mueva el idioma preferido a la parte superior de la lista. En Internet Explorer, defina el idioma mediante Ver > Codificación.
68 Guía del usuario de la aplicación de usuario

6 6Uso de la búsqueda en el directorio
En esta sección se describe cómo utilizar la página Búsqueda en el Directorio de la pestaña Autoservicio de identidades de la aplicación de usuario del Gestor de identidades. Los temas son los siguientes:
Sección 6.1, “Acerca de la búsqueda en el directorio”, en la página 69
Sección 6.2, “Cómo llevar a cabo búsquedas básicas”, en la página 72
Sección 6.3, “Cómo llevar a cabo búsquedas avanzadas”, en la página 73
Sección 6.4, “Funcionamiento de los resultados de la búsqueda”, en la página 83
Sección 6.5, “Uso de búsquedas guardadas”, en la página 89
Nota : en esta sección se describen las funciones por defecto de la página Búsqueda en el Directorio. Es posible que encuentre diferencias a causa de la función de su trabajo, su nivel de autorización y las personalizaciones realizadas para su organización. Para obtener más información, póngase en contacto con el administrador del sistema.
Para obtener más información general sobre cómo acceder a la pestaña Autoservicio de identidades y cómo utilizarla, consulte el Capítulo 2, “Introducción a la pestaña Autoservicio de identidades”, en la página 31.
6.1 Acerca de la búsqueda en el directorioPuede utilizar la página Búsqueda en el Directorio para buscar usuarios, grupos o equipos introduciendo criterios de búsqueda o utilizando criterios de búsqueda guardados previamente.
Por ejemplo, supongamos que Timothy Swan (director de marketing) precisa buscar información sobre una persona de su organización. Accede a la página Búsqueda en el Directorio y por defecto observa lo siguiente:
Uso de la búsqueda en el directorio 69

Figura 6-1 Página Búsqueda en el Directorio
Aún no ha guardado ninguna búsqueda que pueda seleccionar, por lo que selecciona Búsqueda nueva.
Hay un usuario con el que desea ponerse en contacto. Sabe que su nombre empieza por la letra C, pero no recuerda el nombre completo. Sólo tiene que especificar una búsqueda básica con el siguiente criterio:
Figura 6-2 Especificación de un criterio de búsqueda en la página Lista de búsqueda
Aparecerán los resultados de la búsqueda y Timothy podrá examinar y trabajar con la información que ha solicitado. La información de la pestaña Identidad se muestra por defecto:
70 Guía del usuario de la aplicación de usuario

Figura 6-3 Resultados de búsqueda
Timothy hace clic en la pestaña Organización en los resultados de la búsqueda para obtener otra vista de la información. Recuerda que la persona que está buscando trabaja para Kip Keller, así que restringe la búsqueda a Cal Central:
Figura 6-4 Uso de las pestañas para cambiar las vistas de los resultados de la búsqueda
Además de las pestañas que ofrecen distintas vistas, la página de resultados de la búsqueda proporciona enlaces y botones para llevar a cabo otras acciones en la información. Puede:
Ordenar las filas de información haciendo clic en el encabezado de las columnas
Uso de la búsqueda en el directorio 71

Ver información (página Perfil) de un usuario o grupo haciendo clic en la fila correspondiente
Enviar correo electrónico nuevo a un usuario haciendo clic en el icono de correo electrónico en la fila del usuario
Guardar la búsqueda para volver a utilizarla en el futuro
Exportar los resultados a un archivo de texto
Modificar la búsqueda cambiando los criterios
Al generar resultados de una búsqueda, en ocasiones, es posible que no sea suficiente con llevar a cabo una búsqueda básica para describir la información que desea. Para especificar criterios complejos, puede utilizar una búsqueda avanzada.
Si hay una búsqueda avanzada que es posible que precise volver a realizar, puede conservarla como una búsqueda guardada. Las búsquedas guardadas incluso son útiles para las búsquedas básicas que ejecuta con frecuencia. Por ejemplo, Timothy Swan ha añadido un par de búsquedas guardadas que utiliza a menudo:
Figura 6-5 Búsquedas guardadas en la página Lista de búsqueda
6.2 Cómo llevar a cabo búsquedas básicas1 Acceda a la página Búsqueda en el Directorio y haga clic en Búsqueda nueva. Por defecto,
aparecerá la página Búsqueda básica:
2 En la lista desplegable Buscar, especifique el tipo de información que desea encontrar seleccionando Grupo o Usuario.
72 Guía del usuario de la aplicación de usuario

3 En la lista desplegable Categoría de elemento, seleccione un atributo en el que realizar la búsqueda. Por ejemplo:
Last Name
La lista de atributos disponibles está determinada por lo que esté buscando (usuarios o grupos).
4 En la lista desplegable Expresión, seleccione una operación de comparación que desee llevar a cabo con el atributo seleccionado. Por ejemplo:
equals
Para obtener más información, consulte la Sección 6.3.1, “Selección de una expresión”, en la página 76.
5 En el recuadro Buscar término, especifique un valor que desee comparar con el atributo seleccionado. Por ejemplo:
Smith
Para obtener más información, consulte la Sección 6.3.2, “Especificación de un valor para la comparación”, en la página 77.
6 Haga clic en Buscar.
Aparecerán los resultados de la búsqueda.
Para conocer las operaciones que puede realizar a continuación, consulte la Sección 6.4, “Funcionamiento de los resultados de la búsqueda”, en la página 83.
6.3 Cómo llevar a cabo búsquedas avanzadasSi necesita especificar varios criterios al realizar una búsqueda de usuarios o grupos, puede utilizar una búsqueda avanzada. Por ejemplo:
Last Name equals Smith AND Title contains Rep
Si especifica varias agrupaciones de criterios (para controlar el orden en el que se evalúan los criterios), deberá utilizar las mismas operaciones lógicas para conectarlas. Por ejemplo, para efectuar una búsqueda avanzada con los criterios siguientes (dos agrupaciones de criterios conectadas mediante un or):
(Last Name equals Smith AND Title contains Rep) OR (First Name starts with k AND Department equals Sales)
especifique lo siguiente que aparece en la Figura 6‐6 en la página 74:
Uso de la búsqueda en el directorio 73

Figura 6-6 Especificación de una búsqueda avanzada en la página Lista de búsqueda
El resultado de esta búsqueda aparece en la Figura 6‐7 en la página 74.
Figura 6-7 Resultado de la búsqueda avanzada
74 Guía del usuario de la aplicación de usuario

Para llevar a cabo búsquedas avanzadas:
1 Acceda a la página Búsqueda en el Directorio y haga clic en Búsqueda nueva. Por defecto, aparecerá la página Búsqueda básica.
2 Haga clic en Búsqueda avanzada. Aparecerá la página Búsqueda avanzada:
3 En la lista desplegable Buscar, especifique el tipo de información que desea encontrar seleccionando una de las opciones siguientes:
Grupo
Usuario
Ahora puede rellenar la sección Con estos criterios.
4 Especifique un criterio de un grupo de criterios:
4a Utilice la lista desplegable Categoría de elemento para seleccionar un atributo en el que realizar la búsqueda. Por ejemplo:
Last Name
La lista de atributos disponibles está determinada por lo que esté buscando (usuarios o grupos).
4b Utilice la lista desplegable Expresión para seleccionar una operación de comparación que desee llevar a cabo con el atributo seleccionado. Por ejemplo:
equals
Para obtener más información, consulte la Sección 6.3.1, “Selección de una expresión”, en la página 76.
4c Utilice la entrada Buscar término para especificar un valor que desee comparar con el atributo seleccionado. Por ejemplo:
Smith
Para obtener más información, consulte la Sección 6.3.2, “Especificación de un valor para la comparación”, en la página 77.
5 Si desea especificar otro criterio de un grupo de criterios:
5a Haga clic en el botón Añadir criterios situado a la derecha del grupo de criterios:
Uso de la búsqueda en el directorio 75

5b En la parte izquierda del criterio nuevo, utilice la lista desplegable Operador lógico de criterios para conectar este criterio con el anterior; seleccione and u or. Sólo puede utilizar uno de los dos tipos de operadores lógicos en cada grupo de criterios.
5c Repita este procedimiento, empezando por el Paso 4.
Para suprimir un criterio, haga clic en Eliminar criterios a la derecha del criterio:
6 Si desea especificar otro grupo de criterios:
6a Haga clic en Añadir grupo de criterios:
6b Utilice la lista desplegable Operador lógico de grupo de criterios, que se encuentra en la parte superior del grupo de criterios nuevo, para conectar este grupo con el anterior; seleccione and u or.
6c Repita este procedimiento, empezando por el Paso 4.
Para suprimir un criterio de agrupamiento, haga clic en Eliminar grupo de criterios
directamente en el grupo:
7 Haga clic en Buscar.
Aparecerán los resultados de la búsqueda.
Para conocer las operaciones que puede realizar a continuación, consulte la Sección 6.4, “Funcionamiento de los resultados de la búsqueda”, en la página 83.
6.3.1 Selección de una expresión
Haga clic en Expresión para seleccionar un criterio de comparación para la búsqueda. La lista de operaciones de comparación (relacionales) que tendrá a su disposición en un criterio depende del tipo de atributo especificado en dicho criterio:
Tabla 6-1 Operaciones de comparación para las búsquedas
Si el atributo es un/una Puede elegir una de las operaciones de comparación siguientes
Cadena (texto) empieza por
contiene
es igual que
termina con
está presente
no empieza por
no contiene
no es igual a
no termina con
no está presente
76 Guía del usuario de la aplicación de usuario

6.3.2 Especificación de un valor para la comparación
El tipo de atributo especificado en un criterio también determina cómo se especifica el valor de una comparación en dicho criterio:
Cadena (texto) con una lista predeterminada de opciones
Usuario o grupo (u otro objeto identificado mediante un DN)
Booleano (true o false)
es igual que
está presente
no es igual a
no está presente
Usuario (categoría de elemento: supervisor, grupo o subalterno)
es igual que
está presente
no es igual a
no está presente
Grupo (categoría de elemento: miembros) es igual que
está presente
no es igual a
no está presente
Fecha (en formato fecha-hora o sólo de fecha)
Número (entero)
es igual que
mayor que
mayor o igual que
menor que
menor o igual que
está presente
no es igual a
no es mayor que
no es mayor que o es igual a
no es inferior a
no es inferior a o es igual a
no está presente
Si el atributo es un/una Puede elegir una de las operaciones de comparación siguientes
Uso de la búsqueda en el directorio 77

Tabla 6-2 Método para introducir el valor de la comparación
No especifique ningún valor cuando la operación de comparación sea una de las siguientes:
está presente
no está presente
Mayúsculas y minúsculas en el texto
Las búsquedas de texto no distinguen entre mayúsculas y minúsculas. Obtendrá los mismos resultados tanto si utiliza mayúsculas como si utiliza minúsculas en el valor. Por ejemplo, los siguientes elementos son equivalentes:
McDonald
mcdonald
MCDONALD
Comodines en el texto
Opcionalmente, puede utilizar el asterisco (*) como un comodín en el texto para representar la ausencia o presencia de otros caracteres. Por ejemplo:
Mc*
*Donald
*Don*
McD*d
Uso de los botones Buscar, Historial y Reajustar
Algunos criterios de búsqueda muestran los botones Buscar, Historial y Reajustar. En esta sección se describe cómo utilizar estos botones:
Si el atributo es un/una Para especificar el valor, se realiza la operación siguiente
Cadena (texto) Escriba el texto en el recuadro de texto que aparece a la derecha.
Cadena (texto) con una lista predeterminada de selecciones
Seleccione una opción de la lista desplegable que aparece a la derecha.
Usuario o grupo (u otro objeto identificado mediante un DN)
Utilice los botones Buscar, Historial y Reajustar que aparecen a la derecha.
Fecha (en formato fecha-hora o sólo de fecha) Utilice los botones Calendario y Reajustar que aparecen a la derecha.
Número (entero) Escriba el número en el recuadro de texto que aparece a la derecha.
Booleano (true o false) Escriba true o false en el recuadro de texto que aparece a la derecha.
78 Guía del usuario de la aplicación de usuario

Tabla 6-3 Botones Buscar, Historial y Reajustar en los criterios de búsqueda
Para buscar un usuario:
1 Haga clic en el botón Buscar situado a la derecha de una entrada (de la que desea buscar un usuario):
Aparecerá la página Búsqueda de objetos:
2 Especifique los criterios de búsqueda de usuario que desee:
2a Utilice la lista desplegable para decidir si la búsqueda se debe realizar según el Nombre o el Apellido.
2b En el recuadro de texto situado junto a la lista desplegable, escriba el nombre completo que desee buscar o una parte de él.
La búsqueda encontrará todos los nombres que empiecen por el texto que haya escrito. No distingue entre mayúsculas y minúsculas. Opcionalmente, puede utilizar el asterisco (*) como un comodín en el texto para representar la ausencia o presencia de otros caracteres.
Por ejemplo, todos los ejemplos siguientes encontrarán el nombre Chip:
Chipchipcc**p*h*
3 Haga clic en Buscar.
En la página Búsqueda de objetos aparecerán los resultados de la búsqueda:
Botón Efecto
Busca un valor para utilizarlo en una comparación.
Muestra una lista Historial de los valores utilizados en una comparación.
Reajusta el valor para utilizarlo en una comparación.
Uso de la búsqueda en el directorio 79

Si obtiene una lista de usuarios que incluye el que usted desea, vaya al Paso 4. De lo contrario, regrese al Paso 2.
Puede ordenar los resultados de la búsqueda en orden ascendente o descendente haciendo clic en los encabezados de la columna.
4 Seleccione el usuario que desea de la lista.
Se cierra la página Buscar y el nombre de ese usuario se inserta en la entrada adecuada como el valor que se utilizará en la comparación.
Para buscar un grupo como criterio de búsqueda para un usuario:
1 Añada Grupo como criterio de búsqueda y haga clic en Buscar a la derecha del campo Buscar término:
La página Búsqueda de objetos muestra los resultados de la búsqueda:
80 Guía del usuario de la aplicación de usuario

2 Especifique los criterios de búsqueda de grupo que desee:
2a En la lista desplegable, la única opción de búsqueda posible es según la Descripción.
2b En el recuadro de texto situado junto a la lista desplegable, escriba la descripción que desee buscar o una parte de ella.
La búsqueda encontrará todas las descripciones que empiecen por el texto que haya escrito. No distingue entre mayúsculas y minúsculas. Opcionalmente, puede utilizar el asterisco (*) como un comodín en el texto para representar la ausencia o presencia de otros caracteres.
Por ejemplo, todos los ejemplos siguientes encontrarán la descripción Marketing:
Marketingmarketingmm**g*k*
3 Haga clic en Buscar.
En la página Búsqueda de objetos aparecerán los resultados de la búsqueda:
Uso de la búsqueda en el directorio 81

Si obtiene una lista de grupos que incluye el que usted desea, vaya al Paso 4. De lo contrario, regrese al Paso 2.
Puede ordenar los resultados de la búsqueda en orden ascendente o descendente haciendo clic en los encabezados de la columna.
4 Seleccione el grupo que desea de la lista.
Se cierra la página Buscar y la descripción de ese grupo se inserta en la entrada adecuada como el valor que se utilizará en la comparación.
Para utilizar una lista Historial:
1 Haga clic en Historial a la derecha de una entrada (cuyos valores anteriores desea ver):
La lista Historial muestra los valores anteriores de este criterio en orden alfabético:
82 Guía del usuario de la aplicación de usuario

2 Realice uno de los siguientes pasos:
6.4 Funcionamiento de los resultados de la búsquedaEn esta sección se describe cómo utilizar los resultados que aparecen tras una búsqueda con éxito:
Sección 6.4.1, “Acerca de los resultados de la búsqueda”, en la página 83
Sección 6.4.2, “Uso de la lista de búsqueda”, en la página 85
Sección 6.4.3, “Otras acciones que puede llevar a cabo”, en la página 86
6.4.1 Acerca de los resultados de la búsqueda
El contenido de los resultados de la búsqueda depende del tipo de búsqueda efectuada:
“En una búsqueda de usuarios” en la página 83
“En una búsqueda de grupos” en la página 84
En cualquier página de resultados de búsqueda, puede seleccionar lo siguiente:
Mis búsquedas guardadas
Guardar búsqueda
Modificar la búsqueda
Exportar resultados
Iniciar una nueva búsqueda
En una búsqueda de usuarios
En los resultados de una búsqueda de usuarios, la lista de usuarios proporciona pestañas para tres vistas de la información:
Identidad (información del contacto)
Ubicación (información geográfica)
Organización (información administrativa)
Si desea Realice la operación siguiente
Selección de un elemento de la lista Historial
Seleccione un valor que desee de la lista.
Se cierra la lista Historial y el valor se inserta en la entrada adecuada como el valor que se utilizará en la comparación.
Borrado de la lista Historial Haga clic en Borrar historial.
La lista Historial se cierra y elimina los valores de esta entrada. El hecho de borrar la lista Historial no cambia el valor actual de la entrada de la comparación.
Uso de la búsqueda en el directorio 83

Figura 6-8 Resultados de búsqueda de usuarios
En una búsqueda de grupos
Los resultados de las búsquedas de grupos sólo proporcionan la vista Organización de la información correspondiente:
Figura 6-9 Resultados de búsqueda de grupos
84 Guía del usuario de la aplicación de usuario

6.4.2 Uso de la lista de búsqueda
Con la lista de filas que aparecen en los resultados, puede llevar a cabo las operaciones siguientes:
“Para cambiar a otra vista” en la página 85
“Para ordenar las filas de información” en la página 85
“Para ver la información de un usuario o un grupo” en la página 85
“Para enviar un correo electrónico a un usuario de la lista de búsqueda” en la página 86
Para cambiar a otra vista
1 Haga clic en la pestaña de la vista que desea mostrar.
Para ordenar las filas de información
1 Haga clic en el encabezado de la columna que desea ordenar.
El orden inicial es ascendente.
2 Puede cambiar entre orden ascendente y descendente haciendo clic de nuevo en el encabezado de la columna (tantas veces como desee).
Para ver la información de un usuario o un grupo
1 Haga clic en la fila del usuario o grupo cuya información desee ver (pero no haga clic directamente en un icono de correo electrónico a menos que desee enviar un mensaje).
Aparecerá la página Perfil, en la que se muestra información detallada acerca del usuario o grupo elegido:
Uso de la búsqueda en el directorio 85

Esta página es similar a la página Mi perfil de la pestaña Autoservicio de identidades. La única diferencia es que, cuando esté consultando información de otro usuario o grupo (en lugar de información propia), es posible que no esté autorizado a ver algunos datos o a llevar a cabo algunas acciones en la página. Solicite ayuda al administrador del sistema.
Para obtener información sobre cómo utilizar las funciones de la página Perfil, consulte el Capítulo 5, “Uso de Mi perfil”, en la página 55.
2 Una vez que haya terminado con la página Perfil, puede cerrar la ventana correspondiente.
Para enviar un correo electrónico a un usuario de la lista de búsqueda
1 Busque la fila de un usuario al que desea enviar el mensaje de correo electrónico.
2 Haga clic en Enviar correo electrónico en la fila del usuario:
Se creará un mensaje nuevo en el cliente de correo electrónico por defecto. El mensaje está vacío, salvo la lista A, que especifica el usuario elegido como destinatario.
3 Rellene el contenido del mensaje.
4 Envíe el mensaje.
6.4.3 Otras acciones que puede llevar a cabo
Mientras visualiza resultados de la búsqueda, también puede:
“Guardar una búsqueda” en la página 87
“Exportar los resultados de la búsqueda” en la página 87
“Modificar los criterios de búsqueda” en la página 88
86 Guía del usuario de la aplicación de usuario

Guardar una búsqueda
Para guardar el conjunto actual de criterios de búsqueda para utilizarlos en el futuro:
1 Haga clic en Guardar búsqueda (en la parte inferior de la página).
2 Cuando el sistema lo solicite, especifique un nombre para esa búsqueda.
Si está visualizando los resultados de una búsqueda guardada, el nombre de esa búsqueda aparecerá por defecto. De esta forma podrá actualizar una búsqueda guardada con los cambios de criterios que haya efectuado.
En cambio, si escribe un nombre de búsqueda que entre en conflicto con el nombre de una búsqueda guardada, se añade un número de versión automáticamente al final del nombre al guardar la nueva búsqueda.
3 Haga clic en Aceptar para guardar la búsqueda.
La página Lista de búsqueda muestra una lista de Mis búsquedas guardadas.
Para obtener más información sobre cómo utilizar las búsquedas guardadas, consulte la Sección 6.5, “Uso de búsquedas guardadas”, en la página 89.
Exportar los resultados de la búsqueda
Para exportar los resultados de la búsqueda a un archivo de texto:
1 Haga clic en Exportar resultados (en la parte inferior de la página).
Aparecerá la página Exportar:
Por defecto, se selecciona Ver en pantalla y CSV en la lista desplegable de formato. Así pues, la página Exportar muestra los resultados de la búsqueda en formato CSV (valor separado por comas).
2 Si desea ver los resultados de esa búsqueda con formato delimitado por tabuladores, seleccione Delimitado por tabuladores en la lista desplegable y, a continuación, haga clic en el botón Continuar.
3 Cuando esté preparado para exportar los resultados de la búsqueda a un archivo de texto, seleccione Exportar a disco.
Aparecerá la página Exportar:
Uso de la búsqueda en el directorio 87

4 Utilice la lista desplegable Formato para seleccionar un formato de exportación para los resultados de la búsqueda:
5 Haga clic en Exportar.
6 Cuando el sistema lo solicite, especifique dónde desea guardar el archivo de resultados de búsqueda exportados.
7 Cuando haya terminado de realizar la exportación, haga clic en Cerrar ventana.
Modificar los criterios de búsqueda
1 Haga clic en Modificar la búsqueda (en la parte inferior de la página).
De este modo, volverá a la página de búsqueda anterior para editar los criterios de búsqueda.
2 Efectúe modificaciones en los criterios de búsqueda siguiendo las instrucciones que se describen en estas secciones:
Sección 6.2, “Cómo llevar a cabo búsquedas básicas”, en la página 72
Sección 6.3, “Cómo llevar a cabo búsquedas avanzadas”, en la página 73
Formato de exportación Nombre por defecto del archivo generado
CSV SearchListResult.fecha.hora.csv
Por ejemplo:
SearchListResult.27-Sep-05.11.21.47.csv
Delimitado por tabuladores SearchListResult.fecha.hora.txt
Por ejemplo:
SearchListResult.27-Sep-05.11.20.51.txt
XML (disponible al exportar a disco)
SearchListResult.fecha.hora.xml
Por ejemplo:
SearchListResult.27-Sep-05.11.22.51.xml
88 Guía del usuario de la aplicación de usuario

6.5 Uso de búsquedas guardadasAl acceder a la página Búsqueda en el Directorio, por defecto, aparece la página Mis búsquedas guardadas. En esta sección se describen las acciones que se pueden llevar a cabo con las búsquedas guardadas:
Sección 6.5.1, “Para mostrar una lista de las búsquedas guardadas”, en la página 89
Sección 6.5.2, “Para ejecutar una búsqueda guardada”, en la página 89
Sección 6.5.3, “Para editar una búsqueda guardada”, en la página 89
Sección 6.5.4, “Para suprimir una búsqueda guardada”, en la página 90
6.5.1 Para mostrar una lista de las búsquedas guardadas
1 Haga clic en el botón Mis búsquedas guardadas situado en la parte inferior de la página Búsqueda en el Directorio. Aparecerá la página Mis búsquedas guardadas. La Figura 6‐10 en la página 89 muestra un ejemplo.
Figura 6-10 La página Mis búsquedas guardadas.
6.5.2 Para ejecutar una búsqueda guardada
1 En la lista Mis búsquedas guardadas, busque una búsqueda guardada que desee efectuar.
2 Haga clic en el nombre de la búsqueda guardada (o en el principio de la fila correspondiente).
Aparecerán los resultados de la búsqueda.
Para conocer las operaciones que puede realizar a continuación, consulte la Sección 6.4, “Funcionamiento de los resultados de la búsqueda”, en la página 83.
6.5.3 Para editar una búsqueda guardada
1 En la lista Mis búsquedas guardadas, busque una búsqueda guardada que desee modificar.
2 Haga clic en Editar en la fila de dicha búsqueda guardada.
De este modo, accederá a la página de búsqueda para editar los criterios de búsqueda.
Uso de la búsqueda en el directorio 89

3 Efectúe modificaciones en los criterios de búsqueda siguiendo las instrucciones que se describen en estas secciones:
Sección 6.2, “Cómo llevar a cabo búsquedas básicas”, en la página 72
Sección 6.3, “Cómo llevar a cabo búsquedas avanzadas”, en la página 73
4 Para guardar los cambios en la búsqueda, consulte la Sección 6.4, “Funcionamiento de los resultados de la búsqueda”, en la página 83.
6.5.4 Para suprimir una búsqueda guardada
1 En la lista Mis búsquedas guardadas, busque una búsqueda guardada que desee suprimir.
2 Haga clic en Suprimir en la fila de dicha búsqueda guardada.
3 Cuando el sistema lo solicite, haga clic en Aceptar para confirmar la supresión.
90 Guía del usuario de la aplicación de usuario

7 7Gestión de contraseñas
En este capítulo se describe cómo utilizar las páginas Gestión de contraseñas de la pestaña Autoservicio de identidades de la aplicación de usuario del Gestor de identidades. Los temas son los siguientes:
Sección 7.1, “Acerca de la Gestión de contraseñas”, en la página 91
Sección 7.2, “Respuesta a la pregunta de verificación de la contraseña”, en la página 92
Sección 7.3, “Cambio de la sugerencia de contraseña”, en la página 93
Sección 7.4, “Cambiar contraseña”, en la página 93
Sección 7.5, “Estado de directiva de contraseñas”, en la página 96
Sección 7.6, “Estado de sincronización de contraseñas”, en la página 96
Nota : en este capítulo se describen las funciones por defecto de las páginas Gestión de contraseñas. Es posible que encuentre diferencias a causa de la función de su trabajo, su nivel de autorización y las personalizaciones realizadas para su organización. Para obtener más información, póngase en contacto con el administrador del sistema.
Para obtener más información general sobre cómo acceder a la pestaña Autoservicio de identidades y cómo utilizarla, consulte el Capítulo 2, “Introducción a la pestaña Autoservicio de identidades”, en la página 31.
7.1 Acerca de la Gestión de contraseñasPuede utilizar las páginas Gestión de contraseñas para ejecutar cualquiera de las funciones indicadas en la Tabla 7‐1:
Gestión de contraseñas 91

Tabla 7-1 Funciones de Gestión de contraseñas
7.2 Respuesta a la pregunta de verificación de la contraseñaLas preguntas de verificación se utilizan para comprobar la identidad durante la entrada a la sesión si ha olvidado la contraseña. Si el administrador del sistema ha configurado una directiva de contraseñas que habilite esta función para usted, podrá utilizar la página Respuesta a la pregunta de verificación de la contraseña para:
Especificar respuestas que se considerarán válidas para usted cuando conteste las preguntas definidas por el administrador
Especificar sus propias preguntas y las respuestas válidas a éstas (si su directiva de contraseña lo permite)
Para utilizar la página Respuesta a la pregunta de verificación de la contraseña:
1 En la pestaña Autoservicio de identidades, haga clic en Respuesta a la pregunta de verificación de la contraseña del menú (en Gestión de contraseñas).
Aparecerá la página Respuesta a la pregunta de verificación de la contraseña. Por ejemplo:
Mediante esta página de la Gestión de contraseñas
podrá
Respuesta a la pregunta de verificación de la contraseña
Definir o cambiar los elementos siguientes:
Las respuestas válidas para preguntas de verificación definidas por el administrador
Preguntas y respuestas de verificación definidas por el usuario
Cambio de la sugerencia de contraseña Definir o cambiar la sugerencia de la contraseña.
Cambiar contraseña Cambiar (restablecer) la contraseña de acuerdo con las reglas establecidas por el administrador del sistema.
Estado de directiva de contraseñas Revisar los requisitos de la directiva de contraseñas.
Estado de sincronización de contraseñas
Muestra el estado de sincronización de las contraseñas de las aplicaciones con el repositorio seguro de identidades.
Nota : el intento de acceso a las aplicaciones antes de que finalice la sincronización provoca problemas de acceso a las aplicaciones.
92 Guía del usuario de la aplicación de usuario

2 Escriba una respuesta adecuada en cada recuadro de texto Respuesta (todos son obligatorios) o utilice la respuesta almacenada previamente. Si el recuadro ¿Desea utilizar la respuesta almacenada? está marcado, las respuestas de verificación no se muestran, incluidas las etiquetas. Además, las preguntas de verificación definidas por el usuario se inhabilitan.
Asegúrese de especificar respuestas que pueda recordar más adelante.
3 Especifique o cambie las preguntas definidas por el usuario necesarias. No podrá utilizar la misma pregunta más de una vez.
4 Haga clic en Enviar.
Después de guardar las respuestas de verificación, la aplicación de usuario muestra un mensaje que indica que las respuestas de verificación se han guardado correctamente y vuelve a mostrar la pantalla de la respuesta de verificación con la opción ¿Desea utilizar la respuesta almacenada? marcada.
7.3 Cambio de la sugerencia de contraseñaUna sugerencia de contraseña se utiliza durante la entrada a la sesión para ayudarle a recordar la contraseña si la ha olvidado. Utilice la página Cambio de la sugerencia de contraseña para definir o cambiar la sugerencia de la contraseña.
1 En la pestaña Autoservicio de identidades, haga clic en Cambio de la sugerencia de contraseña del menú (en Gestión de contraseñas).
Aparecerá la página Definición de la sugerencia de la contraseña:
2 Escriba el texto nuevo de la sugerencia.
La contraseña no debe aparecer en el texto de la sugerencia.
3 Haga clic en Enviar.
Aparecerá el estado de la petición.
7.4 Cambiar contraseñaPuede utilizar esta página siempre que precise cambiar la contraseña (siempre y cuando el administrador del sistema le otorgue la capacidad para ello).
1 En la pestaña Autoservicio de identidades, haga clic en Cambiar contraseña en el menú (en Gestión de contraseñas).
Gestión de contraseñas 93

Aparecerá la página Cambiar contraseña. Si el administrador del sistema ha configurado una directiva de contraseña para usted, la página Cambiar contraseña, normalmente, proporciona información sobre cómo especificar una contraseña que satisfaga los requisitos de la directiva. Por ejemplo:
Si no se aplica ninguna directiva de contraseñas, verá la página Cambiar contraseña básica, en la que sólo se presentan campos para cambiar la contraseña.
En la versión 4.0.2, la aplicación de usuario admite los siguientes tipos de sintaxis de contraseña:
Directiva de complejidad de Microsoft
Este tipo de sintaxis de contraseña se usa para la compatibilidad inversa con Active Directory 2003.
Directiva de contraseñas de Microsoft Server 2008
Se trata de un tipo de sintaxis de contraseña nuevo añadido a eDirectory 8.8.7 para admitir Active Directory 2008.
Los ajustes siguientes se admiten con la directiva de contraseñas de Microsoft Server 2008:
Uso de la directiva de contraseñas de Microsoft Server 2008
Número máximo de infracciones de la directiva de complejidad en la contraseña (0‐5)
Sintaxis de Novell
Con la sintaxis de Novell se admiten los siguientes ajustes nuevos:
Número mínimo de caracteres no alfabéticos (1‐512)
Número máximo de caracteres no alfabéticos (1‐512)
Para los tres tipos de sintaxis de contraseña, la aplicación de usuario admite estas funciones nuevas en la versión 4.0.2:
Número de caracteres distintos respecto a la contraseña actual y las contraseñas del historial (0‐6)
Número de contraseñas del historial que se deben tener en cuenta para la exclusión de caracteres (0‐10)
Si el administrador ha habilitado la sintaxis de la directiva de Microsoft Server 2008, verá información como la siguiente:
94 Guía del usuario de la aplicación de usuario

2 Escriba la contraseña actual en el recuadro de texto Contraseña antigua.
3 Escriba la contraseña nueva en el recuadro de texto Contraseña nueva.
4 Vuelva a escribir la contraseña nueva en el recuadro de texto Reescriba la contraseña.
5 Haga clic en Enviar.
Si la nueva contraseña infringe alguna de las reglas de contraseña definidas por el administrador, verá un mensaje de error en la página Cambiar contraseña. Si utiliza la directiva de Microsoft Server 2008 y su contraseña la infringe, la interfaz del usuario mostrará este mensaje en la parte superior de la página:
Password AD2008 complexity policy violation.
Si la nueva contraseña infringe la directiva, revise las reglas de contraseña definidas por el administrador y vuelva a intentarlo.
Nota : en el Gestor de identidades 4.0.2, las funciones de autoservicio de la contraseña se han mejorado para que se admita la nueva función de directiva de contraseñas opcional incluida en eDirectory 8.8.7. Las versiones anteriores del Gestor de identidades (que se admiten de forma general) se admiten en eDirectory 8.8.7, pero no proporcionan mensajes de error con el contexto completo para los errores de las directivas de contraseñas. Se recomienda usar las versiones más recientes de los productos para disfrutar de todas las ventajas de las características y soluciones más recientes. Para obtener más información sobre las mejoras en la directiva de contraseñas de eDirectory 8.8.7, consulte “Microsoft Windows Server 2008 Password Policy Support” (http://www.netiq.com/documentation/edir88/edir88new/index.html?page=/documentation/edir88/edir88new/data/bz9jze9.html) (Compatibilidad de directiva de contraseñas de Microsoft Windows Server 2008).
6 Puede que el sistema solicite que proporcione una sugerencia de contraseña si el administrador ha configurado la directiva de seguridad para ello. Si es así, consulte la Sección 7.3, “Cambio de la sugerencia de contraseña”, en la página 93.
7 Se mostrará el estado de la petición.
Gestión de contraseñas 95

7.5 Estado de directiva de contraseñasEl administrador asigna una directiva de contraseñas a cada usuario. La directiva determina las medidas de seguridad asociadas a su contraseña. Puede comprobar los requisitos de la directiva de contraseñas del modo siguiente:
1 En la pestaña Autoservicio de identidades, haga clic en Estado de directiva de contraseñas en el menú (en Gestión de contraseñas). Aparecerá la página Estado de directiva de contraseñas. Por ejemplo:
Los elementos etiquetados como no válidos no se pueden modificar.
7.6 Estado de sincronización de contraseñasUtilice la página Estado de sincronización de contraseñas para determinar si la contraseña se ha sincronizado entre las aplicaciones. Acceda a otra aplicación sólo después de sincronizar las contraseñas. El intento de acceso a las aplicaciones antes de que finalice la sincronización provoca problemas de acceso a las aplicaciones.
1 En la pestaña Autoservicio de identidades, haga clic en Estado de sincronización de contraseñas en el menú (en Gestión de contraseñas). Aparecerá la página Estado de sincronización de contraseñas. Los iconos en color indican las aplicaciones cuyas contraseñas están sincronizadas. Los iconos atenuados indican las aplicaciones cuyas contraseñas aún no están sincronizadas. Por ejemplo:
Nota : sólo el administrador puede ver el recuadro Seleccionar usuario.
96 Guía del usuario de la aplicación de usuario

8 8Creación de usuarios o grupos
En esta sección se describe cómo utilizar la página Crear usuario o grupo de la pestaña Autoservicio de identidades de la aplicación de usuario del Gestor de identidades. Los temas son los siguientes:
Sección 8.1, “Acerca de la creación de usuarios o grupos”, en la página 97
Sección 8.2, “Crear un usuario”, en la página 97
Sección 8.3, “Crear un grupo”, en la página 99
Sección 8.4, “Uso de los botones de edición”, en la página 101
Para obtener más información general sobre cómo acceder a la pestaña Autoservicio de identidades y cómo utilizarla, consulte el Capítulo 2, “Introducción a la pestaña Autoservicio de identidades”, en la página 31.
8.1 Acerca de la creación de usuarios o gruposLos administradores del sistema pueden utilizar la página Crear usuario o grupo para crear usuarios y grupos. El administrador del sistema puede proporcionar acceso a esta página a otros usuarios (normalmente, personal seleccionado de puestos de administración o gestión).
Es posible que detecte algunas diferencias en las funciones documentadas en esta sección a causa de la función de su trabajo, su nivel de autorización y las personalizaciones realizadas para su organización. Para obtener más información, póngase en contacto con el administrador del sistema.
La información sobre cómo habilitar el acceso a la página Crear usuario o grupo se encuentra en la sección Administración de páginas de la Guía de administración de la aplicación de usuario del Gestor de identidades (http://www.netiq.com/documentation/idm402/index.html). Para permitir el acceso, abra iManager, añada al usuario como Trustee y añádale el derecho asignado denominado Crear.
Para comprobar los usuarios y grupos existentes, utilice la página Búsqueda en el Directorio. Consulte el Capítulo 6, “Uso de la búsqueda en el directorio”, en la página 69.
8.2 Crear un usuario1 En la pestaña Autoservicio de identidades, haga clic en Crear usuario o grupo en el menú (en Gestión de directorios, si aparece).
Aparecerá el panel Seleccione el objeto que desea crear.
2 Utilice la lista desplegable Tipo de objeto para seleccionar Usuario y, a continuación, haga clic en Continuar.
Aparecerá el panel para definir atributos de usuario:
Creación de usuarios o grupos 97

3 Especifique valores para los siguientes atributos obligatorios:
4 Especifique detalles opcionales acerca de este nuevo usuario, como Título, Departamento, Región, Correo electrónico, Supervisor o Teléfono.
Atributo Datos que se deben especificar
ID del usuario El nombre de usuario de este usuario nuevo.
Contenedor Una unidad administrativa en el repositorio seguro de identidades en el que desea almacenar el usuario nuevo (como una unidad administrativa denominada usuarios). Por ejemplo:
ou=users,ou=MyUnit,o=MyOrg
Para obtener información sobre cómo utilizar los botones que se proporcionan para especificar un contenedor, consulte la Sección 8.4, “Uso de los botones de edición”, en la página 101.
El sistema no solicitará un contenedor si el administrador del sistema ha establecido un contenedor de creación por defecto para este tipo de objeto.
Nombre Nombre del usuario.
Apellido Apellido del usuario.
98 Guía del usuario de la aplicación de usuario

Para obtener información sobre cómo utilizar los botones que se proporcionan para especificar valores para algunos atributos, consulte la Sección 8.2, “Crear un usuario”, en la página 97.
5 Haga clic en Continuar.
Aparecerá el panel Crear contraseña:
Si para este contenedor de destino está en vigor una directiva de contraseña, este panel proporcionará información sobre cómo especificar una contraseña que satisfaga los requisitos de la directiva. La contraseña también se valida siguiendo la directiva.
6 Escriba una contraseña para el usuario nuevo en los recuadros de texto Contraseña y Confirmar contraseña y, a continuación, haga clic en Continuar.
De este modo, queda definida la contraseña inicial del nuevo usuario. Cuando el usuario entre a una sesión por primera vez, la aplicación de usuario del Gestor de identidades le solicitará que modifique la contraseña.
Una vez creados el usuario y la contraseña, aparece el panel Revisar, en el que se resume el resultado:
El panel Revisar ofrece enlaces opcionales que le pueden resultar prácticos:
Haga clic en el nombre del usuario nuevo para ver la página Perfil que contiene información detallada de este usuario. En la página Perfil puede editar la información del usuario para realizar cambios o suprimir el usuario.
Haga clic en Crear otro para regresar al panel inicial de la página Crear usuario o grupo.
8.3 Crear un grupo1 En la pestaña Autoservicio de identidades, haga clic en Crear usuario o grupo del menú (en Gestión de directorios, si aparece).
Aparecerá el panel Seleccione el objeto que desea crear.
2 Utilice la lista desplegable Tipo de objeto para seleccionar Grupo y, a continuación, haga clic en Continuar.
Aparecerá el panel Definir atributos para este grupo:
Creación de usuarios o grupos 99

3 Especifique valores para los siguientes atributos obligatorios:
4 Haga clic en Continuar.
Una vez creado el grupo, aparece el panel Revisar, en el que se resume el resultado:
El panel Revisar ofrece enlaces opcionales que le pueden resultar prácticos:
Haga clic en el nombre del grupo nuevo para visualizar la página Perfil que contiene información detallada de este grupo.
En la página Perfil puede editar la información del grupo para realizar cambios o suprimir el grupo.
Haga clic en Crear otro para regresar al panel inicial de la página Crear usuario o grupo.
Atributo Datos que se deben especificar
ID del grupo El nombre de grupo de este grupo nuevo.
Contenedor Una unidad administrativa en el repositorio seguro de identidades en el que desea almacenar el grupo nuevo (como una unidad administrativa denominada grupos). Por ejemplo:
ou=groups,ou=MyUnit,o=MyOrg
Para obtener información sobre cómo utilizar los botones que se proporcionan para especificar un contenedor, consulte la Sección 8.2, “Crear un usuario”, en la página 97.
Nota : el sistema no solicitará un contenedor si el administrador del sistema ha establecido un contenedor de creación por defecto para este tipo de objeto.
Descripción Descripción del nuevo grupo.
100 Guía del usuario de la aplicación de usuario

8.4 Uso de los botones de ediciónLa Tabla 8‐1 muestra los botones de edición que puede utilizar para especificar valores para los atributos.
Tabla 8-1 Botones de edición para especificar usuarios y grupos
Importante : existe la posibilidad de utilizar la página Editar usuario de la pestaña Autoservicio de identidades para romper la estructura jerárquica. Por ejemplo, puede añadir un subordinado directo a un supervisor aunque el subordinado tenga asignado otro supervisor, o hacer que un supervisor sea subordinado de otra persona de su propia organización.
8.4.1 Para buscar un contenedor
1 Haga clic en el botón Buscar situado a la derecha de una entrada de la que desea buscar un contenedor:
En la página Buscar aparecerá un árbol de contenedores:
Botón Efecto
Busca un valor para utilizarlo en una entrada.
Muestra una lista Historial de valores utilizados en una entrada.
Restaura el valor de una entrada seleccionada.
Añade una entrada nueva. Puede añadir más de una entrada.
Indica que existe más de una entrada.
Suprime una entrada seleccionada y su valor.
Creación de usuarios o grupos 101

Puede expandir o comprimir los nodos de este árbol (haga clic en los botones + o ‐) para buscar el contenedor que desea encontrar.
2 Si es necesario, especifique los criterios de búsqueda del contenedor que desee:
En el recuadro de texto, escriba el nombre completo del contenedor que desee buscar o una parte de él. La búsqueda encontrará todos los nombres de contenedor que empiecen por el texto que haya escrito. No distingue entre mayúsculas y minúsculas. Opcionalmente, puede utilizar el asterisco (*) como un comodín en el texto para representar la ausencia o presencia de otros caracteres.
Por ejemplo, todos los ejemplos siguientes encontrarán al contenedor denominado Usuarios:
Usersusersuu**s*r*
3 Haga clic en Buscar.
En la página Búsqueda de objetos aparecerán los resultados de la búsqueda:
102 Guía del usuario de la aplicación de usuario

4 Seleccione el contenedor que desee del árbol.
Se cierra la página Buscar y el nombre de ese contenedor se inserta en la entrada adecuada.
8.4.2 Para buscar un usuario
1 Haga clic en el botón Buscar situado a la derecha de una entrada (de la que desea buscar un usuario):
Aparecerá la página Búsqueda de objetos:
2 Especifique los criterios de búsqueda de usuario que desee:
2a Utilice la lista desplegable para decidir si la búsqueda se debe realizar según el Nombre o el Apellido.
2b En el recuadro de texto situado junto a la lista desplegable, escriba el nombre completo que desee buscar o una parte de él.
Creación de usuarios o grupos 103

La búsqueda encontrará todos los nombres que empiecen por el texto que haya escrito. No distingue entre mayúsculas y minúsculas. Opcionalmente, puede utilizar el asterisco (*) como un comodín en el texto para representar la ausencia o presencia de otros caracteres.
Por ejemplo, todos los ejemplos siguientes encontrarán el nombre Chip:
Chipchipcc**p*h*
En una búsqueda de supervisores se buscarán únicamente los usuarios que sean supervisores.
3 Haga clic en Buscar.
En la página Búsqueda de objetos aparecerán los resultados de la búsqueda:
Si obtiene una lista de usuarios que incluye el que usted desea, vaya al Paso 4. De lo contrario, regrese al Paso 2.
Puede ordenar los resultados de la búsqueda en orden ascendente o descendente haciendo clic en los encabezados de la columna.
4 Seleccione el usuario que desea de la lista.
Se cierra la página Buscar y el nombre de ese usuario se inserta en la entrada adecuada.
8.4.3 Para utilizar la lista Historial
1 Haga clic en el botón Historial situado a la derecha de una entrada (cuyos valores anteriores desea ver):
Aparecerá la lista Historial con los valores ordenados alfabéticamente:
104 Guía del usuario de la aplicación de usuario

2 Realice uno de los siguientes pasos:
Si desea Realice la operación siguiente
Selección de un elemento de la lista Historial
Seleccione un valor que desee de la lista.
Se cierra la lista Historial y el valor se inserta en la entrada adecuada.
Borrado de la lista Historial Haga clic en Borrar historial.
La lista Historial se cierra y elimina los valores de esta entrada. El hecho de borrar la lista Historial no cambia el valor actual de la entrada.
Creación de usuarios o grupos 105

106 Guía del usuario de la aplicación de usuario

III IIIUso de la pestaña Consola de trabajo
En estas secciones se describe cómo utilizar la pestaña Consola de trabajo de la aplicación de usuario del Gestor de identidades.
Capítulo 9, “Introducción a la pestaña Consola de trabajo”, en la página 109
Capítulo 10, “Gestión del trabajo”, en la página 127
Capítulo 11, “Gestión del trabajo para usuarios, grupos, contenedores, funciones y equipos”, en la página 175
Capítulo 12, “Control de los ajustes de configuración”, en la página 181
Capítulo 13, “Realización de una petición de proceso”, en la página 215
Capítulo 14, “Lanzamiento del módulo Identity Reporting”, en la página 221
Uso de la pestaña Consola de trabajo 107

108 Guía del usuario de la aplicación de usuario

9 9Introducción a la pestaña Consola de trabajo
En esta sección se ofrece una descripción general de la pestaña Consola de trabajo. Los temas son los siguientes:
Sección 9.1, “Acerca de la pestaña Consola de trabajo”, en la página 109
Sección 9.2, “Acceso a la pestaña Consola de trabajo”, en la página 110
Sección 9.3, “Descripción de las funciones de la pestaña”, en la página 110
Sección 9.4, “Acciones que se pueden realizar en la Consola de trabajo”, en la página 112
Sección 9.5, “Descripción de los iconos de la Consola de trabajo”, en la página 113
Sección 9.6, “Permisos de seguridad para la Consola de trabajo”, en la página 115
9.1 Acerca de la pestaña Consola de trabajoLa pestaña Consola de trabajo proporciona una interfaz de usuario única e integrada para todas las funciones del usuario final dentro de la aplicación de usuario del Gestor de identidades. La pestaña Consola de trabajo es una forma cómoda de gestionar tareas, recursos y funciones. Además, permite comprobar el estado de las peticiones y cambiar los ajustes en la aplicación de usuario. La pestaña Consola de trabajo sólo presenta las funciones más importantes de la aplicación, para que pueda concentrarse en su trabajo.
Cuando una petición solicita permiso de uno o más individuos de una organización, inicia un flujo de trabajo. El flujo de trabajo coordina las aprobaciones necesarias para cumplir la petición. Algunas peticiones de recursos requieren la aprobación de una sola persona, mientras que otras requieren la aprobación de varias personas. En algunos casos, una petición se puede cumplir sin ningún tipo de aprobación.
Cuando se inicia una petición, la aplicación de usuario realiza un seguimiento del iniciador y del destinatario. El iniciador es la persona que ha realizado la petición. El destinatario es la persona para la que se ha realizado la petición.
El administrador del sistema y el diseñador del flujo de trabajo son los responsables de configurar el contenido de la pestaña Consola de trabajo para usted y el resto de personas de la organización. El flujo de control de un flujo de trabajo, así como el aspecto de los formularios, puede variar según cómo hayan configurado la aplicación el diseñador y el administrador. Además, los datos que podrá ver y las operaciones que podrá realizar normalmente vienen determinadas por los requisitos de su puesto de trabajo y su nivel de autorización.
Nota : La pestaña Consola de trabajo sólo está disponible en el Gestor de identidades 4.0.2 Advanced Edition. La versión Standard Edition no admite esta función.
Introducción a la pestaña Consola de trabajo 109

9.2 Acceso a la pestaña Consola de trabajoDespués de entrar en la interfaz de usuario del Gestor de identidades, la pestaña Consola de trabajo se abre por defecto:
Figura 9-1 Consola de trabajo
Si pasa a otra pestaña de la interfaz de usuario del Gestor de identidades pero más tarde desea volver atrás, simplemente debe hacer clic en la pestaña Consola de trabajo para volver a abrirla.
9.3 Descripción de las funciones de la pestañaEn esta sección se describen las funciones por defecto de la pestaña Consola de trabajo. (La pestaña puede tener un aspecto distinto debido a las personalizaciones realizadas por la organización, consulte al administrador del sistema o al diseñador del flujo de trabajo).
La parte derecha de la pestaña Consola de trabajo muestra varias secciones que permiten acceder a las acciones habituales de la consola. A continuación se describen las secciones:
110 Guía del usuario de la aplicación de usuario

Tabla 9-1 Secciones de la Consola de trabajo
La Consola de trabajo también incluye la sección Perfil de usuario en la esquina superior izquierda de la pantalla. Esta sección de la página permite gestionar el trabajo de otros usuarios, grupos, contenedores y funciones. Además, permite gestionar los ajustes propios y los del equipo, así como realizar peticiones de proceso (también conocidas como peticiones de provisión).
Las acciones disponibles en la sección Perfil de usuario se describen a continuación:
Tabla 9-2 Acciones disponibles en la sección Perfil de usuario
Sección Descripción
Notificaciones de tareas Permite comprobar en la cola del flujo de trabajo si tiene tareas asignadas o si hay tareas asignadas a un usuario cuyas tareas tiene permiso para gestionar.
Asignaciones de recursos Permite ver las asignaciones de recursos de que dispone, así como realizar peticiones para obtener asignaciones de recursos adicionales.
Asignaciones de funciones Permite ver las funciones de que dispone, así como realizar peticiones para obtener asignaciones de funciones adicionales.
Estado de peticiones Permite ver el estado de las peticiones que ha efectuado, así como el estado actual de cada petición. Además, ofrece la opción de retraer una petición que todavía esté en curso, en caso de que cambie de opinión y no desee completar la petición.
La pantalla Estado de peticiones incluye las peticiones de provisión, las de función y las de recurso en una lista única.
Acción Descripción
Gestionar Permite al usuario actual seleccionar un usuario, un grupo, un contenedor, una función o un equipo concretos y usar la interfaz de la Consola de trabajo para gestionar el trabajo del tipo de entidad seleccionado. Cuando el usuario selecciona una entidad, los datos y los permisos de acceso de la Consola de trabajo pertenecen a la entidad seleccionada, en lugar de al usuario que ha entrado a la sesión. Sin embargo, si el usuario se encuentra en el modo de gestión, los menús Ajustes y Realizar una petición de proceso siguen aplicándose al usuario que ha entrado, no a la entidad seleccionada en el control Gestionar.
Ajustes Ofrece la posibilidad de actuar como apoderado de otro usuario. Además, le permite ver las asignaciones de apoderado (proxy) y delegado. Si es supervisor de equipo o administrador de aplicación de provisión, puede que también esté autorizado para definir asignaciones de apoderados (proxies) y delegados, así como valores de disponibilidad de equipos.
Introducción a la pestaña Consola de trabajo 111

9.4 Acciones que se pueden realizar en la Consola de trabajoEs posible realizar las siguientes acciones en las secciones de la Consola de trabajo:
Tabla 9-3 Acciones habituales de la Consola de trabajo
También es posible ordenar los datos de la lista haciendo clic en los encabezados de la pantalla.
Realizar una petición de proceso Permite iniciar una petición de proceso (también conocida como petición de provisión). Por defecto, esta acción no se incluye en la sección Perfil de usuario de la Consola de trabajo.
El menú Realizar una petición de proceso no permite realizar peticiones de certificación, recurso ni función. La interfaz para enviar estas peticiones depende del tipo de petición que desee realizar, como se describe a continuación:
Para realizar una petición de certificación, debe usar las acciones Peticiones de certificación de la pestaña Conformidad.
Para realizar una petición de recurso, debe usar la sección Asignaciones de recursos de la pestaña Consola de trabajo o el Catálogo de recursos de la pestaña Funciones y recursos.
Para realizar una petición de función, debe usar la sección Asignaciones de funciones de la pestaña Consola de trabajo o el Catálogo de funciones de la pestaña Funciones y recursos.
Acción Descripción
Acción Descripción
Asignar Asigna una función o un recurso.
Sólo disponible con las acciones Asignaciones de funciones y Asignaciones de recursos.
Eliminar Elimina una asignación de función o de recurso.
Sólo disponible con las acciones Asignaciones de funciones y Asignaciones de recursos.
Actualizar Actualiza la pantalla.
Personalizar Permite especificar qué columnas aparecerán en la pantalla y en qué orden.
Filtro Permite filtrar los datos según los criterios de selección.
Filas Ofrece la posibilidad de controlar cuántas filas aparecen en cada página de la pantalla.
112 Guía del usuario de la aplicación de usuario

Almacenamiento de las preferencias del usuario. Cuando se usan las acciones Personalizar, Filtro y Filas para personalizar la pantalla de cualquier sección de la Consola de trabajo o se cambia el orden de los datos mostrados, las personalizaciones se guardan en el repositorio seguro de identidades junto a las demás preferencias del usuario. Para permitir que se puedan guardar las preferencias del usuario, el administrador debe asegurarse de que se han definido los permisos de los atributos srvprvUserPrefs y srvprvQueryList a fin de que el usuario sea capaz de escribir en estos atributos.
9.5 Descripción de los iconos de la Consola de trabajoCuando se usa la Consola de trabajo, en muchos lugares aparecen iconos que indican información importante. Estos son los iconos que se ven:
Figura 9-2 Iconos usados en la Consola de trabajo
En la tabla siguiente se proporcionan descripciones detalladas de los iconos de la Consola de trabajo.
Tabla 9-4 Iconos de la Consola de trabajo
Icono Descripción
Reclamado Indica si un usuario ha reclamado una tarea de flujo de trabajo concreta.
Aparece en la sección Notificaciones de tareas de la Consola de trabajo.
En ejecución: Procesando Indica que una petición concreta todavía está en curso.
Aparece en la sección Estado de peticiones de la Consola de trabajo.
Completado: Aprobado Indica que una petición concreta ha terminado su proceso y se ha aprobado.
Aparece en la sección Estado de peticiones de la Consola de trabajo.
Completado: Denegado Indica que una petición concreta ha terminado su proceso y se ha denegado.
Aparece en la sección Estado de peticiones de la Consola de trabajo.
Introducción a la pestaña Consola de trabajo 113

Terminado: Retraído Indica que un usuario (el usuario que ha enviado la petición, un supervisor de equipo, un administrador de dominio o un supervisor de dominio) ha retraído una petición concreta.
Aparece en la sección Estado de peticiones de la Consola de trabajo.
Terminado: Error Indica que se ha cancelado una petición concreta a causa de un error.
Aparece en la sección Estado de peticiones de la Consola de trabajo.
Editar Permite editar una asignación de apoderado (proxy) o delegado. Para editar la asignación, selecciónela y haga clic en el icono Editar.
Aparece en las páginas Mis asignaciones de apoderado (proxy), > Mis asignaciones de delegado, > Asignaciones de apoderado (proxy) del equipo, > Asignaciones del delegado del equipo, > Editar disponibilidad y Disponibilidad del equipo.
Suprimir Permite suprimir una asignación de apoderado (proxy) o delegado. Para suprimir la asignación, selecciónela y haga clic en el icono Suprimir.
Aparece en las páginas Mis asignaciones de apoderado (proxy), > Mis asignaciones de delegado, > Asignaciones de apoderado (proxy) del equipo, > Asignaciones del delegado del equipo, > Editar disponibilidad y Disponibilidad del equipo.
Varios destinatarios permitidos Indica que este recurso admite varios destinatarios. Cuando un recurso admite varios destinatarios, la acción Realizar peticiones de proceso de equipo permite seleccionar varios usuarios como destinatarios.
Aparece en la página Realizar peticiones de proceso de equipo.
Asignado a delegado Indica que otro usuario ha delegado una tarea de flujo de trabajo concreta. Esta tareas aparece en la cola del usuario actual porque el usuario asignado en primera instancia se ha declarado no disponible. Puesto que el usuario actual es el delegado del usuario asignado en primera instancia, éste es el que ve la tarea.
Aparece en la sección Notificaciones de tareas de la Consola de trabajo.
Asignado a usuario Indica que se ha asignado una tarea de flujo de trabajo concreta a un usuario.
Aparece en la sección Notificaciones de tareas de la Consola de trabajo.
Asignado a grupo Indica que se ha asignado una tarea de flujo de trabajo concreta a un grupo.
Aparece en la sección Notificaciones de tareas de la Consola de trabajo.
Asignado a función Indica que se ha asignado una tarea de flujo de trabajo concreta a una función.
Aparece en la sección Notificaciones de tareas de la Consola de trabajo.
Icono Descripción
114 Guía del usuario de la aplicación de usuario

9.6 Permisos de seguridad para la Consola de trabajoEn esta sección se describen los permisos que necesita cada usuario para realizar diversas acciones en la Consola de trabajo. Los temas son los siguientes:
Sección 9.6.1, “Autoservicio del usuario”, en la página 116
Sección 9.6.2, “Administrador de dominio en modo de gestión”, en la página 118
Sección 9.6.3, “Supervisor de dominio en modo de gestión”, en la página 120
Sección 9.6.4, “Supervisor de equipo en modo de gestión”, en la página 123
Asignado a varios aprobadores Indica que se ha asignado una tarea de flujo de trabajo concreta a más de un usuario.
Este icono se utiliza en las siguientes situaciones:
La tarea se ha asignado a un grupo de receptores, pero sólo uno de ellos puede reclamarla y aprobarla. Cuando se proporciona la aprobación, la ejecución de la tarea se considera finalizada.
La tarea se ha asignado a varios receptores y todos ellos deben reclamar y aprobar la tarea para que la actividad se considere finalizada.
La tarea se ha asignado a varios receptores y un quórum de usuarios debe reclamar y aprobar la tarea para que la actividad se considere finalizada. El administrador debe configurar la definición del quórum. Para definir el quórum, el administrador especifica una condición de aprobación que indique el número o porcentaje preciso de aprobaciones necesarias.
Aparece en la sección Notificaciones de tareas de la Consola de trabajo.
Disponible para TODAS las peticiones Indica que un usuario concreto está disponible para todos los tipos de peticiones de proceso. Este valor afecta a la delegación.
Aparece en las páginas Editar disponibilidad y Disponibilidad del equipo.
NO disponible para las peticiones especificadas
Indica que un usuario concreto no está disponible para algunos tipos de peticiones de proceso durante un período concreto. Este valor afecta a la delegación. Durante el período de tiempo en que un usuario concreto no está disponible para esas peticiones, el usuario delegado para actuar en esas peticiones puede trabajar en ellas.
Aparece en las páginas Editar disponibilidad y Disponibilidad del equipo.
NO disponible para NINGUNA petición Indica que un usuario concreto no está disponible para ninguna de las peticiones de proceso que hay en el sistema en esos momentos. Este valor afecta a la delegación. Durante el período de tiempo en que un usuario concreto no está disponible para una petición, el usuario delegado para actuar en esa petición puede trabajar en ella.
Aparece en las páginas Editar disponibilidad y Disponibilidad del equipo.
Icono Descripción
Introducción a la pestaña Consola de trabajo 115

9.6.1 Autoservicio del usuario
Los usuarios autenticados pueden realizar acciones de autoservicio para tareas de la Consola de trabajo sin necesidad de permisos de seguridad, como se indica en la tabla siguiente.
Tabla 9-5 Notificaciones de tareas para el autoservicio del usuario
El usuario autenticado necesita derechos de navegación en la tarea para asignar o eliminar asignaciones de funciones o recurso, como se describe en la tabla siguiente.
Tabla 9-6 Asignaciones de funciones y recurso para el autoservicio de usuario
El usuario autenticado requiere derechos de navegación de entrada para algunas acciones del estado de petición, como se describe en la tabla siguiente.
Para llevar a cabo esta acción... El usuario autenticado debe ser... Y el usuario debe tener estos permisos...
Ver tareas en una lista El receptor de la tarea.
De forma alternativa, el receptor puede delegar la tarea a este usuario o este usuario puede reclamar la tarea para un grupo.
Nota : en el modo de autoservicio, el administrador o el supervisor de dominio también pueden ver las tareas de las que es receptor.
Ninguno.
Ver y trabajar con detalles de la tarea
El receptor de la tarea.
De forma alternativa, el receptor puede delegar la tarea a este usuario o este usuario puede reclamar la tarea para un grupo.
Ninguno.
Ver comentarios del flujo de trabajo El receptor de la tarea.
De forma alternativa, el receptor puede delegar la tarea a este usuario o este usuario puede reclamar la tarea para un grupo.
Ninguno.
Para llevar a cabo esta acción... El usuario autenticado debe ser...Y el usuario debe tener estos permisos...
Ver funciones o recursos en una lista
El destinatario.
La lista de asignaciones incluye las asignaciones de grupos y contenedores a los que pertenece el usuario.
Ninguno.
Asignar o eliminar asignaciones de funciones o recursos
El destinatario.
Las operaciones de otorgación o revocación se aplican sólo al usuario autenticado.
Trustee (navegación de entrada)
116 Guía del usuario de la aplicación de usuario

Tabla 9-7 Estado de petición para el autoservicio de usuario
Para llevar a cabo esta acción... El usuario autenticado debe ser... Y el usuario debe tener estos permisos...
Ver peticiones de proceso en una lista
El iniciador o el destinatario. Ninguno.
Ver y trabajar con detalles de la petición de proceso
El iniciador o el destinatario (si la opción Vista restringida está definida como falsa en el Diseñador).
Si la opción Vista restringida está definida como verdadera, la pantalla sólo mostrará las tareas iniciadas por el usuario, aun cuando el usuario tenga derechos de navegación.
Trustee (navegación de entrada)
Retraer peticiones de proceso El iniciador o el destinatario.
La petición debe encontrarse en un estado que permita la retracción, lo que significa que no se haya aprobado, denegado, cancelado ni aprovisionado.
Trustee (navegación de entrada)
Ver comentarios del flujo de trabajo para las peticiones de proceso
El iniciador o el destinatario (si la opción Vista restringida está definida como falsa en el Diseñador).
Si la opción Vista restringida está definida como verdadera, la pantalla sólo mostrará las tareas iniciadas por el usuario, aun cuando el usuario tenga derechos de navegación.
Trustee (navegación de entrada)
Ver peticiones de función o recurso en una lista
El iniciador o el destinatario. Ninguno.
Ver y trabajar con los detalles de la petición de función o recurso
El iniciador o el destinatario. Trustee (navegación de entrada)
Retraer peticiones de función o recurso
El iniciador o el destinatario.
La petición debe encontrarse en un estado que permita la retracción, lo que significa que no se haya aprobado, denegado, cancelado ni aprovisionado.
Trustee (navegación de entrada)
Ver comentarios del flujo de trabajo para las peticiones de función o recurso
El iniciador o el destinatario. Trustee de la función o el recurso (navegación de entrada)
Introducción a la pestaña Consola de trabajo 117

9.6.2 Administrador de dominio en modo de gestión
En el modo de gestión, el administrador de dominio puede realizar acciones para tareas de la Consola de trabajo sin necesidad de permisos de seguridad, como se indica en la tabla siguiente.
Tabla 9-8 Notificaciones de tareas para el administrador de dominio en el modo de gestión
En el modo de gestión, el administrador de dominio puede realizar todas las acciones para la asignación de función y recurso en la Consola de trabajo sin necesidad de permisos de seguridad, como se indica en la tabla siguiente.
Para llevar a cabo esta acción...El usuario gestionado, el grupo, el contenedor o la función deben ser...
Y el administrador de dominio debe tener estos permisos...
Ver tareas en una lista El receptor o el destinatario de la tarea.
Nota : una función no puede ser destinataria de una tarea. Sólo puede ser su receptora.
De forma alternativa, el receptor puede delegar la tarea a este usuario o este usuario puede reclamar la tarea para un grupo.
Ninguno.
Ver y trabajar con detalles de la tarea El receptor o el destinatario de la tarea.
De forma alternativa, el receptor puede delegar la tarea a este usuario o este usuario puede reclamar la tarea para un grupo.
Ninguno.
Ver comentarios del flujo de trabajo El receptor o el destinatario de la tarea.
De forma alternativa, el receptor puede delegar la tarea a este usuario o este usuario puede reclamar la tarea para un grupo.
Ninguno.
118 Guía del usuario de la aplicación de usuario

Tabla 9-9 Asignaciones de funciones y recurso para el administrador de dominio en el modo de gestión
En el modo de gestión, el administrador de dominio puede realizar acciones de autoservicio para el estado de petición en la Consola de trabajo sin necesidad de permisos de seguridad, como se indica en la tabla siguiente.
Tabla 9-10 Estado de petición para los administradores de dominio en el modo de gestión
Para llevar a cabo esta acción... El usuario gestionado, el grupo o el contenedor deben ser...
Y el administrador de dominio debe tener estos permisos...
Ver funciones o recursos en una lista
El destinatario.
La lista de asignaciones incluye las asignaciones de grupos y contenedores a los que pertenece el usuario.
Ninguno.
Asignar o eliminar asignaciones de funciones o recursos
El destinatario.
La lista de asignaciones incluye las asignaciones de grupos y contenedores a los que pertenece el usuario.
Ninguno.
En la consola de trabajo, el administrador de dominio puede editar, asignar o eliminar todas las asignaciones de funciones, excepto las asignaciones de funciones del sistema que no pertenezcan al dominio para el que el administrador tiene autorización. Esto significa que el administrador de dominio de funciones puede eliminar asignaciones del administrador de funciones y del supervisor de funciones, pero no las asignaciones del administrador de recursos ni del supervisor de recursos.
El administrador de dominio puede ver y editar cualquier recurso.
Para llevar a cabo esta acción...El usuario gestionado, el grupo o el contenedor deben ser...
Y el administrador de dominio debe tener estos permisos...
Ver peticiones de proceso en una lista
El iniciador o el destinatario. Ninguno.
Ver y trabajar con detalles de la petición de proceso
El iniciador o el destinatario. Ninguno.
Retraer peticiones de proceso El iniciador o el destinatario. Ninguno.
Ver comentarios del flujo de trabajo para las peticiones de proceso
El iniciador o el destinatario. Ninguno.
Ver peticiones de función o recurso en una lista
El iniciador o el destinatario. Ninguno.
Introducción a la pestaña Consola de trabajo 119

9.6.3 Supervisor de dominio en modo de gestión
En el modo de gestión, el supervisor de dominio puede ver tareas sin necesidad de ningún permiso de seguridad, pero debe contar con permiso para ver los detalles de las tareas y los comentarios del flujo de trabajo, como se describe en la tabla siguiente.
Ver y trabajar con los detalles de la petición de función o recurso
El iniciador o el destinatario.
El administrador de dominio no puede ver las peticiones de las funciones del sistema.
Ninguno.
El administrador de dominio puede ver todas las peticiones de función, excepto las de funciones del sistema.
El administrador de dominio puede ver y editar cualquier recurso.
Retraer peticiones de función o recurso
El iniciador o el destinatario.
La petición debe encontrarse en un estado que permita su retracción.
El administrador de dominio no puede retraer las peticiones de las funciones del sistema.
Ninguno.
El administrador de dominio puede retraer todas las peticiones de función, excepto las de funciones del sistema.
El administrador de dominio puede ver y editar cualquier recurso.
Ver comentarios del flujo de trabajo para las peticiones de función o recurso
El iniciador o el destinatario.
El administrador de dominio no puede ver los comentarios del flujo de trabajo de las funciones del sistema.
Ninguno.
El administrador de dominio puede ver y editar todas las funciones, excepto las del sistema.
El administrador de dominio puede ver y editar cualquier recurso.
Para llevar a cabo esta acción... El usuario gestionado, el grupo o el contenedor deben ser...
Y el administrador de dominio debe tener estos permisos...
120 Guía del usuario de la aplicación de usuario

Tabla 9-11 Notificaciones de tareas para los supervisores de dominio en el modo de gestión
En el modo de gestión, el supervisor de dominio puede ver las asignaciones de funciones y recurso sin necesidad de ningún permiso de seguridad, pero debe tener permiso para asignar funciones y recursos o para eliminar asignaciones existentes, como se describe en la tabla siguiente.
Para llevar a cabo esta acción...El usuario gestionado, el grupo, el contenedor o la función deben ser...
Y el supervisor de dominio debe tener estos permisos...
Ver tareas en una lista El receptor o el destinatario de la tarea.
Nota : una función no puede ser destinataria de una tarea. Sólo puede ser su receptora.
De forma alternativa, el receptor puede delegar la tarea a este usuario o este usuario puede reclamar la tarea para un grupo.
Ninguno.
Ver detalles de la tarea El receptor o el destinatario de la tarea.
De forma alternativa, el receptor puede delegar la tarea a este usuario o este usuario puede reclamar la tarea para un grupo.
Gestionar la tarea del receptor
Ver comentarios del flujo de trabajo El receptor o el destinatario de la tarea.
De forma alternativa, el receptor puede delegar la tarea a este usuario o este usuario puede reclamar la tarea para un grupo.
Gestionar la tarea del receptor
Introducción a la pestaña Consola de trabajo 121

Tabla 9-12 Asignaciones de funciones y recurso para el supervisor de dominio en el modo de gestión
En el modo de gestión, el supervisor de dominio puede ver peticiones de proceso, función y recurso sin necesidad de ningún permiso de seguridad, pero debe contar con permiso para ver los detalles de la petición y los comentarios del flujo de trabajo, así como para retraer peticiones, como se describe en la tabla siguiente.
Tabla 9-13 Estado de petición para los supervisores de dominio en el modo de gestión
Para llevar a cabo esta acción... El usuario gestionado, el grupo o el contenedor deben ser...
Y el supervisor de dominio debe tener estos permisos...
Ver funciones o recursos en una lista
El destinatario.
La lista de asignaciones incluye las asignaciones de grupos y contenedores a los que pertenece el usuario.
Ninguno.
Asignar o eliminar asignaciones de funciones o recursos
El destinatario.
La lista de asignaciones incluye las asignaciones de grupos y contenedores a los que pertenece el usuario.
Uno o más de los siguientes permisos de Trustee para una función:
Asignar función a usuario
Revocar función de usuario
Asignar función a grupo y contenedor
Revocar función de grupo y contenedor
Uno o más de los siguientes permisos de Trustee para un recurso:
Asignar recurso
Revocar recurso
Para llevar a cabo esta acción... El usuario gestionado, el grupo o el contenedor deben ser...
Y el supervisor de dominio debe tener estos permisos...
Ver peticiones de proceso en una lista
El iniciador o el destinatario. Ninguno.
Ver y trabajar con detalles de la petición de proceso
El iniciador o el destinatario. Ver PRD en ejecución
Retraer peticiones de proceso El iniciador o el destinatario. Retraer PRD
Ver comentarios del flujo de trabajo para las peticiones de proceso
El iniciador o el destinatario. Ver PRD en ejecución
Ver peticiones de función o recurso en una lista
El iniciador o el destinatario. Ninguno.
122 Guía del usuario de la aplicación de usuario

9.6.4 Supervisor de equipo en modo de gestión
En el modo de gestión, el supervisor de equipo puede ver tareas sin necesidad de ningún permiso de seguridad, pero debe contar con permiso para ver los detalles de las tareas y los comentarios del flujo de trabajo, como se describe en la tabla siguiente.
Ver y trabajar con los detalles de la petición de función o recurso
El iniciador o el destinatario. Ver función o Ver recurso
El permiso Ver función controla si se pueden ver los detalles de la petición de función en la sección Estado de peticiones de la Consola de trabajo. El permiso Ver recurso controla si es posible ver los detalles de las peticiones de recurso.
Retraer peticiones de función o recurso
El iniciador o el destinatario.
La petición debe encontrarse en un estado que permita su retracción.
Uno o más de los siguientes permisos de Trustee para una función:
Asignar función a usuario
Asignar función a grupo y contenedor
Actualizar función
Revocar función de usuario
Revocar función de grupo y contenedor
El siguiente permiso de Trustee para un recurso:
Revocar recurso
Ver comentarios del flujo de trabajo para las peticiones de función o recurso
El iniciador o el destinatario. Ver función o Ver recurso
Para llevar a cabo esta acción... El usuario gestionado, el grupo o el contenedor deben ser...
Y el supervisor de dominio debe tener estos permisos...
Introducción a la pestaña Consola de trabajo 123

Tabla 9-14 Notificaciones de tareas para los supervisores de equipo en el modo de gestión
En el modo de gestión, el supervisor de equipo puede ver las asignaciones de funciones y recurso sin necesidad de ningún permiso de seguridad, pero debe tener permiso para asignar funciones y recursos o para eliminar asignaciones existentes, como se describe en la tabla siguiente.
Tabla 9-15 Asignaciones de funciones y recurso para el supervisor de equipo en el modo de gestión
Para llevar a cabo esta acción... El usuario gestionado debe ser... Y el supervisor de equipo debe tener estos permisos...
Ver tareas en una lista Un miembro del equipo y también el receptor de la tarea.
De forma alternativa, el receptor puede delegar la tarea a este usuario o este usuario puede reclamar la tarea para un grupo.
Ninguno.
Ver detalles de la tarea Un miembro del equipo y también el receptor de la tarea.
De forma alternativa, el receptor puede delegar la tarea a este usuario o este usuario puede reclamar la tarea para un grupo.
Gestionar la tarea del receptor
Ver comentarios del flujo de trabajo Un miembro del equipo y también el receptor de la tarea.
De forma alternativa, el receptor puede delegar la tarea a este usuario o este usuario puede reclamar la tarea para un grupo.
Gestionar la tarea del receptor
Para llevar a cabo esta acción... El usuario gestionado debe ser... Y el supervisor de equipo debe tener estos permisos...
Ver funciones o recursos en una lista
Un miembro del equipo seleccionado.
El usuario también debe ser el destinatario.
La lista de asignaciones de funciones incluye las asignaciones de grupos y contenedores a los que pertenece el usuario.
La lista de asignaciones de recursos incluye sólo las asignaciones del usuario gestionado.
Ninguno.
124 Guía del usuario de la aplicación de usuario

En el modo de gestión, el supervisor de equipo puede ver peticiones de proceso, función y recurso sin necesidad de ningún permiso de seguridad, pero debe contar con permiso para ver los detalles de la petición y los comentarios del flujo de trabajo, así como para retraer peticiones, como se describe en la tabla siguiente.
Tabla 9-16 Estado de petición para los supervisores de equipo en el modo de gestión
Asignar o eliminar asignaciones de funciones o recursos
Un miembro del equipo seleccionado.
El usuario también debe ser el destinatario.
La lista de asignaciones incluye las asignaciones de grupos y contenedores a los que pertenece el usuario.
Uno o más de los siguientes permisos de Trustee para una función:
Asignar función a usuario
Revocar función de usuario
Asignar función a grupo y contenedor
Revocar función de grupo y contenedor
Uno o más de los siguientes permisos de Trustee para un recurso:
Asignar recurso
Revocar recurso
Para llevar a cabo esta acción... El usuario gestionado debe ser... Y el supervisor de equipo debe tener estos permisos...
Ver peticiones de proceso en una lista
El iniciador o el destinatario. Ninguno.
Ver y trabajar con detalles de la petición de proceso
El iniciador o el destinatario. Ver PRD en ejecución
Retraer peticiones de proceso El iniciador o el destinatario. Retraer PRD
Ver comentarios del flujo de trabajo para las peticiones de proceso
El iniciador o el destinatario. Ver PRD en ejecución
Ver peticiones de función o recurso en una lista
El iniciador o el destinatario. Ninguno.
Ver y trabajar con los detalles de la petición de función o recurso
El iniciador o el destinatario. Ver función o Ver recurso
El permiso Ver función controla si se pueden ver los detalles de la petición de función en la sección Estado de peticiones de la Consola de trabajo. El permiso Ver recurso controla si es posible ver los detalles de las peticiones de recurso.
Para llevar a cabo esta acción... El usuario gestionado debe ser... Y el supervisor de equipo debe tener estos permisos...
Introducción a la pestaña Consola de trabajo 125

Retraer peticiones de función o recurso
El iniciador o el destinatario.
La petición debe encontrarse en un estado que permita su retracción.
Uno o más de los siguientes permisos de Trustee para una función:
Asignar función a usuario
Asignar función a usuario y grupo
Actualizar función
Revocar función de usuario
Revocar función de grupo y contenedor
El siguiente permiso de Trustee para un recurso:
Revocar recurso
Ver comentarios del flujo de trabajo para las peticiones de función o recurso
El iniciador o el destinatario. Ver función o Ver recurso
Para llevar a cabo esta acción... El usuario gestionado debe ser... Y el supervisor de equipo debe tener estos permisos...
126 Guía del usuario de la aplicación de usuario

10 10Gestión del trabajo
En esta sección se describen las acciones admitidas en la página Consola de trabajo Los temas son los siguientes:
Sección 10.1, “Funcionamiento de las tareas”, en la página 127
Sección 10.2, “Funcionamiento de los recursos”, en la página 146
Sección 10.3, “Funcionamiento de las funciones”, en la página 153
Sección 10.4, “Visualización del estado de peticiones”, en la página 161
10.1 Funcionamiento de las tareasLa acción Notificaciones de tareas le permite comprobar en la cola del flujo de trabajo si tiene tareas asignadas, o si hay tareas asignadas a un usuario, un grupo, un contenedor o una función cuyas tareas tiene permiso para gestionar. Cuando hay una tarea en su cola, debe efectuar una de las acciones siguientes:
Reclamar la tarea para empezar a trabajar en ella
Reasignar la tarea a otro usuario, grupo o función
Nota : para reasignar una tarea, debe ser administrador de provisión o supervisor de provisión (o supervisor de equipo) y contar con el permiso Gestionar tarea de destinatario. Si no cuenta con este permiso, el botón Reasignar no estará disponible.
Los usuarios de la empresa que no tengan ningún privilegio administrativo, sólo podrán ver las tareas de las que sean receptores. No podrán ver las tareas para las que sean destinatarios. La lista de tareas mostrada a los usuarios de la empresa incluyen las tareas sin reclamar.
De forma alternativa, el receptor puede delegar la tarea al usuario de la empresa, o este usuario puede reclamar la tarea para un grupo.
Nota : el usuario de la empresa no necesita disponer de derechos de navegación de directorio para la definición de petición de provisión que inició el flujo de trabajo para poder ver una tarea de la que sea receptor.
El administrador y el supervisor de provisión tienen la capacidad de gestionar tareas para otros usuarios, como se describe a continuación:
Si no hay nada seleccionado en el control Gestionar, la lista de tareas muestra las tareas del usuario actual. Estas tareas incluyen las tareas de las que es destinatario o receptor y las tareas cuyo destinatario o receptor es un grupo, un contenedor o una función a los que pertenece el usuario. El administrador o el supervisor de provisión pueden realizar cualquier acción en sus propias tareas, ya que no se requiere ningún derecho para trabajar con las tareas propias.
Gestión del trabajo 127

Si en el control Gestionar hay seleccionado un usuario, la lista muestra las tareas que tienen al usuario seleccionado como receptor o como destinatario. El administrador o el supervisor de provisión pueden filtrar la lista de tareas para mostrar sólo aquellas en las que el usuario gestionado es el receptor. Asimismo, el usuario puede filtrar la lista para mostrar sólo las tareas para las que el usuario gestionado es el destinatario.
Si hay seleccionado un grupo, la lista muestra las tareas que tienen al grupo seleccionado como receptor o como destinatario. El administrador de provisión, el supervisor de provisión o el supervisor de equipo pueden filtrar la lista de tareas para mostrar sólo aquellas en las que el grupo gestionado es el receptor. Asimismo, el usuario puede filtrar la lista para mostrar sólo las tareas para las que el grupo gestionado es el destinatario.
Si hay una función seleccionada, la lista muestra las tareas que tienen a la función seleccionada como receptor. No es posible especificar una función como destinataria de una tarea.
Si hay un contenedor seleccionado, la lista muestra las tareas que tienen al contenedor seleccionado como receptor. No es posible especificar un contenedor como destinatario de una tarea.
El supervisor de equipo del dominio de provisión tiene la capacidad de gestionar tareas para los miembros del equipo. Antes de seleccionar un miembro del equipo, el supervisor de equipo debe seleccionar un equipo.
La acción Notificaciones de tareas permite trabajar en las tareas asociadas con peticiones de recurso, función, proceso y certificación. En algunos casos, la interfaz de usuario puede variar en función de la tarea que seleccione para trabajar. En el caso de las peticiones de certificación, la acción Notificaciones de tareas muestra sólo las tareas en las que el usuario actual está designado como certificador.
Cuando reclama una tarea asociada con una petición de recurso, función o proceso, puede llevar a cabo una acción que remitirá el elemento de trabajo a la actividad siguiente del flujo de trabajo. A continuación se describen las acciones que puede llevar a cabo:
Tabla 10-1 Acciones para remitir
Cuando reclama una tarea asociada con una petición de certificación, debe revisar la información que se muestra en el formulario de certificación. Además, debe contestar a la pregunta obligatoria de certificación, que indica si certifica que los datos son correctos, y, en algunos casos, debe responder a una o más preguntas de encuesta. En los procesos de certificación de perfiles de usuario, el formulario incluye sus datos de atributos de usuario, que deberá verificar que son correctos. En los
Acción para remitir Descripción
Aprobar Permite aprobar la tarea. Al aprobar la tarea, el elemento de trabajo se remite a la actividad siguiente del flujo de trabajo.
Denegar Permite denegar explícitamente la aprobación a la tarea. Al denegarse la tarea, el elemento de trabajo se remite a la actividad siguiente del flujo de trabajo y la petición se deniega. Normalmente, cuando se deniega una petición, se interrumpe el proceso del flujo de trabajo.
Rechazar Permite rechazar explícitamente la tarea. Al rechazar la tarea, el elemento de trabajo se remite a la actividad siguiente de la acción rechazada en el flujo de trabajo.
La acción Rechazar se aplica a tareas individuales. La interfaz de usuario no permite realizar esta acción en un conjunto de tareas.
128 Guía del usuario de la aplicación de usuario

procesos de certificación de asignación de función, asignación de usuario y de separación de tareas, el formulario incluye un informe que muestra los datos de asignación de función, asignación de usuario y de separación de tareas que debe verificar.
10.1.1 Visualización de la lista de tareas
Para ver las tareas que se le han asignado:
1 Haga clic en Notificaciones de tareas en el grupo de acciones de la Consola de trabajo.
Aparecerá la lista de tareas de su cola.
En las peticiones de recursos y de función, la columna Destinatario de la lista de tareas especifica los usuarios o grupos que recibirán el recurso o función en caso de que se apruebe. En el caso de las peticiones de certificación, la columna Destinatario indica el nombre del certificador.
La columna Tipo de la lista de tareas incluye un icono que indica si la tarea está asignada en ese momento a un usuario, un grupo, un delegado o varios aprobadores. El tipo Asignado a varios aprobadores se aplica en las siguientes situaciones:
La tarea se ha asignado a un grupo de receptores, pero sólo uno de ellos puede reclamarla y aprobarla. Cuando se proporciona la aprobación, la ejecución de la tarea se considera finalizada.
La tarea se ha asignado a varios receptores y todos ellos deben reclamar y aprobar la tarea para que la actividad se considere finalizada.
La tarea se ha asignado a varios receptores y un quórum de usuarios debe reclamar y aprobar la tarea para que la actividad se considere finalizada. El administrador debe configurar la definición del quórum. Para definir el quórum, el administrador especifica una condición de aprobación que indique el número o porcentaje preciso de aprobaciones necesarias.
El sistema de flujo de trabajo lleva a cabo una evaluación de cortocircuito para optimizar los quórums. Cuando una condición de aprobación de quórum alcanza el punto en que el quórum no es posible, la actividad se deniega y la tarea se elimina de las colas de todos los receptores.
La columna Prioridad muestra un indicador para las tareas de alta prioridad. Puede ordenar la lista de tareas según la prioridad haciendo clic en la columna Prioridad.
Las tareas de flujo de trabajo asociadas con peticiones de certificación muestran el nombre de tarea Aprobación de certificación.
Gestión del trabajo 129

10.1.2 Visualización del resumen de una tarea
Para ver la información de resumen de una tarea:
1 Pase el cursor sobre el nombre de la tarea en la lista de tareas.
10.1.3 Selección de una tarea
Para seleccionar una tarea de la lista de cola:
1 Haga clic en el nombre de la tarea de la cola.
Se muestra el formulario Información de la tarea en una ventana de mensaje o incrustado en la lista de tareas. Este comportamiento se controla mediante un ajuste del recuadro de diálogo Personalizar. La imagen siguiente muestra el formulario Información de la tarea incrustado:
130 Guía del usuario de la aplicación de usuario

La imagen siguiente muestra el formulario Información de la tarea en una ventana de mensaje:
Cuando una tarea se asigna a varios aprobadores, el formulario de información de la tarea muestra el icono Varios aprobadores junto al campo Asignado a y muestra texto bajo el icono que indica que se necesitan varias aprobaciones.
2 Para mostrar más información acerca de una tarea asignada a varios aprobadores, haga clic en el texto situado bajo el icono Varios aprobadores:
Gestión del trabajo 131

Aparecerá una ventana emergente que indica la cantidad de aprobaciones necesarias, quiénes son los receptores actuales y cuál es el estado de aprobación actual.
Los requisitos de la tarea dependen del modo en el que el administrador la haya configurado:
Si el tipo de aprobación es de grupo, la tarea se ha asignado a varios usuarios de un grupo, pero sólo uno de ellos debe reclamarla y aprobarla.
Si el tipo de aprobación es de función, la tarea se ha asignado a varios usuarios de una función, pero solo uno de ellos debe reclamarla y aprobarla.
Si el tipo de aprobación es de varios aprobadores, la tarea se ha asignado a varios receptores y todos ellos deben reclamarla y aprobarla.
Si el tipo de aprobación es de quórum, la tarea se ha asignado a varios receptores y un quórum de ellos es suficiente para aprobarla. El administrador debe configurar la definición del quórum. Para definir el quórum, el administrador especifica una condición de aprobación que indique el número o porcentaje preciso de aprobaciones necesarias.
El sistema de flujo de trabajo lleva a cabo una evaluación de cortocircuito para optimizar los quórums. Cuando una condición de aprobación de quórum alcanza el punto en que el quórum no es posible, la actividad se deniega y la tarea se elimina de las colas de todos los receptores.
3 Para reclamar una tarea, siga las instrucciones que se describen en la Sección 10.1.4, “Reclamación de una tarea”, en la página 134.
4 Para ver el historial de comentarios de la tarea, haga clic en Ver historial de comentarios.
Una ventana emergente le permitirá ver los comentarios de los usuarios y del sistema. El orden en que aparecen los comentarios está determinado por la marca horaria asociada a cada uno de ellos. Los comentarios introducidos en primer lugar se muestran primero. En los flujos de aprobación en paralelo, el orden de las actividades que se llevan a cabo simultáneamente puede ser impredecible.
4a Haga clic en Comentario e historial de flujo.
4b Para mostrar los comentarios de los usuarios, haga clic en Comentarios del usuario.
132 Guía del usuario de la aplicación de usuario

Los comentarios de los usuarios incluyen los siguientes tipos de información:
La fecha y la hora de adición del comentario.
El nombre de la actividad a la que se aplica cada comentario. La lista de actividades mostradas incluye las actividades de usuario y de provisión que se han procesado o se están procesando en ese momento.
El nombre del usuario que ha realizado el comentario. Si el comentario se ha generado en el sistema de flujo de trabajo, el nombre de la aplicación (por ejemplo, IDMProv) es el nombre de usuario. Los comentarios generados por el sistema de flujo de trabajo se traducen automáticamente.
El texto del comentario, que incluye el nombre del usuario asignado actualmente a cada actividad.
El diseñador del flujo de trabajo puede desactivar la generación de comentarios de los usuarios para un flujo de trabajo. Para obtener más información, consulte la Identity Manager User Application: Design Guide (Guía de diseño de la aplicación de usuario del Gestor de identidades) (http://www.netiq.com/documentation/idm402/index.html).
4c Para mostrar los comentarios del sistema, haga clic en Mostrar comentarios del sistema.
Los comentarios del sistema incluyen los siguientes tipos de información:
La fecha y la hora de adición del comentario.
El nombre de la actividad a la que se aplica cada comentario. Al ver los comentarios del sistema, se muestran todas las actividades del flujo de trabajo. La lista de actividades incluye las que se han procesado o se están procesando en ese momento.
El nombre del usuario que ha realizado el comentario. Si el comentario se ha generado en el sistema de flujo de trabajo, el nombre de la aplicación (por ejemplo, IDMProv) es el nombre de usuario. Los comentarios generados por el sistema de flujo de trabajo se traducen automáticamente.
El texto del comentario, que indica la acción que se ha llevado a cabo para la actividad.
La función principal de los comentarios es la de servir como ayuda para tareas de depuración. La mayoría de los usuarios de la empresa no necesitarán consultar los comentarios del sistema de un flujo de trabajo.
Gestión del trabajo 133

4d Para desplazarse por una lista de comentarios larga, haga clic en las flechas de la parte inferior de la pantalla. Por ejemplo, para pasar a la página siguiente, haga clic en la flecha Siguiente.
4e Haga clic en Cerrar para cerrar la ventana.
5 Para regresar a la lista de tareas, haga clic en Atrás.
10.1.4 Reclamación de una tarea
Para reclamar una tarea en la que trabajar:
1 Haga clic en Reclamar.
En las peticiones de recurso, función y proceso, la sección Información del formulario de la página se actualiza para incluir los botones Denegar y Aprobar, así como cualquier otro botón de acción incluido en la definición de flujo, y los campos adecuados se convierten en editables.
En las peticiones de certificación, la sección Información del formulario de la página se actualiza para incluir el formulario de certificación. La apariencia del formulario varía en función del tipo de certificación. En procesos de certificación de perfil de usuario, el formulario muestra los datos del perfil de usuario que debe revisar:
134 Guía del usuario de la aplicación de usuario

En los procesos de certificación de asignación de función, asignación de usuario y de separación de tareas, el formulario incluye un informe que muestra los datos que debe revisar:
En todos los tipos de certificación, el formulario muestra los controles que le permiten contestar a la pregunta de certificación obligatoria, así como cualquier otra pregunta de encuesta que se incluya en el proceso de certificación:
Si el administrador ha configurado el sistema para las firmas digitales y la tarea requiere una firma digital, el icono Firma digital requerida aparecerá en la esquina superior derecha de la página.
Gestión del trabajo 135

Además, en Internet Explorer aparecerá un mensaje que indica que se debe pulsar la barra espaciadora o la tecla Intro para activar el applet de firma digital.
2 Si está trabajando en una tarea que requiere una firma digital, lleve a cabo los pasos siguientes:
2a Si utiliza una tarjeta inteligente, introdúzcala en el lector de tarjetas inteligentes.
2b En Internet Explorer, pulse la barra espaciadora o la tecla Intro para activar el applet.
En este momento, es posible que el navegador muestre un mensaje de advertencia de seguridad.
2c Haga clic en Ejecutar para continuar.
2d Complete los campos del formulario de aprobación. Los campos del formulario varían en función del recurso que se ha solicitado.
2e Haga clic en la casilla de verificación situada junto al mensaje de confirmación de firma digital para indicar que está preparado para firmar.
El mensaje de confirmación de firma digital variará en función del modo en que el administrador haya configurado el recurso de provisión.
A continuación, el applet muestra una ventana emergente que permite seleccionar un certificado. La ventana emergente muestra los certificados importados al navegador, así como los certificados importados a la tarjeta inteligente (si hay alguna conectada en ese momento).
2f Seleccione el certificado que desee utilizar y haga clic en Seleccionar.
2g Si selecciona un certificado importado al navegador, escriba la contraseña del certificado en el campo Contraseña del formulario de petición.
2h Si selecciona un certificado importado a la tarjeta inteligente, escriba el número de identificación (PIN) de la tarjeta inteligente y haga clic en Aceptar.
No es necesario que escriba la contraseña del certificado si utiliza una tarjeta inteligente, dado que la contraseña del certificado ya se habrá transmitido a la tarjeta.
136 Guía del usuario de la aplicación de usuario

Si el administrador ha habilitado la capacidad de acceder a una vista previa del acuerdo de usuario, el botón Vista previa estará habilitado.
2i Haga clic en Vista previa para ver el acuerdo de usuario.
Si el tipo de firma digital está definido como Formulario, se mostrará un documento PDF.
Si el tipo de firma digital está definido como datos, se mostrará un documento XML.
3 Para denegar una petición de recurso o de función, haga clic en Denegar.
4 Para aprobar una petición de recurso o de función, haga clic en Aprobar.
Gestión del trabajo 137

La aplicación de usuario muestra un mensaje que indica si la acción se ha efectuado correctamente.
Nota : si accede a la tarea mediante la lista de tareas de la consola de trabajo, en la ventana de finalización de la tarea aparece un botón de cierre (X) en la esquina superior derecha. Sin embargo, el botón de cierre de la ventana de finalización de la tarea no está disponible si ha accedido a la tarea y la ha completado mediante un enlace de un correo electrónico o mediante enlazado en profundidad.
10.1.5 Reasignación de una tarea
Para reasignar una tarea:
1 Haga clic en Reasignar en la ventana Información de la tarea.
Nota : para reasignar una tarea, debe ser administrador de provisión o supervisor de provisión (o supervisor de equipo) y contar con el permiso Gestionar tarea de destinatario. Si no cuenta con este permiso, el botón Reasignar no estará disponible.
2 Haga clic en el icono del selector de objetos situado junto al recuadro de entrada seleccionado.
3 En la lista desplegable Nuevo asignado a, seleccione al usuario al que desee reasignar la tarea.
4 (Opcional) Escriba un comentario en el campo Comentarios que explique por qué se ha vuelto a asignar.
5 Haga clic en Enviar.
La aplicación de usuario muestra un mensaje que indica si la acción se ha efectuado correctamente.
138 Guía del usuario de la aplicación de usuario

10.1.6 Liberación de una tarea
Libere una tarea para que pueda asignarse a otro miembro del equipo o que otro miembro del equipo la reclame.
1 Haga clic en Liberar en la ventana Información de la tarea.
10.1.7 Filtrado de la lista de tareas
Es posible aplicar un filtro a la lista de tareas para limitar el número de filas que se devuelven. Al filtrar la lista de tareas, quizás sea más fácil encontrar lo que se busca y puede mejorar el rendimiento.
Para definir un filtro para la lista de tareas:
1 Haga clic en el botón Definir filtro.
Se muestra el recuadro de diálogo Filtro, con varios campos que se pueden usar para especificar cómo se desea filtrar los datos:
2 Para limitar la búsqueda a las tareas para las que el perfil de entidad actual (el usuario que ha entrado o un usuario, un grupo, un contenedor o una función seleccionados en el control Gestionar) es el receptor, seleccione Asignado a en el campo Tareas de.
Nota : el campo Tareas de no está disponible para los usuarios finales, ya que estos usuario sólo pueden ver las tareas de las que son receptores. El campo Tareas de sólo es visible para los administradores de dominio, los supervisores de dominio y los supervisores de equipo.
3 Para limitar la búsqueda a las tareas para las que el perfil de entidad actual es el destinatario, seleccione Destinatario en el campo Tareas de.
4 Para incluir todas las tareas para las que el perfil de entidad actual es el receptor o el destinatario, asegúrese de que no hay nada seleccionado en el campo Tareas de.
Gestión del trabajo 139

5 Para limitar la búsqueda a las tareas que caducan en un momento concreto, seleccione la unidad de tiempo (Semanas, > Días u Horas) e introduzca un valor en el campo Tiempo límite.
6 Haga clic en Filtro para realizar una nueva consulta de tareas, según los criterios especificados en el recuadro de diálogo Filtro.
Cuando se define un filtro para la lista de tareas, la definición del filtro se guarda en el repositorio seguro de identidades junto a las demás preferencias del usuario.
Nota : las preferencias guardadas siempre se aplican al usuario que ha entrado en la aplicación de usuario, independientemente de si se ha seleccionado un usuario distinto en el control Gestionar.
Para ver qué puntos de filtro se han definido anteriormente:
1 Observe los recuadros a la izquierda del icono Definir filtro.
Si no hay ningún filtro definido, el icono Definir filtro muestra dos anillos vacíos, como se muestra a continuación:
Si se han definido uno o varios puntos de filtro, cada punto aparece en un recuadro distinto, como se muestra a continuación:
Para eliminar un punto de filtro especificado anteriormente en el diálogo Filtro:
1 Haga clic en el icono Borrar este filtro (que tiene el aspecto de una X) situado junto al punto de filtro que desea eliminar:
Para eliminar todos los filtros definidos anteriormente y actualizar los resultados de la búsqueda para incluir todas las tareas:
1 Haga clic en el botón Definir filtro para abrir el recuadro de diálogo Filtro.
2 Haga clic en el botón Borrar filtros.
El recuadro de diálogo Filtro se cierra y la lista de tareas se actualiza para incluir todas las tareas.
10.1.8 Personalización de las columnas de tareas
La sección Notificaciones de tareas de la página Consola de trabajo permite seleccionar y deseleccionar columnas, así como reordenarlas en la pantalla de lista de tareas. Este comportamiento se controla mediante un ajuste del recuadro de diálogo Personalizar visualización de notificaciones de tareas.
Cuando se modifica la lista de columnas o se reordenan las columnas, las personalizaciones se guardan en el repositorio seguro de identidades junto a las demás preferencias del usuario.
Para personalizar la presentación de las columnas en la lista de tareas:
1 Haga clic en el botón Personalizar visualización de notificaciones de tareas de la sección Notificaciones de tareas de la página Consola de trabajo.
140 Guía del usuario de la aplicación de usuario

La aplicación de usuario muestra la lista de columnas seleccionadas actualmente para la pantalla, así como una lista de columnas adicionales disponibles para su selección.
2 Para incluir una columna adicional en la pantalla, selecciónela en la recuadro de lista Columnas disponibles y arrástrela al recuadro de lista Columnas seleccionadas.
Para seleccionar varias columnas de la lista, mantenga pulsada la tecla Ctrl y seleccione las columnas. Para seleccionar un intervalo de columnas que aparezcan juntas en la lista, mantenga pulsada la tecla Mayús y seleccione las columnas.
Es posible reordenar las columnas en la pantalla subiéndolas o bajándolas en el recuadro de lista Columnas seleccionadas.
3 Para eliminar una columna de la pantalla, selecciónela en el recuadro de lista Columnas seleccionadas y arrástrela al recuadro de lista Columnas disponibles.
Las columnas Tarea y Prioridad son obligatorias y no se pueden eliminar de la pantalla de lista de tareas.
4 Para guardar los cambios, haga clic en Guardar.
10.1.9 Control para determinar si la lista de tareas aparece expandida por defecto
La página Consola de trabajo permite especificar si la lista de tareas aparecerá expandida por defecto en la sección Notificaciones de tareas de la página. Este comportamiento se controla mediante un ajuste del recuadro de diálogo Personalizar visualización de notificaciones de tareas.
Cuando modifica este ajuste, las preferencias se guardan en el repositorio seguro de identidades junto a las demás preferencias del usuario.
Para especificar si desea que la lista de tareas se muestre expandida por defecto:
1 Haga clic en el botón Personalizar visualización de notificaciones de tareas de la sección Notificaciones de tareas de la página Consola de trabajo.
Gestión del trabajo 141

La aplicación de usuario muestra el recuadro de diálogo Personalizar visualización de notificaciones de tareas, que permite personalizar la pantalla de lista de tareas. El conjunto de controles mostrado puede variar según los ajustes que el administrador haya designado como disponibles para que el usuario pueda anular.
2 Para expandir por defecto la lista de tareas en la pantalla, marque la casilla de verificación Expandir notificaciones de tareas por defecto. Para ocultar por defecto la lista de tareas en la pantalla, deseleccione la casilla de verificación Expandir notificaciones de tareas por defecto.
La casilla de verificación Expandir notificaciones de tareas por defecto controla el aspecto inicial de la sección Notificaciones de tareas de la Consola de trabajo. Recuerde que puede expandir o contraer esta lista de tareas independientemente de si ha marcado o no esta casilla.
3 Para guardar los cambios, haga clic en Guardar cambios.
10.1.10 Control de la presentación de los detalles de la tarea
La página Consola de trabajo permite especificar cómo se mostrarán los detalles de una tarea en la que se haga clic en la sección Notificaciones de tareas. Puede mostrar los detalles de la tarea en la lista o en un recuadro de diálogo separado. Este comportamiento se controla mediante un ajuste del recuadro de diálogo Personalizar visualización de notificaciones de tareas.
Cuando modifica este ajuste, las preferencias se guardan en el repositorio seguro de identidades junto a las demás preferencias del usuario.
Para controlar la visualización de los detalles de la tarea:
1 Haga clic en el botón Personalizar visualización de notificaciones de tareas de la sección Notificaciones de tareas de la página Consola de trabajo.
142 Guía del usuario de la aplicación de usuario

La aplicación de usuario muestra el recuadro de diálogo Personalizar visualización de notificaciones de tareas, que permite personalizar la pantalla de lista de tareas. El conjunto de controles mostrado puede variar según los ajustes que el administrador haya designado como disponibles para que el usuario pueda anular.
2 Para mostrar los detalles en la lista de tareas, seleccione En línea con lista en la lista desplegable Abrir detalles de tarea. Para mostrar los detalles en un recuadro de diálogo separado, seleccione En ventana de mensaje.
3 Para conservar los cambios, haga clic en Guardar cambios.
10.1.11 Definición de la acción de reclamación de tareas abiertas
La página Consola de trabajo permite controlar qué acción será necesaria para reclamar una tarea. Se puede especificar que haya que reclamar específicamente una tarea, o que simplemente al abrir la tarea se reclame para el usuario. Este comportamiento se controla mediante un ajuste del recuadro de diálogo Personalizar visualización de notificaciones de tareas.
Cuando modifica este ajuste, las preferencias se guardan en el repositorio seguro de identidades junto a las demás preferencias del usuario.
Para especificar qué acción es necesaria para reclamar una tarea:
1 Haga clic en el botón Personalizar visualización de notificaciones de tareas de la sección Notificaciones de tareas de la página Consola de trabajo.
Gestión del trabajo 143

La aplicación de usuario muestra el recuadro de diálogo Personalizar visualización de notificaciones de tareas, que permite personalizar la acción de reclamación. El conjunto de controles mostrado puede variar según los ajustes que el administrador haya designado como disponibles para que el usuario pueda anular.
2 Para especificar que al abrir una tarea, esa tarea se reclame automáticamente para el usuario, marque la casilla de verificación Reclamar automáticamente una tarea al ver sus detalles. Para especificar que las tareas se deban reclamar explícitamente, deseleccione esta casilla.
3 Para guardar los cambios, haga clic en Guardar cambios.
10.1.12 Clasificación de la lista de tareas
Para ordenar la lista de tareas:
1 Haga clic en el encabezado de la columna por la que desee ordenar.
El indicador triangular de orden muestra la columna por la que se ha ordenado. Si el orden es ascendente, el indicador es normal, con un triángulo con el vértice hacia arriba.
144 Guía del usuario de la aplicación de usuario

Si el orden es descendente, el indicador tiene el vértice hacia abajo.
La columna de orden inicial la determina el administrador de configuración de RBPM. Si ordena la lista por cualquier columna que no sea la columna Petición, la columna Petición se usará como columna de orden secundario.
Si anula la columna de orden inicial, la columna por la que desee ordenar se añadirá a la lista de columnas obligatorias en el recuadro de diálogo Personalizar visualización de notificaciones de tareas. Las columnas obligatorias están indicadas con un asterisco (*).
Cuando modifica el orden de la lista de tareas, las preferencias se guardan en el repositorio seguro de identidades junto a las demás preferencias del usuario.
10.1.13 Actualización de la lista de tareas
Para actualizar la lista de tareas:
1 Haga clic en el botón Actualizar.
La lista de tareas se actualiza para reflejar el estado actual de la cola de tareas del usuario actual.
10.1.14 Control del número de elementos mostrados en una página
Para especificar el número de elementos que se mostrarán en cada página:
1 Seleccione un número en la lista desplegable Filas.
Cuando modifica el ajuste Filas, las preferencias se guardan en el repositorio seguro de identidades junto a las demás preferencias del usuario.
10.1.15 Visualización de los comentarios de una tarea
1 Para mostrar los comentarios de una tarea, haga clic en el icono Comentarios de la lista de tareas.
Nota : para ver los comentarios de una tarea, se debe haber incluido la columna Comentarios en la lista de columnas seleccionadas. Para obtener información adicional sobre cómo añadir columnas a la lista de tareas, consulte la Sección 10.1.8, “Personalización de las columnas de tareas”, en la página 140.
Gestión del trabajo 145

10.2 Funcionamiento de los recursosLa acción Asignaciones de recursos permite ver las asignaciones de recursos de que dispone, así como realizar peticiones para obtener asignaciones de recursos adicionales.
El administrador y el supervisor de recursos tienen la capacidad de ver las asignaciones de recursos para otros usuarios, como se describe a continuación:
Si no hay nada seleccionado en el control Gestionar, la lista de asignaciones de recursos muestra las asignaciones del usuario actual. Estas asignaciones incluyen las asignaciones de las que es destinatario o receptor y aquellas cuyo destinatario o receptor es un grupo, un contenedor o una función a los que pertenece el usuario. El usuario puede realizar cualquier acción con sus propias asignaciones de recursos, ya que no se necesita ningún derecho para trabajar con los recursos propios.
Si hay un usuario seleccionado en el control Gestionar, la lista muestra las asignaciones de recursos de las que el usuario seleccionado es el destinatario.
Si hay un grupo seleccionado, la lista muestra las asignaciones de recursos asignadas indirectamente al grupo seleccionado mediante las asignaciones de funciones.
Si hay una función seleccionada, la sección Asignaciones de recursos muestra un mensaje que indica que los recursos otorgados mediante las asignaciones de funciones no se muestran. Para ver las asignaciones de recursos para una función, debe buscar en la pestaña Funciones.
Si hay un contenedor seleccionado, la lista muestra las asignaciones de recursos asignadas indirectamente al contenedor seleccionado mediante las asignaciones de funciones.
El supervisor de equipo del dominio de recursos tiene la capacidad de gestionar recursos para los miembros del equipo. Antes de seleccionar un miembro del equipo, el supervisor de equipo debe seleccionar un equipo.
Si un supervisor de equipo se encuentra en modo de gestión, la lista Asignaciones de recursos sólo incluye las asignaciones asociadas con el dominio especificado para la configuración de equipo seleccionada.
Modo de apoderado. La acción Asignaciones de recursos no está disponible en modo de apoderado.
10.2.1 Visualización de las asignaciones de recursos
Para ver sus propias asignaciones de recursos o las de un usuario, un grupo o un contenedor seleccionados en el control Gestionar:
1 Haga clic en Asignaciones de recursos en el grupo de acciones de la Consola de trabajo.
Se muestra la lista de recursos. Si no se encuentra en el modo de gestión, sólo se muestran las asignaciones de recursos de las que es destinatario. Si se encuentra en el modo de gestión, se muestran las asignaciones de recursos de las que el usuario, el grupo o el contenedor seleccionados son destinatarios. Para los grupos y contenedores, los recursos mostrados son los que se han asignado indirectamente al grupo o contenedor seleccionado mediante las asignaciones de funciones. La lista de asignaciones de recursos de un grupo o contenedor no contiene los recursos asignados directamente a un usuario del grupo o el contenedor seleccionado.
146 Guía del usuario de la aplicación de usuario

Nota : los recursos sólo se pueden asignar directamente a un usuario. Sin embargo, una función que contenga un recurso se puede asignar a un grupo o a un contenedor, en cuyo caso, el recurso se asignará de forma indirecta a todos los usuarios del grupo o contenedor. La lista Asignaciones de recursos de la consola muestra las asignaciones directas a los usuarios, así como las indirectas a los grupos y contenedores.
Filtrado de la lista de asignación de recurso
1 Haga clic en el botón Mostrar filtro en la esquina superior derecha de la pantalla Asignaciones de recursos.
2 Indique una cadena de filtro para la descripción de petición inicial, el nombre del recurso, la descripción o los parámetros asociados con la asignación de recurso.
3 Haga clic en Filtro para aplicar los criterios de selección.
4 Para eliminar el filtro actual, haga clic en Borrar.
Definición del número máximo de filas en una página
1 Haga clic en la lista desplegable Filas y seleccione el número de filas que desea mostrar en cada página:
Gestión del trabajo 147

Avance por la lista de asignaciones de recursos
1 Para avanzar a otra página de la lista de asignaciones de recursos, haga clic en los botones Siguiente, Anterior, Primero o Último de la parte inferior de la lista:
Clasificación de la lista de asignaciones de recursos
Para ordenar la lista de asignaciones de recursos
1 Haga clic en el encabezado de la columna por la que desee ordenar.
El indicador triangular de orden muestra la columna por la que se ha ordenado. Si el orden es ascendente, el indicador es normal, con un triángulo con el vértice hacia arriba.
Si el orden es descendente, el indicador tiene el vértice hacia abajo.
La columna de orden inicial la determina el administrador de configuración de RBPM.
Si anula la columna de orden inicial, la columna por la que desee ordenar se añadirá a la lista de columnas obligatorias. Las columnas obligatorias están indicadas con un asterisco (*).
Cuando modifica el orden de la lista de asignaciones de recursos, las preferencias se guardan en el repositorio seguro de identidades junto a las demás preferencias del usuario.
10.2.2 Petición de una asignación de recurso
Para realizar una petición de asignación de recurso:
1 Haga clic en el botón Asignar de la parte superior de la sección Asignaciones de recursos de la página.
Nota : debe disponer del permiso de navegación Asignaciones de recursos para ver el botón Asignar.
En la Consola de trabajo aparece el recuadro de diálogo Asignar recurso, que permite especificar el recurso que desea pedir:
148 Guía del usuario de la aplicación de usuario

2 Escriba un texto que describa la asignación en el campo Descripción de la petición inicial.
3 Haga clic en el selector de objetos para buscar un recurso para asignar.
4 En el selector de objetos, introduzca una cadena de búsqueda y haga clic en Buscar.
5 Seleccione el recurso que desee.
El recuadro de diálogo Añadir recurso muestra ahora el recurso seleccionado, así como cualquier otro campo definido en el formulario de petición de recurso:
6 Si el recurso requiere un valor de parámetro de derecho, deberá usar el selector de objetos para seleccionar el valor que desee usar para esta asignación de recurso, como se muestra a continuación:
Gestión del trabajo 149

Seleccione el parámetro que desee utilizar y haga clic en Añadir.
7 Si hay campos personalizados adicionales en el formulario, complételos.
8 Haga clic en Enviar para efectuar la petición de recurso.
10.2.3 Actualización de la lista de asignaciones de recursos
Para actualizar la lista de asignaciones de recursos
1 Haga clic en Actualizar.
10.2.4 Eliminación de una asignación de recurso
Para eliminar una asignación de recurso:
1 Seleccione una asignación de recurso definida anteriormente y haga clic en Eliminar:
Nota : debe disponer del permiso de navegación Eliminación de recursos para ver el botón Eliminar.
10.2.5 Personalización de la pantalla de la lista de asignaciones de recursos
La sección Asignaciones de recursos de la Consola de trabajo permite seleccionar y deseleccionar columnas, así como reordenarlas en la pantalla de lista de tareas. La selección de las columnas y su orden se controla mediante ajustes del recuadro de diálogo Personalizar visualización de asignaciones de recursos. Cuando se modifica la lista de columnas o se reordenan las columnas, las personalizaciones se guardan en el repositorio seguro de identidades junto a las demás preferencias del usuario.
Para personalizar la visualización de columnas:
1 Haga clic en Personalizar en la sección Asignaciones de recursos de la consola:
La aplicación de usuario muestra la lista de columnas seleccionadas actualmente para la pantalla, así como una lista de columnas adicionales disponibles para su selección.
150 Guía del usuario de la aplicación de usuario

2 Para incluir una columna adicional en la pantalla, selecciónela en la recuadro de lista Columnas disponibles y arrástrela al recuadro de lista Columnas seleccionadas.
Para seleccionar varias columnas de la lista, mantenga pulsada la tecla Ctrl y seleccione las columnas. Para seleccionar un intervalo de columnas que aparezcan juntas en la lista, mantenga pulsada la tecla Mayús y seleccione las columnas.
Es posible reordenar las columnas en la pantalla subiéndolas o bajándolas en el recuadro de lista Columnas seleccionadas.
3 Para eliminar una columna de la pantalla, selecciónela en el recuadro de lista Columnas seleccionadas y arrástrela al recuadro de lista Columnas disponibles.
La columna Nombre de recurso es obligatoria y no se puede eliminar de la pantalla de lista de tareas.
4 Para guardar los cambios, haga clic en Guardar cambios.
10.2.6 Impresión de la lista de asignaciones de recursos
La sección Asignaciones de recursos de la consola permite imprimir la lista de asignaciones de recursos que se muestra en la página. Lo que se ve en la pantalla es fundamentalmente lo que se ve al imprimir la lista de asignaciones de recursos, excepto por el hecho de que la copia impresa incluye sólo el texto de la pantalla. Cualquier imagen que se muestre en la columna Asignado a o en la columna Estado no aparecerá en la copia impresa.
Para imprimir las asignaciones de recursos, debe disponer del permiso de navegación Impresión de asignaciones de recursos en el área de navegación Consola de trabajo.
Para imprimir la lista de asignaciones de recursos:
1 Haga clic en Imprimir vista en la sección Asignaciones de recursos de la consola:
La aplicación de usuario muestra una versión imprimible de la lista de asignaciones de recursos en una ventana independiente:
Gestión del trabajo 151

2 Seleccione el texto del cuadro de texto situado en la parte superior de la vista de impresión:
Escriba un título o las notas que desee en el cuadro de texto:
3 Haga clic en Imprimir:
Puede imprimir directamente en una impresora o en un archivo PDF.
A continuación se muestra un PDF de ejemplo donde se ve el aspecto de la copia impresa:
152 Guía del usuario de la aplicación de usuario

Todas las filas que se muestran en la pantalla se imprimirán, a menos que el número de filas mostradas alcance el límite definido en el campo Número máximo de resultados que deben devolver las consultas, que es un valor especificado por el Administrador de configuración en la pestaña Administración. Si se alcanza este límite, debería mostrarse un diálogo de confirmación que permite especificar si se desea continuar. Haga clic en Aceptar si desea incluir en la copia impresa todas las filas que se muestran en la pantalla. Este mensaje se muestra sólo una vez en cada sesión de usuario.
10.3 Funcionamiento de las funcionesLa acción Asignaciones de funciones permite ver las asignaciones de funciones de que dispone, así como realizar peticiones para obtener asignaciones de funciones adicionales.
El administrador y el supervisor de funciones tienen la capacidad de ver las asignaciones de funciones para otros usuarios, como se describe a continuación:
Si no hay nada seleccionado en el control Gestionar, la lista de asignaciones de funciones muestra las asignaciones del usuario actual. Estas asignaciones incluyen las asignaciones de las que es destinatario o receptor y aquellas cuyo destinatario o receptor es un grupo, un contenedor o una función a los que pertenece el usuario. El usuario puede realizar cualquier acción con sus propias asignaciones de funciones, ya que no se necesita ningún derecho para trabajar con las funciones propias.
Gestión del trabajo 153

Si hay un usuario seleccionado en el control Gestionar, la lista muestra las asignaciones de funciones directas e indirectas de las que el usuario seleccionado es el destinatario. Antes de seleccionar un usuario, el supervisor de equipo debe seleccionar un equipo.
Si hay un grupo seleccionado, la lista muestra las funciones asignadas directamente al grupo seleccionado. La lista de asignaciones de funciones no contiene las funciones asignadas a un usuario miembro del grupo o el contenedor seleccionado. Tampoco incluye las funciones relacionadas con estas funciones asignadas directamente al grupo.
Si hay una función seleccionada, la sección Asignaciones de funciones muestra un mensaje que indica que las asignaciones de funciones no se muestran. Para ver las asignaciones de funciones para una función concreta, debe buscar en la pestaña Funciones.
Si hay un contenedor seleccionado, la lista muestra las funciones asignadas directamente al contenedor seleccionado. La lista de asignaciones de funciones no contiene las funciones asignadas a un usuario miembro del contenedor seleccionado. Tampoco incluye las funciones relacionadas con estas funciones asignadas directamente al contenedor.
El supervisor de equipo del dominio de funciones tiene la capacidad de gestionar asignaciones de funciones para los miembros del equipo. Antes de seleccionar un miembro del equipo, el supervisor de equipo debe seleccionar un equipo.
Las relaciones de funciones no se muestran en la sección Asignaciones de funciones. Para ver las relaciones de funciones de una función concreta, debe buscar en la pestaña Relaciones de funciones, disponible en la acción Catálogo de funciones de la pestaña Funciones.
Modo de apoderado. La acción Asignaciones de funciones no está disponible en modo de apoderado.
10.3.1 Visualización de las asignaciones de funciones
Para ver sus propias asignaciones de funciones o las de un usuario, un grupo o un contenedor seleccionados en el control Gestionar:
1 Haga clic en Asignaciones de funciones en el grupo de acciones de la Consola de trabajo.
Se muestra la lista de funciones. Si no se encuentra en el modo de gestión, sólo se muestran las asignaciones de funciones de las que es destinatario.
Si se encuentra en el modo de gestión, se muestran las asignaciones de funciones de las que el usuario, el grupo o el contenedor seleccionados son destinatarios.
Una función se puede asignar a un grupo o a un contenedor, en cuyo caso, la función se asignará de forma indirecta a todos los usuarios del grupo o contenedor. La lista Asignaciones de funciones de la consola muestra las asignaciones directas a los usuarios, así como las indirectas a los grupos y contenedores. Además, si a un usuario se le asigna directamente una función padre, la lista incluye esta asignación, así como las asignaciones de cualquier función hija relacionada con esta función padre. Por ejemplo, si una función de nivel 30 (padre) tiene una relación de función añadida a una función de nivel 20 (hija) y a un usuario se le asigna directamente la función
154 Guía del usuario de la aplicación de usuario

padre, la pantalla Asignaciones de funciones muestra ambas asignaciones (la de padre y la de hija). Si busca la función hija en el Catálogo de funciones, verá la relación entre las funciones en la pestaña Relaciones de funciones, pero no en la pestaña Asignaciones de funciones.
Filtrado de la lista de asignaciones de funciones
1 Haga clic en el botón Definir filtro en la esquina superior derecha de la pantalla Asignaciones de funciones.
2 Especifique una cadena de filtro para la descripción de petición inicial o para el nombre de la función, o bien, limite la búsqueda seleccionando un tipo de asignación (Usuario, > Grupo, > Contenedor o Función) y un conjunto de identidades del tipo de asignación seleccionada. De forma alternativa, puede limitar la búsqueda seleccionando un tipo de origen para la asignación de función (Usuario asignado a función, > Grupo asignado a función, > Contenedor asignado a función o Relación de funciones).
Nota : si se selecciona Grupo como tipo de asignación para el filtro, el título del filtro mostrará la cadena CN y en los resultados se mostrará otro campo relacionado.
3 Haga clic en Filtro para aplicar los criterios de selección.
4 Para eliminar el filtro actual, haga clic en Borrar.
Gestión del trabajo 155

Definición del número máximo de filas en una página
1 Haga clic en la lista desplegable Filas y seleccione el número de filas que desea mostrar en cada página:
Avance por la lista de asignaciones de funciones
1 Para avanzar a otra página de la lista de asignaciones de funciones, haga clic en los botones Siguiente, > Anterior, > Primero o Último de la parte inferior de la lista:
Clasificación de la lista de asignaciones de funciones
Para ordenar la lista de asignaciones de funciones
1 Haga clic en el encabezado de la columna por la que desee ordenar.
El indicador triangular de orden muestra la columna por la que se ha ordenado. Si el orden es ascendente, el indicador es normal, con un triángulo con el vértice hacia arriba.
Si el orden es descendente, el indicador tiene el vértice hacia abajo.
La columna de orden inicial la determina el administrador de configuración de RBPM.
Si anula la columna de orden inicial, la columna por la que desee ordenar se añadirá a la lista de columnas obligatorias. Las columnas obligatorias están indicadas con un asterisco (*).
Cuando modifica el orden de la lista de asignaciones de funciones, las preferencias se guardan en el repositorio seguro de identidades junto a las demás preferencias del usuario.
10.3.2 Petición de una función
Para realizar una petición de asignación de función:
1 Haga clic en el botón Asignar, situado en la parte superior de la sección Asignaciones de funciones de la página.
Nota : debe disponer del permiso de navegación Asignaciones de funciones para ver el botón Asignar.
En la Consola de trabajo aparece el diálogo Asignar función, que permite especificar la función que desea pedir:
156 Guía del usuario de la aplicación de usuario

2 Complete los campos del recuadro de diálogo Asignar función.
2a Proporcione un texto en el que se describa la razón para la petición en el campo Descripción de la petición inicial.
2b En el selector de objetos, indique una cadena de búsqueda y haga clic en Buscar. Seleccione la función que desea asignar.
Haga clic en el selector de objetos para buscar una función para asignar.
2c Especifique la fecha de inicio para la asignación de función en el campo Fecha en vigor.
2d Especifique la fecha de caducidad para la asignación de función en el campo Fecha de caducidad.
3 Haga clic en Asignar para enviar la petición.
10.3.3 Actualización de la lista de asignaciones de funciones
Para actualizar la lista de asignaciones de funciones:
1 Haga clic en Actualizar.
10.3.4 Eliminación de una asignación de función
Para eliminar una asignación de función:
1 Seleccione una asignación de función definida anteriormente y haga clic en Eliminar:
Nota : debe disponer del permiso de navegación Eliminación de funciones para ver el botón Eliminar.
Gestión del trabajo 157

10.3.5 Personalización de la pantalla de la lista de asignaciones de funciones
La sección Asignaciones de funciones de la consola de trabajo permite seleccionar y deseleccionar columnas, así como reordenarlas en la pantalla de lista de tareas. La selección de las columnas y su orden se controla mediante ajustes del recuadro de diálogo Personalizar visualización de asignaciones de funciones. Cuando se modifica la lista de columnas o se reordenan las columnas, las personalizaciones se guardan en el repositorio seguro de identidades junto a las demás preferencias del usuario.
Para personalizar la visualización de columnas:
1 Haga clic en Personalizar en la sección Asignaciones de funciones de la consola:
La aplicación de usuario muestra la lista de columnas seleccionadas actualmente para la pantalla, así como una lista de columnas adicionales disponibles para su selección.
2 Para incluir una columna adicional en la pantalla, selecciónela en la recuadro de lista Columnas disponibles y arrástrela al recuadro de lista Columnas seleccionadas.
Para seleccionar varias columnas de la lista, mantenga pulsada la tecla Ctrl y seleccione las columnas. Para seleccionar un intervalo de columnas que aparezcan juntas en la lista, mantenga pulsada la tecla Mayús y seleccione las columnas.
Es posible reordenar las columnas en la pantalla subiéndolas o bajándolas en el recuadro de lista Columnas seleccionadas.
3 Para eliminar una columna de la pantalla, selecciónela en el recuadro de lista Columnas seleccionadas y arrástrela al recuadro de lista Columnas disponibles.
La columna Función es obligatoria y no se puede eliminar de la pantalla de lista de tareas.
4 Para guardar los cambios, haga clic en Guardar cambios.
158 Guía del usuario de la aplicación de usuario

10.3.6 Impresión de la lista de asignaciones de funciones
La sección Asignaciones de funciones de la consola permite imprimir la lista de asignaciones de funciones que se muestra en la página. Lo que se ve en la pantalla es fundamentalmente lo que se ve al imprimir la lista de asignaciones de funciones, excepto por el hecho de que la copia impresa incluye sólo el texto de la pantalla. Las imágenes que aparecen en la columna Asignado a o en la columna Estado no aparecerán en la copia impresa.
Para imprimir las asignaciones de funciones, debe disponer del permiso de navegación Impresión de asignaciones de funciones en el área de navegación de la Consola de trabajo.
Para imprimir la lista de asignaciones de funciones:
1 Haga clic en Imprimir vista en la sección Asignaciones de funciones de la consola:
La aplicación de usuario muestra una versión imprimible de la lista de asignaciones de funciones en una ventana independiente:
2 Seleccione el texto del cuadro de texto situado en la parte superior de la vista de impresión:
Gestión del trabajo 159

Escriba un título o las notas que desee en el cuadro de texto:
3 Haga clic en Imprimir:
Puede imprimir directamente en una impresora o en un archivo PDF.
A continuación se muestra un PDF de ejemplo donde se ve el aspecto de la copia impresa:
160 Guía del usuario de la aplicación de usuario

Todas las filas que se muestran en la pantalla se imprimirán, a menos que el número de filas mostradas alcance el límite definido en el campo Número máximo de resultados que deben devolver las consultas, que es un valor especificado por el Administrador de configuración en la pestaña Administración. Si se alcanza este límite, debería mostrarse un diálogo de confirmación que permite especificar si se desea continuar. Haga clic en Aceptar si desea incluir en la copia impresa todas las filas que se muestran en la pantalla. Este mensaje se muestra sólo una vez en cada sesión de usuario.
10.4 Visualización del estado de peticionesLa acción Estado de peticiones permite ver el estado de las peticiones que ha efectuado. así como el estado actual de cada petición. Además, ofrece la opción de retraer una petición que todavía esté en curso, en caso de que cambie de opinión y no desee completar la petición.
La acción Estado de peticiones incluye las peticiones de proceso (provisión), las de función y las de recurso en una lista única. En la lista se presenta una columna Tipo que permite ver el tipo de cada petición. Las peticiones aparecen en una sola lista, que se puede ordenar o filtrar por tipo de petición. Es posible retraer peticiones que se encuentren aún en un estado que lo permita en la lista Estado de peticiones.
Gestión del trabajo 161

El administrador y el supervisor de dominio tienen la capacidad de ver las peticiones para otros usuarios, como se describe a continuación:
Si no hay nada seleccionado en el control Gestionar, la lista de peticiones muestra las peticiones del usuario actual. Estas peticiones incluyen las peticiones de las que es destinatario o receptor y las peticiones cuyo destinatario o receptor es un grupo, un contenedor o una función a los que pertenece el usuario.
Si hay un usuario seleccionado en el control Gestionar, la lista muestra las peticiones en las que el usuario seleccionado es el destinatario.
Si hay un grupo seleccionado, la lista muestra las peticiones que tienen al grupo como destinatario.
Si hay una función seleccionada, la lista muestra las peticiones que tienen a la función seleccionada como destinatario.
Si hay un contenedor seleccionado, la lista muestra las peticiones que tienen al contenedor seleccionado como receptor.
Si un administrador o un supervisor de dominio se encuentra en modo de gestión, la lista Estado de peticiones sólo incluye las peticiones asociadas con el dominio especificado para la asignación del administrador o el supervisor.
Los supervisores de equipo tienen la capacidad de ver las peticiones para los miembros del equipo. Antes de seleccionar un miembro del equipo, el supervisor de equipo debe seleccionar un equipo.
Si un supervisor de equipo se encuentra en modo de gestión, la lista Estado de peticiones sólo incluye las peticiones asociadas con el dominio especificado para la configuración de equipo seleccionada.
Modo de apoderado. La acción Estado de peticiones no está disponible en modo de apoderado.
10.4.1 Visualización de la lista de peticiones
Para ver las peticiones que ha realizado:
1 Haga clic en Estado de peticiones en el grupo de acciones de la Consola de trabajo.
Se muestra la lista de peticiones. Si no se encuentra en el modo de gestión, se muestran las peticiones de las que es destinatario o solicitante. Si se encuentra en el modo de gestión, se muestran las peticiones de las que el usuario, el grupo o el contenedor seleccionados son destinatarios o solicitantes.
162 Guía del usuario de la aplicación de usuario

En la lista se incluyen las peticiones activas, las que se han aprobado y las que se han denegado. El administrador puede controlar el tiempo que se conservan los resultados de los flujos de trabajo. El sistema conserva por defecto los resultados del flujo de trabajo durante 120 días.
Nota : si asigna un recurso a un usuario que tenga varios valores de un derecho, en la pestaña Estado de petición solo se mostrará una entrada. Se mostrará el primer valor seleccionado. En la pestaña Asignaciones aparecen varias entradas y el usuario se muestra tantas veces como valores haya seleccionados.
Para ver el tipo de petición, debe incluir la columna Tipo en la lista de columnas de la pantalla. Si la columna Tipo está incluida, la aplicación de usuario muestra un icono que indica si la petición es de proceso (provisión), de función o de recurso.
Las columnas de la lista Estado de peticiones se describen a continuación:
La columna Elemento pedido proporciona el nombre de la función, el recurso o el proceso especificados para la petición.
La columna Solicitante identifica al usuario que ha realizado la petición.
La columna Destinatario identifica al usuario, el grupo o el contenedor que recibirá el elemento pedido, si se aprueba la petición. En el caso de las relaciones de funciones, la columna Destinatario muestra el nombre de la función relacionada con la indicada en la columna Elemento pedido.
La columna Estado muestra el estado detallado de la petición, así como un icono que resume el estado. El resumen de estado muestra el estado general de la petición y se puede seleccionar en el menú Filtro para limitar los resultados al buscar peticiones con un estado concreto:
Icono de resumen de estado
Estado detallado Descripción
Nueva petición Indica que es una nueva petición que se está procesando actualmente.
Una petición con este estado se puede retraer.
Inicio de aprobación de separación de tareas: pendiente
Indica que el controlador del servicio de funciones está intentando reiniciar un proceso de aprobación de separación de tareas para la petición, después del estado Inicio de aprobación de separación de tareas: suspendido.
Una petición con este estado se puede retraer.
Gestión del trabajo 163

Inicio de aprobación de separación de tareas: suspendido
Indica que el controlador del servicio de funciones no puede iniciar un proceso de aprobación de separación de tareas y el proceso se ha suspendido temporalmente.
Cuando el controlador del servicio de funciones intenta iniciar un flujo de trabajo y no lo logra (por ejemplo, cuando la aplicación de usuario está inactiva o no está disponible), la petición efectúa la transición a un estado de reintento pendiente con una espera de hasta un minuto antes de pasar al estado de reintento (Inicio de aprobación de separación de tareas: pendiente) que activa el controlador para que intente iniciar de nuevo el flujo de trabajo. Estos estados evitan que las peticiones que no dependen de flujos de trabajo resulten afectadas por peticiones bloqueadas por un flujo de trabajo que no se puede iniciar.
Si una petición muestra este estado durante un periodo de tiempo prolongado, compruebe que la aplicación de usuario se esté ejecutando. Si se está ejecutando, compruebe los parámetros de conexión proporcionados al controlador del servicio de funciones para asegurarse de que sean correctos.
Una petición con este estado se puede retraer.
Inicio de aprobación: pendiente Indica que el controlador del servicio de funciones está intentando reiniciar un proceso de aprobación para la petición, después del estado Inicio de aprobación: suspendido.
Una petición con este estado se puede retraer.
Icono de resumen de estado Estado detallado Descripción
164 Guía del usuario de la aplicación de usuario

Inicio de aprobación: suspendido Indica que la petición ha iniciado un proceso de aprobación, pero se ha suspendido temporalmente.
Cuando el controlador del servicio de funciones intenta iniciar un flujo de trabajo y no lo logra (por ejemplo, cuando la aplicación de usuario está inactiva o no está disponible), la petición efectúa la transición a un estado de reintento pendiente con una espera de hasta un minuto antes de pasar al estado de reintento (Inicio de aprobación: pendiente) que activa el controlador para que intente iniciar de nuevo el flujo de trabajo. Estos estados evitan que las peticiones que no dependen de flujos de trabajo resulten afectadas por peticiones bloqueadas por un flujo de trabajo que no se puede iniciar.
Si una petición muestra este estado durante un periodo de tiempo prolongado, compruebe que la aplicación de usuario se esté ejecutando. Si se está ejecutando, compruebe los parámetros de conexión proporcionados al controlador del servicio de funciones para asegurarse de que sean correctos.
Una petición con este estado se puede retraer.
Excepción SOD: aprobación pendiente
Indica que un proceso de aprobación de separación de tareas se ha iniciado y permanece en espera de una o varias aprobaciones.
Una petición con este estado se puede retraer.
Aprobación pendiente Indica que se ha iniciado un proceso de aprobación para la petición y se encuentra en espera de una o varias aprobaciones.
Una petición con este estado se puede retraer.
Excepción SOD: aprobada Indica que se ha aprobado una excepción de separación de tareas para esta petición.
Una petición con este estado se puede retraer.
Icono de resumen de estado Estado detallado Descripción
Gestión del trabajo 165

Aprobado Indica que la petición se ha aprobado.
Una petición con este estado se puede retraer.
Provisión Indica que la petición se ha aprobado (si era necesario) y que se ha alcanzado el momento de activación de la asignación. El controlador del servicio de funciones se encuentra en proceso de otorgar la asignación.
No está permitido retraer una petición con este estado.
Activación pendiente Indica que la petición se ha aprobado, pero aún no se ha alcanzado el momento de activación de la asignación. La activación pendiente no cuenta con una categoría de transferencia ascendente o un icono de estado de resumen. Esto significa que no puede filtrar la lista de peticiones por estado de la activación pendiente.
Una petición con este estado se puede retraer.
Excepción SOD: denegada Indica que se ha denegado una excepción de separación de tareas para esta petición.
No está permitido retraer una petición con este estado.
Denegado Indica que la petición se ha denegado.
No está permitido retraer una petición con este estado.
Provisionado Indica que la petición se ha aprobado (si era necesario) y que se ha otorgado la asignación.
No está permitido retraer una petición con este estado.
Limpieza Indica que la petición se ha procesado y el controlador del servicio de funciones están en proceso de eliminar los objetos internos creados para la petición.
No está permitido retraer una petición con este estado.
Icono de resumen de estado Estado detallado Descripción
166 Guía del usuario de la aplicación de usuario

Nota : si el reloj del sistema del servidor en el que se encuentra el controlador del servicio de funciones no está sincronizado con el reloj del sistema del servidor en el que se ejecuta la aplicación de usuario, el estado de la petición puede mostrarse de forma diferente en las listas Estado de peticiones y Asignaciones de funciones. Por ejemplo, si ha solicitado una asignación de función que no requiere aprobación, puede ver el estado como Aprovisionado en la sección Estado de peticiones, y como Activación pendiente en la sección Asignaciones de funciones. Si espera aproximadamente un minuto, verá como el estado de la sección Asignaciones de funciones cambia a Aprovisionado. Para asegurarse de que el estado se muestra correctamente en todos los componentes de la aplicación de usuario, compruebe los relojes del sistema para asegurarse de que estén sincronizados de forma adecuada.
La columna Fecha de la petición muestra la fecha en la que se ha realizado la petición.
Cancelando Indica que el controlador del servicio de funciones está cancelando la petición debido a una acción del usuario.
No está permitido retraer una petición con este estado.
Cancelado Indica que la petición se ha cancelado debido a una acción del usuario.
No está permitido retraer una petición con este estado.
Error de provisión Indica que se ha producido un error durante el transcurso de provisión (otorgar) o desaprovisionamiento (revocar) de la asignación.
El mensaje de error concreto se escribe en el registro de seguimiento o auditoría si alguno de ellos está activo. Si se produce un error de provisión, compruebe el registro de seguimiento o auditoría para ver si el mensaje de error indica un problema grave que debe resolverse.
No está permitido retraer una petición con este estado.
Icono de resumen de estado Estado detallado Descripción
Gestión del trabajo 167

10.4.2 Visualización del resumen de una petición
Para ver la información de resumen de una petición:
1 Coloque el cursor sobre el nombre de la petición en la columna Elemento pedido.
10.4.3 Filtrado de la lista de peticiones
Es posible aplicar un filtro a la lista de peticiones para limitar el número de filas que se devuelven. Al filtrar la lista de peticiones, quizás sea más fácil encontrar lo que se busca y puede mejorar el rendimiento.
Para definir un filtro para la lista de peticiones:
1 Haga clic en el botón Definir filtro.
Se muestra el recuadro de diálogo Filtro, con varios campos que se pueden usar para especificar cómo se desea filtrar los datos:
2 Para limitar la búsqueda a las peticiones que tienen un nombre que coincide con una cadena concreta, escriba los primeros caracteres de la cadena en el campo Elemento pedido.
3 Para limitar la búsqueda a las peticiones de un tipo concreto, seleccione el tipo en la lista desplegable Tipo.
4 Para limitar la búsqueda a las peticiones de un estado concreto, seleccione el estado en la lista desplegable Estado.
168 Guía del usuario de la aplicación de usuario

Los estados disponibles varían según el tipo que haya seleccionado en la lista Tipo.
5 Para limitar la búsqueda a las peticiones con un número de confirmación concreto, escriba el ID en el campo Número de confirmación.
El número de confirmación es un identificador interno que establece una relación en un conjunto de asignaciones de funciones que se pidieron al mismo tiempo. A continuación se describen algunas situaciones en las que un conjunto de asignaciones de funciones compartirían un número de confirmación:
Una única petición asigna varias funciones a un único usuario.
Una única petición asigna una única función a varios usuarios. Esto puede ocurrir si un peticionario asigna una función a un grupo o contenedor.
Cuando un conjunto de asignaciones de funciones comparten un número de confirmación, un usuario puede retraer cada asignación individualmente. Además, cada asignación de función se puede aprobar o denegar por separado.
6 Haga clic en Filtro para realizar una nueva consulta de peticiones, según los criterios especificados en el recuadro de diálogo Filtro.
Cuando se define un filtro para la lista de peticiones, la definición del filtro se guarda en el repositorio seguro de identidades junto a las demás preferencias del usuario.
Nota : las preferencias guardadas siempre se aplican al usuario que ha entrado en la aplicación de usuario, independientemente de si se ha seleccionado un usuario distinto en el control Gestionar.
Para ver qué puntos de filtro se han definido anteriormente:
1 Observe los recuadros a la izquierda del icono Definir filtro.
Si no hay ningún filtro definido, el icono Definir filtro muestra dos anillos vacíos, como se muestra a continuación:
Si se han definido uno o varios puntos de filtro, cada punto aparece en un recuadro distinto, como se muestra a continuación:
Para eliminar un punto de filtro especificado anteriormente en el diálogo Filtro:
1 Haga clic en el icono Borrar este filtro (que tiene el aspecto de una X) situado junto al punto de filtro que desea eliminar:
Gestión del trabajo 169

Para eliminar todos los filtros definidos anteriormente y actualizar los resultados de la búsqueda para incluir todas las peticiones.
1 Haga clic en el botón Definir filtro para abrir el recuadro de diálogo Filtro.
2 Haga clic en el botón Reajustar.
El recuadro de diálogo Filtro se cierra y la lista de peticiones se actualiza para incluir todas las peticiones.
10.4.4 Personalización de las columnas de Estado de peticiones
La sección Estado de peticiones de la página Consola de trabajo permite seleccionar y deseleccionar columnas, así como reordenarlas en la pantalla de lista de peticiones. Los cambios que haga en la pantalla para personalizarla se guardarán para usarlos en el futuro.
Para personalizar la presentación de las columnas en la lista de estado de peticiones:
1 Haga clic en el botón Personalizar de la sección Estado de peticiones de la página Consola de trabajo.
La aplicación de usuario muestra la lista de columnas seleccionadas actualmente para la pantalla, así como una lista de columnas adicionales disponibles para su selección.
2 Para incluir una columna adicional en la pantalla, selecciónela en la recuadro de lista Columnas disponibles y arrástrela al recuadro de lista Columnas seleccionadas.
170 Guía del usuario de la aplicación de usuario

Para seleccionar varias columnas de la lista, mantenga pulsada la tecla Ctrl y seleccione las columnas. Para seleccionar un intervalo de columnas que aparezcan juntas en la lista, mantenga pulsada la tecla Mayús y seleccione las columnas.
Es posible reordenar las columnas en la pantalla subiéndolas o bajándolas en el recuadro de lista Columnas seleccionadas.
3 Para eliminar una columna de la pantalla, selecciónela en el recuadro de lista Columnas seleccionadas y arrástrela al recuadro de lista Columnas disponibles.
Las columnas Elemento pedido y Fecha de la petición son obligatorias y no se pueden eliminar de la pantalla de lista de peticiones.
4 Para guardar los cambios, haga clic en Aceptar.
10.4.5 Control del número de elementos mostrados en una página
Para especificar el número de elementos que se mostrarán en cada página:
1 Seleccione un número en la lista desplegable Filas.
Cuando modifica el ajuste Filas, las preferencias se guardan en el repositorio seguro de identidades junto a las demás preferencias del usuario.
10.4.6 Control de la presentación de los detalles del estado de la petición
La página Consola de trabajo permite especificar cómo se mostrarán los detalles de una petición en la que se haga clic en la sección Estado de peticiones. Puede mostrar los detalles de la tarea en la lista o en un recuadro de diálogo separado. Este comportamiento se controla mediante un ajuste del recuadro de diálogo Personalizar visualización de estado de petición.
Cuando modifica este ajuste, las preferencias se guardan en el repositorio seguro de identidades junto a las demás preferencias del usuario.
Para controlar la visualización de los detalles de la tarea:
1 Haga clic en el botón Personalizar de la sección Estado de peticiones de la página Consola de trabajo.
La aplicación de usuario muestra el recuadro de diálogo Personalizar visualización de estado de petición, que permite personalizar la pantalla de lista de peticiones. El conjunto de controles mostrado puede variar según los ajustes que el administrador haya designado como disponibles para que el usuario pueda anular.
Gestión del trabajo 171

2 Para mostrar los detalles en la lista de tareas, seleccione En línea con lista en la lista desplegable Abrir detalles de estado de petición. Para mostrar los detalles en un recuadro de diálogo separado, seleccione En ventana de mensaje.
3 Para guardar los cambios, haga clic en Guardar cambios.
10.4.7 Clasificación de la lista de peticiones
Para ordenar la lista de peticiones:
1 Haga clic en el encabezado de la columna por la que desee ordenar.
El indicador triangular de orden muestra la columna por la que se ha ordenado. Si el orden es ascendente, el indicador es normal, con un triángulo con el vértice hacia arriba. Si el orden es descendente, el indicador tiene el vértice hacia abajo.
Es posible ordenar la lista según varias columnas, haciendo clic en el encabezado de cada una de ellas. El orden por defecto es descendente por Fecha de la petición, lo que provoca que las peticiones más recientes se muestren primero. Si ordena la lista por cualquier columna que no sea la columna Fecha de la petición, la columna Fecha de la petición se usará como columna de orden secundario.
Cuando modifica el orden de la lista de peticiones, las preferencias se guardan en el repositorio seguro de identidades junto a las demás preferencias del usuario.
10.4.8 Actualización de la lista de peticiones
Para actualizar la lista de peticiones:
1 Haga clic en el botón Actualizar.
La lista de peticiones se actualiza para reflejar el estado actual de la lista de peticiones del usuario actual. El botón Actualizar no elimina ningún filtro que se haya aplicado a la lista de peticiones. Cuando se actualiza la lista de peticiones, los filtros que se hayan definido se usarán para actualizar la lista, y seguirán en vigor hasta que los restablezca.
172 Guía del usuario de la aplicación de usuario

10.4.9 Visualización de los comentarios de una petición
1 Para mostrar los comentarios de una petición, haga clic en el icono Comentarios de la lista de peticiones.
Nota : para ver los comentarios de una petición, se debe haber incluido la columna Comentarios en la lista de columnas seleccionadas. Para obtener información adicional sobre cómo añadir columnas a la lista de tareas, consulte la Sección 10.4.4, “Personalización de las columnas de Estado de peticiones”, en la página 170.
10.4.10 Visualización de los detalles de una petición
Para ver información de una petición:
1 Haga clic en el nombre de la petición en la columna Elemento pedido.
La aplicación de usuario muestra los detalles de la petición.
10.4.11 Retracción de una petición
La sección Estado de peticiones de la página Consola de trabajo ofrece la opción de retraer una petición que todavía esté en curso, en caso de que cambie de opinión y no desee completarla.
Un usuario final puede retraer cualquier petición de la que sea el iniciador, siempre que la petición se encuentre aún en un estado que lo permita. El administrador de dominio puede retraer cualquier petición del dominio en el que tenga autoridad. El supervisor de dominio debe tener el permiso de seguridad adecuado para poder retraer peticiones. En concreto, debe tener permiso para revocar asignaciones, lo que también proporciona de forma implícita la capacidad de retraer peticiones.
Para retraer una petición:
1 Haga clic en Retraer en la ventana Información de la petición.
Gestión del trabajo 173

El botón Retraer sólo está habilitado sin el proceso asociado con la petición sigue en ejecución.
174 Guía del usuario de la aplicación de usuario

11 11Gestión del trabajo para usuarios, grupos, contenedores, funciones y equipos
En esta sección se explica cómo usar el control Gestionar para administrar el trabajo en nombre de otros usuarios, o de grupos, contenedores, funciones y equipos. Los temas son los siguientes:
Sección 11.1, “Selección de un usuario, un grupo, un contenedor, una función o un equipo”, en la página 175
Sección 11.2, “Cambio a una entidad gestionada distinta”, en la página 178
Sección 11.3, “Minimización del espacio de pantalla usado por la sección Perfil de usuario”, en la página 178
Sección 11.4, “Salida del modo de gestión”, en la página 180
11.1 Selección de un usuario, un grupo, un contenedor, una función o un equipoCuando un administrador o un supervisor de dominio entran en la aplicación de usuario, la Consola de trabajo muestra el control Gestionar, que es un control de búsqueda global. El control Gestionar permite al usuario actual seleccionar un usuario, un grupo, un contenedor, una función o un miembro de equipo concretos y usar la interfaz de la Consola de trabajo para gestionar el trabajo del tipo de entidad seleccionado. Cuando el usuario selecciona una entidad, los datos y los permisos de acceso de la Consola de trabajo pertenecen a la entidad seleccionada, en lugar de al usuario que ha entrado a la sesión. Sin embargo, si el usuario se encuentra en el modo de gestión, los menús Ajustes y Realizar una petición de proceso siguen aplicándose al usuario que ha entrado, no a la entidad seleccionada en el control Gestionar.
Para seleccionar un usuario, un grupo, un contenedor, una función o un miembro de equipo:
1 Haga clic en Gestionar en la esquina superior izquierda de la Consola de trabajo.
Gestión del trabajo para usuarios, grupos, contenedores, funciones y equipos 175

En la Consola de trabajo se muestra la ventana emergente Gestionar:
2 En el control Gestionar, seleccione el tipo de entidad:
3 Utilice el selector de objetos para seleccionar un usuario, un grupo, un contenedor, una función o un equipo particular:
Cuando se selecciona un usuario, un grupo, un contenedor, una función o un equipo, la Consola de trabajo pasa al modo de gestión y actualiza la sección Perfil de usuario de la parte izquierda de la pantalla. La sección Perfil de usuario se actualiza de la siguiente forma:
Si se selecciona un usuario, muestra la foto, el nombre, el cargo, la dirección de correo electrónico y el número de teléfono del usuario seleccionado.
176 Guía del usuario de la aplicación de usuario

Si se selecciona un usuario, en las secciones Perfil de usuario, Notificaciones de tareas, Asignaciones de recursos, Asignaciones de funciones y Estado de peticiones de la página se muestra este icono:
Este icono indica que los datos y los permisos de acceso a estas secciones de la Consola de trabajo pertenecen al usuario seleccionado, y no al usuario que ha entrado a la sesión.
Si se selecciona un grupo, un contenedor o una función, se muestra el nombre completo, el nombre de visualización y la descripción (si hay alguna disponible) del elemento en cuestión.
Si se selecciona un contenedor, en las secciones Perfil de usuario, Notificaciones de tareas, Asignaciones de recursos, Asignaciones de funciones y Estado de peticiones de la página se muestra este icono:
Si se selecciona un grupo, en las secciones Perfil de usuario, Notificaciones de tareas, Asignaciones de recursos, Asignaciones de funciones y Estado de peticiones de la página se muestra este icono:
Gestión del trabajo para usuarios, grupos, contenedores, funciones y equipos 177

Si se selecciona una función, en las secciones Perfil de usuario, Notificaciones de tareas, Asignaciones de recursos, Asignaciones de funciones y Estado de peticiones de la página se muestra este icono:
Estos iconos indican que los datos y los permisos de acceso a estas secciones de la Consola de trabajo pertenecen a la entidad seleccionada, y no al usuario que ha entrado a la sesión.
Si se selecciona un equipo, se muestra la lista desplegable de equipos para elegir uno. Además, se muestra una lista desplegable en la que se puede elegir un miembro del equipo.
Si se selecciona un miembro de equipo, en las secciones Perfil de usuario, Notificaciones de tareas, Asignaciones de recursos, Asignaciones de funciones y Estado de peticiones de la página se muestra este icono:
11.2 Cambio a una entidad gestionada distintaPara cambiar a una entidad gestionada distinta:
1 Haga clic en el botón Gestionar usuario, grupo, función, contenedor o equipo de la sección Perfil de usuario.
11.3 Minimización del espacio de pantalla usado por la sección Perfil de usuarioPara minimizar el espacio de pantalla usado por la sección Perfil de usuario:
1 Haga clic en el botón Diseño ancho de la sección Perfil de usuario.
178 Guía del usuario de la aplicación de usuario

En la sección Perfil de usuario se ocultan los detalles de la entidad seleccionada actualmente para ofrecer más espacio de trabajo para las secciones Notificaciones de tareas, Asignaciones de recursos, Asignaciones de funciones y Estado de peticiones de la página.
Para devolver la sección Perfil de usuario a su tamaño normal a fin de que los detalles de la entidad sean visibles, haga clic en el botón Disposición por defecto.
Gestión del trabajo para usuarios, grupos, contenedores, funciones y equipos 179

11.4 Salida del modo de gestiónPara salir del modo de gestión y restablecer la Consola de trabajo a fin de que muestre los datos y los permisos de acceso del usuario que ha entrado a la sesión:
1 Utilice uno de los métodos siguientes:
Haga clic en la X de la sección Perfil de usuario:
En el recuadro de diálogo Gestionar, haga clic en botón Salir del modo de gestión.
Modo de apoderado. El control Gestionar no está disponible en el modo de apoderado, aun cuando un usuario realice funciones de apoderado de un usuario que sea administrador o supervisor de dominio. Cuando un usuario se encuentra en modo de apoderado, los permisos de acceso de navegación a los elementos del menú de la Consola de trabajo muestran los permisos del usuario gestionado, no los del usuario que ha entrado a la sesión.
180 Guía del usuario de la aplicación de usuario

12 12Control de los ajustes de configuración
En esta sección se ofrece información sobre cómo usar el menú Ajustes de la Consola de trabajo. Los temas son los siguientes:
Sección 12.1, “Acerca del menú Ajustes”, en la página 181
Sección 12.2, “Actuación como apoderado”, en la página 186
Sección 12.3, “Especificación de la disponibilidad”, en la página 187
Sección 12.4, “Visualización y edición de las asignaciones de apoderado (proxy)”, en la página 193
Sección 12.5, “Visualización y edición de las asignaciones de delegado”, en la página 195
Sección 12.6, “Visualización y edición de las asignaciones de apoderado del equipo”, en la página 199
Sección 12.7, “Visualización y edición de las asignaciones de delegado del equipo”, en la página 203
Sección 12.8, “Especificación de la disponibilidad del equipo”, en la página 208
Sección 12.9, “Realización de una petición de proceso de equipo”, en la página 212
12.1 Acerca del menú AjustesLa acción Ajustes ofrece la posibilidad de actuar como apoderado de otro usuario. Además, le permite ver las asignaciones de apoderado y delegado. Si es administrador de provisión, supervisor de provisión o supervisor de equipo para el dominio de provisión, también tendrá permiso para definir asignaciones de apoderados y delegados, así como ajustes de disponibilidad del equipo.
12.1.1 Acerca de los apoderados (proxies) y delegados
Un delegado es un usuario autorizado a realizar trabajo de otro usuario. Una asignación de delegado se aplica a un tipo concreto de petición.
Un apoderado es un usuario autorizado a realizar cualquier trabajo (y también a definir valores de provisión) de uno o varios usuarios, grupos o contenedores. A diferencia de las asignaciones de delegado, las asignaciones de apoderado no dependen de las peticiones de proceso y, por lo tanto, se aplican a todas las acciones de trabajo y a todos los valores de configuración.
Las asignaciones de apoderado (proxy) y delegado tienen períodos de tiempo: tanto las asignaciones de apoderado (proxy) como de delegado están asociadas a períodos de tiempo. El período de tiempo de una asignación de apoderado (proxy) o delegado puede ser tan largo o tan corto como sea necesario. Además, es posible que el período de tiempo no tenga fecha de caducidad.
Control de los ajustes de configuración 181

Las acciones de apoderado (proxy) y de delegado se registran: si el registro está habilitado, las acciones que llevan a cabo apoderados (proxies) o delegados se registran junto con las acciones llevadas a cabo por otros usuarios. Cuando un apoderado (proxy) o un delegado lleva a cabo una acción, el mensaje de registro indica claramente que la acción la ha llevado a cabo un apoderado (proxy) o un delegado de otro usuario. Además, cada vez que se define una asignación de apoderado (proxy) o de delegado, se registra también el evento.
Asignaciones de delegado cuando la función la tiene un aprobador: la aplicación de usuario no realiza procesos de delegación cuando el aprobador de un flujo de trabajo tiene la función. Cualquier usuario con una función realiza aprobaciones asignadas a la función, de manera que no es necesaria la delegación.
Asignaciones de apoderado (proxy) cuando la función la tiene un aprobador: cuando realiza asignaciones de apoderado, la aplicación de usuario no realiza ninguna comprobación de las funciones que ya tiene el usuario. Es posible que el usuario ya tenga asignadas las mismas funciones que la persona de la cual actúa como apoderado. También es posible que existan conflictos con las funciones de la persona para la que actúa como apoderado.
12.1.2 Ejemplos de utilización
En esta sección se describen algunas situaciones empresariales en las que se pueden utilizar apoderados (proxies) y delegados:
“Ejemplos de utilización de un apoderado (proxy)” en la página 182
“Ejemplos de utilización de un delegado” en la página 182
Ejemplos de utilización de un apoderado (proxy)
Supongamos que usted es un supervisor responsable de aprobar (o denegar) una gran cantidad de tareas de flujo de trabajo a diario. Además, también es el encargado de editar los valores de provisión de una gran cantidad de usuarios de la organización. En esta situación, se recomienda asignar un apoderado (proxy) de manera que parte de su trabajo pueda efectuarlo un miembro de confianza de su equipo.
Ejemplos de utilización de un delegado
Supongamos que usted es un supervisor responsable de aprobar o denegar peticiones de diez tipos distintos de recursos aprovisionados. Los diez tipos de petición requieren constante atención pero prefiere que otra persona de la organización se haga cargo de seis tipos. En tal caso, puede definir un delegado para esos seis tipos de peticiones de proceso. Si es necesario, puede restringir esta relación de delegado a un período de sólo horas, días o semanas. Como alternativa, puede no especificar ninguna caducidad para la relación de delegado, de forma que esta relación se establecería como una colaboración más permanente.
12.1.3 Acceso del usuario al menú Ajustes
El menú Ajustes de la Consola de trabajo muestra las siguientes opciones para todos los usuarios que entren en la aplicación de usuario.
182 Guía del usuario de la aplicación de usuario

Tabla 12-1 Opciones del menú Ajustes disponibles para todos los usuarios autenticados
Cuando un administrador de provisión, un supervisor de provisión o un supervisor de equipo entran en la aplicación de usuario, el menú Ajustes muestra las siguientes opciones adicionales:
Tabla 12-2 Opciones del menú Ajustes disponibles para administradores y supervisores de equipo
Opción del menú Ajustes Descripción
Entrar en el modo de apoderado Permite que un usuario actúe como un apoderado (proxy) de otro usuario.
Para obtener información, consulte la Sección 12.2, “Actuación como apoderado”, en la página 186.
Editar disponibilidad Permite ver o editar las peticiones en las que tiene permiso para actuar y las peticiones en las que podrán actuar sus delegados asignados. Para editar la disponibilidad, debe disponer del permiso Configurar disponibilidad.
Para obtener información, consulte la Sección 12.3, “Especificación de la disponibilidad”, en la página 187.
Mis asignaciones de apoderado (proxy) Permite ver o editar las asignaciones de apoderado (proxy). Para editar asignaciones de apoderado, debe disponer del permiso Configurar apoderado.
Para obtener información, consulte la Sección 12.4, “Visualización y edición de las asignaciones de apoderado (proxy)”, en la página 193.
Mis asignaciones de delegado Permite ver o editar las asignaciones de delegado. Para editar asignaciones de delegado, debe disponer del permiso Configurar delegado.
Para obtener información, consulte la Sección 12.5, “Visualización y edición de las asignaciones de delegado”, en la página 195.
Opción del menú Ajustes Descripción
Ajustes del equipo > Disponibilidad del equipo Permite especificar las peticiones en las que los miembros del equipo tienen permiso para actual y las peticiones en las que pueden actuar los delegados de los miembros del equipo.
El permiso Configurar disponibilidad debe estar habilitado en la configuración del equipo. Si este permiso está desactivado, la acción no se permite.
Para obtener información, consulte la Sección 12.8, “Especificación de la disponibilidad del equipo”, en la página 208.
Control de los ajustes de configuración 183

El comportamiento de las opciones del menú Ajustes del equipo varía según si el usuario actual es un administrador o un supervisor de equipo y de los permisos que tengan otorgados, como se describe a continuación:
Ajustes del equipo > Asignaciones de apoderado (proxy) del equipo
Permite especificar asignaciones de apoderado para los miembros de su equipo.
El permiso Configurar apoderado debe estar habilitado en la configuración del equipo. Si esta capacidad está desactivada, la acción no se permite.
Para obtener información, consulte la Sección 12.6, “Visualización y edición de las asignaciones de apoderado del equipo”, en la página 199.
Ajustes del equipo > Asignaciones del delegado del equipo
Permite especificar asignaciones de delegado para los miembros de su equipo.
El permiso Configurar delegado debe estar habilitado en la configuración del equipo. Si los derechos del equipo permiten a los supervisores hacer que un miembro del equipo actúe como delegado para las peticiones de provisión de otro miembro, esta acción está permitida para dichas peticiones. Si este permiso está desactivado en la configuración del equipo, la acción no está permitida.
Para obtener información, consulte la Sección 12.7, “Visualización y edición de las asignaciones de delegado del equipo”, en la página 203.
Ajustes del equipo > Realizar peticiones de proceso de equipo
Permite realizar una petición de proceso para un miembro del equipo.
El permiso Iniciar PRD debe estar habilitado en la configuración del equipo. Si este permiso está desactivado en la configuración del equipo, la acción no está permitida.
Para obtener información, consulte la Sección 12.9, “Realización de una petición de proceso de equipo”, en la página 212.
Opción del menú Ajustes Descripción
184 Guía del usuario de la aplicación de usuario

Tabla 12-3 Acceso del usuario a las opciones del menú Ajustes del equipo
Usuario Permisos
Administrador de provisión (o administrador del dominio de seguridad)
Puede seleccionar un usuario sin tener que seleccionar un equipo.
Dispone de todos los permisos asociados con el dominio de provisión y, por lo tanto, puede ver las opciones de menú Asignaciones de apoderado (proxy) del equipo, Asignaciones del delegado del equipo y Disponibilidad del equipo.
Puede acceder al botón Nuevo en las páginas Asignaciones de apoderado (proxy) del equipo, Asignaciones del delegado del equipo y Disponibilidad del equipo.
Supervisor de provisión Puede seleccionar un usuario sin tener que seleccionar un equipo.
Debe haber recibido permisos de seguridad para poder ver las opciones de menú de Asignaciones de apoderado (proxy) del equipo, Asignaciones del delegado del equipo y Disponibilidad del equipo.
Puede acceder al botón Nuevo de las páginas Asignaciones de apoderado (proxy) del equipo, Asignaciones del delegado del equipo y Disponibilidad del equipo si se le han otorgado los derechos de seguridad adecuados.
En la interfaz de usuario de Asignaciones de apoderado (proxy) del equipo, el supervisor de provisión sólo puede seleccionar las peticiones de provisión en las que cuenta con derechos para asignarlas. Si un supervisor de provisión envía una petición de asignación de delegado, sólo las asignaciones que tenga permiso para realizar se completarán correctamente.
Supervisor de equipo Se debe seleccionar un equipo antes de elegir un usuario.
Debe haber recibido permisos de seguridad para poder ver las opciones de menú de Asignaciones de apoderado (proxy) del equipo, Asignaciones del delegado del equipo y Disponibilidad del equipo.
Puede acceder al botón Nuevo de las páginas Asignaciones de apoderado (proxy) del equipo, Asignaciones del delegado del equipo y Disponibilidad del equipo si se le han otorgado los derechos de seguridad adecuados.
Control de los ajustes de configuración 185

12.2 Actuación como apoderadoLa acción Entrar en el modo de apoderado (proxy) le permite actuar como apoderado de otro usuario.
1 Haga clic en Entrar en el modo de apoderado (proxy) del grupo de acciones Ajustes en la sección Perfil de usuario de la Consola de trabajo.
Si está autorizado a actuar como apoderado al menos de un usuario, la aplicación de usuario muestra una lista de usuarios.
Si no está autorizado a actuar como apoderado de ningún usuario, la aplicación de usuario muestra el mensaje siguiente:
2 Seleccione el usuario para el que desea actuar como apoderado y haga clic en Continuar.
Si ha sido designado como apoderado (proxy) de un grupo o contenedor, seleccione el grupo o el contenedor antes de seleccionar el usuario. La aplicación de usuario proporciona una lista que le permite seleccionar el grupo o contenedor.
La aplicación de usuario actualiza la visualización y le devuelve a la acción Mis tareas, la acción por defecto cuando entró a la sesión. La lista de tareas muestra tareas asignadas al usuario del que usted está actuando como apoderado (proxy). Encima del grupo Mi trabajo (y también en la barra de título) aparece un mensaje que indica que está actuando de apoderado (proxy) de otro usuario.
186 Guía del usuario de la aplicación de usuario

Llegados a este punto, puede llevar a cabo todas las acciones que el usuario del que está actuando de apoderado (proxy) puede llevar a cabo. La lista de acciones disponibles varía en función de su autorización y la del usuario para el que está actuando como apoderado (proxy).
12.3 Especificación de la disponibilidadLa acción Editar disponibilidad permite especificar las peticiones de proceso con una asignación de delegado en las que no podrá trabajar durante un período de tiempo concreto. Durante el período de tiempo en que no esté disponible para una petición concreta, el usuario delegado para actuar en esa petición puede trabajar en ella.
Si prefiere no especificar su disponibilidad para cada definición de petición de proceso de forma individual, puede utilizar la acción Editar disponibilidad para establecer los ajustes de configuración globales de la delegación.
Sugerencia : antes de utilizar la acción Editar disponibilidad, debe tener al menos una asignación de delegado en la que trabajar. Debe pedir a un administrador de provisión (o a un supervisor de provisión o de equipo) que cree en su lugar las asignaciones de delegado.
Sección 12.3.1, “Definición del estado de la disponibilidad”, en la página 187
Sección 12.3.2, “Creación o edición de un valor de disponibilidad”, en la página 189
Sección 12.3.3, “Supresión de un valor de disponibilidad”, en la página 192
12.3.1 Definición del estado de la disponibilidad
1 Haga clic en Editar disponibilidad en el grupo de acciones Ajustes.
La aplicación de usuario mostrará la página Editar disponibilidad. Si no dispone de ningún valor de disponibilidad, la lista aparecerá vacía:
Control de los ajustes de configuración 187

Si no se le han asignado ningún delegado, la aplicación de usuario muestra un mensaje que indica que no puede cambiar el estado de la página Editar disponibilidad.
Si dispone de uno o varios valores de disponibilidad, la lista mostrará estos valores:
2 Para ver información acerca de un proceso concreto asociado a una asignación de disponibilidad, haga clic en el nombre del proceso.
La página mostrará una ventana emergente con información acerca de la asignación de delegado:
Esta información es especialmente útil en situaciones en las que el mismo nombre de proceso aparece más de una vez en la lista de ajustes de configuración de disponibilidad.
188 Guía del usuario de la aplicación de usuario

3 Especifique el estado seleccionando una de las siguientes opciones de la lista desplegable Cambiar estado:
12.3.2 Creación o edición de un valor de disponibilidad
1 Para crear un valor de disponibilidad nuevo, haga clic en Nuevo (o seleccione NO disponible para las peticiones especificadas en la lista desplegable Cambiar estado).
2 Para editar un valor existente, haga clic en el botón Editar que aparece junto al valor que desea modificar:
La aplicación de usuario muestra un conjunto de controles que permite especificar el período de tiempo durante el que no está disponible y seleccionar las peticiones a las que afectará este valor.
La lista de peticiones de proceso que aparece sólo incluye las peticiones que tienen una asignación de delegado.
Estado Descripción
Disponible para TODAS las peticiones
Este es el estado por defecto. Indica que está disponible globalmente. Cuando este estado está habilitado, las peticiones que tiene asignadas no se delegarán aunque haya asignado delegados.
El estado Disponible para TODAS las peticiones anula cualquier otro valor. Si cambia el estado por uno de los otros valores y, a continuación, lo vuelve a cambiar a Disponible para TODAS las peticiones, se eliminarán todos los valores de Disponible de forma selectiva definidos anteriormente.
NO disponible para NINGUNA petición
Especifica que no está disponible globalmente para ninguna de las definiciones de petición que hay en el sistema en esos momentos.
Si selecciona el estado No disponible para NINGUNA petición significa que no está disponible para ninguna de las asignaciones de delegado y el estado cambia a No disponible para las peticiones especificadas. Las asignaciones estarán activas inmediatamente hasta que la asignación de delegado caduque. Este valor no afecta a la disponibilidad de nuevas asignaciones creadas a partir de este punto.
NO disponible para las peticiones especificadas
Especifica que no está disponible para algunas definiciones de petición de proceso. Durante el período de tiempo en que no esté disponible para una petición concreta, el usuario delegado para actuar en esa petición puede trabajar en ella.
La opción NO disponible para las peticiones especificadas le lleva a la página Editar disponibilidad. Realiza la misma acción que si se hiciese clic en el botón Nuevo.
Control de los ajustes de configuración 189

3 Especifique el período de tiempo durante el que no estará disponible:
3a Para especificar cuándo se inicia el período de tiempo, escriba la fecha y la hora de inicio en el recuadro No disponible desde o haga clic en el botón de calendario y seleccione la fecha y la hora.
3b Para especificar cuándo finaliza el período de tiempo, haga clic en uno de los botones siguientes:
190 Guía del usuario de la aplicación de usuario

La fecha de finalización que especifique debe estar dentro del período de tiempo permitido por la asignación de delegado. Por ejemplo, si la asignación de delegado caduca el 31 de octubre de 2009, no podrá especificar como fecha de caducidad el 15 de noviembre de 2009 para el valor de disponibilidad. Si especifica el 15 de noviembre de 2009 como fecha de caducidad, al enviarla se ajustará automáticamente, de modo que la fecha de caducidad sea el 31 de octubre de 2009.
4 Especifique si desea enviar notificaciones por correo electrónico a otros usuarios completando estos campos:
5 Seleccione una o más peticiones de proceso de la lista Tipos de peticiones y haga clic en Añadir.
En esta página, se seleccionan los tipos de peticiones que no aceptará durante el período de tiempo en que no esté disponible. Esta operación es como si se delegasen las peticiones a otros usuarios.
Botón Descripción
Duración Permite especificar el período de tiempo en semanas, días u horas.
Fecha final Permite especificar la fecha y la hora de finalización. Puede escribir la fecha y la hora o hacer clic en el botón de calendario y seleccionar la fecha y la hora en éste.
Sin caducidad Indica que este valor de no disponibilidad no caducará.
Campo Descripción
Notificar los cambios a otros usuarios Indica si desea enviar un mensaje de correo electrónico para notificar a uno o varios usuarios la asignación de disponibilidad.
Receptor Permite especificar los usuarios que deben recibir las notificaciones de correo electrónico:
Selectivo: permite enviar notificaciones por correo electrónico a cualquier usuario seleccionado.
Control de los ajustes de configuración 191

Todas las peticiones de proceso que añada se incluirá en la lista Rechazado para el período especificado.
6 Para indicar que este valor de disponibilidad es aplicable a todos los tipos de peticiones, haga clic en Todos los tipos de peticiones en lugar de seleccionar los tipos de peticiones individualmente.
La casilla de verificación Todos los tipos de peticiones solo está disponible si el tipo de petición de la asignación de delegados está definido como Todos.
7 Para eliminar una petición de la lista, haga clic en Eliminar.
8 Haga clic en Enviar para que los cambios surtan efecto.
12.3.3 Supresión de un valor de disponibilidad
Para suprimir un valor de disponibilidad existente:
1 Haga clic en la opción Eliminar situada junto al valor:
192 Guía del usuario de la aplicación de usuario

12.4 Visualización y edición de las asignaciones de apoderado (proxy)La acción Mis asignaciones de apoderado (proxy) permite ver y definir las asignaciones de apoderado (proxy). Si es administrador de provisión, supervisor de provisión o supervisor de equipo, también puede utilizar esta acción para editar asignaciones de apoderado.
Sólo los administradores de provisión, los supervisores de provisión y los supervisores de equipo pueden asignar apoderados, tal y como se describe a continuación:
El administrador y el supervisor de provisión tienen la capacidad de definir asignaciones de apoderado para cualquier usuario de la organización.
Los supervisores de los equipos pueden tener la capacidad de definir valores de apoderado (proxy) para los usuarios de su equipo, dependiendo de cómo esté definido el equipo. Los apoderados (proxies) también deben estar dentro del equipo. Para definir un apoderado (proxy), un supervisor de equipo debe utilizar la acción Asignaciones de apoderado (proxy) del equipo.
Si el supervisor de equipo necesita seleccionar un apoderado que no se encuentra en el equipo, deberá pedir al administrador o al supervisor de provisión que defina la relación de apoderado.
12.4.1 Visualización de los valores de apoderado
1 Haga clic en Mis asignaciones de apoderado (proxy) en el grupo de acciones Ajustes.
La aplicación de usuario mostrará los valores de configuración actuales. Las asignaciones de apoderado que aparecen son las que ha especificado como apoderado de otra persona, así como las que especifica otra persona como apoderado suyo.
Si no es administrador de provisión, supervisor de provisión ni supervisor de equipo, accederá a una vista de sólo lectura de las asignaciones de apoderado:
Si tiene privilegios de administración, obtendrá una interfaz de usuario en la que podrá crear y editar las asignaciones de apoderado.
2 Para actualizar la lista, haga clic en Actualizar.
12.4.2 Creación o edición de asignaciones de apoderado (proxy)
1 Para crear una asignación de apoderado (proxy) nueva, haga clic en Nuevo.
2 Para editar una asignación de apoderado (proxy) existente, haga clic en el botón Editar que aparece junto a la asignación:
Control de los ajustes de configuración 193

Si es el administrador de aplicación de provisión, la aplicación de usuario muestra la interfaz siguiente desde la que podrá definir las asignaciones de apoderado:
3 Si es administrador de provisión, seleccione uno o varios usuarios, grupos y contenedores para los que desee definir un apoderado.
Para seleccionar un usuario, un grupo o un contenedor, utilice el selector de objetos o la herramienta Mostrar historial.
4 Si es supervisor de equipo, seleccione uno o varios usuarios para los que desee definir un apoderado (proxy).
5 Especifique el usuario que desee definir como apoderado (proxy) en el campo Apoderado (proxy) asignado.
6 Para especificar cuándo finaliza el período de tiempo, haga clic en uno de los botones siguientes:
7 Haga clic en Enviar para que los cambios surtan efecto.
12.4.3 Supresión de asignaciones de apoderado (proxy)
Para suprimir una asignación de apoderado (proxy):
1 Haga clic en Eliminar junto a la asignación:
Botón Descripción
Sin caducidad Indica que esta asignación de apoderado (proxy) no caducará.
Especificar caducidad Permite especificar la fecha y la hora de finalización. Puede escribir la fecha y la hora o hacer clic en el botón de calendario y seleccionar la fecha y la hora en éste.
194 Guía del usuario de la aplicación de usuario

Nota : cuando cambie los permisos para una asignación de apoderado, la aplicación de usuario no saldrá del modo de apoderado. De esta forma podrá cambiar un valor en caso de que lo haya cambiado erróneamente. Por lo tanto, si suprime una asignación de apoderado mientras se encuentra en el modo de apoderado, podrá editar la asignación de apoderado y seguir trabajando en las tareas del usuario apoderado aun cuando elimine la asignación.
12.5 Visualización y edición de las asignaciones de delegadoLa acción Mis asignaciones de delegado permite ver y definir las asignaciones de delegado. Si es administrador de provisión, supervisor de provisión o supervisor de equipo, también puede utilizar esta acción para editar asignaciones de delegado.
Sólo los administradores de provisión, los supervisores de provisión y los supervisores de equipo pueden asignar delegados, tal y como se describe a continuación:
El administrador y el supervisor de provisión tienen la capacidad de definir asignaciones de delegado para cualquier usuario de la organización.
Los supervisores de los equipos pueden tener la capacidad de definir valores de delegado para los usuarios de su equipo, dependiendo de cómo esté definido el equipo. Los delegados también deben estar dentro del equipo. Para definir un delegado, un supervisor de equipo debe utilizar la acción Asignaciones del delegado del equipo.
Si un supervisor de equipo necesita definir una relación de delegado para usuarios que no se encuentran dentro del alcance de su autoridad, deberá pedir al administrador de provisión que defina la relación de delegado.
Sugerencia : antes de utilizar la acción Editar disponibilidad, al menos precisa una asignación de delegado en la que trabajar.
12.5.1 Visualización de los valores de delegado
1 Haga clic en Mis asignaciones de delegado en el grupo de acciones Ajustes.
La aplicación de usuario mostrará los valores de configuración actuales.
Si no es administrador de provisión, supervisor de provisión ni supervisor de equipo, accederá a una vista de sólo lectura de las asignaciones de delegado:
Si tiene privilegios de administración, obtendrá una interfaz de usuario en la que podrá crear y editar las asignaciones de delegado.
Control de los ajustes de configuración 195

2 Para actualizar la lista, haga clic en Actualizar.
12.5.2 Creación o edición de asignaciones de delegado
1 Para editar una asignación de delegado existente, haga clic en el botón Editar que aparece junto a la asignación:
Para crear una asignación de delegado nueva, haga clic en Nuevo.
Si es el administrador de aplicación de provisión, la aplicación de usuario muestra la interfaz siguiente desde la que podrá definir las asignaciones de delegados:
2 Seleccione uno o varios usuarios, grupos y contenedores para los que desee definir un delegado.
Para seleccionar un usuario, un grupo o un contenedor, utilice la herramienta Selector de objetos o Mostrar historial.
196 Guía del usuario de la aplicación de usuario

3 Haga clic en Asignar delegado. Especifique el usuario que desee asignar como delegado en el campo Delegado asignado. Si lo desea, haga clic en Asignar por relación y seleccione una relación en el campo Relación de delegado.
4 Para especificar cuándo finaliza el período de tiempo, haga clic en uno de los botones siguientes:
5 Seleccione la categoría de peticiones de proceso en el campo Tipo de petición. Seleccione Todos para incluir peticiones de todas las categorías disponibles.
6 Seleccione una o más peticiones que desee delegar del recuadro de lista Peticiones disponibles en la categoría seleccionada y haga clic en Añadir.
Todas las peticiones de proceso que añada se incluirá en la lista Peticiones seleccionadas.
Botón Descripción
Sin caducidad Indica que esta asignación de delegado no caducará.
Especificar caducidad Permite especificar la fecha y la hora de finalización. Puede escribir la fecha y la hora o hacer clic en el botón de calendario y seleccionar la fecha y la hora en éste.
Control de los ajustes de configuración 197

Si añade varias peticiones, cada petición deberá ser tratada como un objeto individual que se puede editar por separado.
7 Para eliminar una petición de la lista, haga clic en Eliminar.
8 Haga clic en Enviar para que los cambios surtan efecto.
La aplicación de usuario muestra un mensaje de confirmación que indica si la asignación de delegado se ha remitido correctamente:
12.5.3 Supresión de una asignación de delegado
Para suprimir una asignación de delegado:
1 Haga clic en Eliminar junto a la asignación:
198 Guía del usuario de la aplicación de usuario

12.6 Visualización y edición de las asignaciones de apoderado del equipoLa acción Asignaciones de apoderado (proxy) del equipo permite gestionar la asignación de apoderado (proxy) de cualquiera de los miembros de su equipo. Las reglas para definir apoderados (proxies) son las siguientes:
Si es usted el supervisor de equipo, puede tener permiso para definir apoderados entre los miembros del equipo. Para definir apoderados, el supervisor de equipo debe contar con el permiso Configurar apoderado en la definición del equipo.
El administrador de provisión tiene la capacidad de crear asignaciones de apoderado para cualquier usuario, grupo o contenedor de la organización.
El supervisor de provisión tiene la capacidad de crear asignaciones de apoderado para cualquier usuario, grupo o contenedor de la organización. Para definir apoderados, el supervisor de provisión debe contar con el permiso Configurar apoderado.
Para asignar un apoderado para un miembro del equipo:
1 Haga clic en Asignaciones de apoderado (proxy) del equipo en el grupo de acciones Valores de configuración > Ajustes del equipo.
2 Haga clic en Seleccionar un equipo para seleccionar un equipo para el que haya sido designado como supervisor.
Si es administrador de provisión o supervisor de provisión, no verá el recuadro Seleccionar un equipo.
La lista de equipos incluye equipos para los que los supervisores pueden definir apoderados, así como equipos para los que esta capacidad está desactivada. Aunque una definición de equipo concreta no permita a los supervisores definir apoderados, el supervisor podrá ver la configuración de apoderados definida para los miembros del equipo por el administrador o por un supervisor de otro equipo al que pertenezcan los usuarios. No obstante, no podrá editar esta configuración, ver la información detallada ni crear nuevas asignaciones de apoderados.
3 Haga clic en Continuar.
4 En el recuadro de selección Miembro del equipo, escriba al menos cuatro caracteres del nombre del usuario a fin de seleccionarlo.
De forma alternativa, puede usar el icono del selector de objetos situado junto al recuadro de selección Miembro del equipo para seleccionar un miembro. En ese caso, haga clic en el icono para abrir la ventana de búsqueda de objetos. Especifique los criterios de búsqueda del miembro del equipo, haga clic en Buscar y seleccione el miembro del equipo.
Control de los ajustes de configuración 199

5 Haga clic en Continuar.
Aparecerán las asignaciones de apoderado (proxy) del miembro del equipo seleccionado, si hay alguna. Para ordenar las asignaciones de apoderado (proxy) haga clic en el campo Apoderado (proxy) asignado.
6 Haga clic en Nuevo.
El botón Nuevo sólo está habilitado para aquellos equipos cuyos supervisores tengan permiso para definir apoderados (proxies) para los miembros de su equipo.
7 Complete los campos tal y como se describe a continuación:
Campo Descripción
Usuario Seleccione el miembro del equipo al que desea asignar un apoderado (proxy). Puede seleccionar varios usuarios.
Apoderado (proxy) asignado Seleccione el miembro del equipo que desea que actúe como apoderado (proxy).
Notificar los cambios a otros usuarios
Indica si desea enviar un mensaje de correo electrónico para notificar a uno o varios usuarios la asignación de apoderado (proxy).
Receptor Permite especificar los usuarios que deben recibir las notificaciones de correo electrónico:
Todos: permite especificar que tanto el usuario asignado como apoderado (proxy) como los miembros del equipo para los que se haya asignado reciban notificaciones por correo electrónico.
Asignar desde: permite especificar que sólo el miembro del equipo para el que el apoderado (proxy) se haya asignado reciba una notificación por correo electrónico.
Asignar a: permite especificar que sólo el miembro del equipo que vaya a actuar como apoderado (proxy) reciba una notificación por correo electrónico.
Selectivo: permite enviar notificaciones por correo electrónico a cualquier usuario seleccionado, incluso aunque no pertenezcan al equipo.
Caducidad Sin caducidad: seleccione Sin caducidad si desea que la asignación de apoderado (proxy) permanezca activa hasta que se elimine o modifique.
Especificar caducidad: seleccione Especificar caducidad para definir una Fecha de finalización. Haga clic en el Calendario y seleccione una hora y una fecha en la que caducará la asignación de apoderado (proxy).
200 Guía del usuario de la aplicación de usuario

8 Haga clic en Enviar para guardar las selecciones.
Si la asignación se realiza correctamente, obtendrá un mensaje como el siguiente:
Submission was successful Changes will be reflected upon the assigned's next login.
9 Haga clic en Volver a las asignaciones de apoderado (proxy) del equipo para crear una nueva asignación de apoderado (proxy) o editar una existente.
Para cambiar asignaciones de apoderado (proxy):
1 Haga clic en Asignaciones de apoderado (proxy) del equipo en el grupo de acciones Valores de configuración > Ajustes del equipo.
2 Haga clic en Seleccionar un equipo para seleccionar un equipo para el que haya sido designado como supervisor.
Si es administrador de provisión o supervisor de provisión, no verá el recuadro Seleccionar un equipo.
La lista de equipos incluye equipos para los que los supervisores pueden definir apoderados, así como equipos para los que esta capacidad está desactivada. Aunque una definición de equipo concreta no permita a los supervisores definir apoderados, el supervisor podrá ver la configuración de apoderados definida para los miembros del equipo por el administrador o por un supervisor de otro equipo al que pertenezcan los usuarios. No obstante, no podrá editar esta configuración, ver la información detallada ni crear nuevas asignaciones de apoderados.
3 Haga clic en Continuar.
4 En el recuadro de selección Miembro del equipo, escriba al menos cuatro caracteres del nombre del usuario a fin de seleccionarlo.
De forma alternativa, puede usar el icono del selector de objetos situado junto al recuadro de selección Miembro del equipo para seleccionar un miembro. En ese caso, haga clic en el icono para abrir la ventana de búsqueda de objetos. Especifique los criterios de búsqueda del miembro del equipo, haga clic en Buscar y seleccione el miembro del equipo.
5 Haga clic en Continuar.
Aparecerán las asignaciones de apoderado (proxy) del miembro del equipo seleccionado, si hay alguna.
6 Para cambiar una asignación de apoderado (proxy), haga clic en el botón Editar que aparece junto a la asignación que desea modificar.
Si la definición del equipo no permite que los supervisores del equipo definan apoderados (proxies), el botón Editar estará desactivado.
7 Complete los campos tal y como se describe a continuación:
Campo Descripción
Usuario Seleccione el miembro del equipo al que desea asignar un apoderado (proxy). Puede seleccionar varios usuarios.
Apoderado (proxy) asignado Seleccione el miembro del equipo que desea que actúe como apoderado (proxy).
Control de los ajustes de configuración 201

8 Haga clic en Enviar para guardar las selecciones.
Si el cambio se realiza correctamente, obtendrá un mensaje como el siguiente:
Submission was successful Changes will be reflected upon the assigned's next login.
Para suprimir asignaciones de apoderado (proxy):
1 Haga clic en Asignaciones de apoderado (proxy) del equipo en el grupo de acciones Valores de configuración > Ajustes del equipo.
2 Para eliminar una configuración de apoderado, haga clic en Suprimir.
El sistema le solicitará que confirme la supresión. Una vez realizada la supresión, obtendrá un mensaje de confirmación parecido al siguiente:
Submission was successful.Changes will be reflected upon the assigned's next login.
Nota : como alternativa, también puede suprimir una asignación de apoderado (proxy) durante la edición del proceso de asignación de apoderados (proxies).
Notificar los cambios a otros usuarios
Indica si desea enviar un mensaje de correo electrónico para notificar a uno o varios usuarios la asignación de apoderado (proxy).
Receptor Permite especificar los usuarios que deben recibir las notificaciones de correo electrónico:
Todos: permite especificar que tanto el usuario asignado como apoderado (proxy) como los miembros del equipo para los que se haya asignado reciban notificaciones por correo electrónico.
Asignar desde: permite especificar que sólo el miembro del equipo para el que el apoderado (proxy) se haya asignado reciba una notificación por correo electrónico.
Asignar a: permite especificar que sólo el miembro del equipo que vaya a actuar como apoderado (proxy) reciba una notificación por correo electrónico.
Selectivo: permite enviar notificaciones por correo electrónico a cualquier usuario seleccionado, incluso aunque no pertenezcan al equipo.
Caducidad Sin caducidad: seleccione Sin caducidad si desea que la asignación de apoderado (proxy) permanezca activa hasta que se elimine o modifique.
Especificar caducidad: seleccione Especificar caducidad para definir una Fecha de finalización. Haga clic en el Calendario y seleccione una hora y una fecha en la que caducará la asignación de apoderado (proxy).
Campo Descripción
202 Guía del usuario de la aplicación de usuario

12.7 Visualización y edición de las asignaciones de delegado del equipoLa acción Asignaciones del delegado del equipo permite gestionar las asignaciones de delegado de los miembros del equipo. Las reglas para definir delegados son las siguientes:
Puede definir delegados para los miembros de un equipo en el que esté designado como supervisor, siempre y cuando la definición del equipo le proporcione permiso. Para poder configurar asignaciones de delegado del equipo, el supervisor de equipo debe contar con el permiso Configurar delegado.
El administrador de provisión tiene la capacidad de definir asignaciones de delegado para cualquier usuario, grupo o contenedor de la organización.
El supervisor de provisión tiene la capacidad de crear asignaciones de delegado para cualquier usuario, grupo o contenedor de la organización. Para definir delegados, el supervisor de provisión debe contar con el permiso Configurar delegado.
Para definir una asignación de delegado:
1 Haga clic en Asignaciones del delegado del equipo en el grupo de acciones Ajustes > Ajustes del equipo.
2 Haga clic en Seleccionar un equipo para seleccionar un equipo para el que haya sido designado como supervisor.
Si es administrador de provisión o supervisor de provisión, no verá el recuadro Seleccionar un equipo.
La lista de equipos incluye equipos en los que los supervisores tienen permiso para definir delegados (según lo establecido en los derechos de petición del equipo), así como los equipos en los que esta capacidad está inhabilitada. Aunque los derechos de petición del equipo no permitan a los supervisores definir delegados, el supervisor podrá ver la configuración de delegados definida para los miembros del equipo por el administrador o por un supervisor de otro equipo al que pertenezcan los usuarios. No obstante, no podrá editar ni suprimir esta configuración, ver la información detallada ni crear nuevas asignaciones de delegados.
Si es administrador de aplicación de provisión, no verá el recuadro Seleccionar un equipo.
3 Haga clic en Continuar.
4 En el recuadro de selección Miembro del equipo, escriba al menos cuatro caracteres del nombre del usuario a fin de seleccionarlo.
Control de los ajustes de configuración 203

De forma alternativa, puede usar el icono del selector de objetos situado junto al recuadro de selección Miembro del equipo para seleccionar un miembro. En ese caso, haga clic en el icono para abrir la ventana de búsqueda de objetos. Especifique los criterios de búsqueda del miembro del equipo, haga clic en Buscar y seleccione el miembro del equipo.
5 Seleccione un miembro del equipo de la lista y haga clic en Continuar.
Aparecerán todas las asignaciones del miembro del equipo.
6 Haga clic en Nuevo.
El botón Nuevo sólo está habilitado para aquellos equipos cuyos supervisores tengan permiso para definir delegados para los miembros de su equipo.
7 Complete los campos tal y como se describe a continuación:
Campo Descripción
Usuario Seleccione uno o varios usuarios cuyo trabajo desee delegar.
Tipo de asignación Asigne el usuario que puede llevar a cabo el trabajo delegado seleccionando una de las opciones siguientes:
Asignar delegado: seleccione un usuario de la lista.
Asignar por relación: seleccione la relación de delegado en la lista desplegable.
Notificar los cambios a otros usuarios
Indica si desea enviar un mensaje de correo electrónico para notificar a uno o varios usuarios la asignación de delegado.
Receptor Permite especificar los usuarios que deben recibir las notificaciones de correo electrónico:
Todos: permite especificar que tanto el usuario asignado como delegado como los miembros del equipo para los que se haya asignado reciban notificaciones por correo electrónico.
Asignar desde: especifica que sólo el miembro del equipo para el que el delegado se haya asignado reciba una notificación por correo electrónico.
Asignar a: permite especificar que sólo el miembro del equipo que vaya a actuar como delegado reciba una notificación por correo electrónico.
Selectivo: permite enviar notificaciones por correo electrónico a cualquier usuario seleccionado, incluso aunque no pertenezcan al equipo.
204 Guía del usuario de la aplicación de usuario

8 Haga clic en Enviar para guardar las asignaciones.
Si la operación de guardado se realiza correctamente, obtendrá un mensaje como el siguiente:
Submission was successful Please note that any previous availability settings for users referenced in processed delegatee assignment will not be updated automatically. Please check and refresh any existing availability settings for the corresponding users in order to activate these changes.
Para modificar asignaciones de delegado:
1 Haga clic en Asignaciones de delegado del equipo en el grupo de acciones Configuración del equipo.
2 Haga clic en Seleccionar un equipo para seleccionar un equipo para el que haya sido designado como supervisor.
La lista de equipos incluye equipos en los que los supervisores tienen permiso para definir delegados (según lo establecido en los derechos de petición del equipo), así como los equipos en los que esta capacidad está inhabilitada. Aunque los derechos de petición del equipo no permitan a los supervisores definir delegados, el supervisor podrá ver la configuración de delegados definida para los miembros del equipo por el administrador o por un supervisor de otro equipo al que pertenezcan los usuarios. No obstante, no podrá editar ni suprimir esta configuración, ver la información detallada ni crear nuevas asignaciones de delegados.
Si es administrador de aplicación de provisión, no verá el recuadro Seleccionar un equipo.
3 Haga clic en Continuar.
4 En el recuadro de selección Miembro del equipo, escriba al menos cuatro caracteres del nombre del usuario a fin de seleccionarlo.
De forma alternativa, puede usar el icono del selector de objetos situado junto al recuadro de selección Miembro del equipo para seleccionar un miembro. En ese caso, haga clic en el icono para abrir la ventana de búsqueda de objetos. Especifique los criterios de búsqueda del miembro del equipo, haga clic en Buscar y seleccione el miembro del equipo.
Aparecerán las asignaciones de delegado del miembro del equipo seleccionado, si hay alguna.
5 Seleccione un miembro del equipo de la lista y haga clic en Continuar.
Caducidad Sin caducidad: seleccione Sin caducidad si desea que la asignación de delegado permanezca activa hasta que se elimine o modifique. En realidad, esta acción hace que la delegación sea permanente.
Especificar caducidad: seleccione Especificar caducidad para definir una Fecha de finalización. Haga clic en el Calendario y seleccione una hora y una fecha en la que caducará la asignación de delegado.
Tipo de petición Seleccione una categoría de la lista.
Esta operación completa con datos la lista de Peticiones disponibles en la categoría seleccionada.
Peticiones disponibles en la categoría seleccionada
Seleccione una o varias peticiones de proceso de esta lista y haga clic en Añadir.
Peticiones seleccionadas Esta lista muestra los tipos de peticiones de proceso que se han delegado. Para eliminar un tipo de petición, selecciónelo de la lista y haga clic en Eliminar.
Campo Descripción
Control de los ajustes de configuración 205

Aparecerán todas las asignaciones del miembro del equipo.
6 Para editar una asignación de delegado, haga clic en el botón Editar que aparece en la misma fila que la asignación que desea modificar.
Si los derechos de petición del equipo no permiten que los supervisores del equipo definan delegados, el botón Editar estará desactivado.
7 Complete los campos tal y como se describe a continuación:
206 Guía del usuario de la aplicación de usuario

Campo Descripción
Usuario Seleccione uno o varios usuarios cuyo trabajo desee delegar.
Tipo de asignación Asigne el usuario que puede llevar a cabo el trabajo delegado seleccionando una de las opciones siguientes:
Asignar delegado: seleccione un usuario de la lista.
Asignar por relación: seleccione la relación de delegado en la lista desplegable.
Notificar los cambios a otros usuarios
Indica si desea enviar un mensaje de correo electrónico para notificar a uno o varios usuarios la asignación de delegado.
Receptor Permite especificar los usuarios que deben recibir las notificaciones de correo electrónico:
Todos: permite especificar que tanto el usuario asignado como delegado como los miembros del equipo para los que se haya asignado reciban notificaciones por correo electrónico.
Asignar desde: especifica que sólo el miembro del equipo para el que el delegado se haya asignado reciba una notificación por correo electrónico.
Asignar a: permite especificar que sólo el miembro del equipo que vaya a actuar como delegado reciba una notificación por correo electrónico.
Selectivo: permite enviar notificaciones por correo electrónico a cualquier usuario seleccionado, incluso aunque no pertenezcan al equipo.
Caducidad Sin caducidad: seleccione Sin caducidad si desea que la asignación de delegado permanezca activa hasta que se elimine o modifique. En realidad, esta acción hace que la delegación sea permanente.
Especificar caducidad: seleccione Especificar caducidad para definir una Fecha de finalización. Haga clic en el Calendario y seleccione una hora y una fecha en la que caducará la asignación de delegado.
Tipo de petición Seleccione una categoría de la lista.
Esta operación completa con datos la lista de Peticiones disponibles en la categoría seleccionada.
Para especificar que esta asignación de delegado se aplique a todas las categorías, defina el tipo de petición de la asignación de delegado como Todos.
Nota : la opción Todos solo está disponible si el administrador de provisión ha habilitado la opción Permitir todas las peticiones para la aplicación.
Control de los ajustes de configuración 207

8 Haga clic en Enviar para guardar las selecciones.
Para suprimir una asignación de delegado:
1 Haga clic en Asignaciones del delegado del equipo en el grupo de acciones Ajustes > Ajustes del equipo para ver las asignaciones delegadas a este miembro del equipo, y también las asignaciones de este miembro delegadas a otro elemento.
2 Para eliminar una asignación de delegado, haga clic en el botón Suprimir que aparece en la misma fila que la asignación que desea suprimir.
El sistema le solicitará que confirme la supresión. Una vez realizada la supresión, obtendrá un mensaje de confirmación.
12.8 Especificación de la disponibilidad del equipoLa acción Disponibilidad del equipo permite especificar las peticiones de proceso en las que ningún miembro del equipo podrá trabajar. Durante el período de tiempo en que ni usted ni ningún miembro del equipo esté disponible, las peticiones de proceso de este tipo se remiten a la cola del delegado.
Puede especificar la disponibilidad para cada petición de proceso individual o globalmente. Sólo es posible especificar la disponibilidad para usuarios que tienen delegados asignados.
1 Haga clic en Disponibilidad del equipo en el grupo de acciones Ajustes > Ajustes del equipo.
2 Haga clic en Seleccionar un equipo para seleccionar un equipo para el que haya sido designado como supervisor.
Peticiones disponibles en la categoría seleccionada
Seleccione una o varias peticiones de proceso de esta lista y haga clic en Añadir.
La lista de peticiones de provisión sólo incluye aquellas peticiones que se encuentran dentro del dominio del equipo. Si los derechos de petición del equipo no permiten que los supervisores del equipo definan delegados, las peticiones de provisión asociadas al equipo no se incluirán en la lista.
Peticiones seleccionadas Esta lista muestra los tipos de peticiones de proceso que se han delegado. Para eliminar un tipo de petición, selecciónelo de la lista y haga clic en Eliminar.
Campo Descripción
208 Guía del usuario de la aplicación de usuario

Si es administrador de provisión o supervisor de provisión, no verá el recuadro Seleccionar un equipo.
La lista de equipos incluye equipos en los que los supervisores tienen permiso para definir la disponibilidad (según lo establecido en la definición del equipo), así como los equipos en los que esta capacidad está inhabilitada. Aunque una definición de equipo concreta no permita a los supervisores definir la disponibilidad, el supervisor podrá ver la configuración de disponibilidad definida para los miembros del equipo por el administrador o por un supervisor de otro equipo al que pertenezcan los usuarios. No obstante, no podrá editar ni suprimir esta configuración, ver la información detallada ni crear nuevas asignaciones de disponibilidad.
3 Haga clic en Continuar.
4 En el recuadro de selección Miembro del equipo, escriba al menos cuatro caracteres del nombre del usuario a fin de seleccionarlo.
De forma alternativa, puede usar el icono del selector de objetos situado junto al recuadro de selección Miembro del equipo para seleccionar un miembro. En ese caso, haga clic en el icono para abrir la ventana de búsqueda de objetos. Especifique los criterios de búsqueda del miembro del equipo, haga clic en Buscar y seleccione el miembro del equipo.
Aparecerá la configuración de disponibilidad del miembro del equipo seleccionado, si hay alguna.
5 Para ver información acerca de un recurso concreto asociado a una asignación de disponibilidad, haga clic en el nombre del recurso:
Control de los ajustes de configuración 209

La página mostrará una ventana emergente con información acerca de la asignación de delegado:
Esta información es especialmente útil en situaciones en las que el mismo nombre de recurso aparece más de una vez en la lista de valores de configuración de disponibilidad.
6 Haga clic en Nuevo.
El botón Nuevo sólo está habilitado para aquellos equipos cuyos supervisores tengan permiso para definir la configuración de disponibilidad para los miembros de su equipo.
7 Especifique el estado seleccionando una de las siguientes opciones de la lista desplegable Cambiar estado:
Estado Descripción
Disponible para TODAS las peticiones
Este es el estado por defecto. Indica que el miembro del equipo está disponible globalmente. Cuando está habilitado este estado, las peticiones asignadas al miembro del equipo no se delegarán aunque haya delegados asignados.
Nota : si cambia el estado y, a continuación, lo vuelve a cambiar a Disponible para TODAS las peticiones, se eliminarán todos los valores de disponibilidad selectiva definidos anteriormente.
NO disponible para NINGUNA petición
Especifica que un miembro del equipo no está disponible para ninguna de las peticiones de proceso que hay en el sistema en esos momentos. (Este estado también se conoce como "globalmente no disponible".)
Si selecciona este estado significa que el miembro del equipo no está disponible para ninguna de las asignaciones de delegado y el estado cambia a No disponible para las peticiones especificadas.
Las asignaciones estarán activas inmediatamente y hasta que la asignación de delegado caduque.
Nota : este valor no afecta a la disponibilidad de nuevas asignaciones creadas a partir de este punto.
NO disponible para las peticiones especificadas
Al seleccionar esta opción, el sistema le solicita que especifique la disponibilidad del miembro del equipo. (Realiza la misma acción que si se hiciese clic en el botón Nuevo). El sistema le solicitará que especifique:
Los tipos de peticiones para los que el miembro del equipo no está disponible.
El período de tiempo durante el que el miembro del equipo no está disponible.
Durante el período de tiempo en que el miembro del equipo no está disponible para una petición concreta, el usuario delegado para actuar en esa petición puede trabajar en ella.
210 Guía del usuario de la aplicación de usuario

8 Especifique el período de tiempo durante el que el miembro del equipo no está disponible:
8a Para especificar cuándo se inicia el período de tiempo, escriba la fecha y la hora de inicio en el recuadro No disponible desde o haga clic en el calendario y seleccione la fecha y la hora.
8b Para especificar cuándo finaliza el período de tiempo, haga clic en uno de los botones siguientes:
9 Especifique si desea enviar notificaciones por correo electrónico a otros usuarios completando estos campos:
10 Seleccione una o más peticiones del recuadro de lista Tipos de peticiones y haga clic en Añadir.
En esta página, se seleccionan los tipos de peticiones que el miembro del equipo no aceptará durante el período de tiempo en que no esté disponible. Esta operación es similar a delegar las peticiones a otros usuarios.
Cada una de las peticiones que añada se incluirá en el recuadro de lista Rechazado para el período especificado.
Si añade varias peticiones para ese período de tiempo, cada petición deberá ser tratada como un objeto individual que se puede editar por separado.
Botón Descripción
Sin caducidad Indica que este valor de no disponibilidad no caducará.
Especificar duración Permite especificar el período de tiempo en semanas, días u horas.
Especificar fecha de finalización
Permite especificar la fecha y la hora de finalización. Puede escribir la fecha y la hora o hacer clic en el calendario y seleccionar la fecha y la hora en éste.
Campo Descripción
Notificar los cambios a otros usuarios Indica si desea enviar un mensaje de correo electrónico para notificar a uno o varios usuarios la asignación de disponibilidad.
Receptor Permite especificar los usuarios que deben recibir las notificaciones de correo electrónico:
Selectivo: permite enviar notificaciones por correo electrónico a cualquier usuario seleccionado, incluso aunque no pertenezcan al equipo.
Control de los ajustes de configuración 211

11 Para indicar que este valor de disponibilidad es aplicable a todos los tipos de peticiones, haga clic en Todos los tipos de peticiones en lugar de seleccionar los tipos de peticiones individualmente.
La casilla de verificación Todos los tipos de peticiones solo está disponible si el tipo de petición de la asignación de delegados está definido como Todos.
12 Para eliminar una petición de la lista, haga clic en Eliminar.
13 Haga clic en Enviar para guardar los cambios.
12.9 Realización de una petición de proceso de equipoLa acción Realizar peticiones de proceso de equipo permite realizar peticiones de proceso para los miembros de un equipo.
1 Haga clic en Realizar peticiones de proceso de equipo en el grupo de acciones Ajustes > Ajustes del equipo.
Se muestra la página Realizar peticiones de proceso de equipo.
2 Haga clic en Seleccionar un equipo para seleccionar un equipo para el que haya sido designado como supervisor. Haga clic en Continuar.
La aplicación mostrará una página que le permitirá seleccionar una categoría.
3 Seleccione la categoría de la petición en la lista desplegable Tipo de petición. Seleccione Todos para incluir peticiones de todas las categorías disponibles.
4 Haga clic en Continuar.
La página Realizar peticiones de proceso de equipo muestra una lista de los procesos que se pueden pedir. La lista sólo incluye los procesos para los que los supervisores de equipo tienen permitido iniciar peticiones.
5 Haga clic en un nombre de recurso para seleccionarlo.
6 Haga clic en un nombre de Destinatario para seleccionarlo. El miembro del equipo seleccionado será el destinatario de la petición.
Según el modo en el que se haya definido el equipo, es posible que observe un icono del selector
de objetos junto al recuadro de selección Destinatario, en lugar de una lista de miembros del equipo. En ese caso, haga clic en el icono para abrir la ventana de búsqueda de objetos. Especifique los criterios de búsqueda del miembro del equipo, haga clic en Buscar y seleccione el miembro del equipo.
El icono Historial también aparece si es supervisor o administrador de provisión. Si no es así, este icono no estará disponible.
212 Guía del usuario de la aplicación de usuario

Si la estrategia de flujo del flujo de trabajo está definida para admitir varios destinatarios, la aplicación le permitirá seleccionar un grupo, un contenedor o un equipo como el destinatario. Según el modo en el que se haya configurado el flujo de trabajo, la aplicación de usuario puede generar un flujo de trabajo independiente para cada destinatario (de modo que la petición se pueda aprobar o denegar independientemente para cada destinatario), o bien iniciar un único flujo que incluya varios pasos de provisión, uno para cada destinatario. Si se da este último caso, la aprobación o denegación de la petición se aplicará a todos los destinatarios.
7 Haga clic en Continuar.
8 La página Realizar peticiones de proceso de equipo muestra el formulario de petición. Rellene los campos del formulario de petición. En el ejemplo siguiente, el único campo obligatorio es Motivo de la petición.
Los campos del formulario varían en función del proceso que se ha pedido.
Si el administrador ha configurado el sistema para las firmas digitales y el proceso que ha solicitado requiere una firma digital, el icono Firma digital requerida aparece en la esquina superior derecha de la página.
Además, en Internet Explorer aparecerá un mensaje que indica que se debe pulsar la barra espaciadora o la tecla Intro para activar el applet de firma digital:
9 Si está trabajando en una tarea que requiere una firma digital, lleve a cabo los pasos siguientes:
9a Si utiliza una tarjeta inteligente, introdúzcala en el lector de tarjetas inteligentes.
9b En Internet Explorer, pulse la barra espaciadora o la tecla Intro para activar el applet.
En este momento, es posible que el navegador muestre un mensaje de advertencia de seguridad.
9c Haga clic en Ejecutar para continuar.
9d Complete los campos del formulario de petición inicial. Los campos del formulario varían en función del recurso que se ha solicitado.
9e Haga clic en la casilla de verificación situada junto al mensaje de confirmación de firma digital para indicar que está preparado para firmar.
El mensaje de confirmación de firma digital variará en función del modo en que el administrador haya configurado el recurso de provisión.
A continuación, el applet muestra una ventana emergente que permite seleccionar un certificado. La ventana emergente muestra los certificados importados al navegador, así como los certificados importados a la tarjeta inteligente (si hay alguna conectada en ese momento).
Control de los ajustes de configuración 213

9f Seleccione el certificado que desee utilizar y haga clic en Seleccionar.
9g Si selecciona un certificado importado al navegador, deberá escribir la contraseña del certificado en el campo Contraseña del formulario de petición.
9h Si selecciona un certificado importado a la tarjeta inteligente, escriba el número de identificación (PIN) de la tarjeta inteligente y haga clic en Aceptar.
No es necesario que escriba la contraseña del certificado si utiliza una tarjeta inteligente, dado que la contraseña del certificado ya se habrá transmitido a la tarjeta.
Si el administrador ha habilitado la capacidad de acceder a una vista previa del acuerdo de usuario, el botón Vista previa estará habilitado.
9i Haga clic en Vista previa para ver el acuerdo de usuario.
Si el tipo de firma digital está definido como Formulario, se mostrará un documento PDF. Si el tipo de firma digital está definido como datos, se mostrará un documento XML.
10 Haga clic en Enviar.
Se inicia un flujo de trabajo para el usuario.
La página Realizar peticiones de proceso de equipo muestra un mensaje de estado que indica si la petición se ha remitido correctamente.
Cuando la petición requiere permiso de una o varias personas de una organización, la petición inicia uno o varios flujos de trabajo para obtener dichos permisos.
214 Guía del usuario de la aplicación de usuario

13 13Realización de una petición de proceso
En esta sección de ofrece información sobre cómo realizar peticiones de proceso. Los temas son los siguientes:
Sección 13.1, “Acerca de las peticiones de proceso”, en la página 215
Sección 13.2, “Realización de una petición de proceso”, en la página 216
Sección 13.3, “Creación de un enlace interno a una petición”, en la página 219
13.1 Acerca de las peticiones de procesoEl menú Realizar una petición de proceso permite iniciar una petición de proceso (también conocida como petición de provisión). El menú Realizar una petición de proceso no permite realizar peticiones de certificación, recurso ni función. La interfaz para enviar estas peticiones depende del tipo de petición que desee realizar, como se describe a continuación:
Para realizar una petición de certificación, debe usar las acciones Peticiones de certificación de la pestaña Conformidad.
Para realizar una petición de recurso, debe usar la sección Asignaciones de recursos de la pestaña Consola de trabajo o el Catálogo de recursos de la pestaña Funciones y recursos.
Para realizar una petición de función, debe usar la sección Asignaciones de funciones de la pestaña Consola de trabajo o el Catálogo de funciones de la pestaña Funciones y recursos.
La lista de peticiones de proceso mostrada en el menú Realizar una petición de proceso depende de qué usuario haya entrado a la aplicación de usuario:
Si es administrador de provisión (administrador de dominio del dominio de provisión), podrá seleccionar cualquier petición de proceso.
Si es supervisor de provisión (supervisor de dominio del dominio de provisión), sólo podrá ver las peticiones en las que tenga otorgados los permisos oportunos.
Si es supervisor de equipo, sólo podrá ver las peticiones en las que tenga otorgados los permisos oportunos.
Antes de seleccionar una petición de proceso, debe seleccionar una categoría. La lista de categorías incluye todas las categorías.
Nota : por defecto, la lista incluye las categorías Certificaciones y Funciones. Estas categorías no permiten iniciar peticiones de asignación de certificación o de función estándar predefinidas. Se incluyen para permitir al administrador definir peticiones de proceso personalizadas que realicen labores de certificación o basadas en funciones especiales.
Al iniciar la petición, la aplicación de usuario muestra el formulario de petición inicial. En este formulario es posible especificar toda la información necesaria para la petición.
Realización de una petición de proceso 215

Cuando se envía una petición de proceso, la petición inicia un flujo de trabajo. El flujo de trabajo coordina las aprobaciones necesarias para cumplir la petición. Algunas peticiones de proceso requieren la aprobación de una sola persona, mientras que otras requieren la aprobación de varias personas. En algunos casos, una petición se puede cumplir sin ningún tipo de aprobación.
13.2 Realización de una petición de procesoPara realizar una petición de proceso:
1 Haga clic en Realizar una petición de proceso en la sección Perfil de usuario de la Consola de trabajo.
Se muestra la página Realizar una petición de proceso.
2 Seleccione la categoría de la petición en la lista desplegable Categoría de petición de proceso. Seleccione Todos para incluir peticiones de todas las categorías disponibles.
3 Haga clic en Continuar.
La página Realizar una petición de proceso muestra una lista de peticiones de proceso disponibles para el usuario actual.
La aplicación de usuario aplica restricciones de seguridad para garantizar que solo vea los tipos de petición para los que dispone de derechos de acceso.
4 Seleccione el proceso deseado haciendo clic en el nombre del proceso.
La página Realizar una petición de proceso muestra el formulario de petición inicial.
Si el administrador ha configurado el sistema para las firmas digitales y el proceso que ha solicitado requiere una firma digital, el icono Firma digital requerida aparece en la esquina superior derecha de la página. Además, en Internet Explorer aparecerá un mensaje que indica que se debe pulsar la barra espaciadora o la tecla Intro para activar el applet de firma digital.
5 Si está trabajando en una tarea que requiere una firma digital, lleve a cabo los pasos siguientes:
5a Si utiliza una tarjeta inteligente, introdúzcala en el lector de tarjetas inteligentes.
5b En Internet Explorer, pulse la barra espaciadora o la tecla Intro para activar el applet.
En este momento, es posible que el navegador muestre un mensaje de advertencia de seguridad.
5c Haga clic en Ejecutar para continuar.
5d Complete los campos del formulario de petición inicial. Los campos del formulario varían en función del recurso que se ha solicitado.
5e Haga clic en la casilla de verificación situada junto al mensaje de confirmación de firma digital para indicar que está preparado para firmar.
El mensaje de confirmación de firma digital variará en función del modo en que el administrador haya configurado el recurso de provisión.
216 Guía del usuario de la aplicación de usuario

A continuación, el applet muestra una ventana emergente que permite seleccionar un certificado. La ventana emergente muestra los certificados importados al navegador, así como los certificados importados a la tarjeta inteligente (si hay alguna conectada en ese momento).
5f Seleccione el certificado que desee utilizar y haga clic en Seleccionar.
5g Si selecciona un certificado importado al navegador, deberá escribir la contraseña del certificado en el campo Contraseña del formulario de petición.
5h Si selecciona un certificado importado a la tarjeta inteligente, escriba el número de identificación (PIN) de la tarjeta inteligente y haga clic en Aceptar.
No es necesario que escriba la contraseña del certificado si utiliza una tarjeta inteligente, dado que la contraseña del certificado ya se habrá transmitido a la tarjeta.
Si el administrador ha habilitado la capacidad de acceder a una vista previa del acuerdo de usuario, el botón Vista previa estará habilitado.
Realización de una petición de proceso 217

5i Haga clic en Vista previa para ver el acuerdo de usuario.
Si el tipo de firma digital está definido como Formulario, se mostrará un documento PDF.
218 Guía del usuario de la aplicación de usuario

Si el tipo de firma digital está definido como datos, se mostrará un documento XML.
6 Si la petición que está realizando no requiere una firma digital, basta con completar los campos del formulario de petición inicial. Los campos del formulario varían en función del recurso que se ha solicitado.
7 Haga clic en Enviar.
La página Realizar una petición de proceso muestra un mensaje de estado que indica si la petición se ha remitido correctamente.
13.3 Creación de un enlace interno a una peticiónLa aplicación de usuario ofrece la posibilidad de crear un enlace interno a una petición de proceso específica (también conocida como petición de provisión) para el usuario actual. Esta función ofrece al supervisor la posibilidad de enviar la URL específica de una petición de proceso a un empleado, de forma que dicho empleado pueda pedir el proceso rápidamente sin tener que navegar por toda la
Realización de una petición de proceso 219

interfaz de la aplicación de usuario. Cuando se crea un enlace interno a una petición de proceso, el formulario de petición se muestra en el cuerpo de la página, junto al encabezado de la aplicación de usuario:
Cuando se realiza la petición, aparece en la lista de peticiones que el solicitante ve en la sección Estado de peticiones de la Consola de trabajo. Además, el aprobador ve la tarea en la sección Notificaciones de tareas de la Consola de trabajo.
La URL utilizada para el enlace interno a una petición de proceso tiene esta forma:
http://<server:port>/IDMProv/makeRequestDetail.do?requestId=<PRD ID>&requestType=<requesttype>
La sección <PRD ID> debe indicar un nombre completo de una definición de petición de provisión o un ID exclusivo de una función o un recurso. La cadena <request type> debe ser PROV.
A continuación se muestra un ejemplo de una URL a una definición de petición de provisión:
http://testserver:8080/IDMProv/makeRequestDetail.do?requestId=cn=EmailChange,cn=RequestDefs,cn=AppConfig,cn=PicassoDriver,cn=TestDrivers,o=novell&requestType=PROV
220 Guía del usuario de la aplicación de usuario

14 14Lanzamiento del módulo Identity Reporting
Esta sección proporciona información sobre cómo lanzar el módulo Identity Reporting desde la aplicación de usuario. Los temas son los siguientes:
Sección 14.1, “Acerca del módulo Identity Reporting”, en la página 221
Sección 14.2, “Acceso al módulo de informes”, en la página 221
14.1 Acerca del módulo Identity ReportingEl módulo Identity Reporting permite generar informes que muestran información acerca de diversos aspectos de la configuración de Identity Manager, entre ellos, la información recopilada de uno o varios repositorios seguros de identidades o sistemas gestionados. El módulo de informes proporciona un conjunto de definiciones de informes predefinidos que se pueden usar para generar informes. Además, ofrece la opción de importar informes personalizados definidos en una herramienta de terceros.
Se puede acceder al módulo de informes directamente o bien lanzarlo desde la Consola de trabajo en la aplicación de usuario. Para poder lanzarlo desde la Consola de trabajo, en el administrador de configuración debe aparecer la dirección URL para el módulo de informes en la pestaña Administración. El Administrador de configuración debe especificar la URL en el campo URL del módulo de informes del Gestor de identidades de Novell en la página Ajustes de visualización de la interfaz del usuario de provisión. Además, debe disponer del permiso de navegación Acceder al módulo de informes. El administrador de informes cuenta con este permiso por defecto.
14.2 Acceso al módulo de informesPara acceder al módulo de informes de identidad desde la aplicación de usuario:
1 Inicie sesión en la aplicación de usuario como administrador de informes.
2 Haga clic en Acceder al módulo de informes en la sección Perfil de usuario de la consola de trabajo:
Lanzamiento del módulo Identity Reporting 221

Al hacer clic en este botón, la página de entrada del módulo de informes se abre en una ventana independiente:
Comportamiento de Single Sign‐On (SSO): cuando Single Sign‐On (SSO) está habilitado para el Módulo de provisión basado en funciones, no se muestra la página de entrada. En lugar de ello, se produce una entrada automática al módulo de informes.
3 Si SSO no se ha habilitado, entre al sistema como administrador de informes o como otro usuario que tenga el permiso de navegación Acceder al módulo de informes.
222 Guía del usuario de la aplicación de usuario

El módulo de informes muestra la página Descripción general:
Lanzamiento del módulo Identity Reporting 223

224 Guía del usuario de la aplicación de usuario

IV IVUso de la pestaña Funciones y recursos
En estas secciones se describe cómo utilizar la pestaña Funciones y recursos de la aplicación de usuario del Gestor de identidades.
Capítulo 15, “Introducción a Funciones y recursos”, en la página 227
Capítulo 16, “Gestión de funciones en la aplicación de usuario”, en la página 241
Capítulo 17, “Gestión de recursos en la aplicación de usuario”, en la página 259
Capítulo 18, “Gestión de la separación de tareas en la aplicación de usuario”, en la página 281
Capítulo 19, “Creación y visualización de informes”, en la página 285
Capítulo 20, “Configuración de los ajustes de funciones y recursos”, en la página 297
Uso de la pestaña Funciones y recursos 225

226 Guía del usuario de la aplicación de usuario

15 15Introducción a Funciones y recursos
En este capítulo se ofrece una descripción general de la pestaña Funciones y recursos. Los temas son los siguientes:
Sección 15.1, “Acerca de la pestaña Funciones y recursos”, en la página 227
Sección 15.2, “Acceso a la pestaña Funciones y recursos”, en la página 235
Sección 15.3, “Descripción de las funciones de la pestaña”, en la página 236
Sección 15.4, “Acciones de funciones y recursos que puede llevar a cabo”, en la página 237
Sección 15.5, “Descripción de los iconos usados en la pestaña Funciones y recursos”, en la página 238
15.1 Acerca de la pestaña Funciones y recursosLa finalidad de la pestaña Funciones y recursos es proporcionar un método cómodo para llevar a cabo acciones de provisión basada en funciones. Estas acciones permiten gestionar definiciones y asignaciones de funciones y de recurso dentro de la organización. Las asignaciones de funciones se pueden asignar a recursos de una empresa, como cuentas de usuarios, equipos informáticos y bases de datos. Por otro lado, los recursos se pueden asignar directamente a los usuarios. Por ejemplo, puede utilizar la pestaña Funciones y recursos para:
Realizar peticiones de función y recurso para sí mismo o para otros usuarios de la organización
Crear funciones y relaciones de funciones en la jerarquía de funciones
Crear restricciones de separación de tareas (SoD) para gestionar los conflictos potenciales entre asignaciones de funciones
Observar informes que proporcionan detalles acerca del estado actual del catálogo de funciones y las funciones asignadas actualmente a usuarios, grupos y contenedores
Cuando una petición de asignación de función o recurso solicita permiso de uno o varios miembros de una organización, la petición inicia un flujo de trabajo. El flujo de trabajo coordina las aprobaciones necesarias para cumplir la petición. Algunas peticiones de asignación requieren la aprobación de una sola persona, mientras que otras requieren la aprobación de varias personas. En algunos casos, una petición se puede cumplir sin ningún tipo de aprobación.
Nota : las aprobaciones de función se activan solo para asignaciones explícitas de función a usuario.
Cuando una petición de asignación de funciones genera un posible conflicto de separación de tareas, el usuario que la inicia tiene la posibilidad de anular la restricción de separación de tareas y proporcionar una justificación para la excepción. En algunos casos, un conflicto de separación de tareas puede provocar el inicio de un flujo de trabajo. El flujo de trabajo coordina las aprobaciones necesarias para permitir que la excepción de separación de tareas tenga efecto.
Introducción a Funciones y recursos 227

El administrador del sistema y el diseñador del flujo de trabajo son los responsables de configurar el contenido de la pestaña Funciones y recursos para usted y para el resto de personas de la organización. El flujo de control de un flujo de trabajo, así como el aspecto de los formularios, puede variar en función de cómo se haya definido la definición de aprobación del flujo de trabajo en el Diseñador del Gestor de identidades. Además, los datos que podrá ver y las operaciones que podrá realizar normalmente vienen determinadas por los requisitos de su puesto de trabajo y su nivel de autorización.
Nota : La pestaña Funciones y recursos sólo está disponible en el Gestor de identidades 4.0.2 Advanced Edition. La versión Standard Edition no admite esta función.
15.1.1 Acerca de las funciones
En esta sección se proporciona una descripción general de los términos y conceptos empleados en la pestaña Funciones y recursos:
“Funciones y asignaciones de funciones” en la página 228
“Catálogo y jerarquía de funciones” en la página 229
“Separación de tareas” en la página 231
“Informes y auditoría de funciones” en la página 231
“Seguridad de funciones” en la página 232
“Controlador de servicio de funciones y recursos” en la página 233
Funciones y asignaciones de funciones
Una función define un conjunto de permisos en referencia a uno o varios sistemas o aplicaciones de destino. La pestaña Funciones y recursos permite a los usuarios pedir asignaciones de funciones, que son asociaciones entre una función y un usuario, grupo o contenedor. La pestaña Funciones y recursos también permite definir relaciones de funciones, que establecen asociaciones entre las funciones de la jerarquía.
Puede asignar funciones directamente a un usuario. En ese caso, las asignaciones directas proporcionan al usuario acceso explícito a los permisos asociados a la función. También puede definir asignaciones indirectas, que permiten a los usuarios adquirir funciones mediante la pertenencia a un grupo, un contenedor o una función relacionada en la jerarquía de funciones.
Nota : las aprobaciones de función se activan solo para asignaciones explícitas de función a usuario.
Al solicitar una asignación de funciones, tiene la posibilidad de definir una fecha de entrada en vigor de la asignación de función, a fin de especificar la fecha y la hora en la que debe entrar en vigor la asignación. Si deja este campo en blanco, significa que la asignación debe realizarse de inmediato.
También puede definir una fecha de caducidad de la asignación de función, que especifica la fecha y la hora en la que debe eliminarse automáticamente la función.
Cuando un usuario solicita una asignación de función, el subsistema de funciones y recursos gestiona el ciclo de vida de la petición de función. Para ver las acciones que se han llevado a cabo en la petición los usuarios o el propio subsistema, puede comprobar el estado de la petición en la pestaña Estado de peticiones del Catálogo de funciones.
228 Guía del usuario de la aplicación de usuario

Catálogo y jerarquía de funciones
Para que los usuarios puedan empezar a asignar funciones, éstas deben estar definidas en el Catálogo de funciones. El Catálogo de funciones es el repositorio de almacenamiento de todas las definiciones de funciones y los datos que necesita el subsistema de funciones y recursos. Para configurar el Catálogo de funciones, un administrador del módulo de funciones (o supervisor de funciones) define las funciones y su jerarquía.
La jerarquía de funciones establece relaciones entre las funciones del catálogo. Al definir las relaciones de funciones, puede simplificar la tarea de proporcionar permisos mediante las asignaciones de funciones. Por ejemplo, en lugar de asignar 50 funciones de médico cada vez que un médico se una a la organización, puede definir la función Médico y especificar una relación de funciones entre esta función y todas las funciones de médico. Al asignar a los usuarios la función Médico, les proporcionará los permisos definidos para cada una de las funciones de médico relacionadas.
La jerarquía de funciones admite tres niveles. Las funciones definidas en el nivel más alto (denominadas funciones empresariales) definen las operaciones que tienen un significado empresarial dentro de la organización. Las funciones de nivel medio (denominadas funciones de TI) hacen referencia a labores tecnológicas. Las funciones definidas en el nivel más bajo de la jerarquía (denominadas funciones de permisos) definen los privilegios de nivel más bajo. A continuación se muestra un ejemplo de jerarquía de funciones con tres niveles en una organización médica. El nivel más alto de la jerarquía se encuentra a la izquierda y el más bajo a la derecha:
Introducción a Funciones y recursos 229

Figura 15-1 Ejemplo de jerarquía de funciones
Una función de nivel más alto incluye automáticamente los privilegios de las funciones de nivel inferior que contiene. Por ejemplo, una función empresarial incluye automáticamente los privilegios de las funciones de TI que contiene. Del mismo modo, una función de TI incluye automáticamente los privilegios de las funciones de permisos que contiene.
Las relaciones entre funciones del mismo nivel no están permitidas. Además, las funciones de nivel inferior no pueden contener funciones de nivel superior.
Al definir una función, si lo desea, puede designar uno o varios propietarios de la función. Un propietario de función es un usuario designado como propietario de la definición de la función. Al generar informes sobre el catálogo de funciones, puede filtrar los informes según el propietario de la función. El propietario de la función no tiene automáticamente la autorización para administrar cambios en una definición de función. En algunos casos, el propietario debe solicitar a un administrador de funciones que lleve a cabo las acciones de administración sobre la función.
Al definir una función, puede asociarla a una o varias categorías de funciones. Una categoría de funciones permite categorizar las funciones para organizar el sistema. Si una función está asociada a una categoría, puede utilizar la categoría como filtro para examinar el catálogo de funciones.
230 Guía del usuario de la aplicación de usuario

Si una petición de asignación de función requiere aprobación, la definición de la función indica la información acerca del proceso de flujo de trabajo empleado para coordinar las aprobaciones, así como la lista de aprobadores. Los aprobadores son las personas que pueden aprobar o rechazar una petición de asignación de función.
Separación de tareas
Una característica importante del subsistema de funciones y recursos es la posibilidad de definir restricciones de separación de tareas. Una restricción de separación de tareas es una regla que define dos funciones que se consideran en conflicto. Los oficiales de seguridad son los encargados de crear las restricciones de separación de tareas de la organización. Al definir las restricciones de separación de tareas, los oficiales pueden impedir que a los usuarios se les asignen funciones en conflicto, o mantener un seguimiento de auditoría para revisar las situaciones en las que se han permitido infracciones. En una restricción de separación de tareas, las funciones en conflicto deben estar en el mismo nivel de la jerarquía de funciones.
Algunas restricciones de separación de tareas se pueden anular sin aprobación, mientras que otras requieren aprobación. Los conflictos que se permiten sin aprobación se denominan infracciones de separación de tareas. Los conflictos aprobados se denominan excepciones de separación de tareas. El subsistema de funciones y recursos no requiere aprobaciones para infracciones de separación de tareas originadas por asignaciones indirectas, como la pertenencia a grupos o contenedores, o las relaciones de funciones.
Si un conflicto de separación de tareas requiere aprobación, la definición de la restricción indica la información acerca del proceso de flujo de trabajo empleado para coordinar las aprobaciones, así como la lista de aprobadores. Los aprobadores son los usuarios que pueden aprobar o rechazar una excepción de separación de tareas. Como parte de la configuración del subsistema de funciones y recursos se define una lista por defecto. No obstante, esta lista se puede anular en la definición de una restricción de separación de tareas.
Informes y auditoría de funciones
El subsistema de funciones y recursos proporciona una versátil utilidad de informes que permite a los auditores analizar el Catálogo de funciones, así como el estado actual de las asignaciones de funciones y de las restricciones, infracciones y excepciones de separación de tareas. La utilidad de informes permite a los auditores de funciones y a los administradores del módulo de funciones generar los siguientes tipos de informes en formato PDF:
Informe de lista de funciones
Informe de detalles de funciones
Informe de asignación de funciones
Informe de restricciones de separaciones de tareas
Informe de infracciones y excepciones de separaciones de tareas
Informe de funciones de usuario
Informe de derechos de usuario
Además de proporcionar información en la utilidad de informes, el subsistema de funciones y recursos se puede configurar para que registre los eventos en los clientes de auditoría de Novell y OpenXDAS.
Introducción a Funciones y recursos 231

Seguridad de funciones
El subsistema de funciones y recursos emplea un conjunto de funciones del sistema para proteger el acceso a las funciones en la pestaña Funciones y recursos. Cada acción del menú de la pestaña Funciones y recursos está asignada a una o varias de las funciones del sistema. Si un usuario no pertenece a una de las funciones asociadas a una acción, el elemento de menú correspondiente no se muestra en la pestaña Funciones y recursos.
Las funciones del sistema son funciones administrativas, definidas automáticamente por el sistema durante la instalación, a fin de delegar la administración. Entre estas funciones están incluidas las siguientes:
Administrador de funciones
Supervisor de funciones
A continuación se describen las funciones del sistema de forma más detallada:
Tabla 15-1 Funciones del sistema
Función Descripción
Administrador de funciones Función del sistema que permite a los miembros crear, eliminar o modificar todas las funciones, así como otorgar o revocar cualquier asignación de función a cualquier usuario, grupo o contenedor. Esta función también permite a los miembros ejecutar cualquier informe para cualquier usuario. Las personas con esta función pueden llevar a cabo las siguientes funciones en la aplicación de usuario con un alcance ilimitado:
Crear, eliminar y modificar funciones
Modificar relaciones de funciones
Solicitar asignaciones de usuarios, grupos o contenedores a funciones
Crear, eliminar y modificar restricciones de separación de tareas
Examinar el catálogo de funciones
Configurar el subsistema de funciones y recursos.
Ver el estado de todas las peticiones
Retraer peticiones de asignación de funciones
Ejecutar cualquier informe
232 Guía del usuario de la aplicación de usuario

Usuario autenticado
Además de admitir las funciones del sistema, el subsistema de funciones y recursos también permite el acceso a usuarios autenticados. Un usuario autenticado es un usuario que ha entrado a la sesión en la aplicación de usuario y no dispone de ningún privilegio especial por la pertenencia a una función del sistema. Normalmente un usuario autenticado puede llevar a cabo cualquiera de las siguientes acciones:
Ver todas las funciones asignadas al usuario
Solicitar asignaciones (sólo para sí mismo) a funciones para las que tenga derechos de examen
Ver el estado de petición de las peticiones para las que sea peticionario o destinatario
Retraer peticiones de asignación para las que sea tanto peticionario como destinatario
Controlador de servicio de funciones y recursos
El subsistema de funciones y recursos emplea el controlador del servicio de funciones y recursos para gestionar el procesamiento en segundo plano de las funciones. Por ejemplo, gestiona todas las asignaciones de funciones, inicia flujos de trabajo para las peticiones de asignación de funciones y los conflictos de separación de tareas que requieren aprobación y mantiene asignaciones de funciones indirectas según la pertenencia a grupos y controladores, así como la pertenencia a funciones relacionadas. El controlador también otorga y revoca derechos a usuarios según su pertenencia a funciones y lleva a cabo procedimientos de limpieza para las peticiones finalizadas.
Qué sucede cuando cambian los derechos de un recurso. Si se cambian los derechos de un recurso existente, el controlador no puede otorgar el nuevo derecho para los usuarios que tienen asignado actualmente el recurso. Para otorgar el nuevo derecho, es necesario eliminar el recurso y reasignarlo a los usuarios que necesiten el derecho en cuestión.
Supervisor de funciones Función del sistema que permite a los miembros modificar funciones y relaciones de funciones, así como otorgar o revocar asignaciones de funciones para usuarios. Las personas con esta función pueden llevar a cabo las siguientes acciones en la aplicación de usuario, con un alcance limitado a los derechos de examen de directorio de los objetos de funciones:
Crear nuevas funciones y modificar las existentes para las que el usuario tenga derechos de examen
Modificar relaciones de funciones para las que el usuario tenga derechos de examen
Solicitar asignaciones de usuarios, grupos o contenedores a funciones para las que el usuario tenga derechos de examen
Examinar el catálogo de funciones (con alcance limitado por los derechos de examen)
Examinar peticiones de asignación de funciones para usuarios, grupos y contenedores (con alcance limitado por los derechos de examen de directorio de los objetos de función, usuario, grupo y contenedor)
Retraer peticiones de asignación de funciones para usuarios, grupos y contenedores (con alcance limitado por los derechos de examen de directorio de los objetos de función, usuario, grupo y contenedor)
Función Descripción
Introducción a Funciones y recursos 233

Para obtener información detallada acerca del controlador del servicio de funciones y recursos, consulte la Identity Manager User Application: Administration Guide (http://www.netiq.com/documentation/idm402/index.html) (Guía de administración de la aplicación de usuario del Gestor de identidades).
15.1.2 Acerca de los recursos
En esta sección se proporciona una descripción general de los términos y conceptos de gestión de recursos empleados en la aplicación de usuario.
Acerca de la provisión basada en recursos
El objetivo de los recursos dentro de la aplicación de usuario es el de ofrecer un método cómodo para realizar acciones de provisión basada en recursos. Estas acciones permiten gestionar definiciones y asignaciones de recursos en la organización. Las asignaciones de recursos se pueden asignar a usuarios o a funciones de una empresa. Por ejemplo, los recursos se pueden utilizar para:
Realizar peticiones de recursos para sí mismo o para otros usuarios de la organización
Crear recursos y asignarlos a derechos
Cuando una petición de asignación de recurso solicita permiso de uno o varios miembros de una organización, la petición inicia un flujo de trabajo. El flujo de trabajo coordina las aprobaciones necesarias para cumplir la petición. Algunas peticiones de asignación de recurso requieren la aprobación de una sola persona, mientras que otras requieren la aprobación de varias personas. En algunos casos, una petición se puede cumplir sin ningún tipo de aprobación.
Las siguientes funciones empresariales controlan el comportamiento de los recursos en la aplicación de usuario:
Los recursos sólo se pueden asignar a un usuario. Esto no excluye que un recurso se pueda otorgar a los usuarios de un contenedor o un grupo mediante una asignación de función implícita. Sin embargo, la asignación de recurso sólo se asociará con un usuario.
Los recursos se pueden asignar de cualquiera de estas formas:
Directamente por un usuario mediante los mecanismos de la interfaz de usuario
Mediante una petición de provisión
Mediante una asignación de petición de función
Mediante una interfaz REST o SOAP
El mismo recurso se puede otorgar a un usuario varias veces (si esta posibilidad se ha habilitado en la definición del recurso).
Una definición de recurso puede tener más de un derecho asociado.
Una definición de recurso puede tener una o más referencias del mismo derecho asociadas. De esta forma se admiten los derechos cuyos parámetros representan cuentas que se pueden aprovisionar o permisos del sistema conectado.
Es posible especificar derechos y parámetros para asistir en la toma de decisiones durante el diseño (estáticos) o durante la petición (dinámicos).
El administrador del sistema y el diseñador del flujo de trabajo son los responsables de configurar la aplicación de usuario para usted y para el resto de personas de la organización. El flujo de control de un flujo de trabajo basado en recursos, así como el aspecto de los formularios, puede variar en función de cómo se haya definido la definición de aprobación del flujo de trabajo en el Diseñador del
234 Guía del usuario de la aplicación de usuario

Gestor de identidades. Además, los datos que podrá ver y las operaciones que podrá realizar normalmente vienen determinadas por los requisitos de su puesto de trabajo y su nivel de autorización.
Recursos
Un recurso es cualquier entidad digital, como una cuenta de usuario, un equipo o una base de datos que un usuario empresarial necesita para poder acceder. La aplicación de usuario permite a los usuarios finales pedir cómodamente los recursos que necesitan. Además, incluye herramientas que pueden usar los administradores para definir recursos.
Cada recurso se asigna a un derecho. Una definición de recurso puede tener más de un derecho asociado. Una definición de recurso puede asociarse al mismo derecho más de una vez, con distintos parámetros de derechos para cada recurso.
Peticiones de recurso
Los recursos sólo se pueden asignar a usuarios, no a grupos ni a contenedores. Sin embargo, si se asigna una función a un grupo o a un contenedor, los usuarios de dicho grupo o contenedor pueden recibir automáticamente acceso a los recursos asociados con la función.
Las peticiones de recurso pueden requerir aprobación. El proceso de aprobación de un recurso se puede gestionar mediante una definición de petición de provisión o mediante un sistema externo, estableciendo el código de estado en la petición de recurso.
Si la petición de otorgación de recurso la inicia una asignación de función, es posible que el recurso no se otorgue, aun cuando la función se haya aprovisionado. La razón más probable es que no se hayan proporcionado las aprobaciones necesarias.
Una petición de recurso puede otorgar un recurso a un usuario o revocar un recurso de un usuario.
Controlador de servicio de funciones y recursos
La aplicación de usuario utiliza el controlador de servicio de funciones y recursos para gestionar todos los procesos de servidor de los recursos. Por ejemplo, gestiona todas las peticiones de recurso, inicia los flujos de trabajo para las peticiones de recurso e inicia el proceso de provisión para las peticiones de recurso.
15.2 Acceso a la pestaña Funciones y recursosPara acceder a la pestaña Funciones y recursos:
1 Haga clic en Funciones y recursos en la aplicación de usuario.
La pestaña Funciones y recursos muestra por defecto la página Catálogo de funciones.
Introducción a Funciones y recursos 235

Si pasa a otra pestaña de la interfaz de usuario pero más tarde desea volver atrás, simplemente debe hacer clic en la pestaña Funciones y recursos para volver a abrirla.
15.3 Descripción de las funciones de la pestañaEn esta sección se describen las funciones por defecto de la pestaña Funciones y recursos. (La pestaña puede tener un aspecto distinto debido a las personalizaciones realizadas por la organización, consulte al administrador del sistema o al diseñador del flujo de trabajo).
En la parte izquierda de la pestaña Funciones y recursos se muestra un menú de las acciones que puede llevar a cabo. Las acciones se muestran por categoría (Funciones y recursos, > Informes y Configuración):
Puede que algunos menús de la pestaña Funciones y recursos no estén disponibles si no dispone de acceso de navegación.
Al hacer clic en una acción, aparece la página correspondiente en la parte derecha. Normalmente, la página contiene una ventana que muestra la información de dicha acción. Por ejemplo, puede mostrar una lista o un formulario en el que se puedan introducir datos o se pueda realizar una selección, tal como se muestra a continuación:
236 Guía del usuario de la aplicación de usuario

Figura 15-2 Página que se muestra para una acción
15.4 Acciones de funciones y recursos que puede llevar a caboA continuación se ofrece un resumen de las acciones disponibles por defecto en la pestaña Funciones y recursos:
Tabla 15-2 Acciones de Funciones y recursos
Categoría Acción Descripción
Funciones y recursos
Catálogo de funciones Permite crear, modificar y suprimir funciones. También permite definir las relaciones de funciones, asociar recursos con funciones y asignar funciones a usuario, grupos y contenedores.
Para obtener información, consulte el Capítulo 16, “Gestión de funciones en la aplicación de usuario”, en la página 241.
Catálogo de recursos Permite crear, modificar y suprimir recursos. También permite asignar recursos a usuarios.
Para obtener información, consulte el Capítulo 17, “Gestión de recursos en la aplicación de usuario”, en la página 259.
Catálogo de SoD Permite definir restricciones de separación de tareas (SoD). Una restricción de separación de tareas representa una regla que hace que dos funciones sean mutuamente exclusivas. Si un usuario tiene asignada una función, no puede tener asignada la otra, a menos que se permita una excepción a la restricción. Puede definir si las excepciones a la restricción deben permitirse siempre o sólo a través de un flujo de aprobación.
Para obtener información, consulte “Gestión de la separación de tareas en la aplicación de usuario” en la página 281.
Introducción a Funciones y recursos 237

15.5 Descripción de los iconos usados en la pestaña Funciones y recursosCuando se usa la pestaña Funciones y recursos, en muchos lugares aparecen iconos que indican información importante. Estos son los iconos que se ven:
Figura 15-3 Iconos usados en la pestaña Funciones y recursos
En la tabla siguiente se proporcionan descripciones detalladas de los iconos de la pestaña Funciones y recursos:
Informes de funciones
Informes de funciones Permite crear y ver informes que describen el estado actual de las funciones y las asignaciones de funciones.
Para obtener información, consulte la Sección 19.2, “Informes de funciones”, en la página 285.
Informes de separaciones de tareas
Permite crear y ver informes que describen el estado actual de las restricciones de separación de tareas, las infracciones y las excepciones aprobadas.
Para obtener información, consulte la Sección 19.3, “Informes de separaciones de tareas”, en la página 289.
Informes de usuarios Permite crear y ver informes que describen el estado actual de la pertenencia a funciones y los derechos de los usuarios.
Para obtener información, consulte la Sección 19.4, “Informes de usuarios”, en la página 292.
Configuración Configurar ajustes de funciones y recursos
Permite especificar los ajustes administrativos del subsistema de funciones y recursos.
Para obtener información, consulte “Configuración de los ajustes de funciones y recursos” en la página 297.
Categoría Acción Descripción
238 Guía del usuario de la aplicación de usuario

Tabla 15-3 Iconos usados en la pestaña Funciones y recursos
Icono Descripción
En ejecución: Procesando Indica que una petición de función todavía está en curso.
Se muestra en la página Estado de peticiones.
Aprobación pendiente Indica que una petición de función está pendiente de aprobación, ya sea de una excepción de separación de tareas o de la propia asignación de función.
Se muestra en la página Estado de peticiones.
Aprobado Indica que una petición de función se ha aprobado. Si se ha detectado una excepción de separación de tareas, este estado también se puede emplear para indicar que la excepción está aprobada.
Se muestra en la página Estado de peticiones.
Completado: Aprovisionado Indica que una petición de función se ha aprobado y que la función está asignada al destinatario (usuario, grupo o contenedor).
Se muestra en la página Estado de peticiones.
Denegado Indica que una petición de función se ha denegado. Si se ha detectado una excepción de separación de tareas, este estado también se puede emplear para indicar que la excepción está denegada.
Se muestra en la página Estado de peticiones.
Terminado Indica que una petición de función ha finalizado antes de completarse, ya sea porque el usuario ha cancelado la petición o porque se ha producido un error durante el procesamiento.
Se muestra en la página Estado de peticiones.
Función Indica que un objeto es una función.
Se muestra en la página Estado de peticiones.
Relación de nivel superior Indica que una función tiene una relación de nivel superior con la función seleccionada, lo que significa que contiene a esta última.
Se muestra en la página Relación de funciones.
Relación de nivel inferior Indica que una función tiene una relación de nivel inferior con la función seleccionada, lo que significa que está incluida en esta última.
Se muestra en la página Relación de funciones.
Usuario Indica que un objeto es un usuario.
Se muestra en la página Asignaciones de funciones.
Grupo Indica que un objeto es un grupo.
Se muestra en la página Asignaciones de funciones.
Contenedor Indica que un objeto es un contenedor.
Se muestra en la página Asignaciones de funciones.
Introducción a Funciones y recursos 239

Asignación directa Indica que una función se ha asignado directamente al usuario, grupo o contenedor seleccionado.
Se muestra en la página Asignaciones de funciones.
Activación pendiente Indica que una petición de función ha superado las etapas de procesamiento y aprobación, pero tiene una fecha de activación futura.
Se muestra en la página Estado de peticiones.
Icono Descripción
240 Guía del usuario de la aplicación de usuario

16 16Gestión de funciones en la aplicación de usuario
Esta sección describe las capacidades de gestión de funciones de la aplicación de usuario. Los temas son los siguientes:
Sección 16.1, “Navegación por el catálogo de funciones”, en la página 241
16.1 Navegación por el catálogo de funcionesLa acción Catálogo de funciones de la pestaña Funciones y recursos de la interfaz de usuario del Gestor de identidades permite ver las funciones que se han definido anteriormente en el catálogo. También permite crear funciones nuevas y modificar, suprimir y asignar funciones existentes.
Sección 16.1.1, “Visualización de las funciones”, en la página 241
Sección 16.1.2, “Creación de nuevas funciones”, en la página 243
Sección 16.1.3, “Edición de una función existente”, en la página 252
Sección 16.1.4, “Supresión de funciones”, en la página 253
Sección 16.1.5, “Asignación de funciones”, en la página 254
Sección 16.1.6, “Actualización de la lista de funciones”, en la página 257
Sección 16.1.7, “Personalización de la pantalla de la lista de funciones”, en la página 257
16.1.1 Visualización de las funciones
1 Haga clic en Catálogo de funciones en la lista de acciones Funciones y recursos.
La aplicación de usuario muestra la lista de funciones definidas actualmente en el catálogo.
Gestión de funciones en la aplicación de usuario 241

Filtrado de la lista de funciones
1 Haga clic en el botón Definir filtro en la esquina superior derecha de la pantalla Catálogo de funciones.
2 Especifique una cadena de filtro para el nombre de la función o para su descripción, o bien seleccione uno o varios niveles o categorías de funciones en el recuadro de diálogo Filtro.
3 Haga clic en Filtro para aplicar los criterios de selección.
4 Para eliminar el filtro actual, haga clic en Restablecer.
Definición del número máximo de funciones en una página
1 Haga clic en la lista desplegable Filas y seleccione el número de filas que desea mostrar en cada página:
242 Guía del usuario de la aplicación de usuario

Avance por la lista de funciones
1 Para avanzar a otra página de la lista de funciones, haga clic en los botones Siguiente, Anterior, Primero o Último de la parte inferior de la lista:
Clasificación de la lista de funciones
Para ordenar la lista de funciones:
1 Haga clic en el encabezado de la columna por la que desee ordenar.
El indicador triangular de orden muestra la columna por la que se ha ordenado. Si el orden es ascendente, el indicador es normal, con un triángulo con el vértice hacia arriba.
Si el orden es descendente, el indicador tiene el vértice hacia abajo.
La columna de orden inicial la determina el administrador.
Si anula la columna de orden inicial, la columna por la que desee ordenar se añadirá a la lista de columnas obligatorias. Las columnas obligatorias están indicadas con un asterisco (*).
Cuando modifica el orden de la lista de tareas, las preferencias se guardan en el repositorio seguro de identidades junto a las demás preferencias del usuario.
16.1.2 Creación de nuevas funciones
1 Haga clic en el botón Nuevo en la parte superior de la pantalla Catálogo de funciones:
Gestión de funciones en la aplicación de usuario 243

La aplicación de usuario muestra el recuadro de diálogo Nueva función:
2 Proporcione detalles para la definición de la función, como se describe a continuación:
Tabla 16-1 Detalles de función
Campo Descripción
Nombre de visualización
Texto utilizado para mostrar el nombre de la función en la aplicación de usuario. No se pueden incluir los caracteres siguientes en el Nombre de visualización al crear una función:
< > , ; \ " + # = / | & *
Puede traducir este nombre a cualquiera de los idiomas admitidos en la aplicación de usuario. Para obtener más información, consulte la Tabla 1-1, “Botones comunes”, en la página 24.
Descripción Texto utilizado para mostrar la descripción de la función en la aplicación de usuario. Al igual que el nombre de visualización, puede traducirlo a cualquiera de los idiomas admitidos en la aplicación de usuario. Para obtener más información, consulte la Tabla 1-1, “Botones comunes”, en la página 24.
Nivel de la función (Sólo lectura al modificar una función). Seleccione un nivel de función en la lista desplegable.
Los niveles de función se definen mediante el Diseñador para el editor de configuración de funciones del Gestor de identidades.
244 Guía del usuario de la aplicación de usuario

3 Haga clic en Guardar para guardar la definición de la función.
La aplicación de usuario muestra varias pestañas adicionales en la parte inferior de la ventana que permiten completar la definición de la función.
Definición de las relaciones de funciones
La pestaña Relaciones de funciones permite definir el modo en el que las funciones se relacionan con los niveles inferiores y superiores de la jerarquía. Esta jerarquía permite agrupar permisos o recursos incluidos en funciones de nivel inferior en un nivel superior para facilitar la asignación de permisos. Las relaciones permitidas son las siguientes:
Las funciones de nivel superior (funciones empresariales) pueden contener funciones de nivel inferior. No pueden estar incluidas en otras funciones. Si selecciona una función de nivel superior, la página Relaciones de funciones sólo permite añadir relaciones de nivel inferior (hijas).
Subcontenedor de funciones
(Sólo lectura al modificar una función). Ubicación de los objetos de función en el controlador. Los contenedores de funciones se encuentran bajo niveles de funciones. La aplicación de usuario solo muestra los contenedores de funciones que se encuentran bajo el nivel seleccionado. Puede crear una función directamente en un nivel de función o en un contenedor dentro de él. No es obligatorio especificar el contenedor de la función.
Categorías Permite categorizar las funciones para organizarlas. Las categorías se utilizan para filtrar listas de funciones. Las categorías son de selección múltiple.
Propietarios Los usuarios designados como propietarios de la definición de funciones. Al generar informes sobre el catálogo de funciones, puede filtrar los informes según el propietario de la función. El propietario de la función no tiene automáticamente la autorización para administrar cambios en una definición de función.
Campo Descripción
Gestión de funciones en la aplicación de usuario 245

Las funciones de nivel medio (funciones de TI) pueden contener funciones de nivel inferior y estar incluidas en funciones de nivel superior. La página Relaciones de funciones permite añadir funciones de nivel inferior (hijas) o de nivel superior (padres).
Las funciones de nivel inferior (funciones de permisos) pueden estar incluidas en funciones de nivel superior, pero no pueden contener otras funciones de nivel inferior. La página Relaciones de funciones sólo permite añadir una función de nivel superior.
Para definir una relación de funciones:
1 Haga clic en la pestaña Relaciones de funciones.
2 Haga clic en Añadir.
Se muestra el recuadro de diálogo Añadir relación de funciones.
3 Proporcione un texto en el que se describa la relación en el campo Descripción de la petición inicial.
4 Especifique el tipo de relación que desea definir seleccionando el tipo en la lista desplegable Relación de funciones.
Si la nueva función es de TI, la lista desplegable Relación de funciones permite definir una relación Hijo o Padre. Si la nueva función es empresarial, la lista desplegable Relación de funciones muestra texto de sólo lectura que indica que se trata de una relación Hijo, ya que sólo las funciones de
246 Guía del usuario de la aplicación de usuario

nivel inferior se pueden relacionar con una función empresarial. Si la nueva función es de permiso, la lista desplegable Relación de funciones muestra texto de sólo lectura que indica que se trata de una relación Padre, ya que sólo las funciones de nivel superior se pueden relacionar con una función de permiso.
La lista de funciones disponibles para su selección se filtra según el tipo que seleccione.
5 Utilice el selector de objetos de la derecha del campo Funciones seleccionadas para seleccionar las funciones que desea asociar con la función nueva.
6 Haga clic en Añadir.
Asociación de recursos con la función
Para asociar un recurso con una función:
1 Haga clic en la pestaña Recursos.
2 Haga clic en Añadir.
La aplicación de usuario muestra el recuadro de diálogo Añadir asociación de recurso.
3 Use el selector de objetos para seleccionar el recurso que desea e indique un texto que explique la razón de la asociación.
El asistente muestra una página con información sobre el recurso seleccionado, como el nombre de las categorías del recurso, su propietario, el derecho y los valores de derecho.
Gestión de funciones en la aplicación de usuario 247

Para los derechos que reciben valores de parámetro estáticos, lo que proporciona atributos adicionales o información detallada sobre el título, el asistente muestra los valores estáticos junto a la etiqueta Valor de derecho. Para los derechos que reciben parámetros dinámicos, el asistente muestra el formulario de petición de recurso, que incluye campos para los parámetros dinámicos, así como campos de asistencia para la toma de decisiones definidos por el formulario.
248 Guía del usuario de la aplicación de usuario

4 En el campo Descripción de la asociación, indique un texto que describa por qué el recurso se ha asociado con la función.
5 Haga clic en Añadir para asociar el recurso con la función.
La lista Asociaciones de recursos muestra el recurso que ha añadido a la definición de la función:
Qué ocurre con las asignaciones de funciones existentes. Cuando se añade una asociación de recurso nueva a una función que ya tiene identidades asignadas, el sistema inicia una petición nueva para otorgar el recurso a cada identidad.
Nota : en las versiones de RBPM anteriores al parche público 401C, se mostraban resultados distintos si se otorgaba un recurso con parámetros a un usuario mediante una asociación de funciones, en lugar de mediante una asignación directa al usuario. Esto se producía en las situaciones siguientes:
Si un recurso que tuviera un parámetro de derecho y un parámetro de campo definido en la pestaña Formulario de petición se asociaba a una función. Si un usuario se asignaba directamente a la función o se asignaba como miembro de un grupo o por estar en un contenedor, al usuario también se le asignaba el recurso. Sin embargo, la asignación de recurso solo tenía el valor del parámetro del derecho.
Este problema se ha resuelto en el parche público 401C y en la versión 4.0.2. Sin embargo, si las asignaciones se crearon en una versión anterior (370, 400 o un parche anterior al parche público 401C) y desea que aparezcan todos los parámetros del recurso, debe revocar al usuario de la función y, posteriormente, volver a asignar el usuario.
Si un recurso que tuviera dos o más campos definidos en la pestaña Formulario de petición solo se asociaba con una función. Si un usuario se asignaba directamente a la función o se asignaba como miembro de un grupo o por estar en un contenedor, el recurso también se asignaba al usuario tantas veces como parámetros de campo hubiera. En otras palabras, el usuario tenía una asignación de recurso por cada parámetro de campo. Si el recurso se asignaba directamente, el usuario solo tenía una asignación con todos los parámetros mostrados.
Este problema se ha resuelto en el parche público 401C y en la versión 4.0.2. Sin embargo, si las asignaciones de recursos se crearon en una versión anterior (370, 400 o un parche anterior al parche público 401C), se seguirá produciendo este comportamiento. Para aplicar la corrección, debe suprimir la asociación del recurso y volver a crearla.
Gestión de funciones en la aplicación de usuario 249

Para suprimir una asociación de recurso de una función:
1 Seleccione la asociación en la lista Asociaciones de recursos.
2 Haga clic en Eliminar.
Qué ocurre con las asignaciones de funciones existentes. Cuando se elimina una asociación de recurso de una función que ya tiene identidades asignadas, el sistema inicia una petición nueva para revocar el recurso de cada identidad.
Definición del proceso de aprobación para una función
Para definir el proceso de aprobación para una función:
1 Haga clic en la pestaña Aprobación.
2 Proporcione detalles para el proceso de aprobación, como se describe a continuación:
Tabla 16-2 Detalles de aprobación
Campo Descripción
Aprobación necesaria Marque esta casilla de verificación si la función requiere aprobación al realizar la petición y desea que el proceso de aprobación ejecute la definición de aprobación de asignación estándar.
Deselecciónela si la función no requiere aprobación.
Nota : las aprobaciones de función se activan solo para asignaciones explícitas de función a usuario.
Aprobación personalizada Seleccione este botón circular si desea usar una definición de aprobación personalizada (definición de petición de provisión). Utilice el selector de objetos para seleccionar la definición de aprobación.
Aprobación estándar Seleccione este botón circular si esta función utiliza la definición de aprobación estándar especificada en la configuración del subsistema de funciones y recursos. El nombre de la definición de aprobación es de sólo lectura en el campo Definición de aprobación de asignación de funciones siguiente.
Debe seleccionar el tipo de aprobación (En serie o Quórum) y los aprobadores válidos.
Tipo de aprobación Seleccione En serie si desea que la función deba ser aprobada por todos los usuarios de la lista Aprobadores. Los aprobadores se procesan secuencialmente, en el orden en el que se muestran en la lista.
Seleccione Quórum si desea que la función deba ser aprobada por un porcentaje de los usuarios de la lista Aprobadores. La aprobación se completará cuando se alcance el porcentaje de usuarios especificado.
Por ejemplo, si desea que apruebe la condición uno de cada cuatro usuarios de la lista, deberá especificar Quórum y un porcentaje de 25. Si lo prefiere, puede especificar el 100% si desea que los cuatro aprobadores deban aprobarla en paralelo. El valor debe ser un entero entre 1 y 100.
Sugerencia : los campos En serie y Quórum proporcionan texto de ayuda que explica su funcionamiento.
250 Guía del usuario de la aplicación de usuario

Creación de asignaciones de funciones
Para obtener más detalles sobre cómo realizar asignaciones de funciones, consulte la Sección 16.1.5, “Asignación de funciones”, en la página 254.
Comprobación del estado de las peticiones
La acción Estado de peticiones permite ver el estado de las peticiones de asignación de función, incluidas las peticiones que ha realizado directamente, así como las peticiones de asignación de función para grupos o contenedores a los que pertenece. Permite ver el estado actual de cada petición. Además, ofrece la opción de retraer una petición no completada o finalizada si ha cambiado de opinión y no necesita que la petición se complete.
La acción Estado de peticiones muestra todas las peticiones de asignación de función, incluidas las que están en ejecución, pendientes de aprobación, aprobadas, completadas, denegadas o terminadas.
Para ver el estado de las peticiones de asignación de función:
1 Haga clic en la pestaña Estado de peticiones.
Aprobadores Seleccione Usuario si la tarea de aprobación de la función debe asignarse a uno o varios usuarios. Seleccione Grupo si la tarea de aprobación de la función debe asignarse a un grupo. Seleccione Contenedor si la tarea de aprobación de la función debe asignarse a un contenedor Seleccione Función si la tarea de aprobación de la función debe asignarse a una función.
Para encontrar un usuario, un grupo, un contenedor o una función concretos, utilice el selector de objetos. Para modificar el orden de los aprobadores de la lista o eliminar un aprobador, consulte la Sección 1.4.4, “Acciones comunes de los usuarios”, en la página 23.
Aprobación de revocación requerida (Igual que la configuración de otorgación)
Marque esta casilla de verificación si la función requiere que se apruebe cuando se revoque.
El proceso de aprobación usado para las peticiones de revocación de funciones, así como la lista de aprobadores, es la misma que para las peticiones de otorgación de funciones). Si ha indicado que desea que el proceso de aprobación ejecute la definición de aprobación de la asignación de funciones estándar, se usará este proceso. También es posible especificar un proceso de aprobación personalizado tanto para las peticiones de otorgación de funciones como para las peticiones de revocación de funciones. Dentro de una definición de petición de provisión personalizada, es posible identificar si la acción es una otorgación o una revocación y personalizar el proceso de aprobación en consecuencia.
Deseleccione la casilla si la función no requiere aprobación al revocarse.
Campo Descripción
Gestión de funciones en la aplicación de usuario 251

La opción Acción de petición muestra si la acción era una otorgación o una revocación. Si se necesita que se apruebe y el proceso de aprobación no se completa, el estado muestra Aprobación pendiente.
2 Para ver la información de estado detallada de una petición, haga clic en el estado.
Se muestra la ventana Detalles de la asignación
Para obtener información sobre qué significan los valores de estado, consulte la Sección 10.4, “Visualización del estado de peticiones”, en la página 161.
3 Para retraer una petición, selecciónela y haga clic en Retraer.
Necesita tener permiso para poder retraer una petición.
Si la petición se ha completado o ha terminado, verá un mensaje de error si intenta retraerla.
16.1.3 Edición de una función existente
1 Seleccione una función definida anteriormente y haga clic en Editar.
252 Guía del usuario de la aplicación de usuario

2 Realice los cambios que desee en los ajustes de la función y haga clic en Guardar.
Derechos asociados con las funciones existentes. Puede que las funciones definidas en versiones anteriores del módulo de provisión basado en funciones tengan derechos asociados. Si una función tiene un derecho asociado, la interfaz de usuario muestra la pestaña Derechos, que permite ver la asignación del derecho y, si se desea, eliminarla. Las asignaciones de derechos seguirán funcionando en esta versión, pero Novell recomienda ahora que los derechos se asocien con recursos, en lugar de con funciones.
16.1.4 Supresión de funciones
1 Seleccione una función definida anteriormente y haga clic en Suprimir.
Cuando se indica a la aplicación de usuario que suprima una función, primero define el estado de la función como Pendiente de suprimir. El controlador de servicio de funciones y recursos anota a continuación el cambio de estado y realiza estos pasos:
Elimina las asignaciones de recursos para la función
Suprime la propia función
El controlador de servicio de funciones y recursos optimiza este proceso. Sin embargo, el proceso puede tardar, según el número de usuarios asignados a la función, ya que el controlador de funciones y recursos debe asegurarse de no eliminar ningún recurso que los usuarios hayan conseguido por otros medios. Si la función permanece en el estado Pendiente de suprimir durante un tiempo fuera de lo normal, vuelva a comprobar el controlador para asegurarse de que está actualizado y en ejecución.
Si una función tiene el estado Pendiente de suprimir, puede editar, suprimir o asignar la función.
Nota : en la versión 4.0.2 se ha añadido un atributo nuevo denominado nrfStatus al objeto nrfRole que permite gestionar el estado de la función. Este atributo cuenta con dos estados: Creado y Pendiente de suprimir.
Qué ocurre con las asignaciones de funciones existentes. Si suprime una función que tenga un recurso asociado, así como una o más identidades asociadas, el sistema elimina la asignación del recurso de cada identidad que tenga el recurso asociado.
Gestión de funciones en la aplicación de usuario 253

Nota : Si suprime una función que tenga asignado un recurso (o si elimina un usuario de la función), el sistema elimina las asignaciones de recursos de los usuarios de la función, incluso si los recursos se asignaron directamente. Esto se debe a que el sistema considera que el último origen autorizado de una asignación de recurso es el controlador de dicho recurso, como se muestra en la siguiente situación:
1.Se crea un recurso y se asigna a un derecho.
2.Se asigna un usuario al recurso creado anteriormente.
3.Se crea una función y se une al recurso creado en el primer paso.
4.El mismo usuario se asigna a la función creada anteriormente.
5.El usuario se elimina de la función.
En este caso, el usuario se elimina del recurso, aunque se le haya asignado el recurso directamente. En principio, la asignación de recurso se considera el origen autorizado. Sin embargo, si al usuario se le asigna una función asociada con el mismo recurso, la función se convierte en el origen autorizado.
Supresión de funciones en las restricciones de separación de tareas (SoD). Cuando se suprime una función conflictiva de una restricción de SoD, dicha restricción aparecerá con las palabras No válido entre paréntesis después del nombre como, por ejemplo, SoD de farmacéutico [No válido], en la lista Catálogo de SoD.
WARNING: los supervisores de funciones que tengan el permiso Suprimir función para las funciones del sistema (o para el contenedor que contenga estas funciones) pueden suprimir funciones del sistema. Las funciones del sistema no se deben suprimir. Si se elimina alguna, la aplicación de usuario sufrirá errores.
16.1.5 Asignación de funciones
Las funciones se pueden asignar de dos formas:
Desde el Catálogo de funciones
Desde el recuadro de diálogo Editar función
Ambos métodos se describen a continuación.
Asignación de una función desde el catálogo
1 Seleccione una función definida anteriormente en el Catálogo de funciones y haga clic en Asignar.
254 Guía del usuario de la aplicación de usuario

En la aplicación de usuario se muestra el recuadro de diálogo Asignar función.
2 Complete los campos del recuadro de diálogo Asignar función.
2a Proporcione un texto en el que se describa la razón para la petición en el campo Descripción de la petición inicial.
2b En el campo Tipo de asignación, seleccione Usuario, > Grupo o Contenedor para indicar el tipo de identidades a las que se asignará la función.
2c En el selector de objetos, indique una cadena de búsqueda y haga clic en Buscar. Seleccione los usuarios, grupos o contenedores que desea asignar.
Asignación de una función a varias identidades. Es posible seleccionar uno o varios usuarios (o grupos o contenedores) para la asignación de función. Si selecciona varias identidades, todas las identidades seleccionadas reciben los mismos valores de asignación de función.
2d Especifique la fecha de inicio para la asignación de función en el campo Fecha en vigor.
Puede escribir una fecha con el formato mm/dd/aaaa hh:mm:ss a (donde ʺaʺ significa a.m. o p.m.). También es posible hacer clic en el icono de calendario y seleccionar la fecha en la ventana emergente Calendario:
Gestión de funciones en la aplicación de usuario 255

2e Especifique la fecha de caducidad para la asignación de función en el campo Fecha de caducidad.
Nota : la fecha de caducidad solo se aplica a las asignaciones de usuarios. En el caso de los grupos y los contenedores, el campo Fecha de caducidad no está disponible.
Para especificar una fecha de caducidad, haga clic en Especificar caducidad. Puede escribir una fecha con el formato mm/dd/aaaa hh:mm:ss a (donde a significa a.m. o p.m.). También es posible hacer clic en el icono de calendario y seleccionar la fecha en la ventana emergente Calendario.
La fecha de caducidad tiene por defecto el valor Sin caducidad, lo que indica que esta asignación de función seguirá en vigor de forma indefinida.
3 Haga clic en Enviar.
Asignación de una función desde el recuadro de diálogo Editar función
1 En el Catálogo de funciones, seleccione una función y haga clic en Editar para abrir el recuadro de diálogo Editar función.
2 Haga clic en la pestaña Asignaciones.
La pestaña Asignaciones muestra una lista de asignaciones que se han otorgado a la función seleccionada.
3 Para crear una asignación nueva, haga clic en Asignar.
En la aplicación de usuario se muestra el recuadro de diálogo Asignar función.
Para obtener más información sobre cómo trabajar con el formulario de petición de asignación de función, consulte “Asignación de una función desde el catálogo” en la página 254.
256 Guía del usuario de la aplicación de usuario

16.1.6 Actualización de la lista de funciones
1 Haga clic en Actualizar.
Nota : si crea una asignación de función y, a continuación, la elimina, se mostrará un mensaje donde se indica que la asignación se ha eliminado, pero puede que se siga mostrando. Si actualiza la página, podrá ver que la asignación se ha eliminado.
16.1.7 Personalización de la pantalla de la lista de funciones
El Catálogo de funciones permite seleccionar y deseleccionar columnas, así como reordenarlas en la pantalla de lista de tareas. Este comportamiento se controla mediante un ajuste del recuadro de diálogo Personalizar visualización de catálogo de funciones. Cuando se modifica la lista de columnas o se reordenan las columnas, las personalizaciones se guardan en el repositorio seguro de identidades junto a las demás preferencias del usuario.
Para personalizar la visualización de columnas:
1 Haga clic en Personalizar en el Catálogo de funciones:
La aplicación de usuario muestra la lista de columnas seleccionadas actualmente para la pantalla, así como una lista de columnas adicionales disponibles para su selección.
2 Para incluir una columna adicional en la pantalla, selecciónela en la recuadro de lista Columnas disponibles y arrástrela al recuadro de lista Columnas seleccionadas.
Para seleccionar varias columnas de la lista, mantenga pulsada la tecla Ctrl y seleccione las columnas. Para seleccionar un intervalo de columnas que aparezcan juntas en la lista, mantenga pulsada la tecla Mayús y seleccione las columnas.
Es posible reordenar las columnas en la pantalla subiéndolas o bajándolas en el recuadro de lista Columnas seleccionadas.
3 Para eliminar una columna de la pantalla, selecciónela en el recuadro de lista Columnas seleccionadas y arrástrela al recuadro de lista Columnas disponibles.
La columna Nombre de la función es obligatoria y no se puede eliminar de la pantalla de lista de funciones.
4 Para guardar los cambios, haga clic en Guardar.
Gestión de funciones en la aplicación de usuario 257

258 Guía del usuario de la aplicación de usuario

17 17Gestión de recursos en la aplicación de usuario
Esta sección describe las capacidades de gestión de los recursos de la aplicación de usuario. Los temas son los siguientes:
Sección 17.1, “Navegación por el catálogo de funciones”, en la página 259
17.1 Navegación por el catálogo de funcionesLa acción Catálogo de recursos de la pestaña Funciones y recursos de la interfaz de usuario del Gestor de identidades permite ver los recursos que se han definido anteriormente en el catálogo. También permite crear recursos nuevos y modificar, suprimir y asignar recursos existentes.
Sección 17.1.1, “Visualización de los recursos”, en la página 259
Sección 17.1.2, “Creación de recursos nuevos”, en la página 261
Sección 17.1.3, “Edición de un recurso existente”, en la página 276
Sección 17.1.4, “Supresión de recursos”, en la página 276
Sección 17.1.5, “Asignación de recursos”, en la página 276
Sección 17.1.6, “Actualización de la lista de recursos”, en la página 279
Sección 17.1.7, “Personalización de la pantalla de la lista de recursos”, en la página 279
17.1.1 Visualización de los recursos
1 Haga clic en Catálogo de recursos en la lista de acciones Funciones y recursos.
Gestión de recursos en la aplicación de usuario 259

La aplicación de usuario muestra la lista de recursos definidos actualmente en el catálogo.
Filtrado de la lista de recursos
1 Haga clic en el botón Definir filtro en la esquina superior derecha de la pantalla Catálogo de recursos.
2 En el recuadro de diálogo Filtro, especifique una cadena de filtro para el nombre del recurso o su descripción, o seleccione una o varias categorías de las que quiera ver los recursos. Haga clic en Filtro:
3 Para eliminar el filtro actual, haga clic en Borrar.
260 Guía del usuario de la aplicación de usuario

Definición del número máximo de recursos en una página
1 Haga clic en la lista desplegable Filas y seleccione el número de filas que desea mostrar en cada página:
Avance por la lista de recursos
1 Para avanzar a otra página de la lista de recursos, haga clic en los botones Siguiente, Anterior, Primero o Último de la parte inferior de la lista.
Clasificación de la lista de recursos
Para ordenar la lista de recursos:
1 Haga clic en el encabezado de la columna por la que desee ordenar.
El indicador triangular de orden muestra la columna por la que se ha ordenado. Si el orden es ascendente, el indicador es normal, con un triángulo con el vértice hacia arriba.
Si el orden es descendente, el indicador tiene el vértice hacia abajo.
La columna de orden inicial la determina el administrador.
Si anula la columna de orden inicial, la columna por la que desee ordenar se añadirá a la lista de columnas obligatorias. Las columnas obligatorias están indicadas con un asterisco (*).
Cuando modifica el orden de la lista de tareas, las preferencias se guardan en el repositorio seguro de identidades junto a las demás preferencias del usuario.
17.1.2 Creación de recursos nuevos
1 Haga clic en el botón Nuevo en la parte superior de la pantalla Catálogo de recursos:
Gestión de recursos en la aplicación de usuario 261

La aplicación de usuario muestra el recuadro de diálogo Nuevo recurso:
2 Proporcione detalles para la definición del recurso, como se describe a continuación:
3 Haga clic en Guardar para guardar la definición de la función.
Campo Descripción
Nombre de visualización Texto utilizado para mostrar el nombre del recurso en la aplicación de usuario. No se pueden incluir los caracteres siguientes en el Nombre de visualización al crear un recurso:
< > , ; \ " + # = / | & *
Puede traducir este nombre a cualquiera de los idiomas admitidos en la aplicación de usuario. Para obtener más información, consulte la Tabla 1-1, “Botones comunes”, en la página 24.
Descripción Texto utilizado para mostrar la descripción de la función en la aplicación de usuario. Al igual que el nombre de visualización, puede traducirlo a cualquiera de los idiomas admitidos en la aplicación de usuario. Para obtener más información, consulte la Tabla 1-1, “Botones comunes”, en la página 24.
Categorías Permite categorizar los recursos para organizarlos. Las categorías se utilizan para filtrar listas de recursos. Las categorías son de selección múltiple.
Propietarios Los usuarios designados como propietarios de la definición de recursos. El propietario del recurso no tiene automáticamente la autorización para administrar cambios en una definición de recurso.
262 Guía del usuario de la aplicación de usuario

La aplicación de usuario muestra varias pestañas adicionales en la parte inferior de la ventana que permiten completar la definición del recurso.
Definición del derecho para una asignación de recurso
1 Haga clic en la pestaña Derecho.
2 Haga clic en Examinar derechos para seleccionar el derecho:
La aplicación de usuario muestra una lista de árbol de los derechos disponibles:
Gestión de recursos en la aplicación de usuario 263

La lista muestra todos los controladores y derechos hallados en el conjunto de controladores de la aplicación de usuario.
Nota : si no ha configurado correctamente DirXML‐Resource, cuando acceda a la página Examinar derechos para seleccionar un derecho, verá un mensaje que indica que no ha configurado los derechos para la asignación de recurso.
3 Seleccione el derecho que desee utilizar y haga clic en Aceptar.
La pestaña Derecho muestra información sobre cualquier valor que el derecho pueda necesitar:
264 Guía del usuario de la aplicación de usuario

4 Especifique los detalles del enlace del derecho. Los detalles varían según el tipo de derecho que vaya a asociar con el recurso:
Tipo de derecho Descripción
Derecho sin valores El derecho no acepta ningún valor de parámetro. Por ejemplo, un recurso podría estar enlazado a un derecho denominado Seguro médico, que simplemente indica que el destinatario dispone de un seguro médico. Este tipo de derecho tiene un comportamiento fijo y, por lo tanto, no requiere más información por parte del solicitante.
Cuando se enlaza con un derecho sin valores, no se necesita realizar más configuración.
Gestión de recursos en la aplicación de usuario 265

Enlace a un derecho con valor de formato libre
1 Para asignar un valor estático durante el diseño, seleccione Asignar valores de derechos ahora.
Escriba un valor de formato libre para el recurso:
Derecho con valor de formato libre El derecho requiere que se especifique un valor de parámetro en forma de cadena de formato libre durante la petición. Por ejemplo, un recurso podría estar enlazado a un derecho denominado Ropa, que permita al solicitante indicar un valor que represente su color favorito.
Es posible asignar un valor durante el diseño cuando se defina el recurso, o permitir que el usuario asigne un valor en el momento de la petición.
Para obtener más información, consulte “Enlace a un derecho con valor de formato libre” en la página 266.
Derecho con valor único El derecho requiere un valor de parámetro único. Por ejemplo, un recurso podría estar enlazado a un derecho denominado Permiso de aparcamiento, que permita al solicitante seleccionar una ubicación para aparcar. Los valores permitidos se proporcionan en la lista de derechos, que puede incluir una lista estática de valores definidos por un administrador, o una lista dinámica de valores generada a partir de una consulta LDAP.
Es posible asignar un valor durante el diseño cuando se defina el recurso, o permitir que el usuario asigne un valor en el momento de la petición.
Para obtener más información, consulte “Enlace a un derecho con valor único” en la página 268.
Derecho con varios valores El derecho acepta uno o varios valores de parámetro. Por ejemplo, un recurso podría estar enlazado a un derecho denominado Pase de acceso, que permita al solicitante seleccionar uno o varios edificios. Los valores permitidos se proporcionan en la lista de derechos, que puede incluir una lista estática de valores definidos por un administrador, o una lista dinámica de valores generada a partir de una consulta LDAP.
Es posible asignar un valor durante el diseño cuando se defina el recurso, o permitir que el usuario asigne un valor en el momento de la petición.
Para obtener más información, consulte “Enlace a un derecho con varios valores” en la página 268.
Tipo de derecho Descripción
266 Guía del usuario de la aplicación de usuario

2 Para asignar un valor dinámico en el momento de la petición, seleccione Permitir al usuario asignar valores de derechos a la hora de petición del recurso.
2a Especifique la etiqueta que el usuario verá cuando pida el recurso:
2b Para traducir la etiqueta, haga clic en el botón Añadir valor de visualización de idioma y especifique el texto en otro idioma para la etiqueta.
Gestión de recursos en la aplicación de usuario 267

Enlace a un derecho con valor único
1 Para asignar un valor estático durante el diseño, seleccione Asignar valores de derechos ahora.
Seleccione un valor único en la lista de derechos por defecto:
2 Para asignar un valor dinámico en el momento de la petición, seleccione Permitir al usuario asignar valores de derechos a la hora de petición del recurso.
2a Especifique la etiqueta que el usuario verá cuando pida el recurso.
2b Para traducir la etiqueta, haga clic en el botón Añadir valor de visualización de idioma y especifique el texto en otro idioma para la etiqueta.
2c En la lista desplegable Mostrar valores para la lista de derechos, seleccione la lista que desea usar para mostrar los valores permitidos.
Para los valores de consulta o definidos por el administrador, los valores permitidos se proporcionan en una lista definida en el derecho. Los valores se cargan primero en las tablas de base de datos de asignación de código para proporcionar etiquetas que los usuarios puedan usar con comodidad y cadenas traducidas. Cuando se hayan cargado, estas tablas se pueden usar como origen para crear listas de derechos adicionales.
La aplicación de usuario crea por defecto una lista de derechos que incluye todas las filas de la lista. Es posible crear más listas de derechos en caso de que sólo se quieran mostrar las filas seleccionadas.
Enlace a un derecho con varios valores
1 Para asignar un valor estático durante el diseño, seleccione Asignar valores de derechos ahora.
Utilice el selector de objetos para elegir los valores del derecho:
2 Seleccione uno o más valores en la lista de derechos por defecto:
268 Guía del usuario de la aplicación de usuario

3 Para asignar un valor dinámico en el momento de la petición, seleccione Permitir al usuario asignar valores de derechos a la hora de petición del recurso.
3a Especifique la etiqueta que el usuario verá cuando pida el recurso:
3b Para traducir la etiqueta, haga clic en el botón Añadir valor de visualización de idioma y especifique el texto en otro idioma para la etiqueta.
3c En la lista desplegable Mostrar valores para la lista de derechos, seleccione la lista que desea usar para mostrar los valores permitidos.
3d Especifique si el usuario podrá seleccionar varios valores marcando la casilla de verificación Permite al usuario pedir varios derechos seleccionando más de un valor.
Dado que la definición del derecho permite varias asignaciones, es posible especificar si se desea que el recurso también permita varias asignaciones.
Gestión de recursos en la aplicación de usuario 269

Definición del formulario de petición
El formulario de petición de un recurso muestra dos tipos de campos distintos:
Los campos de parámetro de derecho, que asignan los parámetros de derecho para los que el usuario puede proporcionar valores durante la petición.
Los campos de asistencia para la toma de decisiones, que permite al solicitante proporcionar información adicional para ayudar al aprobador a tomar una decisión sobre si debe aprobar o denegar la petición.
La pestaña Formulario de petición muestra ambos tipos de campos y proporciona una interfaz de usuario para crear y editar los campos de asistencia para la toma de decisiones.
Además de los campos mostrados en la pestaña Formulario de petición, el formulario de petición incluye siempre los siguientes campos obligatorios:
Usuario
Razón
Todos los campos del formulario de petición se muestran en el formulario de aprobación como valores de sólo lectura.
Para definir el formulario de petición:
1 Haga clic en la pestaña Formulario de petición.
La pestaña Formulario de petición muestra una lista de campos que corresponden a parámetros de derecho para los que se han especificado valores durante la petición. Las propiedades de los campos de parámetro de derecho se configuran en la pestaña Acción. No es posible cambiar el comportamiento de los campos que se asignan a los parámetros de derecho.
2 Para añadir un campo de datos de asistencia para la toma de decisiones:
2a Haga clic en el signo más (+) para añadir un campo nuevo:
270 Guía del usuario de la aplicación de usuario

2b La pestaña Formulario de petición añade un campo nuevo (con la etiqueta por defecto Etiqueta del campo 1) a la lista de campos y muestra el panel Propiedades, donde podrá definir las características del campo:
2c Para asignar directamente el valor de asistencia para la toma de decisiones, haga clic en Ahora.
Proporcione una etiqueta de visualización para el campo, así como el tipo de datos y el valor. Se admiten los siguientes tipos de datos:
Gestión de recursos en la aplicación de usuario 271

Para ocultar el valor en el formulario de petición, haga clic en Ocultar. Los campos ocultos en el formulario de petición siguen siendo visibles en el formulario de aprobación.
2d Para permitir que los usuarios puedan asignar el valor durante la petición, haga clic en En el momento de la petición de recurso.
Proporcione una etiqueta de visualización para el campo y especifique si el valor debe ser de un tipo de datos concreto o si debe provenir de una lista.
Definición de los ajustes del flujo de aprobación
Para definir el proceso de aprobación:
1 Haga clic en la pestaña Aprobación.
2 Especifique si el proceso de aprobación para una función podrá anular el proceso de aprobación para el recurso marcando o deseleccionando la casilla de verificación Permitir que el proceso de aprobación de funciones sustituya al proceso de aprobación de recursos.
Tipo de datos Descripción
Booleano Un tipo de datos lógico que tiene uno o dos valores posibles: verdadero o falso.
Número entero Una secuencia de números naturales.
Lista Un conjunto de valores predeterminados en los que se selecciona un valor.
Cadena Una secuencia de valores que representan texto.
272 Guía del usuario de la aplicación de usuario

Si la casilla de verificación Permitir que el proceso de aprobación de funciones sustituya al proceso de aprobación de recursos está marcada, el proceso de aprobación de la función anulará siempre al del recurso, en caso de que el recurso esté asociado con una función. Cuando se haya aprobado la función asociada, el recurso se aprovisionará automáticamente, sin necesidad de aprobación.
3 Defina el proceso de aprobación para una operación de otorgación de la siguiente forma:
3a Abra la sección Aprobación de otorgación de la pestaña Aprobación.
3b Especifique los detalles de la aprobación, como se describe a continuación:
Campo Descripción
Requerido Seleccione este recuadro si el recurso requiere que se apruebe cuando se pida.
Deselecciónelo si el recurso no requiere aprobación.
Aprobación personalizada Si selecciona Aprobación personalizada, deberá seleccionar una definición de aprobación de asignación de recurso personalizada. Es el nombre de la definición de petición de provisión ejecutada al realizar la petición del recurso.
Aprobación estándar Si selecciona Aprobación estándar, el recurso usa la definición de aprobación de asignación de recurso estándar especificada en los ajustes de configuración del subsistema de recursos.
Tipo de aprobación Seleccione En serie si desea que la función deba ser aprobada por todos los usuarios de la lista Aprobadores. Los aprobadores se procesan secuencialmente, en el orden en el que se muestran en la lista.
Seleccione Quórum si desea que la función deba ser aprobada por un porcentaje de los usuarios de la lista Aprobadores. La aprobación se completará cuando se alcance el porcentaje de usuarios especificado.
Por ejemplo, si desea que apruebe la condición uno de cada cuatro usuarios de la lista, deberá especificar Quórum y un porcentaje de 25. Si lo prefiere, puede especificar el 100% si desea que los cuatro aprobadores deban aprobarla en paralelo. El valor debe ser un entero entre 1 y 100.
Sugerencia : el botón Información muestra texto que explica los tipos de aprobación.
Gestión de recursos en la aplicación de usuario 273

4 Defina los detalles de la aprobación para una operación de revocación de la siguiente forma:
4a Abra la sección Aprobación de revocación de la pestaña Aprobación.
4b Especifique los detalles de la aprobación, como se describe a continuación:
Para todos los demás detalles de la aprobación, consulte las descripciones de campos para la operación de otorgación presentadas en el Paso 3b en la página 273.
Asignación de un recurso
Para obtener información, consulte “Asignación de un recurso desde el recuadro de diálogo Editar recurso” en la página 278.
Comprobación del estado de las peticiones
La acción Estado de peticiones permite ver el estado de las peticiones de asignación de recurso, incluidas las peticiones que se hayan realizado directamente y los recursos asignados mediante funciones. Permite ver el estado actual de cada petición. Además, ofrece la opción de retraer una petición no completada o finalizada si ha cambiado de opinión y no necesita que la petición se complete.
La acción Estado de peticiones muestra todas las peticiones de asignación de recurso, incluidas las que están en ejecución, pendientes de aprobación, aprobadas, completadas, denegadas o terminadas.
1 Haga clic en la pestaña Estado de peticiones.
Aprobadores Seleccione Usuario si la tarea de aprobación de la función debe asignarse a uno o varios usuarios. Seleccione Grupo si la tarea de aprobación de la función debe asignarse a un grupo. Seleccione Función si la tarea de aprobación de la función debe asignarse a una función.
Para encontrar un usuario, grupo o función concretos, utilice los botones Selector de objetos o Historial. Para modificar el orden de los aprobadores de la lista o eliminar un aprobador, consulte la Sección 1.4.4, “Acciones comunes de los usuarios”, en la página 23.
Campo Descripción
Requerido Seleccione este recuadro si el recurso requiere que se apruebe cuando se pida.
Deselecciónelo si el recurso no requiere aprobación.
Igual que la configuración de otorgación Marque esta casilla de verificación para copiar los ajustes que ha usado para la operación de otorgación a los ajustes para la operación de revocación.
Campo Descripción
274 Guía del usuario de la aplicación de usuario

Para cada campo del formulario de petición, la pestaña Estado de peticiones muestra una columna distinta en la lista. Por ejemplo, la columna Aparcamiento se añade a la lista de peticiones para mostrar los valores de derecho especificados para la asignación de recurso:
2 Para ver la información de estado detallada de una petición, haga clic en el estado:
Se muestra la ventana Detalles de la asignación
Para obtener información sobre qué significan los valores de estado, consulte la Sección 10.4, “Visualización del estado de peticiones”, en la página 161.
3 Para retraer una petición, selecciónela y haga clic en Retraer.
Si la petición se ha completado o ha terminado, verá un mensaje de error si intenta retraerla.
Gestión de recursos en la aplicación de usuario 275

17.1.3 Edición de un recurso existente
1 Seleccione un recurso definido anteriormente y haga clic en Editar.
2 Realice los cambios que desee en los ajustes del recurso y haga clic en Guardar.
17.1.4 Supresión de recursos
1 Seleccione un recurso definido anteriormente y haga clic en Suprimir.
Qué ocurre con las asignaciones de recursos existentes. Cuando se suprime un recurso que ya tiene una o varias identidades asignadas, el sistema elimina el recurso de todas las identidades. Si el recurso se ha asociado con una función, el sistema también elimina todas las asociaciones de función relacionadas con el recurso suprimido.
17.1.5 Asignación de recursos
Los recursos se pueden asignar de dos formas:
Desde el Catálogo de recursos
Desde el recuadro de diálogo Editar recurso
Ambos métodos se describen a continuación.
Asignación de un recurso desde el catálogo
1 Seleccione un recurso definido anteriormente en el Catálogo de recursos y haga clic en Asignar.
276 Guía del usuario de la aplicación de usuario

La aplicación de usuario muestra el formulario de petición de recurso:
Los campos Descripción de la petición inicial y Usuario son obligatorios y están presentes en todos los formularios de petición de recurso. Puede utilizar el selector de objetos para seleccionar usuarios para la asignación de recurso.
Asignación de un recurso a varios usuarios. Es posible seleccionar uno o varios usuarios para la asignación de recurso. Si selecciona varios usuarios, todos ellos recibirán los mismos valores de parámetro de asignación de recurso.
El formulario de petición puede incluir campos adicionales para aceptar valores dirigidos a los valores de parámetros dinámicos o a los valores para asistir a la toma de decisiones, como se indica a continuación:
Gestión de recursos en la aplicación de usuario 277

En el ejemplo mostrado antes, el campo Permiso de edificio se usa para aceptar un valor de parámetro de derecho, mientras que los campos Nombre de la empresa y ¿Necesita aparcamiento? son campos para asistir con la toma de decisiones. Estos campos no forman parte de la definición de derecho. En su lugar, se han añadido a la definición del recurso.
2 Complete los campos del formulario de petición.
3 Haga clic en Enviar.
Asignación de un recurso desde el recuadro de diálogo Editar recurso
1 En el Catálogo de recursos, seleccione un recurso y haga clic en Editar para abrir el recuadro de diálogo Editar recurso.
2 Haga clic en la pestaña Asignaciones.
La pestaña Asignaciones muestra una lista de asignaciones que se han otorgado al recurso seleccionado.
3 Para crear una asignación nueva, haga clic en Asignar.
La aplicación de usuario muestra el formulario de petición de recurso:
Para obtener más información sobre cómo trabajar con el formulario de petición, consulte “Asignación de un recurso desde el catálogo” en la página 276.
278 Guía del usuario de la aplicación de usuario

17.1.6 Actualización de la lista de recursos
1 Haga clic en Actualizar.
Nota : si crea una asignación de recurso y, a continuación, la elimina, se mostrará un mensaje donde se indica que la asignación se ha eliminado, pero puede que se siga mostrando. Si actualiza la página, podrá ver que la asignación se ha eliminado.
17.1.7 Personalización de la pantalla de la lista de recursos
El Catálogo de recursos permite seleccionar y deseleccionar columnas, así como reordenarlas en la pantalla de lista de tareas. La selección de las columnas y su orden se controla mediante ajustes del recuadro de diálogo Personalizar visualización de catálogo de recursos. Cuando se modifica la lista de columnas o se reordenan las columnas, las personalizaciones se guardan en el repositorio seguro de identidades junto a las demás preferencias del usuario.
Para personalizar la visualización de columnas:
1 Haga clic en Personalizar en el Catálogo de recursos:
La aplicación de usuario muestra la lista de columnas seleccionadas actualmente para la pantalla, así como una lista de columnas adicionales disponibles para su selección.
Gestión de recursos en la aplicación de usuario 279

2 Para incluir una columna adicional en la pantalla, selecciónela en la recuadro de lista Columnas disponibles y arrástrela al recuadro de lista Columnas seleccionadas.
Para seleccionar varias columnas de la lista, mantenga pulsada la tecla Ctrl y seleccione las columnas. Para seleccionar un intervalo de columnas que aparezcan juntas en la lista, mantenga pulsada la tecla Mayús y seleccione las columnas.
Es posible reordenar las columnas en la pantalla subiéndolas o bajándolas en el recuadro de lista Columnas seleccionadas.
3 Para eliminar una columna de la pantalla, selecciónela en el recuadro de lista Columnas seleccionadas y arrástrela al recuadro de lista Columnas disponibles.
La columna Nombre de recurso es obligatoria y no se puede eliminar de la pantalla de lista de tareas.
4 Para guardar los cambios, haga clic en Guardar.
280 Guía del usuario de la aplicación de usuario

18 18Gestión de la separación de tareas en la aplicación de usuario
Esta sección describe las capacidades de gestión de separación de tareas (SoD) de la aplicación de usuario. Los temas son los siguientes:
Sección 18.1, “Navegación por el Catálogo de SoD”, en la página 281
18.1 Navegación por el Catálogo de SoDLa acción Catálogo de SoD de la pestaña Funciones y recursos de la interfaz de usuario del Gestor de identidades permite:
Definir una restricción de separación de tareas (o regla).
Definir cómo se deben procesar las peticiones de excepciones a la restricción.
Una restricción de separación de tareas representa una regla que hace que dos funciones del mismo nivel sean mutuamente exclusivas. Si un usuario tiene asignada una función, no puede tener asignada la otra, a menos que se permita una excepción a la restricción. Puede definir si las excepciones a la restricción deben permitirse siempre o sólo a través de un flujo de aprobación.
Sección 18.1.1, “Visualización de las restricciones de separación de tareas”, en la página 281
Sección 18.1.2, “Creación de nuevas restricciones de separación de tareas”, en la página 283
Sección 18.1.3, “Edición de una restricción de separación de tareas existente”, en la página 284
Sección 18.1.4, “Supresión de restricciones de separación de tareas”, en la página 284
Sección 18.1.5, “Actualización de la lista de restricciones de separación de tareas”, en la página 284
18.1.1 Visualización de las restricciones de separación de tareas
1 Haga clic en Catálogo de SoD en la lista de acciones Funciones y recursos.
La aplicación de usuario muestra la lista de restricciones de separación de tareas definidas actualmente en el catálogo.
Gestión de la separación de tareas en la aplicación de usuario 281

Filtro de la lista de separación de tareas
1 Haga clic en el botón Mostrar filtro en la esquina superior derecha de la pantalla Restricciones de separaciones de tareas.
2 Especifique una cadena de filtro para el nombre de la restricción o la descripción en el recuadro de diálogo Filtro.
3 Haga clic en Filtro para aplicar los criterios de selección.
4 Para eliminar el filtro actual, haga clic en Restablecer.
Definición del número máximo de filas en una página
1 Haga clic en la lista desplegable Filas y seleccione el número de filas que desea mostrar en cada página:
Avance por el filtro de la lista de separación de tareas
1 Para avanzar a otra página de la lista de restricciones, haga clic en los botones Siguiente, Anterior, Primero o Último de la parte inferior de la lista.
Clasificación de la lista de separación de tareas
Para ordenar la lista de restricciones:
1 Haga clic en el encabezado de la columna por la que desee ordenar.
El indicador triangular de orden muestra la columna por la que se ha ordenado. Si el orden es ascendente, el indicador es normal, con un triángulo con el vértice hacia arriba.
Si el orden es descendente, el indicador tiene el vértice hacia abajo.
La columna de orden inicial la determina el administrador.
Si anula la columna de orden inicial, la columna por la que desee ordenar se añadirá a la lista de columnas obligatorias. Las columnas obligatorias están indicadas con un asterisco (*).
282 Guía del usuario de la aplicación de usuario

Cuando modifica el orden de la lista de restricciones, las preferencias se guardan en el repositorio seguro de identidades junto a las demás preferencias del usuario.
18.1.2 Creación de nuevas restricciones de separación de tareas
1 Haga clic en el botón Nuevo en la parte superior de la pantalla Restricciones de separaciones de tareas.
La aplicación de usuario muestra el recuadro de diálogo Nueva restricción de separación de tareas:
2 Indique un nombre para la restricción en el campo Nombre de la restricción de SoD y escriba una descripción en el campo Descripción de la restricción de SoD.
3 Seleccione las funciones en conflicto en los dos campos de funciones en conflicto. El orden de selección de las funciones no es importante.
4 Defina los detalles de la aprobación, como se describe en “Definición de los ajustes del flujo de aprobación” en la página 283.
Definición de los ajustes del flujo de aprobación
1 Abra la sección Aprobación de la página.
2 Especifique los detalles de la aprobación, como se describe a continuación:
Campo Descripción
Requerido Seleccione este recuadro si la restricción de SoD requiere que se aprueben las excepciones.
Deseleccione este recuadro si la restricción de SoD no requiere que se aprueben las excepciones.
Gestión de la separación de tareas en la aplicación de usuario 283

18.1.3 Edición de una restricción de separación de tareas existente
1 Seleccione una función definida anteriormente y haga clic en Editar.
2 Realice los cambios que desee en los ajustes de la función y haga clic en Guardar.
18.1.4 Supresión de restricciones de separación de tareas
1 Seleccione una función definida anteriormente y haga clic en Suprimir.
18.1.5 Actualización de la lista de restricciones de separación de tareas
1 Haga clic en Actualizar.
Usar aprobadores por defecto Seleccione Sí si desea usar la lista por defecto de aprobadores definida en la aprobación de SoD. Si selecciona Sí, la página muestra la lista de aprobadores especificada en la definición de la aprobación. No es posible editar esta lista.
Seleccione No si desea especificar una lista distinta como parte de la definición de la restricción de SoD. Si selecciona No, deberá usar el control Aprobadores para especificar los usuarios que serán responsables de aprobar las excepciones de SoD.
Aprobadores por defecto Muestra una lista de sólo lectura de los aprobadores especificados en la página Configurar ajustes de funciones y recursos.
Aprobadores Permite especificar una lista de aprobadores como parte de la definición de la restricción.
Seleccione Usuario si la tarea de aprobación debe asignarse a uno o varios usuarios. Seleccione Grupo si la tarea de aprobación debe asignarse a un grupo. Seleccione Contenedor si la tarea de aprobación debe asignarse a uno o varios contenedores. Seleccione Función si la tarea de aprobación debe asignarse a una función.
Para encontrar un usuario, un grupo o una función concretos, utilice el botón de selector de objetos. Para modificar el orden de los aprobadores de la lista o eliminar un aprobador, consulte la Sección 1.4.4, “Acciones comunes de los usuarios”, en la página 23.
Campo Descripción
284 Guía del usuario de la aplicación de usuario

19 19Creación y visualización de informes
En esta sección se describen los informes que se pueden crear y ver mediante la pestaña Funciones y recursos. Cada informe es una presentación de sólo lectura en formato PDF, con los datos sobre el estado del catálogo de funciones en el momento de generación del informe. Un único informe no refleja los cambios en los datos producidos con el transcurso del tiempo. Para realizar un seguimiento de la información de las funciones con fines de conformidad, utilice los registros de auditoría.
Importante : los informes que puede crear y ver desde la pestaña Funciones y recursos han quedado obsoletos y no se admitirán en futuras versiones. Novell recomienda ahora usar el módulo Identity Reporting para generar los informes.
Entre los temas de esta sección se incluyen:
Sección 19.1, “Acerca de las acciones de Informes de funciones”, en la página 285
Sección 19.2, “Informes de funciones”, en la página 285
Sección 19.3, “Informes de separaciones de tareas”, en la página 289
Sección 19.4, “Informes de usuarios”, en la página 292
19.1 Acerca de las acciones de Informes de funcionesLa pestaña Funciones y recursos permite crear y ver informes que describen el estado actual de las funciones. Estos informes permiten monitorizar, añadir, modificar y suprimir funciones o separaciones de tareas.
Para crear y ver los informes de funciones debe ser un administrador de funciones o un auditor de funciones. El administrador de la aplicación de usuario dispone por defecto de derechos de administrador de funciones.
19.2 Informes de funcionesHay dos informes de funciones disponibles:
Informe de lista de funciones
Informe de asignación de funciones
19.2.1 Informe de lista de funciones
El informe de lista de funciones muestra:
Todas las funciones, agrupadas por niveles
El nombre empresarial de cada función
Creación y visualización de informes 285

El contenedor y la descripción de cada función
Opcionalmente, porcentajes de quórum, funciones incluidas, funciones a las que pertenece, grupos y contenedores a los que la función está asignada indirectamente y derechos asociados a cada función
Para crear y ver el informe de lista de funciones:
1 Abra la aplicación de usuario y seleccione Informes > Informes de funciones.
2 Seleccione Informe de lista de funciones en el menú desplegable Seleccionar informe y haga clic en Seleccionar. La página Informes de funciones solicitará que seleccione los parámetros que desee incluir en el informe.
3 Seleccione Se muestran todos los detalles administrativos de cada función para ver la siguiente información si es aplicable y está disponible:
Porcentaje de quórum
Funciones que incluye
Funciones en las que está incluida
Grupos a los que la función está asignada indirectamente
Contenedores a los que la función está asignada indirectamente
Derechos asociados a la función
4 Seleccione si desea ver todas las funciones o sólo las que son propiedad de un usuario concreto. Al elegir Seleccionar propietarios de funciones, se activa el recuadro de selección de propietario. Utilice este icono para realizar la selección:
286 Guía del usuario de la aplicación de usuario

5 Seleccione si desea ver las funciones de todos los niveles de seguridad o seleccione uno o varios niveles cuyas funciones desee ver. Para seleccionar un nivel, haga clic en él en el recuadro desplegable de selección. Para seleccionar más de un nivel, mantenga pulsada la tecla Mayús o Ctrl mientras hace clic.
6 Seleccione si desea ver las funciones de todas las categorías o seleccione una o varias categorías cuyas funciones desee ver. Para seleccionar una categoría, haga clic en ella en el recuadro desplegable de selección. Para seleccionar más de una categoría, mantenga pulsada la tecla Mayús o Ctrl mientras hace clic.
7 Haga clic en Ejecutar informe para crear y ver un informe en formato PDF similar al ejemplo de la Figura 19‐1.
Figura 19-1 Ejemplo de informe de lista de funciones
8 Para guardar el informe, seleccione Archivo > Guardar una copia en la ventana de Adobe Reader. Especifique el directorio en el que desee guardar el archivo e indique un nombre de archivo para el informe.
Abra el recuadro de diálogo de selección de objeto.
Para seleccionar un usuario, seleccione Nombre de pila o Apellido y escriba uno o varios caracteres del nombre para recuperar una lista de selección. Realice la selección en la lista.
Para seleccionar un grupo de usuarios, selecciónelo en la lista de descripciones de grupos o escriba caracteres en el recuadro Descripción para seleccionar una lista más reducida. Realice la selección en la lista.
Para seleccionar un contenedor de usuarios, haga clic en un contenedor en el árbol de directorios.
Creación y visualización de informes 287

19.2.2 Informe de asignación de funciones
El informe de asignación de funciones muestra:
Las funciones agrupadas por niveles
El nombre empresarial, el contenedor, la categoría y la descripción de cada función
Los usuarios asignados a la función y los nombres de las personas que han aprobado las asignaciones
Para crear y ver el informe de asignación de funciones:
1 Abra la aplicación de usuario y seleccione Informes > Informes de funciones.
2 Seleccione Informe de asignación de funciones en el menú desplegable Seleccionar informe y haga clic en Seleccionar. La página Informes de funciones solicitará que seleccione los parámetros que desee incluir en el informe.
3 Seleccione si desea ver todas las asignaciones de funciones o las asignaciones de las funciones seleccionadas. Si elige Seleccionar funciones, el recuadro de selección se activa y muestra los iconos de selección descritos en el Paso 4 en la página 286.
4 Seleccione si desea ver las funciones de todos los propietarios o las de un propietario seleccionado. Si elige Seleccionar un propietario de funciones, el recuadro de selección se activa y muestra los iconos de selección descritos en el Paso 4 en la página 286.
5 Seleccione si desea ver las funciones de todos los niveles o las de uno o varios niveles. Para seleccionar un nivel, haga clic en él en el recuadro desplegable de selección. Para seleccionar más de un nivel, mantenga pulsada la tecla Mayús o Ctrl mientras hace clic en cada uno de ellos.
288 Guía del usuario de la aplicación de usuario

6 Seleccione si desea ver las funciones de todas las categorías o las de una o varias categorías. Para seleccionar una categoría, haga clic en ella en el recuadro desplegable de selección. Para seleccionar más de una categoría, mantenga pulsada la tecla Mayús o Ctrl mientras hace clic en cada una de ellas.
7 Haga clic en Sólo se muestran las funciones que tienen asignaciones para filtrar el informe de modo que sólo incluya las funciones asignadas.
8 Si elige ver las asignaciones de todas las funciones en lugar de las de una sola función, seleccione la agrupación de funciones por nombre o categoría en Orden y agrupación.
9 Haga clic en Ejecutar informe para crear y ver un informe en formato PDF similar al ejemplo de la Figura 19‐2.
Figura 19-2 Ejemplo de informe de asignación de funciones
10 Para guardar el informe, seleccione Archivo > Guardar una copia en la ventana de Adobe Reader. Especifique el directorio en el que desee guardar el archivo e indique un nombre de archivo para el informe.
19.3 Informes de separaciones de tareasExisten dos informes que describen el estado actual de las separaciones de tareas:
Informe de restricciones de separaciones de tareas
Informe de infracciones y excepciones de separaciones de tareas
19.3.1 Informe de restricciones de separaciones de tareas
El informe de restricciones de separaciones de tareas muestra:
Las restricciones de separaciones de tareas definidas actualmente, ordenadas según su nombre
La descripción de las separaciones de tareas
La lista de funciones en conflicto
La lista de personas con permiso para aprobar una excepción a una infracción de separación de tareas
Creación y visualización de informes 289

Para crear y ver el informe de restricción de separación de tareas:
1 Abra la aplicación de usuario y seleccione Informes > Informes de separaciones de tareas.
2 Seleccione Informe de restricciones de separaciones de tareas en el menú desplegable Seleccionar informe y haga clic en Seleccionar. La página Informes de funciones solicitará que seleccione los parámetros que desee incluir en el informe.
3 Seleccione si desea una lista de todas las restricciones de separaciones de tareas o seleccione una restricción concreta. Si elige Seleccionar restricción de separaciones de tareas, se activará el recuadro de selección. Consulte la descripción de los iconos del recuadro de selección en el Paso 4 en la página 286.
4 Seleccione si desea una lista de todas las funciones o seleccione una función concreta. Al elegir Seleccionar función, se activará el recuadro de selección. Consulte la descripción de los iconos del recuadro de selección en el Paso 4 en la página 286.
5 Haga clic en Ejecutar informe para crear y ver un en formato PDF similar al ejemplo de la Figura 19‐3.
Figura 19-3 Ejemplo de informe de restricciones de separaciones de tareas
6 Para guardar el informe, seleccione Archivo > Guardar una copia en la ventana de Adobe Reader. Especifique el directorio en el que desee guardar el archivo e indique un nombre de archivo para el informe.
290 Guía del usuario de la aplicación de usuario

19.3.2 Informe de infracciones y excepciones de separaciones de tareas
El informe de infracciones y excepciones de separaciones de tareas muestra:
El nombre de cada restricción de separación de tareas, su descripción y las funciones en conflicto.
Los usuarios que infringen la restricción, incluidas las excepciones aprobadas y las infracciones no aprobadas. Los usuarios pueden cometer infracciones por pertenecer a un grupo o contenedor que les otorgue una función en conflicto.
Las excepciones aprobadas. Se trata de infracciones aprobadas como excepciones a la separación de tareas.
Los nombres de los usuarios que han aprobado o denegado las excepciones, así como la fecha y la hora de la aprobación o la denegación.
Para crear y ver el informe de infracciones y excepciones de separaciones de tareas:
1 Abra la aplicación de usuario y seleccione Informes > Informes de separaciones de tareas.
2 Seleccione Informe de infracciones y excepciones de separaciones de tareas en el menú desplegable Seleccionar informe y haga clic en Seleccionar. La página Informes de funciones solicitará que seleccione los parámetros que desee incluir en el informe.
3 Seleccione Todas las restricciones de separaciones de tareas para ver todas las infracciones y excepciones pendientes correspondientes a todas las restricciones de separación de tareas. O bien elija Seleccionar restricción de separaciones de tareas para centrar el informe en las infracciones de una única restricción de separación de tareas.
4 Haga clic en Ejecutar informe para crear y ver un informe en formato PDF similar al ejemplo siguiente.
Creación y visualización de informes 291

5 Para guardar el informe, seleccione Archivo > Guardar una copia en la ventana de Adobe Reader. Especifique el directorio en el que desee guardar el archivo e indique un nombre de archivo para el informe.
19.4 Informes de usuariosHay dos informes de usuarios disponibles:
Informe de funciones de usuario
Informe de derechos de usuario
19.4.1 Informe de funciones de usuario
El informe de funciones de usuario muestra:
Los usuarios, grupos de usuarios o contenedores de usuarios seleccionados
Las funciones a las que pertenece cada usuario
La fecha de entrada en vigor de la pertenencia a la función
La fecha de caducidad de la pertenencia a la función
Opcionalmente, el origen de la pertenencia a la función
Para crear y ver un informe de funciones de usuario:
1 Abra la aplicación de usuario y seleccione Informes > Informes de usuarios.
2 Seleccione Informe de funciones de usuario en el menú desplegable Seleccionar informe y haga clic en Seleccionar.
292 Guía del usuario de la aplicación de usuario

3 En el panel Usuario, seleccione un usuario, grupo o contenedor cuyas funciones desee ver. Consulte la descripción de las funciones del recuadro de selección en el Paso 4 en la página 286.
4 En el panel Detalles de informe, seleccione uno o varios tipos de información que desee incluir en el informe:
5 En el panel Orden y agrupación, seleccione la clasificación de los usuarios según su nombre de pila o apellido.
6 En el panel Orden y agrupación, seleccione la clasificación de las funciones de cada usuario según su nombre o nivel.
7 Haga clic en Ejecutar informe para crear y ver un informe en formato similar al ejemplo siguiente.
Información Significado
Sólo se muestran las funciones asignadas directamente.
El informe de funciones de usuario muestra las funciones asignadas directamente al usuario seleccionado, si hay alguna. El informe no muestra las funciones heredadas por la pertenencia a un grupo o contenedor.
Incluir información de aprobación para funciones asignadas directamente.
El informe de funciones de usuario muestra quién ha aprobado cada función asignada directamente a cada usuario.
Sólo se muestran usuarios con funciones asignadas.
El informe de funciones de usuario muestra los usuarios seleccionados que tengan funciones asignadas. El informe no muestra los usuarios que no tengan funciones asignadas directa o indirectamente.
Creación y visualización de informes 293

8 Para guardar el informe, seleccione Archivo > Guardar una copia en la ventana de Adobe Reader. Especifique el directorio en el que desee guardar el archivo e indique un nombre de archivo para el informe.
19.4.2 Informe de derechos de usuario
El informe de derechos de usuario muestra:
Todos los derechos según sus nombres completos
Los usuarios propietarios de los derechos
La fecha de entrada en vigor de los derechos
La fecha de caducidad de los derechos
La función del usuario que otorga el derecho
Para crear y ver un informe de derechos de usuario:
1 Abra la aplicación de usuario y seleccione Informes > Informes de usuarios.
2 Seleccione Informe de derechos de usuario en el menú desplegable Seleccionar informe y haga clic en Seleccionar.
294 Guía del usuario de la aplicación de usuario

3 En el panel Selección de usuarios, seleccione el tipo de usuario (usuario, grupo o contenedor). Encontrará las descripciones de los iconos de selección en el Paso 4 en la página 286.
4 En el panel Orden y agrupación, seleccione una de las siguientes opciones:
Mostrar detalles de derechos de cada usuario
Mostrar detalles de usuarios de cada derecho
5 Seleccione Ejecutar informe para ver un informe en formato PDF similar a uno de los ejemplos de la Figura 19‐4 y la Figura 19‐5.
Figura 19-4 Ejemplo de informe de derechos de usuario: detalles de derechos de cada usuario
Creación y visualización de informes 295

Figura 19-5 Ejemplo de informe de derechos de usuario: detalles de usuarios de cada derecho
6 Para guardar el informe, seleccione Archivo > Guardar una copia en la ventana de Adobe Reader. Especifique el directorio en el que desee guardar el archivo e indique un nombre de archivo para el informe.
296 Guía del usuario de la aplicación de usuario

20 20Configuración de los ajustes de funciones y recursos
En esta sección se describe la interfaz de usuario para configurar los ajustes de las funciones y los recursos. En ella se tratan los siguientes temas:
Sección 20.1, “Acerca de la acción Configurar ajustes de funciones y recursos”, en la página 297
Sección 20.2, “Configuración de los ajustes de las funciones”, en la página 298
Sección 20.3, “Configuración de los ajustes de los recursos”, en la página 298
Sección 20.4, “Configuración de los ajustes de consulta de derecho”, en la página 299
Sección 20.5, “Configuración de los ajustes de separación de tareas”, en la página 299
Sección 20.6, “Configuración de los ajustes de los informes”, en la página 301
20.1 Acerca de la acción Configurar ajustes de funciones y recursosLa acción Configurar ajustes de funciones y recursos permite definir la configuración básica del sistema de funciones y recursos. La página se compone de las secciones siguientes:
Ajustes de funciones
Ajustes de recursos
Ajustes de consultas de derechos
Ajustes de la separación de tareas (SoD)
Ajustes de informes
Para modificar la acción Configurar ajustes de funciones y recursos en el modo de edición, debe tener las dos asignaciones siguientes:
Administrador de funciones (o supervisor de función con el permiso Configurar ajustes de funciones).
Administrador de recursos (o supervisor de recursos con el permiso Configurar ajustes de recursos).
Para ver los ajustes de la página Configurar ajustes de funciones y recursos en el modo de sólo lectura, sólo necesita uno de los permisos indicados anteriormente.
Si se encuentra en el modo de edición, sólo se podrán editar algunos ajustes de la página Configurar ajustes de funciones y recursos. Algunos ajustes muestran valores de sólo lectura, que se definen durante la instalación y no se pueden modificar.
Configuración de los ajustes de funciones y recursos 297

20.2 Configuración de los ajustes de las funcionesPara configurar los ajustes de las funciones:
1 Haga clic en Configurar ajustes de funciones y recursos en el grupo de acciones Configuración.
2 Avance hasta la sección Ajustes de funciones de la página.
Los siguientes ajustes son de sólo lectura y se establecen durante la instalación:
Contenedor de funciones
Contenedor de peticiones de función
Definición de aprobación de función por defecto
3 Especifique (en segundos) un Periodo de gracia de asignación de función.
Este valor especifica la cantidad de tiempo en segundos que debe transcurrir para que una asignación de función se elimine del Catálogo de funciones (el valor por defecto es 0). Un período de gracia de cero significa que cuando alguien se elimina de una asignación de función, la eliminación se produce de inmediato y la subsiguiente revocación de derechos también se inicia de inmediato. Puede utilizar el período de gracia para retrasar la eliminación de una cuenta que se volverá a añadir en breve (por ejemplo, al mover un usuario de un contenedor a otro). Un derecho puede inhabilitar una cuenta (es la acción por defecto) en lugar de eliminarla.
Nota : la opción Período de gracia de asignación de función es un ajuste obsoleto que solo afecta a las asignaciones de función a derecho. No afecta a las asignaciones de función a recurso a derecho. Tampoco tiene impacto en las funciones creadas o asignadas con el nuevo modelo de recursos proporcionado en esta versión.
4 Defina el nombre de visualización para los niveles de función. Cada nivel tiene un nombre de visualización distinto que se puede traducir a varios idiomas. Para proporcionar cadenas en otros idiomas, haga clic en Añadir valor de visualización de idioma.
5 Haga clic en Guardar para que los ajustes sean permanentes.
20.3 Configuración de los ajustes de los recursosPara ver los ajustes del recurso:
1 Haga clic en Configurar ajustes de funciones y recursos en el grupo de acciones Configuración.
298 Guía del usuario de la aplicación de usuario

2 Avance hasta la sección Ajustes de recursos de la página.
Estos ajustes controlan el comportamiento de los componentes de gestión de recursos de la aplicación de usuario. Todos los ajustes de recursos son de sólo lectura.
20.4 Configuración de los ajustes de consulta de derechoPara configurar los ajustes de consulta de derecho:
1 Haga clic en Configurar ajustes de funciones y recursos en el grupo de acciones Configuración.
2 Avance hasta la sección Ajustes de consultas de derechos de la página.
Estos ajustes controlan el comportamiento de las consultas de derecho realizadas por la aplicación de usuario. Es posible definir un periodo de tiempo límite y un intervalo de actualización para las consultas de derecho. Además, es posible ver si los valores del derecho se han actualizado y comenzar una actualización manual si fuera necesario.
20.5 Configuración de los ajustes de separación de tareasPara configurar los ajustes de separación de tareas (SoD):
1 Haga clic en Configurar ajustes de funciones y recursos en el grupo de acciones Configuración.
2 Avance hasta la sección Ajustes de la separación de tareas (SoD) de la página.
Configuración de los ajustes de funciones y recursos 299

El ajuste Contenedor de SoD es de sólo lectura y se establece durante la instalación.
Contenedor de SoD
Definición de aprobación de separación de tareas por defecto
3 En el campo Definición de aprobación de SoD, elija la definición de petición de provisión que utilizará para gestionar las aprobaciones de separación de tareas.
4 Seleccione un valor en Tipo de aprobación de separación de tareas por defecto (En serie o Quórum)
5 Modifique el campo Aprobadores de separación de tareas por defecto.
6 Haga clic en Guardar para que los ajustes sean permanentes.
Campo Descripción
En serie Seleccione En serie si desea que la función deba ser aprobada por todos los usuarios de la lista Aprobadores. Los aprobadores se procesan secuencialmente, en el orden en el que se muestran en la lista.
Quórum Seleccione Quórum si desea que la función deba ser aprobada por un porcentaje de los usuarios de la lista Aprobadores. La aprobación se completará cuando se alcance el porcentaje de usuarios especificado.
Por ejemplo, si desea que apruebe la condición uno de cada cuatro usuarios de la lista, deberá especificar Quórum y un porcentaje de 25. Si lo prefiere, puede especificar el 100% si desea que los cuatro aprobadores deban aprobarla en paralelo. El valor debe ser un entero entre 1 y 100.
Campo Descripción
Aprobadores de separación de tareas por defecto
Seleccione Usuario si la tarea de aprobación de la función debe asignarse a uno o varios usuarios. Seleccione Grupo si la tarea de aprobación de la función debe asignarse a un grupo. Solo será necesaria la aprobación de un miembro del grupo. Seleccione Función si la tarea de aprobación de la función debe asignarse a una función. Como en los grupos, solo será necesaria la aprobación de un miembro de la función.
Para buscar un usuario, grupo o función concretos, utilice los botones Selector de objetos o Historial. Para modificar el orden de los aprobadores de la lista o eliminar un aprobador, consulte la Sección 1.4.4, “Acciones comunes de los usuarios”, en la página 23.
300 Guía del usuario de la aplicación de usuario

20.6 Configuración de los ajustes de los informesEl valor de Contenedor de informes es de sólo lectura y se establece durante la instalación.
Configuración de los ajustes de funciones y recursos 301

302 Guía del usuario de la aplicación de usuario

V VUso de la pestaña Conformidad
En estas secciones se describe cómo utilizar la pestaña Conformidad de la aplicación de usuario del Gestor de identidades:
Capítulo 21, “Presentación de la pestaña Conformidad”, en la página 305
Capítulo 22, “Realización de peticiones de certificación”, en la página 321
Uso de la pestaña Conformidad 303

304 Guía del usuario de la aplicación de usuario

21 21Presentación de la pestaña Conformidad
En esta sección se ofrece una descripción general de la pestaña Conformidad. Los temas son los siguientes:
Sección 21.1, “Acerca de la pestaña Conformidad”, en la página 305
Sección 21.2, “Acceso a la pestaña”, en la página 308
Sección 21.3, “Exploración de las funciones de la pestaña”, en la página 309
Sección 21.4, “Acciones de Conformidad que puede llevar a cabo”, en la página 310
Sección 21.5, “Descripción de la leyenda de Peticiones de certificación”, en la página 311
Sección 21.6, “Acciones habituales de Conformidad”, en la página 312
Para obtener más información general sobre cómo acceder a la interfaz de usuario del Gestor de identidades y cómo utilizarla, consulte el Capítulo 1, “Conceptos básicos”, en la página 13.
21.1 Acerca de la pestaña ConformidadLa pestaña Conformidad proporciona un modo práctico de realizar acciones sobre la conformidad.
La pestaña Conformidad le permite iniciar procesos de certificación y comprobar el estado de estos procesos. Puede utilizar la pestaña Conformidad para:
Iniciar un proceso de certificación para permitir a los usuarios confirmar que sus perfiles de usuario contienen información correcta.
Iniciar un proceso de certificación para verificar las infracciones y las excepciones aprobadas para un conjunto de restricciones de separación de tareas.
Iniciar un proceso de certificación para verificar las asignaciones de un conjunto de funciones.
Iniciar un proceso de certificación para verificar las asignaciones de un conjunto de usuarios.
Ver el estado de sus peticiones de certificación para analizar los resultados de cada proceso.
Nota : La pestaña Conformidad sólo está disponible en el Gestor de identidades 4.0.2 Advanced Edition. La versión Standard Edition no admite esta función.
Modo de conformidad y de apoderado (proxy)
El modo de apoderado solo funciona en la pestaña Consola de trabajo, no en la pestaña Conformidad. Si entra en el modo de apoderado en la pestaña Consola de trabajo y luego cambia a la pestaña Conformidad, el modo se desactivará para ambas pestañas.
Presentación de la pestaña Conformidad 305

21.1.1 Acerca de la Conformidad y la certificación
La Conformidad es un proceso para garantizar que una organización cumple con la normativa empresarial aplicable. Uno de los elementos claves de la conformidad es la certificación. La certificación proporciona a una organización un método para verificar que el personal conoce de pleno las políticas de la organización y que, además, llevan a cabo los pasos para cumplir con estas políticas. Al solicitar que los empleados o administradores certifiquen de manera regular la precisión de los datos, los gestores se aseguran de que la información personal, como los perfiles de usuario, la asignación de funciones y las excepciones de separación de tareas aprobadas estén al día y que cumplan con las políticas.
Peticiones y procesos de certificación
Para permitir que las personas de una organización verifiquen la precisión de los datos corporativos, un usuario realiza una petición de certificación. Esta petición inicia, a su vez, uno o más procesos de flujo de trabajo. Los procesos de flujo de trabajo permiten que los usuarios certificadores tengan la oportunidad de certificar la corrección de los datos. Se inicia un proceso de flujo de trabajo diferente para cada usuario certificador. A un certificador se le asigna una tarea de flujo de trabajo en la lista Notificaciones de tareas en la pestaña Consola de trabajo. Para completar el proceso de flujo de trabajo, el usuario certificador abre la tarea, revisa los datos y certifica que la información es correcta o incorrecta.
El Módulo de provisión basado en funciones admite cuatro tipos de certificación:
Perfil de usuario
Infracciones de separación de tareas (SoD)
Asignación de funciones
Asignación de usuario
En el caso de un proceso de certificación de perfil de usuario, cada usuario debe ser el usuario certificador de su propio perfil; ninguna otra persona puede ser el usuario certificador. En el caso de certificación asignación de usuario, de asignación de funciones y de infracción de separación de tareas, el usuario certificador puede ser cualquier usuario, grupo o función. El iniciador de una petición de certificación especifica si el usuario certificador de un grupo o una función debe ser un único miembro o todos. En el caso de un proceso de certificación de usuario, todos los miembros deben certificar un grupo o función seleccionados.
Para simplificar el proceso de realizar peticiones de certificación, el Módulo de provisión basado en funciones instala un conjunto de definiciones de peticiones por defecto, una para cada tipo de certificación.
Perfil de usuario: por defecto
Infracción de separación de tareas: por defecto
Asignación de función: por defecto
Asignación de usuario: por defecto
Puede utilizar estas definiciones de peticiones como base para realizar sus propias peticiones. Cuando haya proporcionada la información para una petición nueva, puede guardar esta información para utilizarla en un futuro.
306 Guía del usuario de la aplicación de usuario

Formularios de certificación
Cada flujo de trabajo tiene un formulario de certificación asociado. El usuario certificador debe revisar el formulario y rellenarlo para afirmar la precisión de la información. El formulario lo suele definir el administrador de conformidad.
Cada formulario de certificación contiene una pregunta de certificación obligatoria, así como un conjunto de preguntas de encuesta. La pregunta de certificación debe tener un sí o un no por respuesta para certificar o denegar el conjunto de la información. Las preguntas de encuesta se pueden configurar para recopilar información adicional o para hacer preguntas de calificación.
El formulario de certificación de perfil de usuario también debe incluir un conjunto de atributos de usuario con valores que debe revisar el usuario certificador. El formulario de certificación para un proceso de asignación de usuario, asignación de función o infracción de separación de tareas incluye un informe de certificación.
Informes de certificación
El informe de certificación para un proceso de asignación de usuario, asignación de función o infracción de separación de tareas proporciona información detallada que el usuario certificador debe revisar. El informe se genera cuando se inicia el proceso de certificación para garantizar que todos los usuarios están revisando la misma información. El informe se puede general en muchos idiomas, en función de la configuración de idioma de los informes que se haya especificado en el proceso de certificación.
Estado del informe de certificación
Una vez iniciada la petición de certificación, se puede supervisar fácilmente su ciclo. La aplicación de usuario proporciona un método sencillo para consultar el estado de la petición en conjunto, así como el estado detallado de cada proceso de flujo de trabajo individual asociado con la petición. El estado básico de una petición permite al usuario ver si la petición se está procesando, si se ha completado, si se está iniciando o si se ha producido un error. El estado detallado proporciona información sobre el número de procesos de flujo de trabajo y el estado de cada flujo de trabajo. Además, muestra los resultados de certificación, que indican el número de respuestas afirmativas a la pregunta de certificación y el número de respuestas negativas. Los resultados de la certificación también muestran qué usuarios certificadores no han realizado ninguna acción en sus tareas de flujo de trabajo asignadas.
Seguridad de conformidad
La pestaña Conformidad reconoce una única función de administrador denominada administrador de conformidad. Se designa un administrador de conformidad al realizar la instalación. Después de la instalación, es posible asignar usuarios adicionales a la función de administrador de conformidad. Para realizar asignaciones adicionales, se debe usar la página Provisión y seguridad de RBPM > Asignaciones de administrador en la aplicación de usuario.
La función de administrador de conformidad se describe en detalle a continuación:
Presentación de la pestaña Conformidad 307

Tabla 21-1 Función del sistema para funciones de conformidad
La pestaña Conformidad no permite el acceso a los usuarios autenticados que no forman parte de la funciones de administrador de conformidad indicada anteriormente.
21.2 Acceso a la pestañaPara acceder a la pestaña Conformidad
1 Haga clic en Conformidad en la aplicación de usuario.
Por defecto, la pestaña Conformidad muestra la página Realizar petición de procesos de certificación de perfiles de usuario.
Función Descripción
Administrador de conformidad Un administrador que tiene todas las capacidades en el dominio de conformidad. El administrador de conformidad puede realizar todas las acciones posibles en todos los objetos del dominio de conformidad.
Estas acciones incluyen la posibilidad de:
Realizar peticiones de procesos de certificación de perfiles de usuario.
Realizar peticiones de procesos de certificación de infracción de separación de tareas.
Realizar peticiones de procesos de certificación de asignación de funciones.
Realizar peticiones de procesos de certificación de asignación de usuario.
Ver el estado de todas las peticiones de certificación que se han enviado.
Nota : se puede definir a cualquier usuario como usuario certificador para un proceso de certificación. Un certificador no tiene por qué tener la función de administrador de conformidad.
308 Guía del usuario de la aplicación de usuario

Si pasa a otra pestaña de la interfaz de usuario del Gestor de identidades pero más tarde desea volver atrás, simplemente debe hacer clic en la pestaña Conformidad para volver a abrirla.
21.3 Exploración de las funciones de la pestañaEn esta sección se describen las funciones por defecto de la pestaña Conformidad. (La pestaña puede tener un aspecto distinto debido a las personalizaciones realizadas por la organización, consulte al administrador del sistema).
En la parte izquierda de la pestaña Conformidad se muestra un menú de las acciones que puede llevar a cabo. Las acciones están enumeradas en la categoría Peticiones de certificación:
Figura 21-1 Menú de la pestaña Conformidad
Las acciones de Peticiones de certificación solo se muestran si se es administrador de conformidad.
Presentación de la pestaña Conformidad 309

Al hacer clic en una acción, aparece la página correspondiente en la parte derecha. Normalmente, la página contiene una ventana que muestra la información de dicha acción. Por ejemplo, puede mostrar una lista o un formulario en el que se puedan introducir datos o se pueda realizar una selección, tal como se muestra a continuación:
Figura 21-2 Página que se muestra para una acción
La mayoría de páginas que se utilizan en la pestaña Conformidad incluyen un botón en la esquina superior derecha que permite ver la leyenda de Conformidad:
Para obtener información sobre la leyenda de Conformidad, consulte la Sección 21.5, “Descripción de la leyenda de Peticiones de certificación”, en la página 311.
21.4 Acciones de Conformidad que puede llevar a caboA continuación se ofrece un resumen de las acciones disponibles por defecto en la pestaña Conformidad:
310 Guía del usuario de la aplicación de usuario

Tabla 21-2 Acciones de Conformidad
21.5 Descripción de la leyenda de Peticiones de certificaciónLa mayoría de páginas que se utilizan en la pestaña Conformidad incluyen un botón en la esquina superior derecha que permite ver la leyenda de Conformidad. Para ver la leyenda, haga clic en el botón Leyenda, que se muestra en la Figura 21‐3 en la página 311:
Figura 21-3 Botón Leyenda
La leyenda ofrece una breve descripción de los iconos utilizados en la pestaña Conformidad. La siguiente ilustración muestra la leyenda.
Categoría Acción Descripción
Peticiones de certificación
Realizar petición de procesos de certificación de perfiles de usuario
Envía una petición de un proceso de certificación para verificar la información del perfil de usuario.
Para obtener información, consulte la Sección 22.2, “Petición de procesos de certificación de perfil de usuario”, en la página 321.
Realizar petición de procesos de certificación de infracción de separación de tareas.
Envía una petición de un proceso de certificación para verificar las infracciones y las excepciones aprobadas para un conjunto de restricciones de separación de tareas.
Para obtener información, consulte la Sección 22.3, “Petición de procesos de certificación de infracción de separación de tareas”, en la página 323.
Realizar petición de procesos de certificación de asignación de funciones.
Envía una petición de un proceso de certificación para verificar la asignación de las funciones seleccionadas.
Para obtener información, consulte la Sección 22.4, “Petición de procesos de certificación de asignación de funciones”, en la página 325.
Realizar petición de procesos de certificación de asignación de usuarios.
Envía una petición de un proceso de certificación para verificar la asignación de los usuarios seleccionados.
Para obtener información, consulte la Sección 22.5, “Petición de procesos de certificación de asignación de usuarios”, en la página 327.
Ver estado de petición de certificación
Le permite ver el estado de las peticiones de certificación. Además, tiene la opción de ver el estado detallado de cada flujo de trabajo iniciado por una petición y, opcionalmente, retirar un flujo de trabajo.
Para obtener información, consulte la Sección 22.6, “Comprobación del estado de las peticiones de certificación”, en la página 330.
Presentación de la pestaña Conformidad 311

Figura 21-4 Leyenda Conformidad
En la tabla siguiente se proporcionan descripciones detalladas de los iconos de la leyenda.
Tabla 21-3 Iconos de la leyenda
21.6 Acciones habituales de ConformidadLa pestaña Conformidad proporciona una interfaz de usuario coherente, donde todos los usuarios encuentran las mismas herramientas para acceder y mostrar los datos. Esta sección describe varios de los elementos comunes de la interfaz de usuario y proporciona instrucciones para:
Sección 21.6.1, “Especificación de la etiqueta y la descripción de una petición”, en la página 313
Sección 21.6.2, “Definición de los usuarios certificadores”, en la página 313
Icono Descripción
Inicializando Indica que se ha iniciado una petición de certificación.
Se muestra en la página Ver estado de petición de certificación. Tenga en cuenta que no podrá ver los detalles de una petición que se está iniciando en la página Ver estado de petición de certificación.
En ejecución Indica que una petición de certificación todavía está en curso.
Se muestra en la página Ver estado de petición de certificación.
Completado Indica que se ha completado una petición de certificación.
Se muestra en la página Ver estado de petición de certificación.
Error Indica que se ha producido un error durante el proceso.
Se muestra en la página Ver estado de petición de certificación.
Sí Indica que un usuario certificador ha verificado que la información del proceso de certificación es correcta.
Se muestra en la página Ver estado de petición de certificación.
No Indica que un usuario certificador ha invalidado la información del proceso de certificación.
Se muestra en la página Ver estado de petición de certificación.
Terminado Indica que un flujo de trabajo de una petición de certificación se ha cancelado antes de finalizar, porque el usuario ha retirado el flujo de trabajo o porque se ha producido un error durante el proceso.
Se muestra en la página Ver estado de petición de certificación.
312 Guía del usuario de la aplicación de usuario

Sección 21.6.3, “Especificación de la fecha límite”, en la página 314
Sección 21.6.4, “Definición del formulario de certificación”, en la página 315
Sección 21.6.5, “Envío de una petición de certificación”, en la página 316
Sección 21.6.6, “Guardar detalles de petición”, en la página 317
Sección 21.6.7, “Uso de una petición guardada”, en la página 318
21.6.1 Especificación de la etiqueta y la descripción de una petición
Debe definir una etiqueta visible y una descripción para todos los tipos de peticiones. La pestaña Conformidad proporciona una interfaz coherente para hacerlo.
Para definir la etiqueta visible y la descripción de la petición:
1 En el menú de navegación de la izquierda, en la pestaña Conformidad, seleccione la acción que quiere realizar en Peticiones de certificación.
2 Escriba una etiqueta en el campo Etiqueta de visualización.
La etiqueta visible aparece en la lista Mis tareas, la lista de peticiones guardadas y otras listas, así como en el nombre del proceso de certificación.
Para facilitar texto localizado para la etiqueta, haga clic en el botón Añadir idioma. A continuación, escriba el texto localizado a la derecha del idioma de objetivo, y haga clic en Aceptar.
3 Escriba un descripción en el campo Descripción de la petición
Cuando revise el estado de la petición en la página Ver estado de petición de certificación, aparecerá la descripción de la petición en los detalles de la petición.
Para facilitar texto localizado para la descripción, haga clic en el botón Añadir idioma. A continuación, escriba el texto localizado a la derecha del idioma de objetivo, y haga clic en Aceptar.
21.6.2 Definición de los usuarios certificadores
Las acciones Realizar petición de procesos de certificación de infracción de separación de tareas, Realizar petición de procesos de certificación de asignación de funciones y Realizar petición de procesos de certificación de asignación de usuarios. proporcionan una interfaz coherente para definir los usuarios certificadores.
Para definir los usuarios certificadores de un proceso de certificación de separación de tareas, de asignación de funciones o de asignación de usuarios:
1 En el menú de navegación de la izquierda, en la pestaña Conformidad, seleccione la acción que quiere realizar en Peticiones de certificación.
2 En el campo Usuarios certificadores, especifique qué usuarios, grupos y funciones serán los usuarios certificadores del proceso de certificación:
2a Para añadir uno o más usuarios a la lista, seleccione Usuario en la lista desplegable.
Presentación de la pestaña Conformidad 313

Utiliza el selector de objetos para seleccionar los usuarios. En el selector de objetos, puede incluir diversos usuarios si hace clic en la casilla de cada elemento y hace clic en Seleccionar.
Para obtener información sobre selector de objetos, consulte la Sección 1.4.4, “Acciones comunes de los usuarios”, en la página 23.
2b Para añadir uno o más grupos a la lista, seleccione Grupo en la lista desplegable.
Utiliza el selector de objetos para seleccionar los grupos. En el selector de objetos, puede incluir diversos usuarios si hace clic en la casilla de cada elemento y hace clic en Seleccionar.
2c Para añadir una o más funciones a la lista, seleccione Funciones en la lista desplegable.
Utiliza el selector de objetos para seleccionar las funciones. En el selector de objetos, puede incluir diversos funciones si hace clic en la casilla de cada elemento y hace clic en Seleccionar.
2d Para suprimir un elemento, selecciónelo y haga clic en el botón Suprimir. Puede seleccionar diversos elementos antes de hacer clic en el botón Suprimir.
2e Para los usuarios certificadores de grupos y funciones, especifique si todos los miembros deben certificar la información o si debe hacerlo un único miembro de cada grupo o función. Para ello seleccione uno de los botones siguientes:
Todos los miembros de los grupos y funciones seleccionados deben certificar la información.
Un único miembro de cada grupo y función seleccionados deben certificar la información.
En el caso de los procesos de certificación de perfil de usuario, todos los miembros del grupo o función seleccionados deben certificar la información.
21.6.3 Especificación de la fecha límite
Cada proceso de certificación tiene una fecha límite asociada. La fecha límite indica el tiempo que desea que dure el proceso.
Es obligatoria para iniciar un proceso de certificación, pero no para una petición guardada.
Para especificar la fecha límite de un proceso de certificación:
1 En el menú de navegación de la izquierda, en la pestaña Conformidad, seleccione la acción que quiere realizar en Peticiones de certificación.
2 En el campo Fecha límite indique hasta cuando quiere que dure el proceso. Si desea especificar la duración del proceso en semanas, días u horas. Escriba el número en el campo Duración, y seleccione Semanas, Días u Horas como unidad de medida. Si prefiere definir una fecha de caducidad, seleccione Especificar fecha de caducidad y utilice el control de calendario para seleccionar la fecha. Si el proceso debe ejecutarse de forma indefinida, seleccione Sin caducidad.
El valor especificado en el campo Fecha límite no se guarda con los detalles de una petición guardada.
314 Guía del usuario de la aplicación de usuario

21.6.4 Definición del formulario de certificación
Debe definir un formulario de certificación para todos los tipos de certificación. La pestaña Conformidad proporciona una interfaz coherente para hacerlo.
Para especificar el formulario para un proceso de certificación:
1 En el menú de navegación de la izquierda, en la pestaña Conformidad, seleccione la acción que quiere realizar en Peticiones de certificación.
2 Defina los detalles del formulario de certificación como se indica a continuación:
2a Haga clic en el botón Editar.
2b Escriba la pregunta de certificación en el campo Pregunta de certificación.
Esta pregunta es obligatoria para cualquier proceso de certificación. Permite al usuario certificador validar o invalidar la información. La pregunta debe tener una respuesta sencilla de sí o no. Debe definir una pregunta de certificación al iniciar un proceso de certificación y cada usuario certificador debe responder a la pregunta para completar la respuesta.
Para facilitar texto localizado para la pregunta de certificación, haga clic en el botón Añadir idioma. A continuación, escriba el texto localizado a la derecha del idioma de objetivo, y haga clic en Aceptar.
2c En un proceso de certificación de perfil de usuario, debe indicar qué atributos de usuario desea verificar. En el campo Atributos de usuario, seleccione todos los atributos que desee incluir.
La lista de atributos incluye todos los atributos marcados como visibles en la nivel de abstracción del directorio, excepto los atributos binarios o calculados.
2d En el campo Preguntas de encuesta, puede incluir opcionalmente una o más preguntas para que las responda el usuario certificador durante la ejecución del proceso de certificación. No es obligatorio incluir preguntas de encuesta en los procesos de certificación. Sin embargo, si se incluyen, el usuario certificador las puede contestar de forma opcional.
Siga estos pasos para definir y organizar una lista de preguntas de encuesta:
2d1 Haga clic en el botón Añadir elemento para añadir una pregunta de encuesta.
Presentación de la pestaña Conformidad 315

A continuación, escriba el texto localizado para la pregunta a la derecha del idioma de objetivo, y haga clic en Aceptar.
2d2 Para mover una pregunta hacia arriba en la lista, selecciónela y haga clic en Subir.
2d3 Para mover una pregunta hacia abajo en la lista, selecciónela y haga clic en Bajar.
2d4 Para suprimir una pregunta, selecciónela y haga clic en el botón Suprimir.
2d5 Para editar el texto localizado de una pregunta existente, selecciónela y haga clic en el botón Añadir idioma. A continuación, escriba el texto localizado a la derecha del idioma de objetivo, y haga clic en Aceptar.
2e Cuando haya terminado de realizar cambios al formulario, haga clic en el botón Ver.
Puede cambiar entre las vistas de solo lectura y de edición mediante los botones Ver y Editar.
21.6.5 Envío de una petición de certificación
Después de definir los detalles de una petición de certificación, deberá enviar la petición para iniciar el proceso. Cuando envíe la petición, la aplicación de usuario mostrará un número de confirmación de la petición. Este número también se conoce como ʺID de correlaciónʺ, ya que aplica una correlación a un conjunto de flujos de tareas asociados a una única petición.
Para activar una petición son necesarios los campos siguientes:
Tabla 21-4 Campos necesarios para activar una petición
Tipo de certificación Campos obligatorios
Perfil de usuario Etiqueta visible, Descripción de la petición, Usuarios, Fecha límite, Pregunta de certificación
Infracción de separación de tareas (SoD) Etiqueta visible, Descripción de la petición, Restricciones de separación de tareas, Usuarios certificadores, Fecha límite, Informe local, Pregunta de certificación
Asignación de funciones Etiqueta visible, Descripción de la petición, Verificar las asignaciones de, Usuarios certificadores, Fecha límite, Informe local, Pregunta de certificación
Asignación de usuario Etiqueta visible, Descripción de la petición, Verificar las funciones asignadas a, Usuarios certificadores, Fecha límite, Informe local, Pregunta de certificación
316 Guía del usuario de la aplicación de usuario

Para enviar una petición de certificación:
1 En el menú de navegación de la izquierda, en la pestaña Conformidad, seleccione la acción que quiere realizar en Peticiones de certificación.
2 Haga clic en Enviar para iniciar el proceso de certificación.
Se mostrará el número de confirmación de la petición en la parte superior de la página. Apunte el número para poder supervisar de forma sencilla el progreso de la petición en la página Ver estado de petición de certificación. Si no se apunta el número, también puede supervisar la petición mediante la Etiqueta visible.
21.6.6 Guardar detalles de petición
Al definir los detalles de una petición de certificación, tiene la opción de guardarlos para utilizarlos en un futuro. Por ejemplo, quizá le interese guardar los valores de parámetros y del formulario para utilizarlos en otras peticiones.
Si hace clic en Utilizar una petición guardada, aparecerá el nombre que haya especificado para la petición en la lista de peticiones guardadas, junto a la etiqueta visible.
Los campos siguientes son necesarios para una petición guardada:
Tabla 21-5 Campos necesarios para una petición guardada
Para guardar los detalles de una petición:
1 En el menú de navegación de la izquierda, en la pestaña Conformidad, seleccione la acción que quiere realizar en Peticiones de certificación.
2 Haga clic en Guardar detalles de petición.
Escriba el nombre que desee utilizar para identificar la petición de proceso guardada y haga clic en Aceptar.
Tipo de certificación Campos obligatorios
Perfil de usuario Etiqueta visible, Descripción de la petición, Pregunta de certificación
Infracción de separación de tareas (SoD) Etiqueta visible, Descripción de la petición, Restricciones de separación de tareas, Informe local, Pregunta de certificación
Asignación de funciones Etiqueta visible, Descripción de la petición, Funciones, Informe local, Pregunta de certificación
Asignación de usuario Etiqueta visible, Descripción de la petición, Informe local, Pregunta de certificación
Presentación de la pestaña Conformidad 317

No se permiten los caracteres siguientes en el nombre de una petición guardada: < > , ; \ " + # = / | & *
Los espacios a principio y final de palabra se eliminan automáticamente.
Si ya existe la petición de proceso, la aplicación de usuario le preguntará si desea sobrescribir la definición existente.
21.6.7 Uso de una petición guardada
Cuando realiza una petición de certificación, tiene la posibilidad de utilizar la información de una petición guardada previamente como base para la petición nueva. Las peticiones guardadas están disponibles para seleccionarlas en función del tipo de proceso de certificación que desee solicitar. Por ejemplo, si va a efectuar una petición de certificación de perfil de usuario (como se muestra a continuación) únicamente verá las peticiones guardadas aplicables a procesos de certificación de perfil de usuario.
Para utilizar una petición guardada:
1 En el menú de navegación de la izquierda, en la pestaña Conformidad, seleccione la acción que quiere realizar en Peticiones de certificación.
2 Haga clic en Utilizar una petición guardada.
La aplicación de usuario muestra una ventana emergente que le permite seleccionar la petición guardada.
2a Para seleccionar una petición, haga clic en la etiqueta visible o en el nombre de la petición. El nombre de la petición es el nombre común (NC) de la definición de la petición guardada.
2b Para eliminar una petición guardada, haga clic en la casilla de la izquierda de la etiqueta visible y, a continuación, haga clic en Eliminar. Puede eliminar diversas peticiones con un solo clic.
318 Guía del usuario de la aplicación de usuario

No es posible eliminar ninguna de las definiciones de petición predeterminadas que están instaladas en el producto. Por tanto, las definiciones de petición predeterminadas no mostraran una casilla de selección.
Cuando haga clic en el botón Eliminar, la aplicación de usuario mostrará una ventana de confirmación antes de eliminar la petición guardada.
Presentación de la pestaña Conformidad 319

320 Guía del usuario de la aplicación de usuario

22 22Realización de peticiones de certificación
En esta sección se proporcionan instrucciones para la realización de peticiones de certificación. Los temas son los siguientes:
Sección 22.1, “Acerca de las acciones de las peticiones de certificación”, en la página 321
Sección 22.2, “Petición de procesos de certificación de perfil de usuario”, en la página 321
Sección 22.3, “Petición de procesos de certificación de infracción de separación de tareas”, en la página 323
Sección 22.4, “Petición de procesos de certificación de asignación de funciones”, en la página 325
Sección 22.5, “Petición de procesos de certificación de asignación de usuarios”, en la página 327
Sección 22.6, “Comprobación del estado de las peticiones de certificación”, en la página 330
22.1 Acerca de las acciones de las peticiones de certificaciónLa pestaña Conformidad de la aplicación de usuario del Gestor de identidades incluye un grupo de acciones denominado Peticiones de certificación. Las acciones de peticiones de certificación permiten realizar peticiones de procesos de certificación y comprobar el estado de las peticiones realizadas.
22.2 Petición de procesos de certificación de perfil de usuarioLa acción Realizar petición de proceso de certificación de perfil de usuario le permite iniciar un proceso de certificación para verificar uno o más perfiles de usuario. También le permite guardar la información asociada con la petición de certificación (como los parámetros y los valores del formulario) como formulario precompletado para peticiones posteriores.
Para iniciar un proceso de certificación de perfil de usuario:
1 Haga clic en Realizar petición de proceso de certificación de perfil de usuario en la lista de acciones Peticiones de certificación .
La aplicación de usuario mostrará una página en la cual puede especificar los detalles del proceso de certificación.
Realización de peticiones de certificación 321

2 Si desea utilizar la información de una petición guardada previamente como base para esta petición, haga clic en Utilizar una petición guardada. Para obtener más información, consulte la Sección 21.6.7, “Uso de una petición guardada”, en la página 318.
3 Especifique la etiqueta visible y la descripción de la petición. Para obtener más información, consulte la Sección 21.6.1, “Especificación de la etiqueta y la descripción de una petición”, en la página 313.
4 En el recuadro Usuarios, seleccione los usuarios de los cuales quiere verificar el perfil:
4a Para incluir uno o más usuarios de forma explícita, seleccione Usuario en la lista desplegable.
Utiliza el selector de objetos para seleccionar los usuarios. En el selector de objetos, puede incluir diversos usuarios si hace clic en la casilla de cada elemento y hace clic en Seleccionar.
Para obtener información sobre selector de objetos, consulte la Sección 1.4.4, “Acciones comunes de los usuarios”, en la página 23.
4b Para incluir los usuarios de uno o más grupos, seleccione Grupo en la lista desplegable.
Utiliza el selector de objetos para seleccionar los grupos. En el selector de objetos, puede incluir diversos grupos si hace clic en la casilla de cada elemento y hace clic en Seleccionar.
4c Para incluir los usuarios de una o más funciones, seleccione Función en la lista desplegable.
Utiliza el selector de objetos para seleccionar las funciones. En el selector de objetos, puede incluir diversos funciones si hace clic en la casilla de cada elemento y hace clic en Seleccionar.
4d Para incluir los usuarios de un contenedor, haga clic en Contenedor en la lista desplegable.
Utilice el selector de objetos para detallar el contenedor deseado y, a continuación, haga clic en él para seleccionarlo.
Si desea que el informe de asignación de usuario incluya todos los usuarios de subcontenedores seleccionados, debe marcar la casilla Incluir todos los usuarios de subcontenedores al final de la lista de elementos seleccionados. La casilla de verificación Incluir todos los usuarios de subcontenedores sólo se muestra si en la lista desplegable se ha
322 Guía del usuario de la aplicación de usuario

seleccionado Contenedor. Sin embargo, es posible cambiar el ajuste Incluir todos los usuarios de subcontenedores sin tener que eliminar ni añadir ninguno de los contenedores seleccionados anteriormente.
Debe seleccionar como mínimo un usuario, grupo, función o contenedor para iniciar un proceso de certificación. Sin embargo, no es necesario seleccionar ninguno de estos para guardar una petición.
5 Tenga en cuenta que el texto del campo Usuarios certificadores es de solo lectura. En un proceso de certificación de perfil de usuario, los usuarios certificadores son los usuarios seleccionados en el campo Usuarios, así como todos los miembros de cualquier grupo, función y contenedor que haya añadido al campo Usuarios. El motivo es que cada usuario es el certificado de su propio perfil y ningún otro usuario puede realizar esta función.
6 Especifique la fecha límite del proceso de certificación. Para obtener más información, consulte la Sección 21.6.3, “Especificación de la fecha límite”, en la página 314.
7 Defina los detalles del formulario de certificación. Para obtener más información, consulte la Sección 21.6.4, “Definición del formulario de certificación”, en la página 315.
8 Envíe la petición. Para obtener más información, consulte la Sección 21.6.5, “Envío de una petición de certificación”, en la página 316.
9 Opcionalmente, puede hacer clic en Guardar detalles de petición para guardar la información asociada a la petición de proceso de certificación (como los parámetros y los valores del formulario) para utilizarlos en un futuro. Para obtener más información, consulte la Sección 21.6.6, “Guardar detalles de petición”, en la página 317.
22.3 Petición de procesos de certificación de infracción de separación de tareasLa acción Realizar petición de proceso de certificación de infracción de separación de tareas le permite iniciar un proceso de certificación para verificar las infracciones y las excepciones de una o más restricciones de separación de tareas. También le permite guardar la información asociada con la petición de certificación (como los parámetros y los valores del formulario) como formulario precompletado para peticiones posteriores.
Cuando inicia un proceso de certificación de separación de tareas, la aplicación de usuario genera un conjunto de informes localizados para que los revisen los usuarios certificadores.
Los usuarios certificadores no necesitan tener derechos de acceso a las restricciones seleccionadas para revisar los informes. Si un usuario certificador seleccionado para un proceso de certificación de separación de tareas no tiene derechos para ver una restricción de separación de tareas, la aplicación de usuario le permitirá ver el informe que muestra las infracciones y las excepciones de la restricción de todos modos.
Para iniciar un proceso de certificación de infracción de separación de tareas:
1 Haga clic en Realizar petición de proceso de certificación de infracción de separación de tareas en la lista de acciones Peticiones de certificación .
La aplicación de usuario mostrará una página en la cual puede especificar los detalles del proceso de certificación.
Realización de peticiones de certificación 323

2 Si desea utilizar la información de una petición guardada previamente como base para esta petición, haga clic en Utilizar una petición guardada. Para obtener más información, consulte la Sección 21.6.7, “Uso de una petición guardada”, en la página 318.
3 Especifique la etiqueta visible y la descripción de la petición. Para obtener más información, consulte la Sección 21.6.1, “Especificación de la etiqueta y la descripción de una petición”, en la página 313.
4 Seleccione las restricciones de separación de tareas cuyas excepciones y infracciones se deben verificar, como se indica a continuación:
4a Para incluir todas las restricciones existentes, seleccione el botón Todas las restricciones de separación de tareas.
4b Para seleccionar las restricciones de forma individual, haga clic en el botón Seleccionar restricciones de separación de tareas.
Utiliza el selector de objetos para seleccionar las restricciones. En el selector de objetos, puede incluir diversos restricciones si hace clic en la casilla de cada elemento y hace clic en Seleccionar.
Para obtener información detallada acerca del uso de las herramientas Selector de objetos y Mostrar historial, consulte la Sección 1.4.4, “Acciones comunes de los usuarios”, en la página 23.
Debe seleccionar como mínimo una restricción de separación de tareas para iniciar un proceso de certificación. Sin embargo, no es necesario seleccionar ninguna para guardar la petición.
5 En el campo Usuarios certificadores, especifique qué usuarios, grupos y funciones serán los usuarios certificadores del proceso de certificación. Para obtener información, consulte la Sección 21.6.2, “Definición de los usuarios certificadores”, en la página 313.
Debe seleccionar como mínimo un usuario, grupo o función como usuario certificador para iniciar un proceso de certificación. Sin embargo, no es necesario seleccionar ninguno para guardar la petición.
6 Especifique la fecha límite del proceso de certificación. Para obtener más información, consulte la Sección 21.6.3, “Especificación de la fecha límite”, en la página 314.
324 Guía del usuario de la aplicación de usuario

7 En el campo Idiomas del informe, haga clic en el botón Añadir idioma para especificar los idiomas de configuración regional desea utilizar en los informes generados para el proceso de certificación. Seleccione la configuración regional por defecto en la lista desplegable Configuración regional por defecto. A continuación, escoja los idiomas que desea incluir y haga clic en Aceptar.
Cuando inicia un proceso de certificación de separación de tareas, la aplicación de usuario genera un conjunto de informes localizados para que los revisen los usuarios certificadores. Estos informes proporcionan la misma información en uno o más idiomas. Se generan en el momento de enviar una petición para garantizar que los usuarios certificadores van a revisar el mismo conjunto de datos. Puede especificar los idiomas del conjunto de informes que se deben generar y almacenar para el proceso de certificación. Cuando un usuario certificador selecciona una tarea de certificación para revisar, el sistema muestra el informe localizado que coincide con la configuración regional seleccionada por el usuario certificador, o bien la configuración regional del navegador si el usuario no ha seleccionado ninguna. Si no existe ningún informe correspondiente a esa configuración regional, la aplicación de usuario muestra el informe que utiliza la configuración regional por defecto.
8 Defina los detalles del formulario de certificación. Para obtener más información, consulte la Sección 21.6.4, “Definición del formulario de certificación”, en la página 315.
9 Envíe la petición. Para obtener más información, consulte la Sección 21.6.5, “Envío de una petición de certificación”, en la página 316.
10 Opcionalmente, puede hacer clic en Guardar detalles de petición para guardar la información asociada a la petición de proceso de certificación (como los parámetros y los valores del formulario) para utilizarlos en un futuro. Para obtener más información, consulte la Sección 21.6.6, “Guardar detalles de petición”, en la página 317.
22.4 Petición de procesos de certificación de asignación de funcionesLa acción Realizar petición de un proceso de certificación de asignación de funciones le permite iniciar un proceso de certificación para verificar la precisión de las asignaciones de funciones seleccionadas. También le permite guardar la información asociada con la petición de certificación (como los parámetros y los valores del formulario) como formulario precompletado para peticiones posteriores.
Cuando inicia un proceso de certificación de asignación de funciones, la aplicación de usuario genera un conjunto de informes localizados para que los revisen los usuarios certificadores.
Los usuarios certificadores no necesitan tener derechos de acceso a las funciones seleccionadas para revisar los informes. Si un usuario certificador seleccionado para un proceso de certificación de asignación de funciones no tiene derechos para ver una función concreta, la aplicación de usuario le permitirá ver el informe que muestra las asignaciones de funciones de todos modos.
El informe generado para un proceso de función certificación de asignación de funciones muestra los usuarios asignados a las funciones seleccionadas. Únicamente se incluyen en el informe las funciones que tienen asignaciones.
Para iniciar un proceso de certificación de asignación de funciones:
1 Haga clic en Realizar petición de proceso certificación de asignación de funciones en la lista de acciones Peticiones de certificación .
Realización de peticiones de certificación 325

La aplicación de usuario mostrará una página en la cual puede especificar los detalles del proceso de certificación.
2 Si desea utilizar la información de una petición guardada previamente como base para esta petición, haga clic en Utilizar una petición guardada. Para obtener más información, consulte la Sección 21.6.7, “Uso de una petición guardada”, en la página 318.
3 Especifique la etiqueta visible y la descripción de la petición. Para obtener más información, consulte la Sección 21.6.1, “Especificación de la etiqueta y la descripción de una petición”, en la página 313.
4 En el recuadro Verificar las asignaciones de, seleccione las funciones de las cuales quiere verificar las asignaciones, como se indica a continuación:
4a Para incluir todas las funciones existentes, seleccione el botón Todas las funciones.
4b Para escoger las funciones de forma individual, seleccione el botón Seleccionar funciones.
Utilice la herramienta Selector de objetos o Mostrar historial para seleccionar cada función. En el selector de objetos, puede incluir diversos funciones si hace clic en la casilla de cada elemento y hace clic en Seleccionar.
Para obtener información detallada acerca del uso de las herramientas Selector de objetos y Mostrar historial, consulte la Sección 1.4.4, “Acciones comunes de los usuarios”, en la página 23.
Debe seleccionar como mínimo una función para iniciar un proceso de certificación. Sin embargo, no es necesario seleccionar ninguna para guardar la petición.
5 En el campo Usuarios certificadores, especifique qué usuarios, grupos y funciones serán los usuarios certificadores del proceso de certificación. Para obtener información, consulte la Sección 21.6.2, “Definición de los usuarios certificadores”, en la página 313.
Debe seleccionar como mínimo un usuario, grupo o función como usuario certificador para iniciar un proceso de certificación. Sin embargo, no es necesario seleccionar ninguno para guardar la petición.
326 Guía del usuario de la aplicación de usuario

6 Especifique la fecha límite del proceso de certificación. Para obtener más información, consulte la Sección 21.6.3, “Especificación de la fecha límite”, en la página 314.
7 En el campo Idiomas del informe, haga clic en el botón Añadir idioma para especificar los idiomas que desea utilizar en los informes generados para el proceso de certificación. Seleccione la configuración regional por defecto en la lista desplegable Configuración regional por defecto. A continuación, escoja los idiomas que desea incluir y haga clic en Aceptar.
Cuando inicia un proceso de certificación de asignación de funciones, la aplicación de usuario genera un conjunto de informes localizados para que los revisen los usuarios certificadores. Estos informes proporcionan la misma información en uno o más idiomas. Se generan en el momento de enviar una petición para garantizar que los usuarios certificadores van a revisar el mismo conjunto de datos. Puede especificar los idiomas del conjunto de informes que se deben generar y almacenar para el proceso de certificación. Cuando un usuario certificador selecciona una tarea de certificación para revisar, el sistema muestra el informe localizado que coincide con la configuración regional seleccionada por el usuario certificador, o bien la configuración regional del navegador si el usuario no ha seleccionado ninguna. Si no existe ningún informe correspondiente a esa configuración regional, la aplicación de usuario muestra el informe que utiliza la configuración regional por defecto.
8 Defina los detalles del formulario de certificación. Para obtener más información, consulte la Sección 21.6.4, “Definición del formulario de certificación”, en la página 315.
9 Envíe la petición. Para obtener más información, consulte la Sección 21.6.5, “Envío de una petición de certificación”, en la página 316.
10 Opcionalmente, puede hacer clic en Guardar detalles de petición para guardar la información asociada a la petición de proceso de certificación (como los parámetros y los valores del formulario) para utilizarlos en un futuro. Para obtener más información, consulte la Sección 21.6.6, “Guardar detalles de petición”, en la página 317.
22.5 Petición de procesos de certificación de asignación de usuariosLa acción Realizar petición de un proceso de certificación de asignación de usuarios le permite iniciar un proceso de certificación para verificar la precisión de las asignaciones de usuarios seleccionadas. También le permite guardar la información asociada con la petición de certificación (como los parámetros y los valores del formulario) como formulario precompletado para peticiones posteriores.
Cuando inicia un proceso de certificación de asignación de usuarios, la aplicación de usuario genera un conjunto de informes localizados para que los revisen los usuarios certificadores.
Los usuarios certificadores no necesitan tener derechos de acceso a las funciones asociadas a los usuarios seleccionados para revisar los informes. Si un usuario certificador seleccionado para un proceso de certificación de asignación de usuarios no tiene derechos para ver una función concreta, la aplicación de usuario le permitirá ver el informe que muestra las asignaciones de usuarios de todos modos.
El informe muestra las asignaciones de funciones de las usuarios seleccionados. Si selecciona un contenedor, un grupo o una función, el informe muestra las asignaciones de funciones de los usuarios del contenedor, grupo o función seleccionados.
Realización de peticiones de certificación 327

Para iniciar un proceso de certificación de asignación de funciones:
1 Haga clic en Realizar petición de proceso certificación de asignación de usuarios en la lista de acciones Peticiones de certificación .
La aplicación de usuario mostrará una página en la cual puede especificar los detalles del proceso de certificación.
2 Si desea utilizar la información de una petición guardada previamente como base para esta petición, haga clic en Utilizar una petición guardada. Para obtener más información, consulte la Sección 21.6.7, “Uso de una petición guardada”, en la página 318.
3 Especifique la etiqueta visible y la descripción de la petición. Para obtener más información, consulte la Sección 21.6.1, “Especificación de la etiqueta y la descripción de una petición”, en la página 313.
4 En el recuadro Verificar las funciones asignadas a, seleccione los usuarios de los cuales quiere verificar las asignaciones:
4a Para incluir uno o más usuarios de forma explícita, seleccione Usuario en la lista desplegable.
Utiliza el selector de objetos para seleccionar los usuarios. En el selector de objetos, puede incluir diversos usuarios si hace clic en la casilla de cada elemento y hace clic en Seleccionar.
Para obtener información sobre selector de objetos, consulte la Sección 1.4.4, “Acciones comunes de los usuarios”, en la página 23.
4b Para incluir los usuarios de uno o más grupos, seleccione Grupo en la lista desplegable.
Utiliza el selector de objetos para seleccionar los grupos. En el selector de objetos, puede incluir diversos usuarios si hace clic en la casilla de cada elemento y hace clic en Seleccionar.
4c Para incluir los usuarios de una o más funciones, seleccione Función en la lista desplegable.
328 Guía del usuario de la aplicación de usuario

Utiliza el selector de objetos para seleccionar las funciones. En el selector de objetos, puede incluir diversos funciones si hace clic en la casilla de cada elemento y hace clic en Seleccionar.
4d Para incluir los usuarios de un contenedor, haga clic en Contenedor en la lista desplegable.
Utilice el selector de objetos para detallar el contenedor deseado y, a continuación, haga clic en él para seleccionarlo.
Si desea que el informe de asignación de usuario incluya todos los usuarios de subcontenedores seleccionados, debe marcar la casilla Incluir todos los usuarios de subcontenedores al final de la lista de elementos seleccionados. La casilla de verificación Incluir todos los usuarios de subcontenedores sólo se muestra si en la lista desplegable se ha seleccionado Contenedor. Sin embargo, es posible cambiar el ajuste Incluir todos los usuarios de subcontenedores sin tener que eliminar ni añadir ninguno de los contenedores seleccionados anteriormente.
Debe seleccionar como mínimo un usuario, grupo, función o contenedor para iniciar un proceso de certificación. Sin embargo, no es necesario seleccionar ninguno de estos para guardar una petición.
5 En el campo Usuarios certificadores, especifique qué usuarios, grupos y funciones serán los usuarios certificadores del proceso de certificación. Para obtener información, consulte la Sección 21.6.2, “Definición de los usuarios certificadores”, en la página 313.
Debe seleccionar como mínimo un usuario, grupo o función como usuario certificador para iniciar un proceso de certificación. Sin embargo, no es necesario seleccionar ninguno para guardar la petición.
6 Especifique la fecha límite del proceso de certificación. Para obtener más información, consulte la Sección 21.6.3, “Especificación de la fecha límite”, en la página 314.
7 En el campo Idiomas del informe, haga clic en el botón Añadir idioma para especificar los idiomas que desea utilizar en los informes generados para el proceso de certificación. Seleccione la configuración regional por defecto en la lista desplegable Configuración regional por defecto. A continuación, escoja los idiomas que desea incluir y haga clic en Aceptar.
Cuando inicia un proceso de certificación de asignación de usuarios, la aplicación de usuario genera un conjunto de informes localizados para que los revisen los usuarios certificadores. Estos informes proporcionan la misma información en uno o más idiomas. Se generan en el momento de enviar una petición para garantizar que los usuarios certificadores van a revisar el mismo conjunto de datos. Puede especificar los idiomas del conjunto de informes que se deben generar y almacenar para el proceso de certificación. Cuando un usuario certificador selecciona una tarea de certificación para revisar, el sistema muestra el informe localizado que coincide con la configuración regional seleccionada por el usuario certificador, o bien la configuración regional del navegador si el usuario no ha seleccionado ninguna. Si no existe ningún informe correspondiente a esa configuración regional, la aplicación de usuario muestra el informe que utiliza la configuración regional por defecto.
8 Defina los detalles del formulario de certificación. Para obtener más información, consulte la Sección 21.6.4, “Definición del formulario de certificación”, en la página 315.
9 Envíe la petición. Para obtener más información, consulte la Sección 21.6.5, “Envío de una petición de certificación”, en la página 316.
10 Opcionalmente, puede hacer clic en Guardar detalles de petición para guardar la información asociada a la petición de proceso de certificación (como los parámetros y los valores del formulario) para utilizarlos en un futuro. Para obtener más información, consulte la Sección 21.6.6, “Guardar detalles de petición”, en la página 317.
Realización de peticiones de certificación 329

22.6 Comprobación del estado de las peticiones de certificaciónLa acción Ver estado de petición de certificación le permite ver el estado de las peticiones de certificación. Además, tiene la opción de ver el estado detallado de cada proceso de flujo de trabajo iniciado por una petición y, opcionalmente, retirar uno o más procesos que se estén ejecutando.
La acción Ver estado de petición de certificación muestra todas las peticiones de certificación, incluidas las que se están iniciando y procesando, las que se han completado y aquellas en las que se haya producido un error.
La aplicación de usuario no aplica ninguna restricción a lo que puede ver el administrador de conformidad en la página Ver estado de petición de certificación. Esta función permite acceder a la información de estado sobre todas las peticiones de certificación.
Para ver las peticiones de certificación:
1 Haga clic en Ver estado de petición de certificación en la lista de acciones de Peticiones de certificación.
La aplicación de usuario muestra el estado actual de todas las peticiones de certificación.
Las columnas de la lista de peticiones de certificación se describen a continuación:
La columna Etiqueta visible facilita el nombre del proceso de certificación especificado para la petición. Puede ver la información detallada sobre el estado de la petición si hace clic en el nombre visible del proceso.
La columna Solicitado por identifica al usuario que ha realizado la petición.
La columna Tipo de certificación indica el tipo de proceso de certificación del que se trata. El tipo determina la clase de información que se debe certificar, como se indica a continuación:
Tipo de certificación Descripción
Perfil de usuario Indica que el proceso tiene el objetivo de garantizar la precisión de los datos del perfil de usuario. Para iniciar este tipo de proceso, un administrador de conformidad debe utilizar la acción Pedir proceso de certificación de perfil de usuario.
Infracción de separación de tareas (SoD) Indica que este proceso tiene el objetivo de garantizar la precisión de las infracciones y excepciones de separación de tareas. Para iniciar este tipo de proceso, un administrador de conformidad debe utilizar la acción Pedir proceso de certificación de infracciones SoD.
330 Guía del usuario de la aplicación de usuario

La columna Estado muestra el estado de la petición, así como un icono que facilita una indicación visual del estado. Puede seleccionar el estado en la lista desplegable Estado y hacer clic en Filtro para reducir los resultados cuando busque peticiones con un estado concreto:
La columna Fecha de la petición muestra la fecha en la que se ha realizado la petición.
La columna Fecha límite muestra la fecha en la que todos los procesos asociados con la petición deben haber terminado. Si la columna está en blanco, la petición no tiene fecha límite.
2 Puede filtrar la lista de peticiones del modo siguiente:
2a Para ver solo las peticiones que empiecen por una cadena de caracteres concreta, consulte “Filtrado de datos” en la página 26 para obtener información acerca de lo que debe escribir en el recuadro Etiqueta visible.
2b Para ver únicamente las peticiones de un tipo concreto, seleccione el tipo en el menú desplegable Tipo de certificación.
Asignación de funciones Indica que el proceso tiene el objetivo de garantizar que los usuarios tienen el acceso correcto a los recursos, la información y los sistemas. Para ello verifica que cada función seleccionada tenga las asignaciones correctas de usuarios. Para iniciar este tipo de proceso, un administrador de conformidad debe utilizar la acción Pedir proceso de certificación de asignación de función.
Asignación de usuario Indica que el proceso tiene el objetivo de garantizar que los usuarios tienen el acceso correcto a los recursos, la información y los sistemas. Para ello verifica que cada usuario seleccionado tenga las asignaciones de funciones correctas. Para iniciar este tipo de proceso, un administrador de conformidad debe utilizar la acción Pedir proceso de certificación de asignación de usuario.
Estado Descripción
Iniciándose Indica que es una petición nueva que se acaba de iniciar.
En proceso Indica que la petición todavía está en curso.
Completada Indica que todos los certificadores han respondido (o que el administrador de conformidad ha retirado los procesos individuales) y que la petición ha terminado de procesarse.
Error Indica que se ha producido un error durante el proceso.
El mensaje de error concreto se escribe en el registro de seguimiento o auditoría si alguno de ellos está activo. Si se produce un error, compruebe el registro de seguimiento o auditoría para ver si el mensaje de error indica un problema grave que debe resolverse.
Tipo de certificación Descripción
Realización de peticiones de certificación 331

2c Para ver las peticiones de funciones con un estado concreto, seleccione el estado en la lista desplegable Estado.
2d Para aplicar los criterios de filtros que ha especificado, haga clic en Filtro.
2e Para borrar los criterios de filtro especificados, haga clic en Reajustar.
3 Para buscar por el número de confirmación generado al enviar la petición, escriba el número en el campo Número de confirmación y haga clic en Buscar.
El campo Número de confirmación admite la mayor longitud posible para un número de confirmación, que es de 255 caracteres.
4 Para establecer el número máximo de peticiones que se deben mostrar en cada página, seleccione un número en la lista desplegable Nº máx. de filas por página.
5 Para ordenar la lista de peticiones, haga clic en el encabezado de la columna que contenga los datos que desea ordenar.
6 Para ver la información detallada de una petición concreta, haga clic en su estado en la columna Etiqueta visible y desplácese hasta ver el recuadro de grupo Detalles de petición.
Nota : si el estado es Inicializando, no se podrá hacer clic en la Etiqueta visible, ya que no es posible ver la información de una petición que se está iniciando.
Estado Descripción
Todos Incluye todas las peticiones.
Iniciándose Incluye las peticiones que acaban de iniciarse.
En ejecución Incluye las peticiones que se han iniciado y se están procesando actualmente.
Completado Incluye las peticiones que todos los certificadores han respondido (o un administrador de conformidad ha retirado los procesos individuales) y que han terminado de procesarse
Error Indica las peticiones en las que se han producido errores.
332 Guía del usuario de la aplicación de usuario

La columna Certificador del recuadro de grupo Información de la petición muestra un icono junto a cada certificador que indica si se trata de un usuario, un grupo o una función. Además de mostrar la información que ya se incluye en el resumen, el recuadro Detalles de la petición muestra la información sobre el estado de todos los procesos relacionados con la petición.
La sección Número de procesos relacionados facilita el número total de procesos, así como el número de procesos en ejecución, terminados y cancelados.
La sección Resultados de la certificación facilita los datos sobre las respuestas de los usuarios certificadores:
6a Para ver los detalles de un formulario de certificación en concreto, haga clic en Ver los detalles de la petición de certificación.
Datos Descripción
Respuestas “Sí”. Facilita el número total de usuarios certificadores que han respondido afirmativamente a la pregunta de certificación.
Nota : el texto por defecto de una respuesta afirmativa es Sí. Sin embargo, se puede modificar. Si se modifica el texto, la etiqueta del campo cambia también.
Respuestas “NO”. Facilita el número total de usuarios certificadores que han respondido con un no a la pregunta de certificación.
Nota : el texto por defecto de una respuesta negativa es No. Sin embargo, se puede modificar. Si se modifica el texto, la etiqueta del campo cambia también.
Sin ninguna acción Facilita el número total de usuarios certificadores que todavía no han respondido al proceso de certificación. El total de Ninguna acción realizada incluye también todos los certificadores que no han respondido nunca y los procesos finalizados porque se ha agotado el tiempo de espera, o que han sido retirados por un administrador de conformidad.
Realización de peticiones de certificación 333

Los detalles del formulario de un proceso de certificación muestran el tipo de información que los usuarios certificadores deben revisar: Los detalles del formulario varían en función de si el tipo de certificación es de Perfil de usuario, de Infracciones de separación de tareas o de Asignación de funciones.
Para ocultar los detalles del formulario, haga clic en Detalles del formulario de certificación en la parte superior del recuadro de detalles.
Para obtener más información sobre los detalles del formulario que deben revisar los usuarios certificadores cuando reclaman una tarea de flujo de trabajo, consulte la Sección 10.1.4, “Reclamación de una tarea”, en la página 134.
6b Puede filtrar la lista de procesos del modo siguiente:
6b1 Para ver únicamente los procesos de un resultado concreto, seleccione el resultado en el menú desplegable Resultado de la certificación.
6b2 Para ver los procesos con un estado concreto, seleccione el estado en la lista desplegable Estado del proceso.
Resultado Descripción
Todos Incluye todos los procesos.
Sí Incluye únicamente los procesos en los cuales el usuario certificador ha respondido afirmativamente.
No Incluye únicamente los procesos en los cuales el usuario certificador ha respondido negativamente.
Desconocido Incluye únicamente los procesos en los que no se ha realizado ninguna acción. El filtro Desconocido incluye todos los procesos en los que los certificadores no han respondido nunca y los procesos finalizados porque se ha agotado el tiempo de espera, o que han sido retirados por un administrador de conformidad.
Estado Descripción
Todos Incluye todos los procesos.
En proceso Incluye los procesos que se han iniciado y se están procesando actualmente.
Cancelado Incluye los procesos que se han retirado o cancelado.
Completado Incluye los procesos en los que los usuarios certificadores han respondido o los procesos que se han completado porque se ha agotado el tiempo.
334 Guía del usuario de la aplicación de usuario

6b3 Para aplicar los criterios de filtros que ha especificado, haga clic en Filtro.
6b4 Para borrar los criterios de filtro especificados, haga clic en Reajustar.
6c Para establecer el número máximo de procesos que se deben mostrar en cada página, seleccione un número en la lista desplegable Nº máx. de filas por página.
6d Para comprobar el estado de un usuario certificador concreto, consulte la columna Estado de proceso del usuario certificador.
El campo Estado de proceso muestra el estado del proceso, así como el icono de estado. El icono proporciona un método sencillo para ver el estado de un vistazo. La tabla siguiente muestra los códigos de estado.
6e Para retirar uno o más procesos, seleccione los usuarios certificadores y haga clic en Retirar los procesos seleccionados. Si desea retirar todos los procesos, haga clic en Todos. Para borrar la selección, haga clic en Ninguno.
La casilla Retirar los procesos seleccionados está inhabilitada si el proceso ya ha terminado o se ha cancelado. El botón Retirar los procesos seleccionados no aparece cuando el estado principal de la petición es Completado o Error.
Estado Descripción
En proceso El proceso se ha iniciado y se está ejecutando actualmente.
Cancelado El proceso se ha retirado en la página Ver estado de petición de certificación o lo ha cancelado un gestor.
Completado Todos los usuarios certificadores han terminado de responder y ha finalizado la ejecución de todos los procesos de flujo de trabajo asignados a un usuario certificador.
El estado Completado incluye todos los procesos en los que el usuario certificador ya ha respondido, además de todos los procesos que se han completado porque se ha agotado el tiempo.
Realización de peticiones de certificación 335

336 Guía del usuario de la aplicación de usuario







![Sistema Netware Novell[1]](https://static.fdocuments.ec/doc/165x107/55721300497959fc0b9162a3/sistema-netware-novell1.jpg)