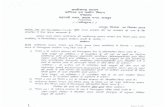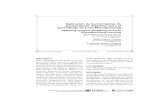Guía del Usuario...correo electrnico a los contactos de la aplicacin. Seleccione View Receipt para...
Transcript of Guía del Usuario...correo electrnico a los contactos de la aplicacin. Seleccione View Receipt para...

Insert User GuideName HereCrear Aplicaciones de Construcción
Guía del Usuario

Página 2
ContenidoCrear Aplicación Comercial de Nueva Construcción ................................................................................................ 3
Crear Aplicación Residencial de Nueva Construcción .............................................................................................. 6
Crear Aplicación de Profesión de Construcción ......................................................................................................... 8
Crear Aplicación de Profesión de Techo .................................................................................................................... 10
Crear Plano Residencial en Archivo - Registro Maestro .......................................................................................... 13

Página 3
Crear Aplicaciones de Construcción
Crear Aplicación Comercial de Nueva Construcción El Registro de Nueva Construcción Comercial incluye la opción de enviar planos de construcción y del sitio al mismo tiempo para su revisión, cuando se permite la construcción directa. El registro completo incluye todos los departamentos del condado y entidades externas que agilizan el proceso de solicitud para el solicitante. Ya no se necesita una aplicación de concurrencia separada. Los cálculos de flujo de servicios públicos se calculan automáticamente en función de la información de la aplicación.
Los pasos que se enumeran a continuación proporcionan instrucciones para enviar un Registro de Edificio Comercial.
1) Inicie sesión en el portal.
2) Seleccione New en el menú de la izquierda y seleccione Building & Site Application.
3) Revise las Condiciones y el Uso de los Servicios en Línea (Conditions & Use for Online Services ) y seleccione la caja junto a “I have read and accepted the above terms” para aceptarlos.
4) Seleccione Continue Application para pasar a la página Select a Record Type.
5) Ingrese “new” en el cuadro de búsqueda y seleccione Search o seleccione Commercial New Construction and Additions en el menú Building and Site Commercial. Seleccione el círculo
junto al tipo de aplicación y seleccione Continue Application para pasar a la página Application Information.
6) Ingrese el Número de Calle (Street No.) y el Nombre de la Calle (Street Name) de la propiedad en la sección de dirección y seleccione Search o ingrese el número de folio y seleccione Search.
7) Seleccione Continue Application para pasar a la página Application Details.
8) Ingrese la descripción detallada de la aplicación en la sección Detailed Information. En este espacio, ingrese información detallada sobre el trabajo para detallar lo que implicará.
9) Complete los espacios en blanco. Los espacios obligatorios están marcados con un asterisco rojo.
• Si seleccionó enviar la solicitud como propietario-constructor, se requerirá un formulario, Owner-Builder Acknowledgment, antes de que se emita el permiso.
• Los espacios obligatorios en la sección Utilidades reemplazan los espacios necesarios anteriormente en la aplicación Concurrencia. Los espacios del proveedor de servicios indican si el condado es el proveedor de servicios o no.

Página 4 i. Occupancy Type (Tipo de Ocupación) se completa
a partir del tipo de ocupación seleccionado en la sección Información General del proyecto.
ii. Los espacios obligatorios se agregan a la aplicación según el tipo de ocupación.
iii. El espacio Flow Calculation (Cálculo de Flujo) se completa en función de la información proveída de utilidad obligatorios.
10) Complete las listas personalizadas, si corresponde.
• Seleccione Add a Row para la lista personalizada Eliminación de Árboles (Tree Removal) si hay una eliminación de árboles. Complete los espacios en blanco obligatorios y seleccione Submit. Repita los pasos para agregar filas adicionales según sea necesario.
• Seleccione Add a Row para la lista personalizada de Servicios Públicos (Utilities) para agregar la información de aparatos si el proyecto se encuentra en el área de servicio del condado de Hillsborough. El área de servicio se completará con HC en los espacios de Proveedor de servicios anteriores. Complete los espacios obligatorios y seleccione Submit. El Valor Total de Aparatos (Total Fixture Value) se calculará automáticamente en función de la información ingresada en el tipo de aparato, el valor del aparato y el número de aparatos. Repita los pasos para agregar filas adicionales según sea necesario.
• Seleccione Add a Row para la lista personalizada Registros Relacionados (Related Records) si hay registros relacionados. Un registro relacionado es cualquier otro registro que pueda estar asociado con su proyecto actual. Por ejemplo, un registro de rezonificación anterior para el que ahora está buscando un permiso de construcción, o un permiso de construcción que ahora requiere un permiso de remoción de árboles. Es importante agregar cualquier registro relacionado para brindar al personal de revisión la mejor información sobre su proyecto. Para agregar un registro relacionado, seleccione Add a Row y agregue el ID de registro. Repita los pasos para agregar filas adicionales según sea necesario.
11) Seleccione Continue Application.
12) Seleccione la información de contacto del Solicitante (Applicant) seleccionando de la cuenta o agregando un nuevo contacto.
a. Select from Account - seleccione un contacto asociado a la cuenta.
b. Add New - agrega un nuevo contacto no asociado a la cuenta
13) Agregue contactos adicionales a la aplicación, si corresponde, seleccionando Select from Account, Add New, o Look Up. Se pueden agregar varios contactos. Los contactos en el registro tendrán acceso al registro y recibirán correspondencia relacionada con el registro. La opción Look Up debe seleccionarse primero.
a. Select from Account - seleccione un contacto asociado a la cuenta.
b. Add New - agrega un nuevo contacto no asociado a la cuenta.
c. Look Up – seleccione un contacto existente en el sistema.
14) Seleccione Look Up para buscar y agregar profesionales con licencia a la aplicación. Es necesario tener el nombre o el número de licencia de los Profesionales Licenciados.
Tenga en cuenta: No se requiere una licencia profesional si la solicitud se envía como propietario-constructor. Se pueden agregar profesionales con licencia antes de la emisión utilizando el registro Add Contact-Contractor.
15) Seleccione Continue Application y revise la solicitud. Si se necesitan cambios, seleccione Edit para editar la sección correspondiente de la aplicación.
16) Seleccione Continue Application para pasar a la página Pay Fees. Revise las tarifas y seleccione Check Out.

Página 5 17) Seleccione Check Out para pasar a la página de
información de pago. Complete los espacios de información de pago y seleccione Submit Payment para enviar la solicitud y el pago. El sistema mostrará la confirmación de que la aplicación se recibió correctamente y enviará una confirmación por correo electrónico a los contactos de la aplicación. Seleccione View Receipt para abrir el recibo.
Tenga en cuenta: Las tarjetas de crédito son el único método de pago que se acepta en línea.
18) Seleccione Upload Plans and Document.
19) Ingrese un resumen de los planos y documentos que se someterán en el espacio Description y seleccione Continue.
20) Arrastre y suelte el (los) archivo(s) o busque y seleccione el(los) archivo(s). Recuerde incluir una tabla de contenido con los números de hoja apropiados en sus archivos para agilizar significativamente el proceso de carga.
21) Seleccione el tipo de documento para cada documento y seleccione Upload and Validate.
22) Seleccione Process Files después de que se complete la validación del archivo. El estado del documento se actualizará a ‘VALIDATED’ una vez que esté completo. El paso de procesamiento puede llevar algún tiempo dependiendo del tamaño de los archivos. Está bien cerrar la ventana, ya que se enviará un correo electrónico una vez que se complete el procesamiento.
23) Seleccione Continue una vez que se complete el procesamiento.
24) Ingrese los números de hoja para las páginas a las que les falte un número de hoja. Es importante crear una tabla de contenido al crear los planos para evitar este paso. Los bloques de título deben seguir los estándares de ubicación y nomenclatura del condado.
25) Seleccione Continue para pasar a la página Review. Seleccione Edit si es necesario realizar cambios. Si no se necesitan cambios, seleccione Finish. El sistema mostrará un mensaje y enviará una confirmación por correo electrónico de que se recibió el paquete de revisión.

Página 6 Crear Aplicación Residencial de Nueva Construcción 1) Inicie sesión en el portal.
2) Seleccione New en el menú de la izquierda y seleccione Building & Site Application.
3) Revise las Condiciones y el Uso de los Servicios en Línea (Conditions & Use for Online Services ) y seleccione la caja junto a “I have read and accepted the above terms” para aceptarlos.
4) Seleccione Continue Application para pasar a la página Select a Record Type.
5) Ingrese “new” en el cuadro de búsqueda y seleccione Search o seleccione Residential New Construction and Additions en el menú Building and Site Residential. Seleccione el círculo junto al tipo de aplicación y seleccione Continue Application para pasar a la página Application Information.
6) Ingrese el Número de Calle (Street No.) y el Nombre de la Calle (Street Name) de la propiedad en la sección de dirección y seleccione Search o ingrese el número de folio y seleccione Search.
7) Seleccione Continue Application para pasar a la página Application Details.
8) Ingrese la descripción detallada de la aplicación en la sección Detailed Information. En este espacio, ingrese información detallada sobre el trabajo para detallar lo que implicará.
9) Complete los espacios en blanco. Los espacios obligatorios están marcados con un asterisco rojo.
• Si seleccionó enviar la solicitud como propietario-constructor, se requerirá un formulario, Owner-Builder Acknowledgment, antes de que se emita el permiso.
10) Seleccione Add a Row para la lista personalizada Related Records si hay registros relacionados. Un registro relacionado es cualquier otro registro que pueda estar asociado con su proyecto actual.
11) Seleccione Continue Application.
12) Seleccione la información de contacto del Solicitante (Applicant) seleccionando de la cuenta o agregando un nuevo contacto.
a. Select from Account - seleccione un contacto asociado a la cuenta.
b. Add New - agrega un nuevo contacto no asociado a la cuenta

Página 7 13) Agregue contactos adicionales a la aplicación, si
corresponde, seleccionando Select from Account, Add New, o Look Up. Se pueden agregar varios contactos. Los contactos en el registro tendrán acceso al registro y recibirán correspondencia relacionada con el registro. La opción Look Up debe seleccionarse primero.
a. Select from Account - seleccione un contacto asociado a la cuenta.
b. Add New - agrega un nuevo contacto no asociado a la cuenta.
c. Look Up – seleccione un contacto existente en el sistema.
14) Seleccione Look Up para buscar y agregar profesionales con licencia a la aplicación. Es necesario tener el nombre o el número de licencia de los Profesionales Licenciados.
15) Seleccione Continue Application y revise la solicitud. Si se necesitan cambios, seleccione Edit para editar la sección correspondiente de la aplicación.
16) Seleccione Continue Application para pasar a la página Pay Fees. Revise las tarifas y seleccione Check Out.
Tenga en cuenta: Las tarjetas de crédito son el único método de pago que se acepta en línea.
17) Seleccione Check Out para pasar a la página de información de pago. Complete los campos de información de pago y seleccione Submit Payment para enviar la solicitud y el pago. El sistema mostrará la confirmación de que la solicitud se recibió correctamente y enviará una confirmación por correo electrónico. Seleccione View Receipt para abrir el recibo.
18) Seleccione Upload Plans and Document.
19) Ingrese un resumen de los planos y documentos que se someterán en el espacio Description y seleccione Continue.
20) Arrastre y suelte el (los) archivo(s) o busque y seleccione el(los) archivo(s). Recuerde incluir una tabla de contenido con los números de hoja apropiados en sus archivos para agilizar significativamente el proceso de carga.
21) Seleccione el tipo de documento para cada documento y seleccione Upload and Validate.

Página 8 22) Seleccione Process Files después de que se
complete la validación del archivo. El estado del documento se actualizará a ‘VALIDATED’ una vez que esté completo. El paso de procesamiento puede llevar algún tiempo dependiendo del tamaño de los archivos. Está bien cerrar la ventana, ya que se enviará un correo electrónico una vez que se complete el procesamiento.
23) Seleccione Continue una vez que se complete el procesamiento.
24) Ingrese los números de hoja para las páginas a las que les falte un número de hoja. Es importante crear una tabla de contenido al crear los planos para evitar este paso. Los bloques de título deben seguir los estándares de ubicación y nomenclatura del condado.
25) Seleccione Continue para pasar a la página Review. Seleccione Edit si es necesario realizar cambios. Si no se necesitan cambios, seleccione Finish. El sistema mostrará un mensaje y enviará una confirmación por correo electrónico de que se recibió el paquete de revisión.
Crear Aplicación de Profesión de ConstrucciónLos pasos que se enumeran a continuación proporcionan instrucciones para enviar una solicitud de Profesión de Construcción. El Comercio de Edificios Comerciales se ha seleccionado como ejemplo, sin embargo, el proceso para todas las aplicaciones comerciales es el mismo.
1) Inicie sesión en el portal.
2) Seleccione New en el menú de la izquierda y seleccione Building & Site Application.
3) Revise las Condiciones y el Uso de los Servicios en Línea (Conditions & Use for Online Services) y seleccione la caja junto a “I have read and accepted the above terms” para aceptarlos.
4) Seleccione Continue Application para pasar a la página Select a Record Type.
5) Introduzca “trade” en el cuadro de búsqueda y seleccione Search o seleccione Commercial Building Trade en el menú Building and Site Commercial. Seleccione el círculo junto al tipo de aplicación y seleccione Continue Application para pasar a la página Application Information.

Página 9 6) Ingrese el Street No. (número de calle) y el Street
Name (nombre de la calle) de la propiedad en la sección de dirección y seleccione Search o ingrese el Número de Folio y seleccione Search.
7) Seleccione Continue Application para pasar a la página Application Detail.
8) Ingrese la descripción detallada de la aplicación en la sección Detailed Information. En este espacio, ingrese información detallada sobre la el trabajo para detallar lo que implicará.
9) Complete los espacios en blanco de solicitud.Los espacios obligatorios están marcados con un asterisco rojo.
10) Complete la lista personalizada, si corresponde.
• Seleccione Add a Row para la lista personalizada Related Records si hay registros relacionados. Un registro relacionado es cualquier otro registro que pueda estar asociado con su proyecto actual. Por ejemplo, un registro de rezonificación anterior para el que ahora está buscando un permiso de construcción, o un permiso de construcción que ahora requiere un permiso de remoción de árboles. Es importante agregar cualquier registro relacionado para brindar al personal de revisión la mejor información sobre su proyecto. Para agregar un registro relacionado, seleccione Add a Row y agregue el ID de registro. Repita los pasos para agregar filas adicionales según sea necesario.
11) Seleccione Continue Application.
12) Seleccione la información de contacto del Solicitante (Applicant) seleccionando de la cuenta o agregando un nuevo contacto.
a. Select from Account - seleccione un contacto asociado a la cuenta.
b. Add New - agrega un nuevo contacto no asociado a la cuenta.
13) Agregue contactos adicionales a la aplicación, si corresponde, seleccionando Select from Account, Add New, o Look Up. Se pueden agregar varios contactos. Los contactos en el registro tendrán acceso al registro y recibirán correspondencia relacionada con el registro. La opción Look Up debe seleccionarse primero.
a. Select from Account - seleccione un contacto asociado a la cuenta.
b. Add New - agrega un nuevo contacto no asociado a la cuenta.
c. Look Up – seleccione un contacto existente en el sistema.
14) Seleccione Look Up para buscar y agregar profesionales con licencia a la aplicación. Es necesario tener el nombre o el número de licencia de los Profesionales Licenciados.
Tenga en cuenta: No se requiere una licencia profesional si la solicitud se envía como propietario-constructor.
15) Seleccione Add en la sección Attachment (Adjunto) para agregar los documentos requeridos. El sistema entregará un mensaje que muestra los documentos requeridos, si los documentos requeridos no están incluidos.

Página 10 16) Seleccione Add, Browse for file, y seleccione Open.
Tenga en cuenta: Si la solicitud se envía como propietario-constructor, se requerirá un formulario Owner-Builder Acknowledgment antes de que se emita el permiso.
17) Seleccione Continue una vez que se complete la carga del archivo.
18) Seleccione el Tipo (Type) de documento de la lista desplegable, ingrese una descripción y seleccione Save. Repita para cada documento agregado.
19) Seleccione Continue Application para revisar la aplicación.
20) Revise la aplicación. Si se necesitan cambios, seleccione Edit para editar la sección correspondiente de la aplicación.
21) Seleccione Continue Application para pasar a la página Pay Fees. Revise las tarifas y seleccione Check Out.
22) Seleccione Check Out para pasar a la página Payment Information. Complete los espacios de información de pago y seleccione Submit Payment para enviar la solicitud y el pago. El sistema mostrará la confirmación de que la solicitud se recibió correctamente y enviará una confirmación por correo electrónico con el permiso adjunto a los contactos de la solicitud. Seleccione View Receipt para abrir el recibo.
Tenga en cuenta: Las tarjetas de crédito son el único método de pago que se acepta en línea.
Crear Aplicación de Profesión de TechoLos pasos que se enumeran a continuación proporcionan instrucciones para enviar una solicitud de Profesión de Techo. La solicitud Commercial de Profesión de Techo se ha seleccionado como ejemplo, sin embargo, el proceso para las aplicaciones residenciales es el mismo.
1) Inicie sesión en el portal.
2) Seleccione New en el menú de la izquierda y seleccione Building & Site Application.

Página 11 3) Revise las Condiciones y el Uso de los Servicios
en Línea (Conditions & Use for Online Services) y seleccione la caja junto a “I have read and accepted the above terms” para aceptarlos.
4) Seleccione Continue Application para pasar a la página Select a Record Type.
5) Introduzca “roof” en el cuadro de búsqueda y seleccione Search o seleccione Commercial Roof Trade en el menú Building and Site Commercial. Seleccione el círculo junto al tipo de aplicación y seleccione Continue Application para pasar a la página Application Information.
6) Ingrese el Street No. (número de calle) y el Street Name (nombre de la calle) de la propiedad en la sección de dirección y seleccione Search o ingrese el Número de Folio y seleccione Search.
7) Seleccione Continue Application para pasar a la página Application Detail.
8) Ingrese la descripción detallada de la aplicación en la sección Detailed Information. En este espacio, ingrese información detallada sobre la el trabajo para detallar lo que implicará.
9) Complete los espacios en blanco de solicitud.Los espacios obligatorios están marcados con un asterisco rojo.
Tenga en cuenta: Si se ingresa un número mayor que un edificio, las solicitudes individuales se crearán después de que se envíe el pago.
10) Complete la lista personalizada, si corresponde.
• Seleccione Add a Row para la lista personalizada Related Records si hay registros relacionados. Un registro relacionado es cualquier otro registro que pueda estar asociado con su proyecto actual. Por ejemplo, un registro de rezonificación anterior para el que ahora está buscando un permiso de construcción, o un permiso de construcción que ahora requiere un permiso de remoción de árboles. Es importante agregar cualquier registro relacionado para brindar al personal de revisión la mejor información sobre su proyecto. Para agregar un registro relacionado, seleccione Add a Row y agregue el ID de registro. Repita los pasos para agregar filas adicionales según sea necesario.
11) Seleccione Continue Application.
12) Seleccione la información de contacto del Solicitante (Applicant) seleccionando de la cuenta o agregando un nuevo contacto.
a. Select from Account - seleccione un contacto asociado a la cuenta.
b. Add New - agrega un nuevo contacto no asociado a la cuenta.
13) Agregue contactos adicionales a la aplicación, si corresponde, seleccionando Select from Account, Add New, o Look Up. Se pueden agregar varios contactos. Los contactos en el registro tendrán acceso al registro y recibirán correspondencia relacionada con el registro. La opción Look Up debe seleccionarse primero.
a. Select from Account - seleccione un contacto asociado a la cuenta.
b. Add New - agrega un nuevo contacto no asociado a la cuenta.
c. Look Up – seleccione un contacto existente en el sistema.

Página 12 14) Seleccione Look Up para buscar y agregar
profesionales con licencia a la aplicación. Es necesario tener el nombre o el número de licencia de los Profesionales Licenciados.
Tenga en cuenta: No se requiere una licencia profesional si la solicitud se envía como propietario-constructor.
15) Seleccione Add en la sección Attachment (Adjunto) para agregar los documentos requeridos. El sistema entregará un mensaje que muestra los documentos requeridos, si los documentos requeridos no están incluidos.
16) Seleccione Add, Browse for file, y seleccione Open.
Tenga en cuenta: Si la solicitud se envía como propietario-constructor, se requerirá un formulario Owner-Builder Acknowledgment antes de que se emita el permiso.
17) Seleccione Continue una vez que se complete la carga del archivo.
18) Seleccione el Tipo (Type) de documento de la lista desplegable, ingrese una descripción y seleccione Save. Repita para cada documento agregado.
19) Seleccione Continue Application para revisar la aplicación.
20) Revise la aplicación. Si se necesitan cambios, seleccione Edit para editar la sección correspondiente de la aplicación.
21) Seleccione Continue Application para pasar a la página Pay Fees. Revise las tarifas y seleccione Check Out.

Página 13 22) Seleccione Check Out para pasar a la página
Payment Information. Complete los espacios de información de pago y seleccione Submit Payment para enviar la solicitud y el pago. El sistema mostrará la confirmación de que la solicitud se recibió correctamente y enviará una confirmación por correo electrónico con el permiso adjunto a los contactos de la solicitud. Seleccione View Receipt para abrir el recibo.
Tenga en cuenta: Las tarjetas de crédito son el único método de pago que se acepta en línea.
23) Seleccione el hipervínculo para Record ID para ver los registros relacionados si el número de edificios ingresados fue mayor que 1.
24) Seleccione Related Records en el menú Record Info.
Tenga en cuenta: Para agregar direcciones a los edificios adicionales, envíe una solicitud ‘Add an Address to Burglar Alarm or Roof Trade’.
Crear Plano Residencial en Archivo - Registro MaestroLos pasos que se enumeran a continuación proporcionan instrucciones para enviar una solicitud para Crear Plano Residencial en Archivo - Registro Maestro.
1) Inicie sesión en el portal.
2) Seleccione New en el menú de la izquierda y seleccione Building & Site Application.
3) Revise las Condiciones y el Uso de los Servicios en Línea (Conditions & Use for Online Services) y seleccione la caja junto a “I have read and accepted the above terms” para aceptarlos.
4) Seleccione Continue Application para pasar a la página Select a Record Type.
5) Introduzca “file” en el cuadro de búsqueda y seleccione Search o seleccione Residential New Construction and Additions en el menú Building and Site Residential. Seleccione el círculo junto al tipo de aplicación y seleccione Continue Application para pasar a la página Application Information.
6) Ingrese la descripción detallada de la aplicación en la sección Detailed Information. En este espacio, ingrese información detallada sobre la el trabajo para detallar lo que implicará.

Página 14 7) Complete los espacios en blanco de solicitud.
Los espacios obligatorios están marcados con un asterisco rojo.
8) Seleccione Continue Application.
9) Seleccione la información de contacto del Solicitante (Applicant) seleccionando de la cuenta o agregando un nuevo contacto.
a. Select from Account - seleccione un contacto asociado a la cuenta.
b. Add New - agrega un nuevo contacto no asociado a la cuenta.
10) Agregue contactos adicionales a la aplicación, si corresponde, seleccionando Select from Account, Add New, o Look Up. Se pueden agregar varios contactos. Los contactos en el registro tendrán acceso al registro y recibirán correspondencia relacionada con el registro. La opción Look Up debe seleccionarse primero.
a. Select from Account - seleccione un contacto asociado a la cuenta.
b. Add New - agrega un nuevo contacto no asociado a la cuenta.
c. Look Up – seleccione un contacto existente en el sistema.
11) Seleccione Continue Application y revise la aplicación. Si se necesitan cambios, seleccione Edit para editar la sección correspondiente de la aplicación.
12) Seleccione Continue Application para pasar a la página Pay Fees. Revise las tarifas y seleccione Check Out.
13) Seleccione Check Out para pasar a la página Payment Information. Complete los espacios de información de pago y seleccione Submit Payment para enviar la solicitud y el pago. El sistema mostrará la confirmación de que la solicitud se recibió correctamente y enviará una confirmación por correo electrónico con el permiso adjunto a los contactos de la solicitud. Seleccione View Receipt para abrir el recibo.
Tenga en cuenta: Las tarjetas de crédito son el único método de pago que se acepta en línea.
14) Seleccione Upload Plans and Document.

Página 15 15) Ingrese un resumen de los planos y documentos que
se cargarán en el espacio Description y seleccione Continue.
16) Arrastre y suelte archivo(s) o busque para seleccionar archivo(s). Recuerde incluir una tabla de contenido con los números de hoja apropiados en sus archivos para agilizar significativamente el proceso de carga.
17) Seleccione Process Files después de que se complete la validación del archivo. El estado del documento se actualizará a VALIDATED una vez que esté completo. El paso de procesamiento puede llevar algún tiempo dependiendo del tamaño de los archivos. Está bien cerrar la ventana, ya que se enviará un correo electrónico una vez que se complete el procesamiento.
18) Seleccione Continue una vez que se complete el procesamiento.
19) Ingrese los números de hoja para las páginas a las que les falte un número de hoja. Es importante crear una tabla de contenido al crear los planos para evitar este paso. Los bloques de título deben seguir los estándares de ubicación y nomenclatura del condado.
20) Seleccione Continue para pasar a la página Review. Seleccione Edit si es necesario realizar cambios. Si no se necesitan cambios, seleccione Finish. El sistema mostrará un mensaje y enviará una confirmación por correo electrónico de que se recibió el paquete de revisión.