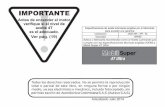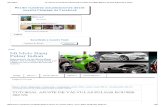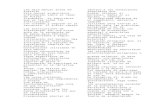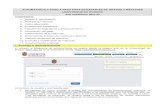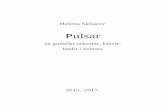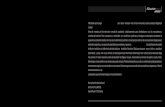GUÍA DE USO Gestión de Acreditación de Participación de ... · Ilustración 8: Selección...
Transcript of GUÍA DE USO Gestión de Acreditación de Participación de ... · Ilustración 8: Selección...

GUÍA DE USO
Gestión de Acreditación de Participación de Curso
Perfil Organismos Técnico de Capacitación
Franquicia Tributaria
Versión 1.1

Contenido
I) Introducción ................................................................................................................................ 3
a) Objetivos Generales ................................................................................................................ 3
b) Objetivos Específicos ............................................................................................................... 3
c) Reglas de Negocio ................................................................................................................... 3
II) Creación primer perfil ................................................................................................................. 4
III) Ingreso a Gestión de Acreditación de Participación de Curso .................................................... 9
IV) Búsqueda de las Declaraciones juradas de las acciones de capacitación ................................. 12
a) Cursos aún no liquidados ante SENCE ................................................................................... 12
i) Estados de las Declaraciones Juradas ............................................................................... 17
b) Cursos Liquidados .................................................................................................................. 18
V) Detalle y sesiones de conectividad de un curso ........................................................................ 24
VI) Emisión de Declaración Jurada OTEC ........................................................................................ 25
a) Consideraciones para la emisión de la Declaración Jurada, ................................................. 25
b) Emisión de Declaración Jurada dentro del plazo establecido para la liquidación ................ 26
c) Solicitud de emisión de Declaración jurada fuera de plazo .................................................. 28
VII) Emisión de Declaración Jurada Participante ............................................................................. 31

I) Introducción
El presente documento, tienen como finalidad exponer el uso del Sistema de Gestión de
Acreditación de Participación de Curso, el cual tiene como finalidad indicar los pasos que deben
seguir los usuarios para obtener las Declaraciones juradas de un curso e-learning. Esta guía será de
ayuda a los usuarios para que tengan una correcta interacción con él, conozcan sus funcionalidades
y familiarizarse en la utilización del mismo.
a) Objetivos Generales
- Permitir a las Entidades Capacitadoras y a los participantes emitir su Declaración Jurada de
un curso e-learning.
b) Objetivos Específicos
- Permitir a las Entidad Capacitadoras, OTIC, Empresas y participantes verificar el detalle de
conectividad y su porcentaje, durante la ejecución de un curso e-learning.
- Permitir a las Entidades Capacitadoras solicitar la anulación de una Declaración Jurada ya
emitida tanto de éstos mismos como del participante.
- Visualizar las Declaraciones Juradas emitidas de una acción de capacitación liquidada ante
SENCE.
c) Reglas de Negocio
i) La Declaración Jurada tanto del OTEC/empresa (curso interno) como del participante se
podrán emitir al día siguiente de finalizado el curso.
ii) Para que el participante pueda emitir su Declaración Jurada, debe contar con al menos una
sesión iniciada.

II) Creación primer perfil
Para acceder al Sistema “Gestión de Acreditación de Participación de Curso”, deberá crear el primer
perfil para así ir generando el resto de los perfiles que requiera, los cuales para los cursos bajo
modalidad e-learning, podrán ser,
- Capacitador – Administrador Nacional
- Capacitador – Administrador Regional
Toda persona natural a la cual asignarán un perfil deberá contar previamente con su Clave SENCE.
Primero que todo, tendrá que crear el 1° Capacitador – Administrador Nacional, realizando los
siguientes pasos,
Paso 1: Ingresar a http://lce.sence.cl/SIGECA/Perfiles/LoginEmpresa
Paso 2: Digitar el RUT del OTEC y Clave SENCE de persona Jurídica del OTEC.
Ilustración 1: Creación del 1° Perfil
Paso 3: Una vez que ingresen, en la pestaña “Capacitador”, digitar el RUT de la persona natural a
quien van asignar el 1° perfil y pulsar sobre el botón

Ilustración 2: Ingreso del RUT de la persona que se creará como primer usuario
Esperar unos segundos, hasta que aparezca en la parte superior derecha de la pantalla el siguiente
mensaje de éxito de creación del perfil,
Ilustración 3: Mensaje de confirmación
Contando así con la seguridad de que el perfil ha sido creado.
Paso 4: Una vez que tengan el primer perfil, pinchar sobre “Acceso al sistema”, ubicado en la misma
página al costado superior derecho de la pantalla
Ilustración 4: Opción para acceder al sistema

Paso 5: Posteriormente, deberá ingresar el RUT y CS de la persona natural a la cual crearon el perfil,
para finalmente pulsar el botón
Ilustración 5: Ingreso de RUT y Clave SENCE persona natural
Paso 6: Luego seleccionar su perfil “Capacitador-Administrador Nacional” y la institución
correspondiente, para finalmente pulsar sobre el botón
Ilustración 6: Selección de Perfil e Institución

Paso 7: Una vez que accede, pulsar sobre el menú “Perfiles”, con el objetivo de asignar los perfiles
para el resto de las personas que requiera. Estos podrán revisar los cursos y emitir las Declaraciones
juradas, teniendo la opción de los siguientes perfiles,
a) Capacitador Administrador Nacional, podrá visualizar todos los cursos a nivel nacional,
pudiendo así emitir la declaración jurada correspondiente al OTEC.
b) Capacitación Administrador Regional, asignando una o varias regiones a las cuales desean
que la persona tenga acceso. Dada por la región de ejecución de la acción de capacitación.
En relación a los Perfiles supervisores, se da en los casos de sólo visualizar los cursos que sus propios
trabajadores están realizando, pero no los cursos que venden a las empresas. (No confundir con los
perfiles anteriores).
Ilustración 7: Menú Perfiles
Paso 8: Para asignar los perfiles indicados anteriormente, podrá realizar la búsqueda por el RUT de
la persona o bien el perfil que desea asignar, finalmente pulsar el botón

Ilustración 8: Selección perfil
Paso 9: Pulsar el signo , para agregar el perfil
Paso 10: Digitar el RUT y pulsar el botón . Esperar que arroje el mensaje satisfactorio que
aparecerá en la parte superior derecha de la pantalla.

III) Ingreso a Gestión de Acreditación de Participación de Curso
Para ingresar a plataforma de Gestión de Acreditación de Participación de Curso, deberá dirigirse al
sitio web del SENCE, o bien de manera directa al link : http://lce.sence.cl/CertificadoAsistencia/#no-
back-button.
Ilustración 9: Sistema Gestión de Acreditación de Participación de Curso
Para acceder a este Sistema debe realizar los siguientes pasos,
- Paso 1: Ingresar el RUT con guion y digito verificador y su Clave SENCE (CS) de persona
natural,
- Paso 2: Pulsar el botón “Ingresar”.

Ilustración 10: Ingreso al Sistema
- Paso 3: Seleccionar Perfil e institución a la cual desea ingresar,
- Paso 4: Seleccionar que desea realizar “Emitir Certificado de asistencia” (para cursos
presenciales), o bien “Emitir Declaración Jurada” (para cursos e-learning).
- Paso 5: Pulsar el botón “Seleccionar”.
1
2

Ilustración 11: Selección Perfil e Institución
Nota: Para poder tener acceso debe haber creado su Clave SENCE (CS) de persona natural y contar
con perfil asignado en el Libro de Clases Electrónico.
Para la obtención de la CS, revisar sitio web del SENCE, “Clave Sence (CS)”, sección “Persona
Natural”.
Una vez que ingresa al Sistema, podrá visualizar los siguientes menús,
a) Búsqueda de cursos para consultar, emitir Declaración Jurada y consultar la emisión de las
mismas, siempre y cuando no esté liquidada la acción de capacitación,
b) Monitor de Solicitudes,
c) Monitor de Declaración Jurada.
3
4
5

Ilustración 12: Menú del Sistema
IV) Búsqueda de las Declaraciones juradas de las acciones de
capacitación
Existen dos modalidades para realizar la búsqueda de los cursos o Declaraciones Juradas en la
plataforma. El primero corresponde para cursos que aún no han sido liquidados, ya sea porque aún
están en ejecución o aún no se realiza proceso de liquidación correspondiente por parte de la
empresa o el OTIC ante el SENCE, y como segunda opción búsqueda de cursos que ya han sido
liquidados, y que la Entidad Capacitadora emitió la Declaración Jurada, permitiendo así obtener
copia de éstas y de la Declaración Jurada del o los participante(s), siempre y cuando hayan sido
emitidas.
a) Cursos aún no liquidados ante SENCE
En esta sección, podrá contar con las siguientes funciones,
b
c
a

a) Visualizar el detalle de sesiones de los participantes comunicados en una acción de
capacitación e-learning, durante todo el periodo del curso o hasta que esta sea liquidada
ante SENCE.
b) Visualizar los porcentajes de conectividad de los participantes de un curso en ejecución o
terminado, sin que este se encuentre liquidado ante SENCE.
c) Emitir la Declaración Jurada por parte de la Entidad Capacitadora para una actividad normal
(dentro del año calendario), Parcial o Complementaria, siempre y cuando este dentro de los
plazos establecidos para la liquidación de un curso.
d) Solicitud de anulación de una Declaración Jurada ya emitida, y en caso de ser aprobado
podrá re-emitirla.
Para realizar la búsqueda de alguno de los cursos, deberá seleccionar los criterios de búsqueda. El
cual para el caso de Impulsa Personas (ex Franquicia Tributaria), seleccionar línea de capacitación
“Impulsa Personas”, y criterio de búsqueda por,
- Curso (ID de acción, folio SENCE, SENCENET, RUS O Registro único SENCE),
- Código SENCE,
- Región de ejecución,
- Participante,
- Entidad capacitadora.
Ilustración 13: Búsqueda de cursos

En línea de capacitación seleccionar del menú desplegable “Impulsa Personas”
Ilustración 14: Selección Línea de Capacitación
Luego seleccionar el “Criterio” de búsqueda,
Ilustración 15: Selección Criterio de búsqueda
Nota: A modo de aclaración la opción “Curso” corresponde al código de curso, el cual es símil Id de
acción (Folio SENCE, SENCENET o Registro único SENCE), número el cual entrega el OTIC o la empresa
al momento que se comunica un curso ante el SENCE.
A continuidad, se desglosan los criterios de búsqueda posibles,
i) Criterio de búsqueda Curso, permite buscar por el id de acción, o folio SENCE o SENCENET
que no hayan sido liquidados.

Ilustración 16: Criterio de búsqueda por curso
ii) Criterio Código SENCE, permite realizar la búsqueda por un código SENCE, definiendo
un rango de fecha de inicio (siendo no obligatorio). Resultando todos los cursos que no
han sido liquidados por dicho código SENCE.
Ilustración 17: Criterio de búsqueda por código SENCE
iii) Criterio Región, Permite realizar la búsqueda por una región y comuna, indicando un
rango de fecha de inicio. Teniendo como resultados todos los cursos que no han sido
liquidados en dicha región para el rango de fechas definido.
Ilustración 18: Criterio de búsqueda por región

iv) Criterio Participante, Permite realizar la búsqueda por un RUT de un participante en un
rango de fecha de inicio (Campo no obligatorio), mostrando así todos los cursos que no
han sido liquidados por ese participante.
Ilustración 19: Criterio de búsqueda por participante
v) Criterio Entidad Capacitadora, Permite realizar la búsqueda por el RUT de la Entidad
Capacitadora en un rango de fecha de inicio, mostrando así todos los cursos que no han
sido liquidados para su Entidad Capacitadora. Los campos Nombre Entidad y Fecha son
campos opcionales
Ilustración 20: Criterio de búsqueda Entidad Capacitadora
Una vez realizada la búsqueda del curso por alguno de los criterios indicados anteriormente, podrá
visualizar el o los cursos, tal como se aprecia a continuación,

Ilustración 21: Resultado acorde al criterio de búsqueda
i) Estados de las Declaraciones Juradas
Cuando se realiza una búsqueda por un curso no liquidado, esté podrá estar con alguno de los seis
estados existentes. En el cual se podrá identificar si el curso cuenta con una Declaración Jurada del
OTEC emitida, pendiente de emitir, pendiente de validación, aprobado para su re-emisión,
rechazado para su re-emisión o Declaración anulada.
A continuación se indica el significado de los estados de las Declaraciones juradas,
Declaración jurada emitida, la Entidad Capacitadora (OTEC/empresa), ha aceptado
y emitido la Declaración Jurada, para ser presentado al OTIC o empresa según
corresponda.
Declaración jurada pendiente de emitir, la Entidad Capacitadora (OTEC/empresa),
no ha aceptado ni emitido la Declaración Jurada, para ser presentado al OTIC o
empresa según corresponda.
Declaración jurada pendiente de validación, la Entidad Capacitadora
(OTEC/empresa), ha enviado una solicitud de anulación a la Dirección Regional del

SENCE, y aún está pendiente de la aprobación o rechazo por parte del SENCE
Regional.
Declaración jurada Aprobado para su Re-emisión, la solicitud de anulación ha sido
aprobada por la Dirección Regional del SENCE, por lo tanto la Entidad Capacitadora
(OTEC/empresa) podrá volver a emitir la Declaración jurada del curso.
Declaración Jurada rechazada para su re-emisión, la solicitud de anulación ha sido
rechazada por la Dirección Regional del SENCE, por lo tanto la Entidad Capacitadora
(OTEC/empresa) no podrá volver a emitir la Declaración Jurada del curso.
Declaración Jurada anulada, debido a un cambio en el origen de la comunicación
del curso. Por ende, deberá volver a emitir la Declaración Jurada.
b) Cursos Liquidados
Cuando una acción de capacitación ha sido liquidada ante SENCE, la Entidad Capacitadora sólo
podrá descargar copia de las Declaraciones Juradas emitidas, siempre y cuando se hayan
emitido los documentos.
Para realizarlo, deberá seleccionar la opción de “Monitor de Declaración Jurada”, pulsando el
botón “Monitor de Declaración Jurada”.

Ilustración 22: Monitor de Declaraciones juradas
En donde, se desplegará el Monitor de Declaraciones Juradas, podrá realizar la búsqueda del curso
deseado, o bien los cursos liquidados en cierta fecha, código SENCE, entre otros.
Ilustración 23: Monitor de Declaraciones Juradas

Para realizar la búsqueda deberá seleccionar los criterios de búsqueda de acuerdo a,
- Línea de capacitación
- Criterio
En línea de capacitación debe seleccionar del menú desplegable “Impulsa Personas”
Luego en el campo “Criterio”, se puede realizar la búsqueda del curso por,
- Declaración Jurada OTEC,
- Declaración Jurada Participante,
- Código de Curso,
- Código SENCE,
- Rango Fechas acorde al inicio de la capacitación,
- Participante

Nota: A modo de aclaración la opción “Código de Curso” corresponde al código de curso, el cual es
símil Id de acción (Folio SENCE, SENCENET o Registro único SENCE), número el cual entrega el OTIC
o la empresa al momento que se comunica un curso ante el SENCE.
A continuación, se desglosan los criterios de búsqueda posibles,
i) Criterio de búsqueda Declaración Jurada OTEC o Participante, Permite buscar por el
número de Declaración Jurada que se generó una vez realizada la emisión de este,
correspondiente a un número correlativo separado por “-“ y el año de emisión de la
Declaración Jurada.
Ilustración 24: Criterio de búsqueda número de Declaración Jurada OTEC

Ilustración 25: Criterio de búsqueda número de Declaración Jurada Participante
ii) Criterio de búsqueda Código de curso, Permite buscar por el id de acción, folio SENCE o
SENCENET,
Ilustración 26: Criterio de búsqueda Código de curso
iii) Criterio Código SENCE, Permite realizar la búsqueda por un código SENCE, definiendo
un rango de fecha de inicio, siendo el campo Fecha obligatorio en un rango máximo de
3 meses.
Ilustración 27: Criterio de búsqueda Código SENCE

iv) Criterio Rango Fechas, Permite realizar la búsqueda de Declaraciones juradas indicando
un rango de fechas. Teniendo como resultados todos los cursos que han sido liquidados
en ese rango. El máximo de dicho rango será de 3 meses
Ilustración 28: Criterio de búsqueda rango de fechas
v) Criterio Participante, Permite realizar la búsqueda por un RUT de un participante en un
rango de fecha de inicio (Campo opcional).
Ilustración 29: Criterio de búsqueda por RUT participante

V) Detalle y sesiones de conectividad de un curso
Durante la ejecución y finalización de un curso un usuario puede verificar las sesiones de
conectividad de un participante, con el fin de ir controlando el registro de sesiones del participante.
Por lo tanto, dado que el curso aún no ha sido liquidado ante SENCE, deberá buscar el curso a través
del módulo principal (Cursos No liquidados), en el cual podrá visualizar los antecedentes generales
de la acción de capacitación, porcentaje de conectividad de los participantes comunicado ante el
SENCE, y visualizar el detalle de sesiones. Para esto debe pulsar sobre el ícono de la Declaración
Jurada (Estado de la Declaración Jurada). Tal como se aprecia en la siguiente imagen,
Para Revisar la asistencia de un curso, cuenta con dos alternativas, las cuales se detallan a
continuación
a) Revisar el detalle de sesiones de un participante en particular, pulsando sobre el ícono de
b) Descargar las conexiones completa del curso, en el cual se desplegará el detalle de sesiones
de todos los participantes comunicados en la acción de capacitación. Para esto debe pulsar
el botón .

VI) Emisión de Declaración Jurada OTEC
La emisión de una Declaración Jurada, estará dada para una acción Normal (Dentro del Año
Calendario), actividad parcial, o complementaria. A continuación, se indicará el proceder de la
emisión de la Declaración jurada de una actividad dentro del año calendario.
a) Consideraciones para la emisión de la Declaración Jurada,
- Acción de capacitación, o código curso, SENCENET o folio SENCE debe estar en estado
“Autorizado”, lo cual se dan por las siguientes situaciones,
o Al día siguiente de finalizado el curso, la acción pasa de estado “ingresada” a
“autorizada”,
a
b

o Si un curso fue comunicado como pre-contrato, el OTIC o la empresa deberá
presentar la documentación respectiva a la Dirección Regional para que esta la
Autorice.
- En la declaración jurada del OTEC, sólo deben indicar aquellos participantes que cumplieron
con la realización del curso, independiente si este aprobó o no el curso acorde a su escala
de evaluación.
- Una vez emitida la Declaración Jurada del OTEC, se habilitará la opción para que el o los
participantes puedan emitir su Declaración Jurada, siempre y cuando éstos presenten al
menos una sesión iniciada.
b) Emisión de Declaración Jurada dentro del plazo establecido para la
liquidación
El plazo máximo que cuenta la empresa o el OTIC para liquidar una acción de capacitación ante
SENCE es de 60 días corridos contados desde la fecha de término. Por ende, se solicita la emisión de
las Declaraciones juradas tanto del OTEC como de los participantes en un tiempo prudente para que
las entidades indicadas anteriormente puedan liquidar el curso sin problemas. Cabe mencionar que
el OTIC recibe la documentación hasta 40 días corridos, contados desde la fecha de término del
curso.
Al día siguiente de finalizado el, se habilitará la opción para Generar Declaración Jurada, donde
podrá realizar la emisión correspondiente. Sólo podrán emitir la Declaración jurada aquellas
personas que cuenten con perfil “Capacitador – Administrador Nacional”, o “Capacitador –
Administrador Regional”.
Para realizar la emisión de la Declaración Jurada de la Entidad capacitadora, deberá realizar los
siguientes pasos,
Paso 1: Realizar la búsqueda del curso y pulsar el ícono del estado de la Declaración jurada,
Paso 2: Posteriormente se desplegará el detalle del curso y de los participantes, en el cual al final
de la nómina de participantes visualizará el botón hacer clic sobre
este, para así proceder a la emisión de la Declaración Jurada del OTEC.
Paso 3: Luego se desplegarán los datos del curso, en donde deberá verificarlos antes de emitir la
Declaración Jurada. Si los antecedentes están correctos, podrá proceder a ingresar su profesión u
oficio y domicilio comercial.
Una vez ingresado los campos solicitados pulsar el botón , para
finalmente emitir la Declaración Jurada.

Ilustración 30: Emisión de Declaración Jurada OTEC
Paso 4: Finalmente, y para culminar este proceso, se desplegarán los datos ingresados, con el
objetivo de verificar los antecedentes y confirmar la emisión de la Declaración Jurada. Una vez
validado pulsar el botón .

Ilustración 31: Confirmación de la emisión de Declaración Jurada OTEC
Posteriormente se generará la Declaración Jurada OTEC en formato PDF, el cual quedará disponible
para ser descargado tantas veces como lo desee, mientras el curso no haya sido liquidado ante el
SENCE.
c) Solicitud de emisión de Declaración jurada fuera de plazo
La solicitud de la emisión de Declaración jurada fuera de plazo es una funcionalidad que tiene el
sistema cuando se hayan cumplido los 60 días corridos desde la fecha de término del curso. En el
cual se puede realizar en casos excepcionales, dicha solicitud estará sujeta a la evaluación por parte
de la Dirección Regional de donde se haya comunicado el curso.
Recordar, que el plazo que cuenta el OTIC o empresa para liquidar un curso antes SENCE es de 60
días corridos desde la fecha de término del curso, por ende, esta solicitud y la eventualidad de
realizar una liquidación fuera de plazo, estará sujeta a evaluación por incidentes de fuerza mayor.
Por ende, a pesar de que exista la funcionalidad en el sistema, esto no implicará que se realizará una
liquidación fuera de plazo.

Pasos por seguir para realizar la solicitud de emisión de la Declaración Jurada fuera de plazo,
Paso 1: Ingresar al sistema con su perfil OTEC, buscar el curso y pulsar sobre el ícono de la
declaración jurada, para desplegar el detalle del curso
Paso 2: Pulsar el botón
Ilustración 32: Solicitud de emisión DJ fuera de plazo
Paso 3: Describir el motivo de la solicitud y pulsar el botón

Ilustración 33: Envío de solicitud
Paso 4: Posteriormente debe confirmar la solicitud de emisión de la Declaración Jurada fuera de
plazo.
Ilustración 34: Mensaje confirmación de envío de solicitud

Ilustración 35: Confirmación de envío
VII) Emisión de Declaración Jurada Participante
El Participante deberá ingresar al sistema Gestión de Acreditación de Participación de Curso, al no
contar con un perfil, ingresará con su RUT y CS (Clave SENCE) e inmediatamente podrá visualizar
los cursos en donde se encuentre comunicado, contando además con ciertos filtros para facilitar la
búsqueda.
Para ingresar a plataforma de Gestión de Certificados de Asistencia, deberá dirigirse al sitio web del
SENCE, o bien de manera directa al link : http://lce.sence.cl/CertificadoAsistencia/#no-back-button.

Ilustración 36: Sistema Gestión de Acreditación de Participación de Curso
Para acceder a este Sistema debe realizar los siguientes pasos,
Paso 1: Ingresar su RUT con guion y digito verificador y su Clave SENCE (CS) de persona natural,
Paso 2: Pulsar en el botón “Ingresar”.

Ilustración 37: Ingreso al Sistema
Paso 3: Si el participante cuenta con cursos e-learning, éstos los verá de manera inmediata, en
conjunto con el estado de la Declaración Jurada de sus cursos.
1
2

Ilustración 38: Cursos e-learning del participante
Paso 4: Para que el participante pueda visualizar sus sesiones del curso, debe pulsar sobre el ícono
del estado de la Declaración jurada.

Ilustración 39: Selección de un curso
Paso 5: Una vez seleccionado el curso, se desplegará los antecedentes de este y el porcentaje de
conectividad que lleva hasta el momento de la realización de la consulta.

Ilustración 40: Antecedentes generales del curso
Paso 6: Para emitir su Declaración Jurada, debe hacer clic en el ícono
Ilustración 41: Seleccionar el curso
Sólo podrá emitir su Declaración Jurada, si cumple con las siguientes condiciones,
i) La Declaración Jurada del OTEC debe estar emitida antes de que el participante pueda emitir
la propia.
ii) Podrá emitir la declaración jurada al día siguiente de finalizado el curso, siempre y cuando
se haya cumplido el punto “i”.
iii) Para poder emitir su Declaración Jurada, debe contar con al menos una sesión iniciada.

Paso 7: Una vez que se despliega el detalle del curso y de las sesiones del participante, podrá emitir
su Declaración Jurada al día siguiente de finalizado el curso, pulsando el botón “Emitir declaración
Jurada”
Ilustración 42: Detalle del curso
Paso 8: Posteriormente se desplegarán los campos que debe completar el participante, tales como
su profesión u oficial y domicilio comercial. Una vez que haya completado los campos indicados
anteriormente, debe pulsar el botón

Ilustración 43: Campos a completar para emitir la Declaración Jurada Participante
Paso 9: Finalmente se solicitará al participante corroborar la información, para culminar pulsando
el botón , resultando la Declaración Jurada de este en
formato PDF

Ilustración 44: Confirmación para la emisión de la Declaración Jurada Participante
Una vez emitida la Declaración Jurada, el participante podrá visualizar en el sistema que esta ya
fue emitida,