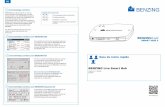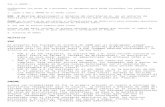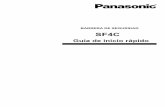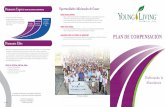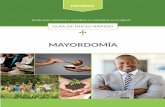Guía de inicio rápido de KDE - NovellTambiénesposiblecopiaromoverobjetosarrastrándolos...
Transcript of Guía de inicio rápido de KDE - NovellTambiénesposiblecopiaromoverobjetosarrastrándolos...

SUSE Linux Enterprise® proporciona las herramientas que necesitan los usuarios de Linux* en sus tareas cotidianas.Incluye una interfaz gráfica de usuario fácil de usar (el escritorio KDE*) que se comunica con el sistema Linuxsubyacente para acceder a archivos, carpetas y programas y gestionarlos. SUSE Linux Enterprise proporciona unpaquete integrado de aplicaciones que cubren todas las necesidades profesionales para realizar tareas en unentorno empresarial. También se incluye la suite OpenOffice.org, que permite editar y guardar archivos en nu-merosos formatos. Dado que esta suite de oficina está disponible para distintos sistemas operativos, podrá uti-lizar los mismos datos en diferentes plataformas informáticas.
Conceptos básicosCuando se inicia el sistema, normalmente se le solicita queintroduzca el nombre de usuario y la contraseña. Si no harealizado la instalación del sistema usted mismo, consultecon el administrador del sistema para que le proporcioneesos datos.
Tras iniciar sesión en KDE por primera vez, verá el escritorioKDE, que muestra los siguientes elementos básicos:
Iconos del escritorio: haga clic en un icono del escritoriopara acceder al programa o la aplicación que tenga asocia-dos. Haga clic con el botón derecho para abrir un menúcontextual que permite mover o copiar los iconos o realizarotras acciones con ellos.
Menú contextual del escritorio: haga clic con el botónderecho en una área vacía del escritorio para acceder a unmenú contextual que permite crear objetos nuevos, como
Guía de inicio rápido de KDESUSE Linux Enterprise Desktop 10 SP2
NOVELL® GUÍA DE INICIO RÁPIDO **
1

archivos, carpetas o marcadores, configurar el aspecto delescritorio, ejecutar aplicaciones o finalizar la sesión.
Panel de KDE: por defecto, el panel del escritorio KDEincluye las siguientes áreas (de izquierda a derecha): el bo-tón de menú principal, el lanzador rápido, el previsualizadordel escritorio, la barra de tareas y la bandeja del sistema.Puede añadir o quitar iconos en el panel y personalizartanto su aspecto como su ubicación. Si hace clic en la flechadel extremo derecho, se ocultará el panel. Si coloca elpuntero del ratón sobre un icono del panel, aparecerá unadescripción breve.
Botón del menú principal: haga clic en el icono delextremo izquierdo del panel para acceder a un menú quepermite ejecutar todos los programas, las herramientas ylas aplicaciones del sistema. La estructura de menú orientadaa las funciones permite localizar fácilmente la aplicaciónadecuada para cada finalidad, incluso si todavía no conocelos nombres de las aplicaciones.
Lanzador rápido: el lanzador rápido incluye iconos másgrandes, que son accesos directos a programas, carpetas ofunciones que se utilizan con frecuencia, como el navegadorde Internet, la carpeta personal o el Centro de ayuda en lí-nea.
Vista previa de escritorios: entre el lanzador rápido yla barra de tareas, encontrará una vista previa en miniaturaque muestra los escritorios virtuales. SUSE Linux Enterprisepermite organizar los programas y tareas en varios escrito-rios, lo que reduce al mínimo el número de ventanas quehabrá que organizar en la pantalla (Sección “Uso de escrito-rios virtuales”). Para cambiar de un escritorio a otro, hagaclic en uno de los símbolos de la vista previa.
Barra de tareas: por defecto, todas las aplicaciones ini-ciadas y las ventanas abiertas se muestran en la barra detareas, lo que permite acceder a cualquier aplicación, seacual sea el escritorio activo en ese momento. Haga clic paraabrir la aplicación. Haga clic con el botón derecho para ac-ceder a opciones que permiten mover, restaurar o minimizarla ventana.
Bandeja del sistema: en el extremo derecho del panelse encuentran normalmente iconos más pequeños, entrelos que se incluyen el reloj del sistema, que muestra la fechay la hora, el control de volumen y otras aplicaciones deayuda.
Inicio de programasPara ejecutar un programa en SUSE Linux Enterprise, hagaclic en el icono del menú principal del panel o pulse Alt +F1 para abrirlo y examinar los submenús. Haga clic en unaentrada para iniciar el programa correspondiente.
Si conoce el nombre de una aplicación y no está seguro decómo iniciarla desde el menú principal, puede utilizar la
función de búsqueda de ese menú. Escriba parte del nombrede la aplicación en el campo de búsqueda sin pulsar despuésla tecla Intro. Si la aplicación está instalada en el sistema,se destacará en el menú principal la estructura de menúsque conduce a ella.
Personalización del escritorioEl usuario puede cambiar el aspecto y el funcionamientodel escritorio KDE para que se ajuste a sus preferencias ynecesidades.
Cambio de elementos individuales delescritorioEn las siguientes secciones, encontrará algunos ejemplosde cómo cambiar elementos individuales del escritorio.
Adición de iconos de programa al escritorioPara crear un enlace a una aplicación y colocarlo en el es-critorio, haga lo siguiente:
1. Haga clic en el botón del menú principal.2. Acceda al programa que desee.3. Haga clic con el botón izquierdo en la entrada de menú,
arrástrela hasta el escritorio y suelte el botón del ratón.4. Seleccione Enlazar aquí en el menú contextual que se
muestra y coloque el icono donde quiera.
2

Para suprimir un icono del escritorio, haga clic en él con elbotón derecho y seleccione Mover a la papelera.
Personalización del panel de KDEPuede personalizar el panel de KDE para ajustarlo a suspreferencias añadiendo, suprimiendo o moviendo iconoso cambiando el aspecto general del panel.
1. Para añadir o quitar iconos, haga clic con el botón de-recho en una zona vacía del panel. Se mostrará un menúcontextual.
2. Para añadir una aplicación, haga clic en Añadir aplica-ción al panel y seleccione la aplicación que quiera enuna de las categorías del submenú.
3. Para añadir un applet (miniprograma), haga clic enAñadir applet al panel y seleccione el applet que deseeen el cuadro de diálogo que se abre. Haga clic en Añadiral panel para insertar el applet en el panel.
4. Para quitar iconos del panel, seleccione Eliminar delpanel → Aplicaciones o Eliminar del panel → Applet yelija el icono que quiera quitar.
5. Si quiere cambiar el aspecto o el comportamiento ge-nerales del panel, seleccione Configurar panel en elmenú contextual. Se mostrará un cuadro de diálogodonde podrá definir ajustes adicionales.
Cambio del fondo de escritorioPuede cambiar el color del fondo del escritorio o seleccionaruna imagen para usarla como fondo. Dado que KDE admiteescritorios virtuales (consulte el Sección “Uso de escritoriosvirtuales”), puede aplicar estos cambios a uno o a todos losescritorios virtuales.
1. Haga clic con el botón derecho en un espacio vacío delescritorio y seleccione Configurar escritorio. Se abriráun cuadro de diálogo de configuración.
2. En Configuración para el escritorio, elija los escritoriosvirtuales a los que se deben aplicar los cambios.
3. Si quiere utilizar una imagen distinta en el fondo, hagaclic en Imagen y seleccione una de las que se propor-cionan en la lista. Para utilizar una imagen personalizada,haga clic en el botón de carpeta que se muestra debajode la lista y seleccione una imagen del sistema de archi-vos.
4. Haga clic en Presentación para utilizar varias imágenesque se muestren en modo de presentación de diaposi-tivas.
5. Si no quiere incluir una imagen en el fondo, haga clicen Ninguna imagen.
6. En el grupo Opciones, haga clic con el botón izquierdodebajo de Colores para seleccionar el color del fondo.Si quiere definir un fondo con varios colores, elija unaopción en Colores que no sea Plano y haga clic en elbotón derecho debajo para seleccionar un segundocolor.
7. Haga clic en Aplicar y después en Aceptar para cerrarel cuadro de diálogo de configuración.
Uso del Centro de control de KDEAdemás de cambiar elementos individuales del escritorio,KDE permite personalizarlo en gran medida. El Centro decontrol de KDE incluye ajustes adicionales para cambiar elaspecto y el comportamiento del escritorio. En él, puedecambiar las fuentes, la configuración del teclado y del ratón,los ajustes regionales y de idioma o los parámetros quedefinen el uso de Internet y de la red, entre otras cosas.
Inicie el Centro de control desde el menú principal seleccio-nando Preferencias personales o pulse Alt + F2 y escribakcontrol.
3

La barra lateral proporciona diferentes categorías, cada unade las cuales incluye un subconjunto de ajustes. Para teneruna idea de las numerosas posibilidades, haga clic en unicono de categoría y explore las opciones que se proporcio-nan.
Para acceder a una descripción general de todas las catego-rías, cambie a la vista de árbol. Para cambiar la vista, selec-cione Ver → Modo → Vista de árbol.
Al hacer clic en un elemento, los ajustes correspondientesaparecen a la derecha. Modifique los ajustes de modo quese ajusten a sus necesidades. Los cambios no surtirán efectohasta que haga clic en Aplicar. Para restablecer todos loselementos de la página a los valores por defecto, haga clicen Predeterminado. Para poder realizar tareas en algunasáreas del Centro de control, es preciso contar con permisosde administrador del sistema (también conocido comoroot).
Uso de escritorios virtualesEl entorno de escritorio permite organizar los programas ylas tareas en varios escritorios virtuales. Si suele ejecutarmuchos programas a la vez, esta posibilidad reduce el nú-mero de ventanas que se deben organizar en la pantalla.Puede, por ejemplo, utilizar un escritorio para tareas rela-cionadas con el calendario y el correo electrónico y otropara aplicaciones de procesamiento de textos o de gráficos.
Desplazamiento de una aplicación a un escritorio virtualPuede mostrar una aplicación que se esté ejecutando enuno o en todos los escritorios virtuales, así como moverlade un escritorio a otro.
1. Abra la aplicación.2. Haga clic con el botón derecho en la barra de título de
la aplicación.3. Haga clic en Al escritorio.4. Seleccione el escritorio donde quiera colocar la aplica-
ción.5. Para cambiar de un escritorio a otro, haga clic en la
vista previa del escritorio que desee en el panel.
Adición de otros escritorios virtualesPuede que necesite más escritorios de los que se proporcio-nan por defecto. Para añadir otros escritorios:
1. Haga clic con el botón derecho en la vista previa deescritorios del panel y seleccione Configurar escritorios.Se mostrará un cuadro de diálogo donde puede aumen-tar o reducir el número de escritorios virtuales. Tambiénpuede cambiar los nombres de los escritorios por de-fecto.
2. Haga clic en Aceptar para aplicar los cambios y cerrarel cuadro de diálogo de configuración.
3. Si quiere que en la vista previa aparezcan los nombresde los escritorios en lugar de los números, haga cliccon el botón derecho en la vista previa de escritoriosy seleccione Opciones del paginador → Nombre de es-critorio.
Uso de efectos 3D del escritorioSi el equipo admite Xgl, podrá utilizar efectos gráficos, comoconvertir el escritorio en un cubo giratorio tridimensional,activar ventanas translúcidas o transparentes, acercar oalejar la pantalla del escritorio y utilizar otros efectos de lasventanas, como sombras, desvanecimientos y transforma-ciones.
Para habilitar y utilizar Xgl, es preciso cumplir con ciertosrequisitos de hardware; en particular, el adaptador gráficodebe ser compatible con los gráficos 3D. Cuando hayaconfigurado el sistema para Xgl, como se describe en laKDE User Guide, podrá hacer uso de los siguientes efectos:
• Envolver los escritorios virtuales en un cubo y hacerlogirar para mostrar otro escritorio virtual. Gire el cubocon Control + Alt + → o Control + Alt + ←.
• Vuele a través de los escritorios virtuales sin necesidadde utilizar el paginador y seleccionar el que desea utilizar.Para cambiar a esta vista similar al panel, utilice Control+ Alt + ↓. Para desplazarse a un escritorio a la derecha oa la izquierda del actual, mantenga pulsadas las teclasControl + Alt y utilice → y ←.
4

• Acérquese a determinadas partes del escritorio. Seleccio-ne el área que desee ampliar y haga clic con el botónderecho mientras pulsa la tecla Windows.
• Visualice todas las ventanas abiertas en un escritorio vir-tual como si su tamaño se hubiera modificado para quequepan todas en la pantalla al mismo tiempo. Ordene lasventanas mediante Control + Alt + ↑. Mientras pulsaControl + Alt, utilice las teclas de flecha para determinarel elemento enfocado.
• Cree gotas de lluvia virtuales en el escritorio y utilice unlimpiaparabrisas virtual para deshacerse de ellas. Activeo desactive las gotas de lluvia con Mayús + F9 y el limpia-parabrisas con Mayús + F8.
Uso de KonquerorKonqueror es un navegador Web, un gestor de archivos,un visor de documentos y un visor de imágenes todo enuno. Como gestor de archivos, permite ver, gestionar y creararchivos, así como organizar en general el sistema de archi-vos del modo que quiera.
Inicie Konqueror como gestor de archivos haciendo clic enel icono del panel que simboliza una casa. Konquerormostrará el contenido del directorio personal del usuario.
Ventana principal de KonquerorLa ventana principal de Konqueror consta de los siguienteselementos:
Barra de menús: la barra de menús incluye elementospara acciones como copiar, mover o suprimir archivos,cambiar de vista, iniciar herramientas adicionales, definirajustes y obtener ayuda.
Barra de herramientas: la barra de herramientas ofreceacceso rápido a las funciones usadas con frecuencia a lasque también se puede acceder desde el menú. Si coloca elpuntero sobre un icono, aparece una descripción breve.
Barra de ubicación: la barra de ubicación muestra la víaal directorio o archivo en el sistema de archivos. Puede in-troducir la vía a un directorio escribiéndola directamente,o bien haciendo clic en uno de los directorios del campode visualización. Para suprimir el contenido de la barra deubicación, haga clic en el símbolo negro con una X blancaque se encuentra a la izquierda. Después de escribir unadirección, pulse Intro.
Panel de navegación: puede mostrar u ocultar el panelde navegación de la izquierda pulsando F9. El panel de na-vegación muestra la información en una vista de árbol.Determine el contenido que desea ver haciendo clic en unode los símbolos de la pestaña situada a la izquierda del panelde navegación. Si coloca el puntero del ratón sobre unicono, aparece una descripción breve.
Campo de visualización: el campo de visualizaciónmuestra el contenido del directorio o archivo seleccionado.En el menú Ver, seleccione entre los distintos modos de vi-sualización para mostrar el contenido, como Vista de icono,Vista de árbol o Vista de lista detallada. Si hace clic en unarchivo, Konqueror muestra una vista previa del contenidoo carga el archivo en una aplicación para procesarlo. Simantiene el puntero del ratón sobre el archivo, Konquerormuestra una sugerencia de herramienta con informacióndetallada sobre el archivo, como el propietario, los permisoso la fecha de modificación más reciente.
Gestión de archivos y carpetas con KonquerorPara llevar a cabo acciones como copiar, mover o suprimirarchivos, necesitará los permisos adecuados para las carpe-tas y archivos implicados en la acción. Para copiar o moverun archivo o carpeta, lleve a cabo el siguiente procedimien-to:
1. Para seleccionar uno o varios archivos y carpetas enKonqueror, pulse Control y haga clic en los elementoscorrespondientes.
2. Haga clic con el botón derecho y seleccione Copiar oCortar en el menú contextual.
3. Acceda a la carpeta de destino donde quiera insertarel objeto. Haga clic con el botón derecho en la carpetade destino y seleccione Pegar. El objeto se copiará omoverá a esa carpeta.
5

También es posible copiar o mover objetos arrastrándolosy soltándolos. Al soltar el objeto, se le preguntará si se debemover o copiar.
Para suprimir un archivo o una carpeta, haga clic en el ob-jeto con el botón derecho y seleccioneMover a la papeleraen el menú contextual. El objeto se mueve a la papelera,donde puede recuperarlo si es preciso o suprimirlo de formapermanente.
Navegación en Internet con KonquerorPara utilizar Konqueror como navegador Web, sólo tieneque escribir una URL en la barra de ubicación. Al igual queen Firefox*, en Konqueror se utiliza la navegación con pes-tañas, lo que significa que puede cargar una página en se-gundo plano mientras ve otra. Para abrir una pestaña vacíaen Konqueror, pulse Control + Mayús + N y escriba unanueva URL. De igual forma, puede hacer clic con el botónderecho en el sitio Web que esté viendo y seleccionar Abriren una pestaña nueva. Haga clic con el botón derecho enuna pestaña para mostrar opciones relacionadas que permi-ten volver a cargar, duplicar o cerrar la pestaña.
También puede utilizar marcadores para sus sitios Web fa-voritos (así como para archivos o carpetas). Puede añadiry gestionar los marcadores desde el menú Marcadores.
Navegación en Internet con FirefoxAdemás de Konqueror, SUSE Linux Enterprise incluye elnavegador Web Firefox. Para iniciar Firefox, pulse Alt + F2e introduzca firefox.
Firefox, que combina las tecnologías Web más recientes,presenta funciones tales como pestañas, bloqueo de venta-nas emergentes y gestión de descargas e imágenes. Su faci-lidad para acceder a distintos motores de búsqueda leayudará a encontrar la información que necesita. Escribauna URL en la barra de ubicación para empezar a navegar.Para abrir una pestaña vacía en Firefox, pulse Control + Ty escriba una nueva URL. Para abrir un enlace en una pesta-ña nueva, haga clic en él con el botón central del ratón.Haga clic con el botón derecho en la pestaña para accedera más opciones. Puede crear una pestaña nueva, recargar
una o todas las existentes y cerrarlas. También puede cam-biar la secuencia de las pestañas arrastrándolas y soltándolasen la posición que desee.
Búsqueda de información con FirefoxFirefox ofrece dos tipos distintos de opciones de búsqueda:es posible buscar información en Internet, o bien buscarpalabras clave en la página Web actual.
1. Para iniciar una búsqueda en Web con el motor deGoogle*, escriba las palabras clave de la búsqueda enla barra de búsqueda integrada que se muestra a laderecha de la barra de ubicación y pulse Intro. Los re-sultados aparecerán en la ventana.
2. Para utilizar un motor de búsqueda distinto, haga clicen el icono de la G que se muestra en la barra de bús-queda para desplegar una lista de motores de búsqueda.
3. Haga clic en el motor que prefiera y pulse Intro paracomenzar la búsqueda.
Para buscar palabras clave en la página Web activa, pulseControl + F y se abrirá una barra de búsqueda en la parteinferior de la ventana. Escriba la palabra clave que quierabuscar y utilice los botones que se incluyen debajo de labarra para buscar en distintas direcciones o para resaltartodas las coincidencias del texto.
Descargas de archivos de WebSi descarga un archivo con Firefox, el administrador dedescargas se inicia y guarda el archivo en la carpeta queesté configurada en las preferencias. Por defecto, el escrito-rio es la carpeta de destino donde se almacenan los archivosdescargados. Firefox muestra las descargas finalizadas enun cuadro de diálogo.
6

Puede abrir los archivos descargados directamente desdeesa ubicación. Para limpiar el historial de archivos descarga-dos, haga clic en Limpiar.
Configuración de las preferencias de FirefoxPara cambiar la carpeta de descarga por defecto o activaro modificar la función de bloqueo de ventanas emergentes,haga clic en Editar → Preferencias.
Desde esa ubicación, puede configurar otros muchos ajustescomo el aspecto, el idioma, la privacidad y las opciones depestañas. Basta con que haga clic en los iconos y defina lasopciones de cada página para que se ajusten a sus preferen-cias. Haga clic en Cerrar para aplicar los cambios.
Gestión de contraseñas con KWalletSi selecciona la opción que permite recordar las contraseñasde las aplicaciones de KDE después de escribirlas por prime-ra vez (por ejemplo, para la cuenta de correo electrónico),se inicia el asistente de KWallet por defecto. KWallet es unaherramienta de gestión de contraseñas que puede recopilartodas las contraseñas y almacenarlas en un archivo cifrado.
Para activar KWallet, seleccione Configuración básica y hagaclic en Siguiente. Seleccione Si, deseo usar la cartera KDEpara almacenar mi información personal y escriba unacontraseña, la cual pasará a ser su contraseña maestra paraabrir KWallet. Esta contraseña no se puede recuperar si laolvida. Haga clic en Finalizar para cerrar el asistente. Des-pués de esta configuración inicial, podrá abrir el sistema decarteras en cualquier momento para ver, buscar o crearentradas. Normalmente, no será necesario que escriba ma-nualmente la entrada. Si KDE detecta que un recurso requie-re autenticación, se inicia KWallet automáticamente y se lesolicita la contraseña de KWallet.
Correo electrónico y calendarioPara leer y gestionar los mensajes de correo y las citas enSUSE Linux Enterprise, puede utilizar Kontact como herra-mienta de gestión de información personal (PIM). Kontactcombina aplicaciones de KDE como KMail, KOrganizer yKAddressBook en una sola interfaz. De este modo, podráacceder fácilmente al correo electrónico, el calendario, lalibreta de direcciones y otras funciones de herramientasPIM.
Inicio de Kontact por primera vezPara iniciar Kontact, pulse Alt + F2 e introduzca kontact.Para acceder a uno de los componentes, haga clic en elicono correspondiente de la barra lateral izquierda.
Antes de enviar o recibir correo, deberá configurar sucuenta de correo electrónico.
1. Haga clic en el icono Correo y, a continuación, seleccio-ne Preferencias → Configurar KMail.
2. En el cuadro de diálogo de configuración, haga clic enCuentas. Ahí puede configurar los ajustes para losmensajes entrantes y salientes.
3. Para los mensajes entrantes, haga clic en la pestañaRecibiendo y después en Añadir. Seleccione el tipo decuenta adecuado y escriba los detalles en el siguientecuadro de diálogo.
7

4. Haga lo mismo para los mensajes salientes en la pestañaEnviando. Si no está seguro de los ajustes o de los ele-mentos que debe seleccionar, consulte con su provee-dor de servicios de Internet o con el administrador delsistema.
Mensajería instantánea con KopeteKopete es una aplicación de mensajería en línea que permiteque varias personas conectadas a Internet puedan charlarentre sí. Kopete admite actualmente todos los protocoloshabituales de mensajería, como AOL* Instant Messenger(AIM), GroupWise® Messenger, ICQ, IRC, Jabber*, Lotus*Sametime, MSN, SMS y Yahoo!*. Para poder utilizar lamensajería instantánea, debe estar registrado con un pro-veedor que ofrezca ese servicio.
Para iniciar Kopete, pulse Alt + F2 e introduzca kopete.Cuando se inicia Kopete por primera vez, se muestra unasistente de configuración que le ayuda a crear un perfilde usuario.
En primer lugar, seleccione el servicio con el que se hayaregistrado y haga clic en Continuar. A continuación, intro-duzca los datos de usuario que recibió al registrarse en elservicio de mensajería: un ID de usuario, una contraseña yel nombre y el puerto del servidor. Complete la configura-ción de la cuenta de mensajería haciendo clic en Finalizar.
Añada contactos con los que desee conversar haciendo clicen Archivo → Añadir contacto. Se mostrará un nuevo asis-tente que le ayudará con la creación. Sin embargo, debeestar en línea y conectar Kopete con el servicio de mensa-jería seleccionado para añadir un contacto a la lista.
Para iniciar una conversación, haga clic en el contacto quedesee y escriba un mensaje en la parte inferior de la venta-na. Pulse Intro para enviar el mensaje. En la parte superiorde la ventana se muestran los mensajes enviados y recibidos.
Inicio de OpenOffice.orgEl paquete de aplicaciones ofimáticas OpenOffice.org ofreceun conjunto completo de herramientas de oficina, incluidasaplicaciones de procesamiento de texto, hojas de cálculo,presentaciones, dibujo de vectores y componentes de basesde datos. Dado que OpenOffice.org está disponible paradiversos sistemas operativos, puede utilizar los mismos datosen distintas plataformas informáticas.
Para iniciar OpenOffice.org, pulse Alt + F2 y escriba OOo oabra el menú principal y acceda a Suite ofimática. Para crearun documento nuevo, seleccione Archivo → Nuevo y elijael tipo de documento que quiera crear. Para abrir un docu-mento que ya exista, seleccione Abrir y elija el archivoadecuado del sistema de archivos.
Visualización de archivos PDFLos documentos que se deban compartir o imprimir endistintas plataformas se pueden guardar como archivos deformato de documento portátil (PDF, Portable DocumentFormat), por ejemplo, en la suite OpenOffice.org. SUSE LinuxEnterprise incluye varios lectores de PDF, como KPDF yAdobe* Acrobat* Reader.
Para acceder a KPDF o Adobe* Acrobat* Reader:
1. Haga clic en el botón del menú principal.2. Haga clic en Oficina → Visor de documentos. Seleccione
Acrobat Reader o KPDF para abrir el visor de PDF queprefiera. También puede pulsar Alt + F2 e introduciracroread o kpdf.
8

3. Para ver un archivo PDF, haga clic en Archivo → Abrir.Localice el PDF adecuado y haga clic en Abrir.
4. Puede desplazarse por los documentos utilizando losiconos de navegación que se muestran en las partessuperior e inferior de la ventana. Si el PDF incluyemarcadores, puede acceder a ellos en el panel de la iz-quierda del visor.
Búsqueda de datosKDE proporciona varias aplicaciones que permiten buscardatos en el equipo o en el sistema de archivos. Con Kerry,puede buscar fácilmente en su espacio de informaciónpersonal (normalmente, la carpeta personal), que se indexamediante Beagle®. KFind constituye una opción alternativa.
Uso de KerryEmplee Kerry para buscar documentos, correos electrónicos,historial de Web, conversaciones de mensajería instantáneay de ITC, código fuente, imágenes, archivos de música,aplicaciones, etc.
1. Pulse Alt + F2 y escriba kerry para acceder al cuadrode diálogo Búsqueda de Kerry Beagle.
2. Escriba la cadena de búsqueda en Buscar. Puede escribirpalabras o frases y modificar las opciones de búsquedacomo se describe en las sugerencias que se muestranen la ventana de búsqueda.
3. Haga clic en una entrada de la columna de la derechapara seleccionar el ámbito de la búsqueda. La entradaseleccionada se resaltará.
4. Haga clic en el icono de entrada para empezar la bús-queda. Los resultados aparecerán en la ventana. Utilicelos enlaces de cada resultado para abrirlo directamenteo para mostrar su ubicación en el sistema de archivoscon el gestor de archivos.
Uso de KFindPara realizar búsquedas básicas y avanzadas, emplee KFind.Para iniciarlo desde el menú principal, haga clic en Buscar
archivos/directorios en el menú principal o pulse Alt + F2e introduzca kfind.
Búsqueda por nombrePara utilizar un nombre de archivo (o parte de él) comopalabra clave de búsqueda, haga lo siguiente:
1. Escriba el nombre de archivo o parte de él en el campode entrada Denominado. Puede utilizar caracteres co-modín, como el asterisco (*) para indicar caracteres noespecificados en el nombre de archivo.
2. Especifique la carpeta en la que desee buscar el archivo.Puede escribir la vía a la carpeta en Mirar en, o bienhacer clic en Explorar para localizar la carpeta.
3. Para buscar en las subcarpetas, marque Incluir subcar-petas.
4. Haga clic en Encontrar para iniciar la búsqueda. Los re-sultados se muestran en la parte inferior del cuadro dediálogo. Para abrir un resultado directamente, haga clicen él. Haga clic con el botón derecho en el resultadopara elegir una de las opciones del menú contextual.
Búsqueda por contenido o propiedadesPara realizar una búsqueda más detallada, puede tambiénespecificar otras opciones, como el texto que debe incluirel archivo o la fecha de creación o modificación.
1. En la pestaña Nombre/Ubicación, especifique al menosla vía donde buscar el archivo. Puede dejar en blancoel campo Denominado.
2. Para buscar contenido concreto en un archivo, hagaclic en la pestaña Contenidos. En Conteniendo el texto,introduzca la palabra o frase que debe contener el ar-chivo que está buscando. Esta opción no funciona contodos los tipos de archivos.
3. Para buscar determinadas propiedades, como la fechade creación o de modificación del archivo, haga clic enla pestaña Propiedades y elija las opciones que desee.
9

4. Haga clic en Encontrar para iniciar la búsqueda.
Creación de discos CD o DVDSi cuenta con una unidad de escritura de CD o DVD, puedegrabar archivos en un CD o un DVD con K3b.
1. Pulse Alt + F2 e introduzca k3b. Se abrirá K3b.2. Haga clic en Nuevo proyecto de CD de datos (Nuevo
proyecto de CD de datos), en la parte inferior de laventana.
3. Utilice la vista en árbol de la parte superior izquierdade la ventana para buscar archivos o carpetas quequiera grabar. Cuando aparezcan en la parte superiorde la ventana, arrástrelos y suéltelos en la ventana Pro-yectos actuales.
4. Introduzca un CD grabable en el dispositivo y haga clicen el icono Grabar.
5. Introduzca la información necesaria en el cuadro dediálogo Proyecto de datos. Si no está seguro de los va-lores que debe seleccionar, haga clic en Predetermina-dos de K3b. Estos ajustes son adecuados para la mayoríade los archivos.
6. Haga clic en Grabar.
Gestión de la colección de imágenesdigitalesCon digiKam resulta fácil gestionar las imágenes digitales.Es posible descargar las imágenes de la cámara, editarlas ymejorarlas, organizarlas en álbumes (o marcarlas con rótulospara que sea más fácil recuperarlas, independientemente
de en qué carpeta o álbum se encuentren) y archivarlas enun CD o exportarlas a una galería de imágenes en Web. di-giKam también incluye un práctico conjunto de funcionesde lote y complementos, que permiten convertir variasimágenes a distintos formatos, cambiar el nombre de variasimágenes a la vez o mejorarlas automáticamente con fun-ciones como la reducción de ojos rojos o la eliminación demanchas o píxeles calientes. Existen varios filtros y comple-mentos que ayudan a crear obras de arte a partir de lasimágenes digitales.
Para abrir digiKam, pulse Alt + F2 e introduzca digikam.La primera vez que se abra, digiKam creará una carpetapersonalizada en la que se almacenarán los álbumes.
La ventana principal de la herramienta incluye una vista deárbol a la izquierda y miniaturas de las imágenes a la dere-cha. Para acceder rápidamente a las imágenes, se utiliza labarra de la izquierda, que permite cambiar de vista, ordenarlas imágenes por álbumes, por rótulos, por fechas o porbúsquedas. Para acceder al modo de presentación o deedición de digiKam, se debe hacer doble clic en una minia-tura.
Gestión de la colección de músicaEl reproductor de música de KDE amaroK permite reprodu-cir varios formatos de audio, crear listas de reproducción,importar música de un iPod* (o cargar archivos a tu iPod)y escuchar emisiones continuas de audio o estaciones deradio de Internet. Los tipos de archivo admitidos dependendel motor que se utilice para amaroK.
Para abrir amaroK, pulse Alt + F2 e introduzca amarok. Laprimera vez que se abra amaroK, se ejecutará el asistentede primera ejecución, con el que podrá definir las carpetasen las que amaroK deberá buscar los archivos de música.
10

La ventana principal de la aplicación incluye una barra late-ral a la izquierda con varias vistas: la colección de música,un explorador de contexto, las listas de reproducción, unexplorador de archivos, etc. La parte derecha de la ventanamuestra la lista de reproducción actual. Para reproducirmúsica, basta con arrastrar elementos de cualquiera de losexploradores de la barra lateral y soltarlos en el área delista de reproducción. Haga doble clic en un elemento dela lista de reproducción para reproducirlo.
Si los archivos de música cuentan con las etiquetas oportu-nas (con al menos la información sobre el artista y el ál-bum), podrá hacer uso de varias funciones divertidas deamaroK. Para conseguir automáticamente imágenes de lacarátula del álbum en Amazon, seleccione Herramientas→Gestor de carátulas y haga clic en la opción para descargarlas carátulas que faltan. La próxima vez que reproduzca unapista de este álbum, la carátula se mostrará en el exploradorde contexto y en la pantalla. Para obtener más informaciónsobre el artista, cambie al explorador de Contexto de labarra lateral. Haga clic en la pestaña Artista para que ama-roK busque el artículo oportuno en la Wikipedia. Este artícu-lo se mostrará en el explorador de contexto. Para ver la letrade una canción, haz clic en la pestaña Letras para iniciaruna búsqueda y mostrar los resultados.
Para configurar el uso de otro motor (o de otras funcionesde amaroK), selecciona Preferencias→ Configurar amaroK.
Configuración del sistema con YaSTMientras que el Centro de control de KDE se limita sólo ala configuración del escritorio KDE, con YaST puede cambiarla instalación y la configuración de todo el sistema. Por lotanto, es preciso contar con permisos de administrador(root) para poder abrir YaST.
YaST incluye distintos módulos que permiten modificar losvalores del sistema. Están divididos en las siguientes catego-rías:
Software: utilice los módulos de esta categoría para de-finir distintas opciones de instalación y actualización o parainstalar y eliminar paquetes de software.
Hardware: utilice estos módulos para configurar elhardware del equipo, como el monitor, el teclado, el ratón,la impresora o el escáner.
Sistema: con estos módulos puede cambiar distintosajustes del sistema, como la fecha, la hora o el idioma, asícomo realizar distintas tareas, como la copia de seguridado la restauración de archivos.
Dispositivos de red: emplee estos módulos para confi-gurar dispositivos de red, como tarjetas de red, RDSI, DSLo módem.
Servicios de red: incluye módulos correspondientes aservicios de red y que permiten configurar distintos clientes,como LDAP y NFS.
Novell AppArmor: utilice los módulos de esta categoríapara configurar el sistema de seguridad de aplicacionesNovell AppArmor.
Seguridad y usuarios: con estos módulos puede confi-gurar los aspectos relativos a la seguridad, como las opcio-nes del cortafuegos, así como crear y gestionar usuarios ogrupos.
Miscelánea: incluye varios módulos que no resultan fá-ciles de clasificar en los primeros seis grupos de módulos.Por ejemplo, puede ver archivos de registro, leer las notasde la versión e instalar controladores desde el CD de unproveedor.
Para abrir YaST, pulse Alt + F2 e introduzca yast. Se abriráun cuadro de diálogo en el que podrá introducir la contra-seña de root. Los módulos de YaST ofrecen documentosde ayuda en línea integrada.
Gestión de impresorasLas impresoras pueden estar conectadas al sistema localmen-te o proporcionar acceso a través de la red. Para utilizaruna impresora local, asegúrese de que esté conectada alequipo. Apague el sistema antes de conectar una impresoraque no sea USB.
Puede configurar las impresoras con YaST. Inicie YaST y se-leccione Hardware→ Impresora en el centro de control deYaST. De esta forma se abre la ventana principal de configu-ración de impresoras. Si la detección automática del dispo-sitivo de impresión no se produce correctamente, haga clicen Añadir en el cuadro de diálogo Configuración de impre-sora para iniciar el flujo de trabajo de configuración manual.Siga las instrucciones de la ayuda en línea de YaST. Si noestá seguro de la opción que debe elegir y de la informaciónque debe introducir, consulte al administrador del sistema.
11

Cuando haya configurado la impresora correctamente, po-drá utilizarla desde cualquier aplicación.
Salida de la sesiónCuando haya terminado de usar el equipo, puede cerrar lasesión y dejar el sistema en ejecución, o bien reiniciar oapagar el equipo. Haga clic en el botón del menú principaldel panel y seleccione Terminar. Si quiere mantener el sis-tema funcionando, haga clic en Terminar sesión actual enel cuadro de diálogo que se abre. De lo contrario, haga clicen Apagar el ordenador.
Información adicionalEsta guía proporciona una breve introducción al escritorioKDE y algunas de las aplicaciones clave que se ejecutan enél. Para obtener más información, consulte la KDE User
Guide y otros manuales disponibles para SUSE Linux Enter-prise en http://www.novell.com/documentation/sled10/ o en el sistema instalado, en /usr/share/doc/manual.
Información legalNinguna parte de esta publicación puede ser reproducida,fotocopiada, almacenada en un sistema de recuperación otransmitida sin la expresa autorización por escrito del editor.Para obtener información sobre las marcas comerciales deNovell, consulte la lista de marcas registradas y marcas deservicio de Novell [http://www.novell.com/company/legal/trademarks/tmlist.html]. Todas las marcascomerciales de otros fabricantes son propiedad de suspropietarios respectivos. Un símbolo de marca comercial(® , ™, etc.) indica una marca comercial de Novell; un as-terisco (*) indica una marca comercial de otro fabricante.
12

Creado por SUSE® con XSL-FO
13