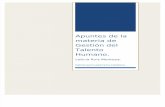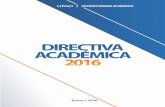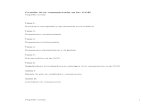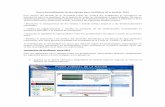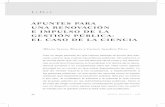Guía – Gestión de Apuntes 1. Cómo ingresar al Sistema · Guía – Gestión de Apuntes 1....
Transcript of Guía – Gestión de Apuntes 1. Cómo ingresar al Sistema · Guía – Gestión de Apuntes 1....

Guía – Gestión de Apuntes
1. Cómo ingresar al Sistema
Ingresar a http://servicios.usal.edu.ar, al menú izquierdo Gestión Docente.
Ingresar a la opción Gestión de Apuntes.
Hacer clic sobre la opción Ingresar con cuenta @usal.

Al ingresar, se abrirá una pantalla de Gmail en la que podrá ingresar los datos de su cuenta @usal.edu.ar:
Si nunca ingresó a su cuenta @usal.edu.ar desde el equipo en el que se encuentra, verá la imagen que se encuentra a la izquierda.
En este caso, deberá colocar en el recuadro que dice Introduce tu correo electrónico los datos de su cuenta ([email protected]). Luego presionar la tecla Siguiente e ingresar la contraseña del correo.
Si ya ingresó a la cuenta desde este equipo, podrá directamente seleccionarla para ingresar.
Una vez que ingrese podrá visualizar la siguiente pantalla:
En dicha pantalla podrá observar todas las posibilidades que le brindará el sistema:
- Subir archivos - Crear Carpetas - Restringir el acceso a sus carpetas - Ordenar columnas - Buscar archivos y carpetas subidas - Eliminar archivos o carpetas subidas.
Veremos a continuación cada una de las funcionalidades.

Cómo subir archivos
Una vez iniciada la sesión, podrá subir archivos de dos maneras distintas:
OPCIÓN 1:
a) Hacer clic sobre la opción Seleccionar archivo que se encuentra en la parte inferior.
b) Buscar el archivo en el equipo, seleccionarlo y presionar sobre el botón Abrir.
c) Hacer clic sobre la imagen de Guardar.
d) Se visualizará un cartel que confirmará que el archivo se ha subido con éxito.

OPCIÓN 2:
a) Arrastrar el archivo al campo que se encuentra en la parte inferior:
b) Visualizar que el archivo se haya subido correctamente y presionar sobre la imagen de Guardar.

IMPORTANTE:
En ambas opciones, deberá tener en cuenta que:
- No se pueden subir archivos que pesen más de 25MB.
- El nombre del archivo debe evitar caracteres extraños y “.” (puntos). Esto podría acarrear inconvenientes a la hora de subir el material.
- Por defecto, el sistema le asignará una capacidad de 512 MB. En caso de necesitar más espacio podrá solicitarlo a [email protected] indicando correo @usal y número de documento.
Cómo crear carpetas
Escribir el nombre de la carpeta que se desea crear en el campo que aparece en la parte superior. Luego, hacer clic sobre el botón Crear.
Una vez creada, podrá visualizar la confirmación:

Cómo restringir una carpeta
El sistema permitirá restringir carpetas de modo que sólo puedan acceder al material los alumnos que se encuentren con estado Anotado a su materia. La restricción podrá realizarse por Carrera y por Materia, tal como indica la siguiente imagen:
Campo Carrera: Podrán acceder a los apuntes de dicha carpeta únicamente aquellos alumnos que se encuentren como regulares en la carrera seleccionada.
Campo Materia: Podrán acceder a los apuntes de dicha carpeta únicamente aquellos alumnos que se encuentren como anotados a la materia seleccionada.
Luego de seleccionar la carrera y la materia, deberá hacer clic en el botón de Restringir.
Los alumnos que figuren como regulares y anotados, de acuerdo a las restricciones colocadas por el docente, podrán acceder al material sin inconvenientes. En caso de que un alumno que no pertenezca a la materia o carrera seleccionada quiera ingresar, visualizará la siguiente pantalla:

Además, el alumno podrá distinguir si la carpeta se encuentra restringida, porque aparecerá un candado sobre la misma:
Cómo ordenar las columnas
Para visualizar los apuntes subidos el sistema permitirá organizar los archivos de acuerdo a las diferentes columnas. Podrá organizar el material según:
- Tipo de Archivo - Nombre de Archivo y carpeta - Fecha de modificación - Tamaño del archivo - Cantidad de descargas
Para ordenarlos, simplemente deberá hacer clic sobre la flecha que se encuentra en cada columna:


Cómo buscar archivos
En la parte superior izquierda se encuentra el campo Buscar. Allí podrá escribir parte del archivo o la carpeta buscada. El sistema, automáticamente mostrará los renglones que coincidan con su búsqueda.
Para volver a visualizar la totalidad de los archivos y carpetas, bastará con hacer clic sobre la cruz que se encuentra en el campo buscar.
Cómo eliminar archivos
Para eliminar un archivo deberá hacer clic sobre la cruz que se encuentra en la parte derecha.
El sistema pedirá confirmación, al presionar sobre la tecla Confirmar el archivo habrá sido eliminado.

IMPORTANTE: Para eliminar una carpeta, la misma no debe poseer restricciones ni archivos en su interior. Recuerde eliminar los apuntes y quitar las restricciones necesarias antes de presionar eliminar.