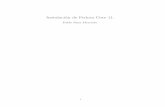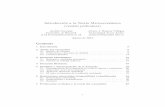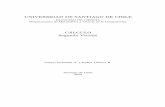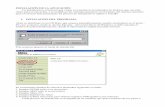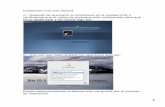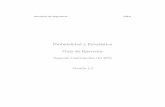Gu a de Instalaci on de Imagen GNU/Linux en …vicente/docencia/cppide/sedm_virtbox.pdf · Por...
Transcript of Gu a de Instalaci on de Imagen GNU/Linux en …vicente/docencia/cppide/sedm_virtbox.pdf · Por...

Guıa de Instalacion de Imagen GNU/Linux en VirtualBox (SEDM)
1. Descargue el programa instalador de “VirtualBox” adecuado a su sistema operativo de la siguiente paginade descarga:
https://www.virtualbox.org/wiki/Downloads
Por ejemplo, para Windows se puede descargar la siguiente version (o una version posterior):
http://download.virtualbox.org/virtualbox/5.1.12/VirtualBox-5.1.12-112440-Win.exe
2. Instale el programa “VirtualBox” que descargo anteriormente (ejecutando el programa instalador des-cargado anteriormente VirtualBox-5.1.12-112440-Win.exe y especificando soporte para USB y Red)segun lo especificado en el manual.
https://www.virtualbox.org/manual/ch02.html
para ello, puede ser necesario descargar el Paquete de Extension:
http://download.virtualbox.org/virtualbox/5.1.12/Oracle VM VirtualBox Extension Pack-5.1.12-112440.vbox-extpack
3. Descargue la imagen de GNU Linux Debian SEDM comprimida debian sedm vdi.zip:
http://www.lcc.uma.es/%7Evicente/docencia/cppide/debian sedm vdi.zip
4. Compruebe que el archivo se ha descargado completamente y correctamente.
5. Descomprima el archivo debian sedm vdi.zip, extrayendo el fichero debian sedm.vdi a un lugar cono-cido.
6. Compruebe que el fichero se ha descomprimido correctamente.
7. Si tiene problemas al descomprimir el archivo debian sedm vdi.zip, puede descargar uno de los siguientesprogramas para Windows o MacOSX :
Windows: programa 7Zip. Descargar desde http://www.7-zip.org/download.html.
MacOSX: programa Unarchiver. Descargar desde http://wakaba.c3.cx/s/apps/unarchiver.html.
8. Ejecute el programa “VirtualBox” desde su Sistema Operativo.
9. Pulse el boton Nuevo para crear una nueva maquina virtual con una imagen de GNU Linux Debian SEDM,y pulse el boton Siguiente para comenzar el proceso.
Continua en la siguiente pagina
1

10. Introduzca el nombre de la imagen del Sistema Operativo para el que se esta creando la maquina vir-tual (GNU Linux Debian SEDM), seleccione Linux como sistema operativo, seleccione Debian 32 bits comoversion, y pulse el boton Siguiente.
11. Seleccione 4096 o 2048 como la cantidad de memoria RAM a utilizar, y pulse el boton Siguiente paraseleccionar la cantidad de memoria RAM. Si su ordenador posee poca memoria RAM, puede seleccionar1024 o 512 (debe estar dentro del area verde en la escala).
12. Seleccione Disco duro de arranque y Usar un disco duro existente, y pulse sobre el icono de lacarpeta para seleccionar la imagen a instalar.
Continua en la siguiente pagina 2

13. Pulse sobre el boton de Agregar y seleccione el fichero debian sedm.vdi que extrajo anteriormente a unlugar conocido.
14. Pulse el boton Seleccionar.
15. Pulse el boton Siguiente para continuar el proceso despues de haber seleccionado la imagen de GNU/Linuxdebian sedm.vdi para usar como disco duro existente.
Continua en la siguiente pagina
3

16. Pulse el boton Terminar para terminar la instalacion de la maquina virtual de GNU/Linux (distribucionDebian).
17. Pulse el boton de “Configuracion” para configurar una carpeta compartida con el sistema operativoanfitrion, posteriormente, seleccione “Carpetas compartidas” y pulse el boton para agregar una carpetacompartida.
18. Especifique la ruta hacia la carpeta que desee compartir en el sistema operativo anfitrion, ası como debeespecificar el nombre de la carpeta, que en nuestro caso debera ser carpeta_compartida, ası como debetambien marcar las opciones de Automontar y Hacer permanente la conexion. Una vez especificados todoslos datos, pulse el boton de Aceptar. Finalmente, pulse tambien el boton de Aceptar para confirmar lacreacion de la carpeta compartida.
Continua en la siguiente pagina
4

19. Puede ser necesario ajustar algunas opciones dentro de la “Configuracion” de la maquina.
Si es posible, es recomendable activar la opcion de habilitar I/O APIC en [Configuracion–Sistema–Placa Base].
Si es posible, es recomendable activar la opcion VT-x/AMD-V, ası como activar la opcion de habilitarla paginacion anidada en [Configuracion–Sistema–Aceleracion].
Es recomendable seleccionar un lımite de ejecucion del 100 % en [Configuracion–Sistema–Procesador].
Es posible seleccionar el numero de CPUs (nucleos) que utilizara el sistema. Si es posible, especifiquemas de una en [Configuracion–Sistema–Procesador].
• Si se activan multiples CPUs (nucleos) en la ejecucion de la maquina, es necesario activar laopcion de habilitar I/O APIC en [Configuracion–Sistema–Placa Base].
• Si se activan multiples CPUs (nucleos) en la ejecucion de la maquina, es necesario activar laopcion VT-x/AMD-V en [Configuracion–Sistema–Aceleracion].
Si la opcion de aceleracion VT-x/AMD-V esta activada, es posible que sea necesario que en la BIOSde arranque del ordenador deba activar las extensiones de Virtualizacion del procesador (Intel oAMD), ya que puede ser que en algunas BIOS esten desactivadas.
No obstante, si no se quiere modificar la configuracion de la BIOS, es suficiente con desactivarla opcion de aceleracion VT-x/AMD-V, aunque en este caso se debera configurar la maquina deVirtualBox para que solo utilice una unica CPU.
Ademas, tambien puede ser conveniente activar las siguientes opciones de configuracion:
• Activar aceleracion 3D de [Configuracion–Pantalla–Vıdeo].
• Compartir portapapeles: Bidireccional de [Configuracion–General–Avanzado].
• Arrastrar y Soltar: Bidireccional de [Configuracion–General–Avanzado].
20. Para utilizar el Entorno de desarrollo de “Arduino” en el caso del S.O. Windows como anfitrion, hayque instalar los drivers de Arduino:
a) Descargue el fichero que contiene los drivers de Arduino para Windows (arduino drivers.zip):
http://www.lcc.uma.es/%7Evicente/docencia/cppide/arduino drivers.zip
b) Extraiga los ficheros incluidos en arduino drivers.zip a un lugar conocido.
c) Conecte el dispositivo “Arduino” a traves del puerto USB.
d) Cuando el Manejador de Dispositivos de Windows no pueda encontrar los drivers necesarios, especi-fique la carpeta “drivers” que anteriormente extrajo de arduino drivers.zip.
e) Reinicie el ordenador
21. Para utilizar el Entorno de desarrollo de “Arduino” en el caso del S.O. Linux como anfitrion, los driversde Arduino ya se encuentran instalados. Hay que transferir el control del puerto de comunicaciones al S.O.huesped.
a) Con la maquina virtual apagada, seleccione “Configuracion” para configurar el “Puerto Serie” decomunicaciones tal como especifica la figura y pulse aceptar:
b) Antes de arrancar la maquina virtual:
Si el dispositivo Arduino NO esta conectado al puerto USB, entonces debera desactivar este“Puerto Serie”.
5

Si el dispositivo Arduino SI esta conectado al puerto USB, entonces debera activar este “PuertoSerie”.
Notese que no podra conectar o desconectar el dispositivo Arduino mientras la maquina virtualesta ejecutandose, sino que debera conectar el dispositivo Arduino antes de ejecutar la maquinavirtual, y debera desconectarlo despues de cerrar la maquina virtual.
Continua en la siguiente pagina 6

22. Una vez que esta instalada la maquina virtual con el Sistema Operativo GNU/Linux, podemos po-nerla en marcha cada vez que se desee utilizar, para ello se seleccionara la maquina virtual adecuada(GNU Linux Debian SEDM) y se pulsara el boton Iniciar.
23. Una vez el Sistema Operativo GNU/Linux se encuentra funcionando, puede acceder a el mediante elusuario alumno y contrasena alumno. Podra utilizar la misma contrasena para cualquier operacion dondesea necesaria alguna contrasena.
24. Podra acceder al dispositivo USB configurando el acceso desde el menu de Dispositivos de “VirtualBox”,seleccionando la opcion Dispositivos USB.
25. Puede seleccionar el modo “Pantalla Completa” desde el boton Maquina de “VirtualBox”.
26. En caso de que la tecla AltGr no funcione adecuadamente para obtener los siguientes caracteres \ | @ # ~ [ ] { }
del teclado, entonces debera desactivar la Autocaptura del teclado en el menu Archivo–Preferencias–Entrada de VirtualBox.
27. Si se mantiene la tecla Ctrl por un tiempo prolongado (30 seg), se entra en un modo que mantiene latecla de Ctrl activada. Para salir de este modo es necesario volver a pulsar la tecla Ctrl (o Ctrl-C).
28. Puede activar o descativar el Proxy de la wifi de la UMA utilizando el comando que aparece en el Menude Aplicaciones, en el Submenu de Internet.
7